Configuration de l'expédition WooCommerce – Guide à suivre [2024]
Publié: 2024-08-31En tant que propriétaire de Woocommerce, vous avez souvent peur que votre client potentiel abandonne son panier sur le point d'acheter.
L'une des raisons pour lesquelles vous abandonnez votre panier peut être le manque de clarté des méthodes d'expédition et des sections de paiement.
Les paramètres d'expédition de WooCommerce sont souvent déroutants car il existe de nombreuses options dans le tableau de bord WooCommerce.
Ainsi, dans cet article, je me suis efforcé de rendre les choses aussi simples que possible pour vous lors de la configuration de WooCommerce Shipping .
J'ai donné des instructions appropriées pour chaque étape et utilisé plusieurs images pour vous permettre de suivre les étapes avec votre tableau de bord [ FACILEMENT] .
Suivez correctement toutes les étapes et vos paramètres d’expédition WooCommerce seront prêts.
Alors commençons.
Configuration de l'expédition WooCommerce (étapes de base)
WooCommerce Shipping est une fonctionnalité qui vous permet de contrôler les options d'expédition.
WooCommerce Shipping se compose de trois options de base. Vous pouvez dire que ce sont les options de base que vous devez définir.
Voici ces 3 options :
- Classe d'expédition
- Zone d'expédition
- Méthode d'expédition
Je vais les parcourir un par un :
Créer des classes d'expédition WooCommerce
Dans cette section, vous apprendrez à créer des classes d'expédition :
Étape 1
Tout d’abord, allez dans WooCommerce > Paramètres > Expédition
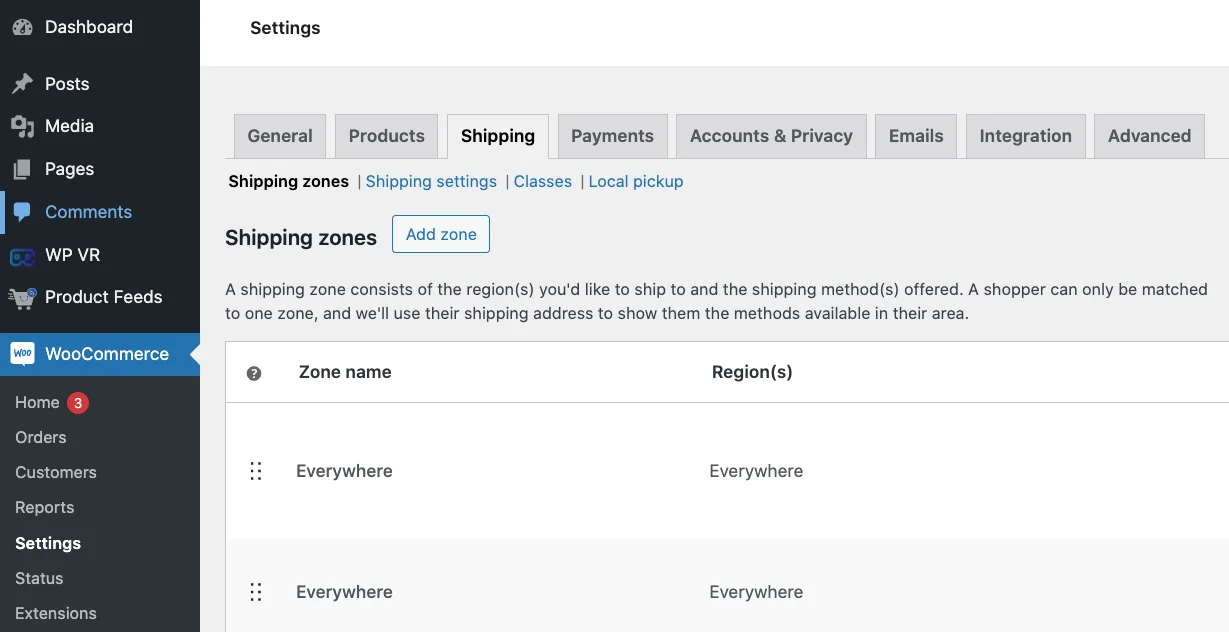
Vous verrez quatre options : zones d'expédition, paramètres d'expédition, classes et ramassage local.
Remarquez la ligne bleue sous le panneau, vous trouverez l'option « Classes »
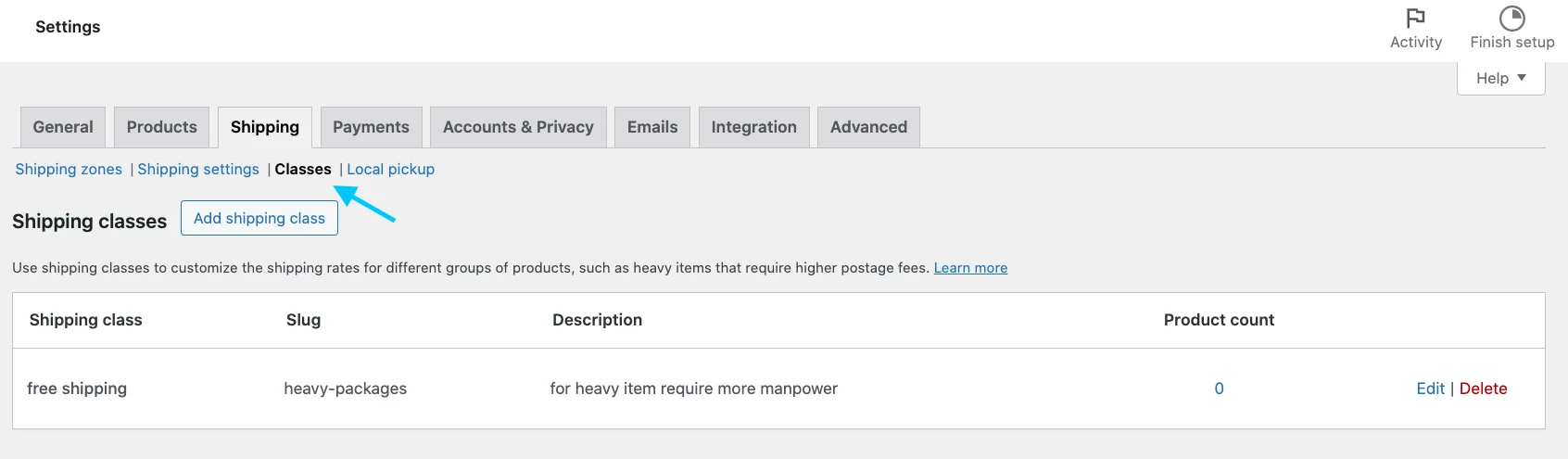
Étape 2
Après avoir cliqué sur Ajouter des classes d'expédition , vous verrez une page comme suit :
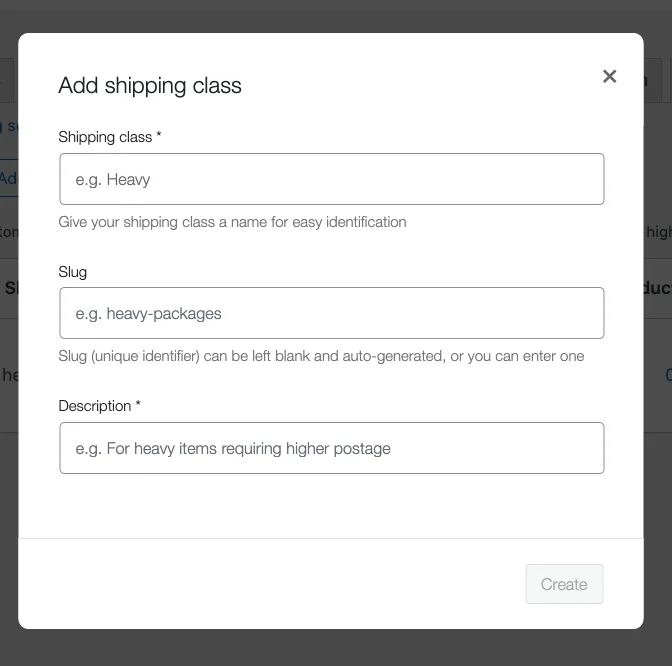
Vous devrez saisir les informations suivantes :
- Classe d'expédition : quel type d'approche d'expédition souhaitez-vous ? Par exemple : si vous souhaitez la livraison gratuite, vous devez écrire livraison gratuite. (C'est obligatoire).
- Slug : Un slug est créé en fonction de vos classes d’expédition dans votre base de données. Dans la plupart des cas, vous n’en aurez pas besoin, sauf si vous travaillez avec plusieurs classes d’expédition. Si vous ne fournissez pas de nom de slug, il sera créé automatiquement.
- Description : C'est une bonne pratique de fournir une brève description de vos classes d'expédition ; la nature spécifique des produits qui les classent dans la même classe, etc. Ceci est totalement facultatif.
Étape 3
Une fois les informations fournies, cliquez sur Enregistrer .
Dans mon cas, la classe d'expédition ressemble à ceci :

Vous pouvez créer autant de classes d'expédition que vous le souhaitez.
Attribuez ensuite les produits à vos classes d’expédition. L'étape suivante consiste à créer la zone d'expédition souhaitée.
Créer des zones d'expédition WooCommerce
Votre zone d'expédition spécifie l'ensemble des régions vers lesquelles vous souhaitez expédier vos produits.
Vous pouvez définir plusieurs régions d'expédition en fonction du nom, du pays/province, des codes postaux, etc.
Vous pouvez également définir différents tarifs d'expédition pour différentes régions en fonction des méthodes d'expédition disponibles dans cette option.
PS : Lorsque vous définissez des régions, seuls les utilisateurs de ces régions verront vos options d'expédition.
Voyons maintenant comment créer une nouvelle zone d'expédition :
Étape 1
Sur votre tableau de bord allez dans WooCommerce > Paramètres et sur la page, cliquez sur Expédition
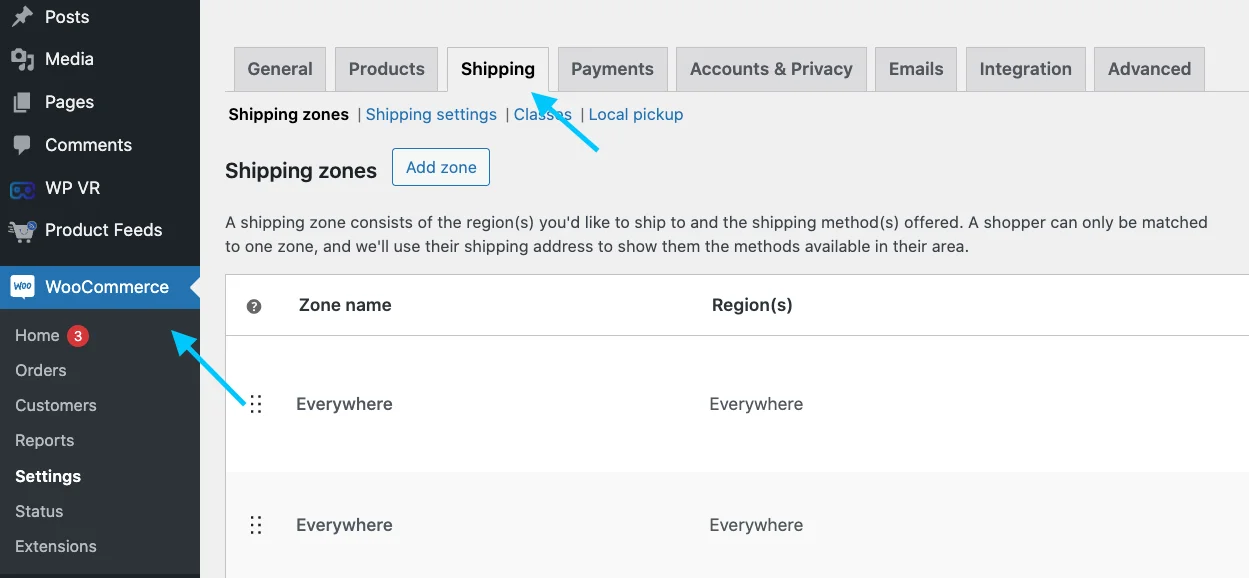
Étape 2
Sous Expédition , vous aurez 3 options. Cliquez sur l'option Zones d'expédition .
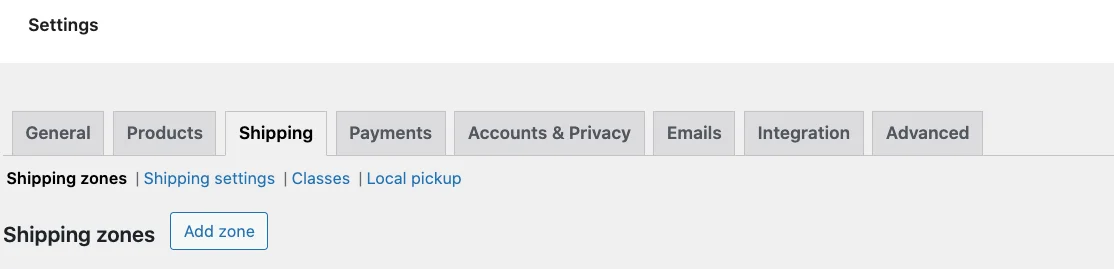
Étape 3
Comme vous pouvez le constater, pour en créer une, cliquez sur Ajouter une zone .
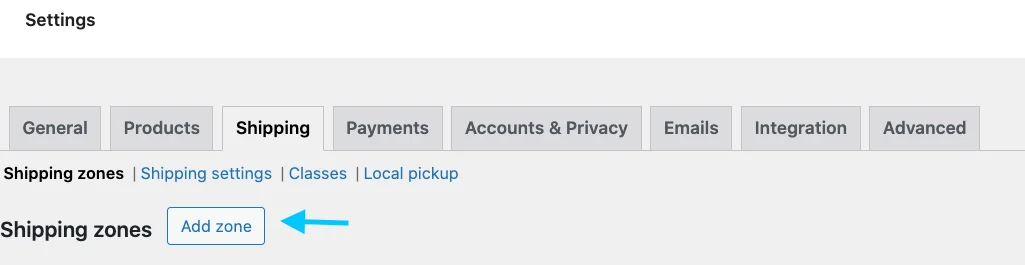
Étape 4
Dans la première option, vous verrez le nom de la zone. Remplissez la case en conséquence.
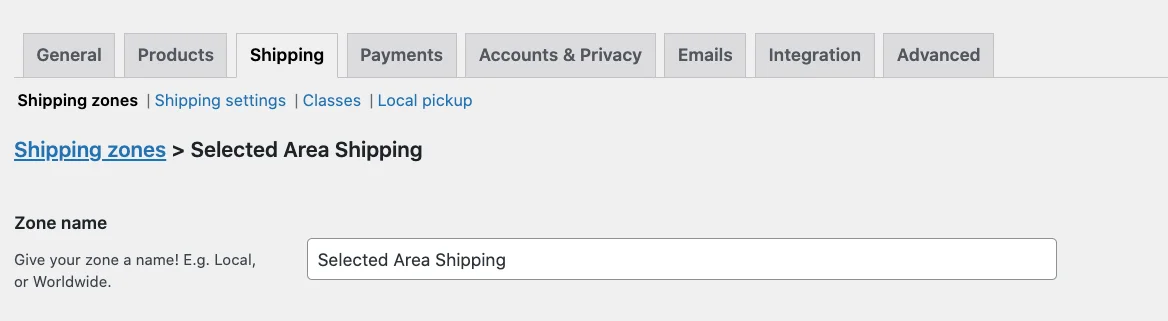
Lorsque vous sélectionnez une région de zone dans la zone, toutes les régions situées sous cette zone seront prévisualisées dans la liste. Vous pourrez sélectionner plusieurs régions parmi elles.
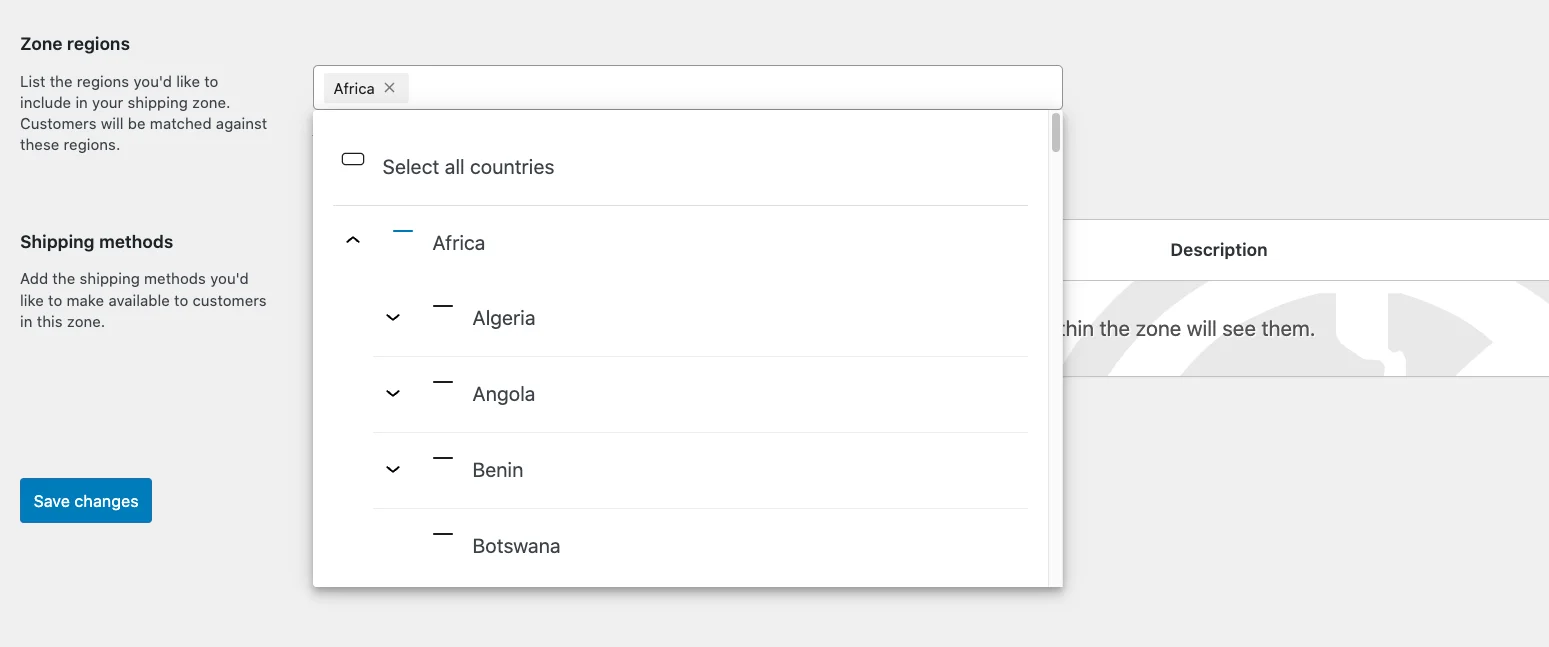
Dans mon cas, la boîte ressemble à ceci.
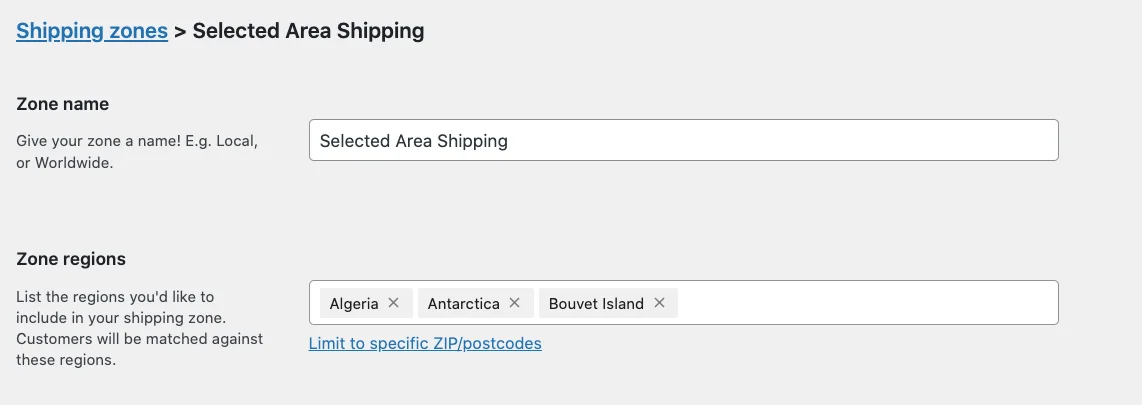
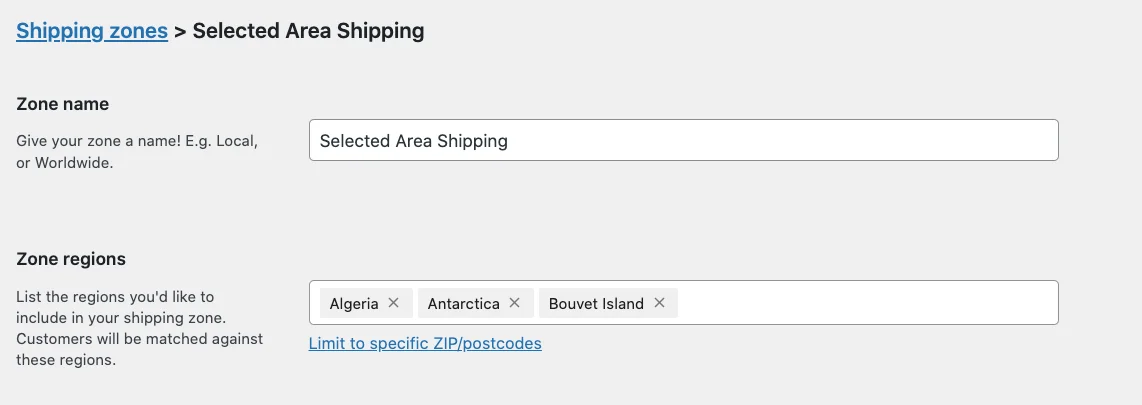
Cliquez sur Enregistrer les modifications pour enregistrer votre zone d'expédition nouvellement créée.
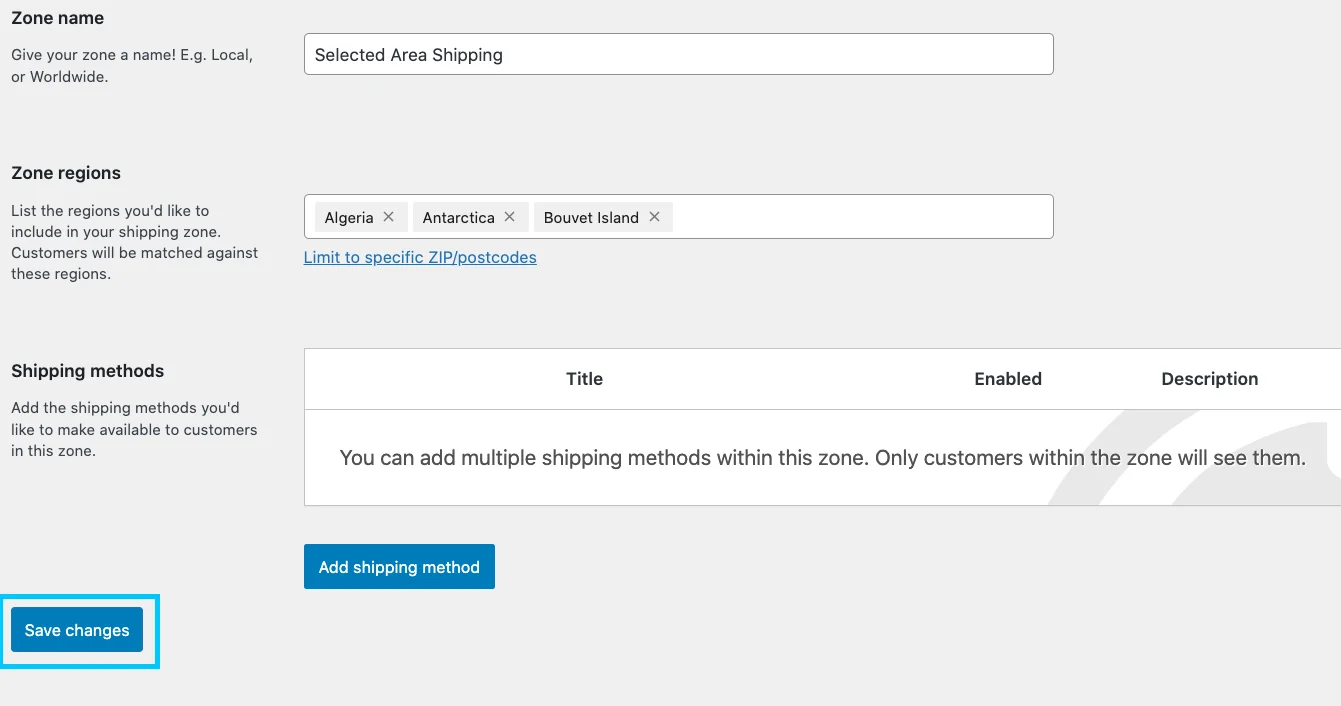
Vous avez terminé de créer une zone d'expédition .
Ensuite, vous devez sélectionner « Ajouter une méthode d'expédition » pour la livraison gratuite ou le tarif forfaitaire.
Dont je vais maintenant discuter en détail sur la façon dont vous pouvez configurer les méthodes d'expédition :
Configurer une méthode d'expédition WooCommerce [Manuel]
Ainsi, vous pouvez opter pour 3 types de méthodes d’expédition :
- je. Livraison gratuite
- ii. Expédition à plat
- iii. Expédition locale
Je vais d’abord vous guider avec la livraison gratuite.
Ensuite, je vous donnerai un aperçu des deux autres méthodes d'expédition WooCommerce.
Alors allons-y :
je. Méthode de livraison gratuite
Si vous souhaitez offrir à vos clients la livraison gratuite, vous devez mettre en place une méthode de livraison gratuite.
Alors, allez maintenant à l’option des paramètres de WooCommerce. Sélectionnez ensuite le bouton Expédition< Ajouter une zone
En faisant défiler vers le bas, vous verrez les options de méthodes d'expédition sur le côté gauche :
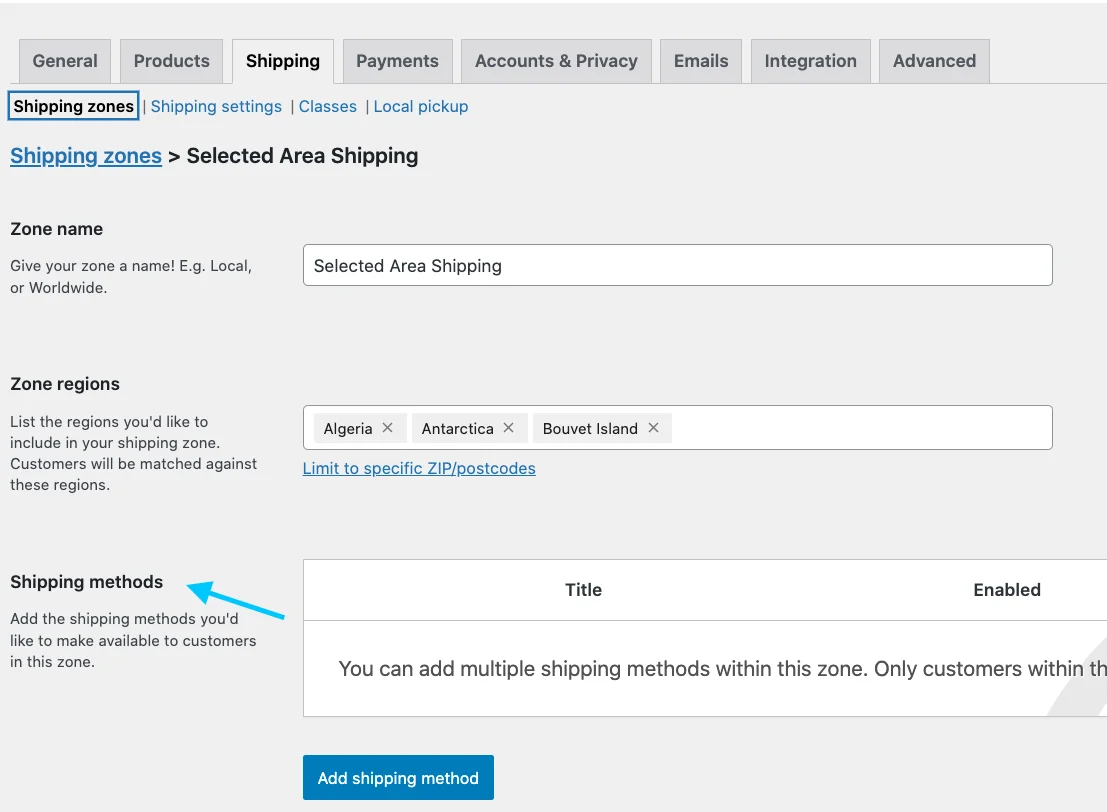
Sur le panneau de droite, vous verrez un bouton bleu intitulé « Ajouter une méthode d'expédition »
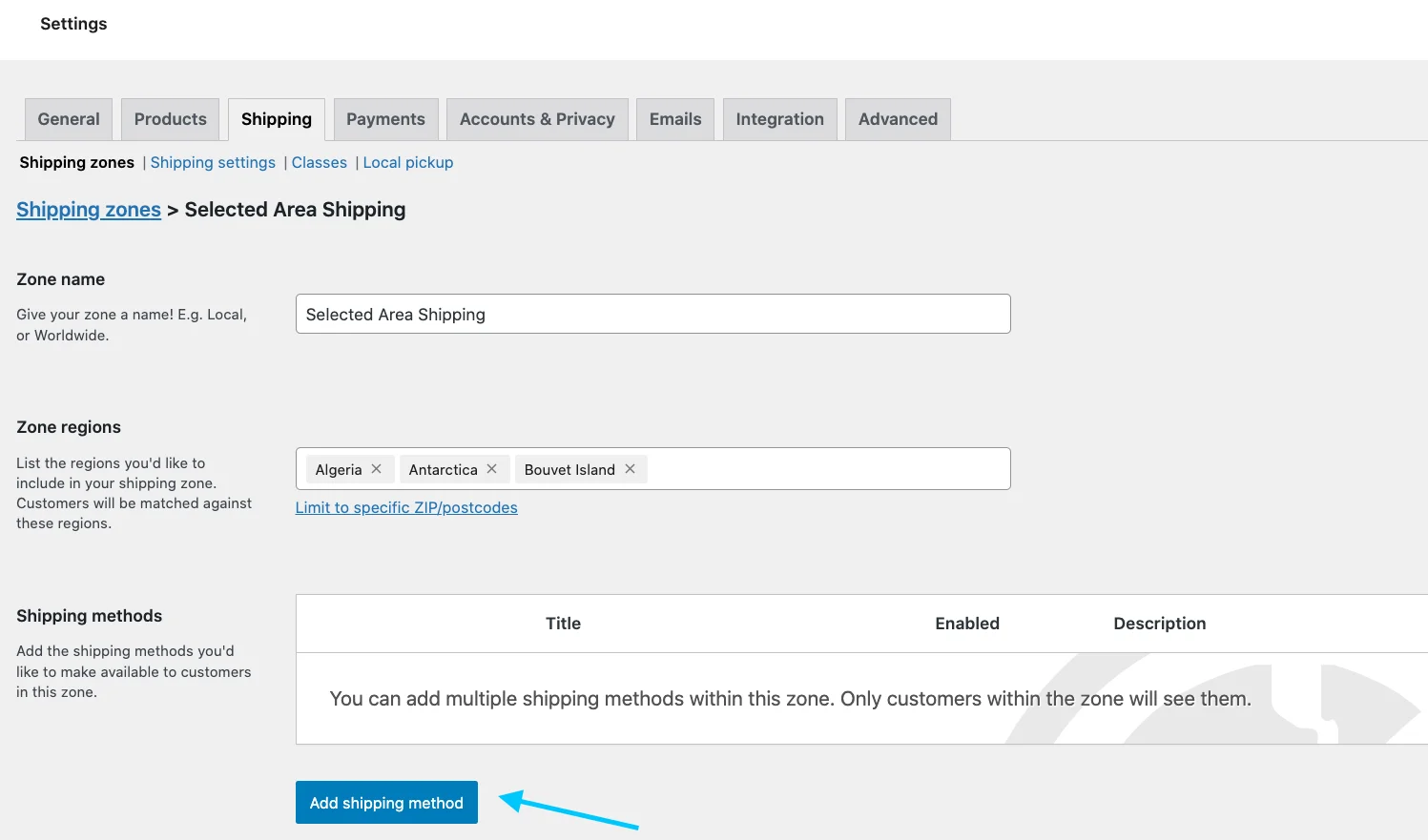
En cliquant sur le bouton, cette liste apparaîtra :
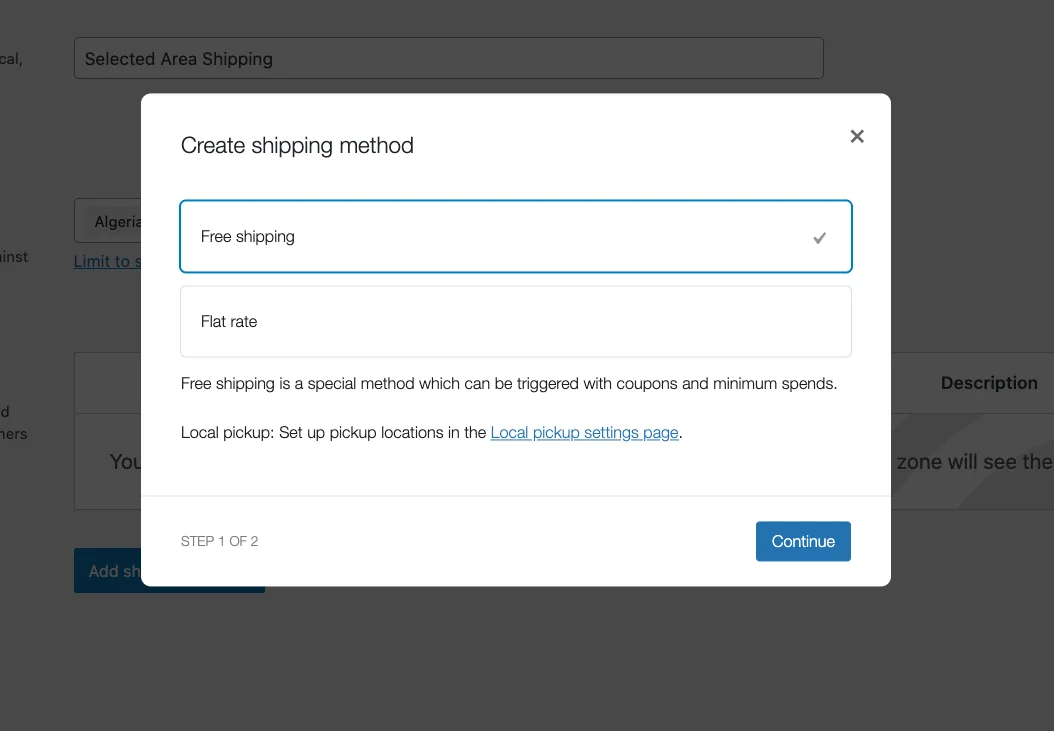
Ici, vous verrez une 2 options. sélectionnez Livraison gratuite et cliquez sur le bouton Continuer.
Voici à quoi ressemblent les paramètres de livraison gratuite :
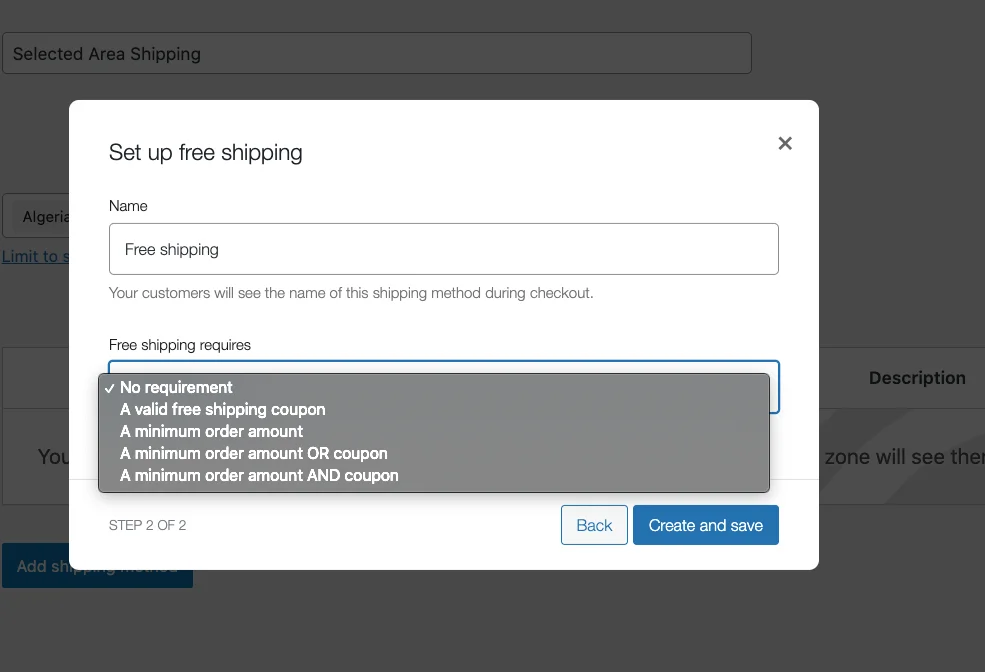
Comme vous pouvez le constater, vous devez d’abord y mettre un nom, puis remplir les conditions.
Vous devez saisir les informations suivantes :
1. Titre :
Il s'agit du nom de votre méthode d'expédition. Le nom que vous définissez ici est ce que les utilisateurs verront lors du paiement.
Vous pouvez définir le titre de Livraison gratuite à ce que vous voulez (par exemple, « Pas de frais d'expédition »), mais la méthode d'expédition restera la même.
2. Exigences de livraison gratuite :
Vous pouvez soit choisir d'offrir la livraison gratuite sans aucune condition, soit choisir parmi 4 conditions pour rendre la livraison gratuite applicable :
- Un coupon de livraison gratuite valide : Le client doit avoir un coupon pour bénéficier de la livraison gratuite
- Un montant minimum de commande : le client doit commander un certain montant ou plus pour bénéficier de la livraison gratuite.
- Un montant minimum de commande ou un coupon : le client peut bénéficier soit d'un coupon de livraison gratuite, soit d'un certain montant cible de la commande ; chacun d'entre eux bénéficiera de la livraison gratuite
- Un montant minimum de commande ET un coupon : Le client doit disposer d'un coupon de livraison gratuit et commander un certain montant de commande ; les deux doivent être atteints pour bénéficier de l’option de livraison gratuite
- Montant minimum de commande : Dans le cas où vous avez défini la condition ci-dessus pour avoir un montant minimum de commande (c'est-à-dire que vous avez choisi l'une des trois dernières options pour « Livraison gratuite requise ».
Je sélectionnerai l’option « Aucune exigence ».
Désormais, dans la zone Mode d'expédition, la livraison gratuite a été ajoutée. Maintenant, regardez sur le côté droit du tableau de bord, vous trouverez l'option de modification.
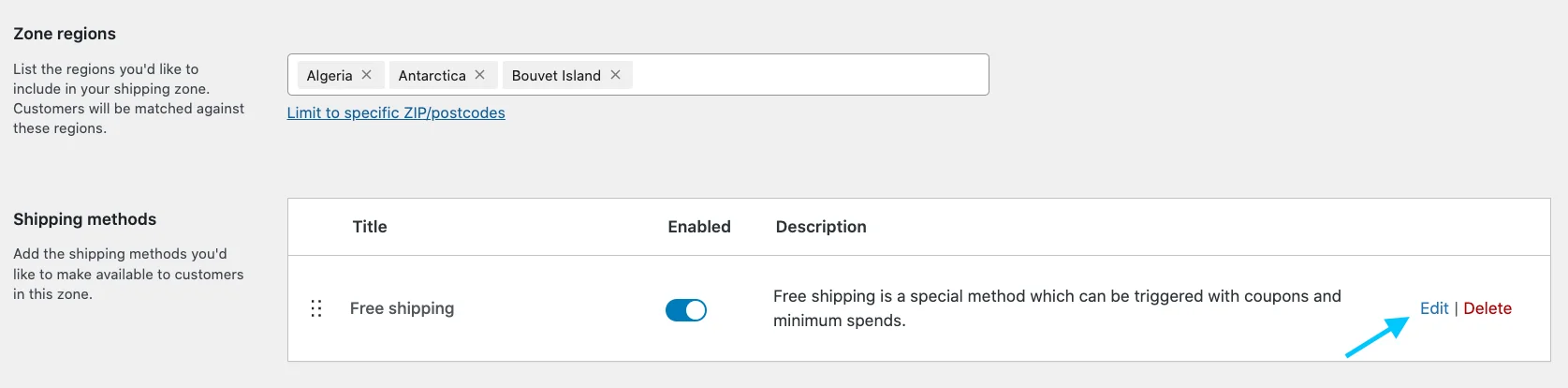
Cliquez sur Modifier et vous accéderez aux paramètres de livraison gratuite. Mettez à jour toutes les modifications souhaitées.
Votre méthode de livraison gratuite est configurée.
La méthode d'expédition suivante est l'expédition à tarif forfaitaire :
ii. Méthode d'expédition forfaitaire
L’expédition forfaitaire facture un tarif fixe pour l’expédition.
Pour configurer cette méthode, suivez les étapes ci-dessous :
Pour accéder aux paramètres forfaitaires, accédez à WooCommerce > Paramètres > Expédition > Zones d'expédition > Méthode d'expédition.
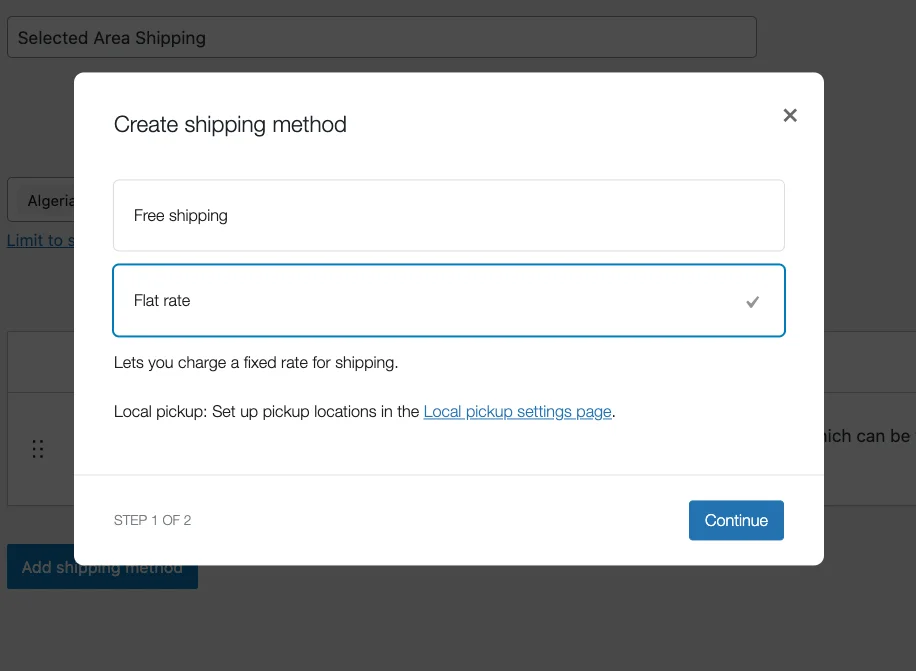
Choisissez ensuite l'option forfait et cliquez sur le bouton Continuer.
Cela vous amènera aux paramètres du forfait.
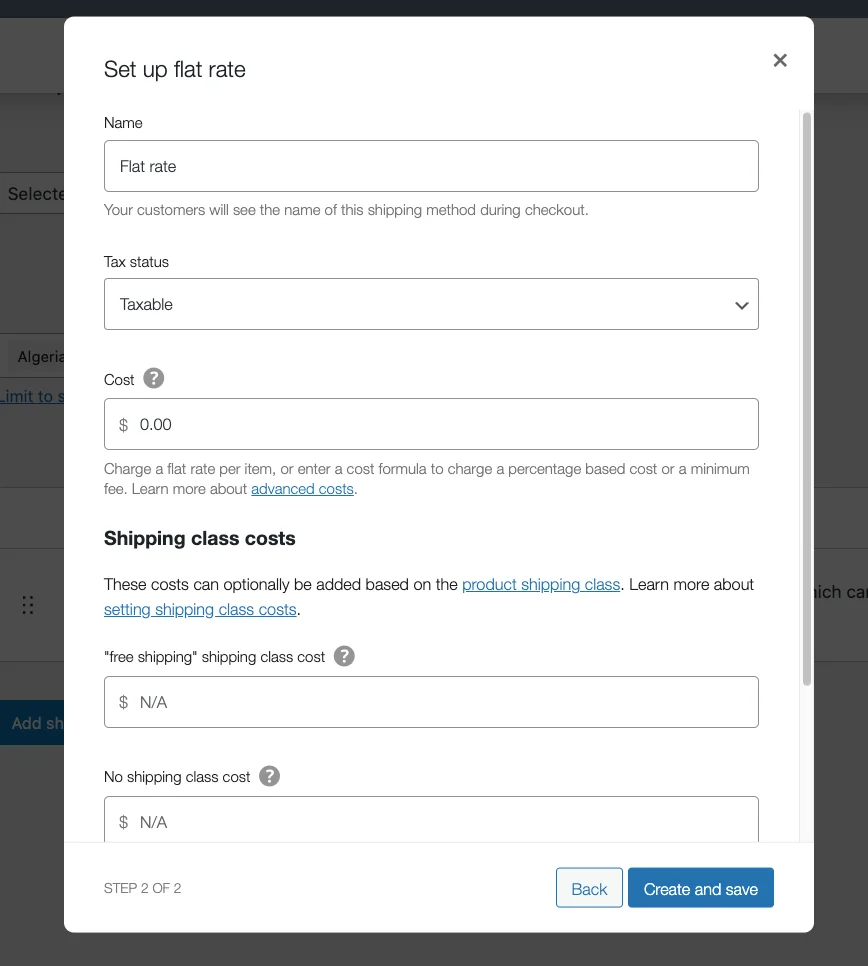
Dans les paramètres forfaitaires, vous devez saisir votre coût estimé, le coût de la classe d'expédition et d'autres informations pertinentes en conséquence.
Termes à connaître :
- Titre de la méthode : Il s’agit du nom de votre méthode d’expédition. Le nom que vous définissez ici est ce que les utilisateurs verront lors du paiement. Vous pouvez définir le titre de Tarif forfaitaire sur ce que vous voulez (par exemple, « Frais d'expédition forfaitaires »), mais la méthode d'expédition restera la même.
- Statut fiscal : choisissez si les produits expédiés sont taxables ou non.
- Coût : Il s’agit du coût de base que vous fixez, qui correspond au coût forfaitaire initial. Il est facturé pour tous les produits même s'ils n'appartiennent à aucune classe spécifique.
- Coût de la classe d'expédition : définissez un coût supplémentaire que vous souhaitez impliquer sur vos produits qui relèvent de certaines classes d'expédition. Par exemple , j'ai fixé mes frais d'expédition à 5 pour la classe « Lourd ». Toute personne qui achète un article appartenant à la classe « Lourd » se verra facturer 5 $ supplémentaires, en plus du coût forfaitaire.
- Aucun coût de classe d'expédition : configurez vos tarifs d'expédition pour les produits qui ne relèvent d'aucune classe spécifique. Je l'ai configuré comme 2. Toute personne qui achète un article qui n'appartient à aucune classe d'expédition recevra des frais supplémentaires de 2 $ ainsi que le coût forfaitaire.
- Type de calcul : lorsque vous disposez de plusieurs classes d’expédition, vous pouvez choisir les types de calcul que vous souhaitez impliquer avec le coût de vos classes d’expédition. Dans la méthode forfaitaire, vous aurez deux façons de procéder : par classe et par commande.
Après avoir rempli toutes les cases, cliquez sur le bouton « Créer et enregistrer »

Examinons maintenant la méthode d'expédition en ramassage local .
iii. Méthode d'expédition de ramassage local
Accédez à Zone d'expédition> Mode d'expédition> Ajouter un mode d'expédition> Expédition locale
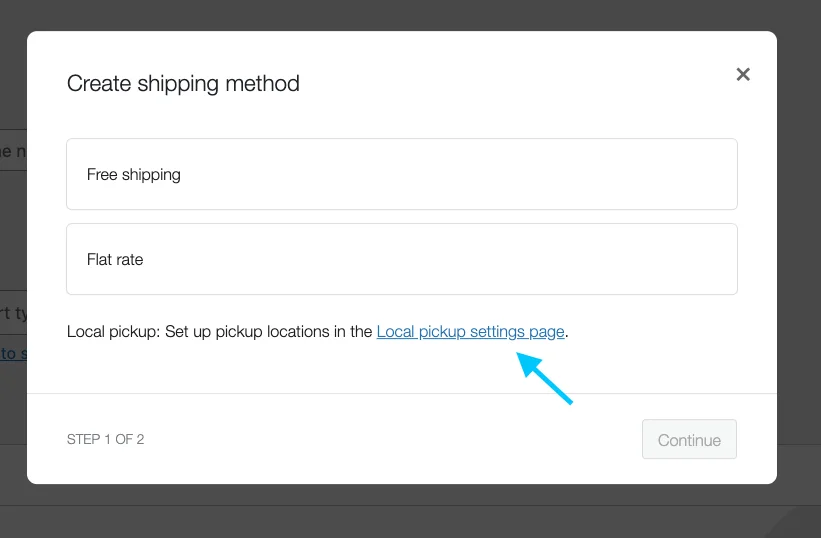
Voici à quoi ressemblent les paramètres de ramassage local :
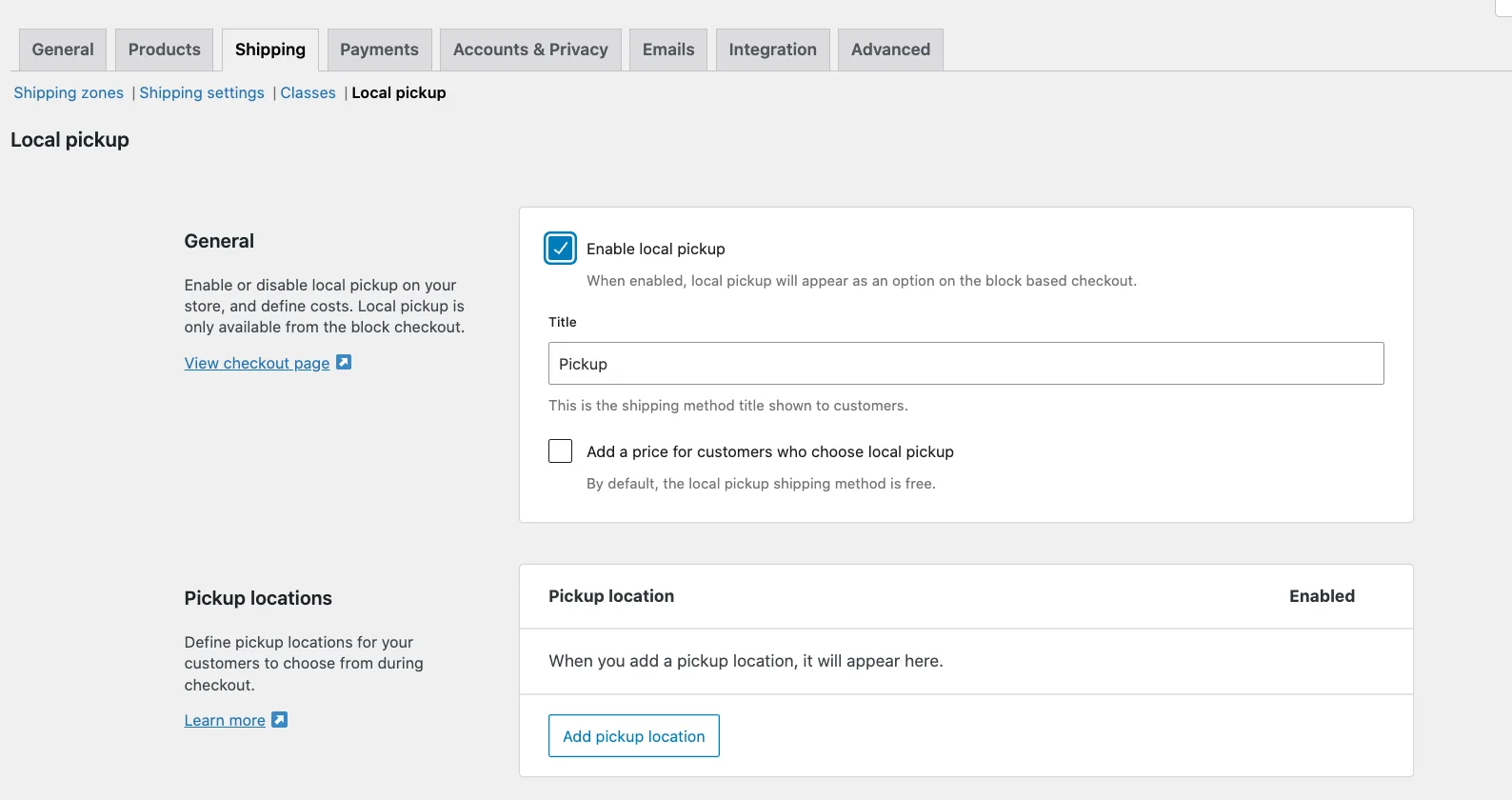
Cliquez maintenant sur l’option « Activer le retrait local ».
Faites défiler vers le bas et cochez la ligne de l'étiquette « Ajouter un prix pour les clients qui choisissent le retrait local ».
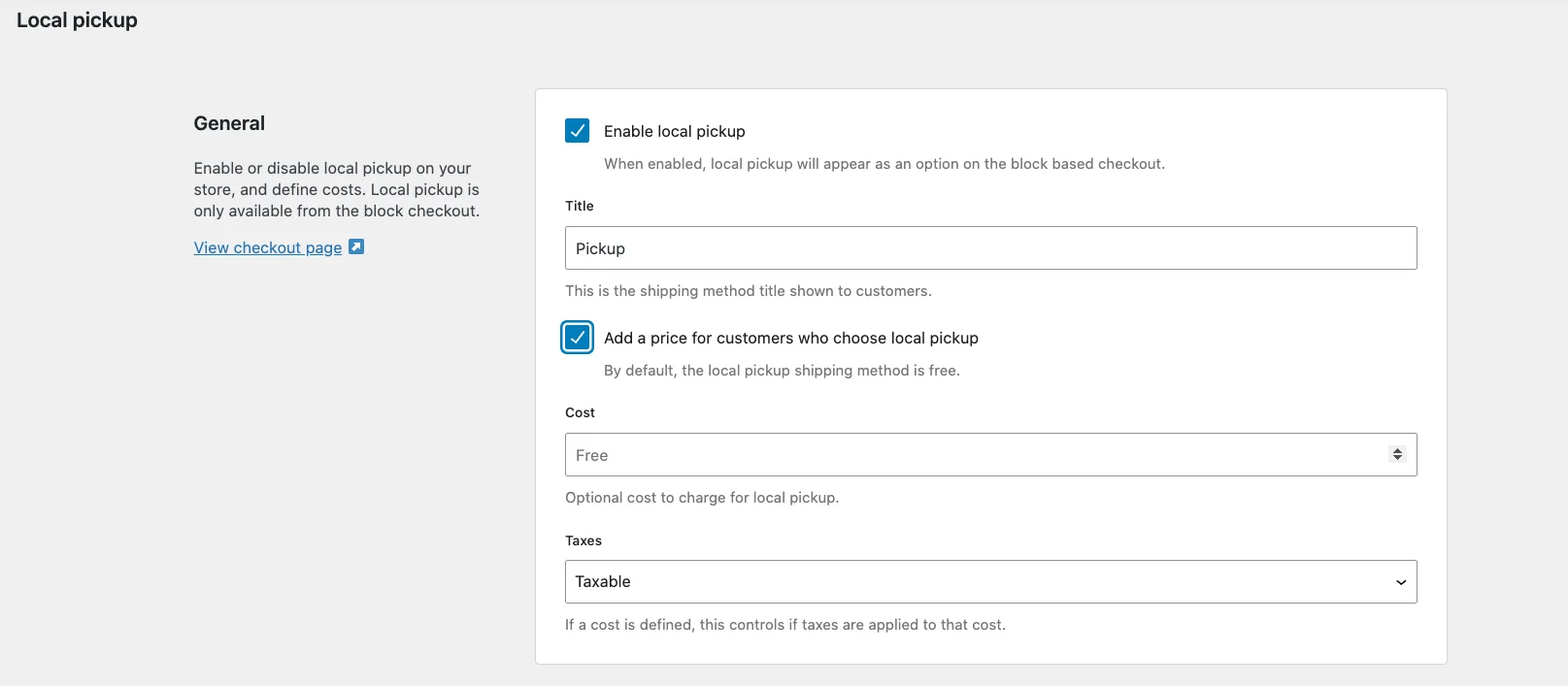
Par défaut, le mode d'expédition en retrait local est gratuit. mais si vous pouvez facturer des frais supplémentaires pour le ramassage local, vous pouvez les attribuer ici. Habituellement, les propriétaires de magasins ne facturent rien de plus, mais c'est une option que vous pouvez utiliser.
Statut fiscal : Ici, vous avez la possibilité de choisir entre Taxable ou Aucun.

Il est par défaut attribué comme Taxable , ce qui signifie que lors de l'utilisation d'un retrait local, les taxes de base du magasin s'appliqueront quelle que soit l'adresse du client.
C'est le choix idéal pour la plupart des propriétaires de magasins, cependant, vous pouvez choisir de ne pas facturer de taxes et de sélectionner Non imposable à la place.
Maintenant, faites défiler vers le bas et vous verrez l’option permettant de choisir des emplacements. Sur le côté gauche, vous verrez le bouton « Ajouter un lieu de retrait »
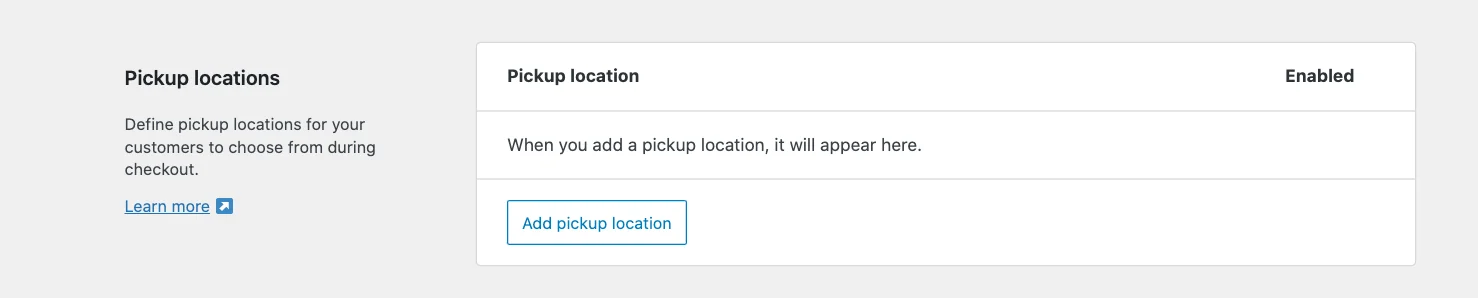
Lorsque vous cliquez, vous voyez cette page avec ces options :
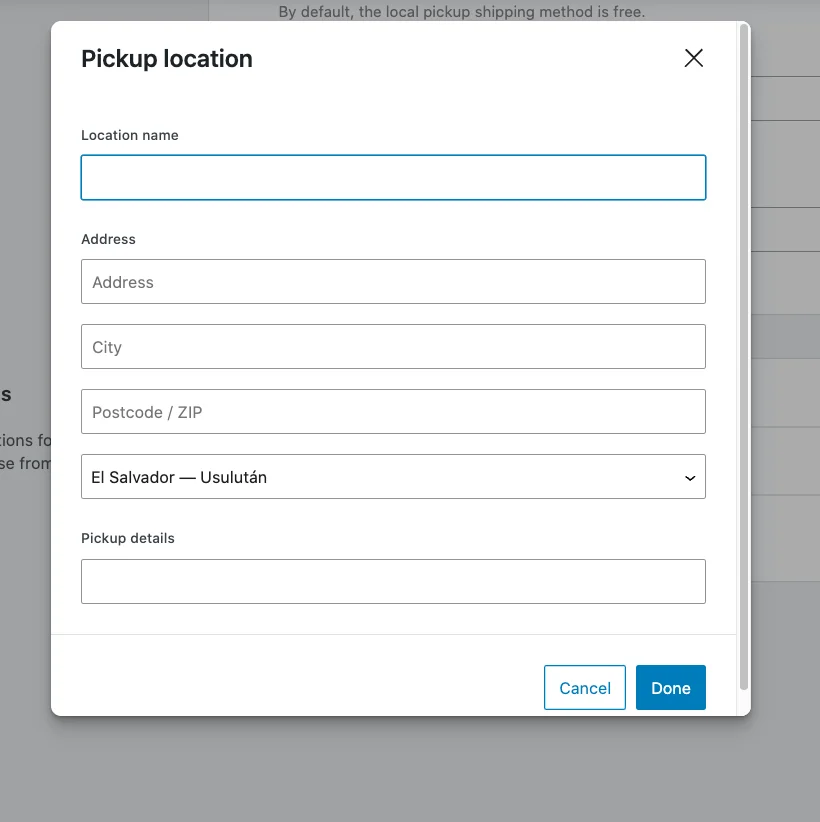
Une fois ceux-ci saisis, cliquez sur le bouton Enregistrer les modifications et votre méthode d'expédition de ramassage local est configurée.
Comment calculer les tarifs et les frais d'expédition
Deux types de calcul sont disponibles :
- Par classe
Pour toute commande comprenant des produits dans plusieurs classes, les frais de classe d'expédition pour chacune de ces classes seront ajoutés aux tarifs forfaitaires.
De plus, si la commande comprend des produits sans classe particulière, le coût pour aucune classe d'expédition sera également présent.
Par exemple, supposons que j'ai une autre classe d'expédition nommée « Légère » et que je lui ai attribué un coût de classe d'expédition de 3 $.
Supposons maintenant qu'un acheteur ait commandé 4 produits, parmi lesquels deux produits relèvent de la classe « Lourd », un produit relève de la classe « Léger » et un autre relève de la classe sans expédition.
Ensuite, le coût total d'expédition comprendra des frais de 2 $ pour aucun frais de classe d'expédition, des frais de 5 $ pour le coût de la classe d'expédition "Lourd" et des frais de 3 $ pour le coût de la classe d'expédition "Léger", en plus du coût forfaitaire. de 5 $. Les frais d'expédition totaux s'élèveront donc à 15 $.
- Par commande
Dans ce cas, pour toute commande comprenant des produits de plusieurs classes, le coût de la classe d'expédition la plus élevée parmi ces classes sera ajouté au coût forfaitaire. Supposons que j'ai une autre classe d'expédition nommée « Légère » et que je lui ai attribué un coût de classe d'expédition de 3 $.
Supposons maintenant qu'un acheteur ait commandé 4 produits, parmi lesquels deux produits relèvent de la classe « Lourd », un produit relève de la classe « Léger » et un autre relève de la classe sans expédition.
Ici, parmi les trois, le coût de classe d’expédition le plus élevé est de 5 $. Par conséquent, seulement 5 $ seront ajoutés au coût forfaitaire, les deux autres frais de classe d’expédition seront ignorés. Par conséquent, les frais d'expédition totaux s'élèveront à 10 $.
Une fois celles-ci saisies, cliquez sur le bouton Enregistrer les modifications et votre méthode d'expédition forfaitaire est configurée.
Configurer les méthodes de paiement
Dans le tableau de bord WordPress, accédez et cliquez sur l'onglet Paiements dans le menu WooCommerce > Paramètres .
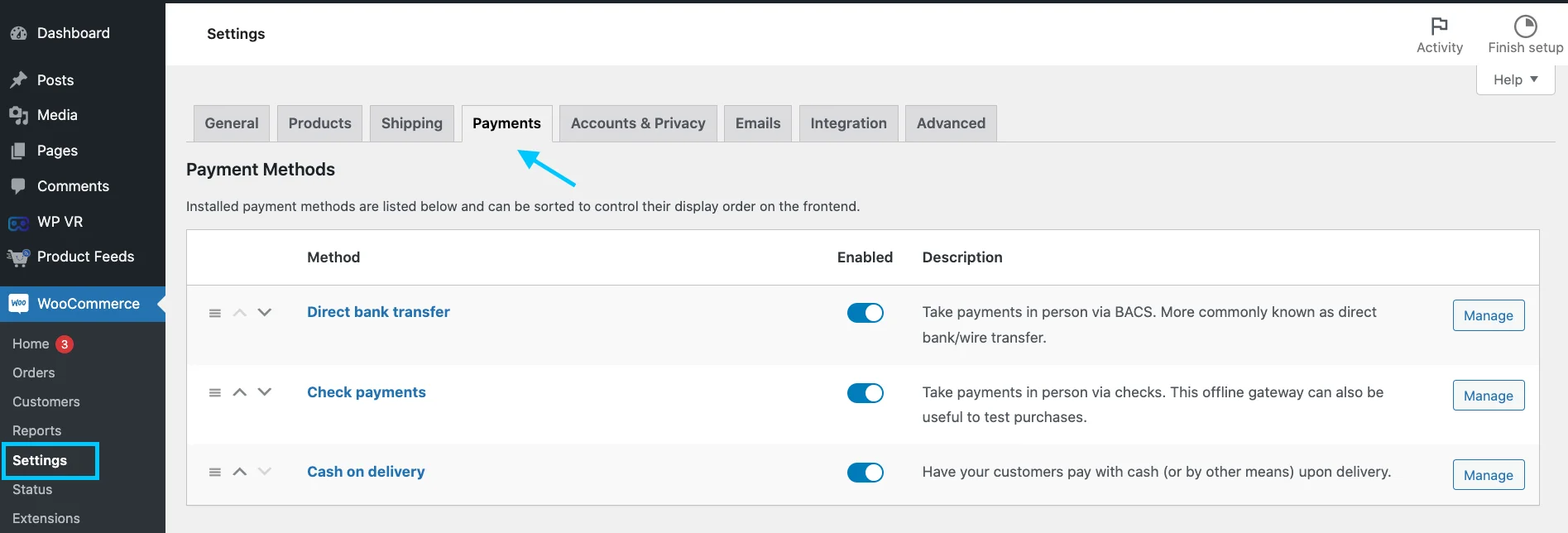
Vous pouvez choisir parmi ces options :
Virement bancaire direct : effectuez les paiements en personne via BACS. Plus communément appelé virement bancaire/filaire direct.
Paiements par chèque : acceptez les paiements en personne par chèque. Cette passerelle hors ligne peut également être utile pour tester des achats.
Paiement à la livraison : demandez à vos clients de payer en espèces (ou par d'autres moyens) à la livraison.
Cliquez sur le bouton gérer, vous obtiendrez la page des paramètres de n'importe quelle option :
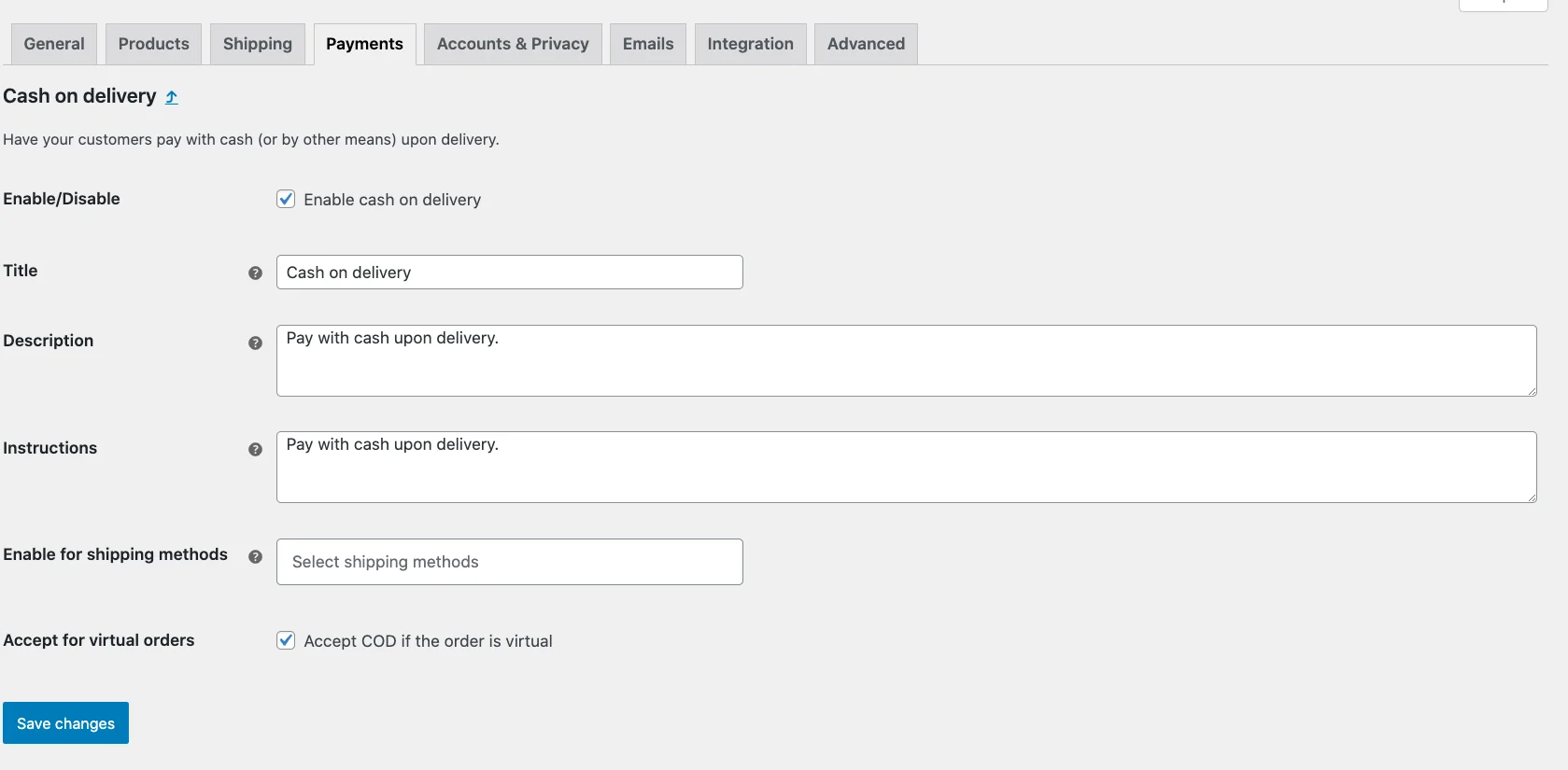
Comme vous pouvez le voir ici la page de paramétrage du paiement à la livraison. Remplissez en conséquence avec vos informations d'identification. Horloge lors de l'enregistrement des modifications. Votre configuration de paiement est terminée.
Configurer l'expédition basée sur le poids [Supplémentaire]
Certains pourraient penser que configurer l’expédition WooCommerce en fonction du poids serait une tâche difficile.
Quand on connaît le BON processus, c'est très simple.
Laissez-nous vous guider à travers toutes les étapes.
Comment activer la classe d'expédition basée sur le poids de WooCommerce
Accédez à WooCommerce >> Paramètres >> Expédition et ajoutez une classe d'expédition.
Je nommerai cette classe d’expédition WooCommerce basée sur le poids :
Maintenant, de la même manière, créez d’autres classes pour d’autres tranches de poids.
Ensuite, vous devez attribuer les classes aux produits en fonction de leurs catégories de poids.
Par exemple, j'ai un produit qui pèse moins de kg, je l'enverrais donc dans la classe Jusqu'à kg.
Cela ressemble à une tâche qui prend du temps, non ? Vous pouvez également attribuer en masse des classes d’expédition WooCommerce basées sur le poids.
Accédez à Tous les produits et filtrez vos produits en fonction de vos besoins. Sélectionnez-les tous et cliquez sur le bouton Modification rapide.
Dans la fenêtre Modification rapide , attribuez la classe appropriée et mettez à jour.
Enfin, vous devez créer ou modifier un mode d'expédition forfaitaire. Accédez à votre zone d'expédition désignée et ajoutez/modifiez la méthode forfaitaire.
Faites défiler la fenêtre du tarif forfaitaire et vous trouverez tous les cours que vous avez créés.
Enfin, fixez vos tarifs pour chaque cours.
Intégrez l’expédition avec un plugin d’expédition avancé
Comme vous le voyez dans WooCommerce, vous n’obtiendrez peut-être pas toutes les options dont vous avez besoin.
Vous pouvez intégrer un plugin d'expédition dans votre WooCommerce. Je vous montre un plugin nommé « Advanced Shipping »
Tout d’abord, installez et activez le plugin.
Allez maintenant dans la Zone d'expédition > Mode d'expédition > Expédition avancée.
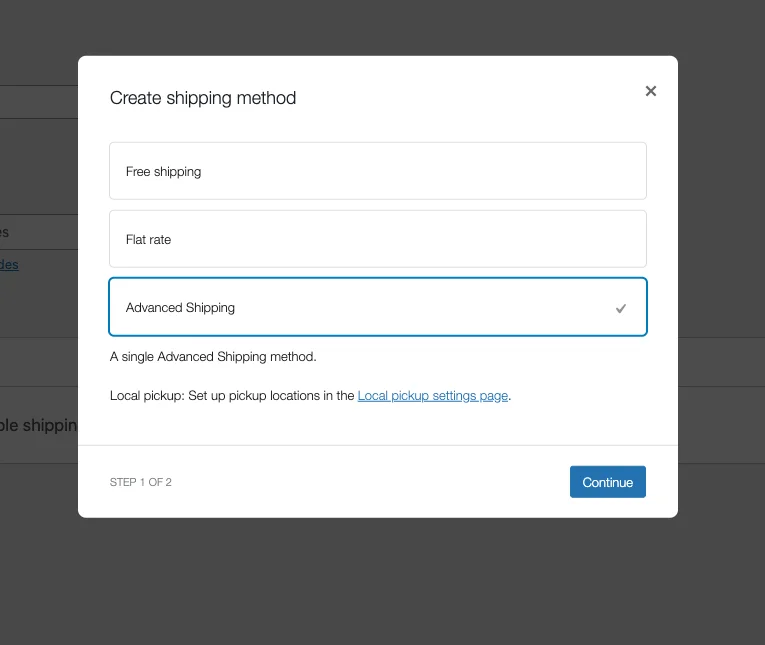
Et maintenant, voyez à quel point il est désormais facile de configurer votre processus d'expédition. Vous obtiendrez toutes les options sous un seul panneau.
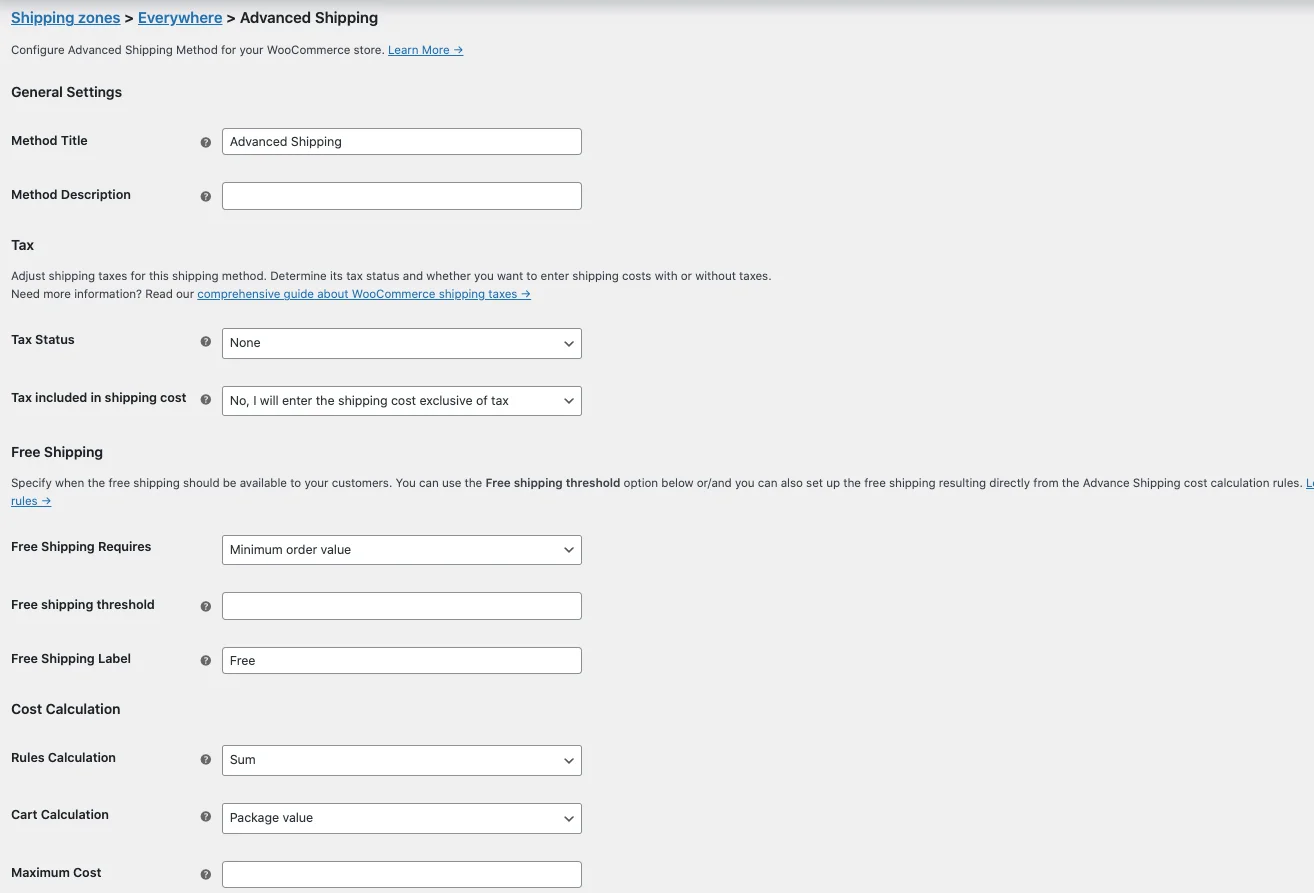
Vous n'avez pas besoin de parcourir différentes pages pour les configurer séparément.
Pensées finales
Une stratégie d’expédition bien définie peut faciliter votre processus d’expédition.
Dans ce guide, j'ai fourni un guide étape par étape pour configurer l'expédition dans WooCommerce.
J'ai ajouté comment vous pouvez faciliter le processus avec le plugin d'expédition avancé.
En suivant les étapes décrites et en tenant compte attentivement des besoins de votre client, vous pouvez établir un système d'expédition à la fois convivial et axé sur la vente.
Commentez ci-dessous toute question que vous avez en tête ! J'aimerais répondre et résoudre vos questions.
Foire aux questions (FAQ)
FAQ 1 : Laquelle des méthodes d'expédition suivantes est couramment disponible sur WordPress ?
-Les méthodes d'expédition courantes disponibles dans WooCommerce incluent :
- Expédition forfaitaire
- Livraison gratuite
- Ramassage local
- Tarif de table d'expédition (avec plugin)
- Tarifs en direct des opérateurs (avec extensions)
FAQ 2 : Quelles sont les variantes d’expédition dans WooCommerce ?
– La configuration de l'expédition dans WooCommerce est un processus simple qui commence dans les paramètres WooCommerce sous l'onglet Expédition.
Ici, vous configurerez des zones d'expédition, qui sont des zones géographiques vers lesquelles vous expédiez, et ajouterez des méthodes d'expédition appropriées pour chaque zone.
Ces méthodes peuvent inclure des options telles que un tarif forfaitaire, la livraison gratuite ou le retrait local. Pour chaque méthode, vous devrez configurer des paramètres spécifiques tels que les coûts et les conditions.
FAQ 3 : Comment proposer plusieurs options d'expédition dans WooCommerce ?
– WooCommerce propose plusieurs variantes d'expédition pour vous aider à adapter le processus d'expédition à votre modèle commercial. Les zones d'expédition vous permettent de définir des tarifs différents pour différentes zones géographiques. Les classes d'expédition vous aident à regrouper les produits ayant des exigences d'expédition similaires.
Différentes méthodes d'expédition offrent différentes manières de calculer les frais d'expédition. Vous pouvez baser les calculs d'expédition sur des facteurs tels que le poids, les dimensions ou le total du panier.
