Comment configurer correctement les taux de taxe et les zones d'expédition de WooCommerce
Publié: 2025-01-10WooCommerce est une puissante plateforme de commerce électronique qui permet aux entreprises de créer et de gérer facilement leurs boutiques en ligne.
Il est important de savoir comment configurer correctement les taux de taxe et les zones d'expédition de WooCommerce.
Cependant, pour vraiment maximiser son potentiel et améliorer l'expérience d'achat de vos clients, il est crucial de configurer avec précision les paramètres essentiels, en particulier les taux de taxe et les zones d'expédition.
Ces paramètres garantissent un traitement fluide des commandes et maintiennent votre entreprise en conformité avec la réglementation fiscale.
La configuration des taux de taxe et des zones d'expédition dans WooCommerce est importante pour plusieurs raisons. Premièrement, il garantit le respect des lois fiscales locales et internationales, vous aidant ainsi à éviter les amendes.
Deuxièmement, il fournit aux clients des totaux précis au moment du paiement, ce qui réduit les abandons de panier.
De plus, des taux d'imposition et des coûts de zone d'expédition clairs et équitables renforcent la confiance et la satisfaction des clients, encourageant ainsi la fidélité des clients.
L'automatisation des configurations de taxes et d'expédition améliore l'efficacité opérationnelle en réduisant les erreurs et en gagnant du temps.
Enfin, disposer des bons paramètres permet à votre magasin de se développer et de s'étendre sur de nouveaux marchés sans rencontrer de problèmes logistiques.
Dans ce guide, nous discuterons des étapes pour configurer efficacement les taux de taxe et les zones d'expédition des magasins WooCommerce.
Comment configurer correctement les taux de taxe et les zones d'expédition de WooCommerce
Table des matières
Activer les taxes dans WooCommerce
Avant de pouvoir configurer les taux de taxe, vous devez activer les paramètres de taxe dans WooCommerce :
Étape 1 : Accédez à votre tableau de bord WordPress.
Tout d’abord, connectez-vous à votre site WordPress pour vous assurer que WooCommerce est installé sur votre tableau de bord WordPress.
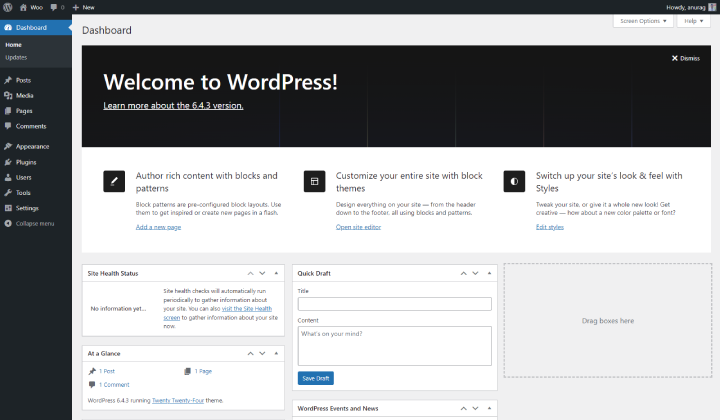
Une fois que vous y êtes, accédez à la section Plugins et cliquez sur Plugins installés pour vérifier si WooCommerce existe. S'il est présent mais non activé, cliquez sur le bouton Activer .
Si WooCommerce n'est pas répertorié, accédez à Plugins > Add New , recherchez « WooCommerce » et cliquez sur Install Now . Une fois installé, cliquez sur Activer .
Pour accéder à votre tableau de bord WordPress, ouvrez votre navigateur Web et saisissez l'URL de votre site Web.
Connectez-vous avec vos informations d'identification d'administrateur pour accéder au tableau de bord.
Étape 2 : Accédez à WooCommerce > Paramètres .
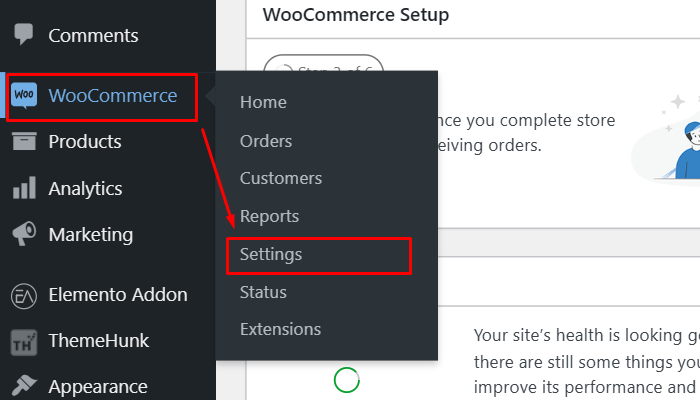
Dans le tableau de bord WordPress, localisez et cliquez sur l'option WooCommerce dans le menu de gauche.
Ensuite, sélectionnez Paramètres dans la liste déroulante pour accéder aux options de configuration de votre boutique WooCommerce.
Étape 3 : Cliquez sur l'onglet Général et faites défiler vers le bas.
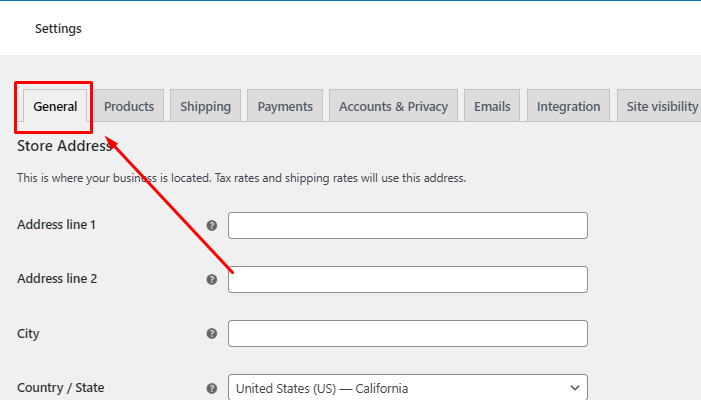
Une fois que vous avez accédé aux paramètres, cliquez sur l'onglet Général en haut de la page.
Ensuite, faites défiler vers le bas pour voir différentes options liées aux paramètres généraux de votre boutique.
Étape 4 : Cochez la case Activer les taxes.
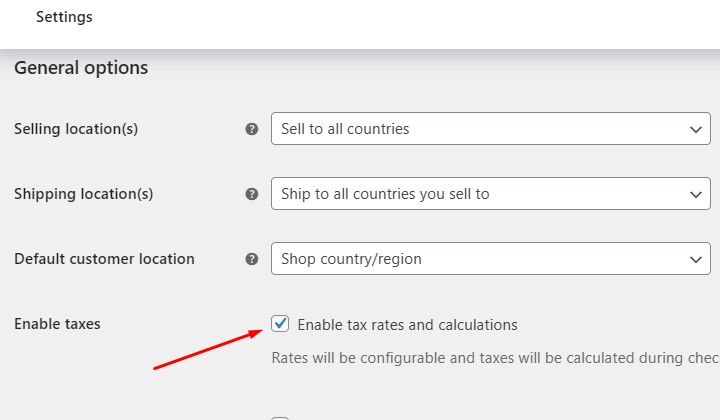
Dans la section Paramètres généraux, recherchez l'option intitulée Activer les taxes et cochez la case.
Cette action vous permet de configurer les paramètres fiscaux de votre boutique WooCommerce.
Étape 5 : Enregistrez les modifications.
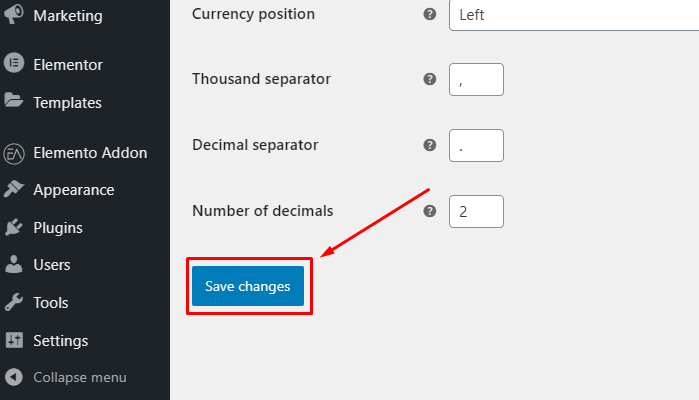
Configuration des taux de taxe
Une fois les taxes activées, vous pouvez définir des taux de taxe spécifiques :
Étape 1 : Accédez aux paramètres fiscaux en accédant à WooCommerce > Paramètres > Taxe .
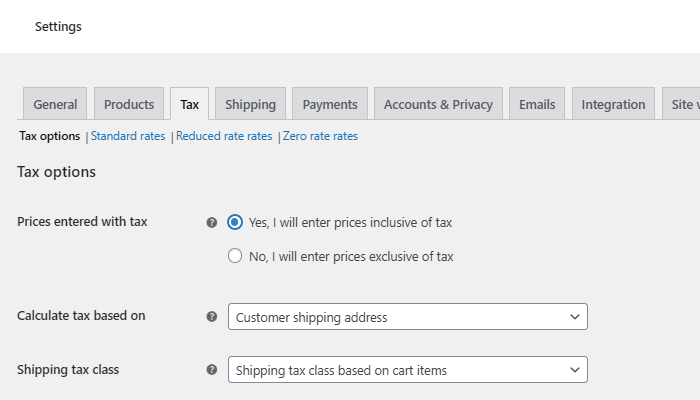
Pour accéder aux paramètres fiscaux, cliquez sur WooCommerce dans le tableau de bord WordPress, puis sélectionnez Paramètres . À partir de là, cliquez sur l'onglet Taxe pour gérer les options fiscales de votre boutique.
Étape 2 : Définir les options fiscales
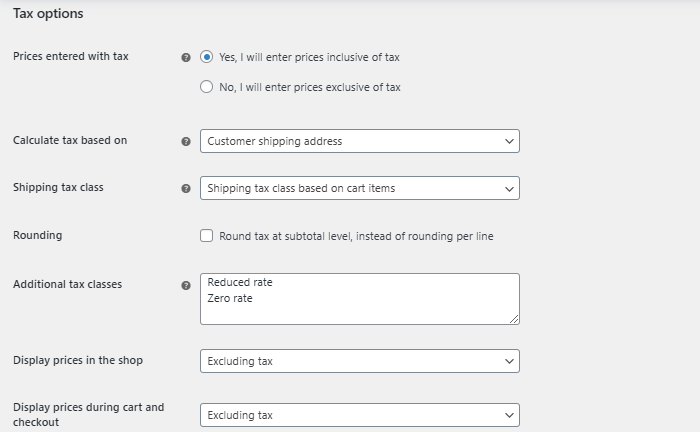
Choisissez si les prix saisis dans le magasin sont TTC ou hors taxes.
Sélectionnez le mode de calcul des taxes : en fonction de l'adresse de facturation ou de livraison du client.

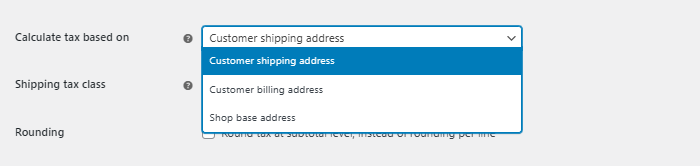
Décidez si vous souhaitez afficher les détails fiscaux dans le panier et lors du paiement.
WooCommerce propose des classes de taxe par défaut : Standard , Taux réduit et Taux zéro .
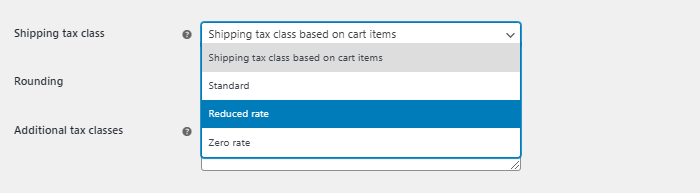
Cliquez sur une classe de taxe pour ajouter des taux.
Étape 3 : Économisez les taux d’imposition
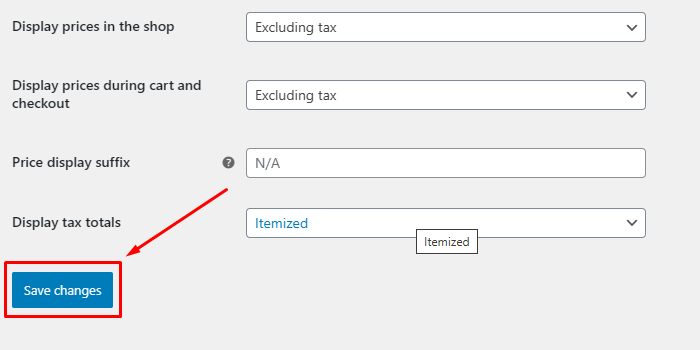
Après avoir saisi tous les détails, cliquez sur Enregistrer les modifications .
Configuration des zones d'expédition
Les zones d'expédition déterminent les régions dans lesquelles vous livrez et les méthodes d'expédition que vous proposez.
Les zones d'expédition sont des régions segmentées correspondant généralement à la distance de votre entrepôt ou centre d'expédition.
En règle générale, différentes zones ont des implications financières et des délais de livraison différents, ce qui permet aux entreprises de gérer les expéditions de la bonne manière et de bien les optimiser.
Étape 1 : Accédez aux paramètres d'expédition
Accédez à WooCommerce > Paramètres > Expédition .
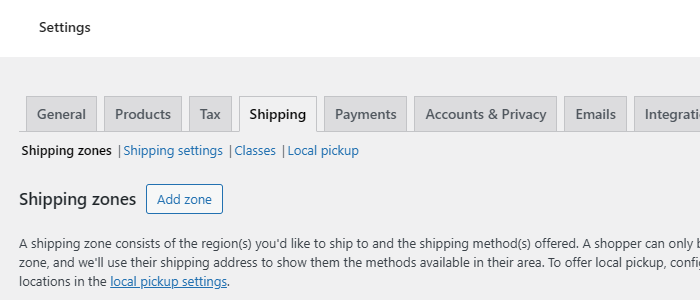
Pour accéder aux paramètres d'expédition dans WooCommerce, accédez à votre tableau de bord WordPress et cliquez sur WooCommerce dans la barre latérale.
Sélectionnez ensuite Paramètres et accédez à l'onglet Expédition pour gérer les options d'expédition.
Étape 2 : ajouter une zone d'expédition
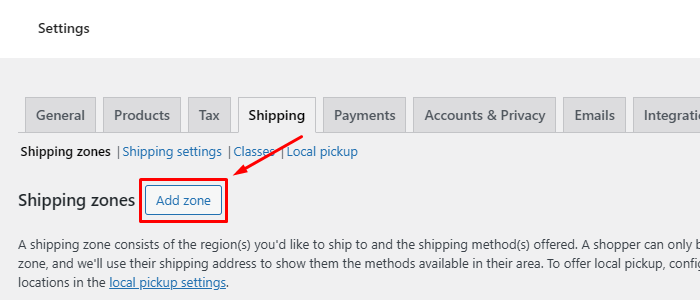
Pour configurer une zone d'expédition, commencez par cliquer sur Ajouter une zone d'expédition . Ensuite, vous devrez nommer la zone, par exemple « États-Unis ».
Après avoir nommé la zone, spécifiez les régions couvertes dans cette zone, telles que des États individuels, des territoires ou le pays entier, en fonction de vos préférences d'expédition et des zones que vous souhaitez desservir.
Étape 3 : ajouter des méthodes d'expédition
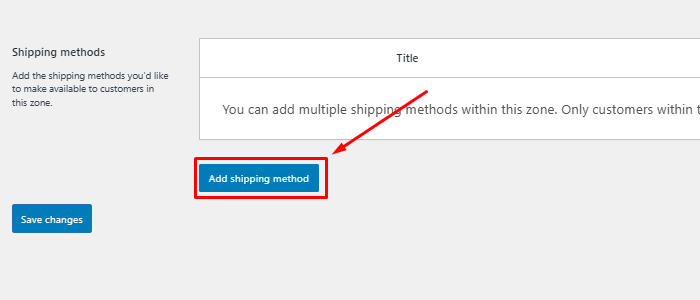
Après avoir défini la zone, cliquez sur « Ajouter un mode d'expédition ».
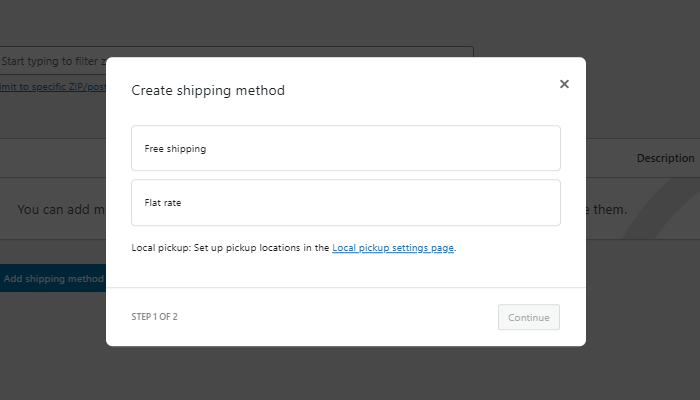
Choisissez entre un tarif forfaitaire , la livraison gratuite ou un retrait local .
Étape 4 : Configurer les méthodes d'expédition

Pour un tarif forfaitaire : fixez des frais d’expédition fixes.
Pour la livraison gratuite : définissez des conditions telles que le montant minimum de commande.
Pour le retrait local : précisez la disponibilité pour le retrait en magasin.
Étape 5 : Enregistrez les modifications
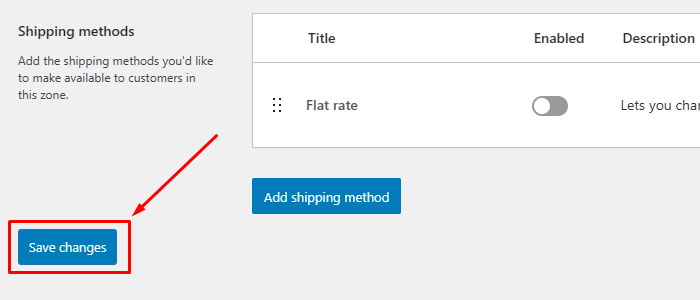
Une fois que vous avez configuré les méthodes, enregistrez les paramètres de zone.
Les paramètres fiscaux ont été activés avec succès.
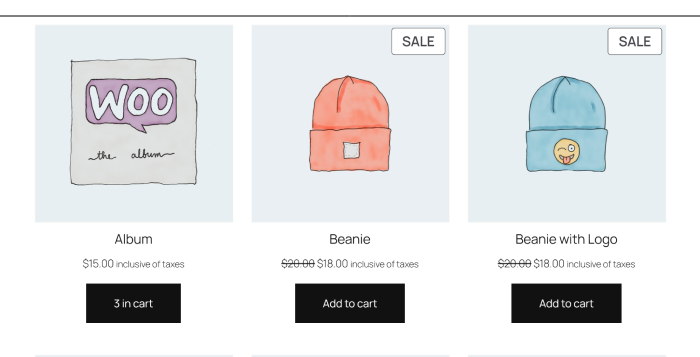
Testez votre configuration
Avant de mettre votre boutique en ligne, testez les paramètres de taxes et d'expédition :
- Ajoutez des produits à votre panier et procédez au paiement.
- Entrez différentes adresses pour vérifier si les taxes et les méthodes d'expédition correctes sont appliquées.
- Ajustez les paramètres si nécessaire.
FAQ
Q : Puis-je définir des taux d’imposition différents pour différentes régions ?
Réponse : Oui, WooCommerce vous permet de définir différents taux d'imposition en fonction des régions.
Q : Comment puis-je m'assurer que les clients voient correctement les taxes et les frais d'expédition lors du paiement ?
Réponse : Assurez-vous de configurer avec précision vos taux de taxe et vos zones d'expédition.
Activez les calculs de taxes et d'expédition basés sur l'adresse et testez minutieusement le processus de paiement avec différentes adresses.
Q : Comment puis-je appliquer des taxes uniquement sur des produits spécifiques ?
Réponse : Vous pouvez attribuer des classes de taxe spécifiques, par exemple un taux réduit ou un taux zéro, à des produits individuels.
Dans la page de modification du produit, sous l'onglet Général, sélectionnez la classe de taxe appropriée.
Conclusion
La configuration correcte des taux de taxe et des zones d'expédition dans WooCommerce garantit une expérience d'achat transparente pour vos clients et est conforme aux lois régionales.
En suivant ce guide, vous pouvez créer une expérience transparente pour vos clients, en vous assurant qu'ils voient exactement les taxes et les frais d'expédition au moment du paiement.
N'oubliez pas de maintenir vos taux d'imposition à jour et de revoir régulièrement les zones d'expédition pour refléter les changements dans vos opérations commerciales.
J'espère que cet article vous fournira les bons conseils sur la façon de configurer correctement les taux de taxe et les zones d'expédition.
Si vous trouvez cet article utile, partagez-le avec vos amis. Si vous avez des questions, n'hésitez pas à commenter ci-dessous. Nous vous aiderons à résoudre votre problème. Merci d'avoir lu ce blog.
Veuillez vous abonner à notre chaîne YouTube , nous y téléchargeons également du contenu de qualité et suivez-nous également sur Facebook et Twitter.
Découvrez plus d'articles :
- Comment configurer les paiements WooCommerce dans WordPress ? Guide du débutant
- Comment ajouter de nouveaux produits dans WooCommerce ? Guide pour créer un nouveau produit WooCommerce.
- Comment ajouter une barre de recherche personnalisée à WooCommerce pour une découverte plus facile des produits
