Comment gérer les taxes dans WooCommerce ? - Guide des taux d'imposition WooCommerce [2023]
Publié: 2023-04-07Lors du démarrage d'une entreprise en ligne, l'une des difficultés que vous rencontrez est la compréhension et la gestion des impôts. Étant donné que chaque produit que vous vendez doit être taxé conformément aux exigences de votre pays, il est essentiel de vous assurer que vous facturez le bon montant aux acheteurs.
Dans WooCommerce, il peut être assez déroutant de fixer les taux de taxation de vos produits tout en offrant des prix rentables sur vos produits. Il est donc important
Aujourd'hui, vous découvrirez comment gérer au mieux les taux de taxe WooCommerce.
Après avoir lu cet article, vous aurez une idée claire sur
- comment ajouter manuellement les taux de taxe WooCommerce,
- comment configurer toutes les options fiscales dans WooCommerce,
- comment gérer les taux d'imposition via des plugins,
et éventuellement, avoir une boutique WooCommerce en cours d'exécution avec les bonnes taxes.
Alors, commençons.
Guide complet pour gérer facilement les taux d'imposition de WooCommerce
Lorsque vous ajoutez un produit à votre boutique WooCommerce, vous pouvez choisir d'inclure ou non la taxe applicable dans le prix.
Disons que vous vendez un t-shirt pour 80 $. Et, le taux d'imposition pour votre pays est de 10 %.
Vous devez ajouter 8$ supplémentaires au prix original du t-shirt. Ainsi, le prix total du t-shirt sera de 88 $.
Si vous incluez la taxe applicable, elle affichera 88 $ sur la page du produit.
Mais, si vous n'incluez pas la taxe applicable sur la page du produit, les clients verront 80 $ sur la page du produit et 88 $ sur la page du panier.
WooCommerce calcule automatiquement le taux de taxe et affiche correctement le prix total. Mais vous devez ajouter vos propres taux de taxe pour que WooCommerce puisse les configurer.
Désormais, il existe deux façons de gérer vos taux de taxes dans WooCommerce :
- Configurez manuellement les paramètres des taux de taxe WooCommerce.
- Utilisez des plugins pour configurer les taux de taxe WooCommerce.
Voyons comment vous pouvez faire les deux configurations une par une.
Comment configurer manuellement les paramètres des taux de taxe WooCommerce
La configuration manuelle des taux d'imposition est souvent compliquée pour beaucoup, surtout si vous opérez depuis plusieurs pays. Vous devez d'abord activer les "taux de taxe WooCommerce" dans les paramètres, puis ajouter les taux pour chaque pays. Si vous ne vendez que localement, vous ne devez ajouter qu'un seul taux de taxe.
Suivez les étapes ci-dessous pour configurer correctement vos taux de taxe WooCommerce.
Étape 1 - Activer les taux de taxe WooCommerce
Pour activer les taux de taxe WooCommerce,
- Connectez-vous à votre tableau de bord WordPress.
- Allez dans WooCommerce > Paramètres
- Dans l'onglet Général , cochez la case Activer les taxes et le calcul des taxes .
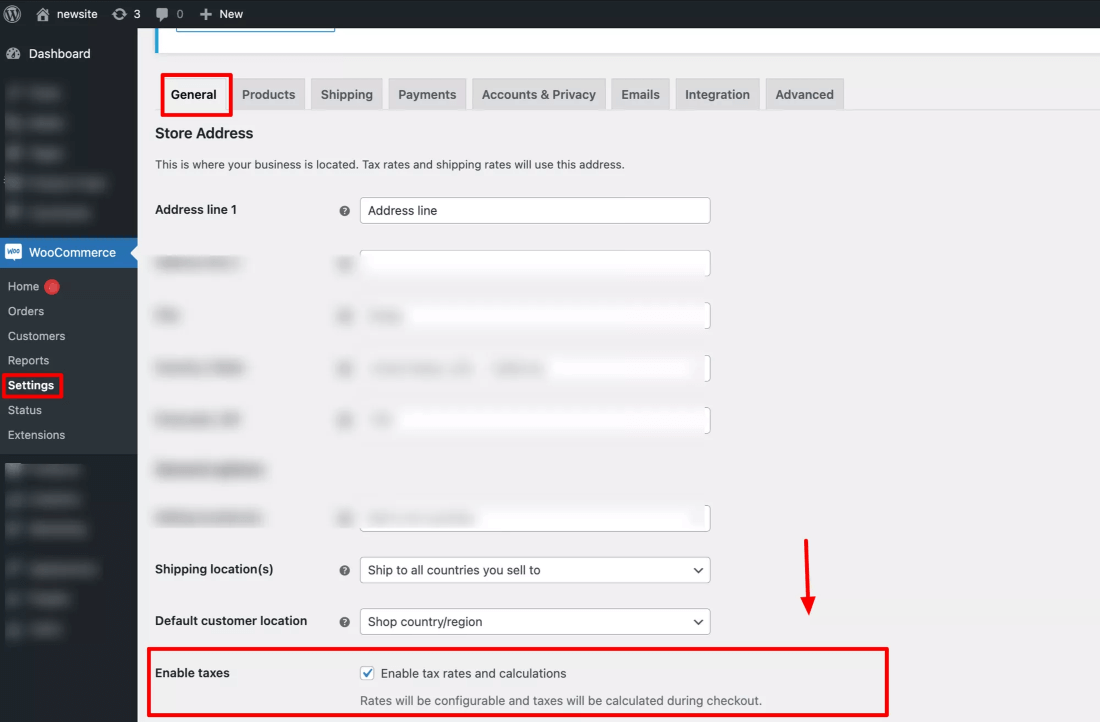
Étape 2 - Configuration des taux de taxe pour votre magasin
Une fois que vous avez activé l'option de taxe, vous verrez un nouvel onglet dans WooCommerce > Paramètres appelé Taxe. Allez dans l'onglet "Taxe".
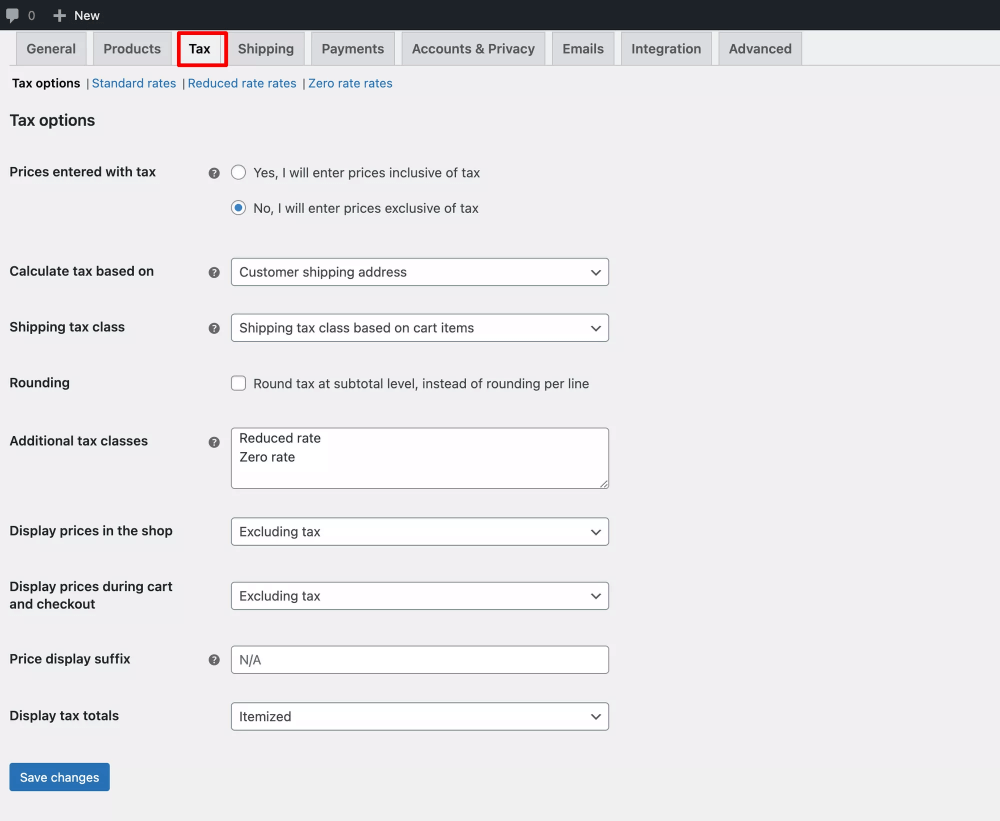
Ici, vous obtiendrez plusieurs options que vous devez configurer en fonction des besoins de votre entreprise.
2.1 Prix Saisis TTC

Vous pouvez choisir si vous souhaitez ajouter des produits avec des prix TTC ou hors taxes. Par conséquent, vous obtiendrez les deux options suivantes :
- Oui, j'entrerai des prix TTC
Si vous choisissez cette option, lors de l'ajout de produits, vous devez saisir un prix auquel le montant de la taxe est ajouté. - Non, je saisirai des prix hors taxes
Choisissez cette option si vous souhaitez ajouter des produits avec leurs prix d'origine et souhaitez que WooCommerce calcule les taxes en fonction des taux de taxe que vous fournissez. (Vous apprendrez comment fournir des taux d'imposition plus loin dans cet article.)
2.2 Calculer la taxe en fonction de
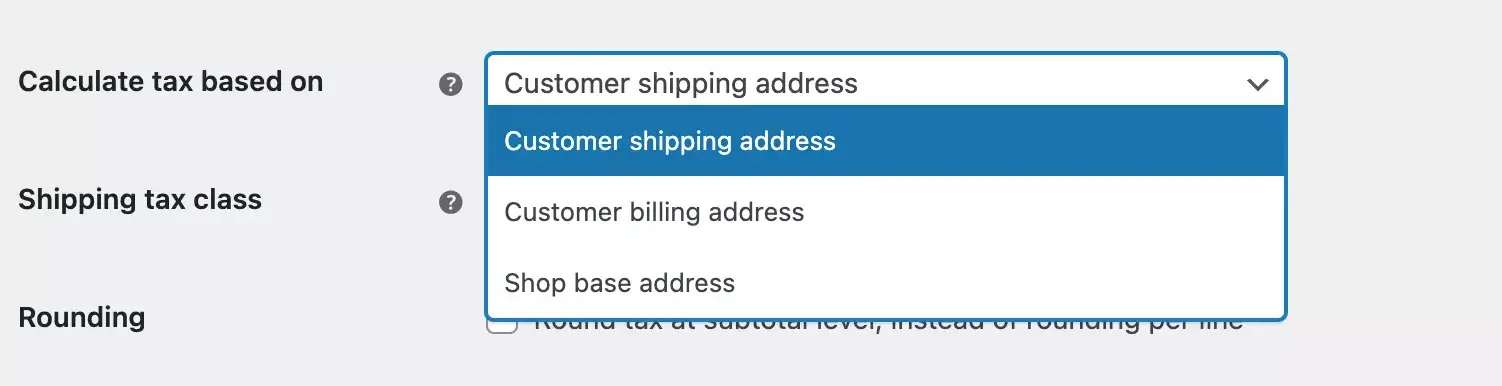
Quelle que soit la manière dont vous choisissez de saisir les prix, WooCommerce calculera toujours les taxes lors du paiement. Ici, vous pourrez choisir l'emplacement que WooCommerce prendra en compte lors du calcul du montant de la taxe.
Ainsi, vous obtiendrez les options suivantes :
- Adresse de livraison du client
Les taxes seront calculées en fonction du pays d'expédition des clients. - Adresse de facturation du client
Les taxes seront calculées en fonction du pays de facturation des clients. - Adresse de base de la boutique
Les taxes seront calculées en fonction de l'emplacement de votre entreprise.
2.3 Classe de taxe d'expédition
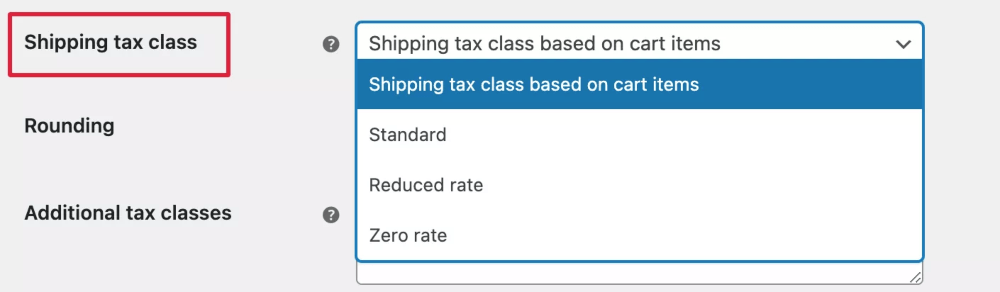
C'est ici que vous sélectionnerez la classe de taxe d'expédition.
- Dans la première option, la taxe d'expédition est calculée en fonction des articles dans le panier. Cela signifie que lorsqu'un client ajoute un produit avec un taux de taxe différent, la taxe d'expédition sera également facturée à ce taux.
- Les trois autres options sont les classes de taxes par défaut de WooCommerce. Dans ces classes de taxe, vous pouvez spécifier différents taux de taxe.
Choisissez votre option fiscale préférée dans le menu déroulant.
Supposons que vous ayez appliqué un taux d'imposition standard de 5 %.
Désormais, lorsque vous choisissez l'option Standard , 5% seront appliqués à vos frais d'expédition.
2.4 Arrondissement de la taxe au sous-total

Lorsque vous l'activez - pour avoir plus d'une taxe pour une seule commande, la valeur sera arrondie à la page de paiement plutôt que d'afficher différentes taxes sur différentes lignes.
Je vous recommande donc de ne pas cocher cette case.
2.5 Classes fiscales supplémentaires
Le taux de taxe standard est le taux de taxe par défaut pour la plupart des produits.
Supposons que vous souhaitiez ajouter des taux de taxe différents pour les produits remplissant les conditions requises.
Dans ce cas, vous devrez utiliser la classe de taxe supplémentaire
A l'aide de ce champ, vous pouvez insérer les classes de taxes supplémentaires de votre site.

Vous voyez, ici nous avons ajouté le taux réduit et le taux zéro dans les classes d'imposition supplémentaires.
Vous pouvez également créer une nouvelle classe de taxe et y attribuer différents taux de taxe.
2.6 Affichage des prix dans la boutique
Cela signifie que lorsque vous entrez le prix de vos produits, il inclura la taxe ou exclura la taxe.

2.7 Suffixe d'affichage des prix
Dans ce champ, vous mettrez le texte que vous souhaitez afficher en suffixe à votre valeur fiscale

Par exemple, vous pouvez ajouter un suffixe TTC.
2.8 Afficher les totaux des taxes
Ici, vous sélectionnerez la façon dont vous souhaitez afficher les totaux des taxes à la caisse.
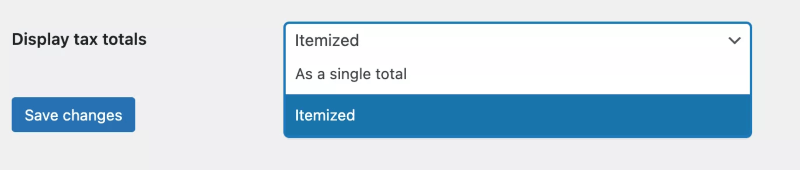
- Détaillé - Si vous avez plus d'un produit dans le panier, chaque produit affichera sa propre taxe séparément.
- En tant que total unique - Si vous avez 6 produits dans le panier, WooCommerce calculera la taxe totale de chacun des produits et la valeur de la taxe sera affichée comme une valeur unique.
Étape 3 - Créer des classes de taxe et insérer des taux de taxe WooCommerce
Maintenant, spécifions les taux de taxe dans chaque classe de taxe.

un. Tarifs standards
Ici, vous définirez différents prix de taxe.
Vous savez que différents états ou pays ont des taxes différentes.
Dans WooCommerce, vous pouvez ajouter des taux de taxe standard en fonction de l'emplacement.
Suivez les étapes ci-dessous pour ajouter des taux de taxe standard :
- Cliquez d'abord sur Insérer une ligne . Lorsque vous faites cela, une nouvelle ligne sera insérée.

- Dans la première colonne, vous voyez le code du pays. Ici, vous sélectionnerez le code du pays. Si vous ne connaissez pas le code du pays, vous pouvez cliquer sur le code du pays et obtenir la page Wikipedia où tous les codes de pays sont répertoriés.
- Dans la colonne Code d'état , vous pouvez ajouter un taux de taxe pour un état spécifique du pays que vous avez sélectionné.
- Pour le code postal, si tous les codes postaux sont applicables au même taux de taxe alors mettez un * sur la colonne. Vous pouvez également ajouter plusieurs codes postaux dans différentes plages et les séparer par un point-virgule.
- Dans la Ville , insérez les villes où la taxe s'applique.
- Vous appliquerez le pourcentage de taxe dans la colonne Taux .
- Ensuite, entrez le nom de la taxe que vous souhaitez afficher sur la page de paiement ou de panier.
- Attribuer la priorité à chaque taux d'imposition.
- L'option Composé spécifie si les frais supplémentaires sont basés uniquement sur les prix des produits ou sur les prix des produits plus la taxe de vente régulière.
- Si vous activez l'option Expédition , le pourcentage de taxe sélectionné sera appliqué aux frais d'expédition.
Maintenant, il est temps de tester si les taux d'imposition fonctionnent correctement.
Ici, vous pouvez voir que j'ai ajouté différents taux d'imposition pour l'État de Californie aux États-Unis.
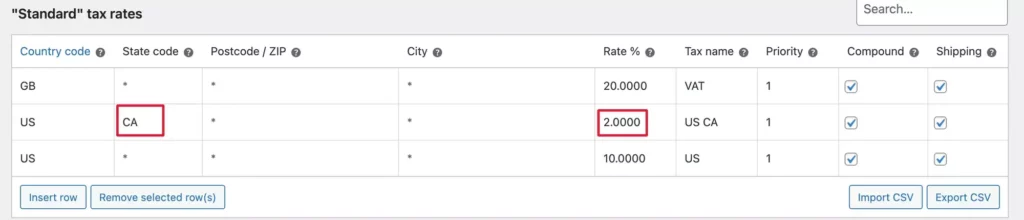
Vérifions sur la page du panier si la taxe est appliquée ou non.
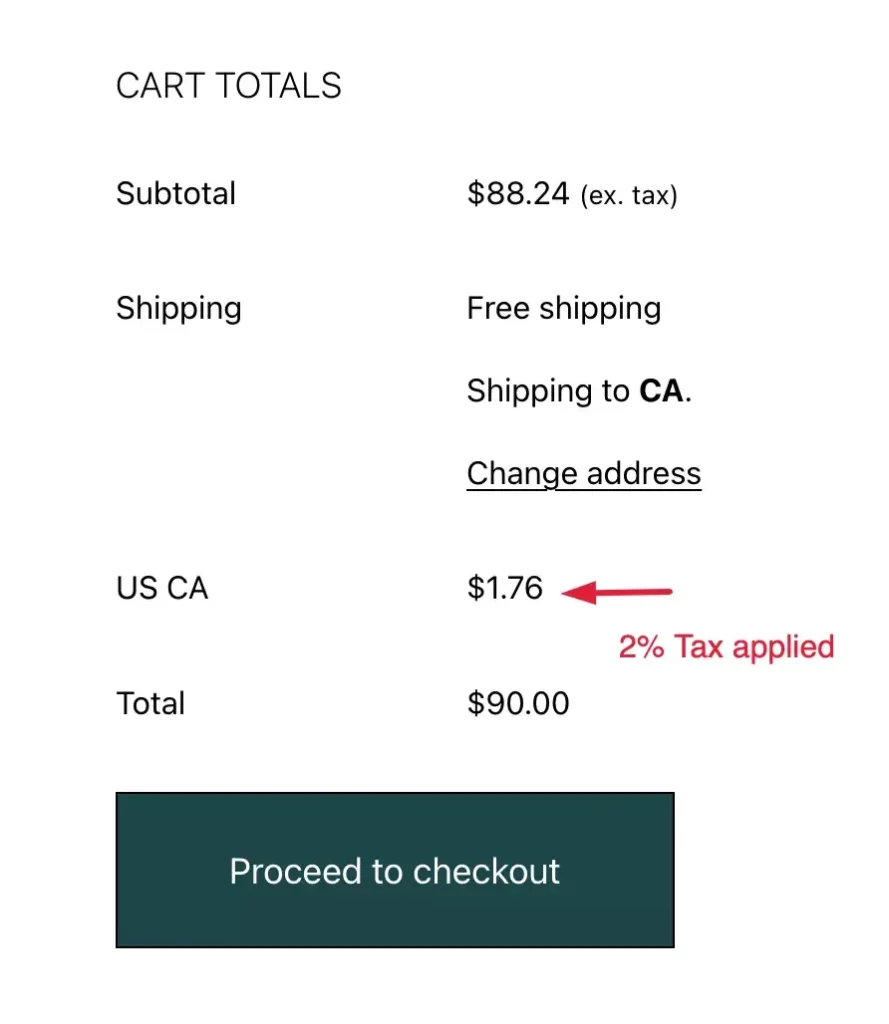
Ici, pour l'adresse de livraison CA, un taux de taxe de 2 % est appliqué.
Maintenant, si nous ne sélectionnons pas l'état, la taxe sélectionnée pour les États-Unis sera appliquée.
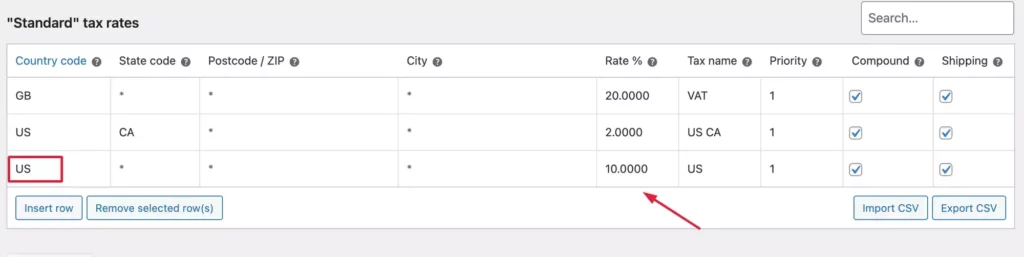
Vérifions cela sur la page du panier -
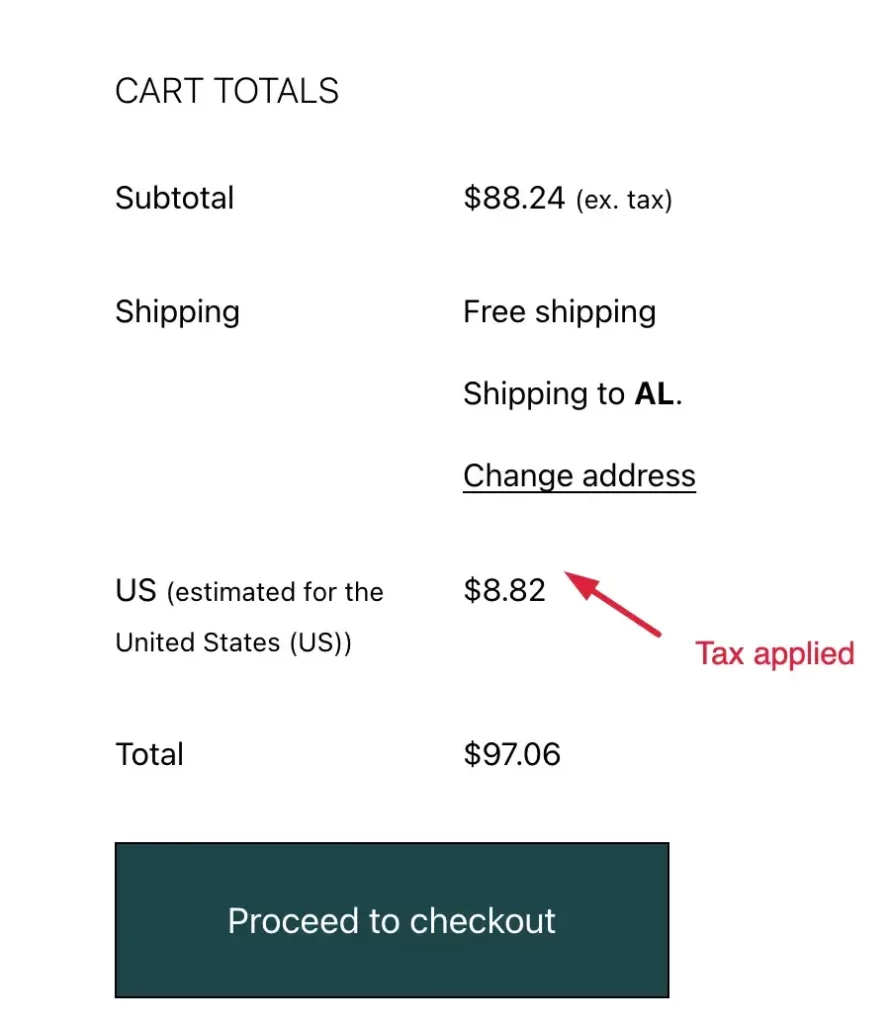
Ici, pour un autre état des États-Unis, une taxe de 10 % est appliquée.
De même, vous pouvez ajouter les autres classes de taxes.
b. Tarif réduit

c. Taux zéro

Comment gérer les taux de taxe WooCommerce à l'aide de plugins
Comme vous l'avez vu, la configuration de vos taux de taxe WooCommerce n'est en fait pas aussi compliquée qu'il n'y paraît. Cependant, il existe un meilleur moyen de le rendre encore plus facile.
Il existe plusieurs plugins incroyables que vous pouvez utiliser pour gérer efficacement les taux de taxe WooCommerce. Examinons quelques plugins qui peuvent vous faciliter la vie lors de la gestion des impôts :
1. TaxJar
TaxJar est spécialisé dans les calculs automatiques de la taxe de vente. Ce plugin vous aide non seulement à calculer les taxes à percevoir auprès de différents utilisateurs, mais il vous aide également à déclarer automatiquement la taxe de vente dans les États où vous devez des taxes, ce qui est extrêmement utile si votre magasin est situé aux États-Unis.
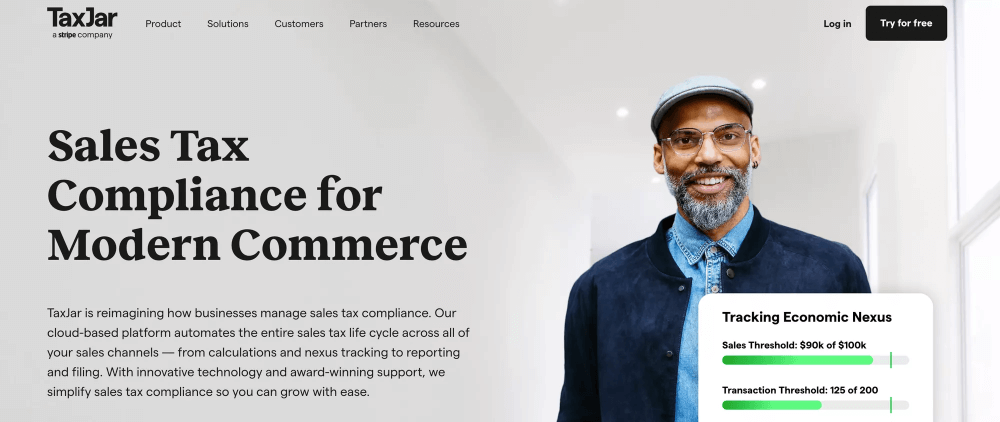
Avec TaxJar, vous n'avez pas besoin de télécharger manuellement les taux d'imposition. Les taux d'imposition sont déjà calculés et organisés avec sa catégorisation fiscale basée sur l'IA.
Tout d'abord, il se connecte à votre panier ou à votre place de marché et collecte des données à partir de là.
Ensuite, il rassemble et télécharge ces informations.
Enfin, il le compile dans des rapports faciles à déposer sur la taxe de vente dans l'état où vous avez votre taxe de vente.
Caractéristiques de TaxJar –
- Intégration transparente avec les plateformes de commerce électronique et ERP.
- Calcul de la taxe de vente en temps réel
- Surveiller le lien économique entre les États.
- Accéder aux rapports détaillés sur la taxe de vente
Cliquez ici pour découvrir les bases de Taxjar.
2. Plugin d'automatisation fiscale Quaderno WooCommerce
Ce plugin effectue des calculs fiscaux en temps réel, quel que soit l'endroit où se trouvent vos clients.
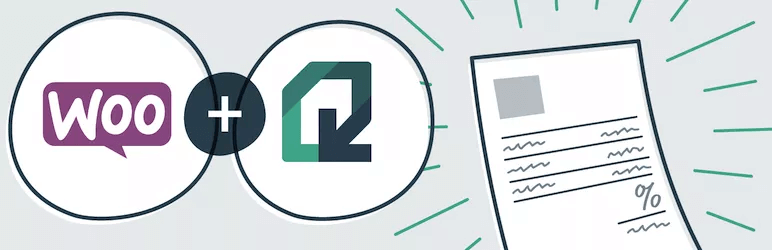
Les transactions et les factures Quaderno sont conformes aux règles fiscales locales en constante évolution pour les vendeurs WooCommerce, y compris la taxe de vente américaine, la TVA européenne et la TPS canadienne.
Quaderno vous permet également d'envoyer des documents fiscaux conformes.
Il facilite également la déclaration de revenus anticipée. Quaderno envoie automatiquement des notifications par e-mail en joignant des factures.
Son tableau de bord super simple vous aide à gérer efficacement toutes les sources de revenus.
Fonctionnalités du plug-in d'automatisation fiscale Quaderno WooCommerce -
- Suivez les politiques fiscales dans le monde entier.
- Accès aux déclarations fiscales instantanées.
- Automatisation du processus de taxe de vente.
- Reçus conformes aux taxes dans différentes langues.
Découvrez comment automatiser votre taxe à l'aide du plugin Quaderno.
3. Exonération d'impôt pour WooCommerce
Tax Exempt for WooCommerce vous permet d'exonérer certains clients du paiement des taxes sur votre boutique.
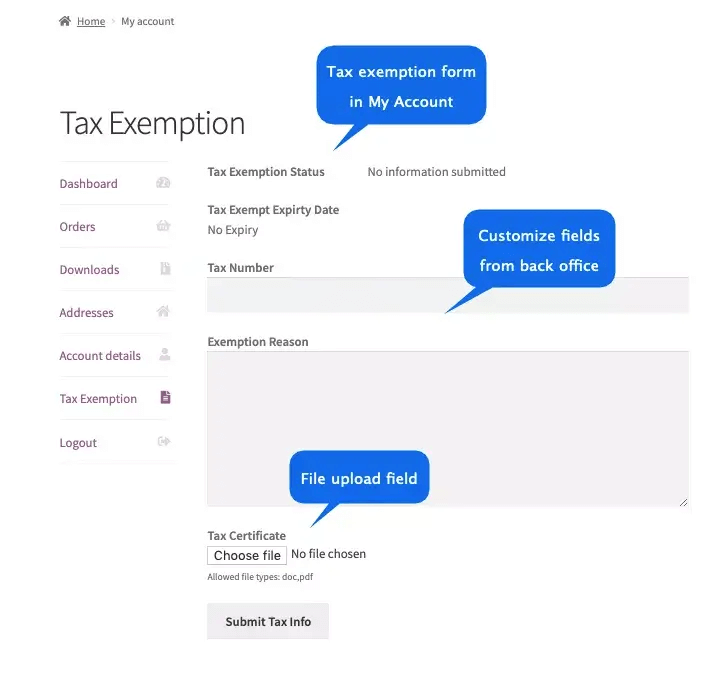
Vous pouvez exempter automatiquement certains rôles d'utilisateur WordPress du paiement de la taxe.
Sur la page de paiement, vous pouvez donner aux utilisateurs la possibilité de demander le statut d'exonération fiscale. Les utilisateurs peuvent alors être tenus de télécharger des pièces justificatives.
Il vous propose des champs de formulaire personnalisés et des messages de notification pour gérer votre exonération fiscale en douceur.
Vous pouvez définir un délai pour l'exonération fiscale. Vous pouvez accorder une exonération fiscale même aux utilisateurs invités de votre boutique.
Fonctionnalités du plug-in Tax Exempt for WooCommerce –
- Autorisez tout ou partie des rôles d'utilisateur à bénéficier d'exonérations fiscales.
- Afficher le formulaire d'exonération fiscale.
- Personnalisation des champs de formulaire.
- Options exclusives de notification par e-mail.
Cliquez ici pour en savoir plus sur l'exonération fiscale pour WooCommerce.
Conclusion
Maintenant que vous savez comment configurer vos taux de taxe WooCommerce, allez-y et configurez les taxes dans votre boutique WooCommerce. Que vous le fassiez manuellement ou que vous utilisiez un plug-in fiscal, il est important de vous assurer que vous ajoutez les taux de taxe et que vous saisissez les prix des produits avec précision.
Si vous avez besoin d'aide pour d'autres aspects de WooCommerce, vous pouvez trouver un guide approprié ici :
- Apprenez complètement WooCommerce - Guides ultimes pour la maîtrise de WooCommerce
Et si vous avez rencontré des difficultés lors de la gestion des taxes ou si vous avez utilisé des plugins fiscaux, faites votre expérience avec nous dans les commentaires ci-dessous.
Acclamations.
