Comment configurer et intégrer WooCommerce avec PayPal Checkout
Publié: 2020-04-06Vous souhaitez augmenter votre présence en ligne et commencer à vendre en ligne ? L'un des éléments les plus importants du commerce électronique est d'avoir une bonne passerelle de paiement en ligne. PayPal est le plus célèbre, nous allons donc vous montrer aujourd'hui comment configurer et intégrer WooCommerce à PayPal étape par étape .
Pourquoi intégrer WooCommerce à PayPal ?
Même si l'épidémie de COVID-19 affecte de nombreuses économies et industries sur tous les continents, certaines entreprises adaptent rapidement leurs activités à la nouvelle situation. Avec des millions de personnes obligées de rester chez elles, les entreprises de livraison prospèrent, de sorte que de nombreux magasins à travers le monde concentrent leurs efforts sur leurs stratégies en ligne. Nous avons déjà discuté des avantages de l'utilisation de WooCommerce Stripe Payments et de la manière dont vous pourriez intégrer les paiements Stripe sur votre site Web. Cependant, il existe de nombreuses autres passerelles de paiement, et aujourd'hui nous allons nous attaquer à la plus grosse bête en matière de services de paiement en ligne : PayPal.
PayPal est le service de passerelle de paiement numéro un disponible sur Internet. Sa facilité d'utilisation, sa disponibilité mondiale et sa grande sécurité en font le meilleur outil de paiement en ligne pour la plupart des gens. De plus, pour les commerçants, PayPal offre un large éventail de fonctionnalités qui facilitent grandement la réception et l'envoi de paiements importants.
Selon Statista, il existe actuellement plus de 300 millions de comptes PayPal actifs dans le monde. Par conséquent, si vous ne prenez pas en charge les paiements avec PayPal, vous risquez de manquer de nombreux clients qui préfèrent payer via cette méthode populaire.
Donc, si vous vendez des produits en ligne, il est facile d'activer les paiements PayPal sur votre site Web. Dans ce guide, vous apprendrez étape par étape comment intégrer WooCommerce à Paypal Checkout .
Paypal comme passerelle de paiement
Dans le contexte actuel du commerce électronique, il existe des tonnes de passerelles de paiement disponibles pour les paiements mondiaux. Certaines des options les plus populaires sont Stripe, les paiements Amazon, Authorize.net et bien d'autres. Cependant, il y a une raison pour laquelle PayPal a conservé sa position comme l'un des meilleurs, sinon le meilleur, service de passerelle de paiement sur le marché avec plus de 300 millions de comptes actifs. Les options d'options de transaction sont très variées et vous pouvez même choisir d'utiliser des crypto-monnaies.
De plus, les frais d'utilisation de PayPal restent constants à 2,9% + 0,30 USD, ce qui est bon marché compte tenu de la sécurité et des services qu'il fournit. De plus, PayPal prend en charge les paiements récurrents, ce qui signifie que la configuration des abonnements pour vos produits est assez simple. En plus des bonus de diverses fonctionnalités anti-fraude et mesures de sécurité, PayPal offre également une intégration facile avec n'importe quelle application ou site de commerce électronique.
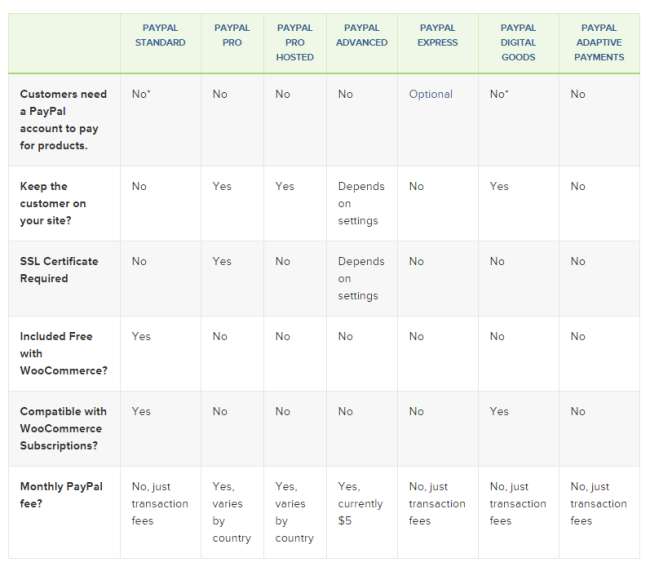
Donc, si vous créez votre boutique en ligne, vous devriez considérer PayPal comme votre choix numéro un pour le service de paiement. WooCommerce, par défaut, vous offre un moyen simple d'implémenter les paiements PayPal dès le départ. Cependant, vous pouvez également choisir d'intégrer le plug-in de paiement PayPal pour WooCommerce, qui fournit des moyens supplémentaires pour activer la page de paiement de votre site Web.
Pourquoi devriez-vous utiliser le plugin Paypal Checkout pour WooCommerce ?
La prise en charge des transactions PayPal sur votre site Web est une évidence pour la plupart des détaillants en ligne, des fournisseurs de services et des propriétaires de magasins. WooCommerce, par défaut, vous offre la possibilité d'activer les paiements PayPal via l'onglet Paiements de vos paramètres. Cela réduit les tracas nécessaires pour configurer votre moyen de base de recevoir des paiements.
Cependant, le paiement se fait toujours du côté de PayPal, ce que vous ne contrôlez pas. Donc, pour éviter cette étape supplémentaire et garder les acheteurs sur votre site, vous pouvez installer le plugin PayPal Checkout. En termes simples, cet outil vous permet de vérifier et d'activer facilement les paiements directement depuis votre boutique. Vous choisissez comment afficher votre page de paiement sur votre site Web, ainsi que des détails supplémentaires, des superpositions, des boutons et bien plus encore.
De plus, ce plugin vous offre beaucoup de flexibilité. Outre la vaste gamme d'options et de paramètres, le principal avantage est que la configuration et la personnalisation de cet outil sont aussi simples que possible. Vous n'avez même pas besoin d'enregistrer, de copier ou de coller des clés API.
Comment intégrer WooCommerce à PayPal
Avant de vous montrer comment intégrer votre boutique WordPress à PayPal, énumérons tout ce dont vous aurez besoin pour que l'intégration fonctionne :
- Téléchargez le plugin PayPal Checkout et installez-le.
- Configurez votre API de paiement PayPal.
- Configurez et personnalisez votre page de paiement PayPal.
1) Téléchargez le plug-in PayPal Checkout
Tout d'abord, vous devez télécharger le plugin WooCommerce PayPal Checkout. Vous pouvez le faire à partir de ce lien.
Cliquez simplement sur Téléchargement gratuit à droite, puis connectez-vous et remplissez le formulaire de paiement. Ne vous inquiétez pas, le plugin est entièrement gratuit, vous n'avez donc pas besoin de renseigner les détails de votre carte de crédit.
Une fois que vous avez rempli les champs obligatoires, cliquez sur Acheter à droite et vous recevrez un lien de téléchargement pour le fichier du plugin. Cliquez simplement sur Télécharger et vous devriez être prêt à partir. Placez les fichiers dans un endroit pratique, car vous en aurez besoin à l'étape suivante.
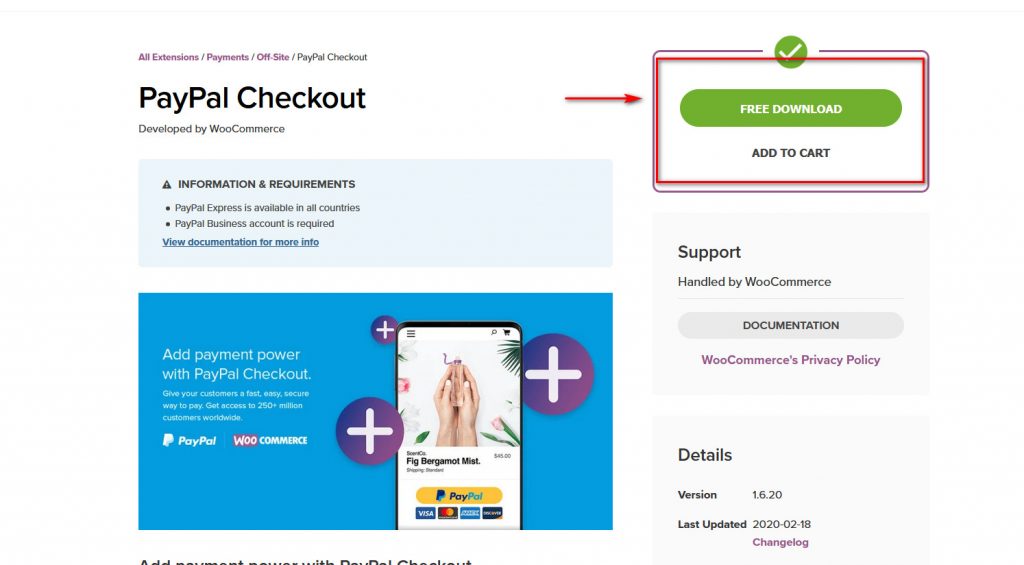
2) Installez le plug-in PayPal WooCommerce :
Une fois que vous avez téléchargé le plugin PayPal Checkout, vous devez l'installer. Pour ce faire, ouvrez votre tableau de bord d'administration WordPress, survolez Plugins dans la barre latérale et cliquez sur Ajouter nouveau . Ensuite, cliquez sur le bouton Upload plugin en haut à droite, et sur la page suivante, cliquez sur Browse.
Après cela, vous devrez sélectionner le fichier zip PayPal Checkout que vous avez téléchargé à l'étape précédente.
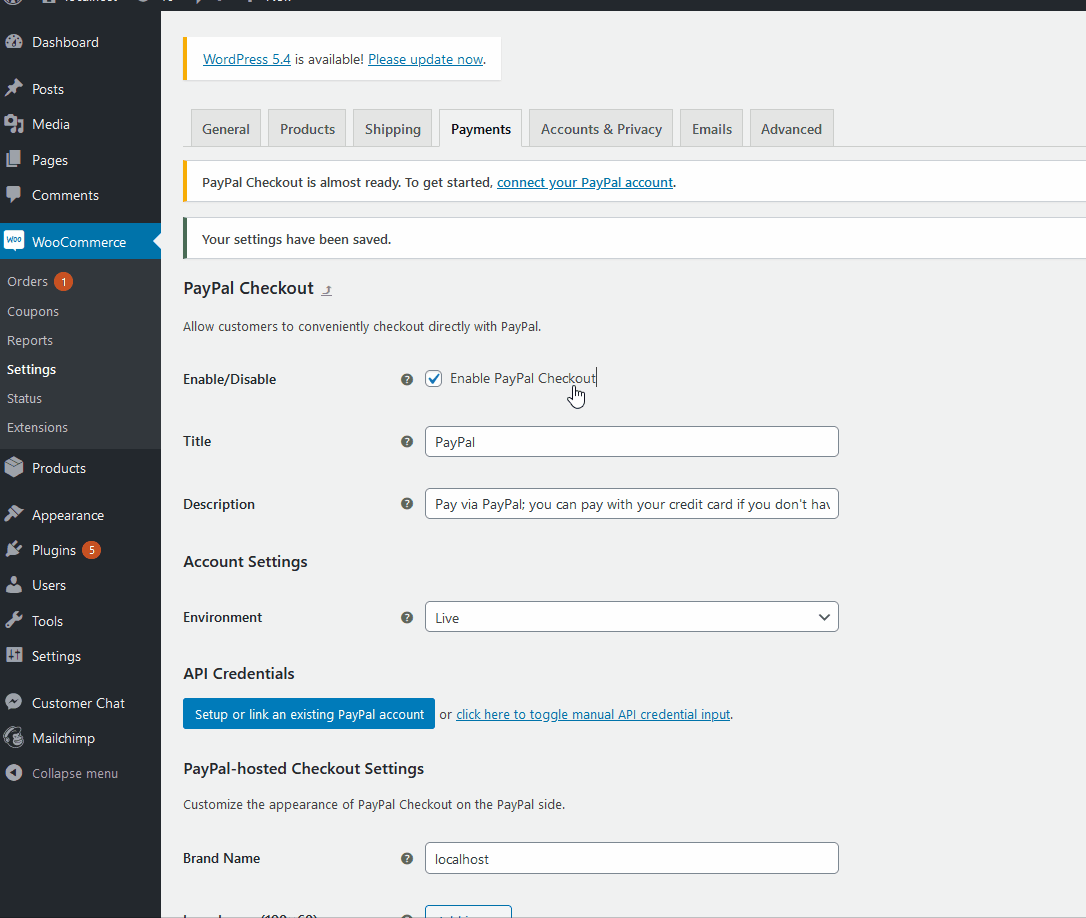
Après cela, cliquez sur Installer maintenant et l'installation du plugin devrait commencer.
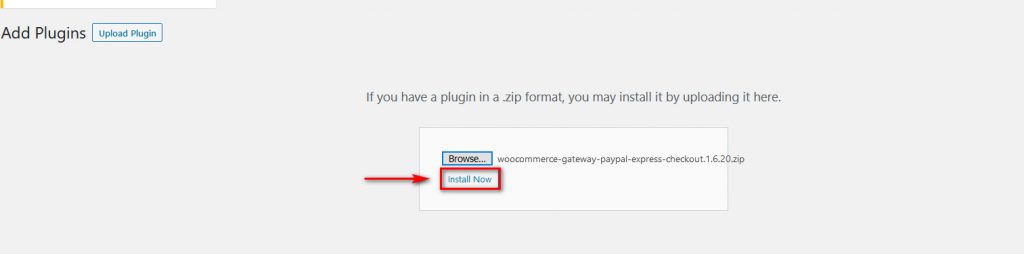
Une fois terminé, cliquez sur Activer et votre plugin devrait maintenant être activé et installé sur votre site WordPress.
Maintenant, pour activer le plugin Paypal Checkout, vous devrez jouer un peu avec les paramètres de WooCommerce. Alors allez-y et ouvrez vos paramètres WooCommerce en survolant WooCommerce dans la barre latérale de votre tableau de bord d'administration WordPress et cliquez sur Paramètres .

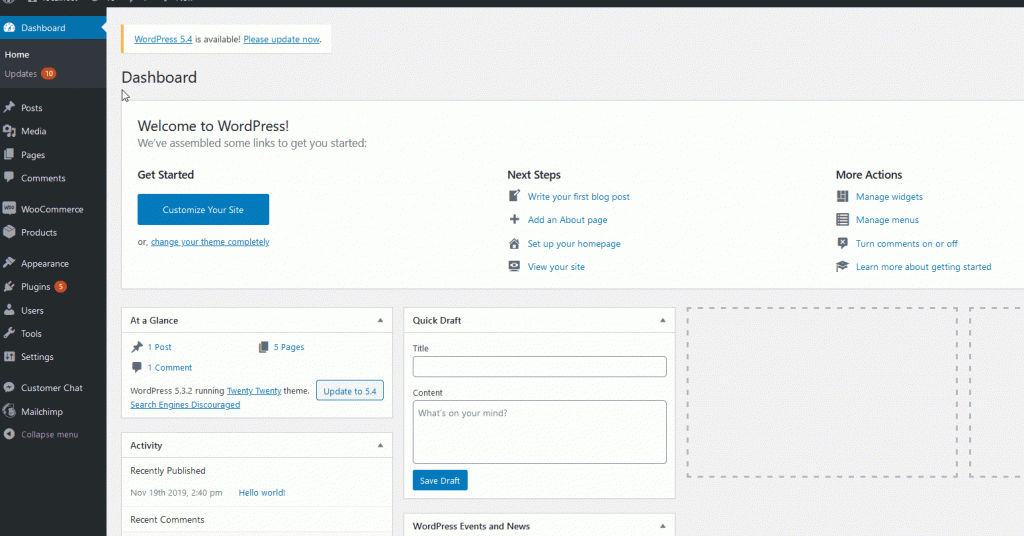
Ensuite, cliquez sur l'onglet Paiements et recherchez Paypal Checkout . Cliquez sur l'interrupteur à bascule Activer/Désactiver , et à droite de l'interrupteur, vous devriez pouvoir voir une option de configuration ou de gestion . Cliquez dessus pour démarrer le processus de configuration.
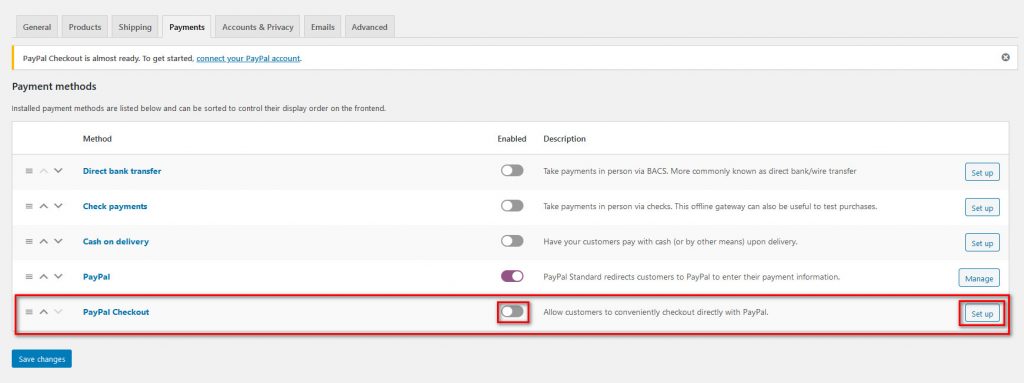
Une fois que vous avez cliqué sur Configurer/Gérer, vous serez redirigé vers la section des paramètres de paiement Paypal.
Ici, vous pouvez configurer le titre et la description de votre page de paiement Paypal en haut. En dessous, en utilisant les paramètres d'environnement , vous pouvez choisir d'activer les transactions en direct ou les transactions simulées à l'aide de Paypal Sandbox. En utilisant l'environnement Sandbox, vous pouvez tester la page de paiement avant de continuer avec une page en direct pour vous assurer que tout fonctionne correctement.
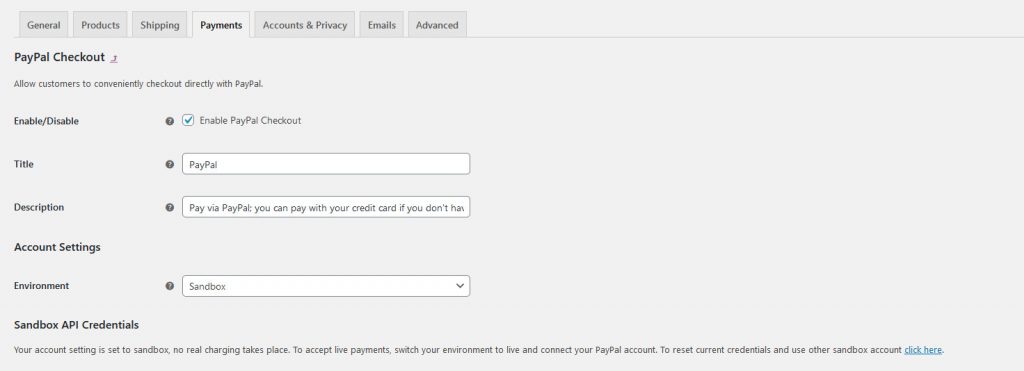
Pour ce guide, nous utiliserons l'environnement Sandbox comme démo.
3) Intégration de l'API Paypal Checkout
Il est maintenant temps d'intégrer WooCommerce à PayPal. Pour ce faire, configurez d'abord votre API de paiement, qui relie votre site Web aux transactions PayPal.
Pour commencer, faites défiler jusqu'à la section des paramètres sous Informations d' identification de l'API . Si vous êtes dans un environnement Sandbox, cela sera étiqueté comme informations d'identification de l'API Sandbox. Cliquez sur le bouton Configurer ou liez un compte PayPal existant .
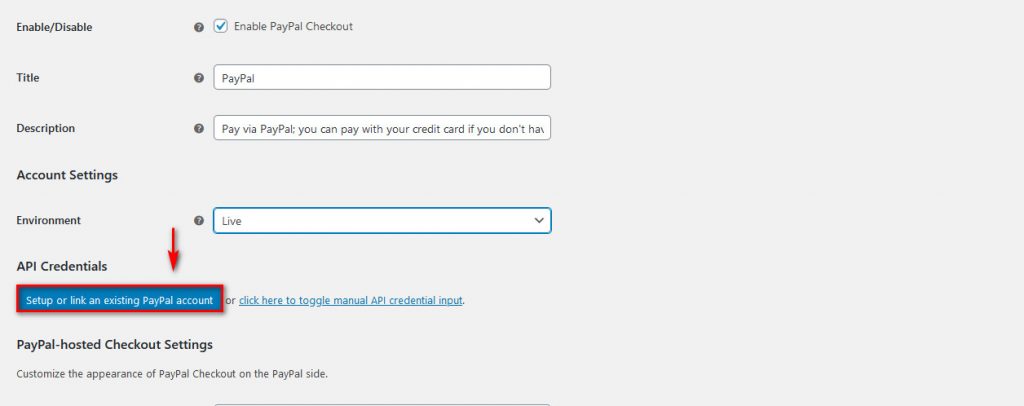
Après cela, vous pouvez simplement vous connecter à la fenêtre qui s'ouvre en vous demandant vos identifiants de connexion PayPal. Il est important de noter que vous aurez besoin d'un compte Business PayPal si vous souhaitez activer les transactions en direct.
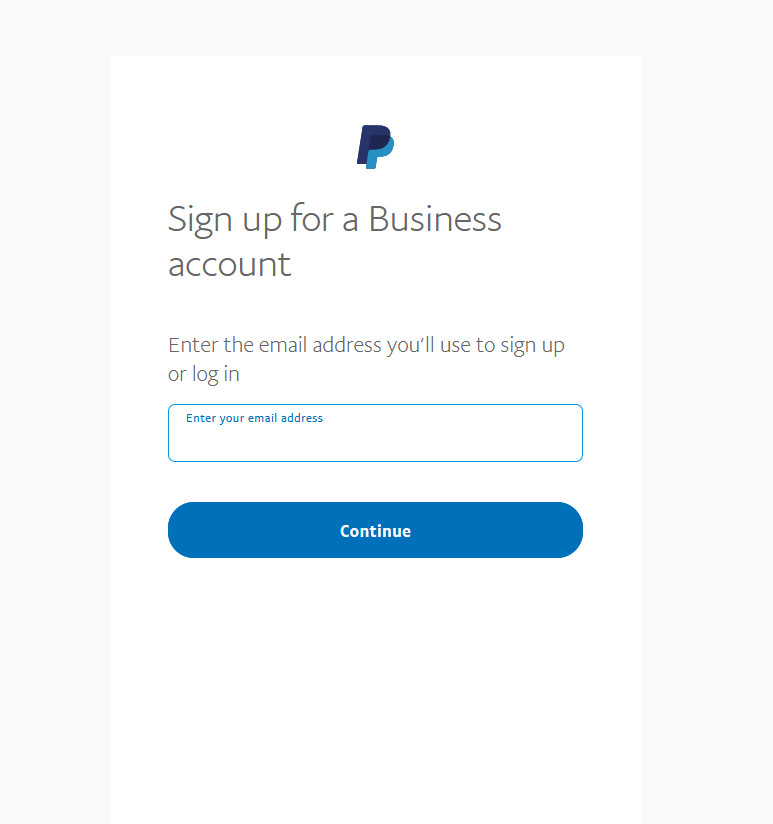
Une fois connecté, il vous avertira que vous devez authentifier votre paiement PayPal. Cliquez sur le bouton Rediriger pour revenir à vos paramètres de paiement.
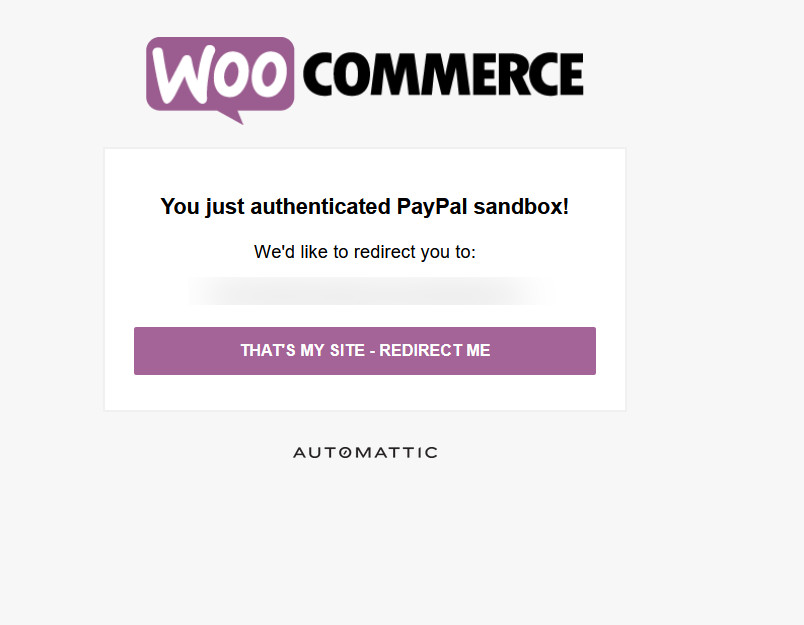
Avec cela, votre API devrait être complètement configurée par elle-même. Inutile de rechercher vos clés API ou de vous inscrire pour celles-ci. Le plugin gère automatiquement tout cela par lui-même !
Ensuite, assurez-vous d'activer PayPal Checkout et cliquez sur Enregistrer les modifications en bas de la page des paramètres. Avec cela, les bases de votre page de paiement PayPal doivent être configurées. Cependant, il existe de nombreuses autres options pour personnaliser votre page de paiement.
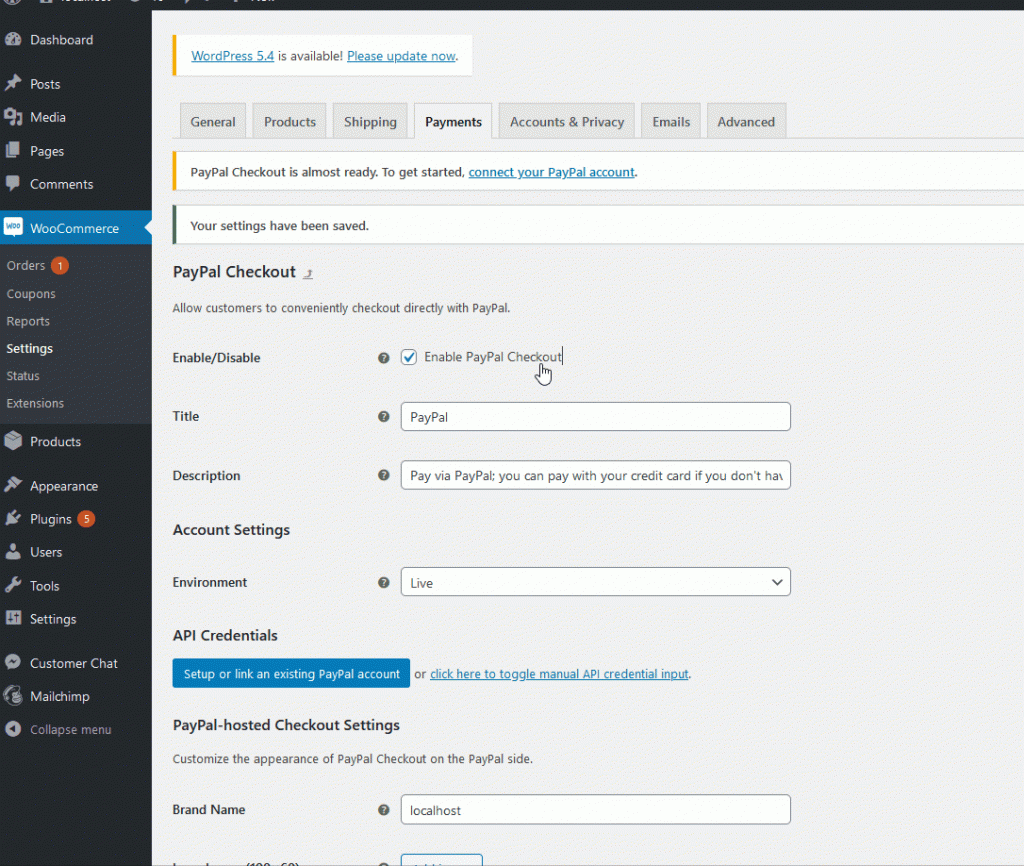
Ce plugin vous offre de nombreuses fonctionnalités de personnalisation. Dans ce guide, nous couvrirons certains des principaux.
WooCommerce Paypal Checkout paramètres supplémentaires
Une fois que vous avez intégré WooCommerce à PayPal Checkout, il est temps de personnaliser la page de paiement pour l'optimiser au maximum. Vous pouvez ajouter votre logo et vos images d'en-tête ainsi que votre nom de marque. Vous pouvez également choisir si vous souhaitez que la page de paiement amène vos clients directement à la page de facturation ou à la page de connexion.
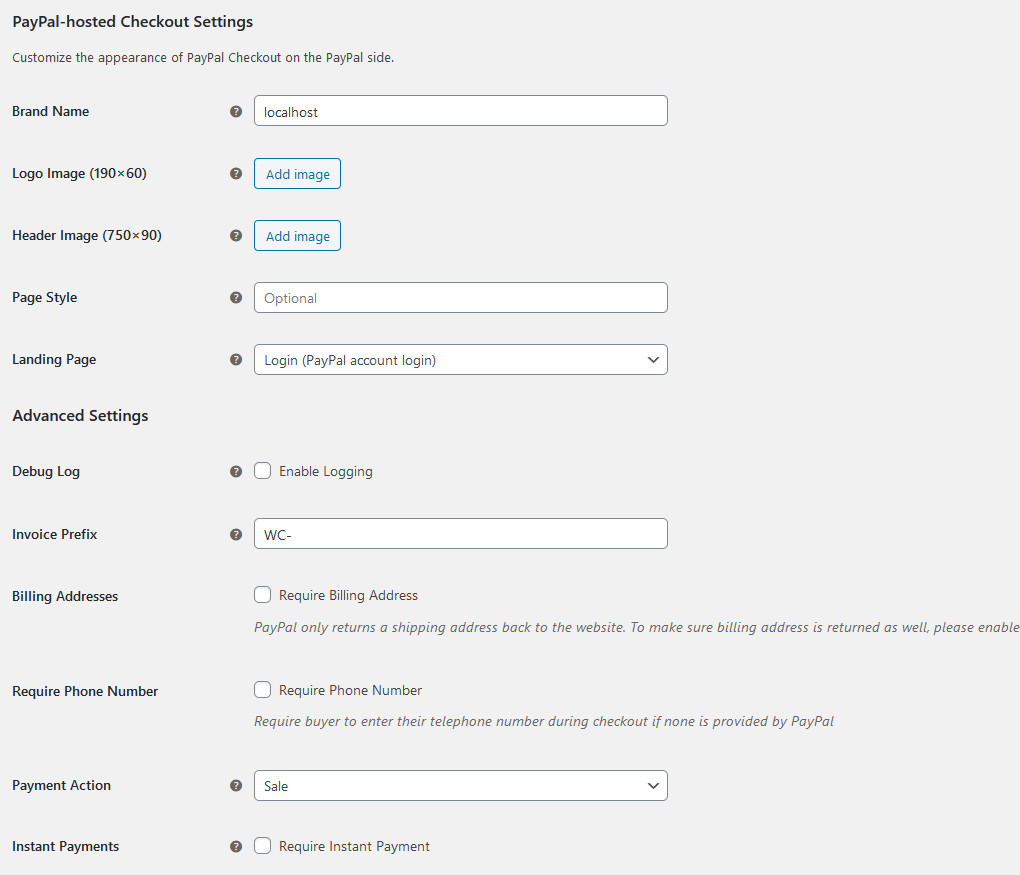
De plus, si vous faites défiler vers le bas, vous verrez les personnalisations des boutons, du mini-panier, etc. sur votre page de paiement. Il existe des dizaines d'options de personnalisation ! Vous pouvez choisir la disposition des boutons, les couleurs, la taille, activer le paiement directement depuis votre panier, et bien plus encore. Vous devez prendre le temps d'explorer les paramètres pour vous assurer que votre page de paiement est bien optimisée. Plus d'informations sur la façon d'optimiser votre page de paiement ici.
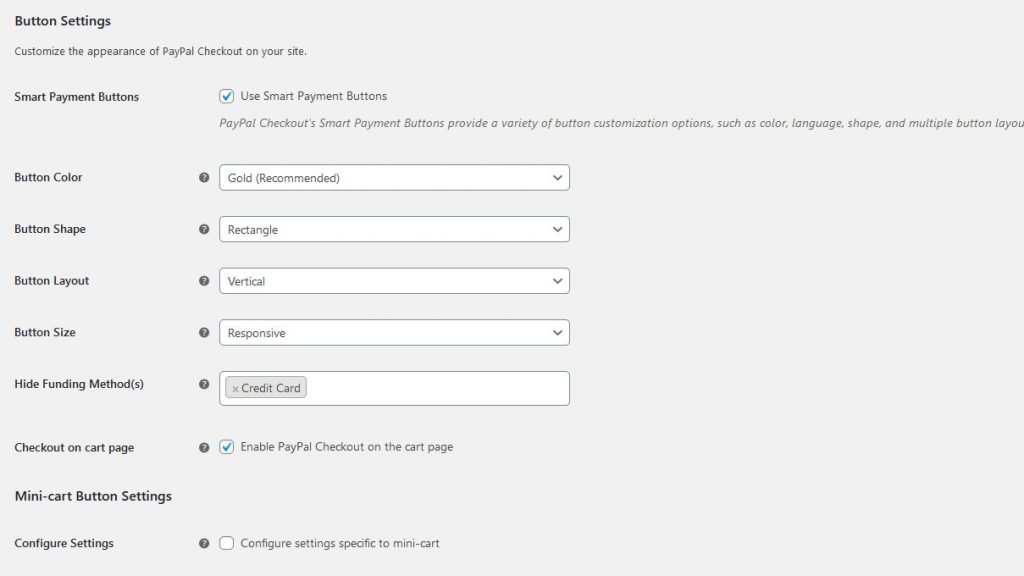
Une fois que vous avez personnalisé la page de paiement, vous pouvez continuer et activer PayPal Checkout dans l'environnement Live. Pour ce faire, ouvrez simplement votre page de gestion PayPal Checkout et sous Environnement, cliquez sur l'option Live . Cela mettra enfin en œuvre l'intégration entre votre boutique WooCommerce et PayPal Checkout !
REMARQUE : Veuillez noter que vous devrez peut-être vous reconnecter à votre compte Business PayPal pour intégrer votre Live API. Cliquez sur Configurer ou Lier un compte PayPal existant pour le faire.
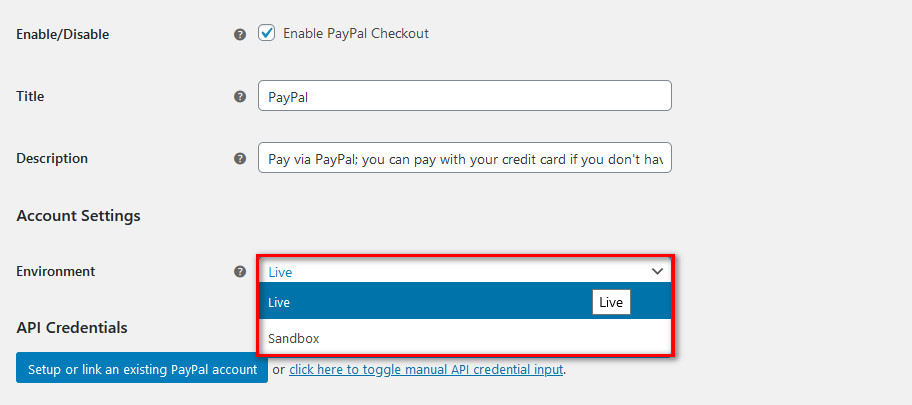
Conclusion
Dans l'ensemble, PayPal est la passerelle de paiement la plus populaire sur le marché, vous devriez donc recevoir les paiements PayPal dans votre magasin. Et pour garder vos clients sur votre site lors du paiement, pensez à intégrer votre site WooCommerce avec le plugin PayPal Checkout. C'est très simple et cela ne prend que quelques minutes.
Ainsi, en plus de permettre à plus de 300 millions d'utilisateurs PayPal de payer dans votre boutique, cet outil garantit que l'intégralité de votre paiement s'effectue directement sur votre site Web à l'aide de votre page de paiement personnalisée sans que vos clients ne soient réellement redirigés vers le site de Paypal. Cet outil vous fournit également des fonctionnalités pour activer la page de paiement directement sur votre panier, et vous pouvez également activer des fonctionnalités pour de meilleures mesures de sécurité.
Toutes ces choses font de WooCommerce PayPal Checkout l'un des plugins les plus importants pour votre boutique. Stripe est une autre passerelle de paiement populaire, vous pouvez donc également consulter notre guide pour l'intégrer à WooCommerce ou si vous souhaitez des conseils généraux pour améliorer votre page de paiement, vous pouvez consulter cet article.
Avez-vous intégré votre site avec PayPal Checkout ? Que pensez-vous de cet outil ? S'il vous plaît laissez-nous savoir vos pensées dans la section des commentaires ci-dessous!
