Wordable Review: Importez Google Docs vers WordPress en un clic
Publié: 2022-08-02Avez-vous déjà souhaité pouvoir exporter Google Docs vers WordPress sans avoir à passer une tonne de temps à formater le message une fois que vous l'avez intégré à WordPress ?
Bien que l'ancienne méthode de copier-coller fonctionne dans l'éditeur de blocs, elle vous laisse encore beaucoup de tâches de formatage lorsqu'il s'agit de préparer la publication pour la publication dans WordPress.
Wordable vous permet de publier Google Docs sur WordPress en un seul clic (pas de copier-coller !) et de manière beaucoup plus efficace. Il conservera toutes vos mises en forme, préparera entièrement vos images, modifiera d'autres détails et fera en sorte que vous soyez prêt à cliquer sur Publier dès que vous ajoutez le message à WordPress ( ou vous pouvez même publier sans jamais charger le Tableau de bord WordPress ).
Dans notre examen pratique de Wordable, nous partagerons plus sur ce que fait l'outil et vous montrerons comment l'utiliser pour exporter Google Docs vers votre site WordPress (et optimiser vos workflows de publication de contenu).
Examen Wordable: À quoi ça sert?
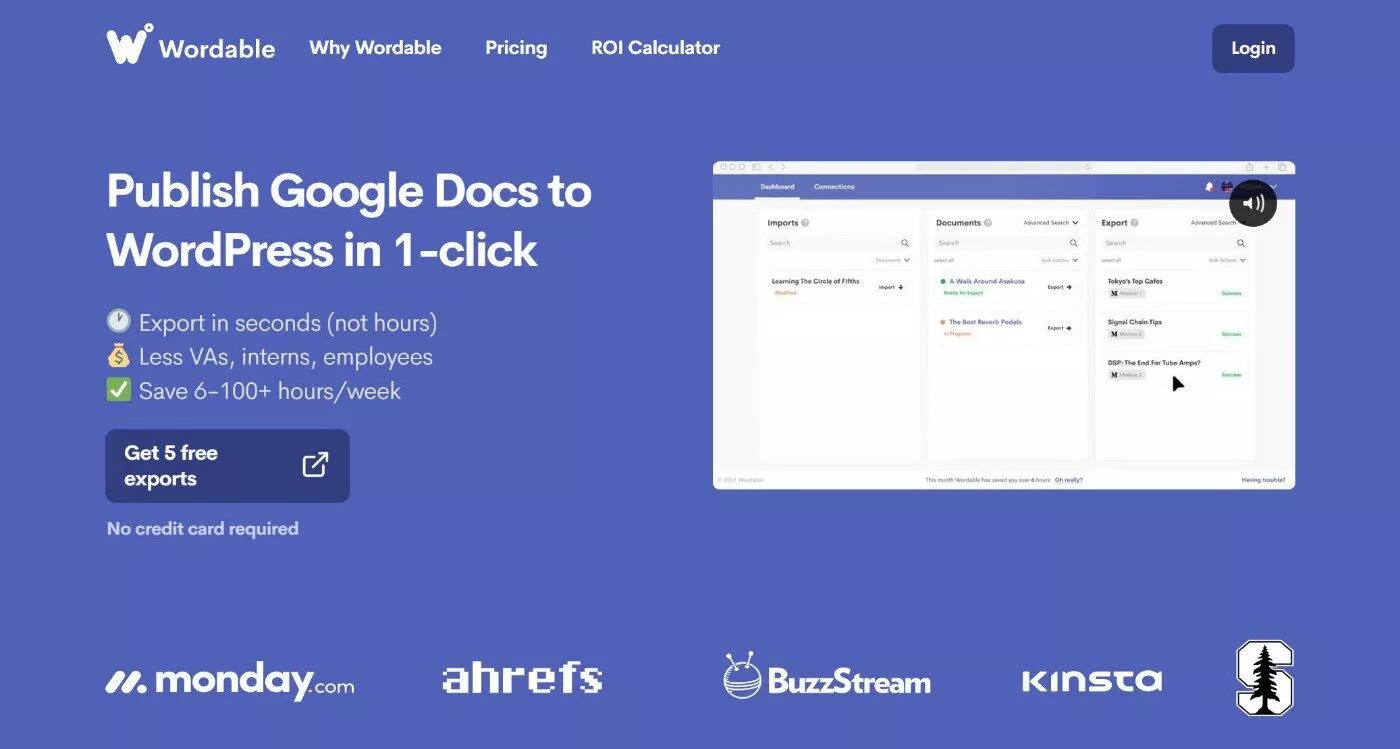
À un niveau élevé, la proposition de valeur de Wordable est qu'il vous aide à économiser du temps et des efforts en optimisant vos flux de travail de publication.
En un seul clic, vous pouvez publier du contenu de Google Docs sur WordPress tout en préservant l'ensemble de votre mise en forme et de vos images. Vous pouvez également effectuer facilement des ajustements tels que l'ouverture de liens dans un nouvel onglet.
En plus de publier Google Docs sur WordPress, il prend également en charge la publication sur HubSpot ou Medium, bien que ces plates-formes ne soient pas au centre de notre examen Wordable.
Sans Wordable , votre workflow de publication ressemble probablement à ceci :
- Créez du contenu dans Google Docs.
- Formatez le contenu comme vous voulez qu'il apparaisse dans Google Docs.
- Collaborez et apportez des modifications dans Google Docs si nécessaire.
- Finalisez le contenu et la mise en forme dans Google Docs.
- Passez 15 à 60 minutes à déplacer la publication de Google Docs vers l'éditeur WordPress (y compris la duplication de nombreuses mises en forme). Vous devez télécharger/optimiser des images, formater des liens (par exemple, nouvel onglet ou nofollow), etc.
- Cliquez sur Publier .
Avec Wordable, vous pouvez complètement supprimer cette cinquième étape. Il n'est pas nécessaire de dupliquer vos efforts de mise en forme dans Google Docs et WordPress, car Wordable s'occupera de tout cela pour vous en un seul clic.
Wordable vs Copier et Coller dans WordPress
Si vous utilisez l'éditeur de blocs WordPress, il permet désormais mieux de copier et coller directement depuis Google Docs. Contrairement à l'éditeur classique, il n'y a pas de balises <span> étranges à supprimer et il est également capable de conserver la plupart des mises en forme de base (par exemple, les titres, les listes, les caractères gras, etc.).
Alors, qu'est-ce que Wordable vous aide à réaliser que vous ne pouvez pas faire avec le copier-coller lorsqu'il s'agit de l'éditeur de blocs* ? Bon, il a encore un bon nombre d'astuces dans son sac pour vous faire gagner du temps.
Voici quelques-unes des plus grandes améliorations :
- Images – Wordable les importera automatiquement dans votre médiathèque et définira également leur nom de fichier/texte alternatif. Vous avez également la possibilité de les redimensionner et de les compresser, ce qui élimine le besoin de payer pour un plugin d'optimisation d'image. Si vous essayez de copier et coller des images à partir de Google Docs, les images seront toujours sur les serveurs de Google, vous devez donc les télécharger et les remplacer manuellement (super ennuyeux). Wordable est une mise à niveau massive ici.
- Formatage des liens - vous pouvez automatiquement définir des liens externes pour qu'ils s'ouvrent dans un nouvel onglet et/ou ajouter un nofollow. C'est un énorme gain de temps car sinon vous auriez besoin de parcourir et de modifier manuellement chaque lien ( ou de créer une macro pour automatiser cela, ce que j'ai personnellement fait ).
- Table des matières automatique - Wordable peut créer automatiquement une table des matières basée sur les titres de votre document, ce qui élimine le besoin d'utiliser un plugin de table des matières séparé.
- Conserver les styles personnalisés - si vous avez ajouté des styles personnalisés dans Google Docs (par exemple, différentes couleurs de police), Wordable peut essayer de les conserver. Il s'agit techniquement d'une fonctionnalité bêta au moment de notre examen .
En lisant le didacticiel pratique de la section suivante, vous obtiendrez un aperçu plus approfondi de toutes les options de formatage que Wordable vous offre.
* Si vous utilisez l'éditeur classique, les différences sont encore plus importantes car Google Docs ajoute un tas de balises indésirables <span> et que vous devez parcourir et supprimer manuellement.
Comment utiliser Wordable pour importer Google Docs dans WordPress
Maintenant que vous savez ce que Wordable fait, regardons comment cela fonctionne. Je vais vous montrer exactement comment commencer, en commençant par ne même pas avoir de compte Wordable et en passant par l'exportation réussie de votre premier message de Google Docs vers WordPress.
1. Créez un compte Wordable gratuit
Pour commencer, vous voudrez vous inscrire pour un compte Wordable gratuit. Je partagerai plus sur les prix plus tard, mais l'idée de base est que vous pouvez tester le produit complet pour cinq importations sans avoir besoin d'entrer une carte de crédit.
Après votre inscription, vous passerez par une courte enquête d'intégration.
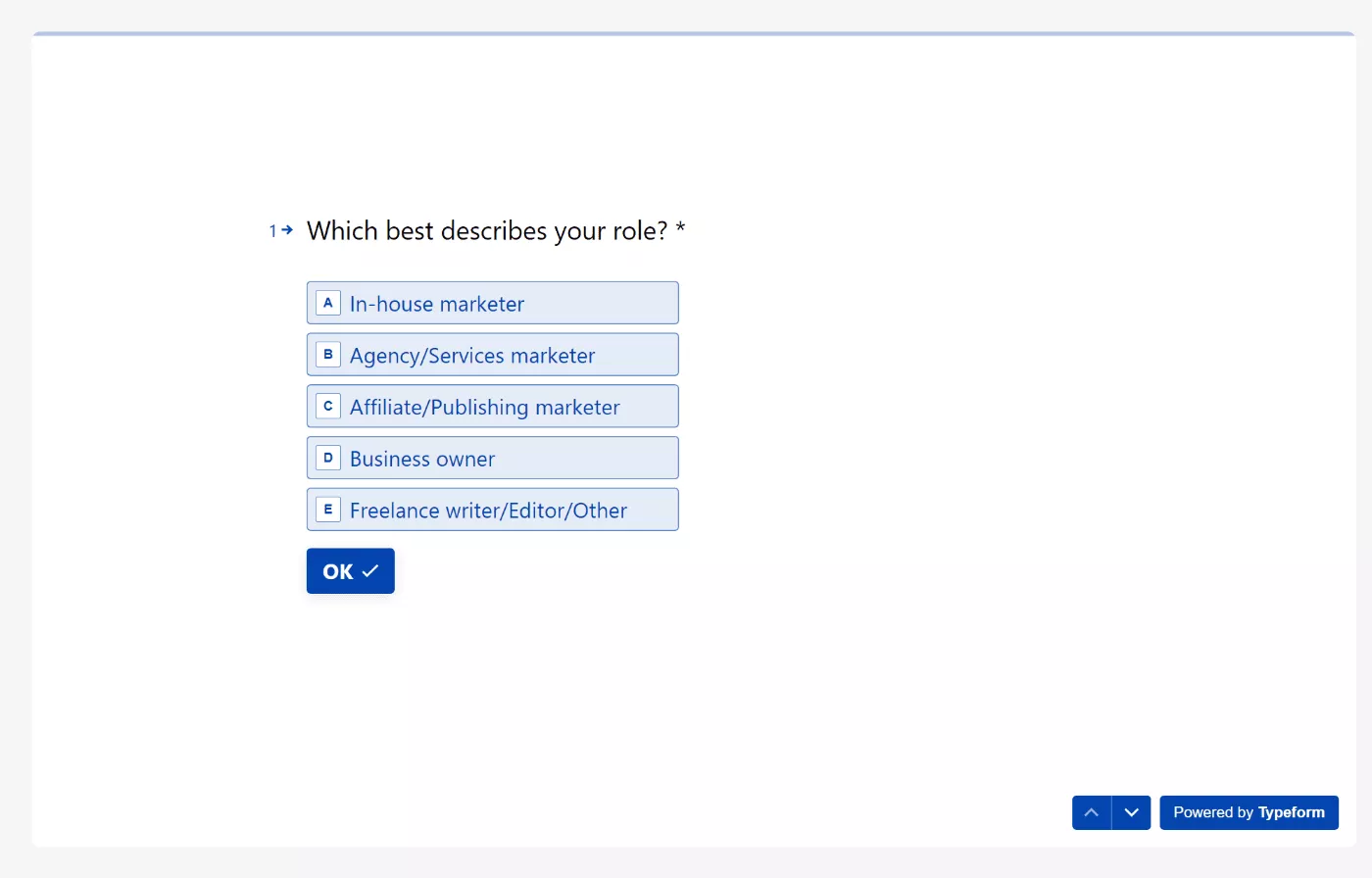
2. Connectez votre compte Google Drive
Ensuite, vous devrez autoriser Wordable à accéder à votre compte Google Drive. Cela est nécessaire pour que Wordable puisse accéder à votre contenu Google Docs.
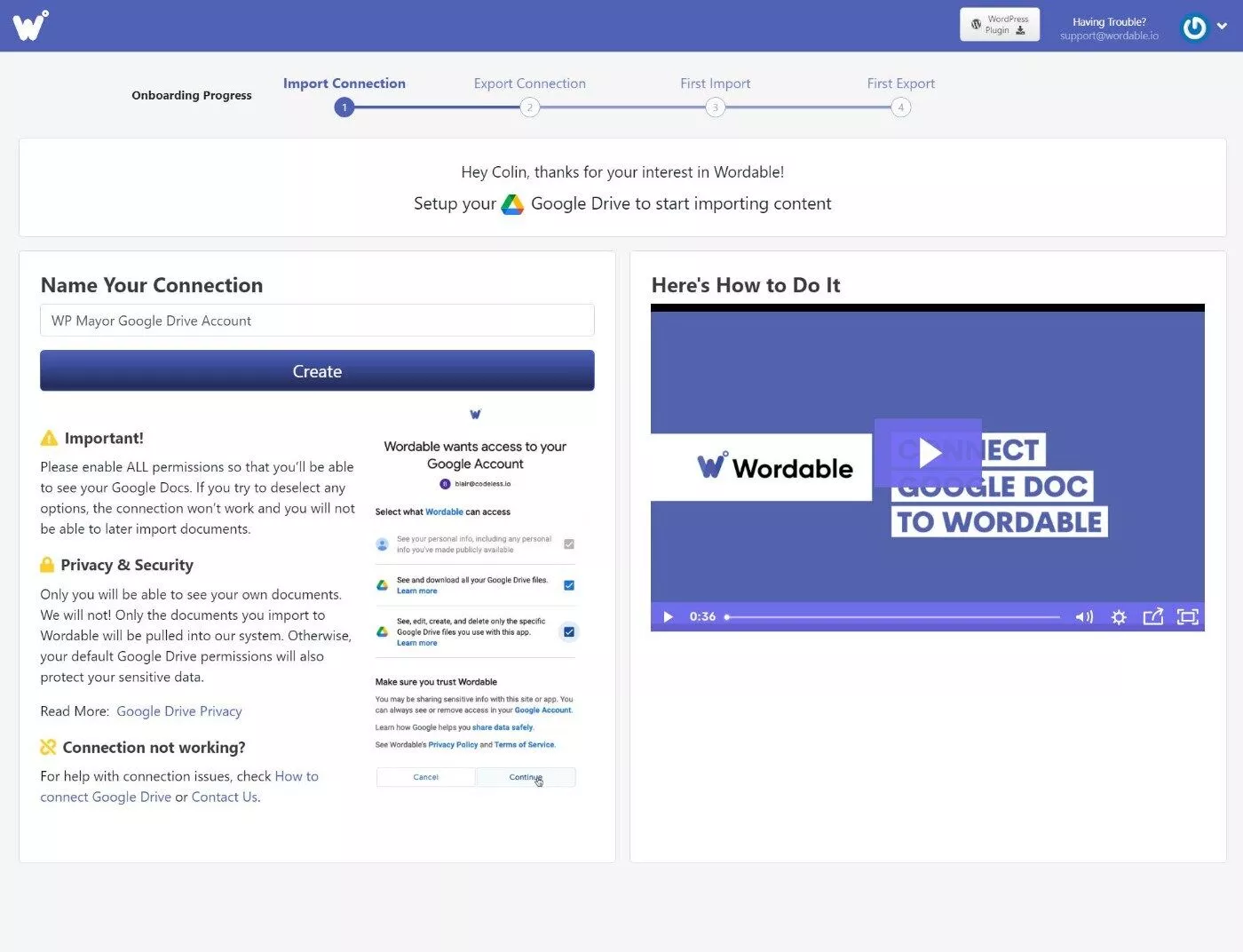
Cette étape est très simple - il vous suffit de cliquer sur un bouton dans la fenêtre d'authentification Google standard.
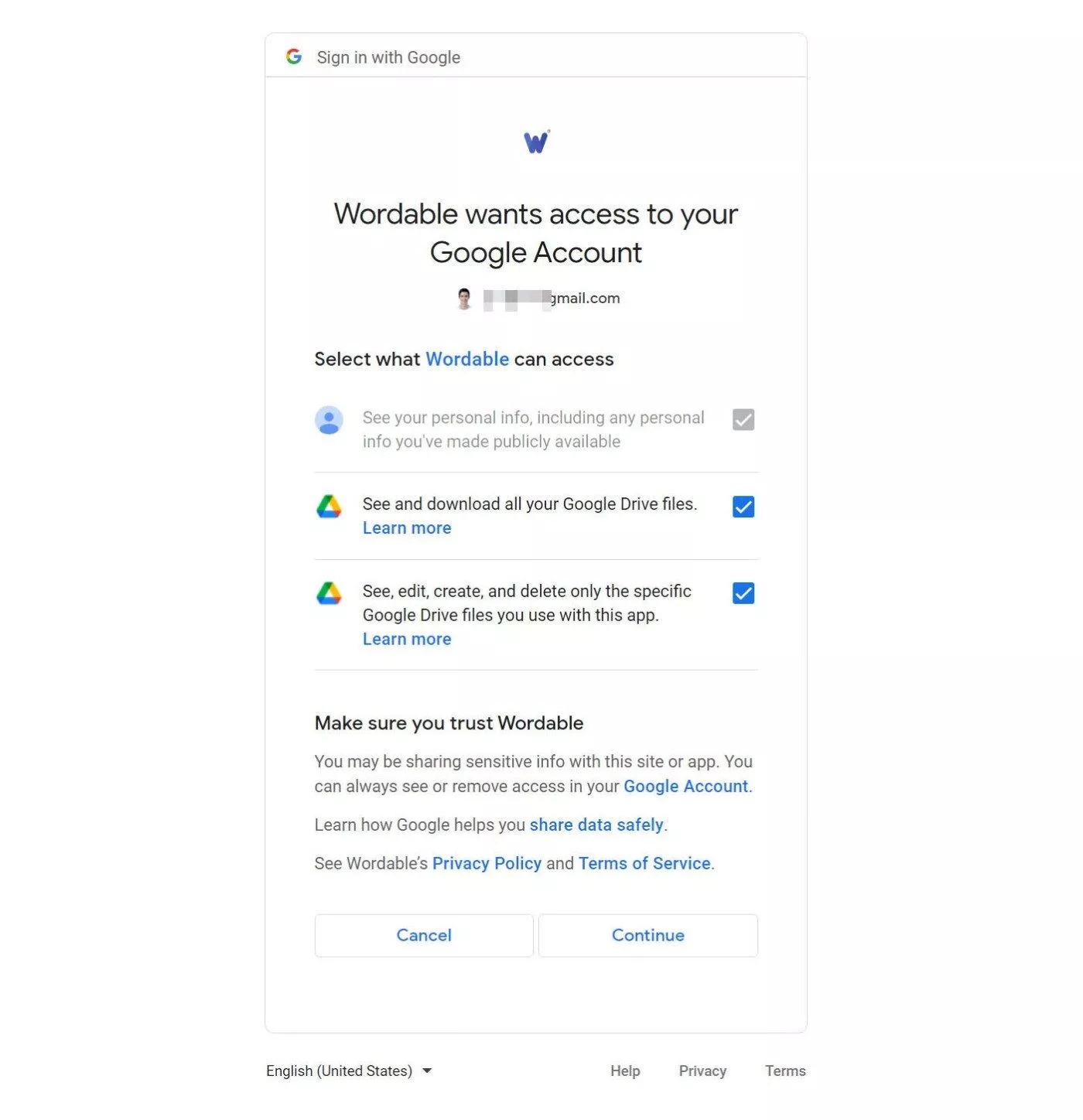
Remarque - si nécessaire, vous pouvez connecter plusieurs comptes Google Drive différents. Cela peut être utile si vous avez différents comptes Drive pour différents sites ou pour différents auteurs.
3. Connectez votre site Web
Ensuite, vous devez connecter le site Web vers lequel vous souhaitez exporter du contenu. Encore une fois, Wordable prend en charge WordPress, HubSpot et Medium, mais nous nous concentrons spécifiquement sur l'intégration de WordPress dans cet article.
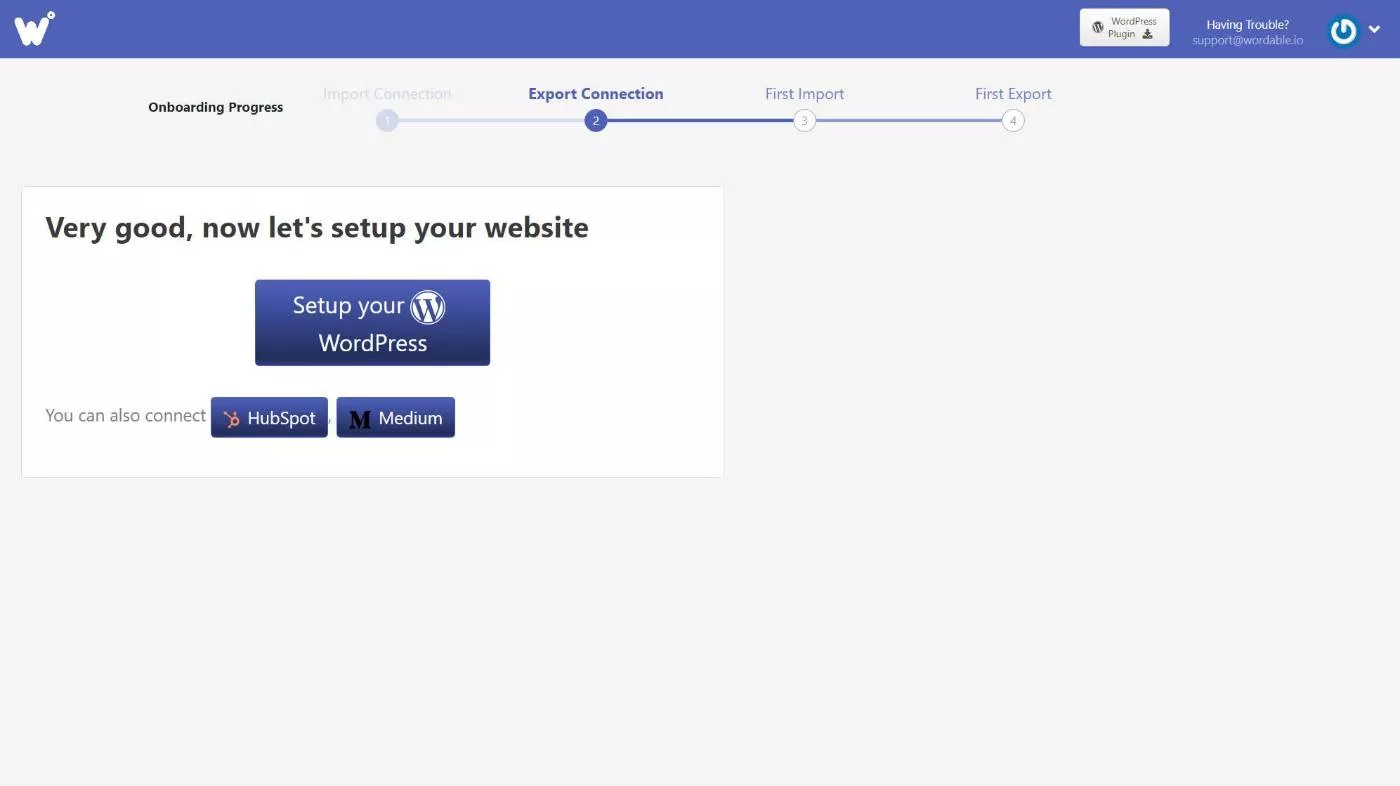
Tout d'abord, vous donnerez un nom à votre connexion, ce qui est utile si vous envisagez d'exporter vers plusieurs sites.
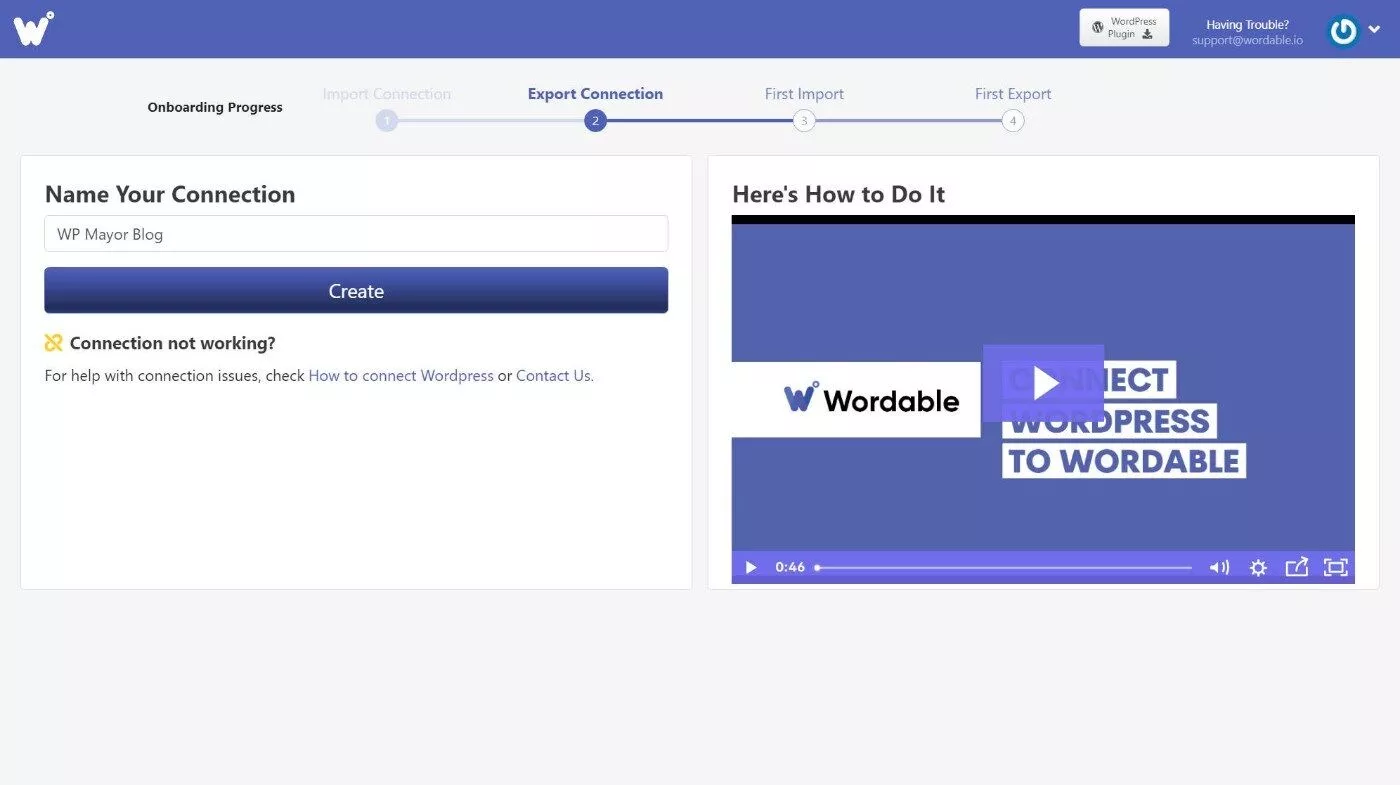
Ensuite, il vous demandera d'installer le plugin Wordable sur votre site. Vous pouvez télécharger le fichier ZIP et l'installer manuellement. Ou, il est également répertorié sur WordPress.org, vous pouvez donc l'installer directement à partir de votre tableau de bord WordPress.
Une fois que vous avez activé le plugin, vous allez dans Paramètres → Wordable dans votre tableau de bord WordPress et cliquez sur l'option Connect Now pour connecter automatiquement votre site à Wordable :
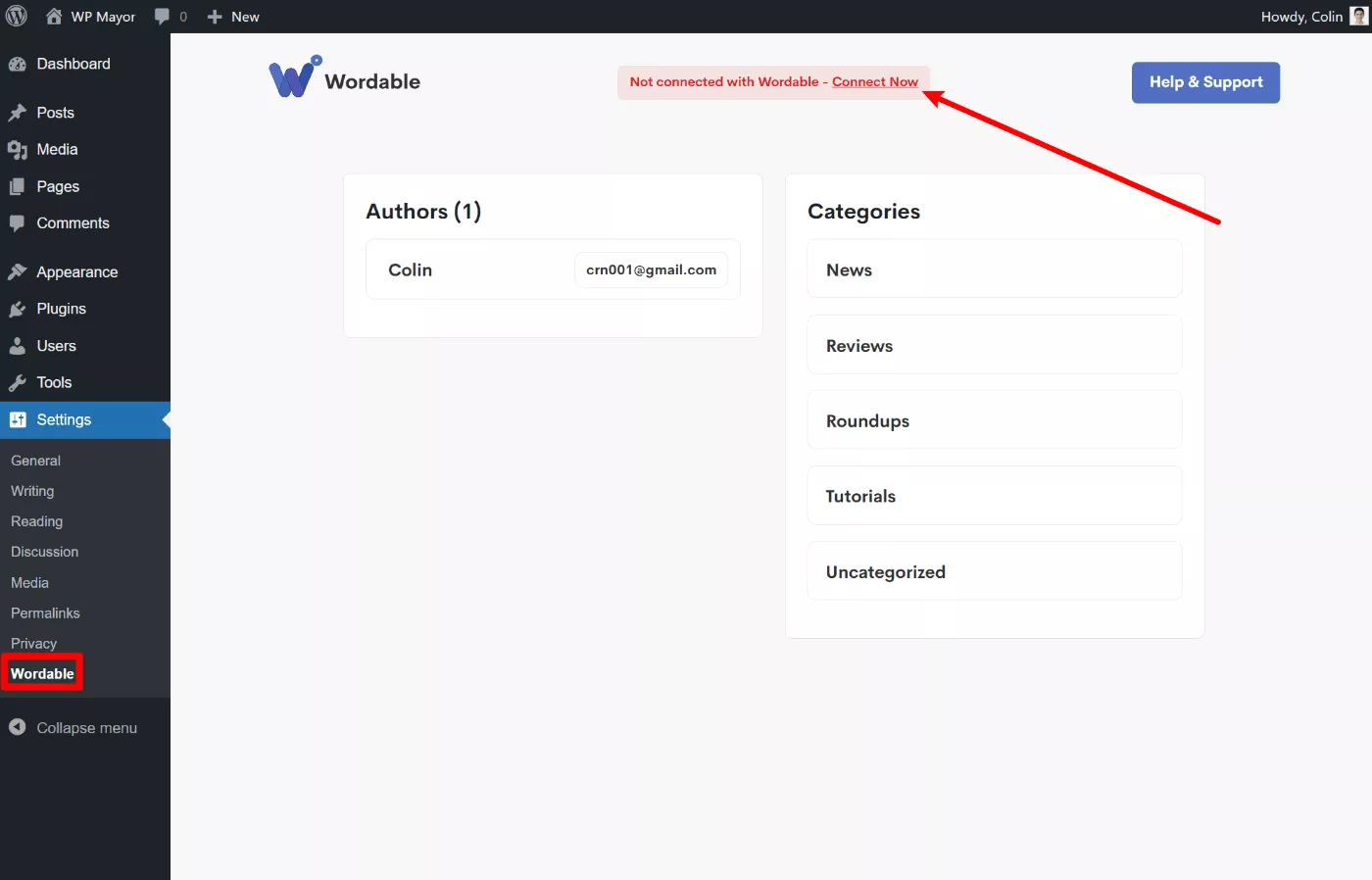
Remarque - comme pour les comptes Drive, vous pouvez également connecter plusieurs sites Web à votre compte Wordable, ce qui vous permet d'utiliser un compte Wordable pour publier vers plusieurs destinations.
4. Importez votre contenu dans Wordable
Maintenant, vous serez de retour dans le tableau de bord Wordable.
Vous êtes prêt à choisir le premier article que vous souhaitez exporter vers votre site WordPress.
Pour vous aider à trouver la publication, Wordable détectera automatiquement tous les documents de votre compte Drive et les triera selon la modification la plus récente. Vous pouvez également rechercher des documents par nom ou passer à une vue de dossier si vous souhaitez accéder à un dossier spécifique dans votre compte Drive.
Pour cet exemple, je choisirai un article récent de WP Mayor que j'ai écrit sur la façon de migrer un site WordPress vers WP Engine :
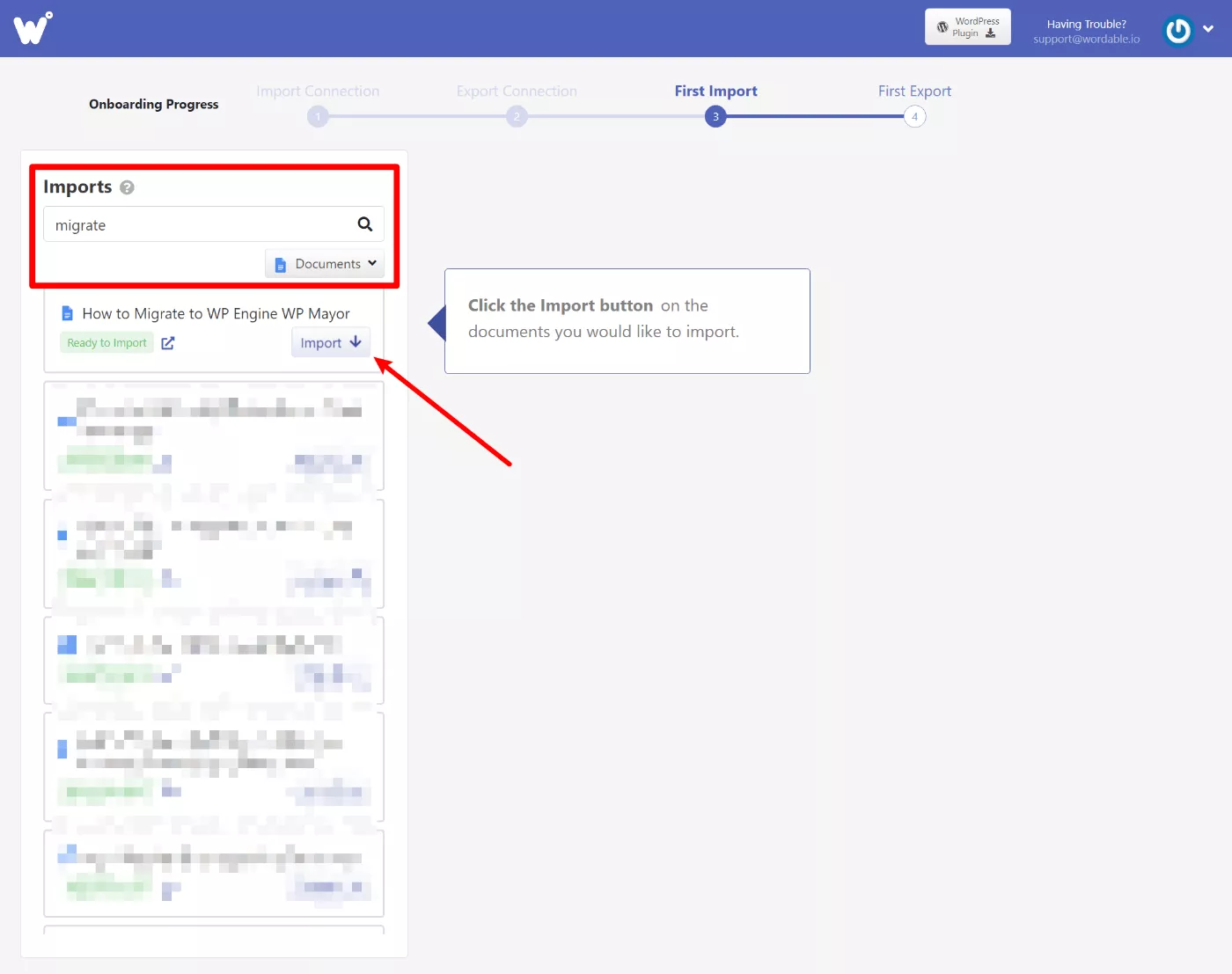
Après avoir cliqué sur le bouton Importer , vous le verrez apparaître dans votre liste de documents Wordable :
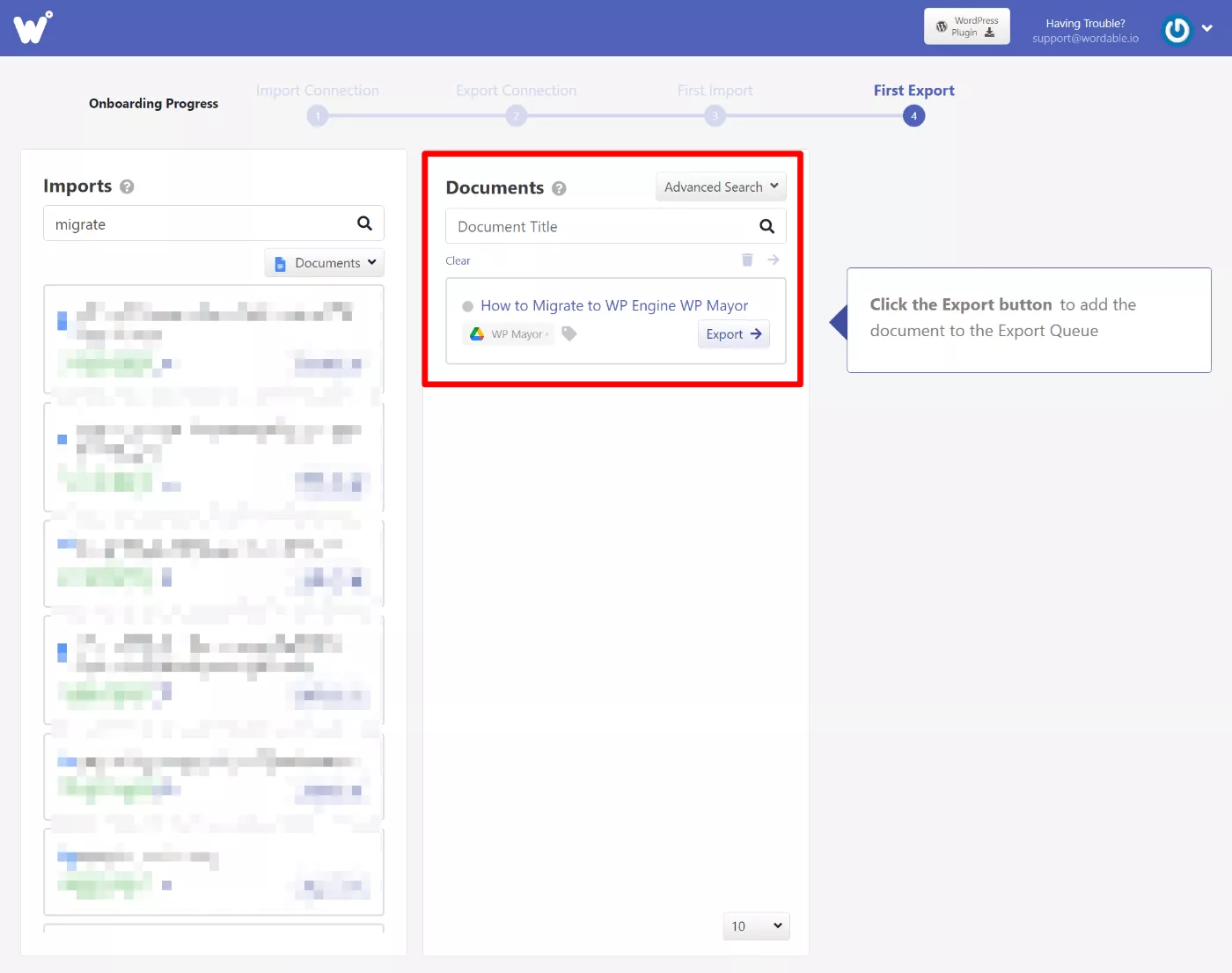
Si vous cliquez dessus, une fenêtre contextuelle s'ouvrira dans laquelle vous pourrez ajuster les métadonnées de base de la publication, telles que le titre et le slug d'URL.

Vous pouvez également ajuster rapidement vos images, notamment en modifiant leurs noms de fichiers et leur texte alternatif, ainsi qu'en marquant une certaine image comme image sélectionnée :
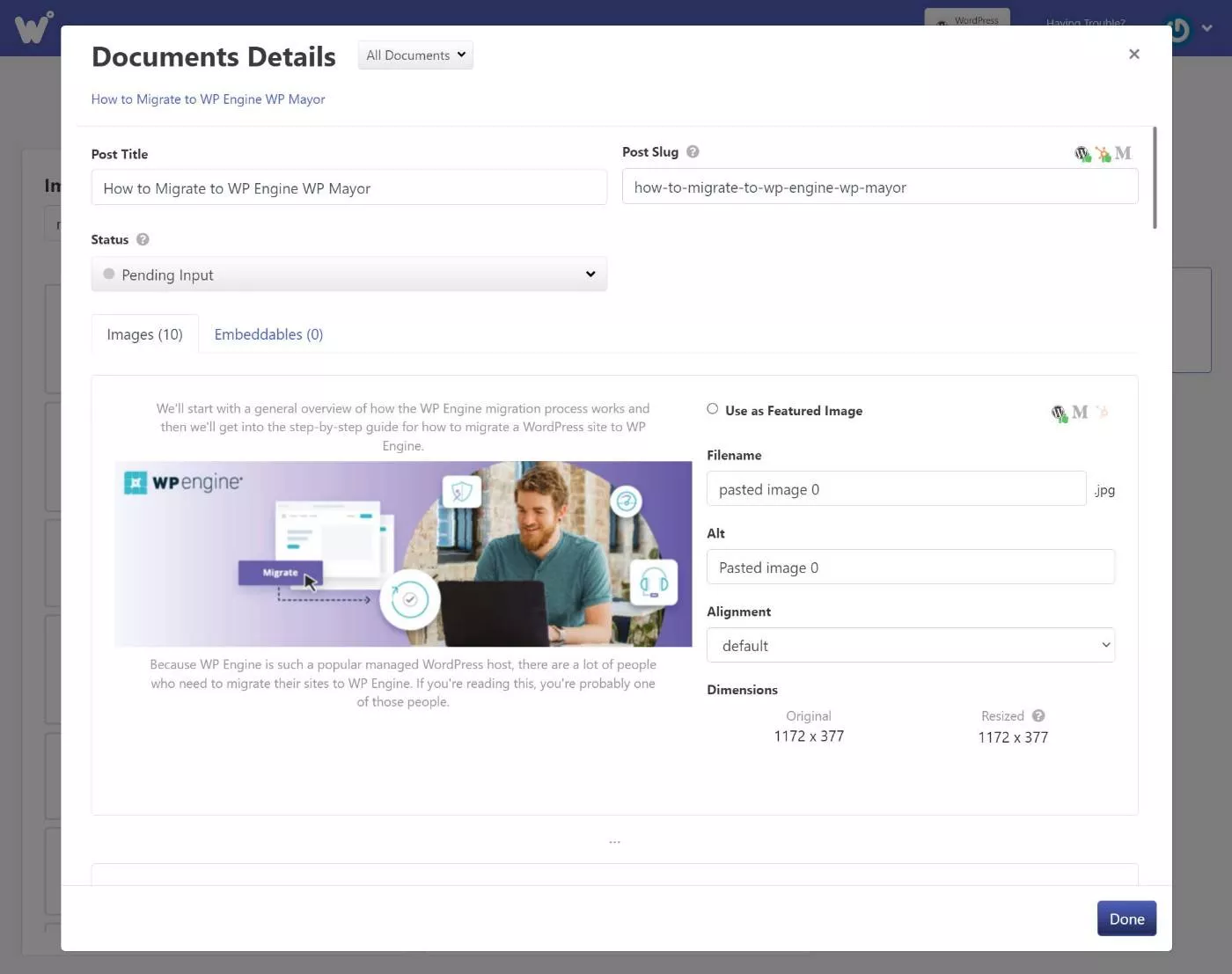
5. Exportez votre contenu vers WordPress
Lorsque vous êtes prêt à publier votre contenu sur WordPress, il vous suffit de cliquer sur le bouton Exporter pour l'exporter sur votre site.
Vous avez également la possibilité d'accéder à des paramètres d'exportation plus avancés, où vous pouvez activer des réglages tels que :
- Choisir entre publier automatiquement le contenu ou simplement l'enregistrer en tant que brouillon.
- Ajout d'une table des matières automatique.
- Mise en forme des liens - vous pouvez les ouvrir dans un nouvel onglet et/ou ajouter du nofollow.
- Définition des métadonnées WordPress telles que l'éditeur à utiliser, la catégorie, le type de publication, etc.
- Choisir comment gérer les images, y compris une option pour les compresser et les redimensionner automatiquement.
La bonne chose est que vous pouvez enregistrer ces paramètres en tant que modèle, ce qui vous permet de réutiliser rapidement différentes configurations pour de futures exportations.
Par exemple, si vous écrivez des critiques d'affiliés, vous pouvez créer un modèle qui ajoute automatiquement l'attribut nofollow et définit la catégorie appropriée.
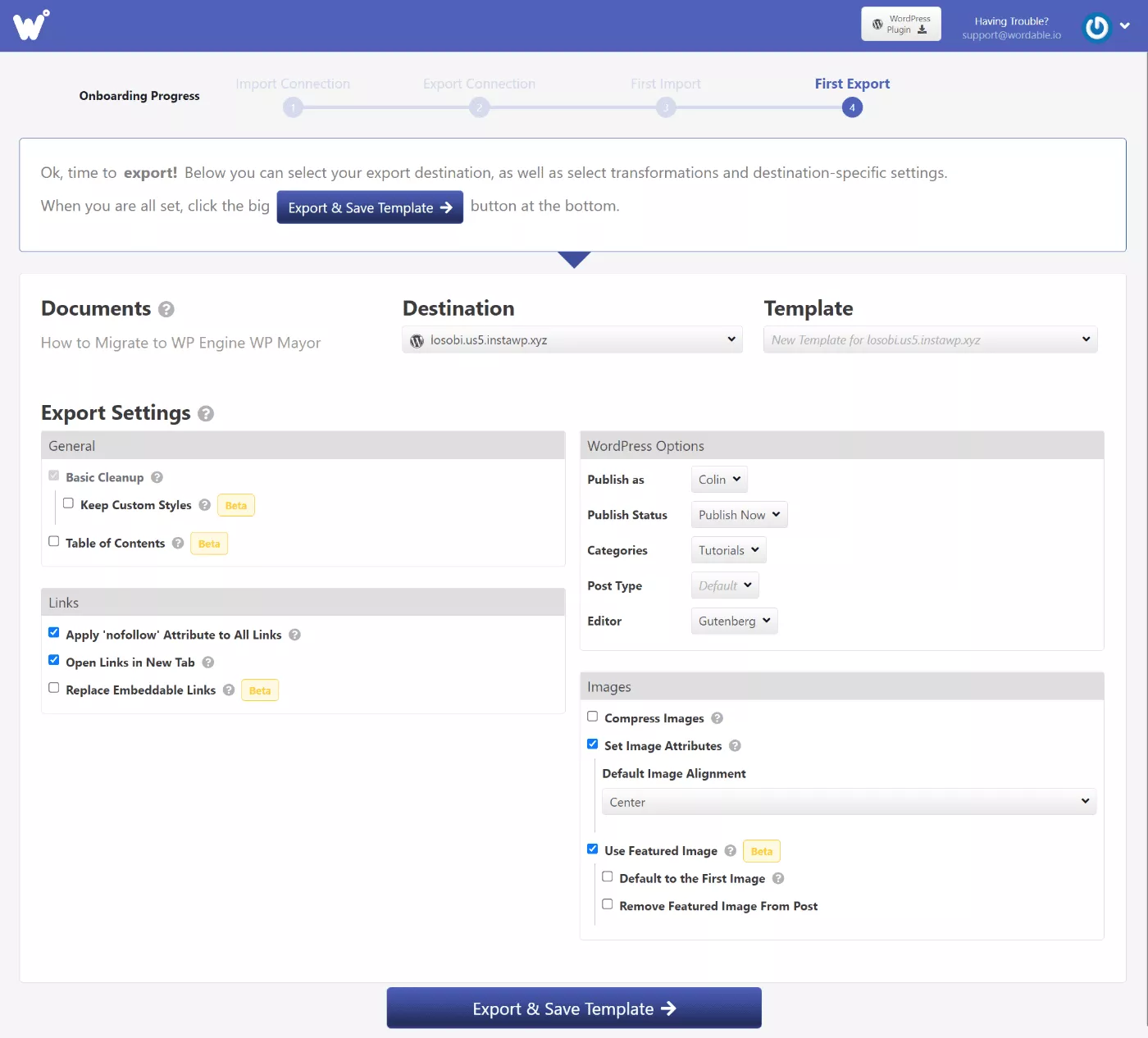
Si vous ne voulez pas voir l'écran complet des paramètres à chaque fois, Wordable vous permet également d'ignorer l'écran des paramètres et d'activer une exportation en un clic à l'aide de votre modèle de paramètres.
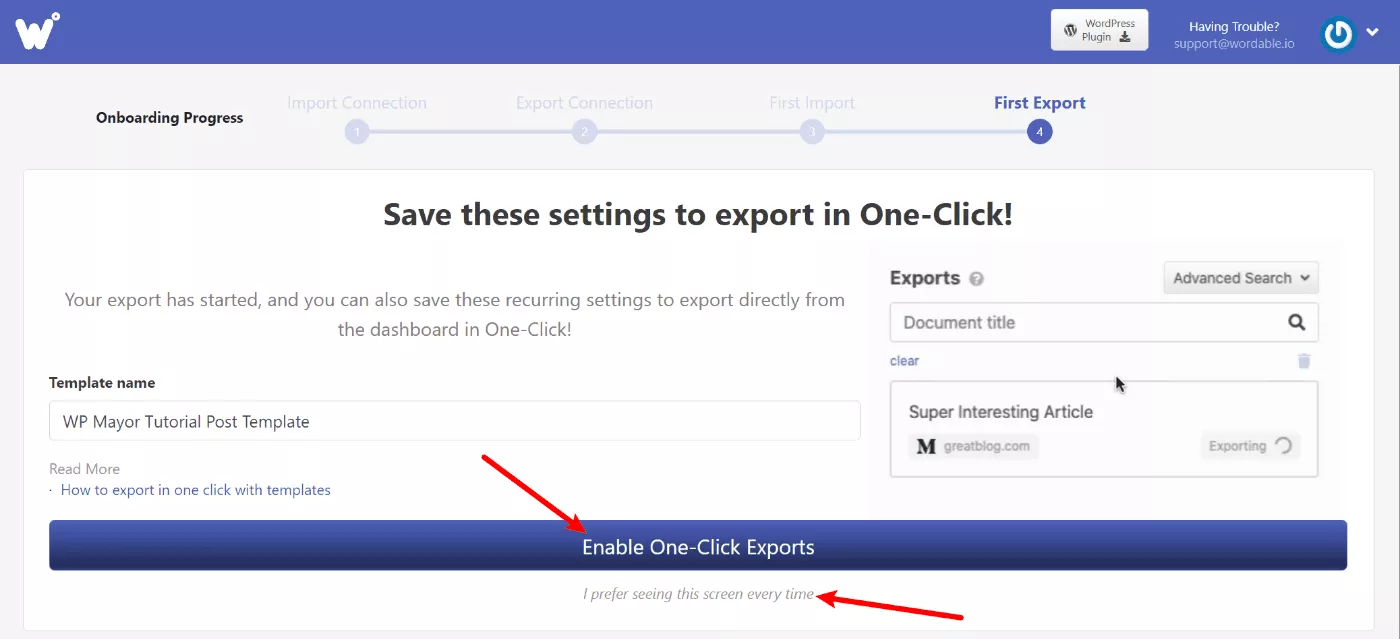
Et c'est tout! Wordable va maintenant exporter votre message vers WordPress en utilisant ces paramètres. Vous devriez voir un message de réussite dans le tableau de bord, ainsi qu'un lien direct pour ouvrir la publication dans WordPress :
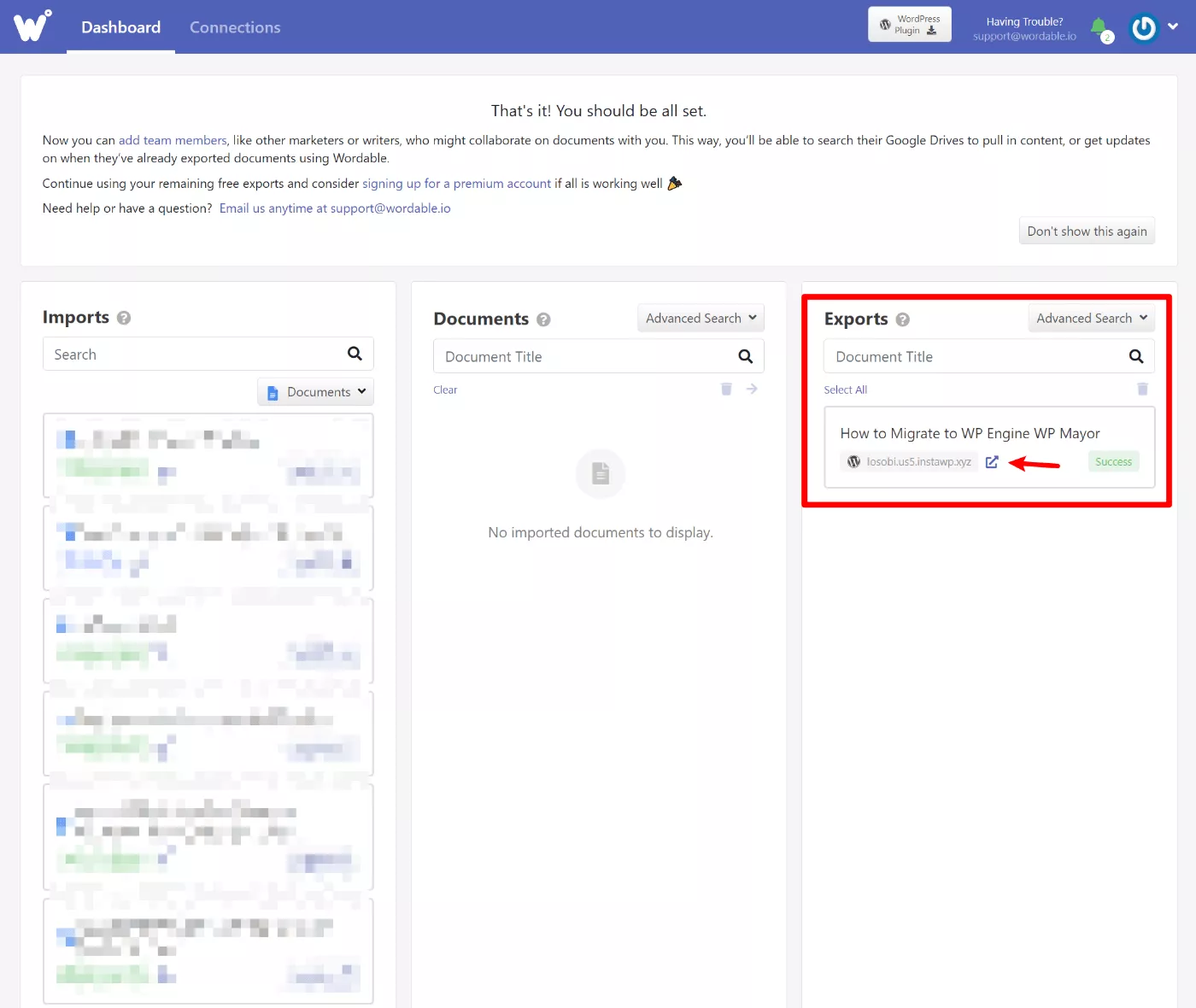
Si vous avez demandé à Wordable de publier le message, il sera déjà en ligne sur votre site. Si vous ne l'avez exporté qu'en tant que brouillon, vous devrez vous rendre sur WordPress et cliquer sur le bouton Publier pour le mettre en ligne.
J'ai choisi l'éditeur de blocs pour cette exportation et vous pouvez voir que Wordable a tout exporté en utilisant le bon bloc/formatage. Les liens et les images ont également été correctement formatés selon mes paramètres :
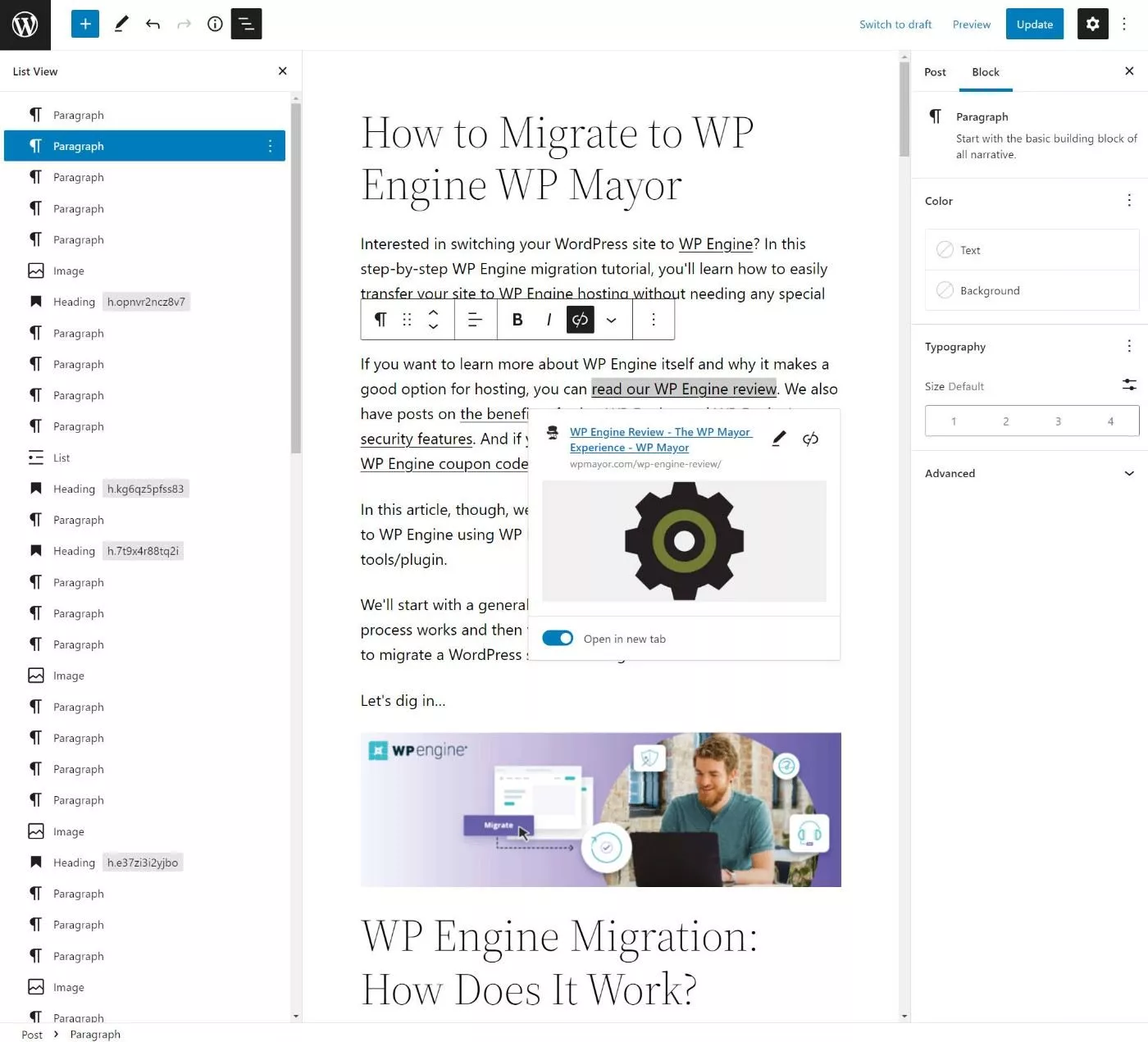
6. Ajouter plus de sites, d'utilisateurs et de comptes Google Drive (facultatif)
Wordable vous permet de connecter autant de comptes et de sites Web Google Drive que nécessaire (tant que votre forfait le prend en charge). Vous pouvez également ajouter d'autres utilisateurs pour leur donner accès à Wordable.
Pour ajouter d'autres sites ou comptes Google Drive, vous pouvez vous rendre dans l'onglet Connexions :
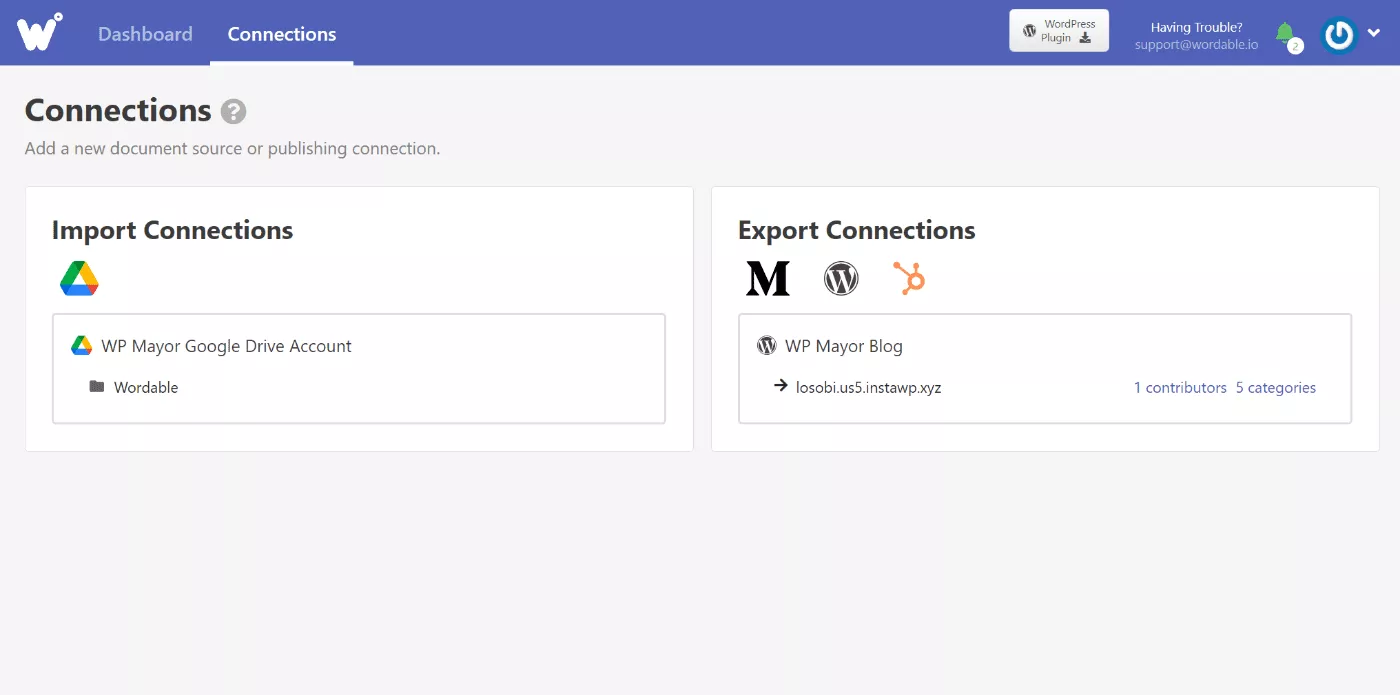
Et puis voici à quoi cela ressemble pour ajouter un nouvel utilisateur :
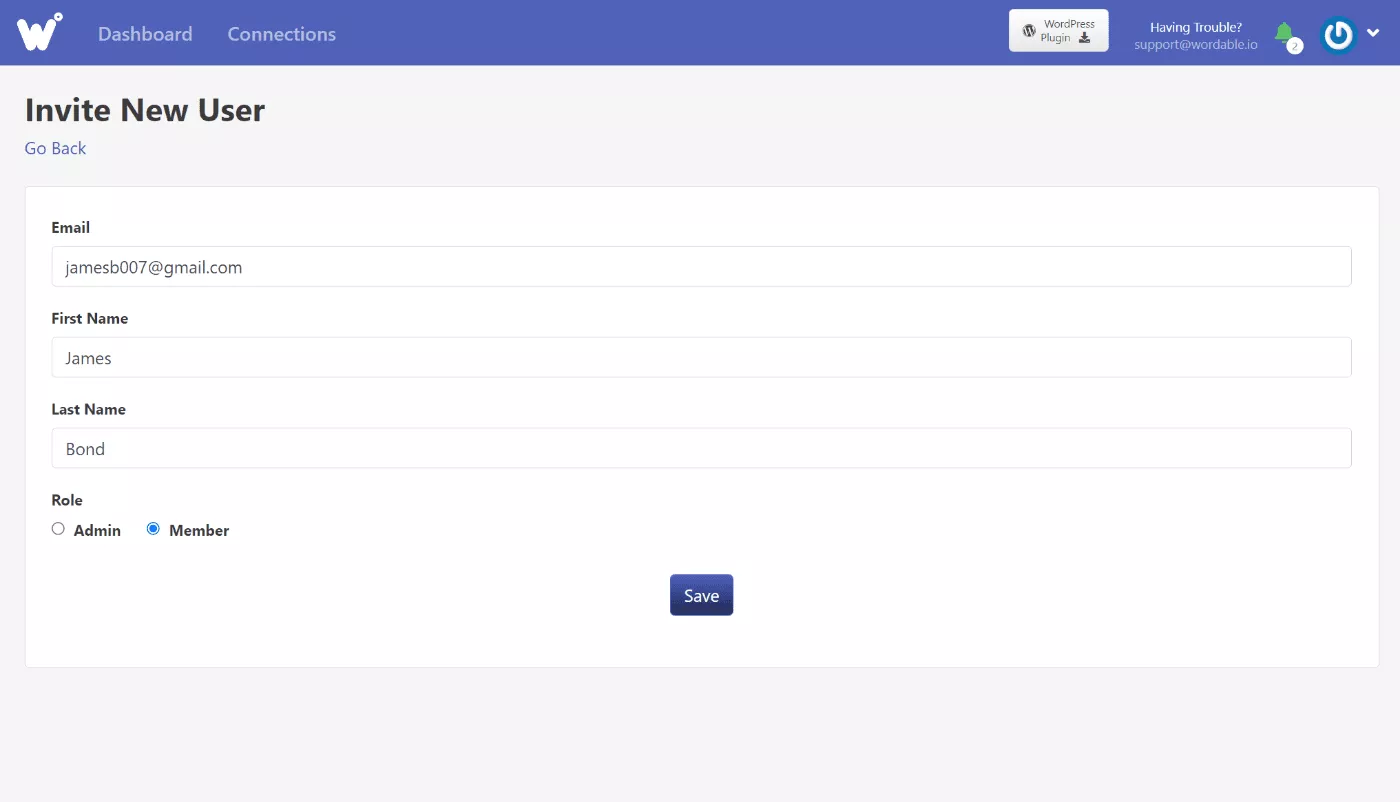
Tarification libellée
Si vous souhaitez essayer Wordable, vous pouvez créer un compte gratuit et accéder à cinq exportations gratuites sans entrer votre carte de crédit.
Il s'agit d'exportations complètes, vous pouvez donc découvrir toutes les fonctionnalités sans avoir à entrer de carte de crédit.
Si vous souhaitez continuer à utiliser Wordable après ces cinq exportations gratuites, vous devrez payer l'un des quatre forfaits mensuels.
Tous les plans sont complets - les seules différences sont les limites pour les métriques suivantes :
- Exportations mensuelles
- Le nombre de sites vers lesquels vous allez exporter.
- Le nombre d'utilisateurs qui ont besoin de pouvoir utiliser Wordable.
Voici les quatre plans prédéfinis :
| Nom du régime | Prix | Exportations | Des sites | Utilisateurs |
| Solo | 49 $ / mois | 50 / mois | 1 | 1 |
| Équipe | 99 $ / mois | 110 / mois | 5 | 5 |
| Entreprise | 199 $ / mois | 250 / mois | 15 | dix |
| Compagnie | 299 $ / mois | 450 / mois | 25 | 25 |
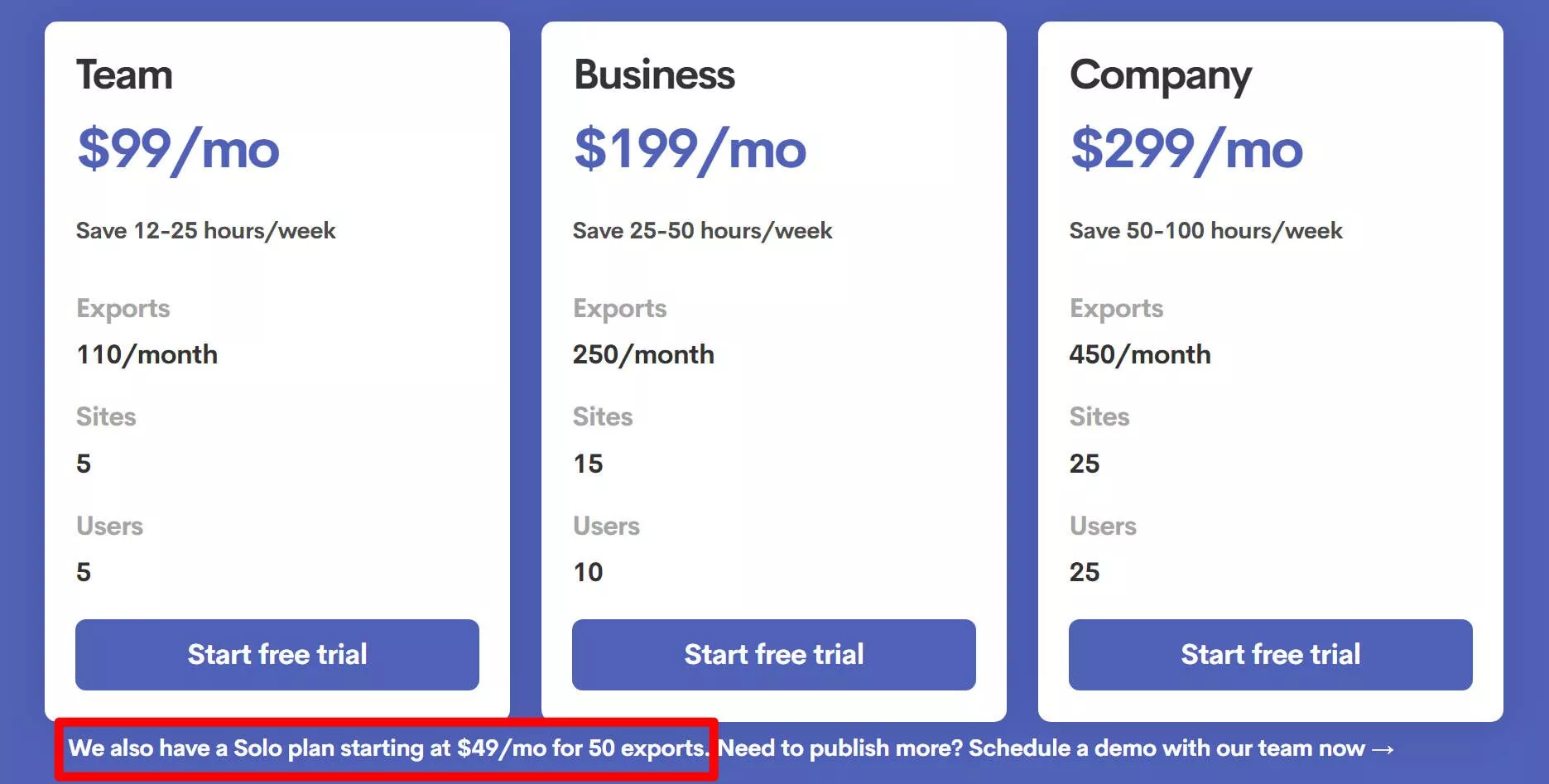
Si vous devez dépasser les limites des plans prédéfinis, vous pouvez également contacter les ventes pour un plan personnalisé.
Wordable en vaut-il la peine ? Eh bien, c'est assez facile à calculer vous-même.
La prochaine fois que vous publierez un article, chronométrez le temps qu'il faut pour passer de la version Google Docs de votre contenu à la version prête à être publiée. Ensuite, multipliez ce nombre par le nombre de messages que vous publiez par mois.
Par exemple, disons que vous êtes assez efficace et qu'il ne vous faut que 15 minutes pour préparer un message après avoir copié et collé depuis Google Docs ( ce qui serait plus rapide ). Ensuite, disons que vous publiez 20 articles par mois.
Cela signifie que vous passez environ cinq heures par mois uniquement à formater du contenu dans WordPress (300 minutes).
Vaut-il la peine de dépenser 49 $ pour gagner cinq heures de votre temps ? Pour moi, c'est une évidence. J'évalue mon temps à plus de 9,80 $/h, donc payer cet argent offre un excellent retour sur investissement.
Pour la plupart des gens, en particulier les grandes équipes d'édition, je suppose que le calcul fonctionnera de la même manière.
Si vous ne voulez pas faire le calcul vous-même, Wordable a sa propre calculatrice que vous pouvez utiliser pour voir votre retour sur investissement et si le calcul a du sens.
Réflexions finales sur Wordable
Dans l'ensemble, Wordable tient exactement ses promesses. Il vous permet de publier Google Docs sur WordPress en un seul clic, tout en vous aidant à gagner beaucoup de temps en ce qui concerne le formatage des images, des liens et tout le reste.
Pour moi personnellement, le plus grand gain de temps est la façon dont Wordable gère les images.
Dans l'éditeur de blocs, je peux conserver la plupart des styles de base avec un copier-coller et j'ai une macro pour gérer la définition des liens à ouvrir dans un nouvel onglet. Cependant, je n'ai pas trouvé de moyen d'automatiser efficacement les images, ce qui signifie que cela me prend un temps ennuyeux pour formater les images dans chaque article ( surtout parce que j'utilise beaucoup d'images, comme vous l'avez peut-être remarqué ci-dessus ) .
Les autres fonctionnalités sont toutes certainement utiles aussi. Mais je pense que le formatage de l'image est l'endroit où vous verrez le plus grand retour sur investissement lorsqu'il s'agit de gagner du temps avec Wordable.
Il est également formidable que vous puissiez publier sur différents sites à partir du même tableau de bord Wordable, car cela vous permet de centraliser et de simplifier vos flux de travail. Pour les personnes gérant plusieurs sites, cela peut être un autre gain de temps important.
Dans l'ensemble, je pense que la décision avec Wordable est assez simple :
Si vous passez beaucoup de temps à déplacer des publications de Google Docs vers WordPress, Wordable vous aidera à réduire ce temps.
Si le temps que vous économisez vaut l'argent que vous dépensez sur Wordable (utilisez la calculatrice ici), alors je vous recommande de l'utiliser.
Pour le tester et voir combien de temps cela peut vous faire gagner, vous pouvez cliquer sur les boutons ci-dessous pour accéder à vos cinq exportations gratuites - aucune carte de crédit n'est nécessaire :
