Sortie de WordPress 5.9 – Voici ce que vous devez savoir
Publié: 2022-03-15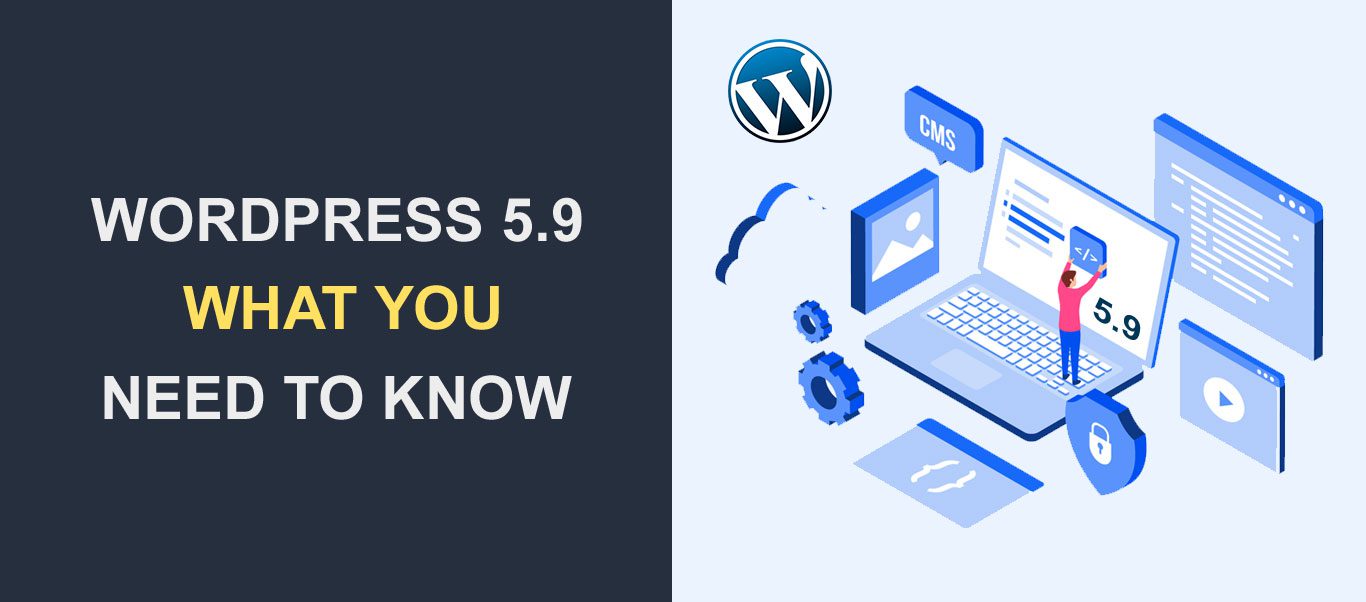 WordPress 5.9 a été officiellement lancé, et il est livré avec des améliorations qui faciliteront la création et la personnalisation de votre site WordPress.
WordPress 5.9 a été officiellement lancé, et il est livré avec des améliorations qui faciliteront la création et la personnalisation de votre site WordPress.
Il devait initialement être lancé le 14 décembre 2021. Cependant, en raison de corrections de bogues mineurs, l'équipe WordPress a dû reporter à une date ultérieure. Cette version est sortie le 25 janvier 2022, ce qui en fait la première version majeure de WordPress de l'année.
Quoi de neuf dans WordPress 5.9 ? La réponse la plus directe est la fonctionnalité d'édition complète du site. Cette version est cependant venue avec le tout nouveau thème de bloc Twenty Twenty-two et d'autres améliorations.
Dans ce guide, nous donnerons un aperçu des nouvelles fonctionnalités qui ont été ajoutées à WordPress 5.9 Josephine .
Teneur:
- Quoi de neuf dans WordPress 5.9
- Fonctionnalités de WordPress 5.9
- Améliorations de l'éditeur de blocs dans WordPress 5.9
- WordPress 5.9 pour les développeurs
- Comment mettre à niveau vers WordPress 5.9
- Emballer
Quoi de neuf dans WordPress 5.9 ?
WordPress 5.9 introduit une nouvelle façon de personnaliser votre thème et l'ensemble de votre site Web sans avoir à écrire de code.
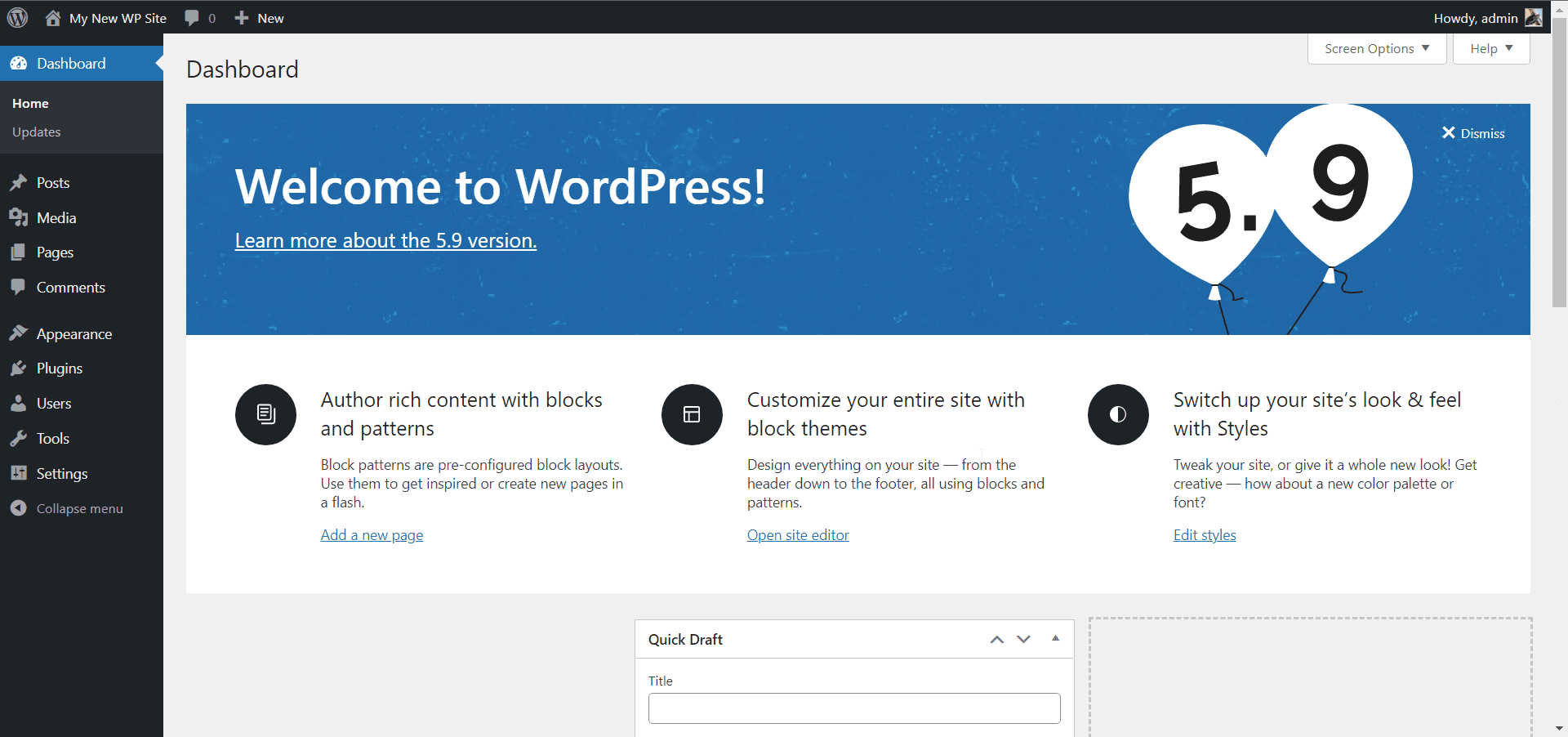
La mise à jour introduit la fonctionnalité Full Site Editing (FSE), ainsi que le dernier thème WordPress vingt-deux qui prend en charge FSE.
La fonctionnalité d'édition complète du site est accessible dans le menu de l'éditeur de site qui est une extension de l'éditeur de blocs Gutenberg. Cela vous permet de personnaliser l'ensemble de votre site (y compris le menu et le pied de page) à l'aide de l'éditeur de blocs. Cependant, cette fonctionnalité n'est disponible que pour les thèmes prenant en charge FSE, tels que le thème par défaut Twenty Twenty-Two.
En raison de cette mise à jour, l'équipe WordPress a également introduit de nouveaux blocs qui faciliteront l'édition du site. Vous trouverez ci-dessous la liste des blocs qui ont été ajoutés à l'éditeur de blocs.
- La navigation
- Entête
- Partie de modèle
- Bas de page
- Prochain article
- Post précédent
- Auteur du message
- Poster des commentaires
- Terme Description
- Titre de l'archive
Ces nouveaux blocs sont destinés à des fins d'édition de site. Cependant, vous pouvez y accéder lors de la modification d'un article ou d'une page.
Fonctionnalités de WordPress 5.9
Le jus principal de cette mise à jour est la fonctionnalité d'édition complète du site. Si votre thème prend en charge cette fonctionnalité, WordPress remplacera les paramètres sous Apparence par le menu de l'éditeur de site.
Cela signifie que la personnalisation des menus de navigation, des widgets et d'autres parties de votre site Web peut être effectuée à l'aide de l'éditeur de site.
Notez que vous ne verrez cette nouvelle fonctionnalité que si votre thème la prend en charge. Si vous utilisez toujours un thème classique, vous avez toujours accès au tableau de bord de personnalisation de thème traditionnel.
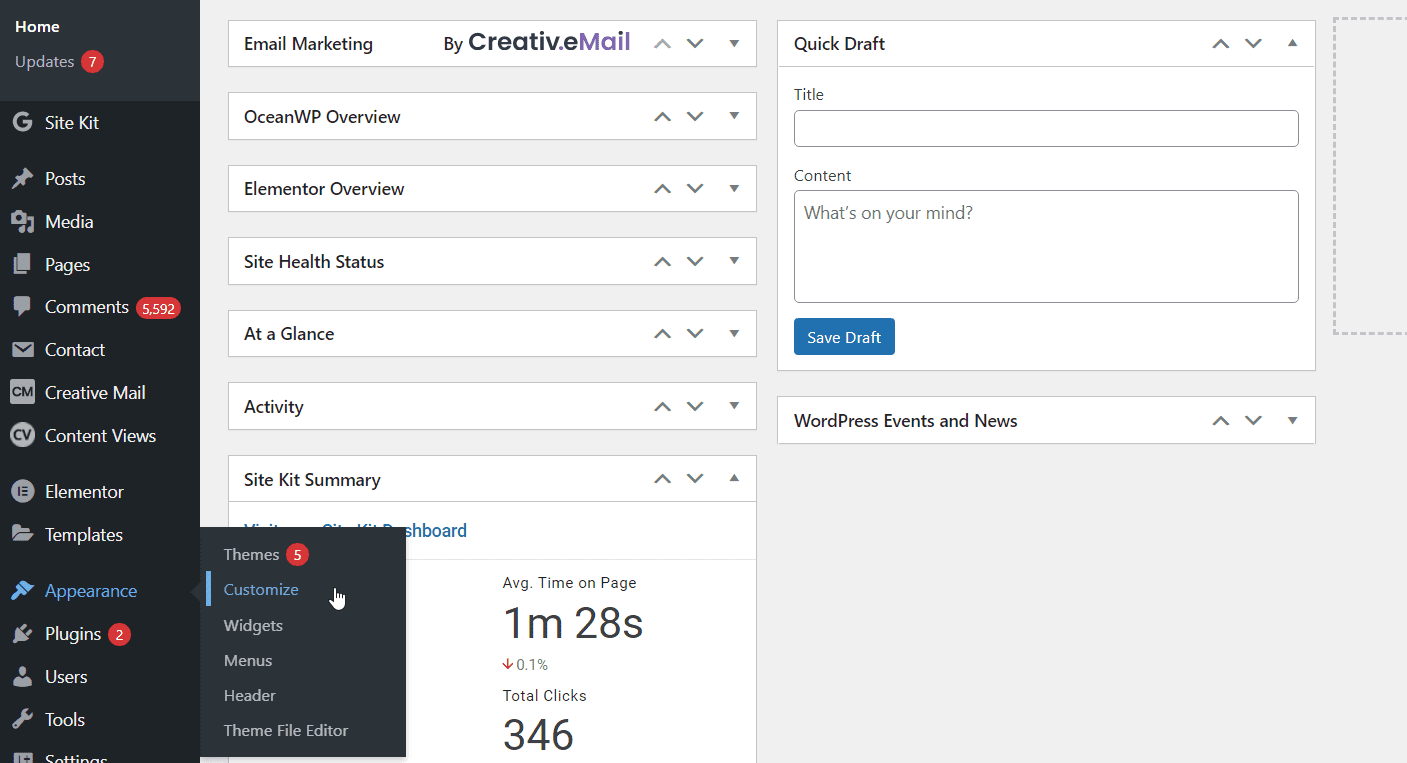
Pour accéder à l'éditeur du site, rendez-vous dans Apparence >> Editor beta . À partir de là, vous pouvez commencer à personnaliser votre site Web.
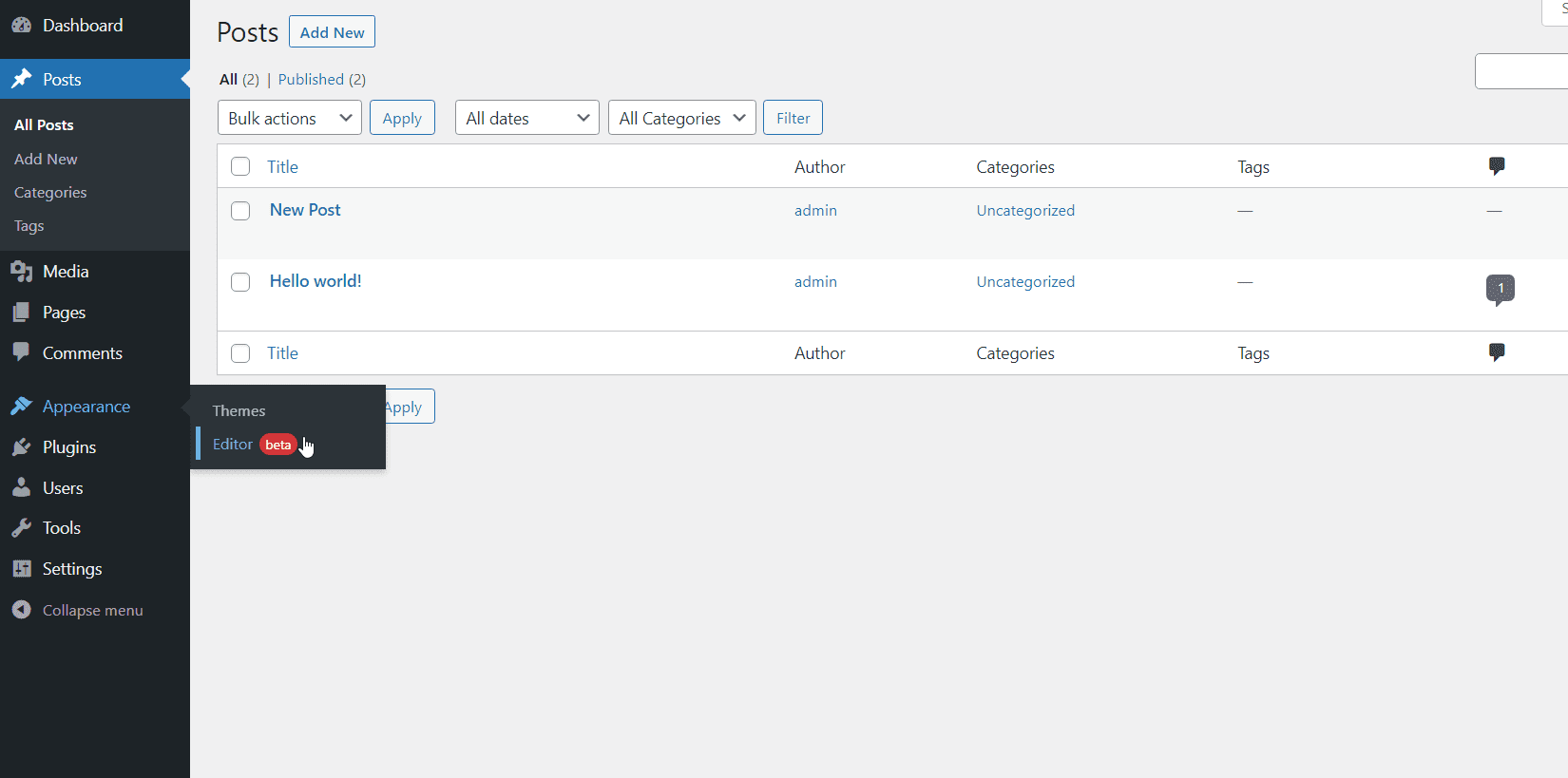
Si vous avez de l'expérience avec l'éditeur de blocs Gutenberg ou les constructeurs de pages tels qu'Elementor, vous trouverez facile d'utiliser cet éditeur.
Édition complète du site (FSE)
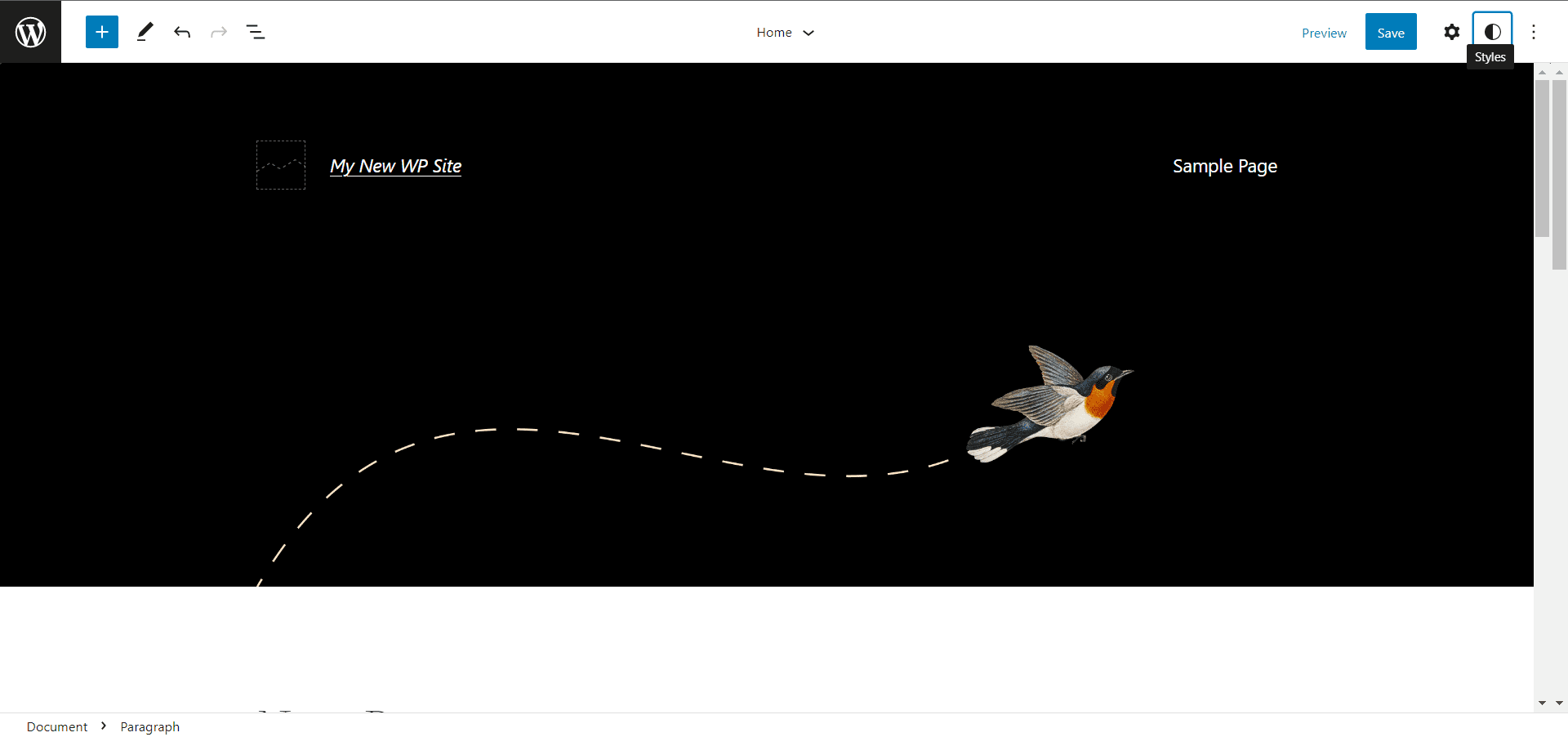
Sur la page de l'éditeur de site, vous pouvez utiliser l'icône d'ajout de bloc (plus) pour ajouter des éléments à votre page Web. Une fois que vous avez cliqué dessus, vous verrez deux onglets ; blocs et motifs.
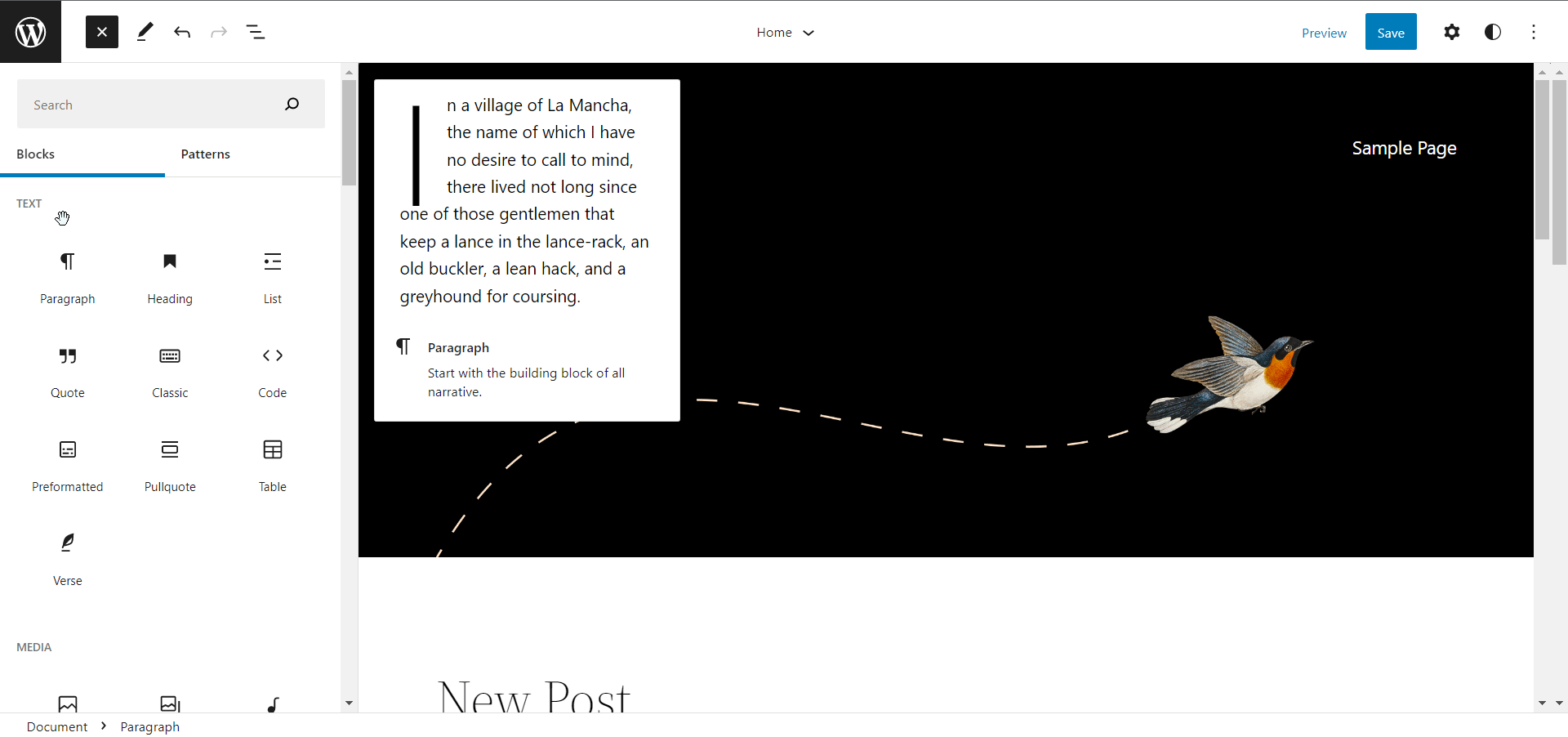
L'onglet "Bloc" contient les blocs réguliers de l'éditeur Gutenberg ainsi que les nouveaux blocs que nous avons énumérés ci-dessus.
Par exemple, vous pouvez utiliser les blocs "Article suivant" et "Article précédent" lors de la conception de votre page de liste de blogs pour ajouter une pagination à votre contenu.
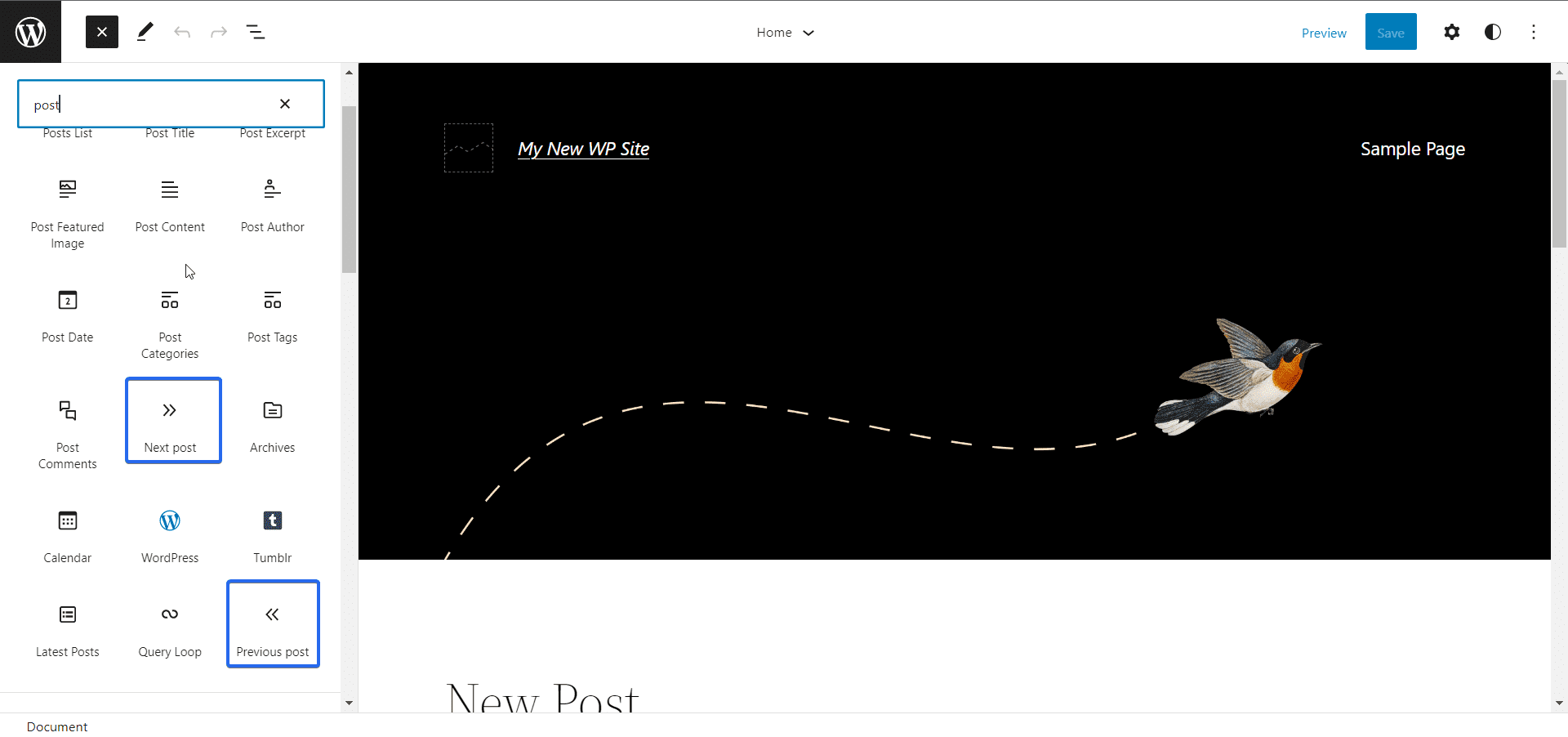
Motifs
Les modèles sont une nouvelle fonctionnalité disponible sur les thèmes de blocs. Il vous permet d'importer des sections prêtes à l'emploi sur votre page.
Les articles en vedette, les appels à l'action et les listes de prix sont quelques-unes des sections disponibles sur le thème du bloc Twenty Twenty-Two.
Pour accéder aux modèles sur les thèmes de bloc, cliquez sur l'onglet Modèles dans le menu d'ajout de bloc. Cela affichera tous les modèles disponibles que votre thème prend en charge.
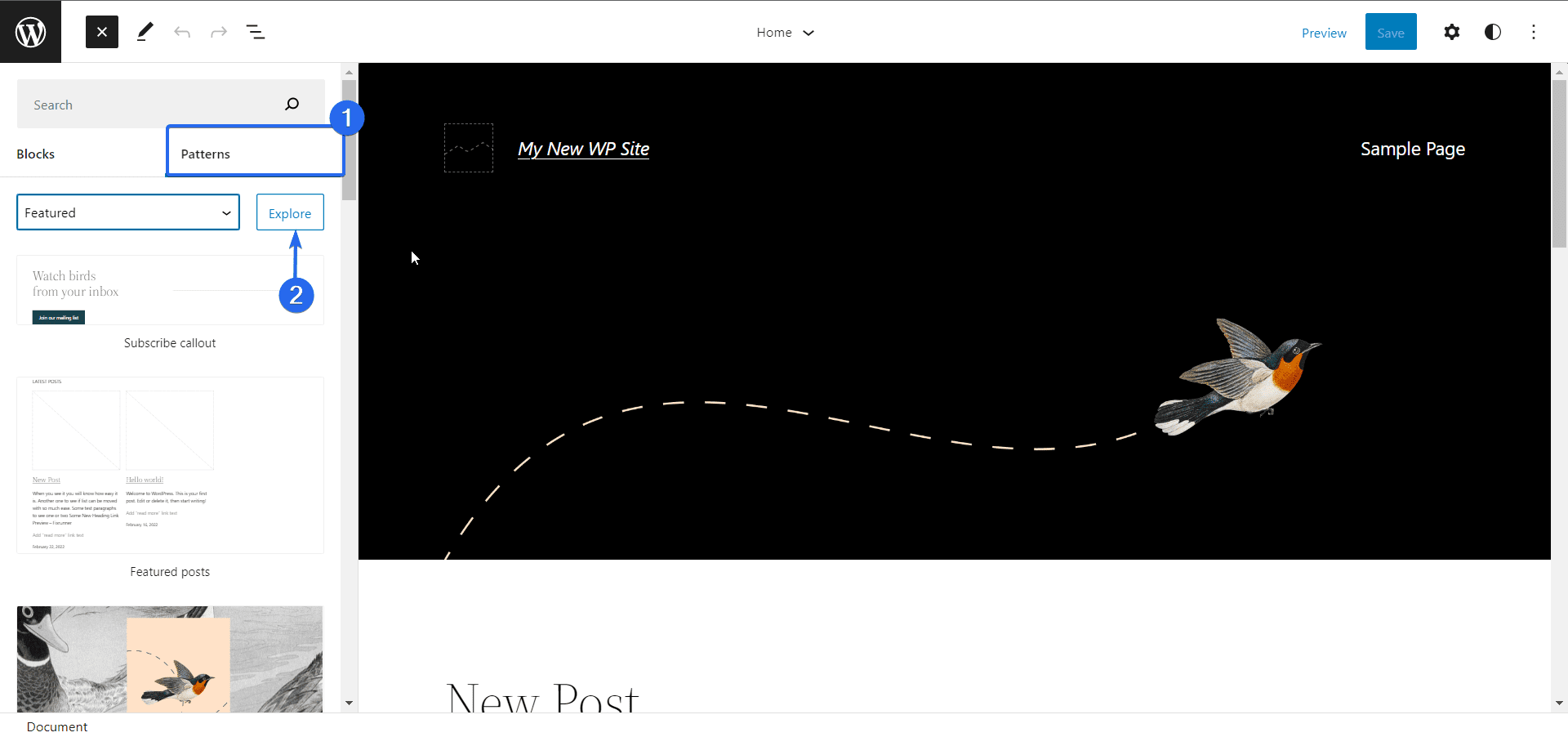
Cliquer sur le bouton Explorer ouvre la page de l'explorateur de modèles. Ici, vous pouvez filtrer les modèles en fonction d'une catégorie particulière telle que les en-têtes, le bloc de galerie, les boutons, etc.
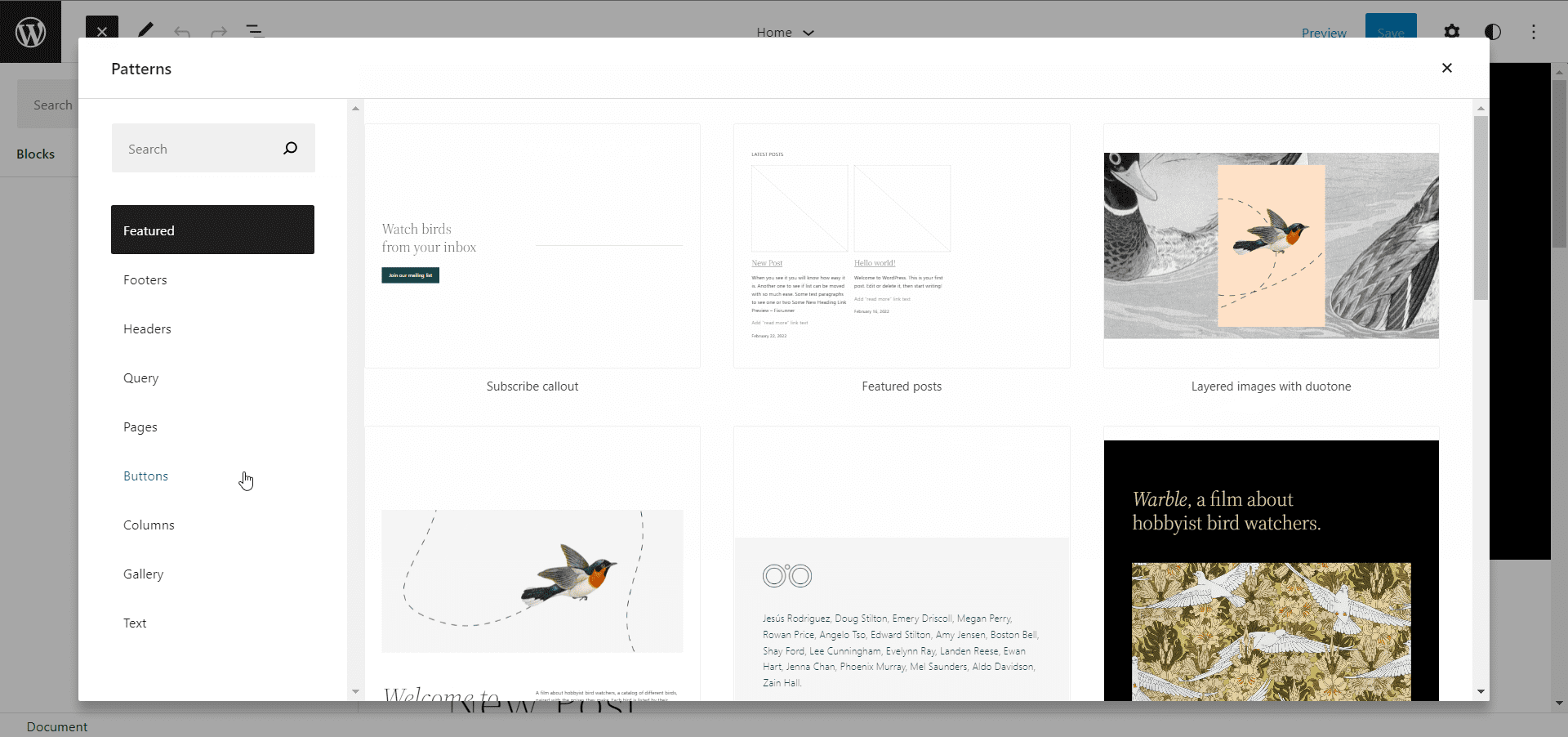
modes
Une autre nouvelle fonctionnalité de WordPress 5.9 est la section "Styles" qui vous permet de créer des styles personnalisés et de personnaliser les éléments de votre page.
Cliquez sur l'icône Styles en haut à droite de la page pour ouvrir le menu "Styles". À partir de là, vous pouvez modifier la typographie, les couleurs et la mise en page de toute votre page ou appliquer les styles à un bloc spécifique.
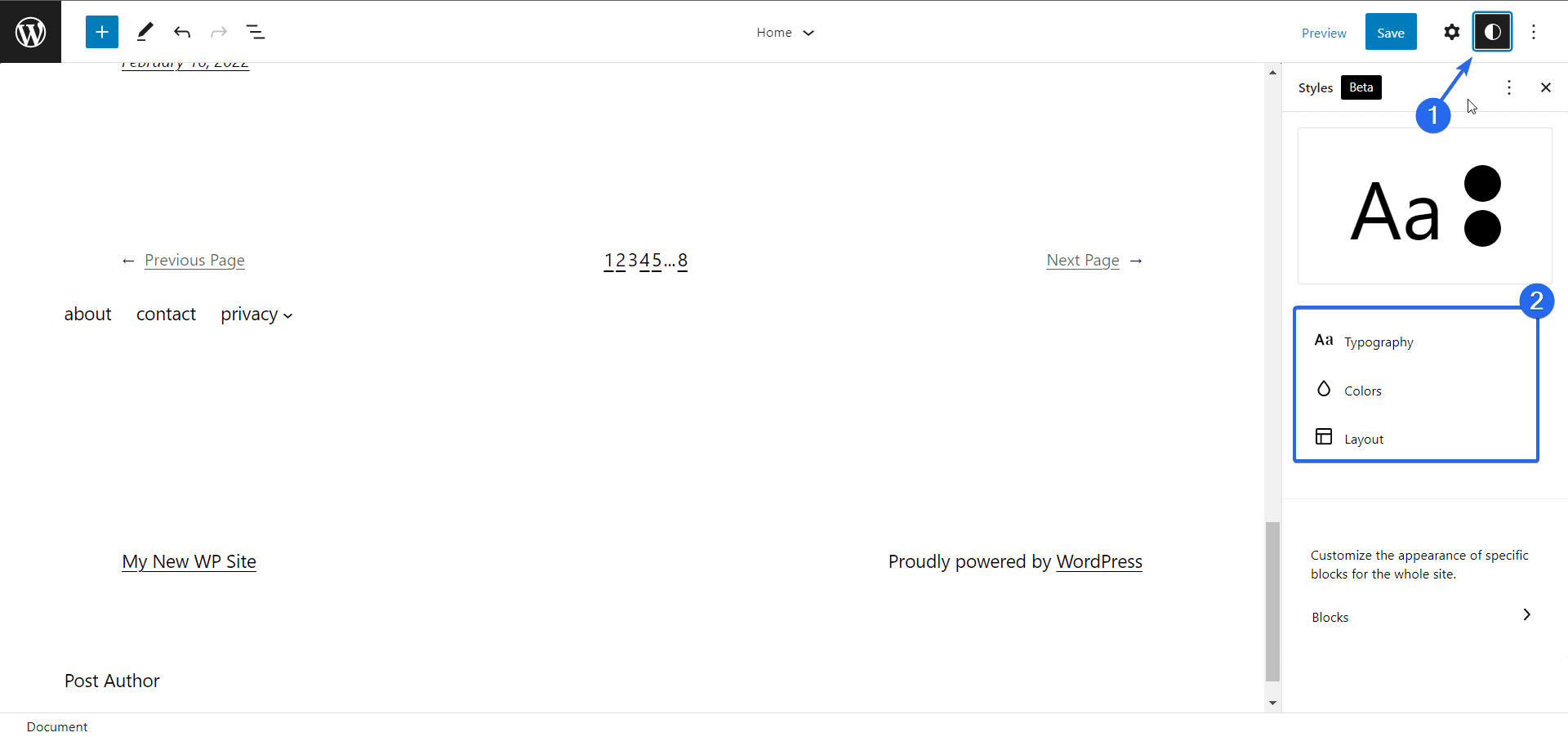
Dans l'onglet des paramètres de typographie, vous pouvez modifier la famille de police, la taille et l'épaisseur des textes de votre page.
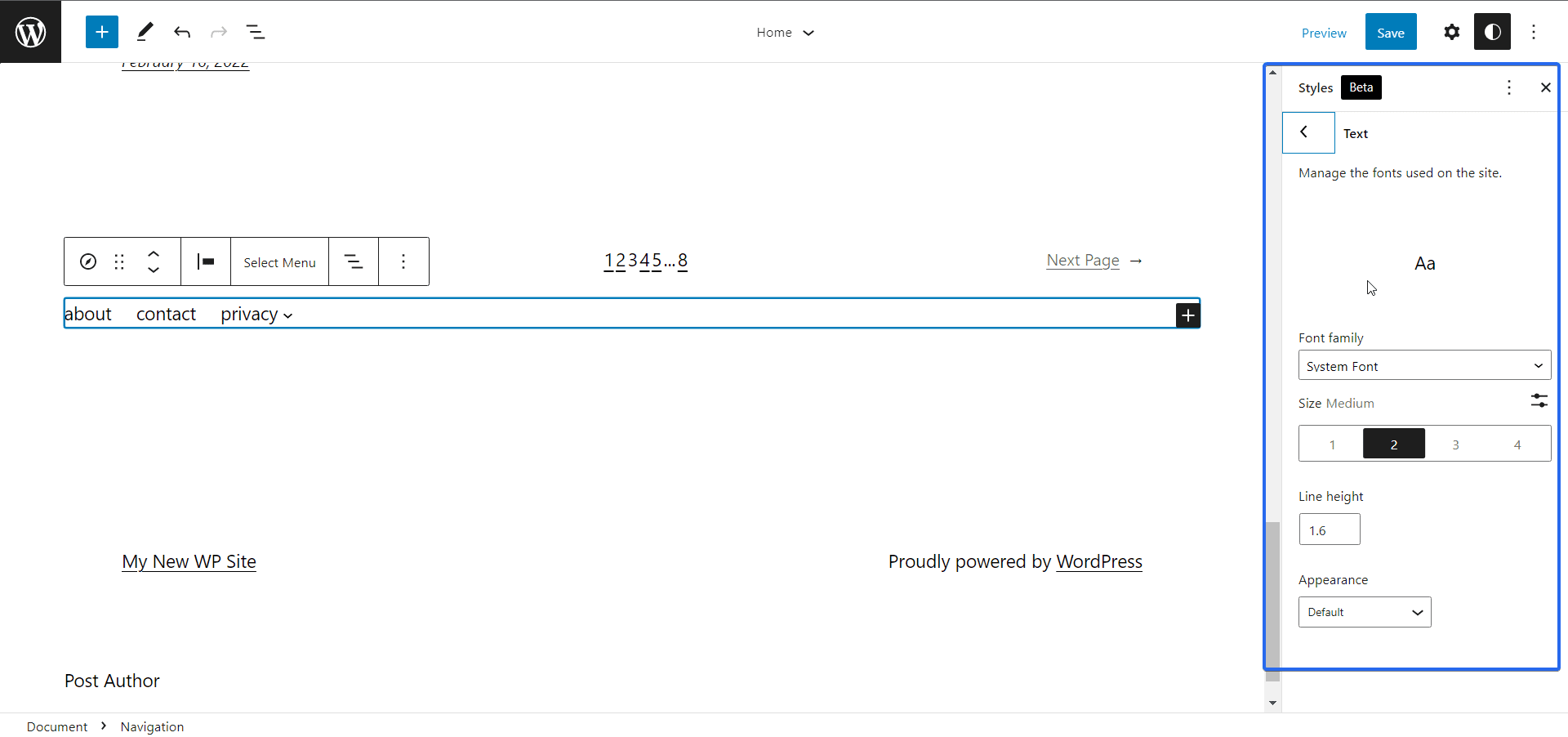
L'option "couleurs" vous permet de mettre à jour le texte et les couleurs d'arrière-plan des éléments de votre page Web.
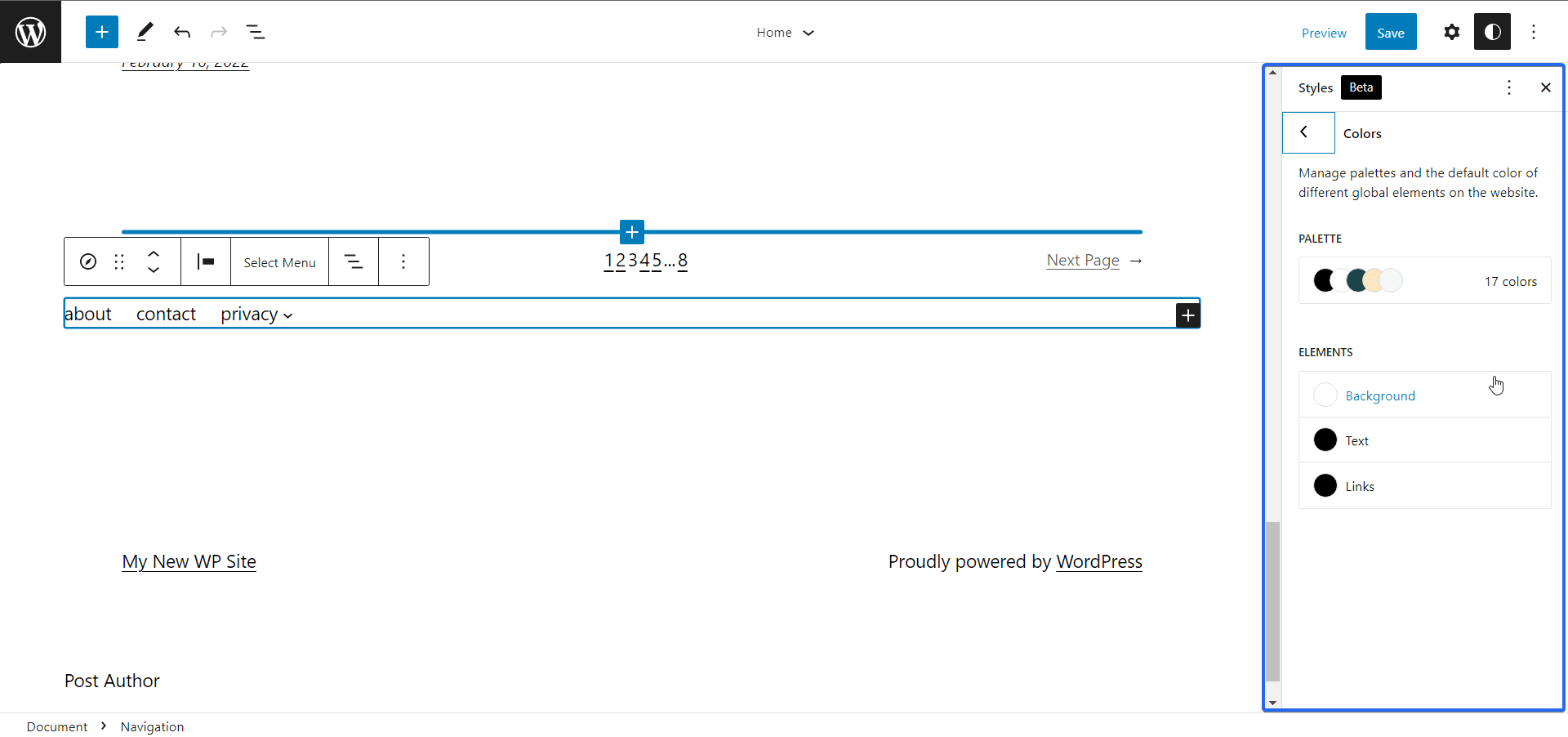
Dans le menu des palettes de couleurs, vous verrez toutes les couleurs par défaut prises en charge par votre thème. Vous pouvez ajouter les couleurs de votre marque en cliquant sur l'icône Plus à côté de la section "Personnalisé".
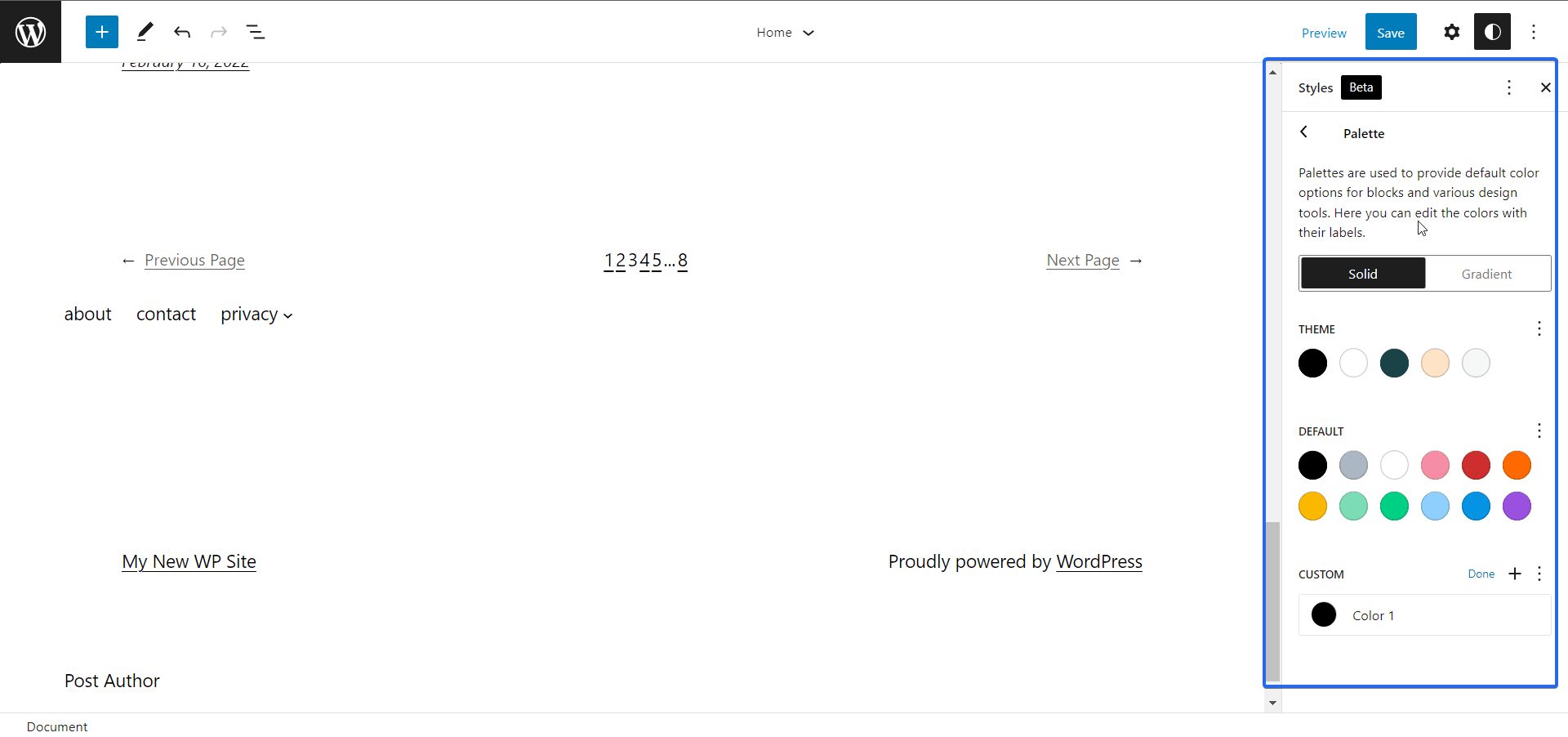
Interface des styles globaux
WordPress 5.9 offre également la possibilité de configurer des paramètres et des styles de bloc individuels que vous pouvez utiliser globalement sur n'importe quel article ou page que vous modifiez.
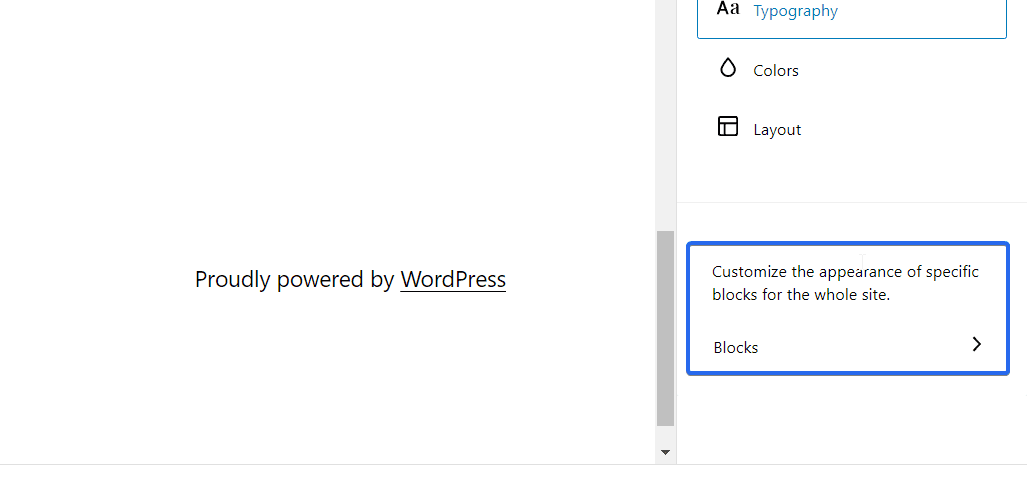
Dans l'onglet "Styles", cliquez sur Blocs pour ouvrir l'interface des styles. Ici, vous verrez une liste des blocs WordPress sur lesquels vous pouvez mettre à jour les styles.
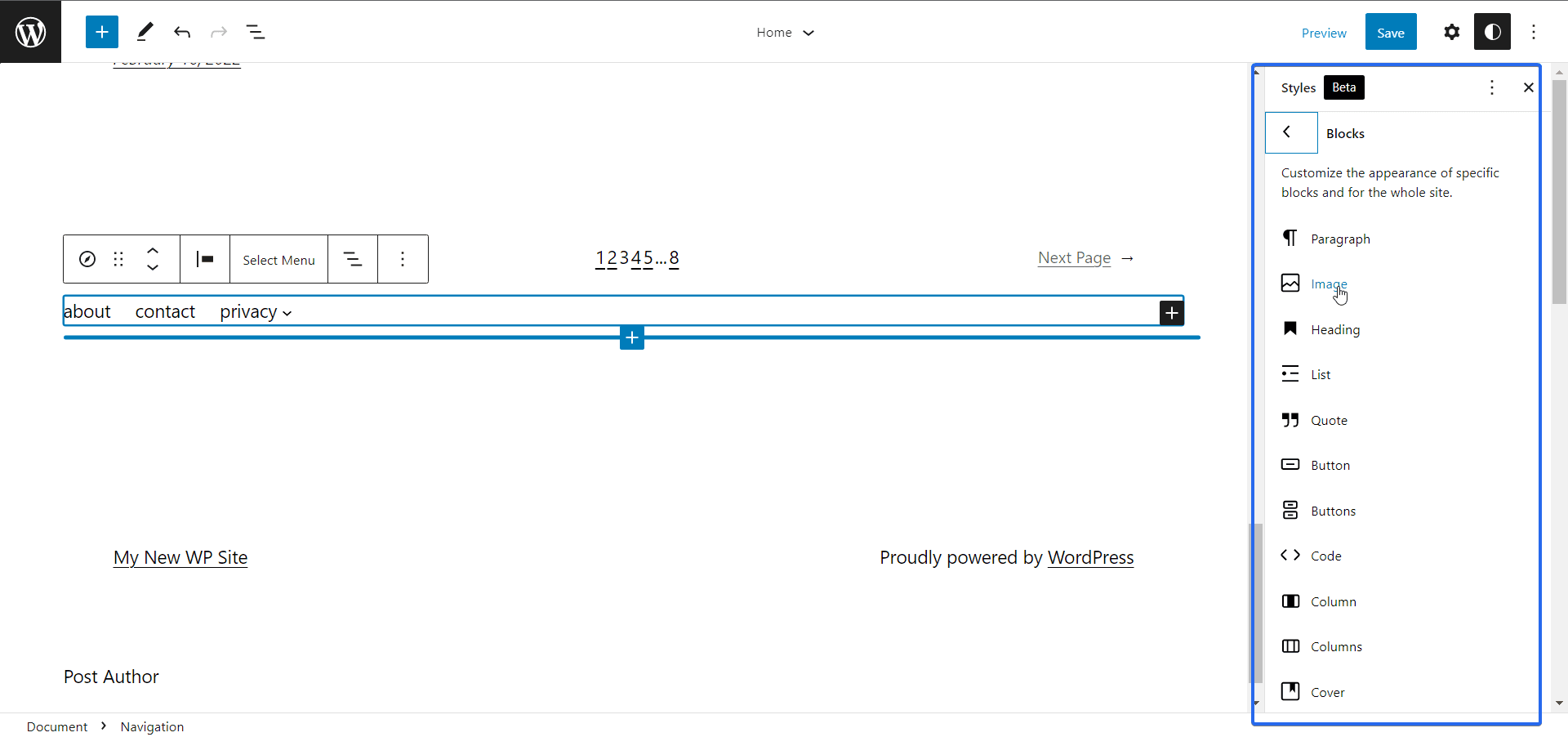
Cliquer sur l'un de ces blocs ouvre le menu pour définir des styles spécifiques au bloc. Par exemple, vous pouvez modifier la typographie, les couleurs et la mise en page du bloc de titre.
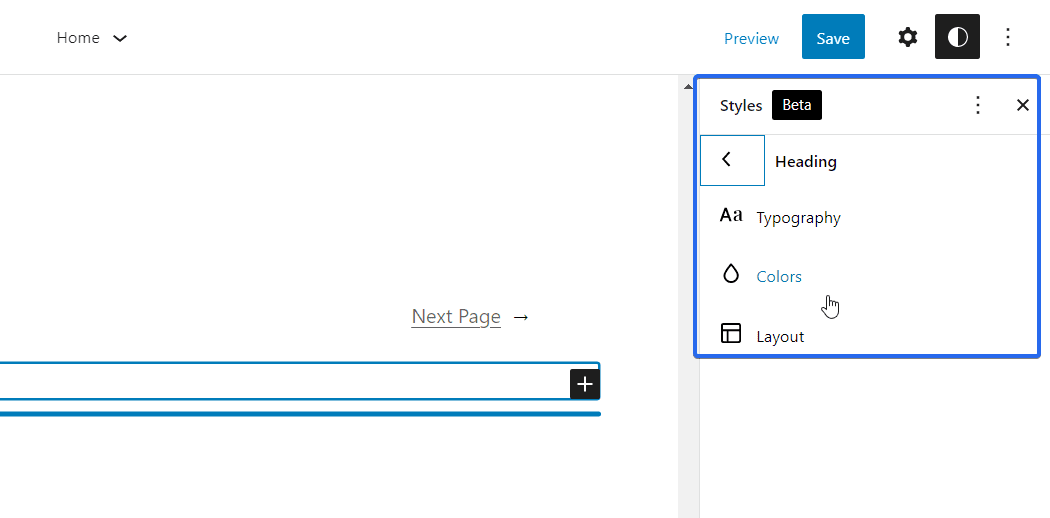

Les modifications que vous apportez ici s'appliqueront également au bloc de titre lorsque vous modifiez une autre page de votre site Web.
Pièces de modèle
WordPress 5.9 a introduit des blocs de construction pour les sections communes d'un site Web que vous pouvez réutiliser sur toutes les pages du site Web. Pour accéder à cette fonctionnalité, cliquez sur le menu déroulant de la page actuelle, puis sélectionnez Parcourir tous les modèles .
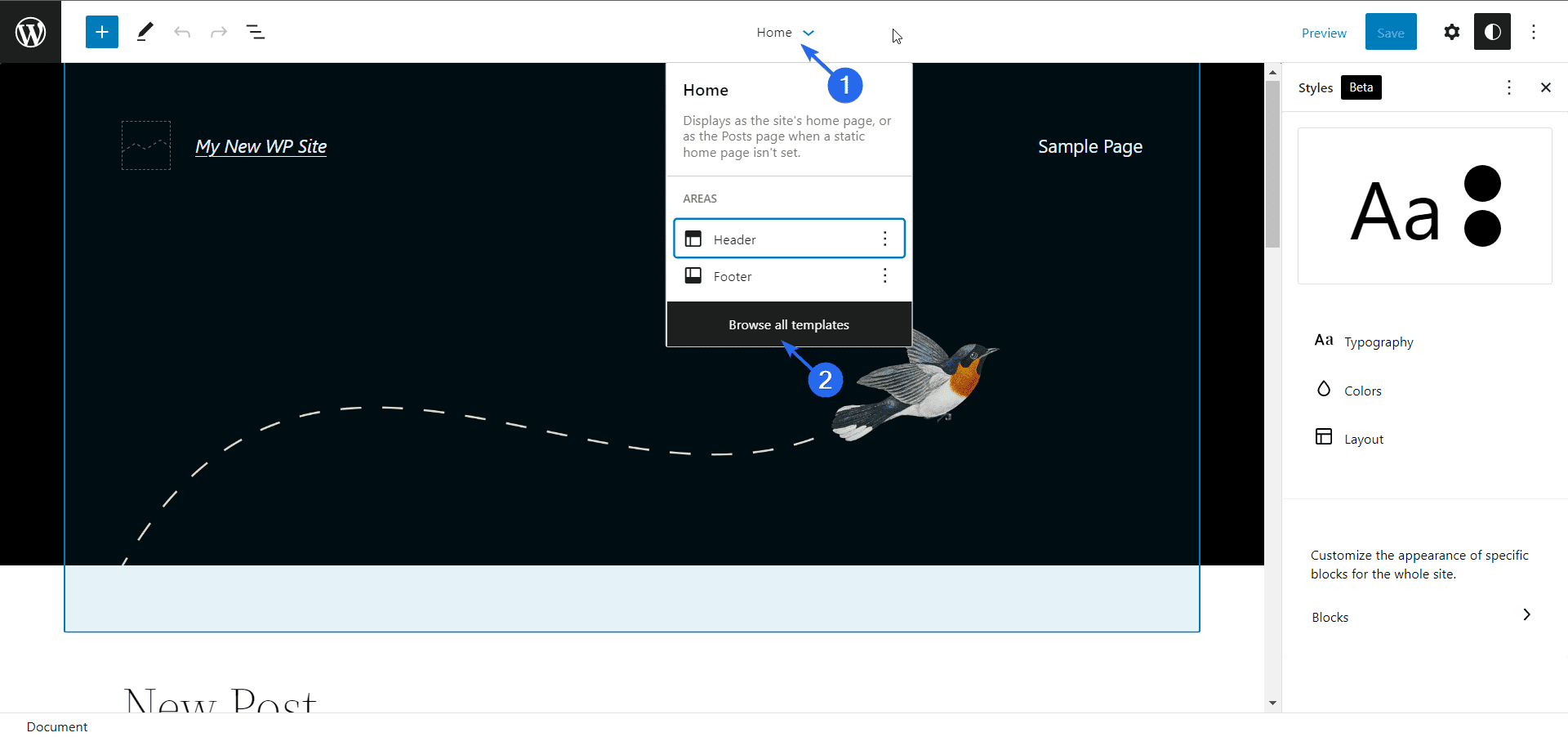
Ensuite, cliquez sur le menu Pièces de modèle pour afficher toutes les sections de modèle déjà intégrées au thème. Vous pouvez choisir parmi les options disponibles ou créer un nouveau modèle. Pour créer un nouveau modèle, cliquez sur le bouton Ajouter nouveau .
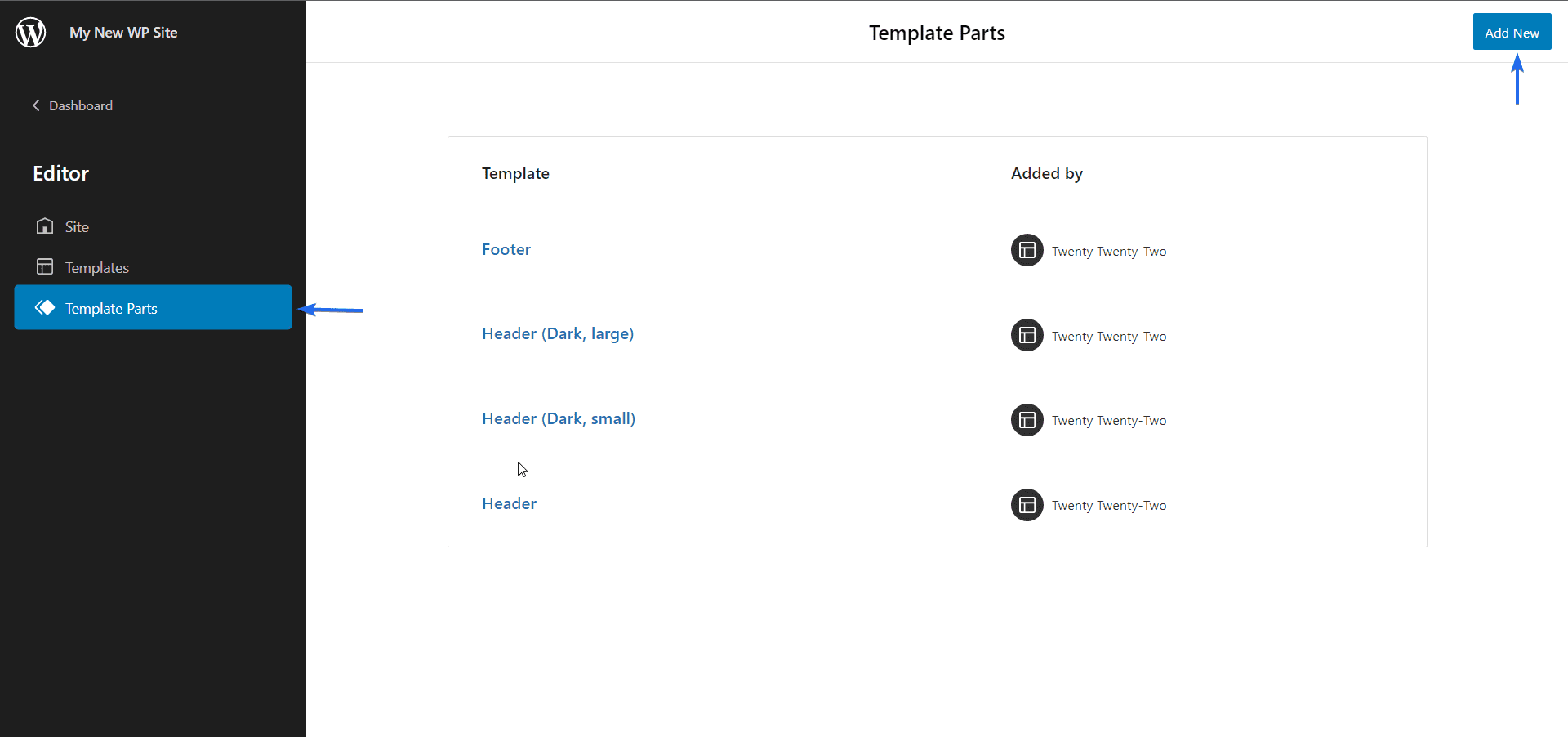
Après cela, entrez le nom du modèle, puis sélectionnez la section à laquelle vous souhaitez associer cette partie. Une fois sélectionné, cliquez sur le bouton Créer pour continuer.
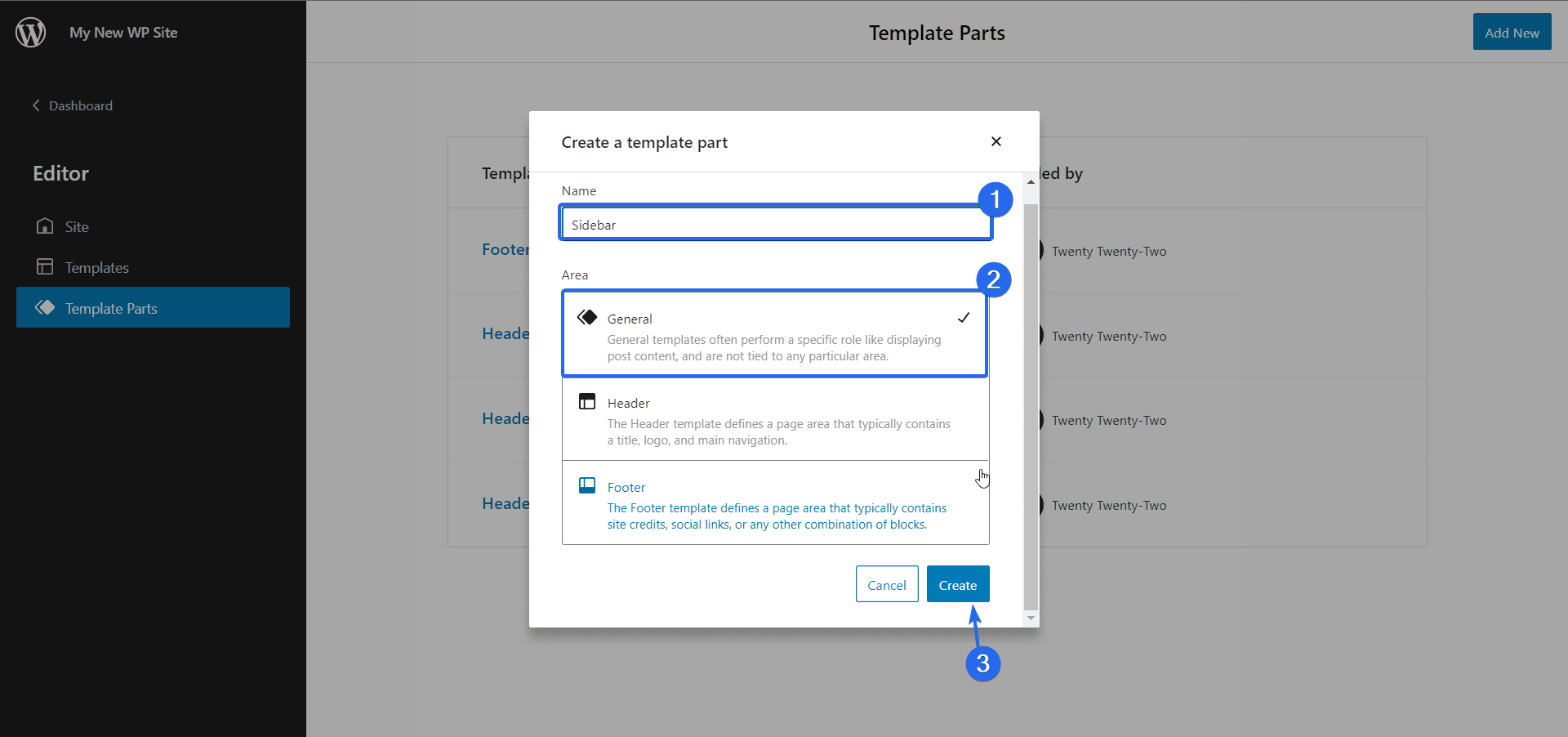
Après avoir créé la partie de modèle, vous serez redirigé vers la page de l'éditeur de site, où vous pourrez ajouter des éléments et des styles à la partie de modèle que vous venez de créer.
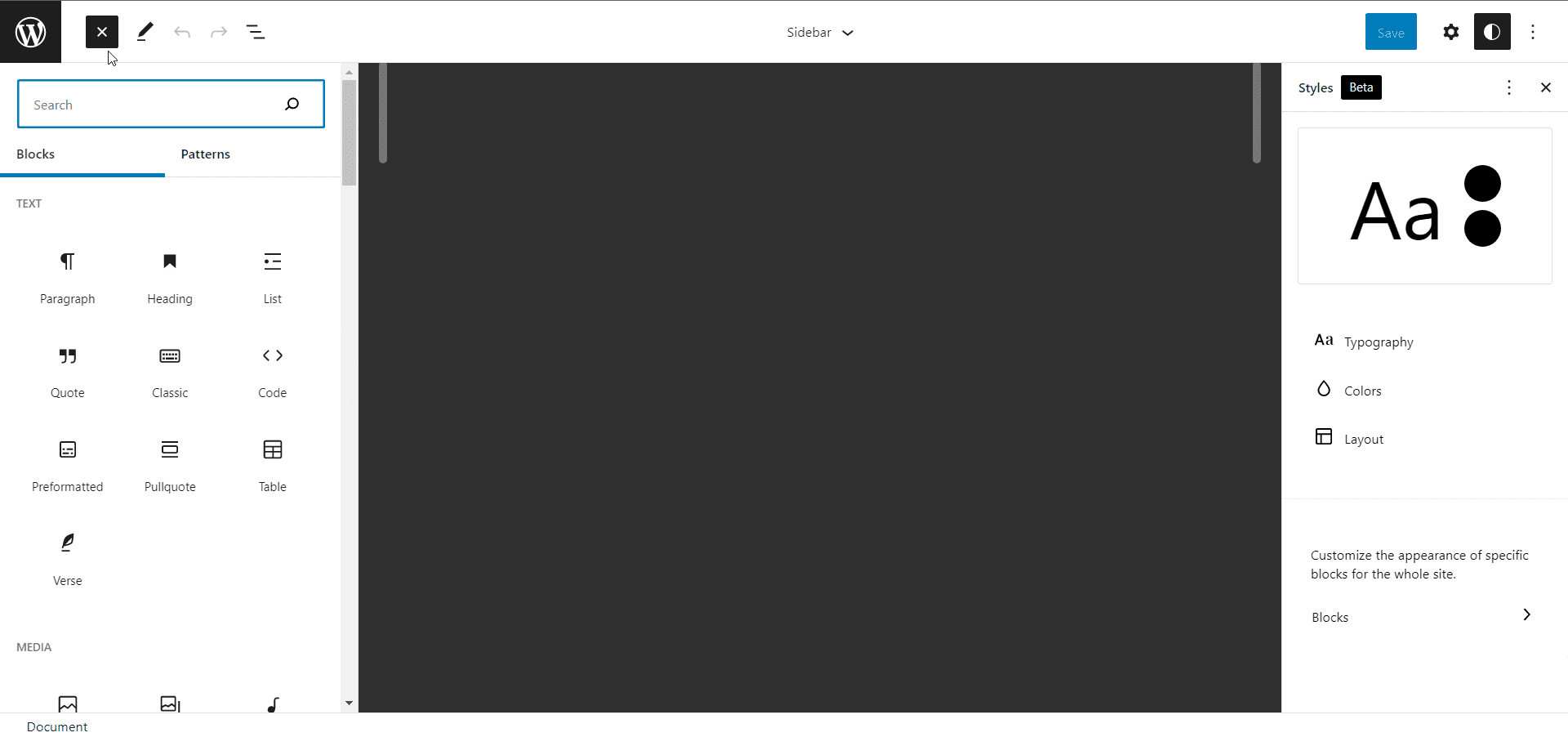
Ce modèle peut être utilisé sur n'importe quelle page que vous personnaliserez à l'avenir.
Bloc de navigation
Dans WordPress 5.9, le menu de navigation natif est remplacé par le bloc de navigation. Bien que ce bloc soit destiné à être utilisé sur la page de l'éditeur de site, vous pouvez toujours accéder au bloc lors de la modification d'un article ou d'une page.
Avec lui, vous pouvez créer des menus de navigation tels que votre navigation principale ou une table des matières pour vos articles de blog. Il vous permet également d'importer des menus de navigation à partir de votre thème classique si vous passez à un thème de bloc. Cela garantit que vous n'aurez pas à recréer l'intégralité de votre système de navigation.
Pour ajouter un bloc de navigation, cliquez sur l'icône d' ajout de bloc (plus) puis recherchez et sélectionnez le bloc "Navigation".
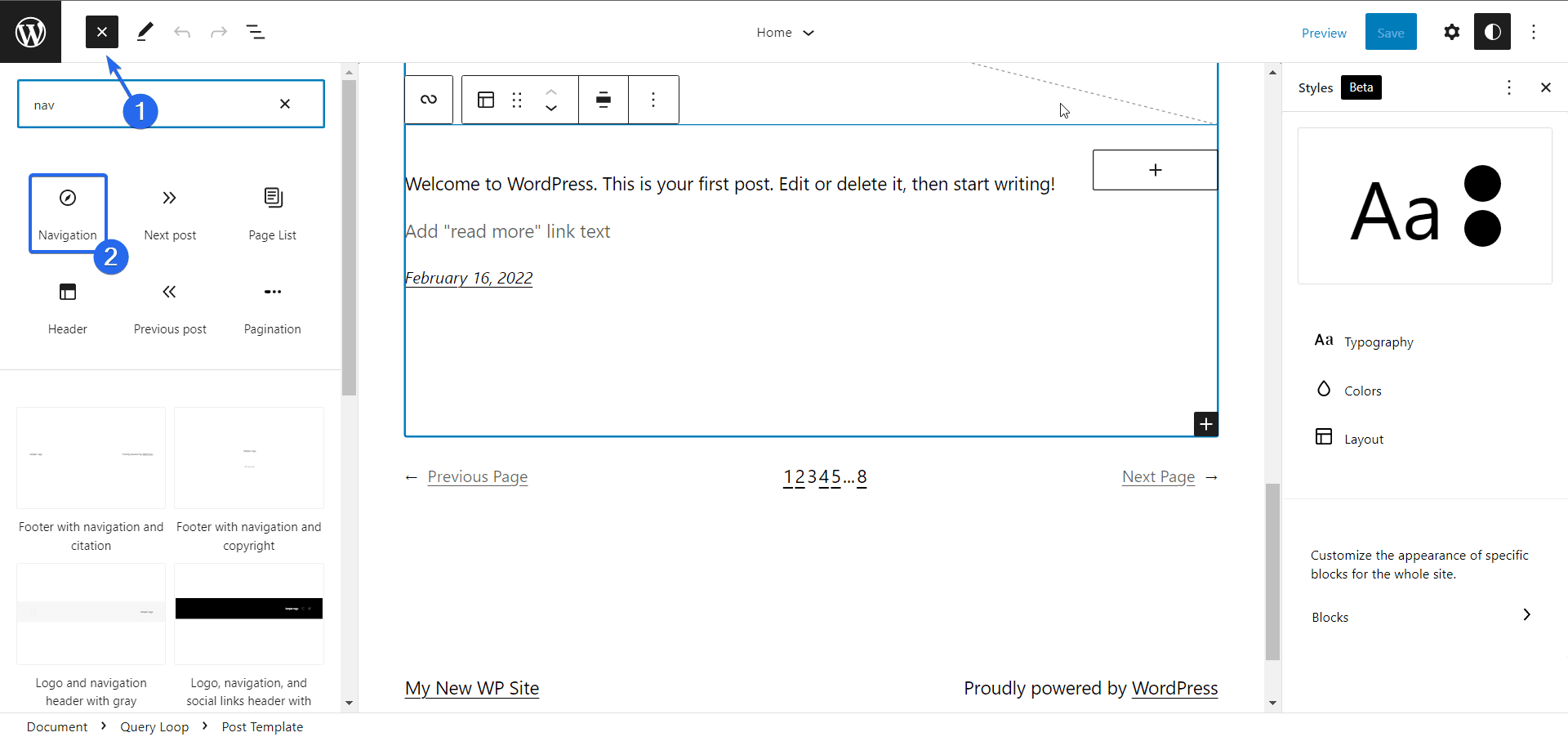
Maintenant, WordPress vous proposera trois options. Le premier permet de sélectionner un menu de navigation existant.
La deuxième option vous permet de créer un nouveau menu en sélectionnant toutes les pages de votre site Web. Enfin, vous pouvez choisir de démarrer à partir d'un menu vide.
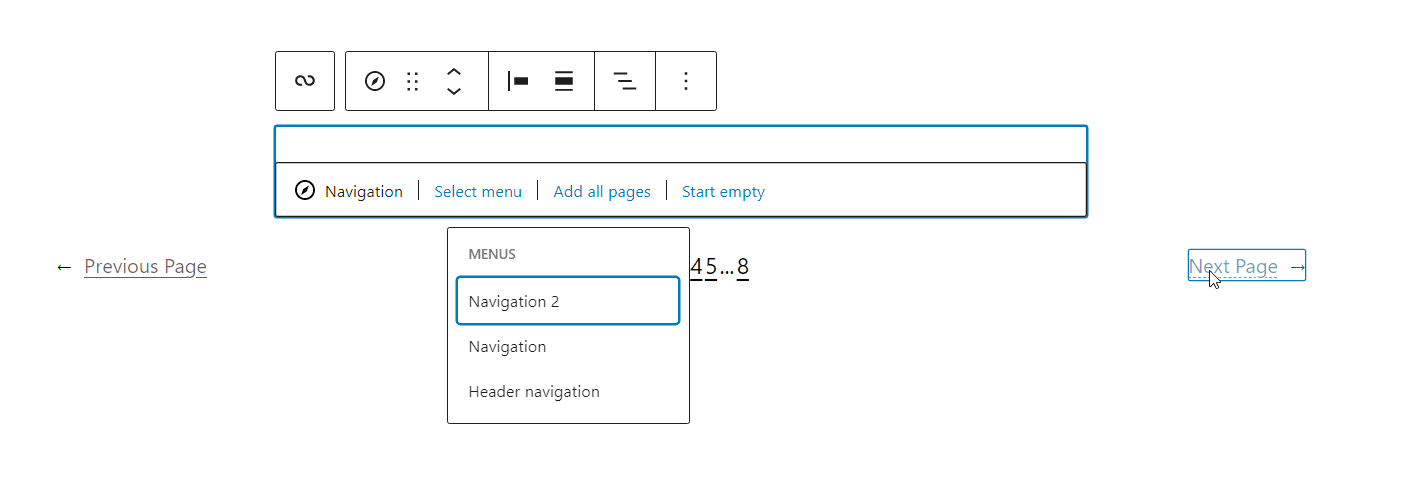
Après avoir sélectionné un menu, vous pouvez cliquer sur l'icône d' ajout de bloc à côté du bloc de navigation pour ajouter de nouveaux éléments de menu.
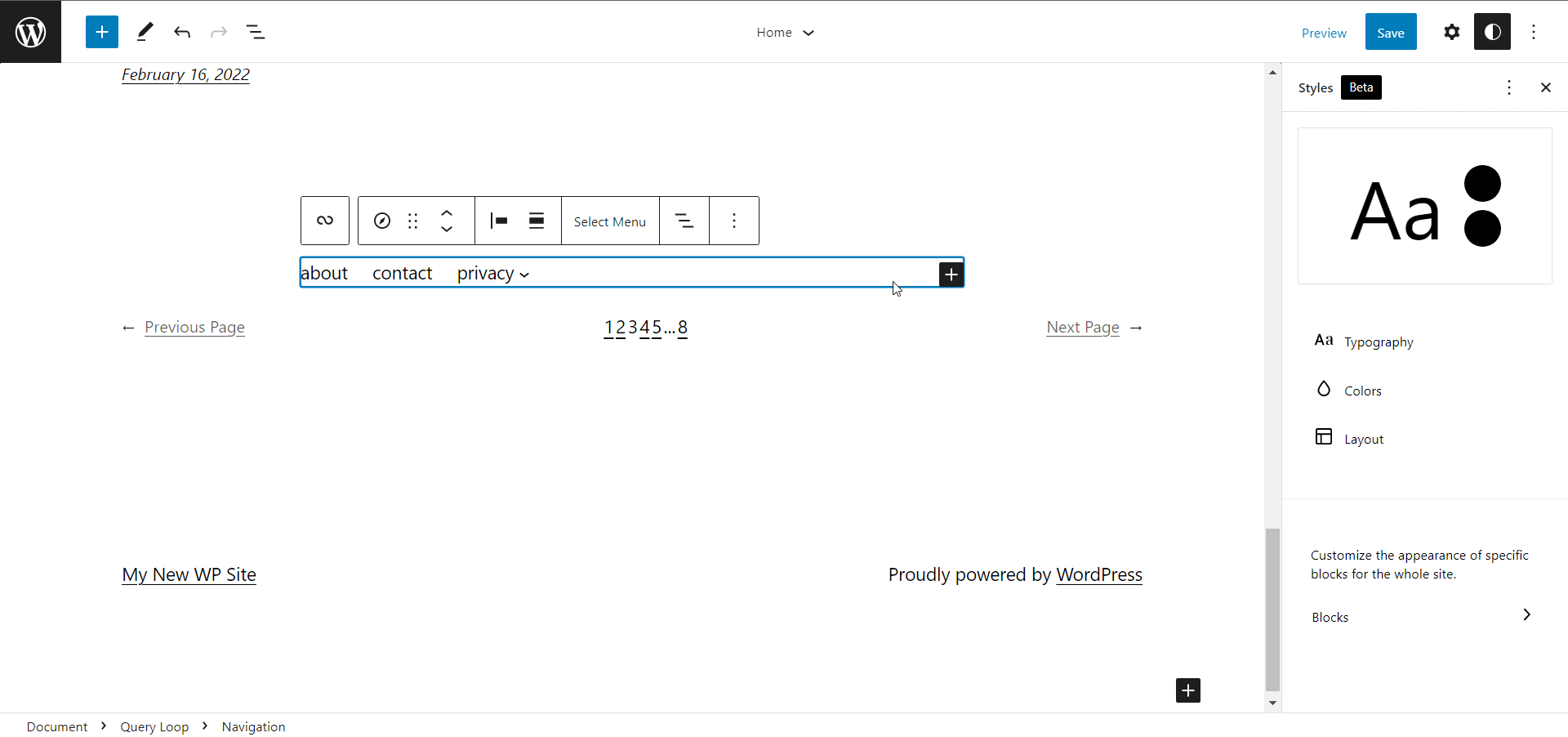
Vous pouvez également sélectionner un élément de menu et le transformer en un bloc différent, tel qu'une recherche ou des icônes sociales.
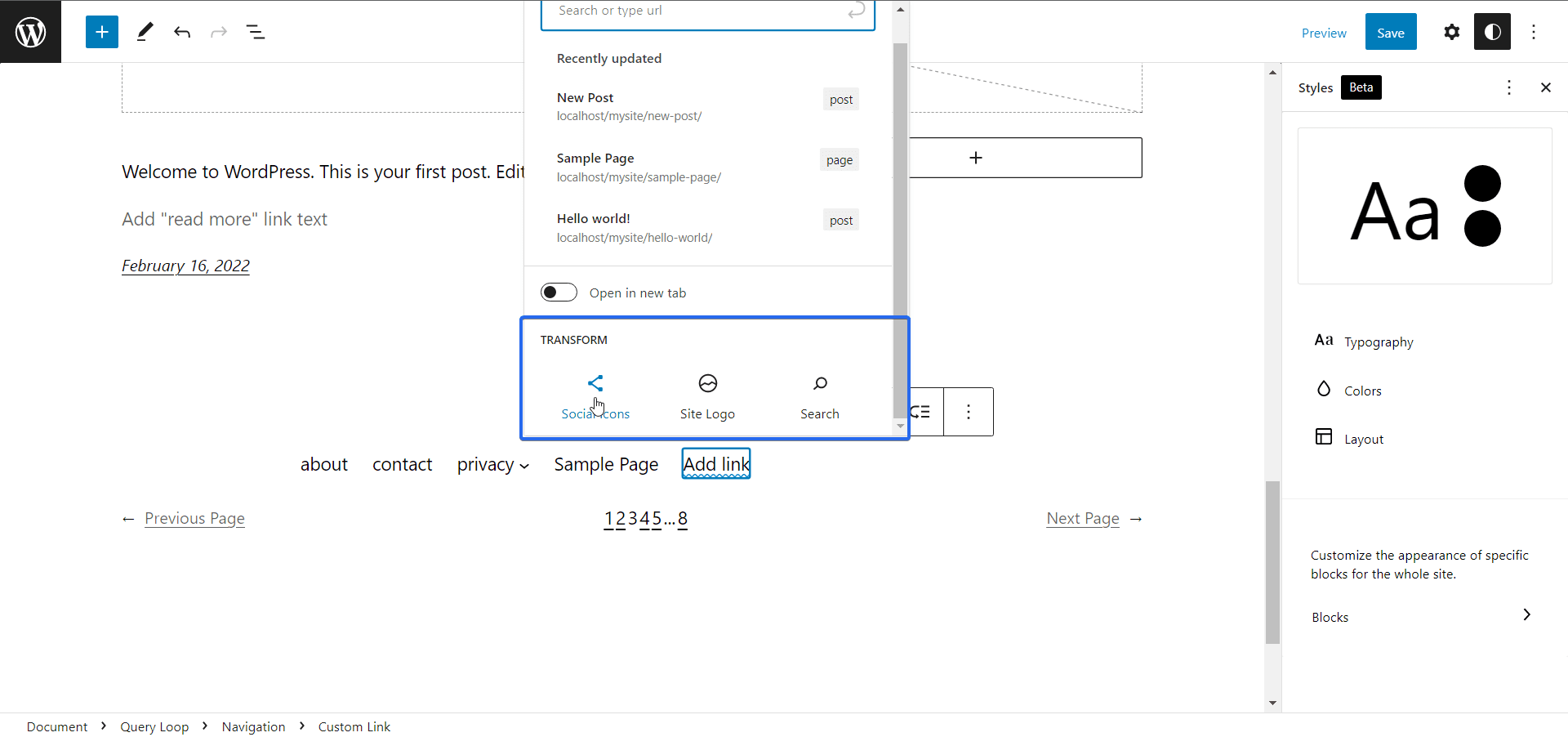
Le bloc de navigation prend également en charge les personnalisations de bloc parent telles que la modification de l'alignement de vos éléments de bloc.
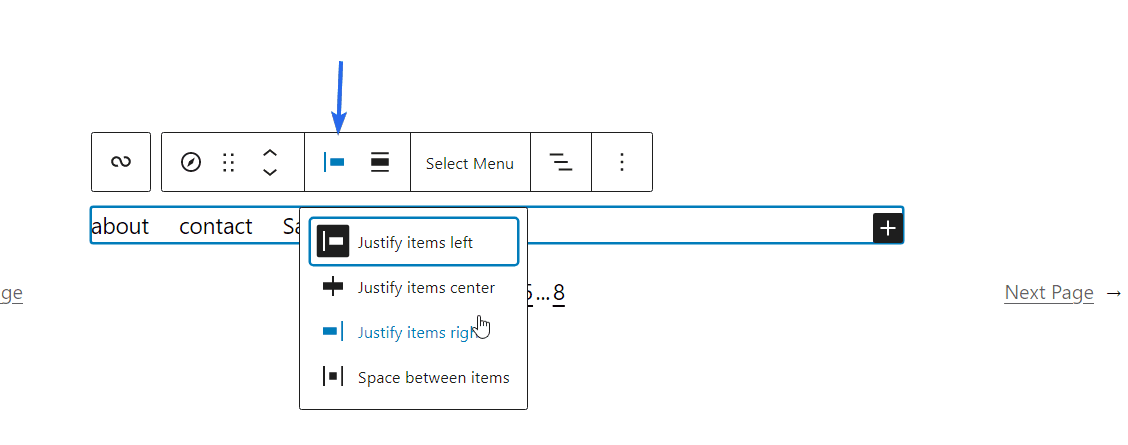
Améliorations de l'éditeur de blocs dans WordPress 5.9
L'éditeur de blocs a également reçu des mises à jour conçues pour améliorer l'expérience d'édition des utilisateurs de WordPress. Voici quelques-unes des améliorations apportées à l'éditeur de blocs que nous avons vues jusqu'à présent.
Déplacez facilement les éléments de bloc
Auparavant, la vue de liste de l'éditeur de blocs ne pouvait être utilisée que pour naviguer dans les éléments de bloc. Grâce à la mise à jour de WordPress 5.9, vous pouvez facilement déplacer des éléments du panneau d'affichage de liste.
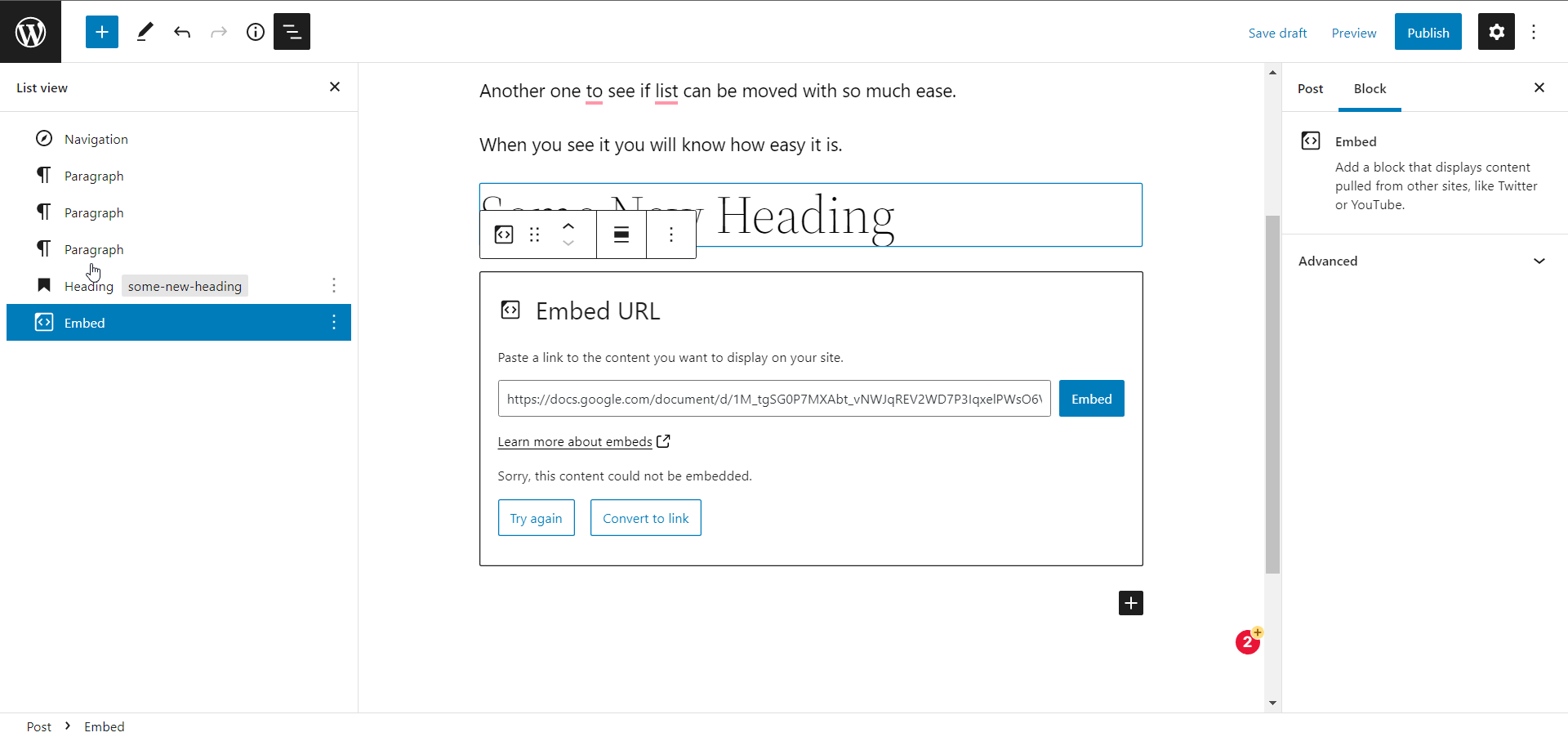
Paramètres de bloc d'icônes sociales améliorés
Après avoir ajouté des liens de médias sociaux, vous ne pouvez les contrôler individuellement que dans les versions précédentes de WordPress.
Avec WordPress 5.9, vous pouvez appliquer des styles de groupe sur les icônes sociales. Il vous permet également de modifier l'alignement de l'ensemble du bloc parent des icônes sociales.
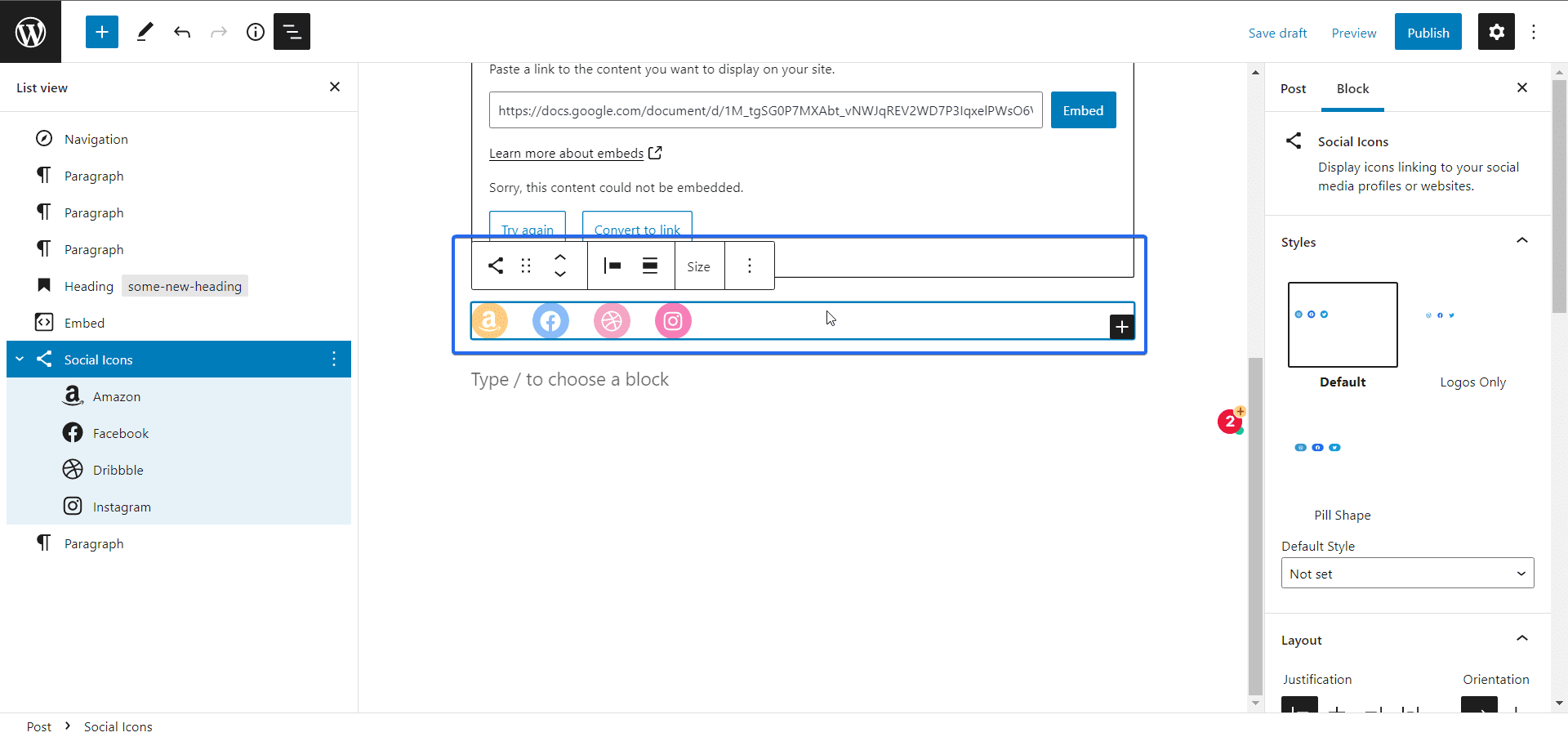
Aperçu de l'URL enrichie
L'éditeur de blocs prend désormais en charge l'aperçu enrichi lorsque vous travaillez avec des liens. Après avoir ajouté un lien, placez simplement votre curseur sur le texte du lien et un aperçu apparaîtra.
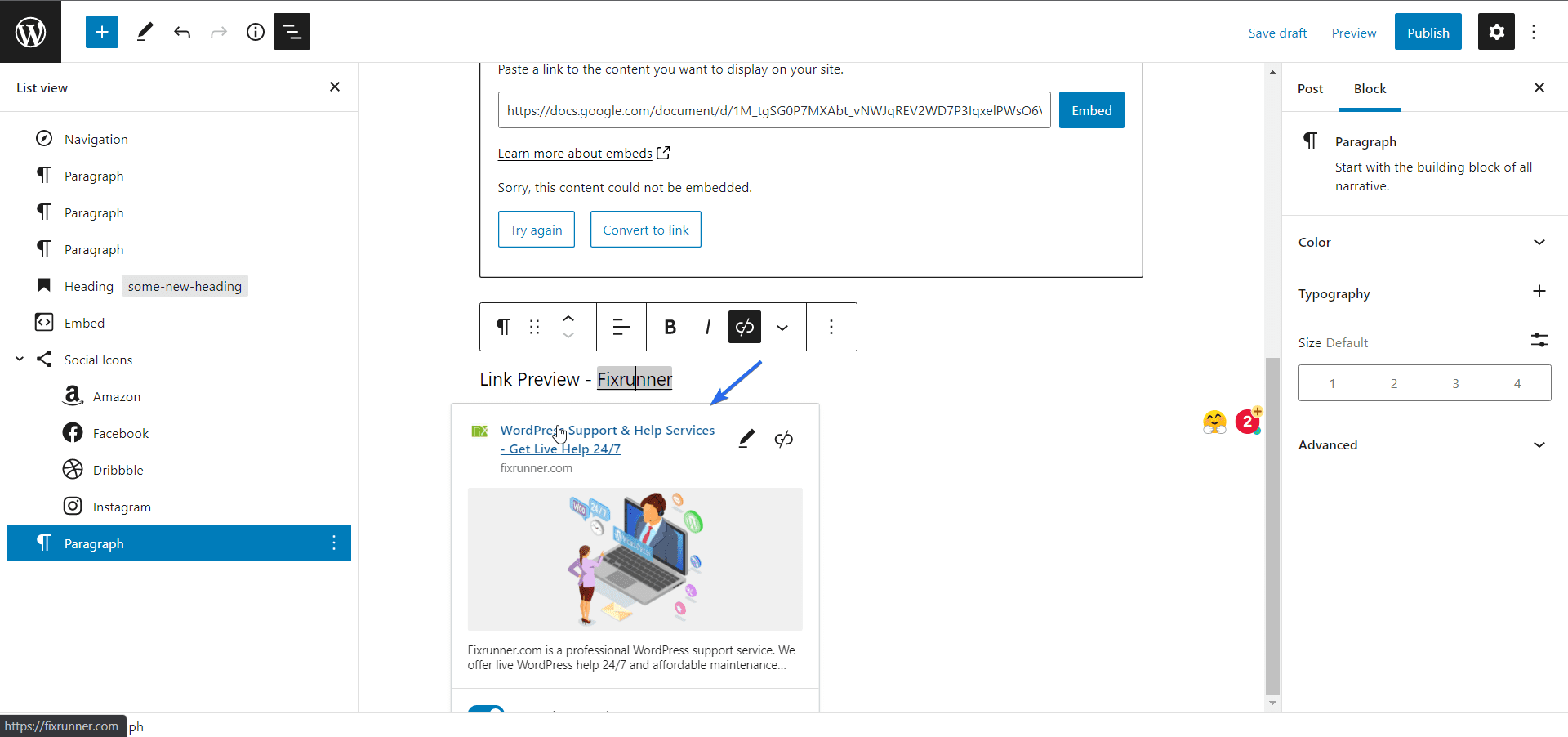
WordPress 5.9 pour les développeurs
Bien que WordPress évolue vers un CMS sans code, certaines mises à jour de la base de code sont également utiles aux développeurs WP.
Par exemple, le fichier theme.json prend désormais en charge les thèmes enfants. Cela signifie que n'importe qui peut facilement créer un thème enfant sans écrire une seule ligne de code.
Vous pouvez également ajouter plusieurs feuilles de style par bloc. Cela permettra au bloc d'afficher uniquement les styles demandés, ce qui améliorera les performances de votre site Web.
Pour en savoir plus, vous pouvez vous référer à la note de développement officielle de WordPress 5.9 .
Comment mettre à niveau vers WordPress 5.9
Si vous débutez, vous n'avez pas à vous soucier de la mise à jour de votre version de WordPress. En effet, WordPress installera automatiquement la dernière version du logiciel sur votre site Web. Cette version sera WordPress 5.9 ou supérieure.
De plus, si vous avez configuré des mises à jour automatiques sur votre site WordPress, il sera automatiquement mis à jour vers la dernière version du noyau WordPress.
Cependant, si vous devez mettre à jour WordPress 5.9, vous pouvez le faire à partir du tableau de bord d'administration de WordPress.
Avant la mise à jour, nous vous recommandons de tester la nouvelle version sur un site Web intermédiaire pour la compatibilité avec votre thème et vos plugins. De cette façon, vous pouvez être sûr que la mise à jour n'entrera pas en conflit avec votre thème ou vos plugins. Vous devez également créer une sauvegarde de votre site comme solution de secours en cas de problème.
Pour mettre à niveau vers WordPress 5.9, accédez à Tableau de bord >> Mises à jour . Ici, vous verrez les mises à jour disponibles pour votre site Web WordPress.
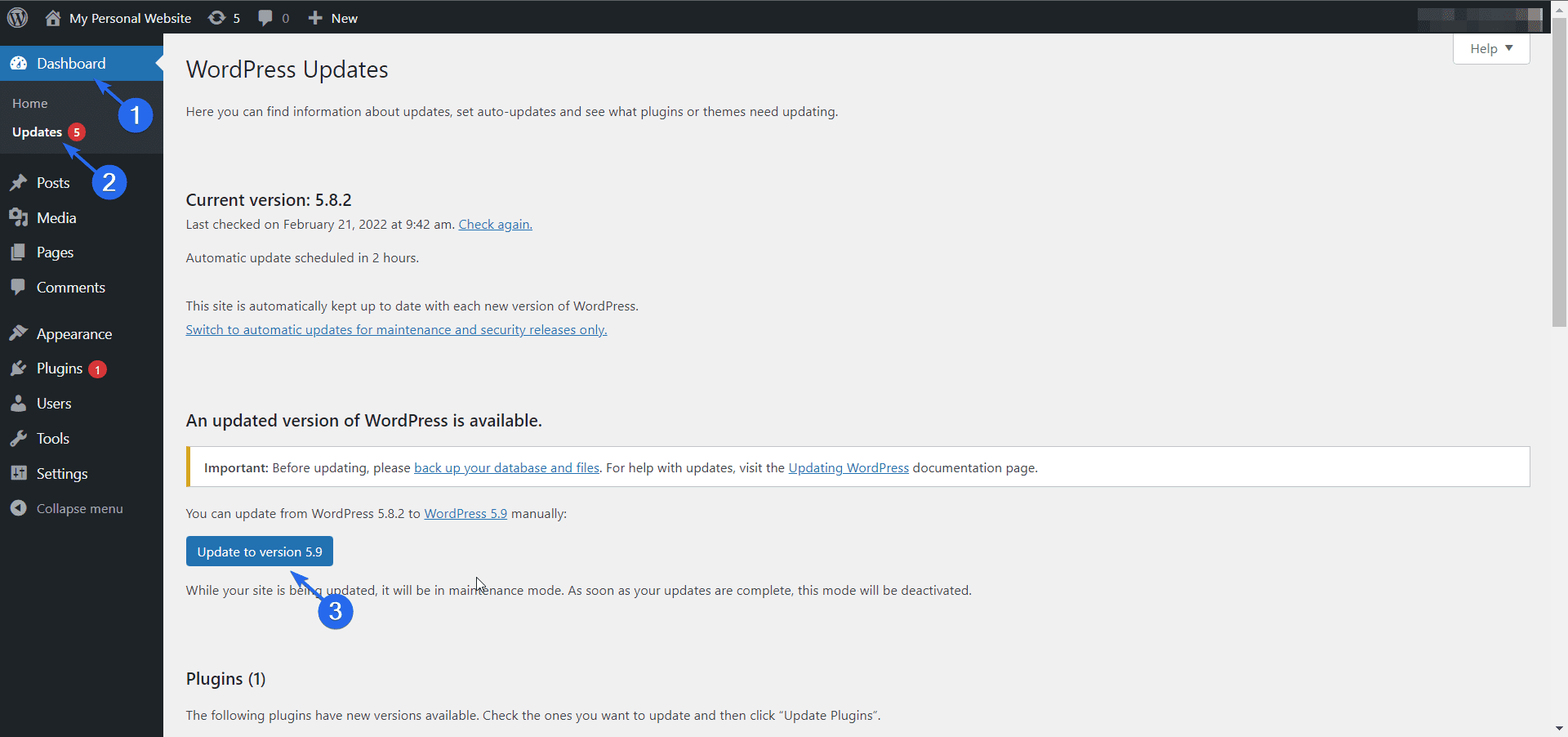
Ensuite, cliquez sur le bouton Mettre à jour vers la version 5.9 pour mettre à jour votre logiciel.
Vous pouvez également vous référer à notre guide sur la mise à jour manuelle de WordPress pour plus d'aide à ce sujet.
Emballer
WordPress est le système de gestion de contenu le plus populaire sur Internet, alimentant plus de 43 % de tous les sites Web. Ces chiffres sont assez énormes, c'est pourquoi l'équipe WordPress améliore constamment le logiciel.
L'objectif de ces mises à jour est de faciliter la gestion de votre contenu et également d'améliorer l'expérience utilisateur globale du tableau de bord wp-admin.
Avec les thèmes de blocs, vous n'avez pas besoin d'être un développeur frontal qualifié pour créer des sites Web époustouflants. Cela vise à simplifier la courbe d'apprentissage des nouveaux utilisateurs de WordPress et à vous aider à vous concentrer sur la création de contenu et la croissance de votre entreprise.
Utilisez-vous un thème de bloc sur votre site Web ? Partagez votre expérience avec nous dans la section des commentaires ci-dessous.
