Tableau de bord d'administration WordPress : devenez un expert en 15 minutes
Publié: 2022-05-18Le tableau de bord d'administration WordPress est le cœur et l'âme du système de gestion de contenu (CMS). C'est là que vous supervisez chaque aspect de votre site, de la configuration des paramètres essentiels à la publication de contenu, en passant par l'installation de plugins et de thèmes, etc. Si vous n'êtes pas familier avec l'administrateur WP, vous aurez du mal à gérer un site Web.
Comprendre comment utiliser le tableau de bord est plus facile que vous ne le pensez. Tous les composants d'administration de WordPress sont très intuitifs. Une fois que vous aurez appris à utiliser ces différents outils et paramètres, vous pourrez tirer le meilleur parti de WordPress.
Dans cet article, nous vous présenterons le tableau de bord WordPress et chacun de ses composants. Vous apprendrez à accéder à la zone d'administration, à configurer votre site Web, à publier du contenu, etc.
Qu'est-ce que le tableau de bord d'administration WordPress ?
Le tableau de bord WordPress est le panneau de contrôle du CMS. Chaque installation WordPress dispose d'un panneau d'administration avec les mêmes fonctionnalités et outils. Considérez le tableau de bord comme le "back-end" de votre site, où vous configurez et gérez tout ce qui s'y rapporte.
Voici à quoi ressemble un tableau de bord d'administration WordPress standard :

En un coup d'œil rapide, vous pouvez voir deux menus. Le menu de gauche comprend la plupart des outils de configuration et de publication que vous utiliserez au quotidien. En haut de l'écran, il y a un menu de navigation qui vous permet d'aller et venir entre l'avant et le tableau de bord.
Nous parlerons de chaque option plus tard dans l'article. Pour l'instant, discutons de la façon de se connecter à l'administrateur WordPress.
Comment accéder à votre tableau de bord d'administration WordPress ?
Lorsque vous installez WordPress, le CMS configure automatiquement une zone d'administration pour votre site Web. Vous pouvez accéder au tableau de bord en vous rendant sur votresite.com/wp-admin .
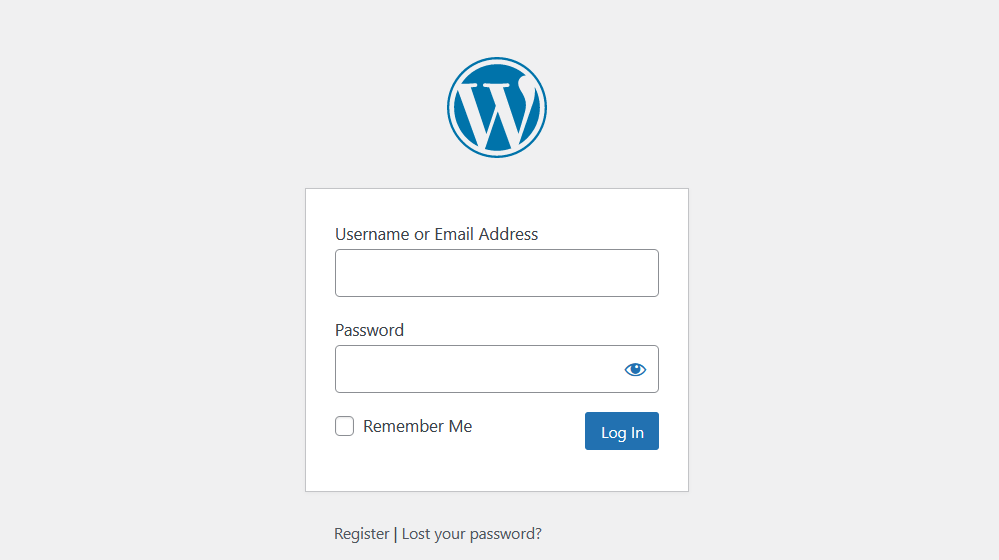
Si vous configurez WordPress manuellement, vous créerez un utilisateur administrateur au cours de ce processus, avec un nom d'utilisateur et un mot de passe. Ce sont les mêmes informations d'identification que vous utiliserez pour vous connecter à votre site Web et accéder au panneau d'administration de WordPress.
Selon votre fournisseur d'hébergement Web, il peut configurer WordPress pour vous. Dans ce cas, vous pourrez peut-être choisir vos informations d'identification d'administrateur lors du processus d'inscription.
N'oubliez pas que vous n'êtes peut-être pas le seul utilisateur à avoir accès au tableau de bord. En tant qu'administrateur, vous pouvez activer l'inscription et permettre aux utilisateurs d'accéder à certains des mêmes outils et options de configuration sur votre site.
Si vous perdez l'accès à WordPress, vous pouvez utiliser l'écran de connexion pour réinitialiser le mot de passe, tant que vous avez accès à l'e-mail associé à ce compte.
Comprendre l'interface et le menu d'administration de WordPress
Par défaut, l'administrateur WordPress comprend un grand nombre de liens et d'outils. Bien que vous ne les utilisiez peut-être pas tous au quotidien, il est essentiel que vous sachiez où aller pour chaque tâche.
Dès que vous vous connectez à WordPress, vous verrez l'écran d' accueil sous la section Tableau de bord .

La page d' accueil vous indique le nombre de pages, de messages et de commentaires que contient votre site Web. Vous verrez également des notifications sur la santé du site, l'activité des commentaires et les actualités et événements WordPress. Si vous le souhaitez, vous pouvez même utiliser l'option Quick Draft pour créer et enregistrer du contenu sans quitter la page.
Pour la majorité des utilisateurs, la page d'accueil n'est qu'un arrêt au stand. Vous passerez la plupart du temps à utiliser le menu à gauche de l'écran. Ce menu comprend des options pour la publication de contenu, la révision des publications et des pages existantes, la vérification des commentaires, la gestion des plugins et des thèmes, etc.
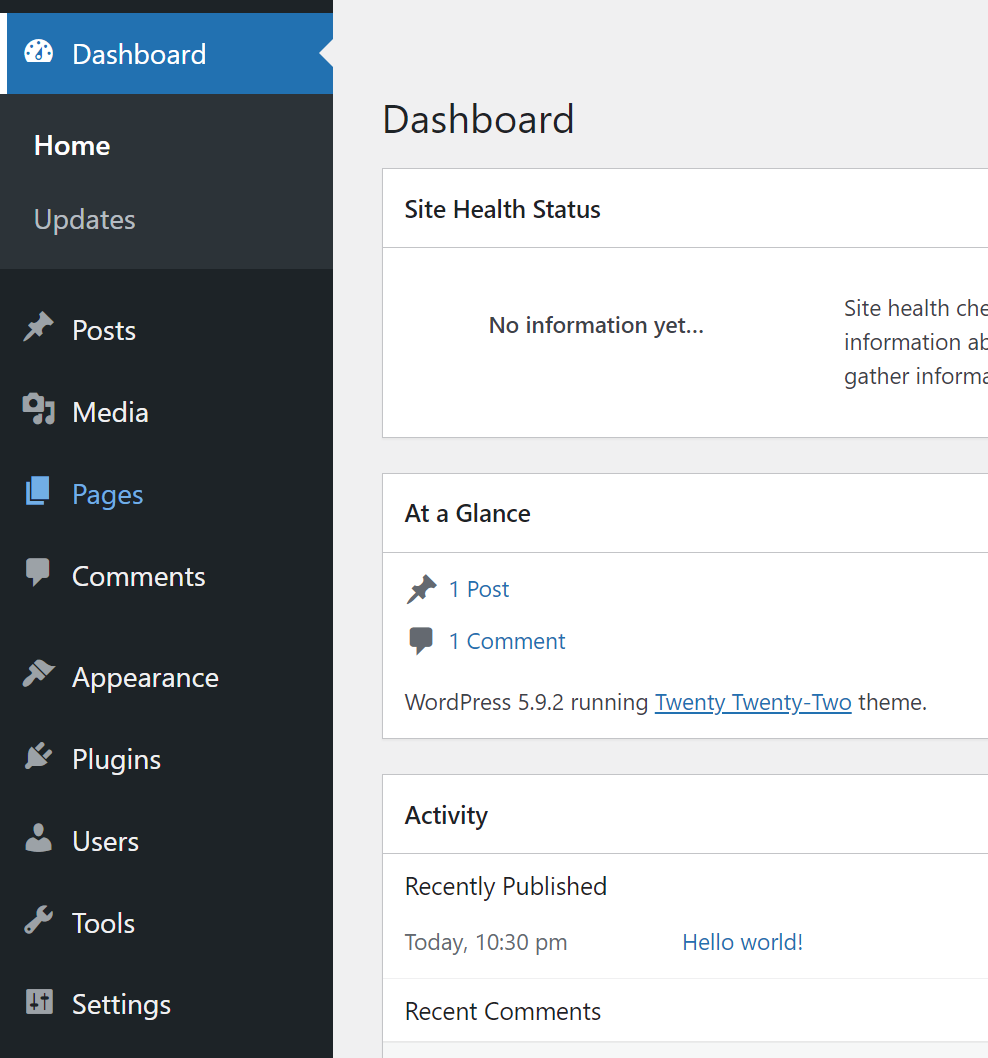
Vous remarquerez également un menu de navigation principal en haut de l'écran. Ce menu vous permet d'accéder à la file d'attente des commentaires ou à l'éditeur WordPress.
La fonctionnalité principale du menu, cependant, est de vous aider à faire des allers-retours entre le front-end de votre site et l'administrateur WordPress. Si vous survolez le nom de votre site, vous verrez l'option Visiter le site .

En cliquant sur Visiter le site , vous serez redirigé vers la page d'accueil de votre site. Si vous êtes connecté pendant que vous naviguez sur le site Web, le menu de navigation principal apparaîtra toujours en haut de l'écran.
Vous pouvez survoler le nom de votre site et vous verrez des options pour revenir à l'accueil du tableau de bord ou à l'écran des thèmes. Le menu comprend également un bouton Modifier le site , qui ouvrira le personnalisateur WordPress.
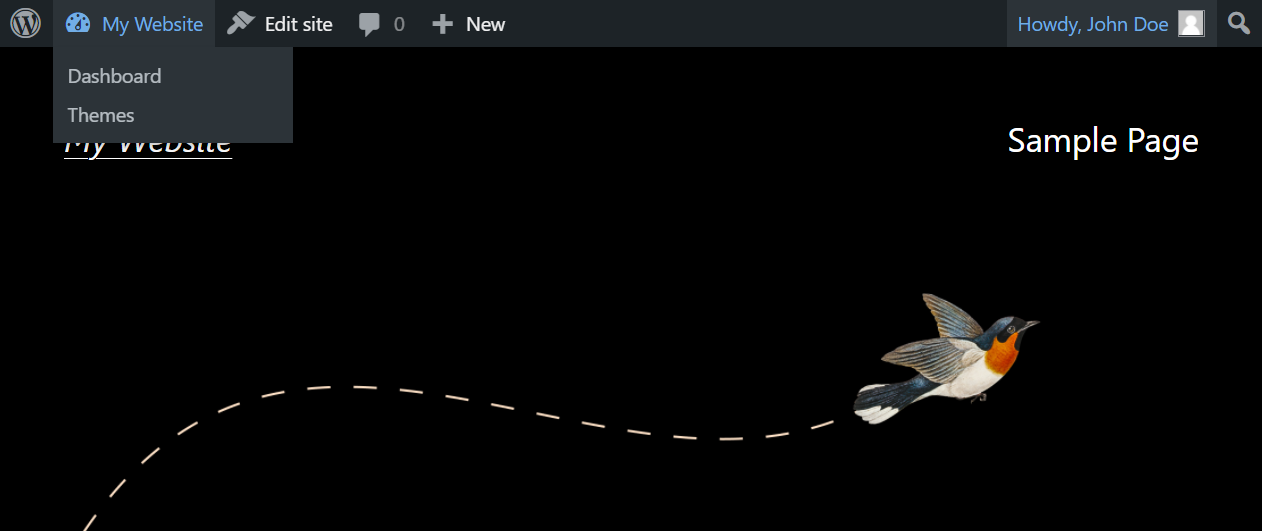
Si vous n'êtes pas sûr de ce que font certaines de ces options, ne vous inquiétez pas. Nous couvrirons chaque composant de l'administrateur WordPress dans la section suivante.
Comment utiliser votre tableau de bord d'administration WordPress (15 étapes)
Le tableau de bord WordPress peut être intimidant au début en raison du nombre d'options qu'il contient. Votre principal point d'intérêt lors de l'utilisation du tableau de bord sera le menu de gauche.
Dans cette section, nous vous guiderons à travers les différentes options que vous trouverez dans le menu. De cette façon, vous saurez par où commencer lorsque vous souhaitez effectuer une action spécifique sur votre site Web.
1. Comment créer et gérer des pages et des publications
Créer et gérer des pages et des articles est l'une des principales choses que vous ferez dans WordPress. Si vous jetez un coup d'œil au menu de gauche dans l'administrateur, vous verrez deux options appelées Pages et Publications.
La sélection de l'une ou l'autre de ces options vous enverra vers une page qui répertorie toutes les pages ou publications que vous avez créées. Cela inclut le contenu publié, les brouillons et même une corbeille pour les pages que vous décidez de supprimer.
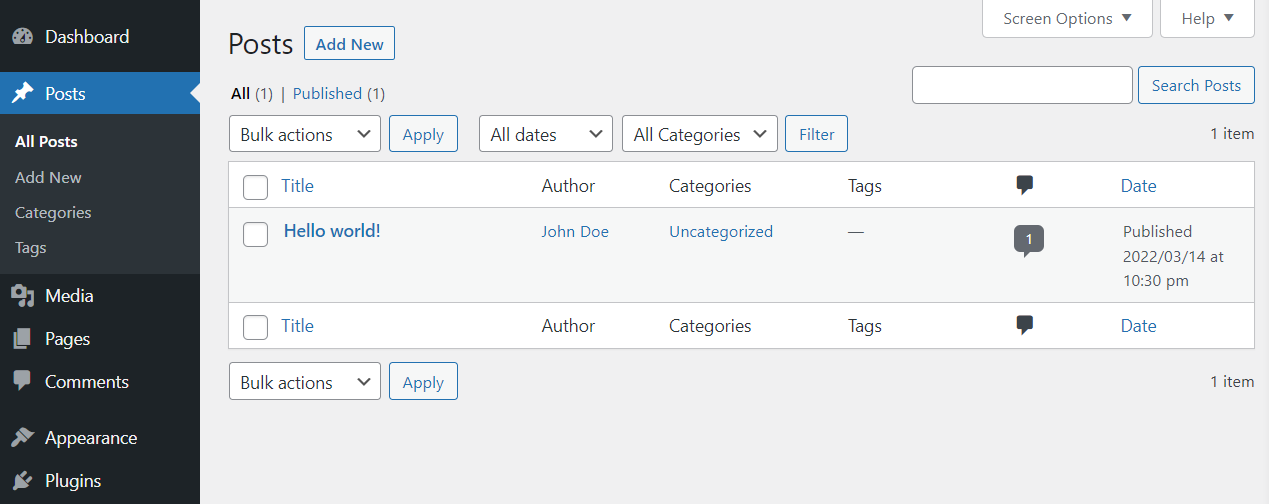
Cette liste de publications comprend des informations sur l'auteur, la catégorie, les balises, les commentaires et la date de publication de chaque entrée. Vous pouvez également survoler des entrées individuelles pour voir les options d'édition.
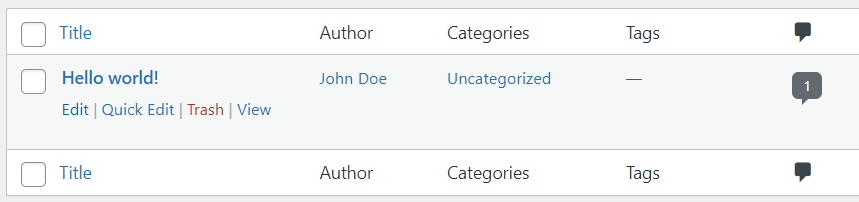
Lorsque vous survolez une page ou un article, vous verrez des options pour lancer l'éditeur ou effectuer une modification rapide. Si vous souhaitez apprendre à utiliser l'éditeur WordPress (également appelé éditeur de blocs), nous vous recommandons de consulter la page officielle de Gutenberg.
L'option Modification rapide vous permettra de modifier les paramètres de base d'un message sans avoir besoin d'accéder à une nouvelle page.
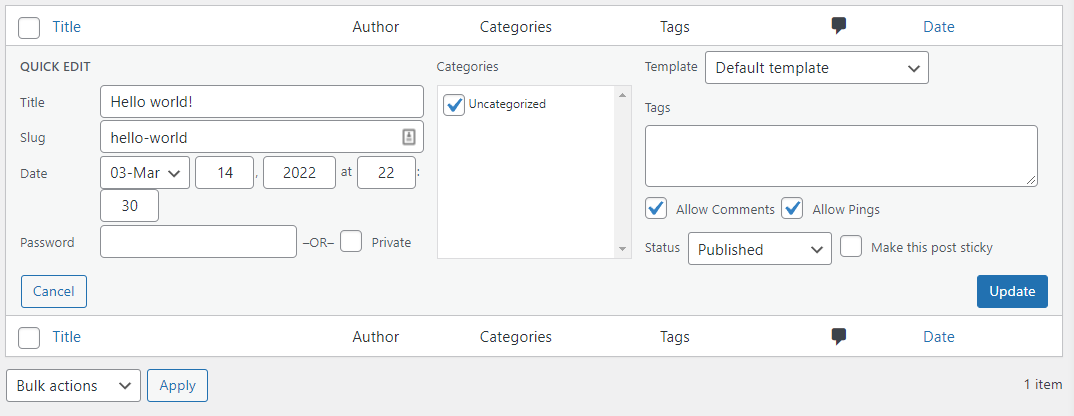
Si vous sélectionnez plusieurs publications, vous pouvez utiliser le menu Actions groupées au-dessus de la liste des entrées. Ce menu propose des options pour modifier plusieurs messages ou les déplacer vers la corbeille.
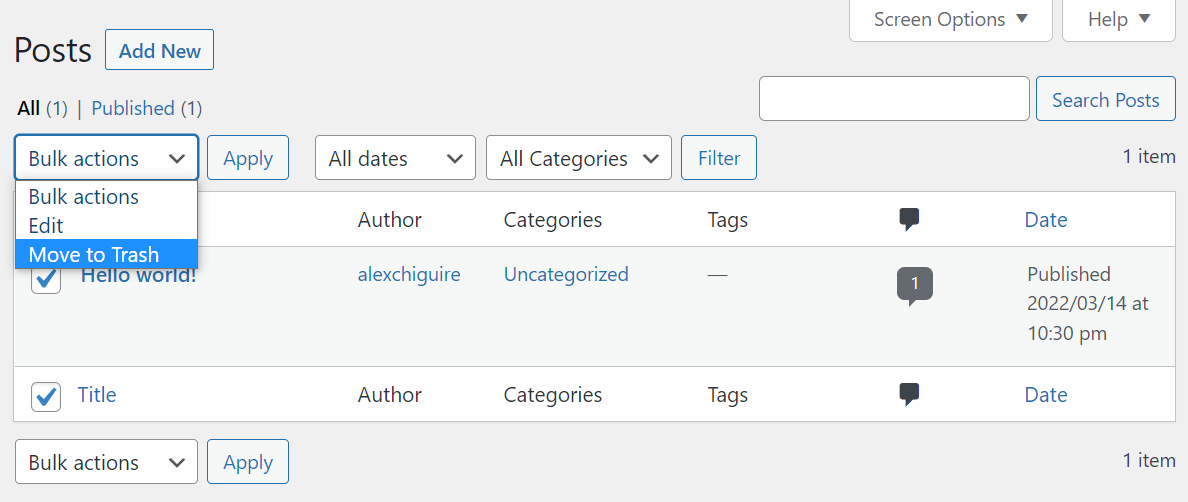
Si vous accumulez une grande bibliothèque de contenu, vous voudrez utiliser les outils de recherche et de filtrage pour naviguer. Vous pouvez filtrer les publications par dates et catégories, ou utiliser la barre de recherche pour trouver des entrées spécifiques.
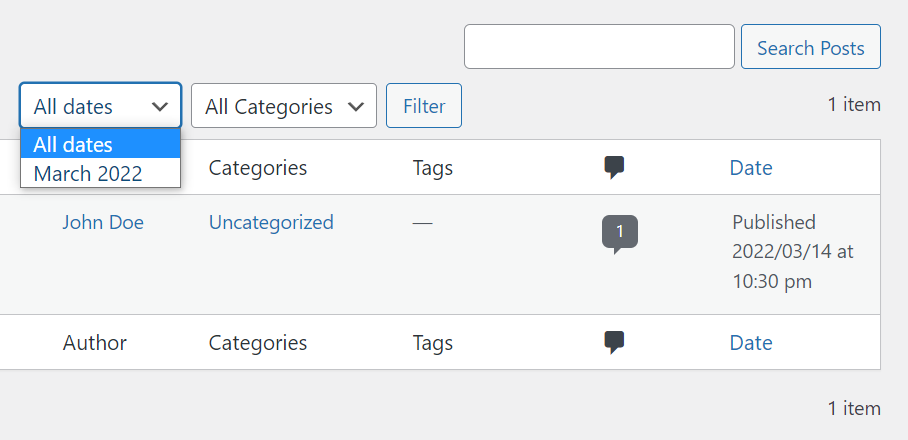
Dans l'exemple ci-dessus, nous vous avons montré la page Messages → Tous les messages . Vous trouverez exactement les mêmes paramètres si vous accédez à Pages → Toutes les pages dans le tableau de bord.
Pour ajouter une nouvelle page ou un article à votre site Web, accédez à Articles → Ajouter un nouveau ou Pages → Ajouter un nouveau . L'une ou l'autre option lancera l'éditeur de blocs. Vous pouvez également accéder à l'écran principal des publications ou des pages et cliquer sur le bouton Ajouter nouveau .
D'un point de vue pratique, la création et la gestion des articles et des pages dans WordPress fonctionnent à peu près de la même manière. La différence est que vous avez affaire à deux types de contenu.
2. Comment créer et gérer des catégories et des balises WordPress
WordPress utilise un système de taxonomie pour vous aider à classer les publications. Ce système se compose de catégories et de balises. Les catégories sont des classifications plus larges, tandis que les balises sont plus spécifiques.
Pour vous donner une idée, cet article pourrait tomber dans les Tutoriels WordPress Catégorie. Vous pouvez également lui attribuer des balises telles que WordPress Dashboard , Connexion WordPress , et plus encore.
Vous pouvez créer autant de catégories et de balises que vous le souhaitez et les appliquer aux publications dans la combinaison qui vous convient. Pour commencer, allez dans Messages → Catégories . Ici, vous verrez une liste des catégories existantes et un menu qui vous permet d'en ajouter de nouvelles.
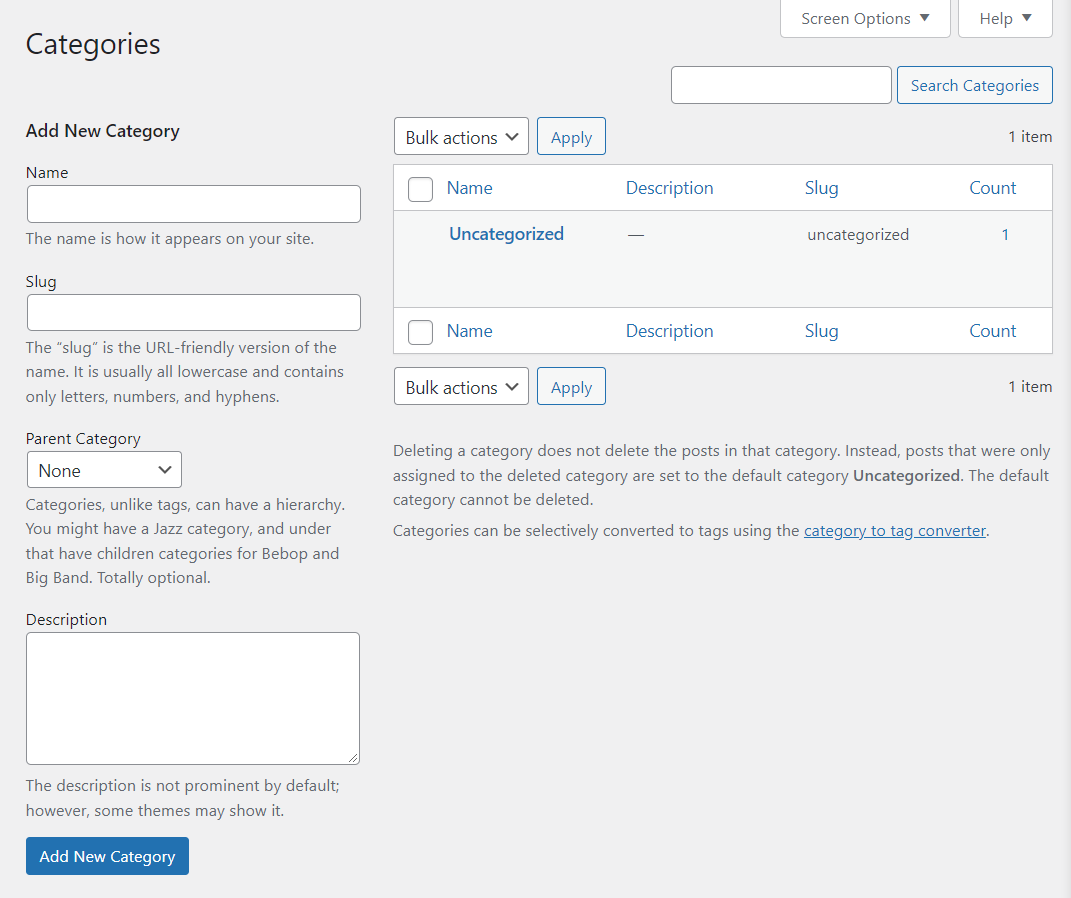
Pour ajouter une nouvelle catégorie, sélectionnez-lui un nom. Vous pouvez également rédiger une courte description et choisir de la placer dans une catégorie parente, si vous le souhaitez.
Pendant ce temps, le slug est la version conviviale pour les URL du nom de la catégorie. Si vous avez une catégorie appelée Tutoriels WordPress , le slug serait /tutoriels-wordpress ou quelque chose de similaire.
Lorsque vous ajoutez une catégorie, vous la verrez apparaître dans la liste à droite. Pour attribuer une catégorie à un article, vous devez utiliser l'éditeur.
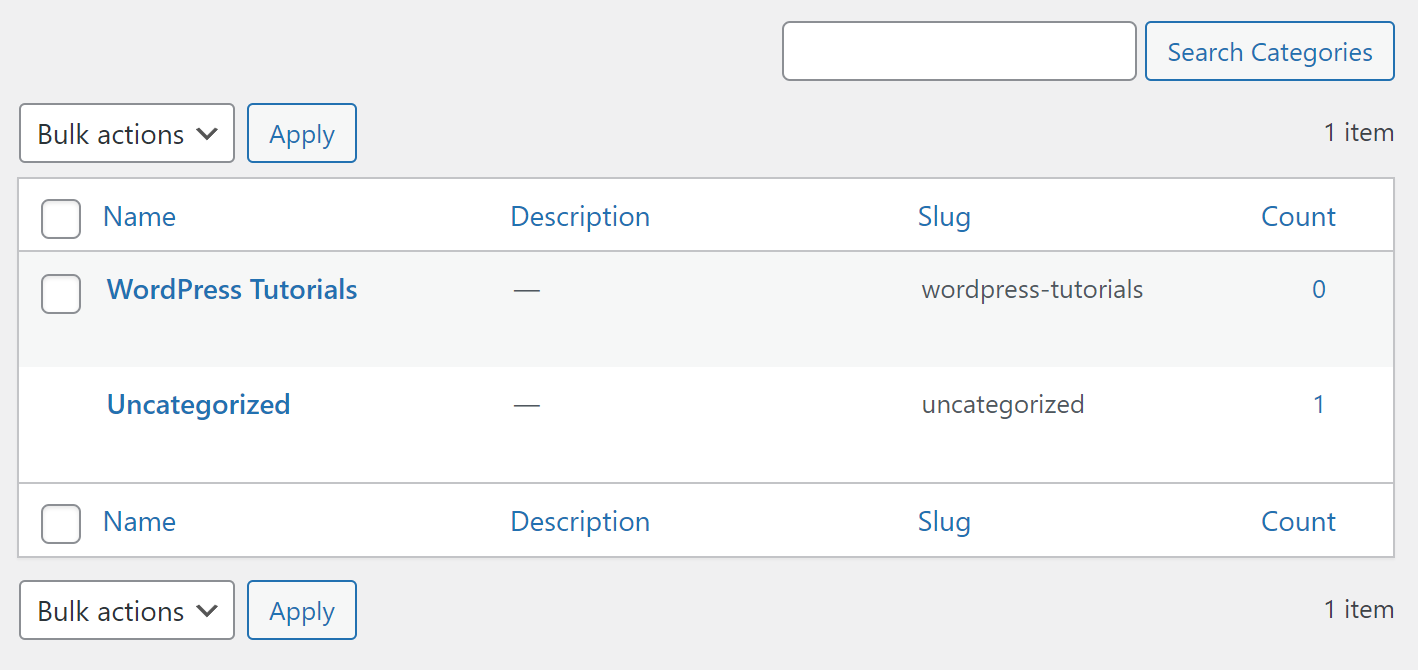
Passant à la page Balises , le processus de création et de gestion des balises WordPress fonctionne exactement de la même manière. Vous pouvez sélectionner un nom et un slug, et définir une description pour chaque balise que vous ajoutez.
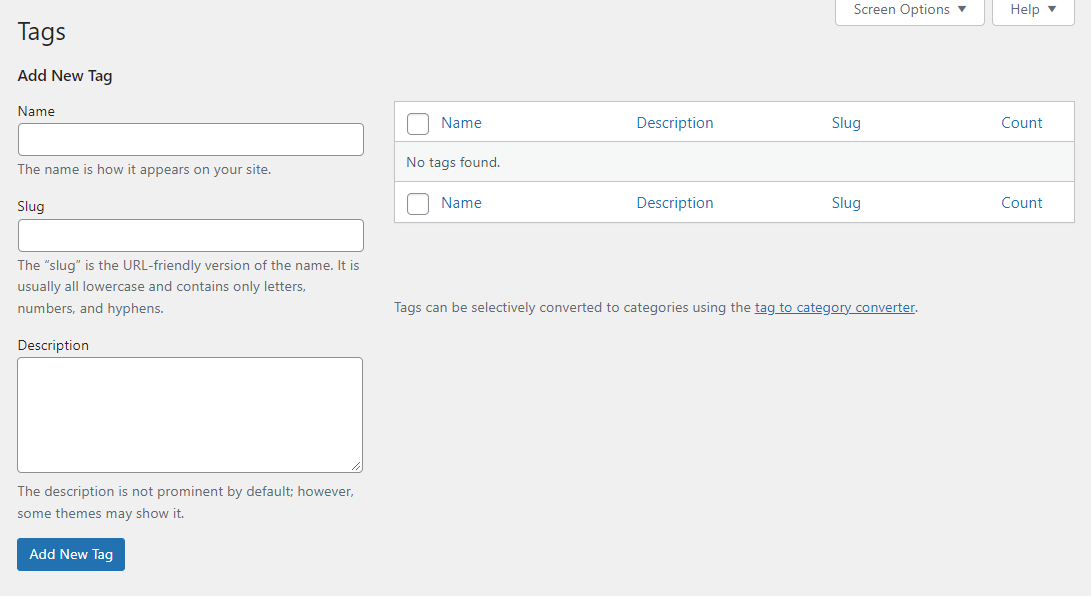
Tout comme pour les catégories, vous attribuez des balises aux publications via l'éditeur.
Les catégories et les balises permettent aux visiteurs de naviguer plus facilement dans votre bibliothèque de contenu et de trouver des publications connexes. Au fur et à mesure que votre bibliothèque de contenu grandit, la taxonomie de votre site Web devrait en faire autant.
3. Comment télécharger et gérer des fichiers multimédias
Les fichiers multimédias sont un élément clé de tout site Web. WordPress prend en charge un large éventail de formats de fichiers multimédias. Tellement, en fait, que nous vous recommandons de consulter l'entrée officielle de WordPress.org sur les types de fichiers pris en charge.
WordPress vous permet de télécharger et d'afficher la plupart des types de fichiers image, vidéo et audio populaires. Vous pouvez le faire en utilisant la médiathèque WordPress, située sous Média → Bibliothèque .
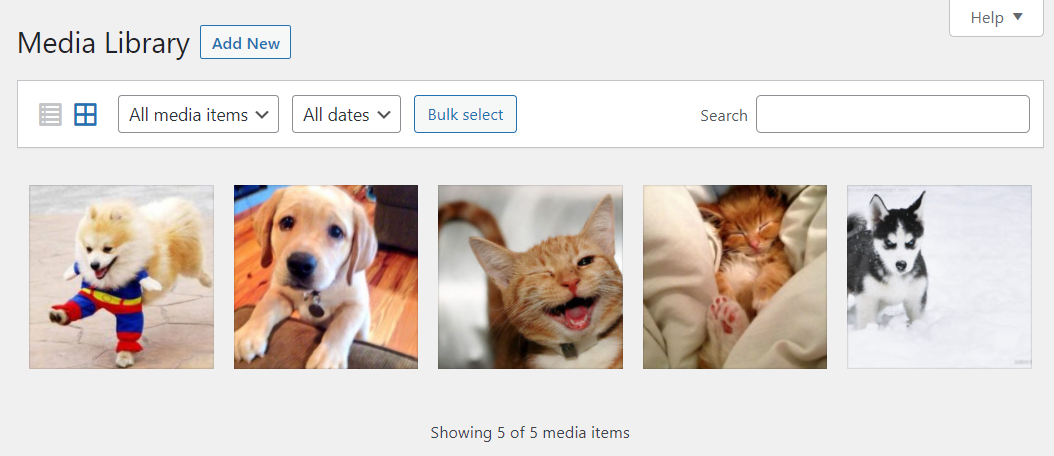
La bibliothèque vous fournit un aperçu de chaque fichier multimédia que vous téléchargez. Vous pouvez télécharger des fichiers directement depuis la bibliothèque en utilisant le bouton Ajouter nouveau ou en cliquant sur Média → Ajouter nouveau.
Lorsque vous téléchargez un fichier, WordPress vous demandera soit de le faire glisser dans une "zone" de téléchargement, soit d'utiliser l'option Sélectionner des fichiers pour parcourir vos fichiers locaux.
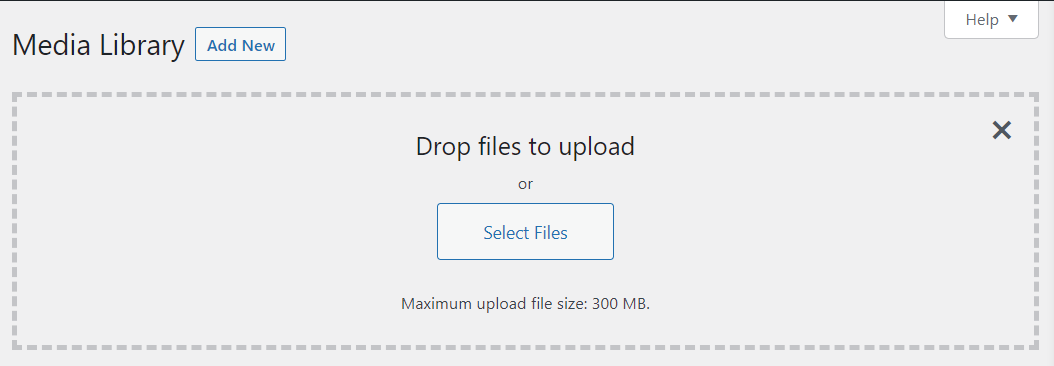
Vous pouvez ajouter plusieurs fichiers à la fois, mais il existe une taille de fichier de téléchargement maximale. Cette taille dépendra de votre hébergeur et de la configuration de votre site.
Une fois que vous avez téléchargé vos fichiers, vous pouvez cliquer dessus dans la médiathèque. Cliquer sur n'importe quel fichier multimédia affichera un écran de détails. Cela inclut le nom du fichier, ses métadonnées, son texte alternatif, ses légendes, ses descriptions et son URL.
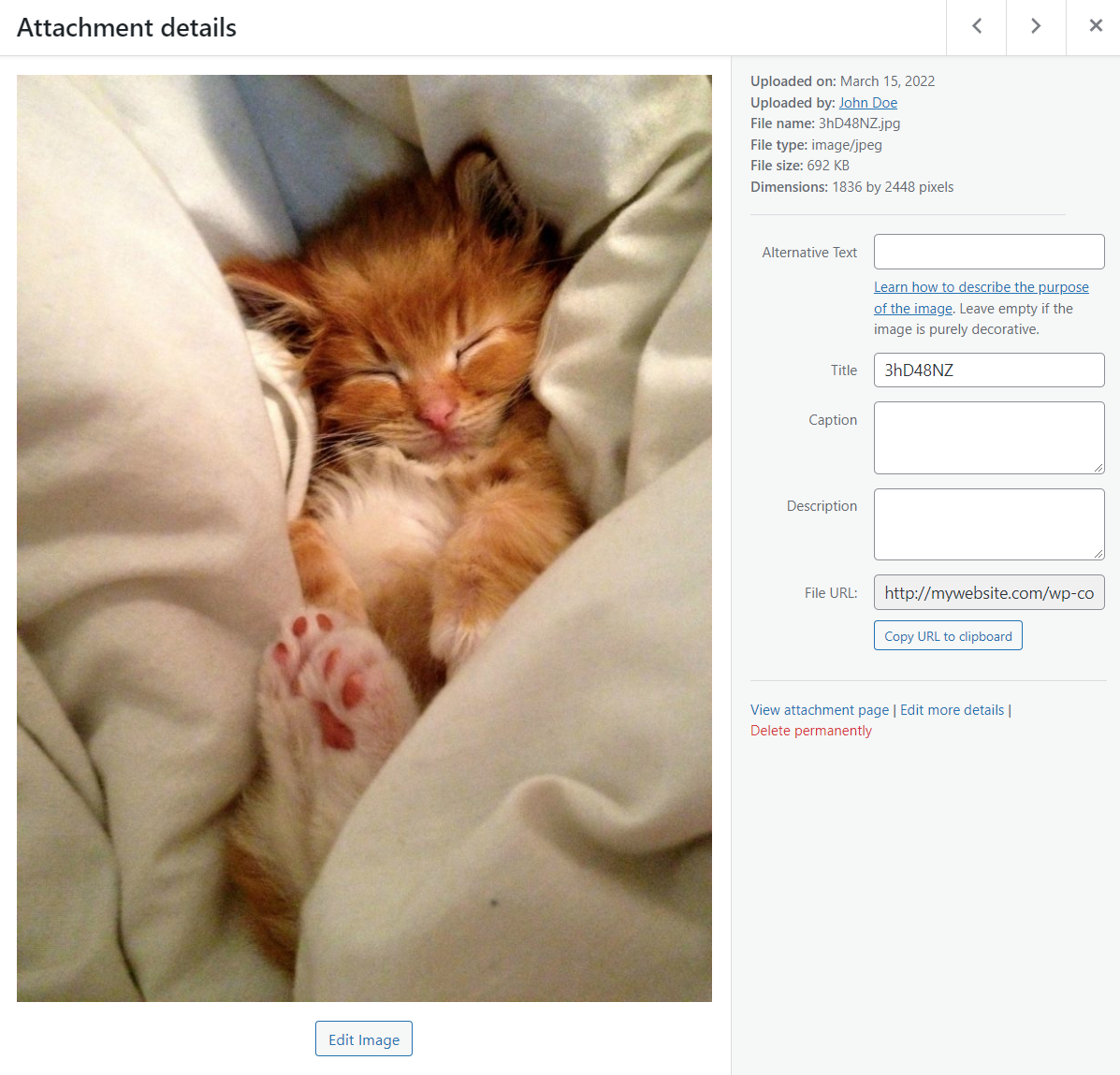
Vous pouvez utiliser l'écran Détails de la pièce jointe pour modifier les métadonnées de n'importe quel fichier multimédia. Pour les images, vous verrez également une option Modifier l'image en bas de l'écran. La sélection de cette option ouvrira un éditeur d'image de base.
L'éditeur d'images intégré de WordPress comprend des options pour recadrer, faire pivoter, retourner et redimensionner les images. Pour chaque image que vous téléchargez, WordPress crée également une vignette, que vous pouvez également redimensionner à partir de cet écran.
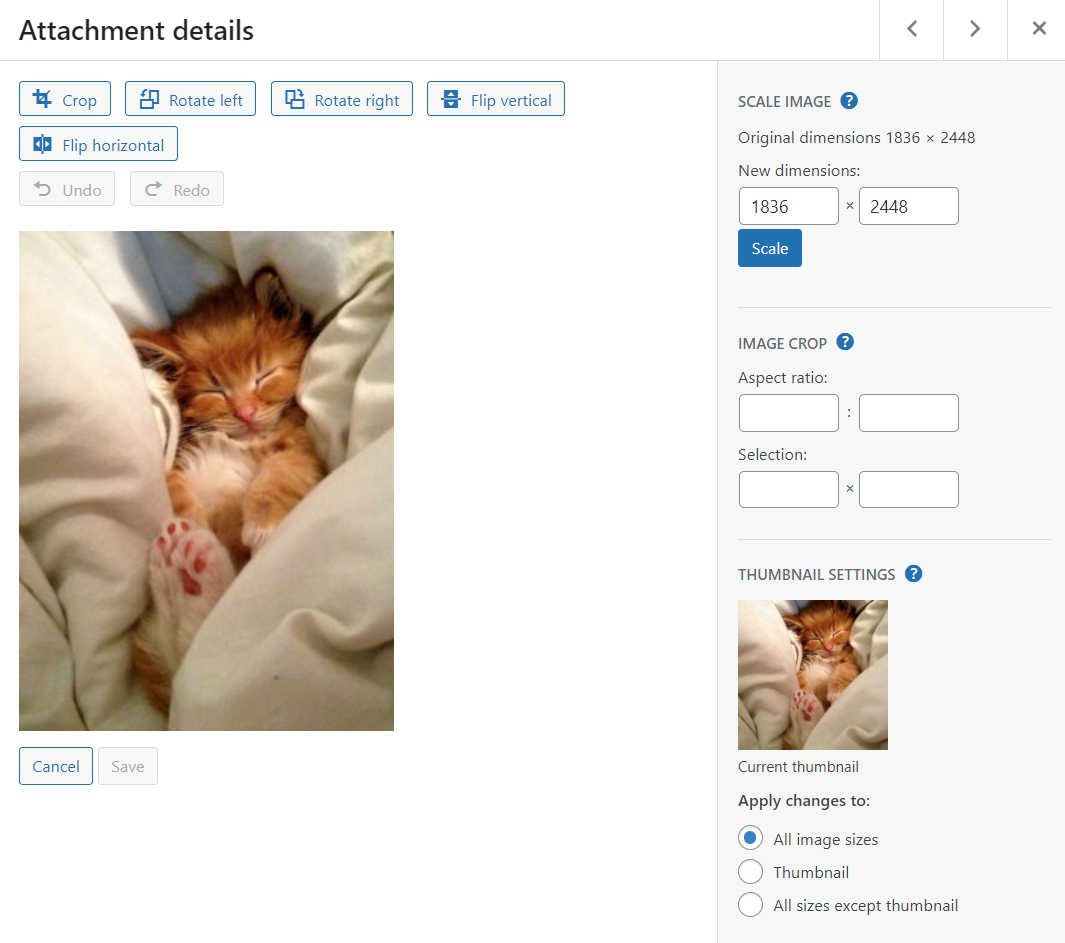
Lorsque vous avez terminé l'édition, cliquez sur le bouton Enregistrer pour enregistrer vos modifications. En ce qui concerne l'audio et la vidéo, vous pouvez également modifier les métadonnées et lire les fichiers. Notez que WordPress n'est pas livré avec des fonctionnalités d'édition vidéo ou audio.
Au fur et à mesure que la médiathèque de votre site se développe, vous devrez peut-être vous fier aux outils de filtrage de l'administrateur. La page Bibliothèque vous permet de trier les fichiers par type et par date. Vous pouvez également utiliser un outil de recherche et sélectionner en bloc des fichiers pour les modifier ou les supprimer.
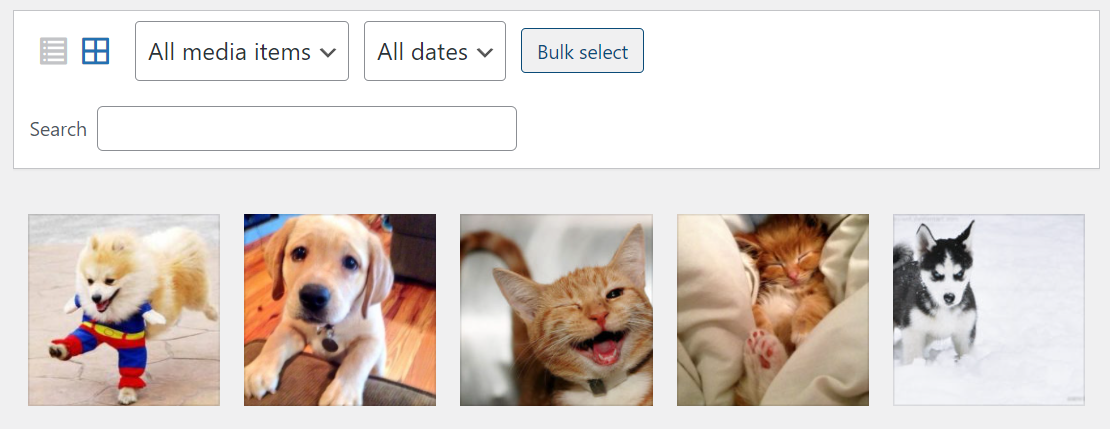
Notez qu'il n'y a pas de limite au nombre de fichiers multimédias que vous pouvez télécharger sur WordPress. La seule limitation que vous pourriez rencontrer concerne les paramètres de stockage de votre plan d'hébergement. Pour économiser de l'espace et exécuter un site plus efficace, vous devez nettoyer de temps en temps votre bibliothèque multimédia pour supprimer les fichiers inutilisés.
Remarque rapide : si vous essayez de télécharger un type de fichier que WordPress ne prend pas en charge, l'administrateur renverra une erreur.
4. Comment gérer les commentaires WordPress
Étant donné que WordPress a été conçu pour être une plateforme de blogs, il est livré avec un système de commentaires robuste. Si vous activez la fonction de commentaires, les utilisateurs pourront écrire des réponses aux publications et aux pages.
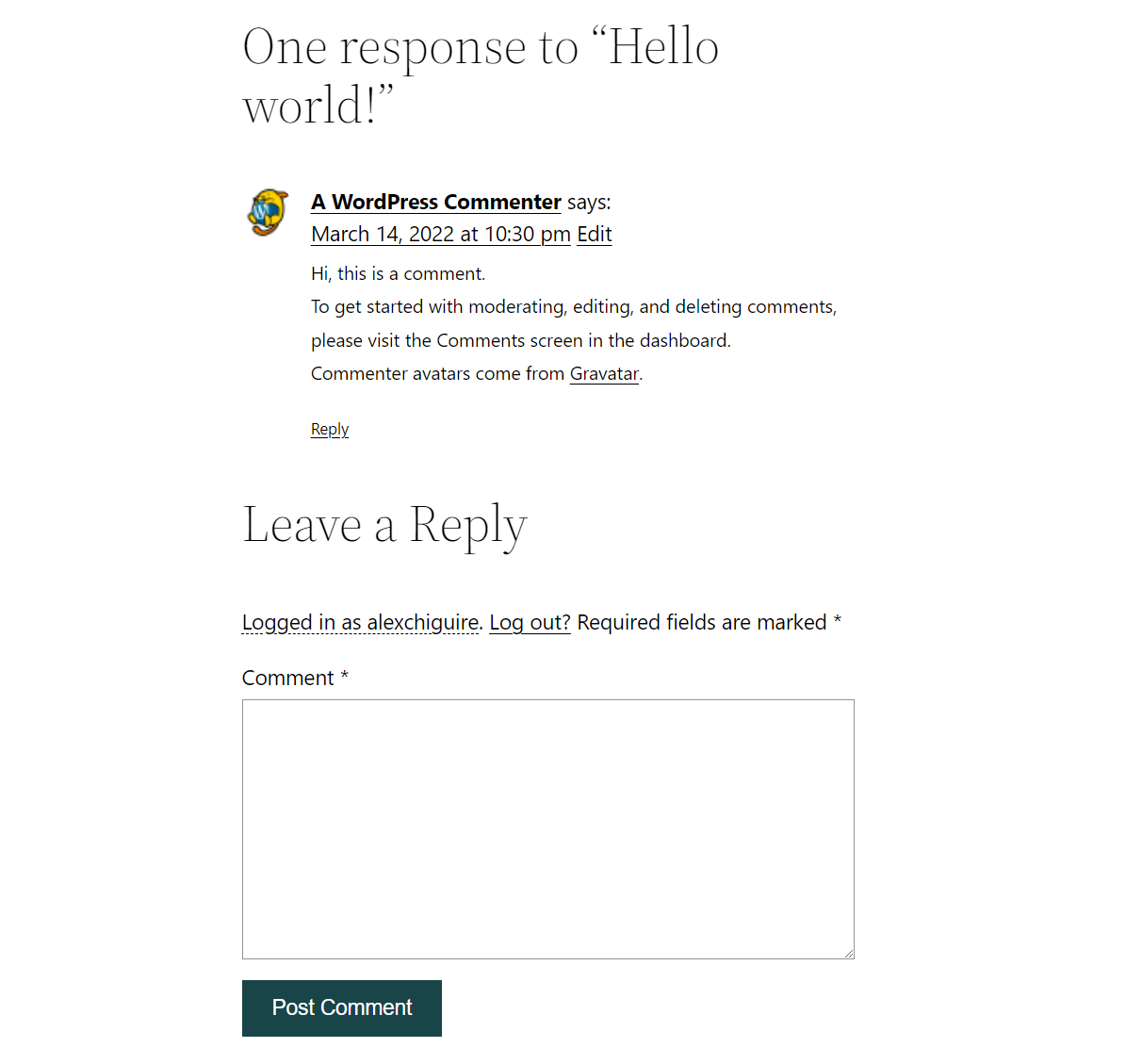
WordPress vous donne un contrôle total sur vos commentaires. Tout d'abord, vous voudrez vous familiariser avec la page Commentaires . Vous y trouverez tous les commentaires publiés sur votre site Web, y compris son statut.
Les commentaires dans WordPress peuvent être approuvés, en attente, supprimés ou marqués comme spam. Par défaut, WordPress dispose de certaines capacités de reconnaissance du spam, mais il vous incombera de filtrer et d'approuver les commentaires.
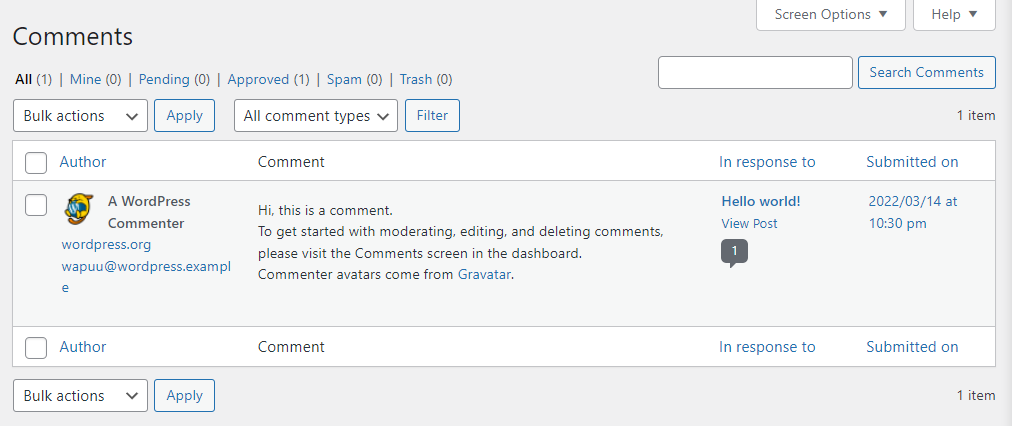
Pour configurer les paramètres de commentaires de votre site, accédez à Paramètres → Discussion . Cette page comprend plusieurs paramètres de commentaire ainsi que des configurations pour vos publications régulières.
L'option Autoriser les personnes à soumettre des commentaires sur les nouveaux messages déterminera si les visiteurs peuvent laisser des commentaires. La désactivation de ce paramètre désactivera l'ensemble du système de commentaires.
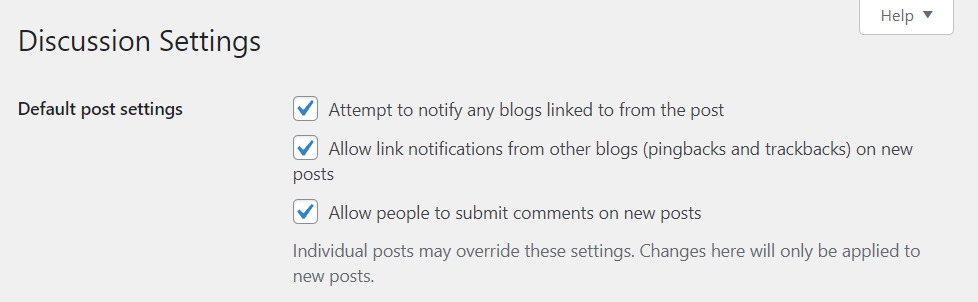
Si vous activez ce paramètre, faites défiler jusqu'à la section Autres paramètres de commentaire . Ici, vous pourrez configurer les informations que les utilisateurs doivent partager pour commenter et s'ils doivent s'inscrire pour le faire.
Cette section comprend également des options pour fermer automatiquement les sections de commentaires, contrôler les cookies, activer les commentaires imbriqués et ajouter une pagination aux commentaires.
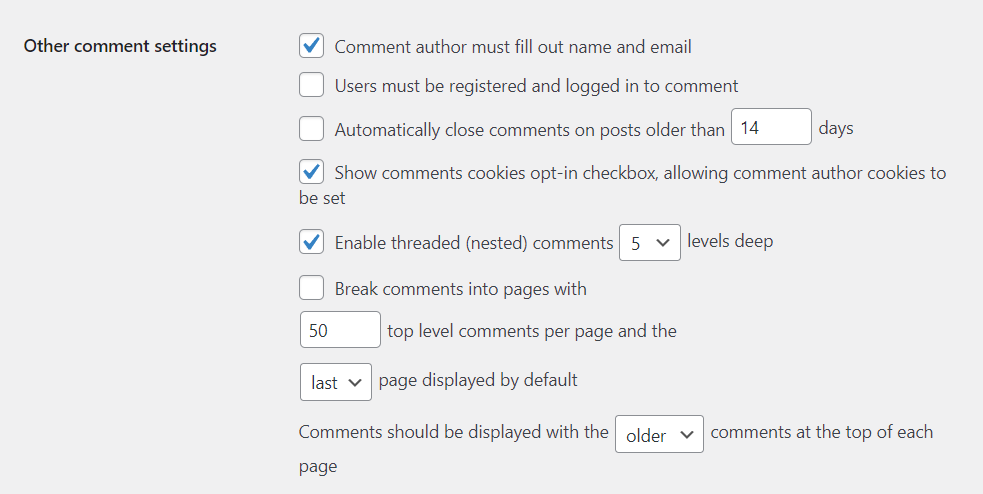
Les paramètres de discussion incluent également des options pour recevoir des notifications lorsque les visiteurs laissent un commentaire ou s'il y a des entrées que vous devez modérer. Si vous consultez la section Avant qu'un commentaire n'apparaisse , vous pourrez configurer si les commentaires nécessitent une approbation manuelle.
Il existe également une option qui permet aux utilisateurs ayant des commentaires déjà approuvés d'ignorer la file d'attente de modération.
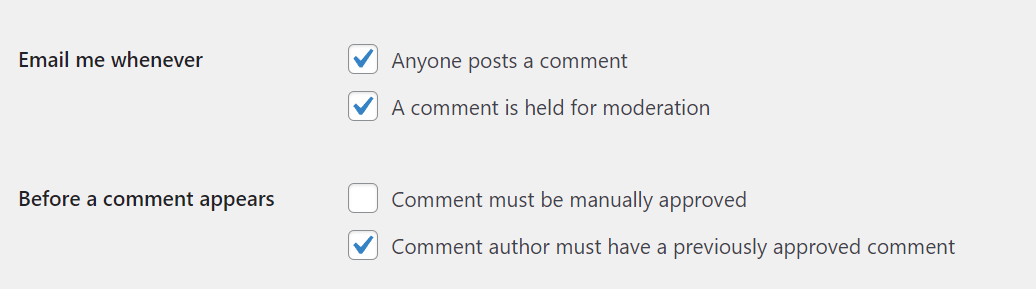
Pour faciliter la modération, WordPress inclut une fonctionnalité qui vous permet de signaler automatiquement les commentaires contenant des mots spécifiques ou des données d'identification, telles que des noms d'utilisateur, des e-mails ou des adresses IP.
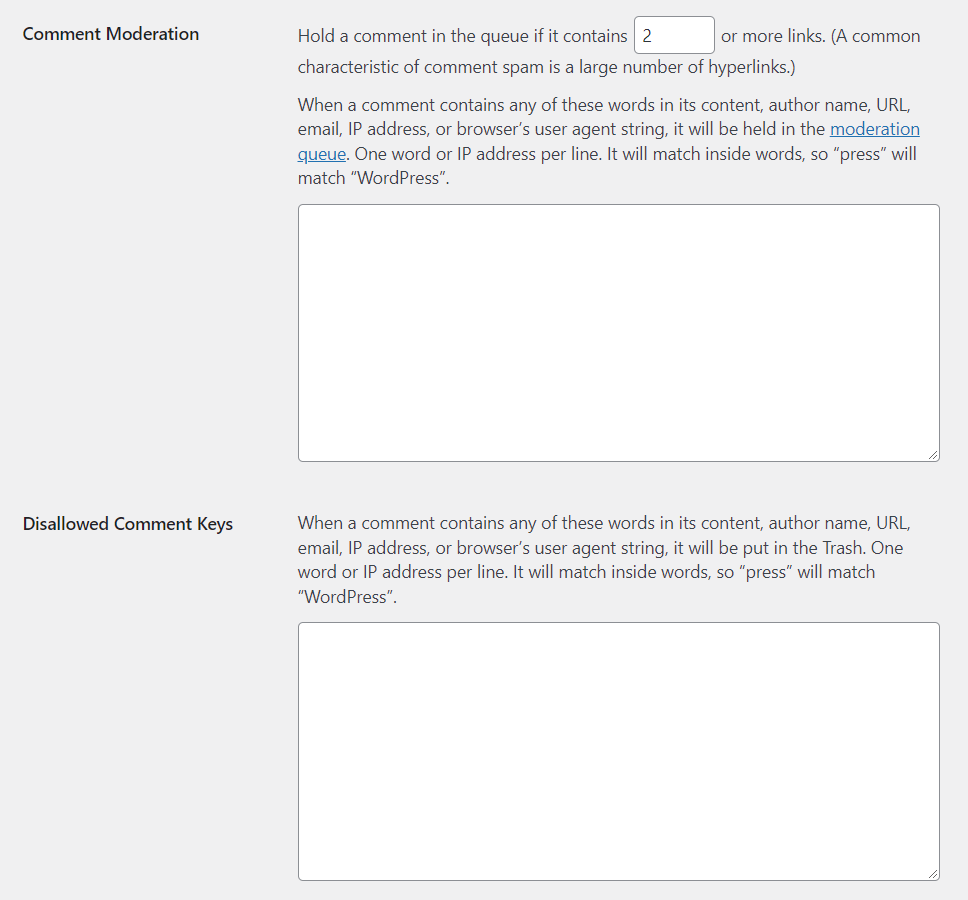
Le système de commentaires WordPress par défaut fonctionne assez bien, mais il peut avoir du mal à filtrer les spams à mesure que votre site devient plus populaire. Envisagez d'installer un plugin pour arrêter le spam de commentaires sur WordPress.
5. Comment gérer l'apparence de votre site Web
Le menu Apparence du tableau de bord d'administration WP vous permet de choisir le thème à utiliser. Vous pouvez également utiliser ce menu pour lancer l'éditeur de site complet WordPress.
Pour choisir un thème, allez dans Apparence → Thèmes . Prêt à l'emploi, WordPress est livré avec une poignée de thèmes par défaut.
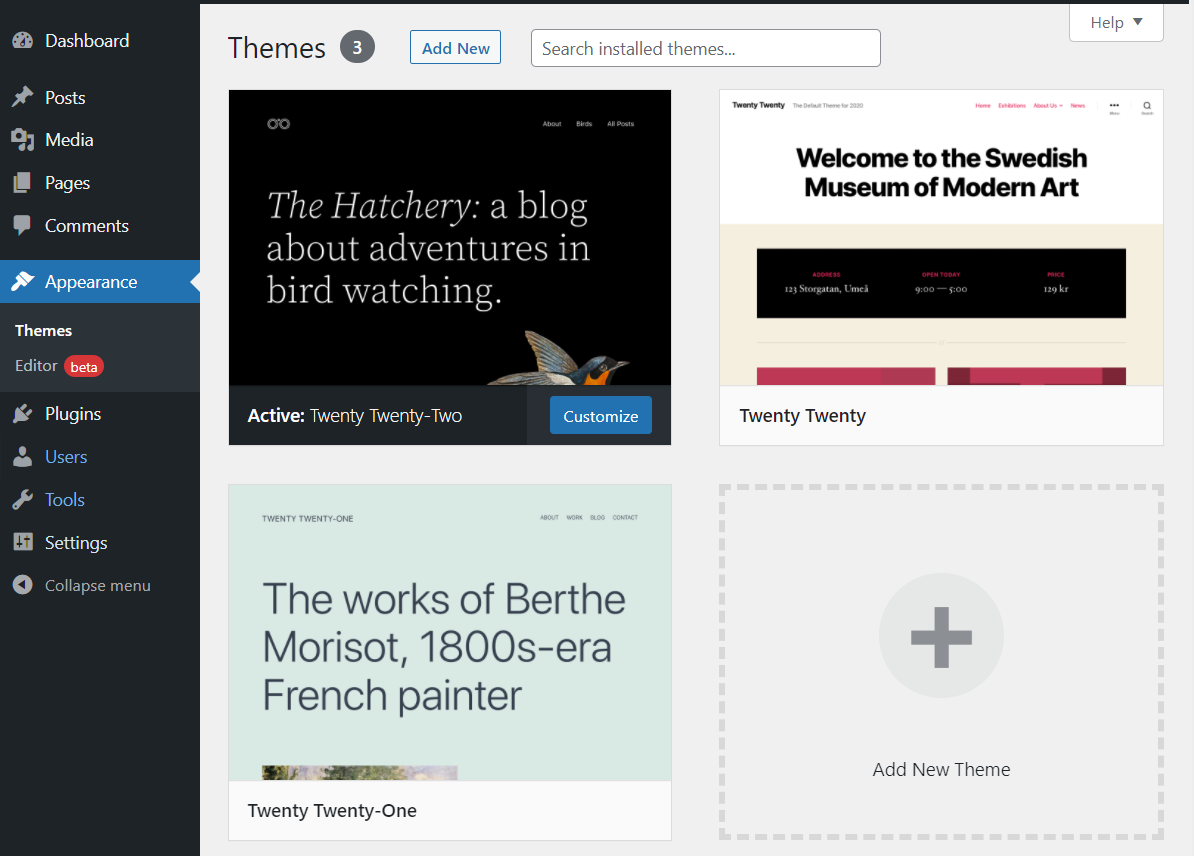
Vous pouvez sélectionner n'importe lequel d'entre eux et passer à l'un d'entre eux en survolant la sélection et en cliquant sur Activer .
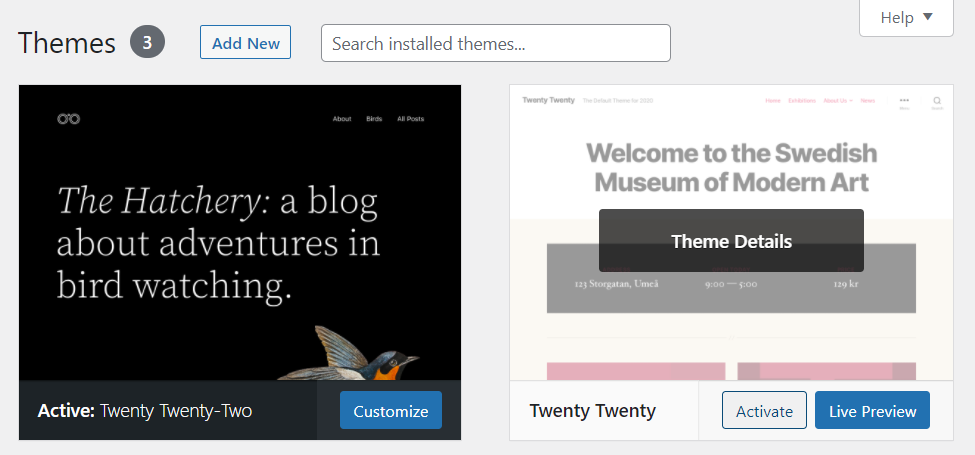
Changer de thème changera radicalement le style de votre site Web. Dans cet esprit, nous vous recommandons d'utiliser l'outil Aperçu en direct pour voir à quoi ressemble le thème en action.
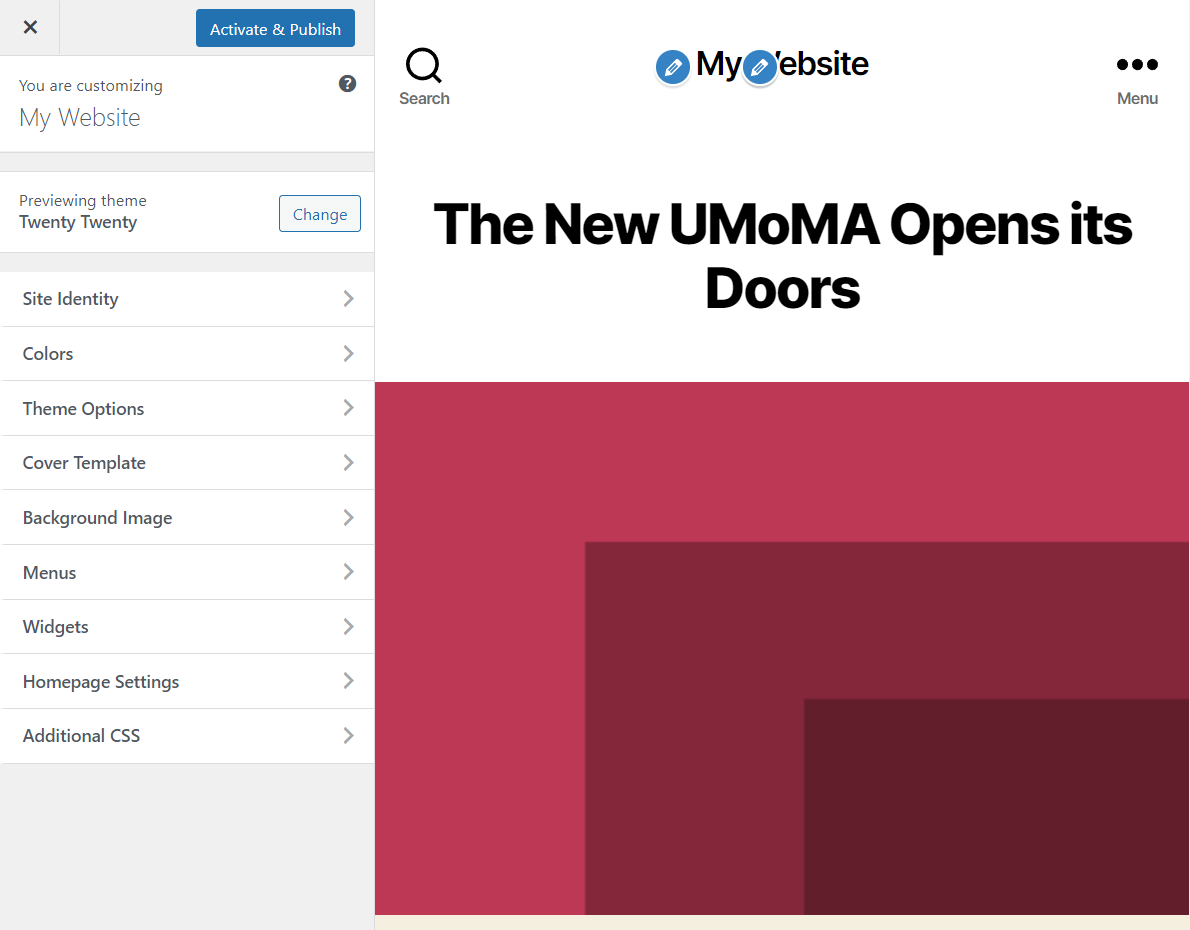
La fonction de prévisualisation vous permet de personnaliser le style du thème afin que vous puissiez voir s'il correspond à vos besoins. Si un thème ne répond pas à vos normes, vous pouvez toujours rechercher de nouvelles options.
Retournez à l'onglet Thèmes et cliquez sur Ajouter un nouveau ou Ajouter un nouveau thème . Cela chargera le référentiel de thèmes WordPress.org. Le référentiel est une collection massive de thèmes, tous gratuits.

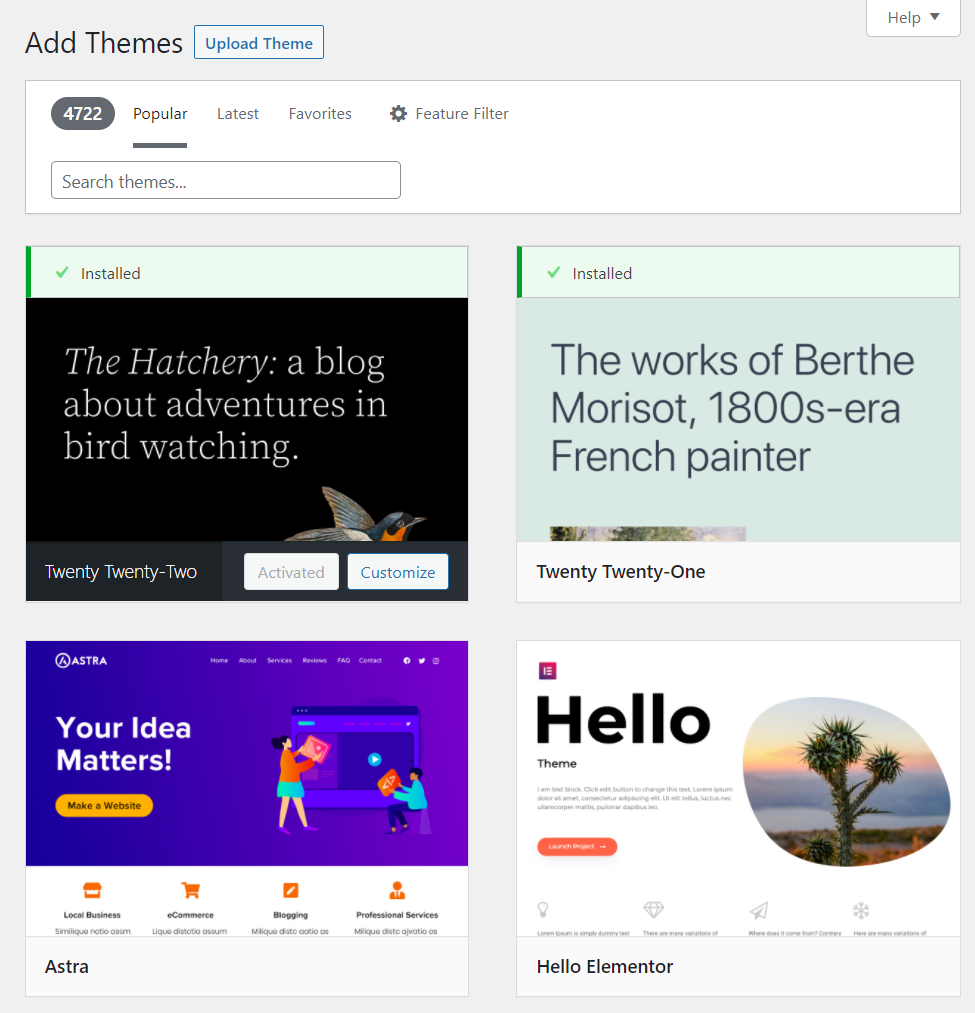
À partir de là, vous pouvez sélectionner n'importe quel thème que vous aimez et cliquer sur Installer ou Aperçu . La fonction de prévisualisation vous permettra de vérifier le thème avant de l'installer.
Si vous souhaitez télécharger directement des fichiers de thème, vous pouvez le faire en utilisant le bouton Télécharger le thème . En cliquant sur cette option, vous pourrez télécharger des thèmes au format .zip . C'est la voie que vous voudrez emprunter si vous achetez un thème premium d'une autre source.
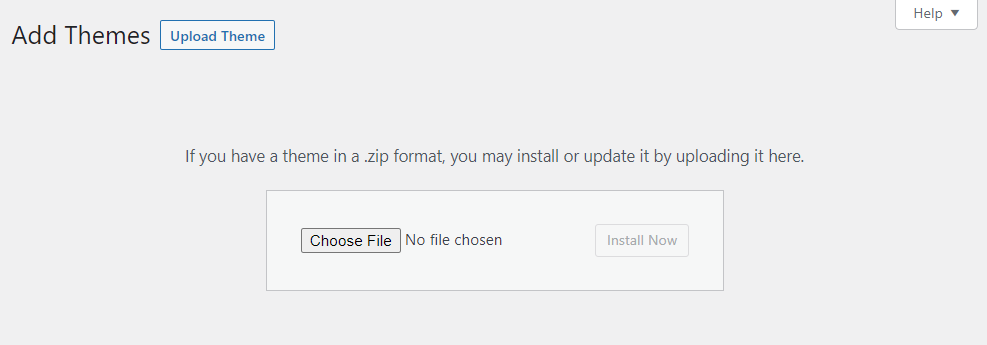
Après avoir installé un thème, il apparaîtra dans le menu Apparence → Thèmes comme faisant partie de votre collection. Vous pouvez installer autant de thèmes que vous le souhaitez, mais vous ne pouvez en utiliser qu'un seul à la fois.
Si vous allez dans Apparence → Éditeur , vous lancerez l'éditeur de site complet de WordPress. L'édition complète du site est une fonctionnalité relativement nouvelle dans WordPress. Il vous permet de modifier vos modèles de thème à l'aide de l'éditeur de blocs.
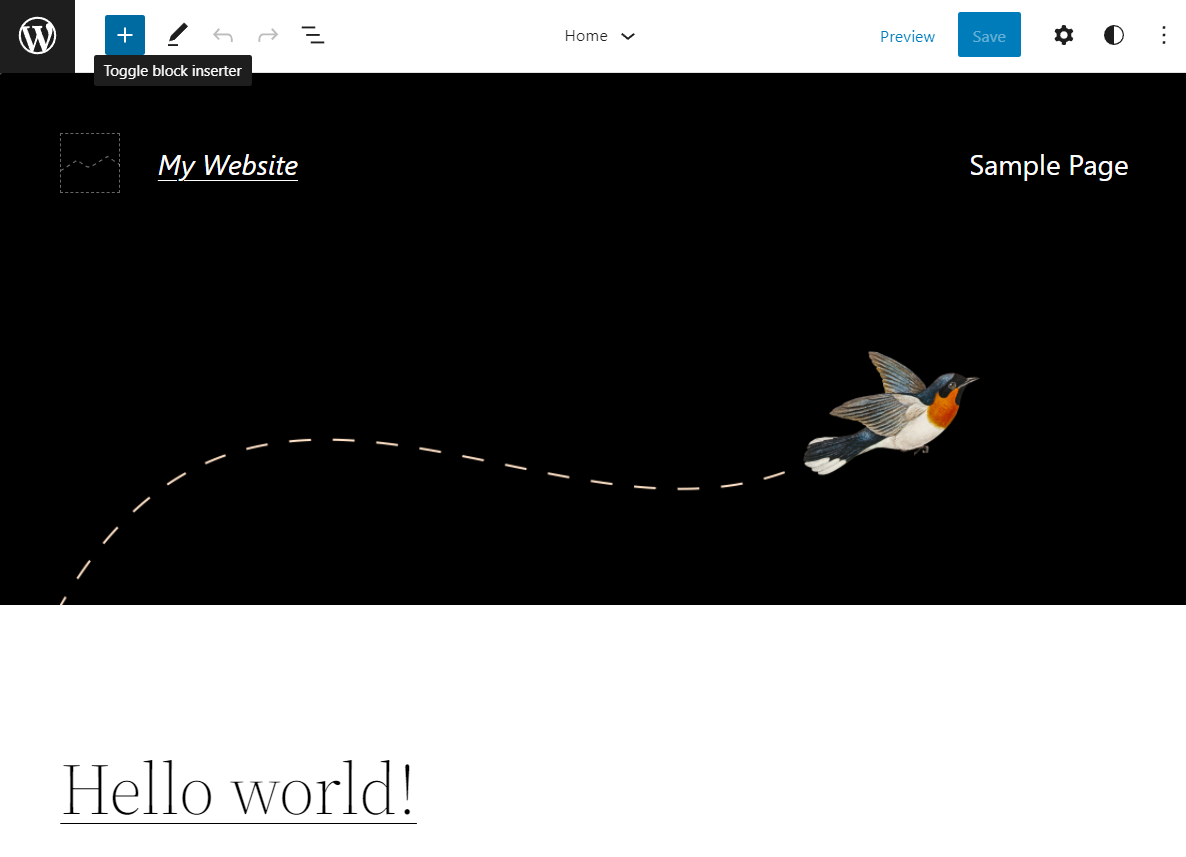
En savoir plus sur l'éditeur de site complet.
6. Comment gérer les plugins et les outils
Il existe des milliers de plugins WordPress parmi lesquels choisir. Chaque plugin ajoute une (ou plusieurs) nouvelles fonctionnalités et outils au CMS, ce qui est l'une des raisons pour lesquelles WordPress est si incroyablement populaire.
Lorsque vous lancez un nouveau site Web, votre hébergeur peut préinstaller certains plugins pour vous. Pour voir quels plugins vous avez installés, allez dans Plugins → Plugins installés .
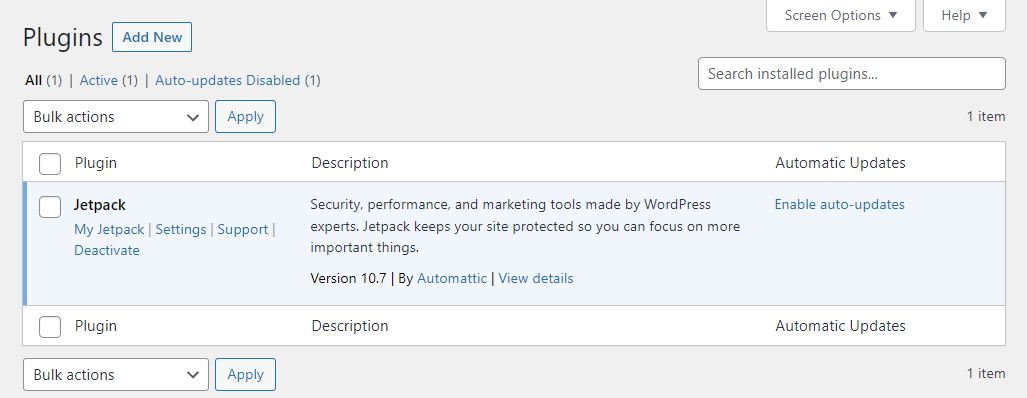
À l'intérieur, vous trouverez une liste des plugins installés, actifs et inactifs. Vous pouvez voir les informations de base et activer les mises à jour automatiques pour chacun.
Si vous avez un plugin inactif que vous souhaitez activer, sélectionnez l'option Activer sous son nom. Pour désactiver un plugin, sélectionnez l'option Désactiver .
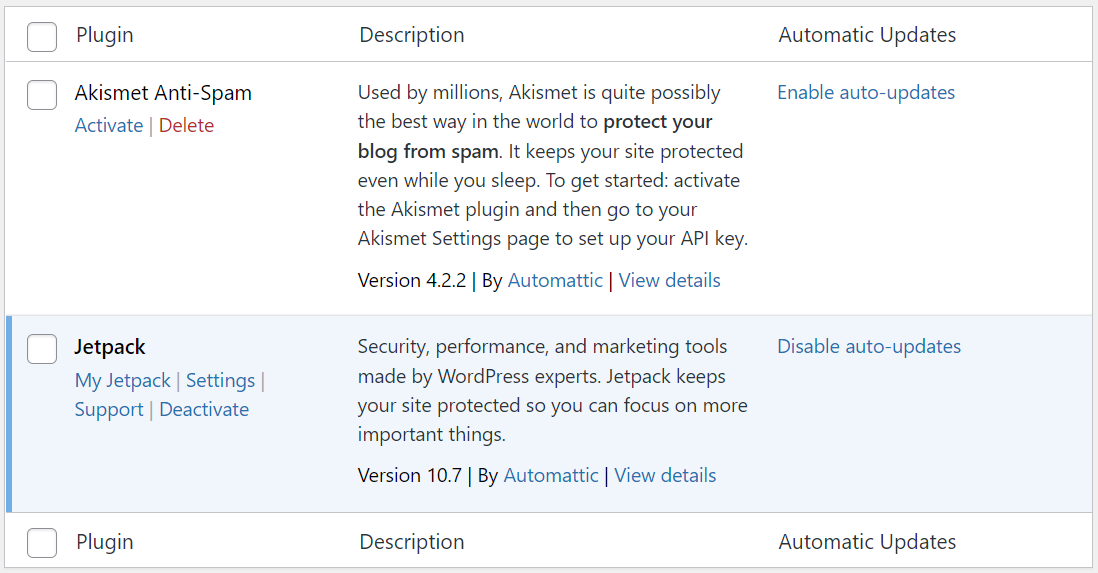
Pour ajouter de nouveaux plugins, cliquez sur Ajouter nouveau en haut de l'écran. L'administrateur WordPress affichera le référentiel de plugins officiel, qui comprend des milliers d'options parmi lesquelles choisir.
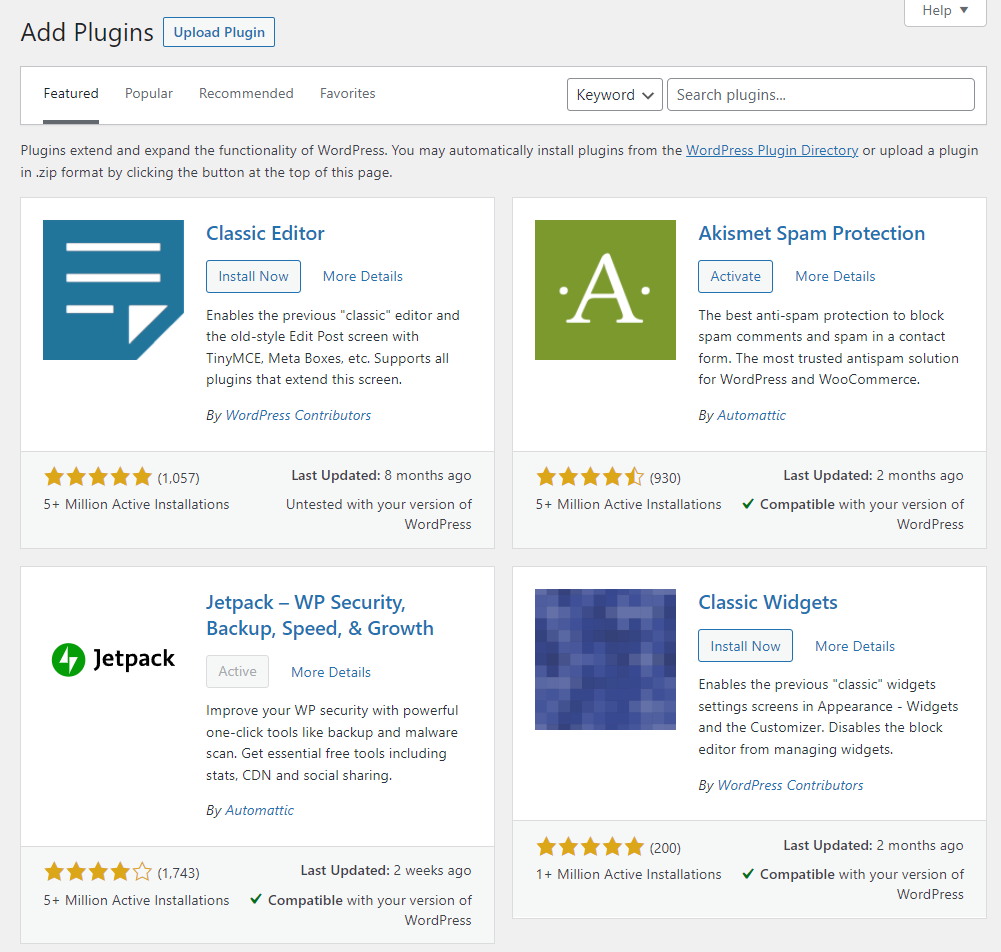
Pour installer un plugin, cliquez sur Installer maintenant et attendez que WordPress télécharge ses fichiers. Une fois le plugin prêt, vous pouvez l'activer en cliquant sur le bouton Activer .
Vous pouvez également télécharger des fichiers de plugin directement sur WordPress. Cliquez sur Upload Plugin et WordPress vous demandera de sélectionner le fichier .zip que vous souhaitez télécharger.
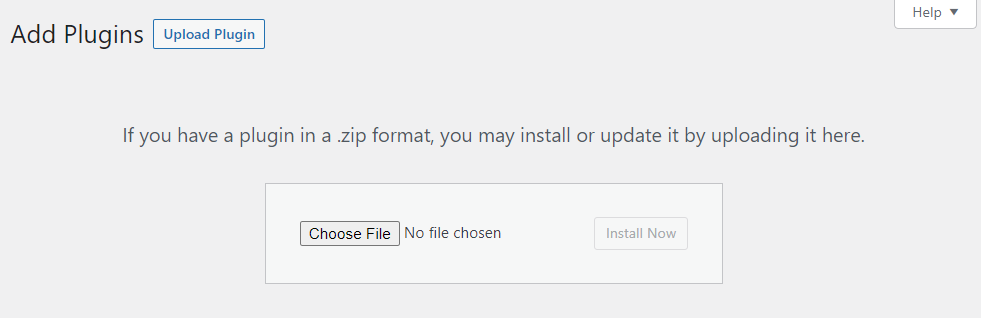
En ce qui concerne les plugins, nous vous encourageons à rechercher attentivement vos options. Vous ne savez pas quoi chercher ? Apprenez à sélectionner les meilleurs plugins WordPress pour votre site.
7. Comment gérer les mises à jour de WordPress
Pour que votre site fonctionne au mieux, vous devez vous assurer que tous les composants de votre site sont à jour. Cela signifie mettre à jour le noyau de WordPress et tous les plugins et thèmes que vous utilisez.
La navigation sur les pages Plugins et Thèmes révélera tous les plugins ou thèmes qui doivent être mis à jour. WordPress affiche un avis indiquant le nombre de plugins ou de thèmes que vous pouvez mettre à jour dans le menu de gauche.
La mise à jour des plugins est simple. Identifiez les plugins qui doivent être mis à jour et sélectionnez l'option Mettre à jour maintenant qui apparaîtra sous ces entrées.
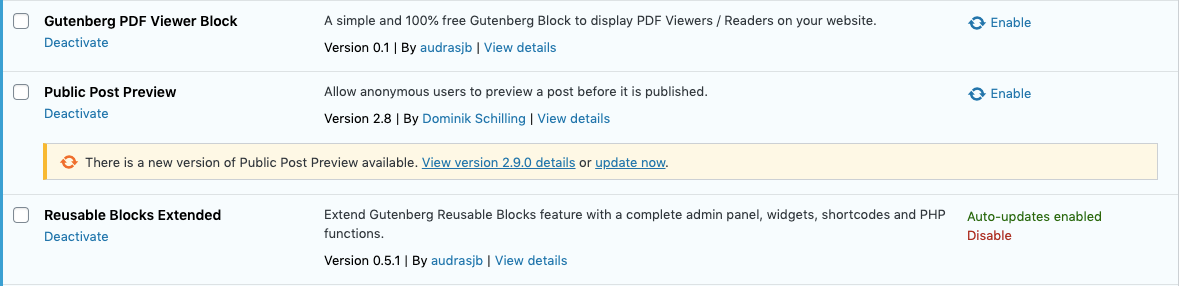
WordPress téléchargera et installera automatiquement tous les fichiers nécessaires. Si vous activez les mises à jour automatiques pour un plugin spécifique, vous n'aurez pas besoin de vous rappeler de le mettre à jour manuellement. Vous pouvez activer les mises à jour automatiques en sélectionnant l'option Activer les mises à jour automatiques à droite de n'importe quelle entrée de plug-in.
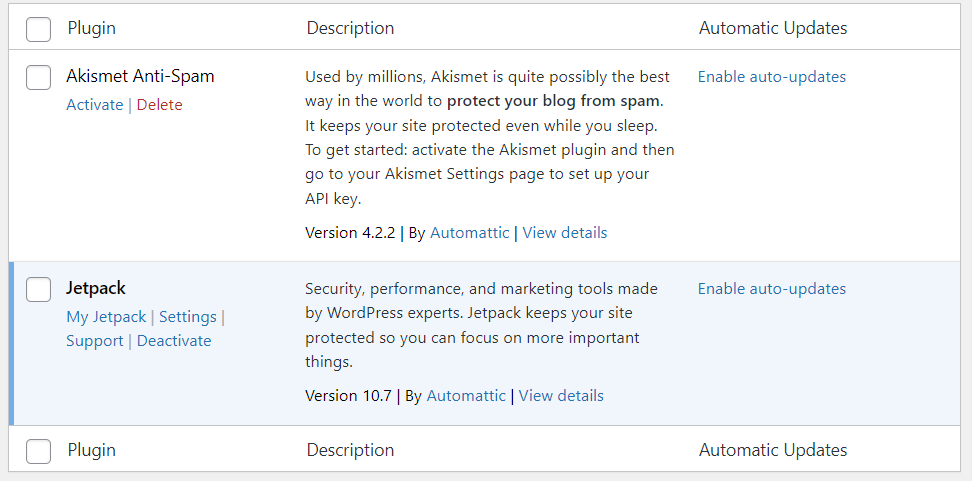
Si vous souhaitez un aperçu complet de chaque composant du site nécessitant une mise à jour, accédez à Tableau de bord → Mises à jour . Cette page fournira une liste de tous les plugins ou thèmes nécessitant des mises à jour. Vous découvrirez également si de nouvelles versions de WordPress sont disponibles.
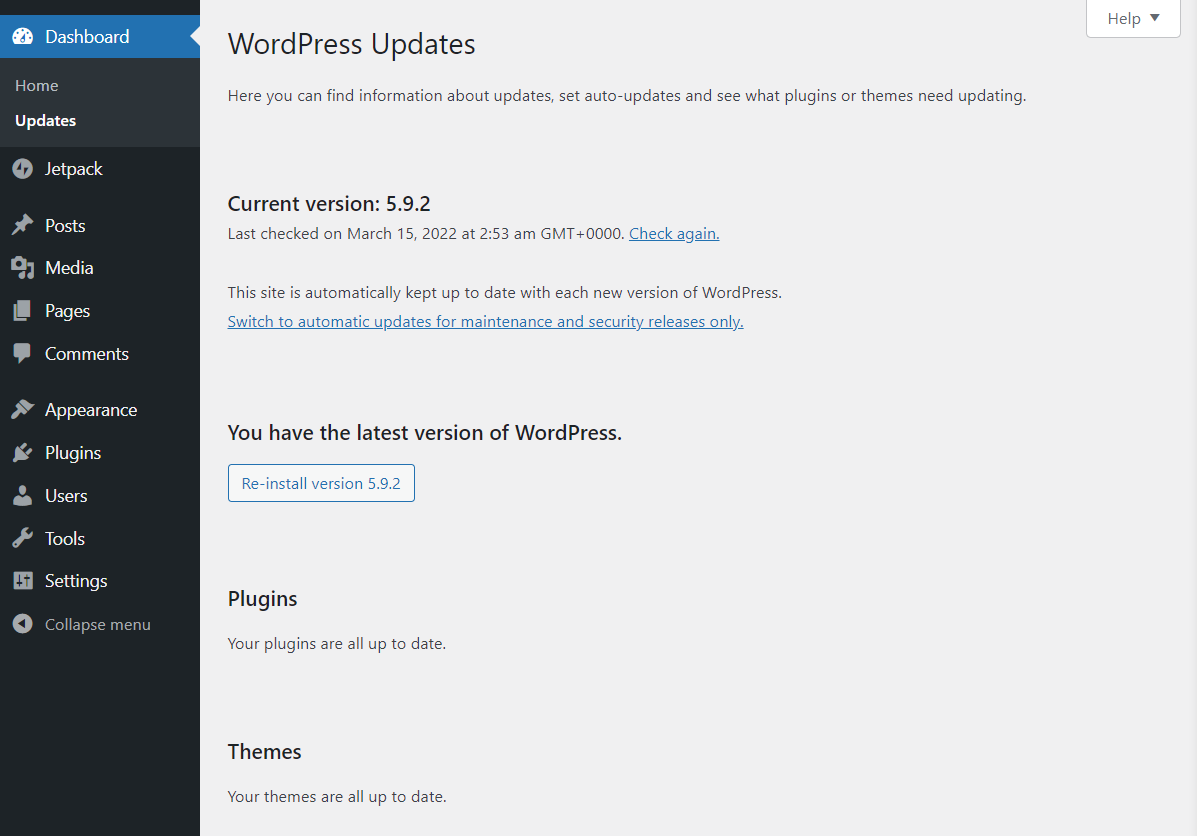
En règle générale, il est très difficile de manquer les mises à jour disponibles si vous consultez régulièrement le panneau d'administration de WordPress. Si vous suivez les mises à jour, votre site sera beaucoup plus sécurisé.
8. Comment gérer les comptes d'utilisateurs dans WordPress
Par défaut, WordPress vous attribue un compte administrateur lorsque vous créez un site Web. WordPress lui-même est livré avec un système utilisateur complet qui comprend plusieurs types de rôles, notamment :
- Administrateur
- Auteur
- Éditeur
- Donateur
- Abonné
Les options auxquelles vous avez accès dans le tableau de bord WordPress dépendront de votre rôle d'utilisateur. En tant que propriétaire du site, vous devez être le seul utilisateur disposant d'un accès complet à tous les paramètres et pages du tableau de bord.
Si vous visitez la page Utilisateurs → Tous les utilisateurs , vous verrez un aperçu de chaque compte utilisateur existant.
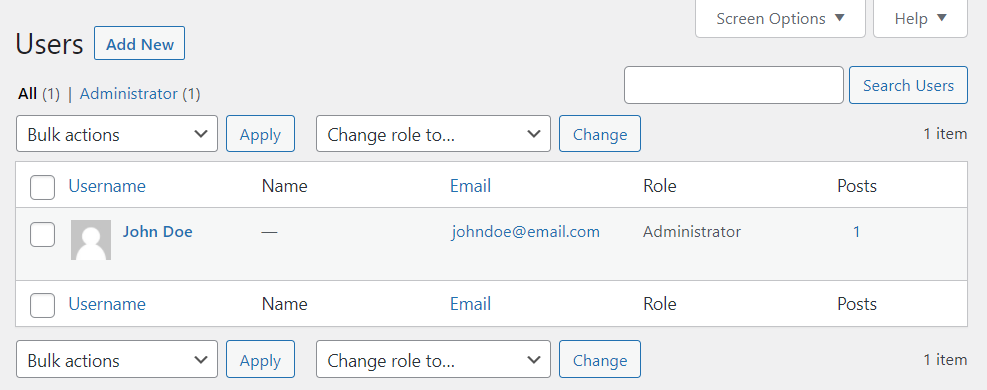
Pour ajouter un nouveau compte utilisateur, cliquez sur Ajouter nouveau en haut de l'écran ou allez sur Utilisateurs → Ajouter nouveau dans le menu de gauche. Dans l'écran suivant, vous pouvez définir un nom d'utilisateur, une adresse e-mail, un prénom et un nom, un site Web et un mot de passe pour le nouveau compte.
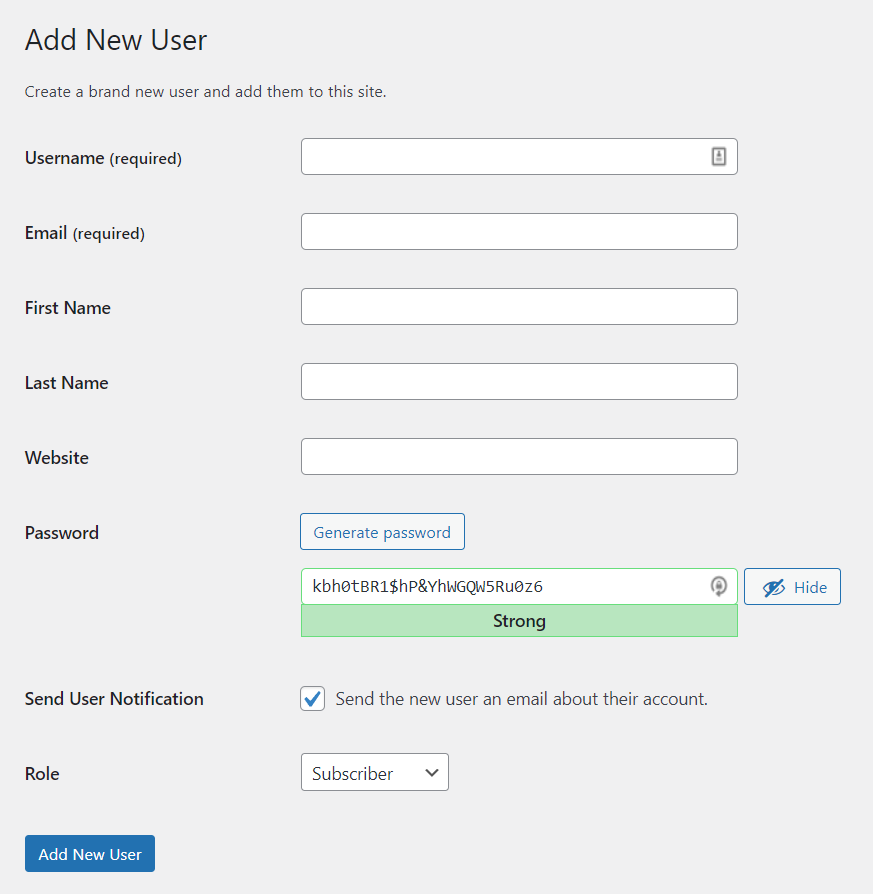
Par défaut, WordPress vous demande uniquement de saisir un nom d'utilisateur et un e-mail. Il enverra automatiquement une notification à cet e-mail si vous laissez l'option Envoyer une notification utilisateur activée.
WordPress générera également des mots de passe forts pour les nouveaux comptes. S'il détecte un mot de passe faible, il vous demandera de confirmer si vous souhaitez l'utiliser.
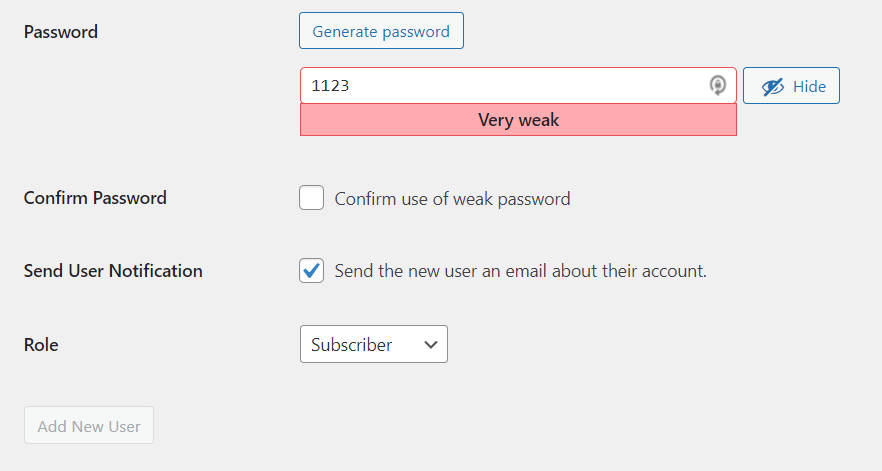
Vous pouvez utiliser le menu Rôle pour attribuer un rôle d'utilisateur au nouveau compte. Une fois que tous les champs sont prêts, cliquez sur Ajouter un nouvel utilisateur .
Si vous ne souhaitez pas ajouter de comptes utilisateur manuellement, vous pouvez activer l'enregistrement sur votre site Web. De cette façon, les visiteurs pourront utiliser un formulaire pré-construit.
Pour activer ce paramètre, accédez à Paramètres → Général et cochez l'option Tout le monde peut s'inscrire à côté de Adhésion . À partir de là, vous pouvez également désigner un rôle par défaut pour les nouveaux utilisateurs,
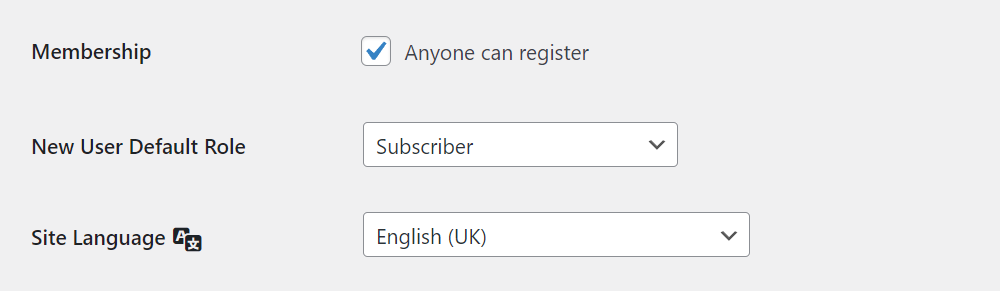
9. Comment configurer les paramètres de WordPress
La majeure partie des options de configuration de votre site Web WordPress se trouve dans le menu Paramètres . Nous avons déjà couvert les paramètres de discussion . Regardons quelles autres options sont disponibles.
10. Paramètres généraux de WordPress
L'écran Paramètres généraux de WordPress vous permet de définir un titre pour un site Web et de configurer ses URL. Vous pouvez également mettre à jour votre adresse e-mail d'administrateur à partir de cette page et activer l'enregistrement des utilisateurs.
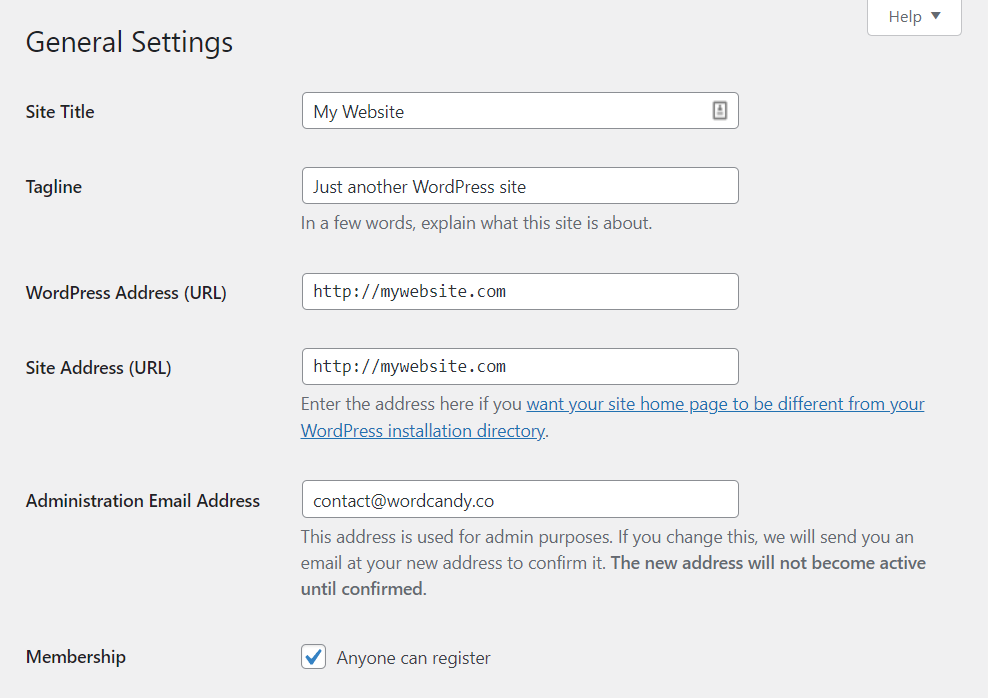
Si vous faites défiler vers le bas, vous verrez des options pour changer la langue de votre site. Cela changera la langue utilisée par l'administrateur WordPress. Vous pouvez également mettre à jour les fuseaux horaires, changer les formats de date et d'heure et définir le début de la semaine.
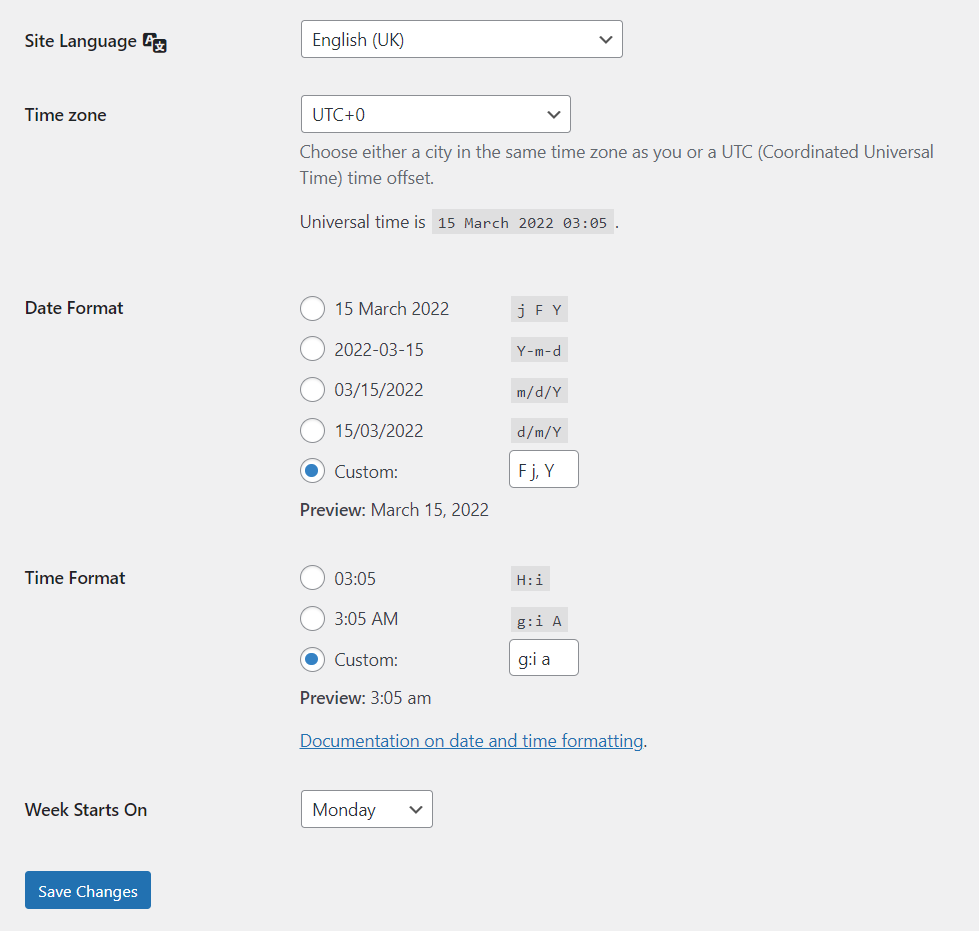
Lorsque vous êtes satisfait des modifications que vous avez apportées, cliquez sur le bouton Enregistrer les modifications . Vous ne devriez avoir besoin de configurer les paramètres généraux qu'une seule fois.
11. Paramètres d'écriture WordPress
L'écran Paramètres → Rédaction vous permet de configurer les formats et les catégories de publication par défaut. La modification des formats de publication par défaut peut être utile si vous utilisez des types de publication personnalisés.
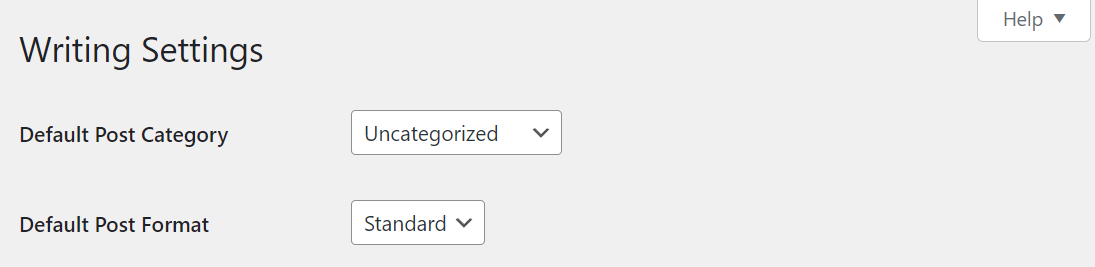
WordPress propose également une fonctionnalité intéressante appelée Publier par e-mail . Avec cette fonction, WordPress publiera automatiquement tous les messages que vous envoyez à une adresse e-mail spécifique.
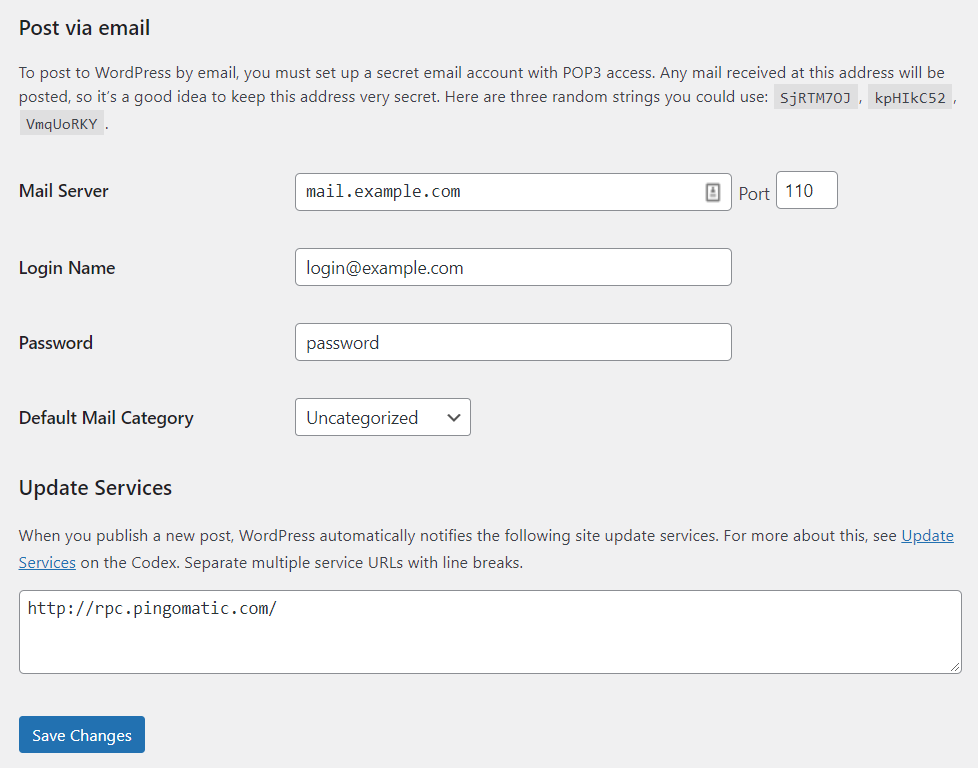
Dans l'ensemble, ce n'est peut-être pas une fonctionnalité que vous utiliserez régulièrement. Chaque fois que vous publiez un message, il doit être soigneusement édité et formaté, ce qui signifie utiliser l'éditeur de blocs.
12. Paramètres de lecture WordPress
L'écran Paramètres → Lecture est l'endroit où vous pouvez désigner la page que vous souhaitez utiliser comme page d'accueil de votre site. Sous la rubrique Votre page d'accueil s'affiche, vous pouvez choisir entre une collection des derniers messages de votre site ou une page statique.
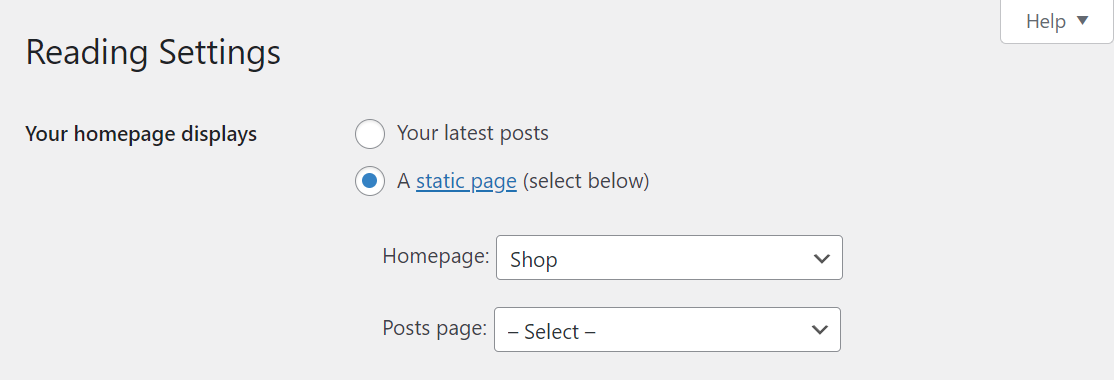
Si vous faites défiler vers le bas, vous pouvez configurer le nombre d'articles qui apparaîtront sur les pages de votre blog. Pour les messages plus anciens, les utilisateurs devront naviguer de page en page. Vous pouvez également décider d'afficher des extraits de publication ou leur texte intégral dans le flux du blog.
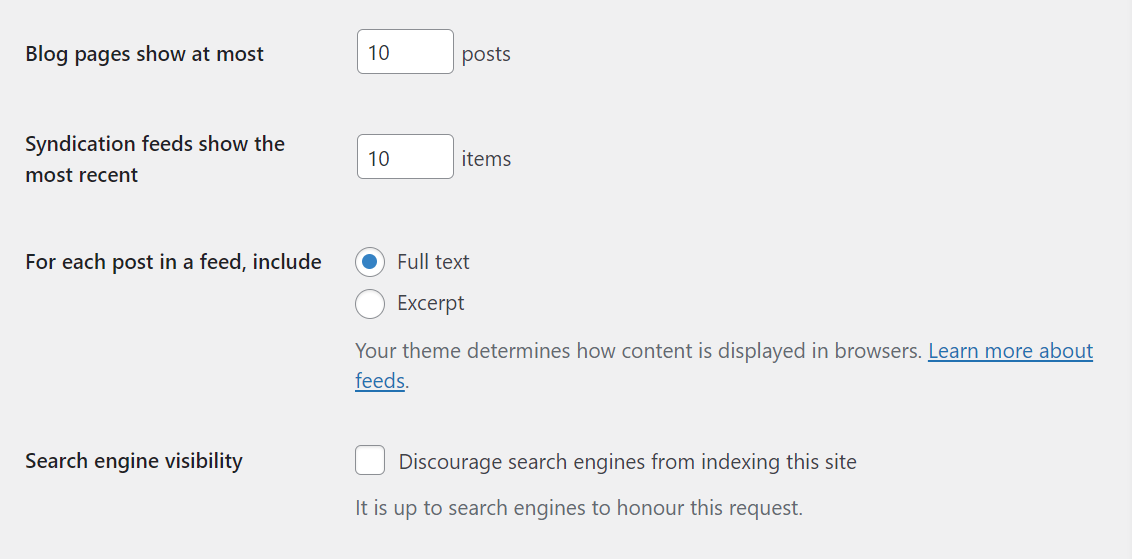
Enfin, vous pouvez activer l'option Décourager les moteurs de recherche d'indexer ce site si vous souhaitez empêcher votre site Web d'apparaître dans les pages de résultats des moteurs de recherche (SERP).
Dans la plupart des cas, vous souhaitez apparaître dans les SERP pour obtenir plus de trafic. Vous ne devez pas décourager les moteurs de recherche d'indexer vos pages, sauf si vous avez une bonne raison de le faire (comme vouloir gérer un site privé).
13. Paramètres de média WordPress
La page Paramètres → Média comprend des options permettant de configurer la résolution par défaut pour toutes les nouvelles images que vous téléchargez. Lorsque vous téléchargez une image sur WordPress, il en génère automatiquement plusieurs copies de différentes tailles (en pixels).
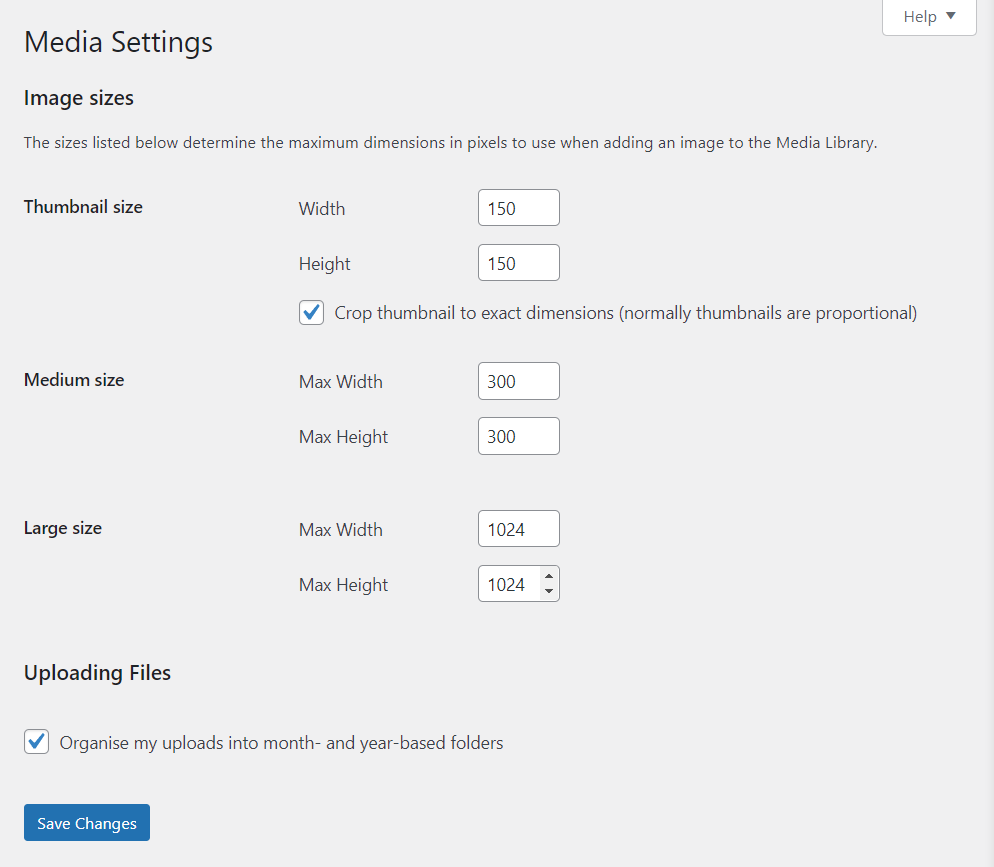
WordPress fait cela pour que vous puissiez choisir parmi ces tailles lors de l'insertion d'images dans des publications. Si vous n'êtes pas satisfait de l'une des résolutions d'image par défaut, vous pouvez modifier leurs dimensions.
Au bas de l'écran, vous trouverez une option permettant à WordPress d'organiser automatiquement vos fichiers multimédias dans des dossiers basés sur la date. Ces dossiers ne seront pas apparents depuis la zone d'administration de WordPress. Pour les voir, vous devrez vous connecter à votre site Web via le protocole de transfert de fichiers.
14. Paramètres de permalien WordPress
Les permaliens sont un élément clé du fonctionnement de WordPress. Lorsque vous publiez une nouvelle page ou un article, il génère automatiquement un lien. Le format de l'URL dépend de la structure du permalien que vous sélectionnez.
Pour choisir une structure, allez dans Paramètres → Permaliens . À l'intérieur, vous trouverez une sélection de structures d'URL disponibles. La partie personnalisée de l'URL vient après le domaine. Dans cet exemple, ce domaine est yourwebsite.com .
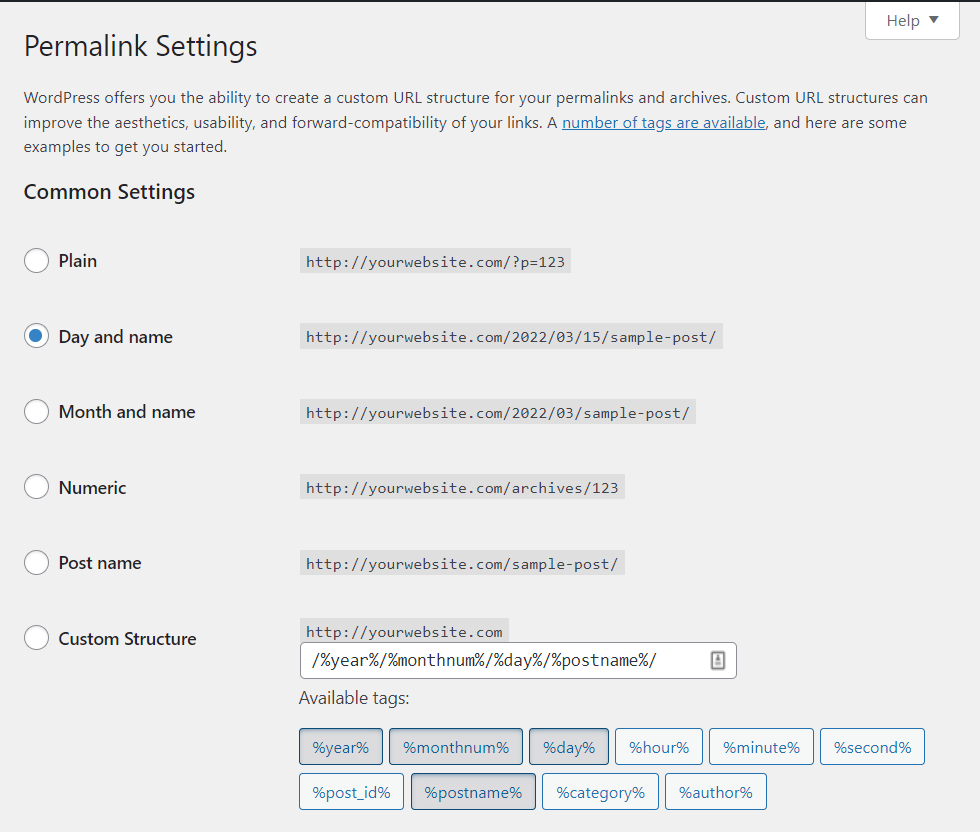
Idéalement, vous choisirez un format d'URL dès que vous créerez un nouveau site Web. La modification des structures de permaliens pour un site Web qui existe depuis un certain temps peut entraîner des erreurs et affecter votre classement dans les moteurs de recherche.
Les structures de permaliens les plus populaires pour la plupart des sites Web sont les options Nom de la publication et Mois et nom . Ils sont tous les deux relativement courts et vous pouvez définir le slug pour chaque URL lors de la modification de cet article ou de cette page de blog.
Si vous utilisez WooCommerce, la page Permaliens vous permettra également de modifier la structure des URL des produits en ligne. Notez que les options par défaut pour WooCommerce n'incluent ni les chiffres ni les dates.
15. Paramètres de confidentialité de WordPress
La confidentialité des utilisateurs est extrêmement importante et WordPress propose un outil intégré pour vous aider à générer une page de politique de confidentialité pour votre site Web.
Pour accéder à cet outil, accédez à Paramètres → Confidentialité. Si vous sélectionnez Créer une nouvelle page de politique de confidentialité , WordPress configurera automatiquement une nouvelle page avec un modèle pour vous.
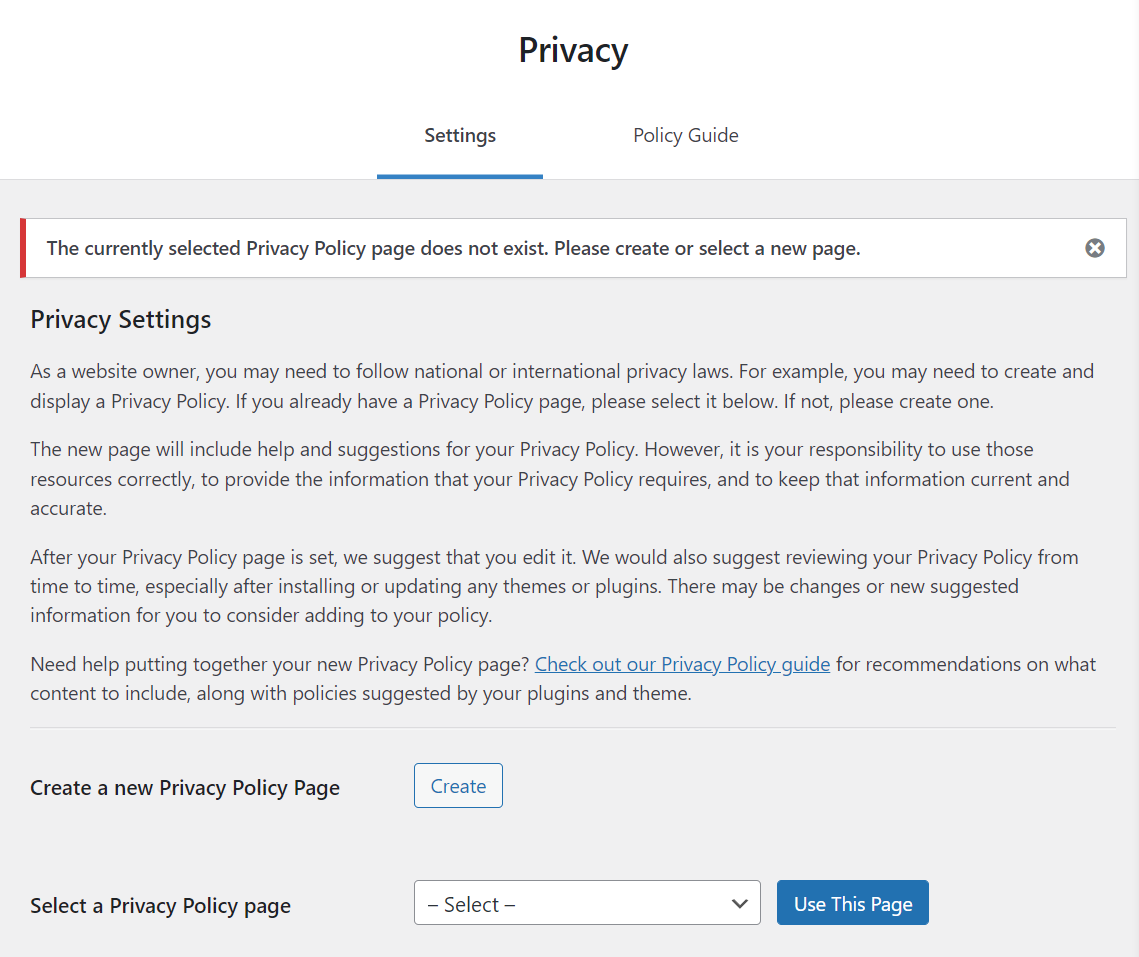
L'option Sélectionner une page de politique de confidentialité vous permettra de choisir une page existante et de la désigner comme la politique de votre site. Cela signifie que vous obtenez un contrôle total sur son apparence et son contenu.
Les visiteurs pourront accéder à la politique de confidentialité que vous avez définie à partir des écrans de connexion et d'inscription. Vous pouvez également ajouter des liens vers la page ailleurs.
Comment utiliser le personnalisateur WordPress
Le personnalisateur est un outil du tableau de bord WordPress que vous pouvez utiliser pour modifier certains des paramètres de base de votre site Web (mais pas son style).
Pour accéder au personnalisateur, allez dans Apparence → Personnaliser dans l'admin. Une nouvelle page s'ouvrira, avec un menu à gauche et un aperçu de votre site à droite.
Le menu de gauche comprend le titre de votre site et indique le thème que vous utilisez. Vous pouvez utiliser ce menu pour modifier ou prévisualiser les thèmes actifs sans quitter le personnalisateur.
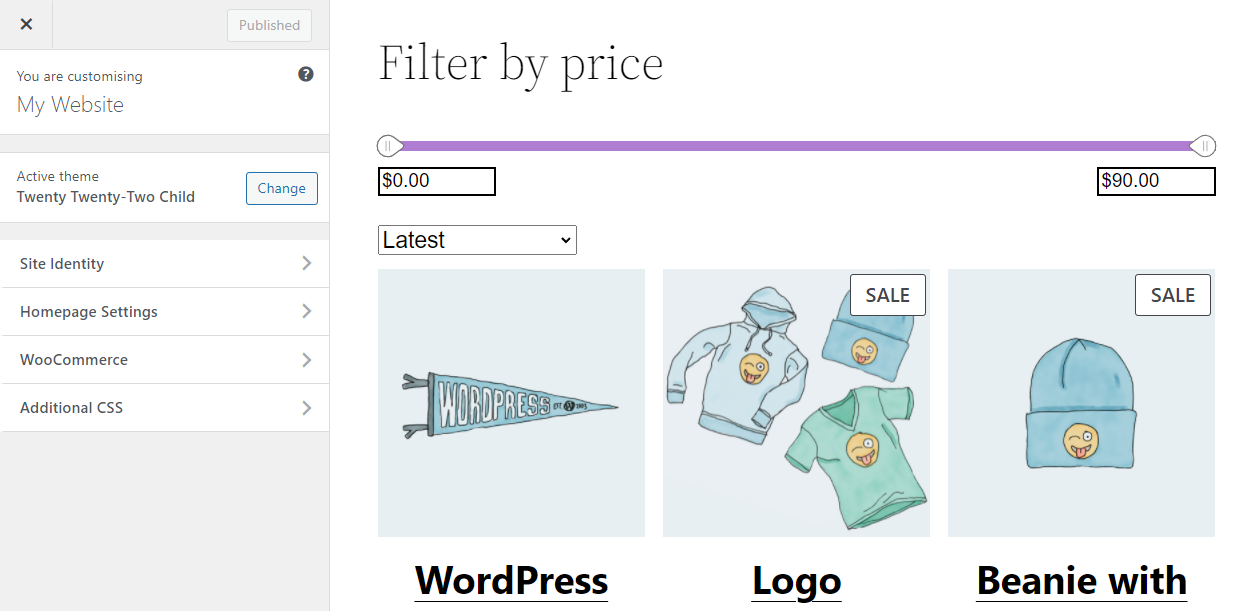
L'ouverture de l'onglet Identité du site vous permettra de mettre à jour le titre et le slogan de votre site.
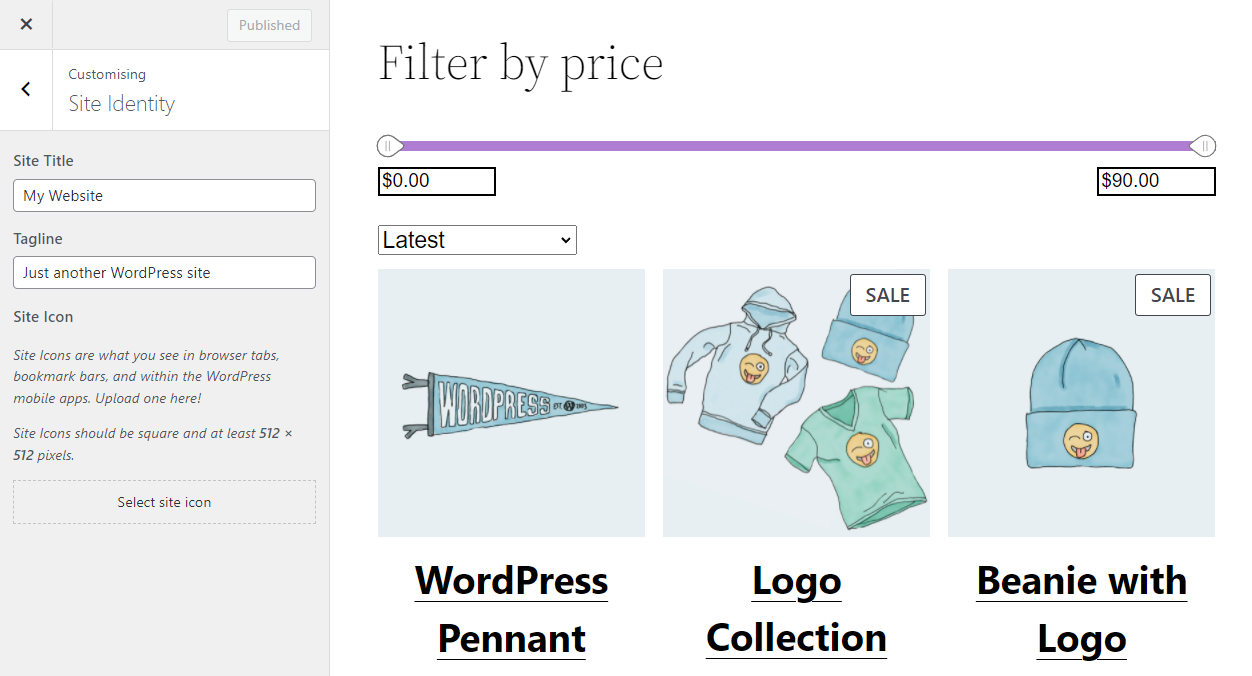
L'onglet Paramètres de la page d'accueil vous permet de modifier la page d'accueil de votre site. Depuis cet écran, vous pouvez choisir d'utiliser une page d'accueil statique ou d'afficher vos derniers messages.
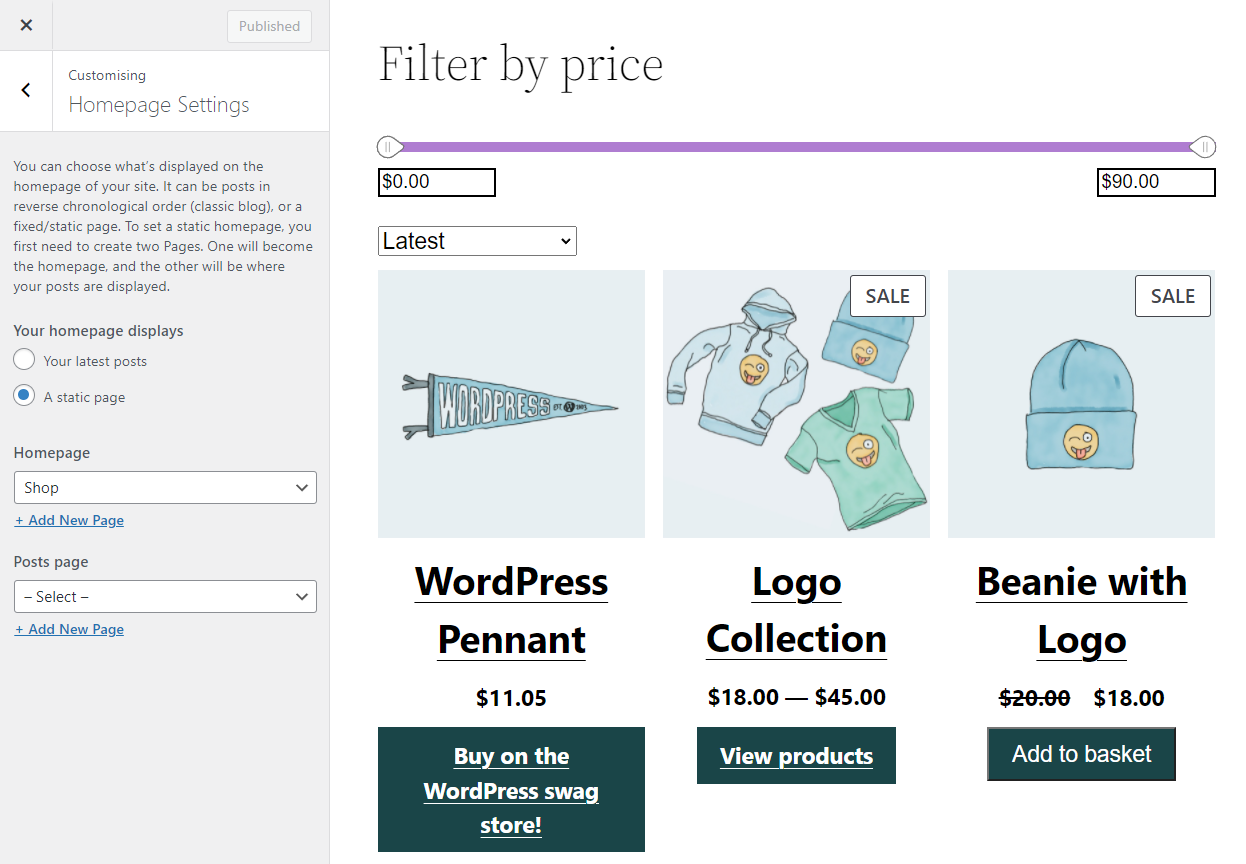
Certains plugins feront apparaître des onglets supplémentaires dans le menu de personnalisation, comme WooCommerce. Les options que vous voyez dans ces onglets dépendent des plugins que vous utilisez.
Le personnalisateur comprend également un onglet CSS supplémentaire . Vous pouvez utiliser l'éditeur de cet onglet pour ajouter du CSS personnalisé à votre site Web.
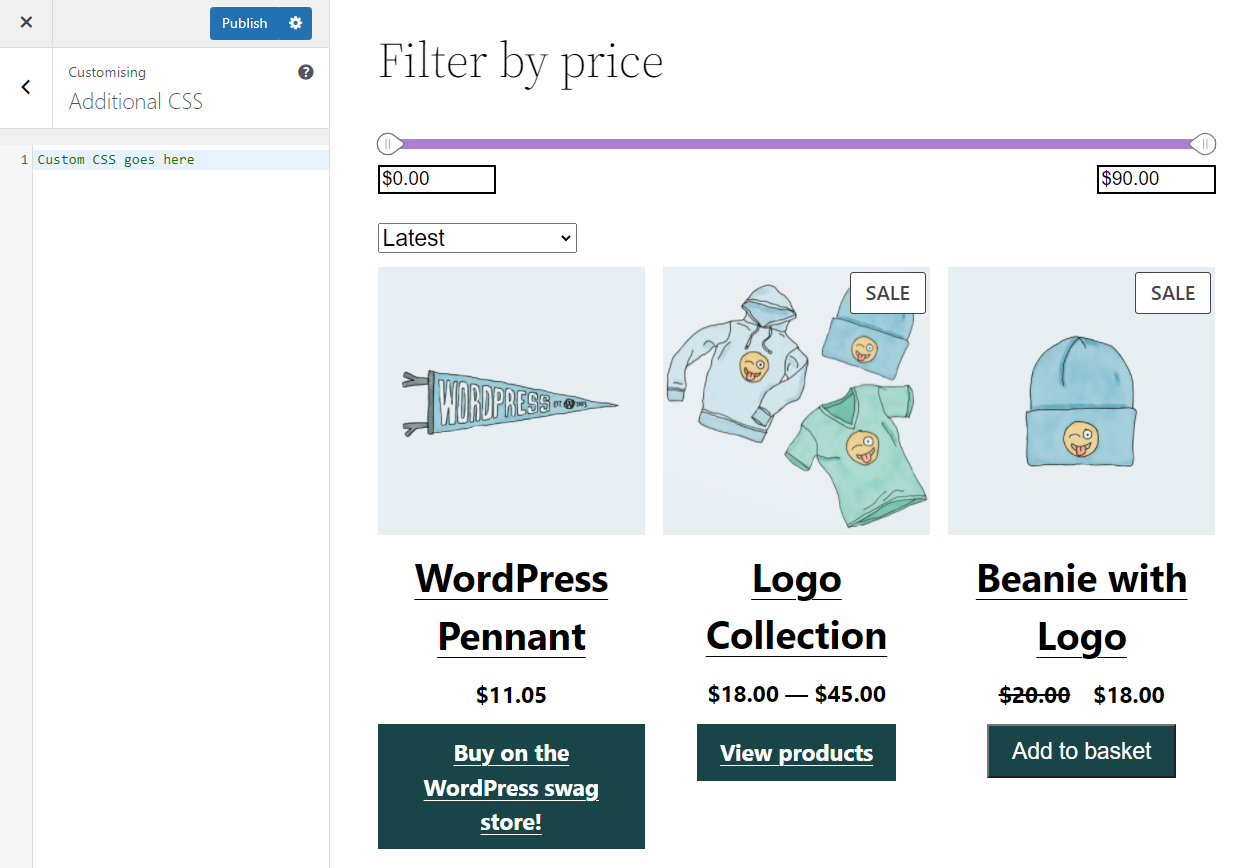
Ce n'est qu'une des nombreuses façons d'ajouter du CSS personnalisé à WordPress. Notez que si vous ajoutez du CSS via le personnalisateur, le code s'appliquera à l'ensemble du site Web.
Questions fréquemment posées sur le tableau de bord de l'administrateur WordPress
Si vous avez encore des questions sur l'administrateur WordPress, cette section y répondra. Commençons par parler de la réorganisation des éléments de menu.
Pouvez-vous réorganiser vos panneaux d'administration WP ?
Si vous êtes à l'aise pour éditer les fichiers principaux de WordPress, vous pouvez supprimer des éléments du menu d'administration principal. Il est également possible de réorganiser ou de masquer les entrées du menu d'administration de WordPress.
Une approche plus simple consiste à utiliser un plugin. Le plugin Admin Menu Editor vous donne un contrôle total sur chaque entrée de menu dans le tableau de bord. Avec ce plugin, vous pouvez modifier les titres et les URL des menus, réorganiser les entrées, masquer les liens, etc.
Pouvez-vous changer l'apparence de l'interface d'administration de WP ?
Il existe une collection de plugins qui vous permettent de changer le style de l'administrateur WP. Ces plugins sont appelés "thèmes d'administration" ou "thèmes de tableau de bord". L'installation d'un thème de tableau de bord n'aura aucune incidence sur les fonctionnalités de l'administrateur WordPress.
Pour trouver des thèmes d'administration, nous vous recommandons de consulter le référentiel officiel de plugins WordPress. Une recherche rapide de "thèmes d'administration" révélera un grand nombre de plugins. Gardez à l'esprit que les thèmes d'administration n'affectent en rien le style du frontal.
Pouvez-vous ajouter un mode sombre à votre interface d'administration WP ?
Oui, vous pouvez ajouter un mode sombre à l'administrateur WP en utilisant un plugin de thème de tableau de bord. Une excellente option est WP Dark Mode.
Pouvez-vous désactiver la barre d'outils d'administration WP ?
Lorsque vous naviguez sur le front-end de votre site alors que vous êtes connecté, WordPress affiche une barre d'outils d'administration en haut de l'écran. Vous pouvez désactiver cette barre d'outils pour des utilisateurs spécifiques en accédant à la page Utilisateurs dans l'administrateur et en modifiant un compte spécifique.
Dans les paramètres de ce compte, recherchez l'option qui indique Afficher la barre d'outils lors de l'affichage du site et désactivez-la. Enregistrez les modifications apportées aux paramètres de l'utilisateur et répétez le processus pour les autres comptes.
Devenez un expert de l'administration WordPress
Naviguer dans l'administrateur WordPress peut être intimidant au début, mais après l'avoir utilisé pendant un certain temps, vous apprendrez les tenants et les aboutissants du tableau de bord. Après avoir lu notre guide, vous saurez où se trouvent tous les paramètres les plus importants et où aller si vous souhaitez modifier une configuration spécifique.
Pour l'instant, nous vous recommandons de vous atteler à la création des premières pages et des premiers articles de votre site Web. Si vous avez des doutes sur la façon d'aborder n'importe quel aspect de l'utilisation de WordPress, vous trouverez des centaines de tutoriels prêts à vous aider. C'est la vraie beauté de WordPress.
