Comment voir vos analyses WordPress en 2022 (méthode simple)
Publié: 2022-09-09Vous cherchez un moyen de vérifier vos analyses WordPress sans avoir à apprendre compliqué ?
Dans cet article, nous allons vous montrer comment configurer correctement Google Analytics pour votre site WordPress :
- Même si... tu ne l'as jamais fait avant
- Même si… vous avez essayé de configurer Google Analytics et que vous avez échoué
- Même si… vous avez installé Google Analytics, mais que les rapports étaient trop compliqués à utiliser
Et nous vous aiderons à le faire d'une manière qui fonctionne à chaque fois. Donc, si vous utilisez plusieurs sites WordPress, cet article vous fera gagner BEAUCOUP de temps.
Plongeons dedans.
Pourquoi avez-vous besoin de WordPress Analytics
WordPress vous permet de créer à peu près n'importe quel type de site Web que vous aimez.
Et si vous gérez un site Web qui est plus qu'un passe-temps, vous souhaiterez augmenter votre trafic, votre engagement et vos ventes le plus rapidement possible. C'est là que Google Analytics peut vous aider.
Google Analytics est le meilleur moyen d'obtenir des informations puissantes sur votre site. Vous pouvez obtenir des analyses WordPress épiques en intégrant simplement Google Analytics dans votre site WordPress. Les mesures sur lesquelles vous voudrez vous concentrer seront différentes pour différents sites en fonction de la façon dont le site vous rapporte de l'argent.
Si vous êtes un blogueur ou un spécialiste du marketing affilié, vous voudrez savoir :
- Comment les gens découvrent-ils votre site ?
- Quel type de contenu aiment-ils le plus ?
- Quelles offres d'affiliation obtiennent le plus de clics ?
Et si vous gérez un site d'entreprise qui génère des prospects pour votre service, vous voudrez savoir :
- Comment les gens découvrent-ils votre entreprise ?
- Quel pourcentage de votre trafic est converti en prospects en remplissant un formulaire de demande ?
- Lequel de vos services est le plus populaire ?
Bien sûr, pour un site de commerce électronique, les indicateurs clés changeront également légèrement.
Dans tous les cas, vous souhaiterez configurer Google Analytics pour votre site WordPress. Pour obtenir des analyses WordPress sur votre site et suivre le comportement de vos visiteurs, vous devez installer le code de suivi.
Voyons comment configurer correctement WordPress Analytics.
Comment configurer Google Analytics pour voir WordPress Analytics
Avant de pouvoir obtenir des analyses WordPress, vous devez d'abord configurer Google Analytics et ajouter le code de suivi Google Analytics à votre site. Décomposons l'ensemble du processus en étapes simples.
Étape 1 : Connectez-vous à votre compte Google Analytics
Pour commencer, vous devrez ouvrir le site Web de Google Analytics et cliquer sur le bouton Démarrer gratuitement dans le coin supérieur droit de la page :
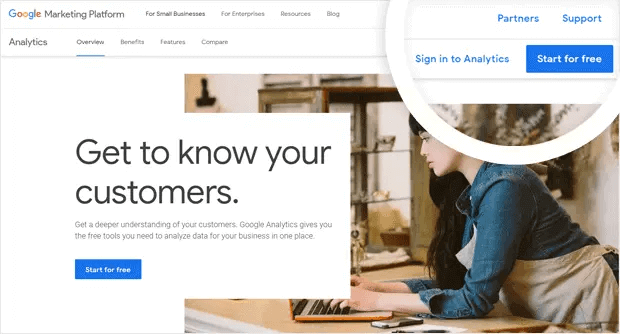
Ensuite, connectez-vous avec votre compte Google :
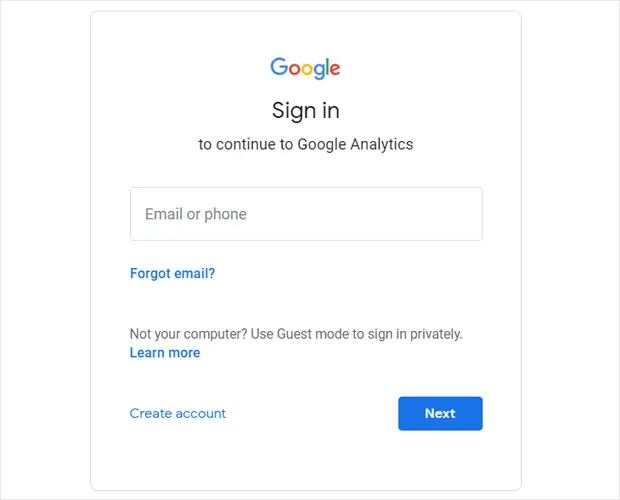
Étape 2 : Configurez votre compte Google Analytics
Une fois connecté à l'aide de votre compte Google, vous verrez une page intermédiaire qui vous aidera à créer votre compte Google Analytics. Vous ne le voyez que la première fois que vous vous connectez à votre compte Google Analytics. Cliquez sur Démarrer la mesure :
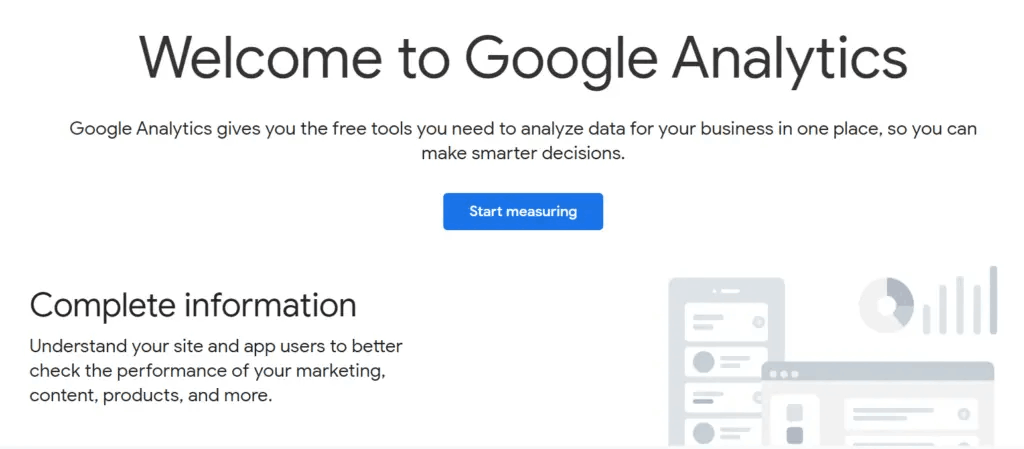
Remplissez les informations de base de votre compte et assurez-vous de partager vos données en cliquant sur les cases à cocher avant de cliquer sur Suivant :
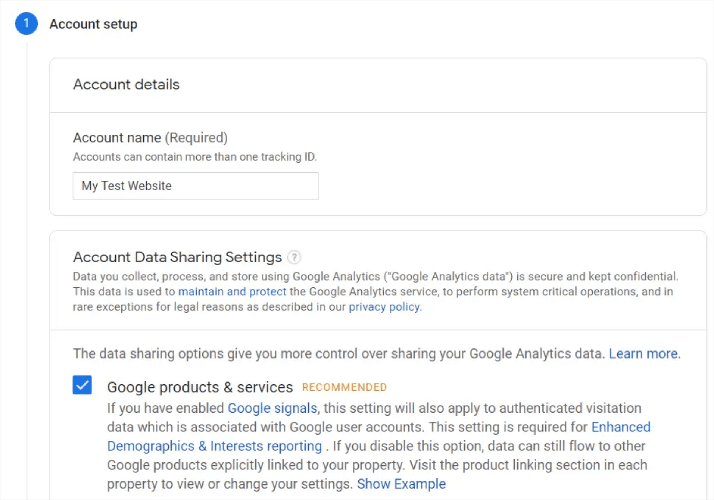
Ensuite, vous devrez remplir les détails de votre propriété. Cela inclut généralement un nom de site ou d'application, un fuseau horaire de rapport et votre devise préférée. Lorsque vous avez terminé, cliquez sur Paramètres avancés :
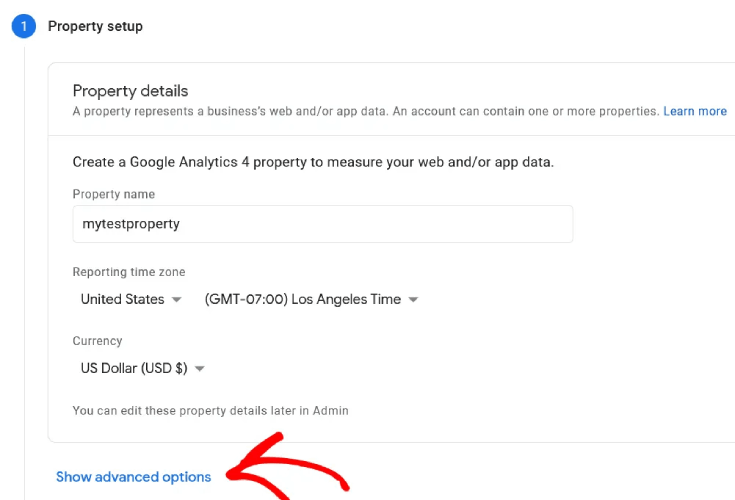
Et activez l'option Créer une propriété Universal Analytics :
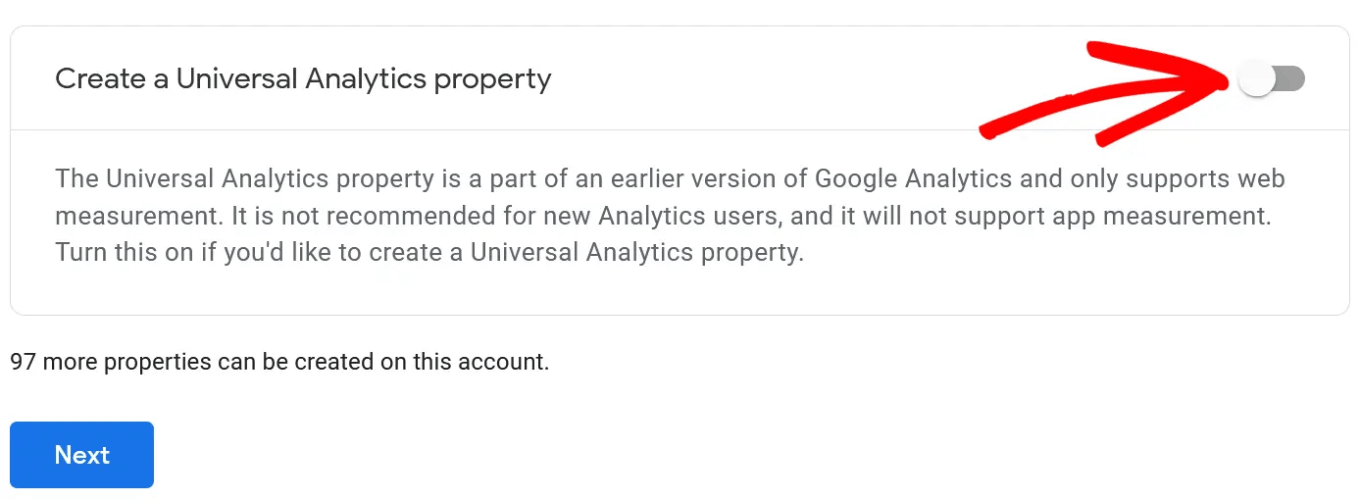
Saisissez ensuite l'URL de votre site Web et assurez-vous de sélectionner l'option Créer une propriété Universal Analytics uniquement .
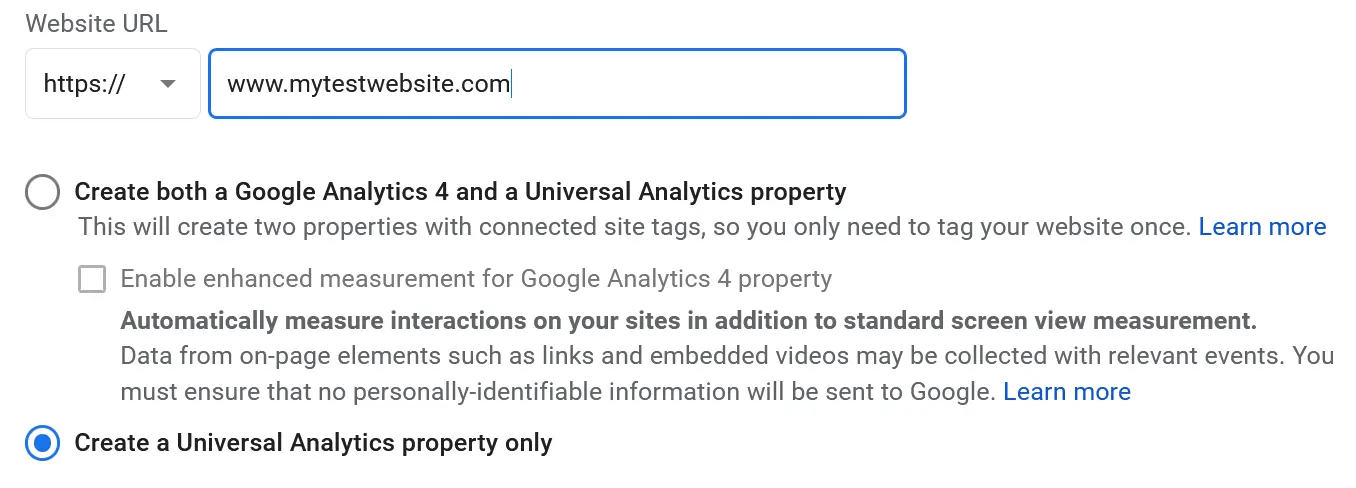
L'activation d'Universal Analytics vous permettra d'utiliser d'autres plates-formes de suivi et de mesurer avec précision les performances de vos annonces. Ensuite, vous devrez spécifier les détails de votre entreprise :
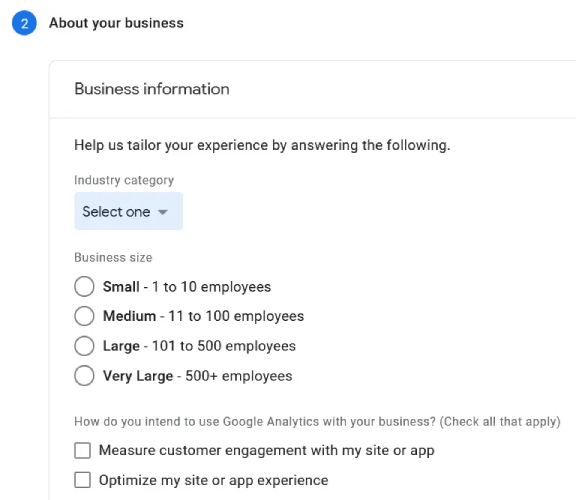
Une fois cela fait, vous êtes presque prêt à commencer à utiliser Google Analytics. Étant donné que Google Analytics accepte et collecte les données des utilisateurs via votre site Web, vous devez accepter leur accord de conformité GDPR et les conditions d'utilisation.
Et c'est tout! Vous avez terminé. Si vous avez suivi chaque étape à la lettre, vous serez redirigé vers une page contenant votre code de suivi et votre identifiant Google Analytics :
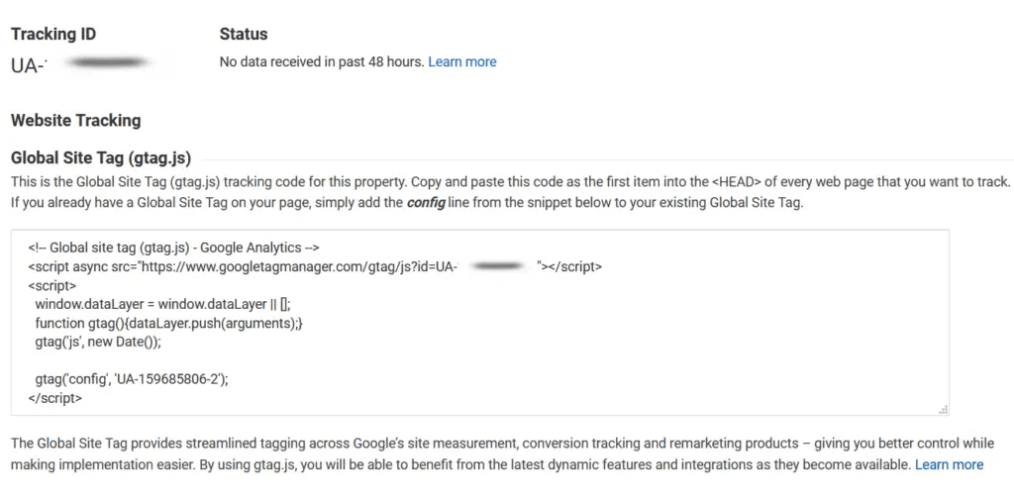
Vous êtes maintenant prêt à installer le code de suivi sur votre site Web et à commencer à obtenir des analyses WordPress.
Comment utiliser Google Analytics pour obtenir WordPress Analytics
Pour installer le tableau de bord d'analyse WordPress, vous devrez copier votre code de suivi et le coller dans la section HTML <head> de votre site Web. Ou, vous pouvez simplement utiliser un plugin Google Analytics pour le faire sans utiliser de code.
Si vous n'avez aucune expérience du développement WordPress, nous vous recommandons fortement d'utiliser l'un des meilleurs plugins Google Analytics au lieu d'essayer de tout configurer manuellement.
Étape 1 : Sélectionnez un plugin WordPress Analytics
MonsterInsights est le plugin d'analyse WordPress n°1. Nous avons utilisé le plugin nous-mêmes et nous vous recommandons fortement d'utiliser MonsterInsights pour obtenir des analyses WordPress.
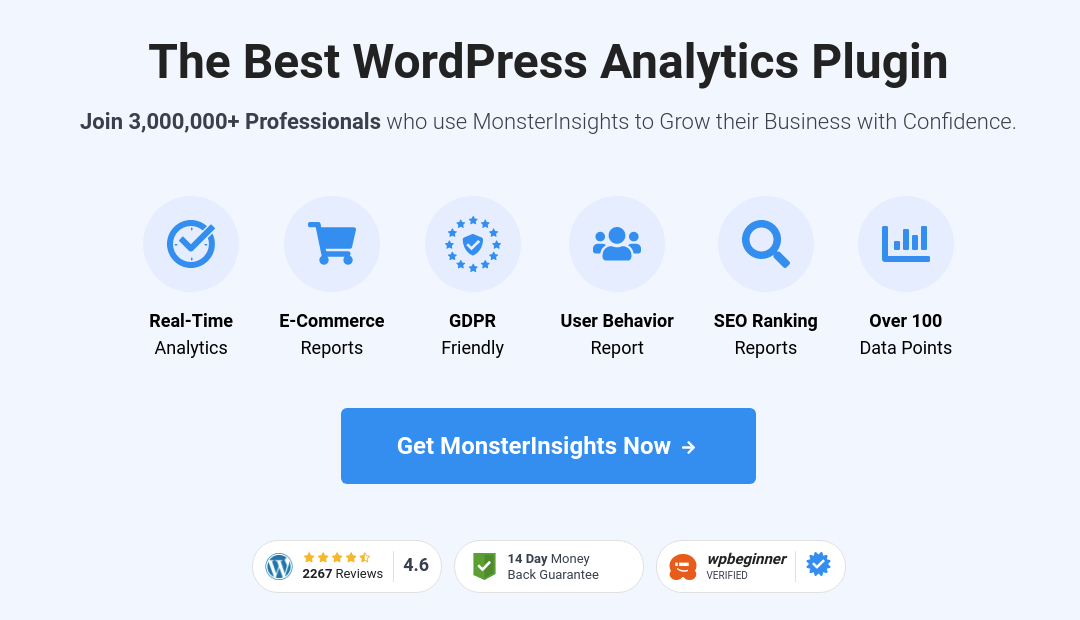
L'utilisation de MonsterInsights facilite l'installation de Google Analytics sur un site WordPress. De plus, vous obtenez un tas de fonctionnalités intéressantes qui vous permettent d'obtenir des informations puissantes directement dans votre tableau de bord WordPress.
Voici un bref aperçu de ce que MonsterInsights peut faire pour vous :
- Suivi Google Analytics sans aucun code
- Compatible avec toutes les versions de Google Analytics
- Rapports pour trouver le contenu le plus performant
- Informations détaillées sur l'audience
- Analyse du commerce électronique
- Formulaire d'inscription
- Informations supplémentaires sur les dimensions personnalisées
- Suivi des clics sur le lien d'affiliation
- Conformité RGPD
- Intégrations Premium
Si vous avez besoin d'examiner de près les fonctionnalités, vous devriez vraiment consulter notre examen de MonsterInsights.

Étape 2 : Installez le plug-in MonsterInsights
Allez-y, installez et activez le plugin WordPress maintenant. Si vous ne savez pas comment procéder, consultez ce guide sur l'installation des plugins WordPress. Une fois cela fait, commencez à utiliser l'assistant de configuration pour commencer.
Commencez par sélectionner votre catégorie d'activité :
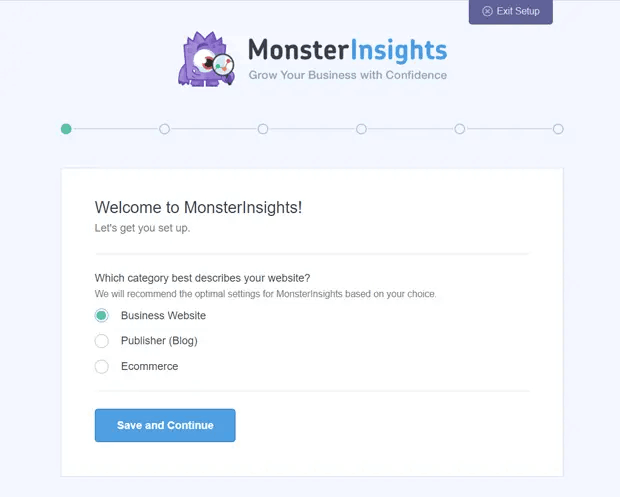
Ensuite, connectez votre compte MonsterInsights à votre site Web en saisissant votre clé de licence :
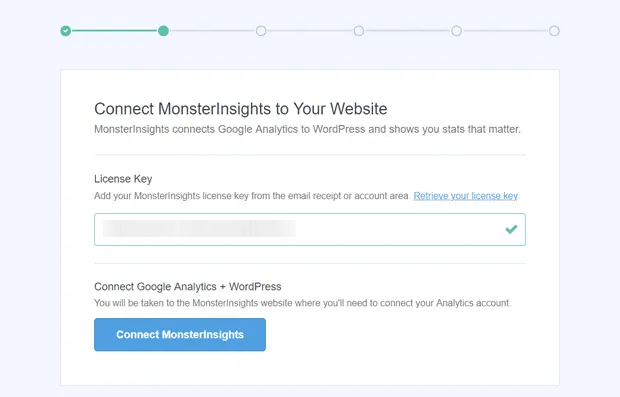
Étape 3 : Connectez votre compte Google Analytics à MonsterInsights
Après avoir activé le plugin, vous verrez une option pour connecter votre Google Analytics à votre compte MonsterInsights. Connectez-vous avec le bon compte Google pour continuer l'authentification :
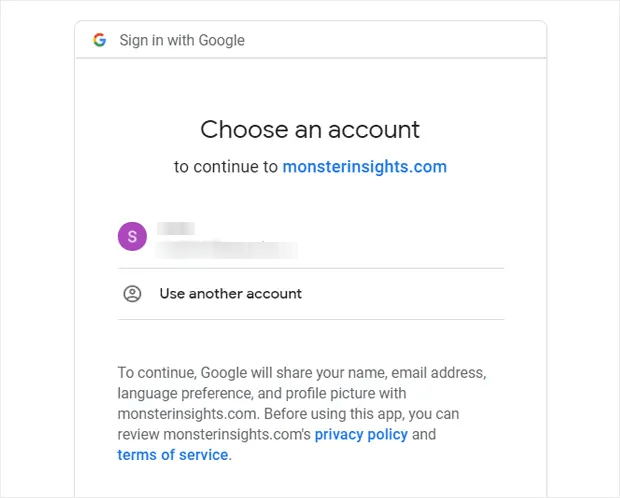
MonsterInsights vous demandera les bonnes autorisations pour accéder à votre compte Google Analytics. Cliquez sur Autoriser :
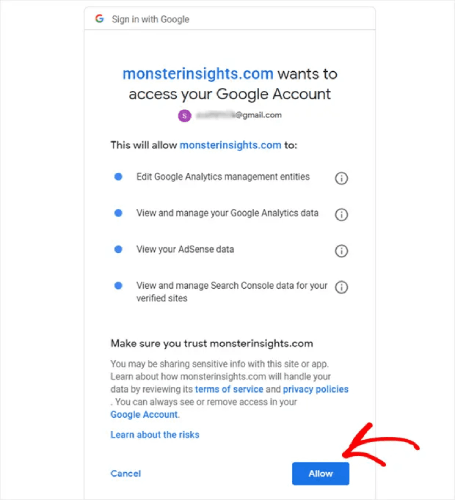
Si tout s'est bien passé, vous pourrez choisir la propriété Google Analytics pour vous connecter à MonsterInsights. Sélectionnez le bon et cliquez sur Terminer la connexion :
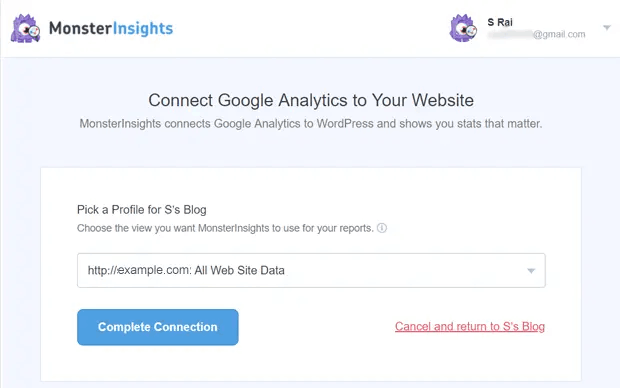
Étape 4 : Configurez les paramètres du plug-in MonsterInsights
À présent, MonsterInsights aura le droit d'accès à votre compte Google Analytics et commencera à vous recommander les paramètres optimaux.
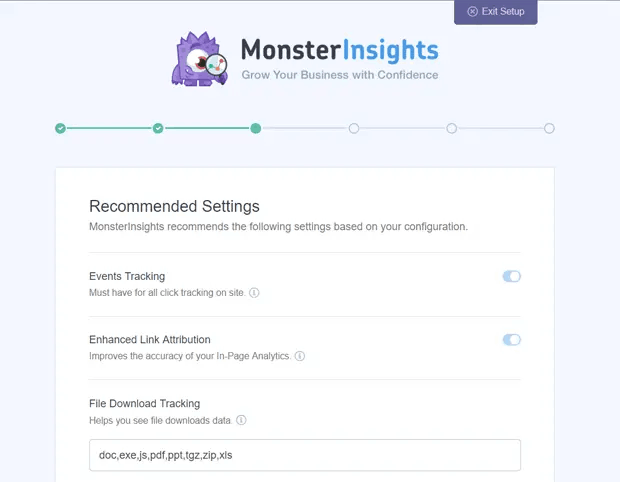
Il s'agira principalement de :
- Suivi des événements
- Attribution de lien améliorée
- Suivi du téléchargement de fichiers
- Suivi des liens d'affiliation
- Accès aux rapports de MonsterInsights
- Mises à jour automatiques des plugins
Une fois que vous avez examiné et configuré ces paramètres, MosnterInsights vous recommandera également d'installer certains modules complémentaires :
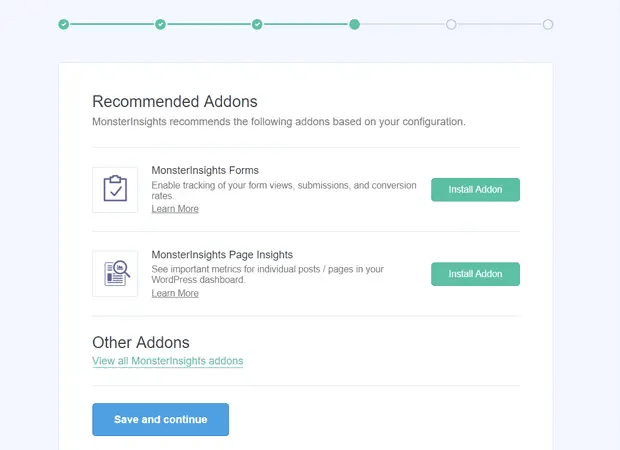
Et après avoir cliqué sur Enregistrer et continuer , MonsterInsights vous recommandera d'installer WPForms :
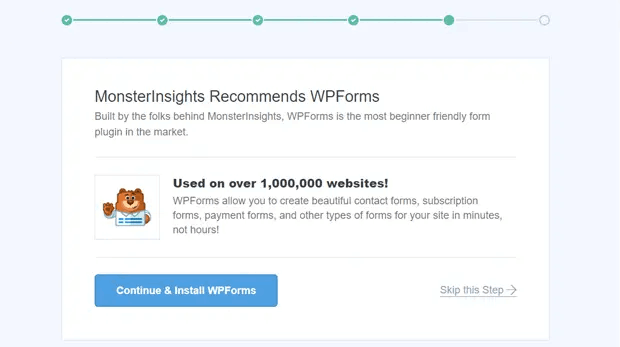
WPForms est le plugin de formulaires WordPress #1. Il peut vous aider à créer des formulaires puissants pour votre site WordPress, quel que soit le type d'entreprise que vous dirigez. Nous vous recommandons également d'utiliser WPForms.
Mais pour en revenir à WordPress Analytics, vous avez terminé la configuration. Cliquez sur Terminer la configuration et quitter l'assistant :
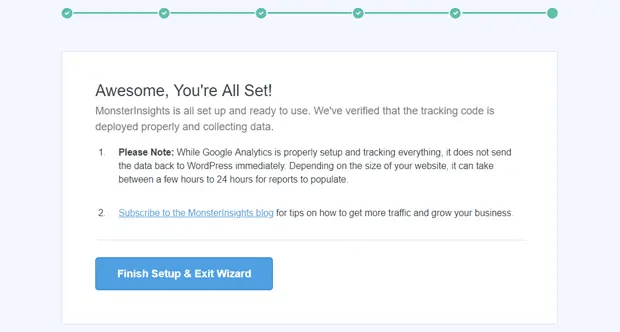
Et dans 24 heures, Google Analytics commencera à collecter les données de trafic de votre site et vous pourrez les voir dans vos rapports.
Comment voir les rapports WordPress Analytics dans votre tableau de bord
Comme nous l'avons mentionné précédemment, MonsterInsights vous permet de voir vos rapports Google Analytics directement dans votre tableau de bord WordPress :
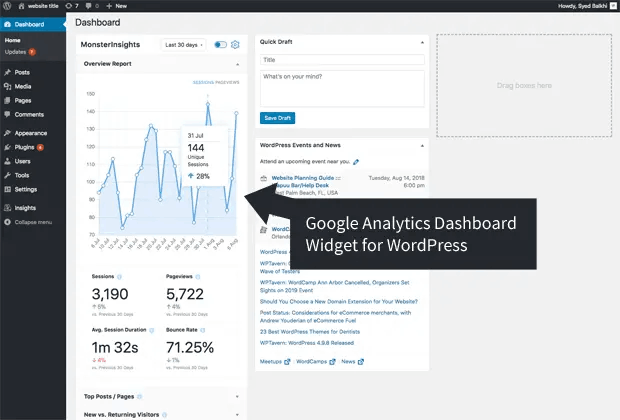
Pour afficher les rapports complets, vous devrez visiter Insights »Rapports à partir de votre tableau de bord WordPress. Là, vous verrez le rapport de synthèse :
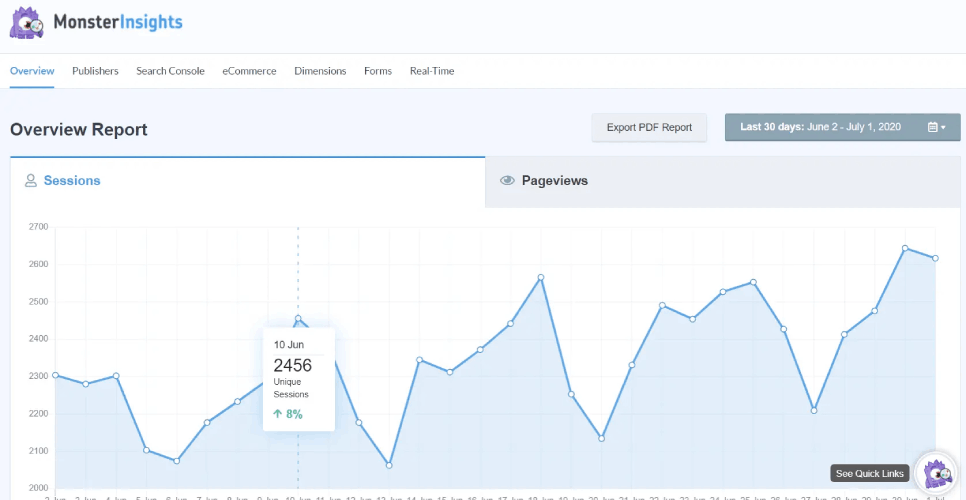
Bien sûr, vous pouvez également afficher les autres rapports si vous les avez configurés. Si ce n'est pas le cas, consultez cet article sur la création et l'utilisation de rapports Google Analytics personnalisés.
Certaines des mesures que vous pouvez voir à partir de votre tableau de bord incluent :
- Principales pages de destination : quel est le contenu le plus populaire sur votre site ?
- Suivi des clics sur les liens et les boutons : quels liens et boutons génèrent le plus de clics ?
- Rapport de la console de recherche : quels termes de recherche les internautes utilisent-ils lorsqu'ils trouvent votre contenu ?
- Rapport de soumission des formulaires : quels formulaires obtiennent le plus d'impressions et de conversions ?
Et bien plus!
Que faire après avoir obtenu WordPress Analytics pour votre site
C'est tout pour celui-ci, les amis!
Si vous venez de commencer avec WordPress Analytics, vous avez franchi la première étape pour augmenter le trafic, l'engagement et les ventes de votre site en utilisant des informations basées sur les données. Ensuite, vous voudrez trouver des moyens d'augmenter ces mesures sur votre site. Un bon point de départ consiste à utiliser les notifications push.
Les notifications push peuvent servir d'outils marketing très puissants pour tout type d'entreprise.
Vous ne nous croyez pas ? Découvrez ces ressources incroyables :
- Comment installer les notifications Web dans WordPress
- Comment configurer le suivi des formulaires WordPress dans Google Analytics
- Comment informer les abonnés des nouveaux messages WordPress
- Meilleurs plugins de notification push WordPress (comparés)
- Comment utiliser les notifications push sur WordPress sans plugin
Nous vous recommandons d'utiliser PushEngage pour vos campagnes de notifications push. PushEngage est le logiciel de notification push n°1 au monde. Vous pouvez créer des campagnes de notification push automatisées qui vous rapportent de l'argent pendant que vous dormez. Et tout cela à partir d'un tableau de bord simple et intuitif.
Donc, si vous ne l'avez pas déjà fait, lancez-vous avec PushEngage dès aujourd'hui !
