Le back-end WordPress est lent ? 15 façons d'accélérer le tableau de bord
Publié: 2023-09-19Avez-vous déjà eu l'impression d'être coincé dans une boucle temporelle en attendant le chargement de votre tableau de bord WordPress ? Si vous êtes confronté à un ralentissement du back-end WordPress, vous n'êtes pas seul. Un panneau d'administration lent n'est pas seulement un inconvénient mineur : c'est un obstacle important à une gestion efficace d'un site Web.
Mais voici la bonne nouvelle : un tableau de bord lent n'est pas une condamnation à perpétuité. Cet article vous guidera à travers un ensemble complet de stratégies pour optimiser les performances de votre tableau de bord WordPress. Dites adieu aux temps de chargement lents et bonjour à une expérience WordPress plus efficace.
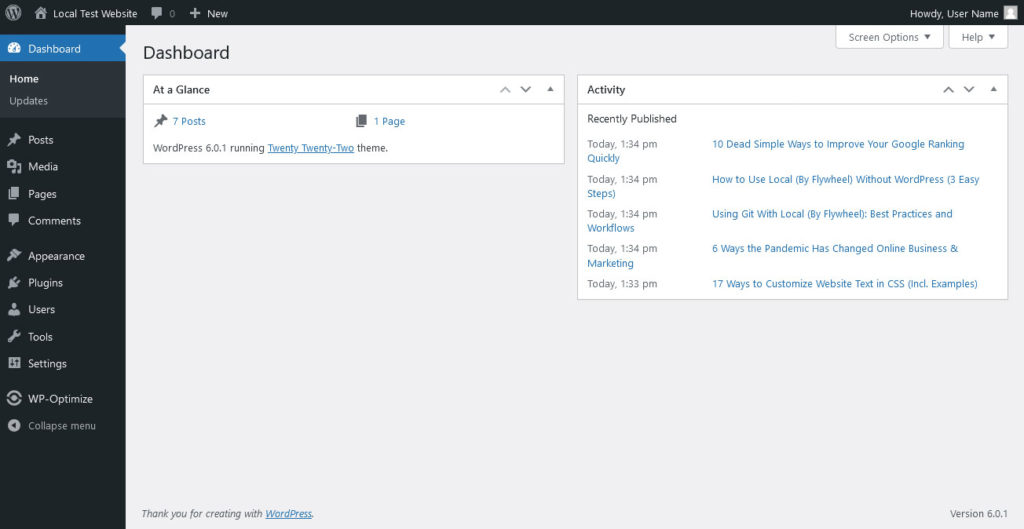
1. Vérifiez vos connexions
Votre connexion Internet peut être un tueur silencieux en matière de vitesse du tableau de bord. Si vous travaillez dans un endroit où le Wi-Fi est irrégulier, vous êtes déjà désavantagé. Utilisez des outils de test de vitesse comme Speedtest.net pour vérifier votre vitesse Internet. S'il est inférieur à la moyenne, vous voudrez peut-être envisager de mettre à niveau votre forfait Internet ou d'utiliser une connexion filaire pour une expérience plus stable.
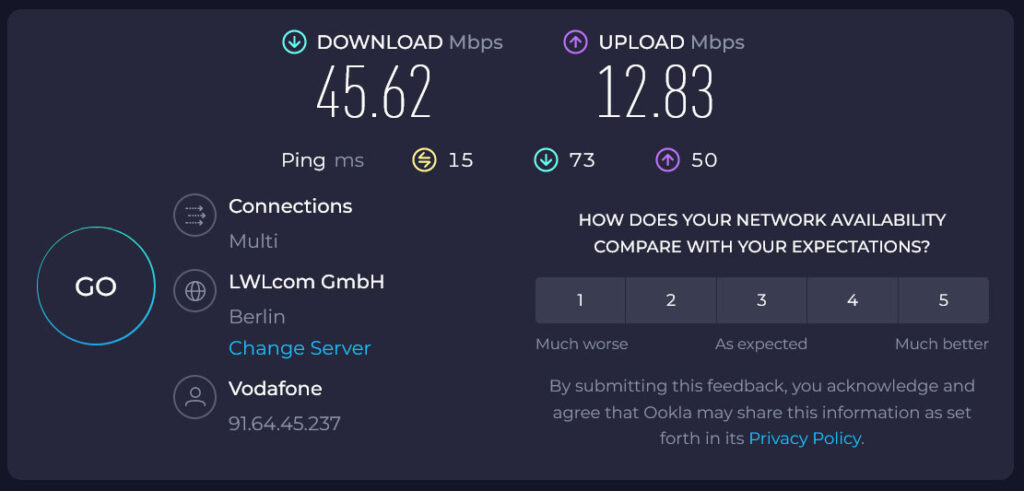
Côté serveur, si vous utilisez un plan d'hébergement partagé, vous partagez des ressources avec d'autres sites Web. Lorsque ces sites connaissent un trafic élevé, cela peut ralentir votre tableau de bord.
La plupart des fournisseurs d'hébergement proposent une page d'état où vous pouvez vérifier tout problème ou maintenance en cours. Si les problèmes de serveur sont un problème récurrent, il est peut-être temps d'envisager une solution d'hébergement plus robuste, comme un VPS ou un hébergement dédié.
2. Testez rapidement le back-end WordPress
Effectuer un test de vitesse sur le back-end de votre site est une manière intelligente d'aborder cette situation. Lighthouse est un excellent outil pour ce faire, car il s'agit d'un auditeur de performance complet. Lorsque vous exécutez un test Lighthouse, vous n'obtenez pas seulement une étiquette « rapide » ou « lent » pour votre back-end WordPress ; vous obtenez plutôt une analyse détaillée de diverses mesures de performances, telles que :
- Tailles des fichiers — Les fichiers volumineux, en particulier les images et les vidéos, peuvent ralentir votre tableau de bord. Lighthouse les signalera afin que vous puissiez les optimiser.
- Ressources bloquant le rendu — Il s'agit de scripts et de feuilles de style qui empêchent votre page de s'afficher jusqu'à ce qu'elle soit chargée. Lighthouse identifie ces coupables, vous permettant de les différer ou de les charger de manière asynchrone.
- Temps de réponse du serveur — Si votre serveur met trop de temps à répondre, il peut retarder tout le reste. Lighthouse mesure cela en tant que Time to First Byte (TTFB), vous aidant à identifier si la vitesse du serveur constitue un goulot d'étranglement.
Exécuter un test Lighthouse est assez simple. À l'aide du navigateur Chrome, ouvrez les outils de développement de votre navigateur, par exemple en cliquant avec le bouton droit n'importe où sur votre tableau de bord WordPress et en sélectionnant Inspecter . Accédez à l'onglet Phare et cliquez sur Générer un rapport . L'outil exercera alors sa magie et vous donnera une analyse détaillée de ce qui ralentit votre tableau de bord.
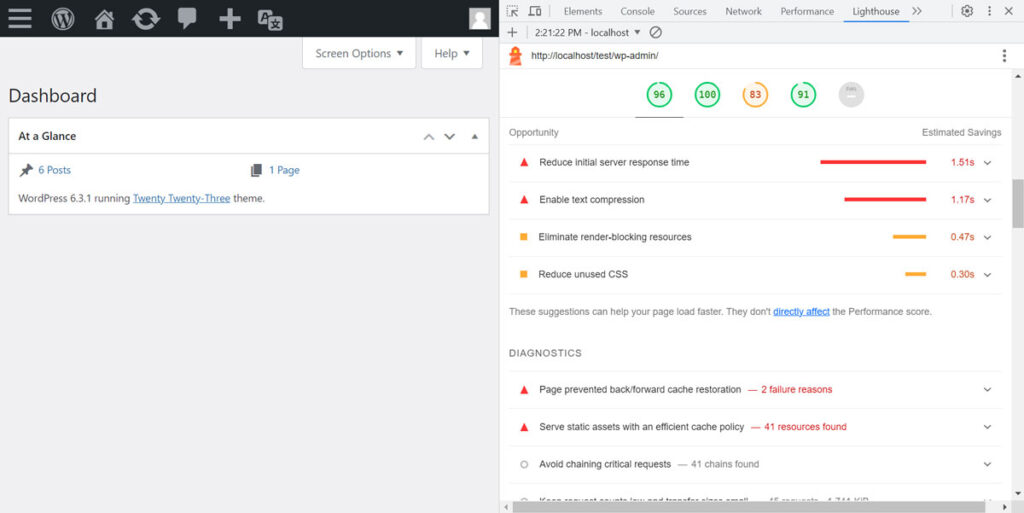
3. Mettez régulièrement à jour WordPress
Chaque mise à jour de WordPress apporte non seulement de nouvelles fonctionnalités, mais inclut également souvent des améliorations de performances. Utiliser une version obsolète signifie que vous manquez ces améliorations. Ils peuvent aller de l’amélioration du code aux améliorations de la mise en cache, toutes visant à rendre votre site Web plus fluide et plus rapide.
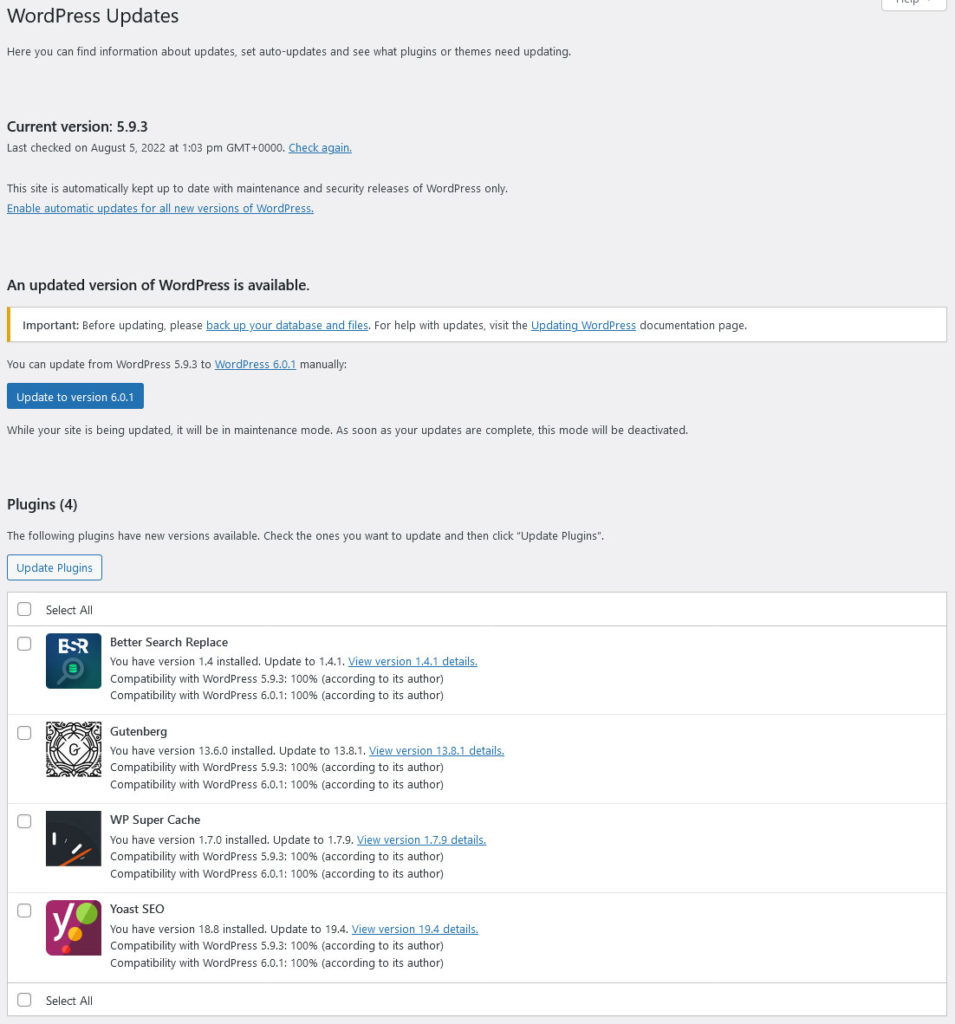
Une autre considération est qu’en raison de sa popularité, WordPress est une cible privilégiée pour les pirates et les voleurs de données. En exécutant une version obsolète, vous laissez essentiellement votre porte dérobée ouverte pour des choses comme les logiciels malveillants ou d'autres injections de code. Ce malware peut ralentir considérablement votre site.
4. Ajustez les paramètres PHP
WordPress est construit sur PHP, la version que vous utilisez peut donc avoir un impact significatif sur la vitesse de votre site Web. Les versions les plus récentes du langage de programmation sont non seulement plus sécurisées mais aussi plus rapides. Selon un test benchmark réalisé par Cloudways, PHP 8.0 est presque trois fois plus rapide que PHP 5.6.
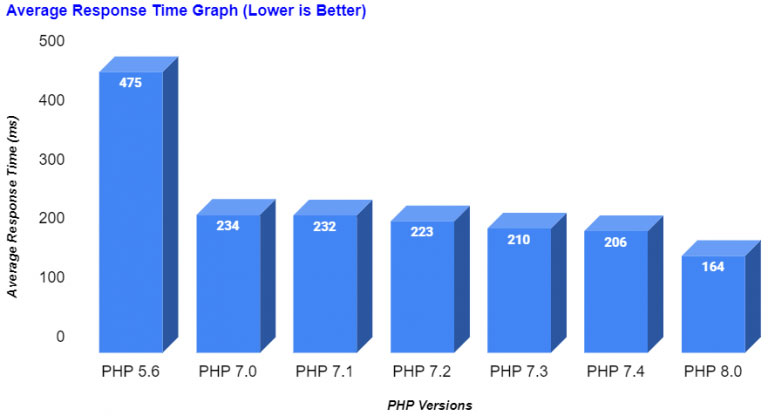
Vous ne savez pas quelle version de PHP votre serveur exécute ? Vous pouvez facilement le vérifier via Site Health dans le menu Outils du back-end WordPress ou dans son widget sur le tableau de bord.
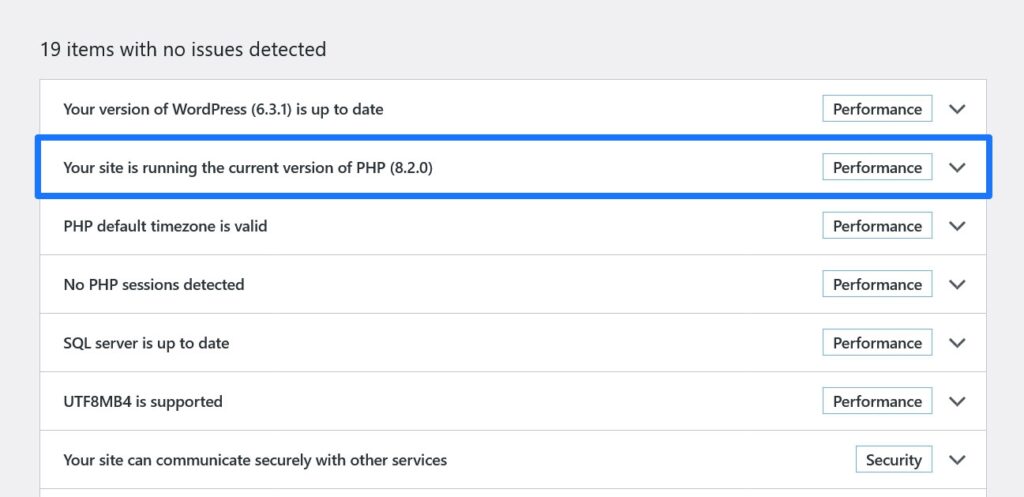
Comment augmenter la limite de mémoire PHP
Un autre levier que vous pouvez utiliser dans les paramètres PHP est la limite de mémoire. Considérez cela comme la quantité de « matière grise » dont dispose votre site Web pour effectuer des tâches. Plus il y a de mémoire, plus votre tableau de bord peut charger et effectuer des opérations rapidement.
Vous pouvez généralement augmenter la limite de mémoire PHP via votre panneau de contrôle d'hébergement. Mais si vous êtes à l'aise avec le code, vous pouvez également le faire en éditant le fichier wp-config.php .
Ajoutez simplement la ligne define('WP_MEMORY_LIMIT', '256M'); pour augmenter la limite à 256 Mo. Si votre back-end WordPress est lent, cela pourrait aider à résoudre le problème.
5. Vérifiez vos plugins
La plupart des sites WordPress utilisent au moins quelques plugins, mais certains peuvent consommer beaucoup de ressources, ralentissant votre tableau de bord. Alors, comment identifier ces coupables et que pouvez-vous faire à leur sujet ?
Outre les tests de vitesse du back-end WordPress, WP Hive est un très bon outil pour cela. Il s'agit d'une extension Chrome (et Firefox) qui fournit des mesures de performances pour chaque plugin que vous avez installé, directement dans le répertoire des plugins WordPress.
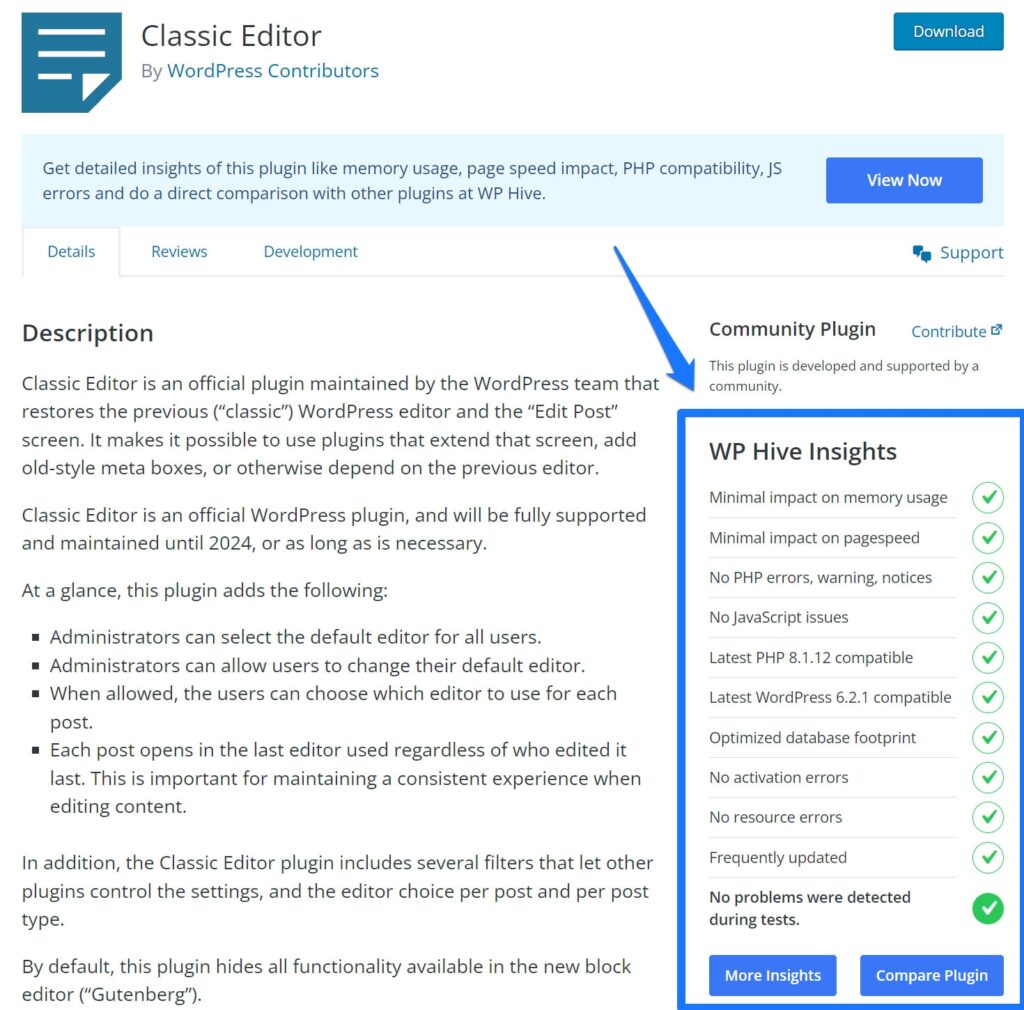
WP Hive peut vous montrer la quantité de mémoire utilisée par un plugin, son impact sur la vitesse de votre page et même s'il génère des erreurs. Il vous permet également de comparer un plugin avec un autre, offrant un aperçu détaillé des mesures de performances de chaque plugin. Ce type d'informations est inestimable lorsque vous essayez d'accélérer votre tableau de bord WordPress.
Une fois que vous avez identifié les plugins qui vous ralentissent, l'étape suivante consiste à envisager de les désactiver pour voir si cela améliore la vitesse de votre tableau de bord.
Mais et si le plugin était indispensable à votre site ?
Dans ce cas, recherchez des alternatives plus légères offrant des fonctionnalités similaires. Il convient également de mentionner que chaque plugin que vous ajoutez contribue aux temps de chargement de votre site. L’objectif est donc d’utiliser le moins de plugins possible tout en conservant les fonctionnalités dont vous avez besoin.
6. Exécutez Query Monitor pour garder un œil sur les plugins
Query Monitor est un outil plus avancé qui peut vous donner des informations plus approfondies sur ce qui se passe au niveau de la base de données de votre site WordPress. Il vous aide à identifier les plugins gourmands en ressources en vous montrant toutes les requêtes de base de données en cours d'exécution sur votre site. Cela peut être particulièrement utile si vous essayez de comprendre pourquoi un plugin spécifique ralentit votre tableau de bord.
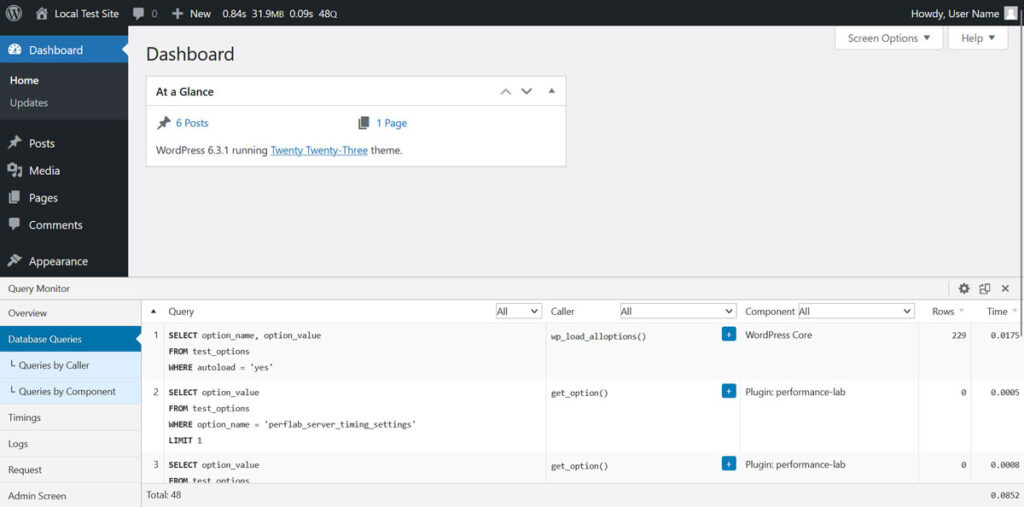
Après avoir installé le plugin, vous verrez un nouvel élément de menu dans la barre d'outils d'administration. En cliquant dessus, vous obtiendrez une analyse détaillée des requêtes de base de données, des erreurs PHP et bien plus encore. C’est un outil puissant qui vaut la peine d’être utilisé pour diagnostiquer un back-end WordPress lent.
7. Mettez intelligemment votre site Web en cache
La mise en cache fonctionne en stockant des versions statiques de vos pages Web, ce qui allège la charge de votre serveur et accélère votre site. C'est donc une fonctionnalité importante à avoir active sur votre site.
Mais voici le plus intéressant : votre zone d'administration WordPress est l'un des endroits où vous ne souhaiterez peut-être pas utiliser la mise en cache. C'est parce qu'il s'agit souvent d'une plaque tournante animée de changements en temps réel, des nouvelles publications aux plugins mis à jour. La mise en cache de ce contenu dynamique pourrait signifier que des informations obsolètes vous seront présentées, causant plus de problèmes qu’elles n’en résolvent.
Heureusement, il existe quelques plugins de mise en cache qui vous soutiennent. Prenez W3 Total Cache et WP Super Cache, par exemple. Ces plugins sont livrés avec des paramètres qui vous permettent de désactiver la mise en cache pour les utilisateurs connectés ou même pour des pages spécifiques comme votre tableau de bord d'administration. De cette façon, vous pouvez profiter des avantages de vitesse sur le front-end de votre site tout en vous assurant que votre zone d'administration reste à jour.
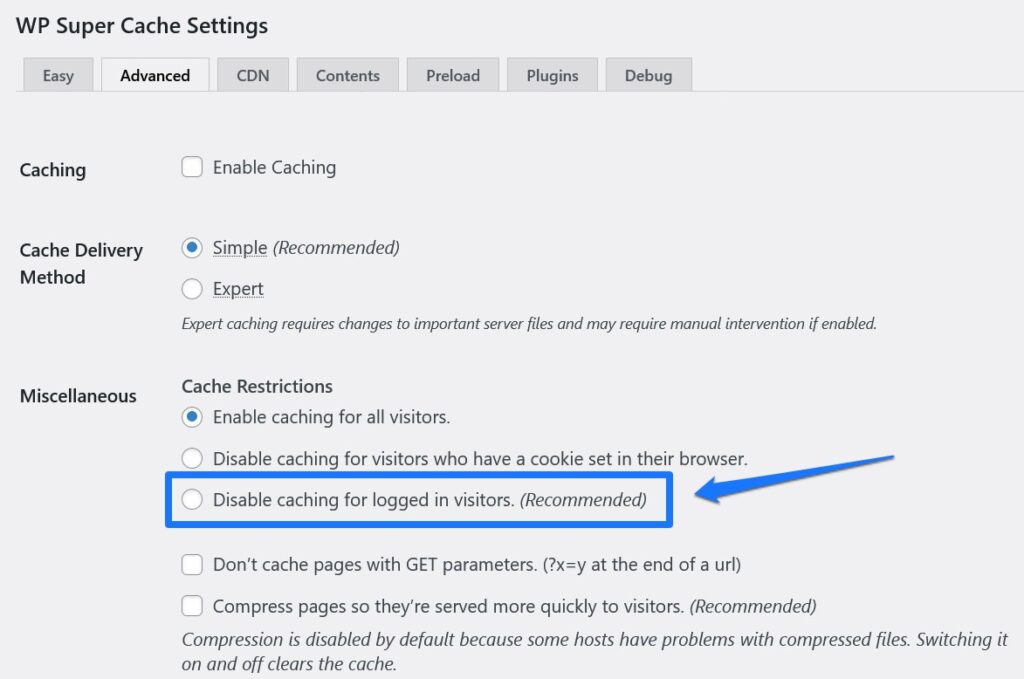
8. Utilisez un CDN pour la vitesse
Un CDN fonctionne en distribuant les ressources statiques de votre site Web sur un réseau de serveurs situés dans le monde entier. Cette configuration minimise la distance entre le serveur et l'utilisateur, réduisant ainsi la latence et accélérant l'accès à votre site Web.

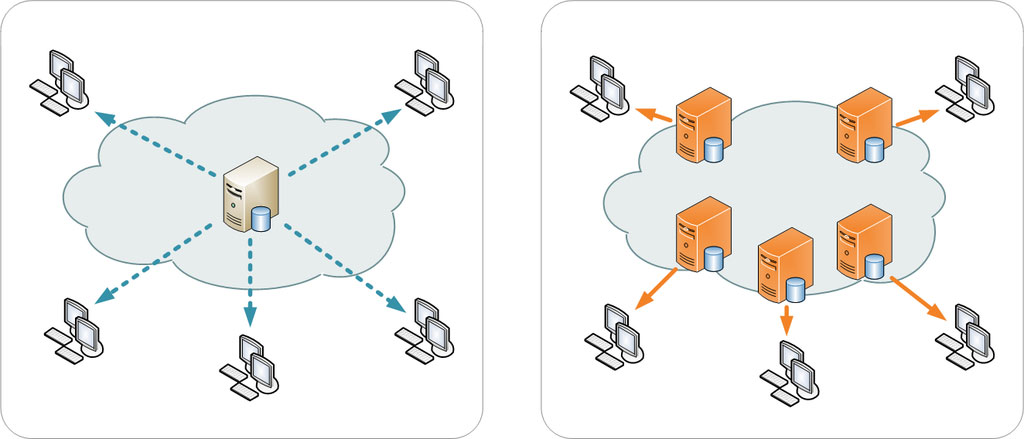
Mais il ne s’agit pas seulement du front-end de votre site. Un CDN peut également améliorer la vitesse de votre zone d'administration WordPress. Ceci est particulièrement avantageux si vous ou votre équipe accédez au tableau de bord d'administration à partir de différents emplacements.
9. Réduisez les intervalles d’enregistrement automatique de WordPress
L’intervalle de sauvegarde automatique est l’intervalle de temps entre chaque sauvegarde automatique effectuée par WordPress de vos articles et pages. Par défaut, cette durée est définie sur 60 secondes. Bien que ce soit une aubaine pour prévenir la perte de données, ce n’est pas sans inconvénients.
Chaque sauvegarde automatique déclenche un processus qui consomme les ressources du serveur. Ainsi, si vous travaillez sur une publication longue et riche en médias dans Gutenberg, ces sauvegardes automatiques peuvent s'additionner et ralentir votre tableau de bord.
Certains fournisseurs d'hébergement disposant de ressources limitées peuvent augmenter cet intervalle pour éviter des problèmes de performances.
Vous pouvez modifier l'intervalle de sauvegarde automatique en ajoutant define('AUTOSAVE_INTERVAL', 300); dans votre fichier wp-config.php . Ajustez le numéro à la fréquence de sauvegarde automatique souhaitée en quelques secondes. Alternativement, des plugins comme Unbloater peuvent vous aider à gérer les paramètres de sauvegarde automatique via une interface conviviale.
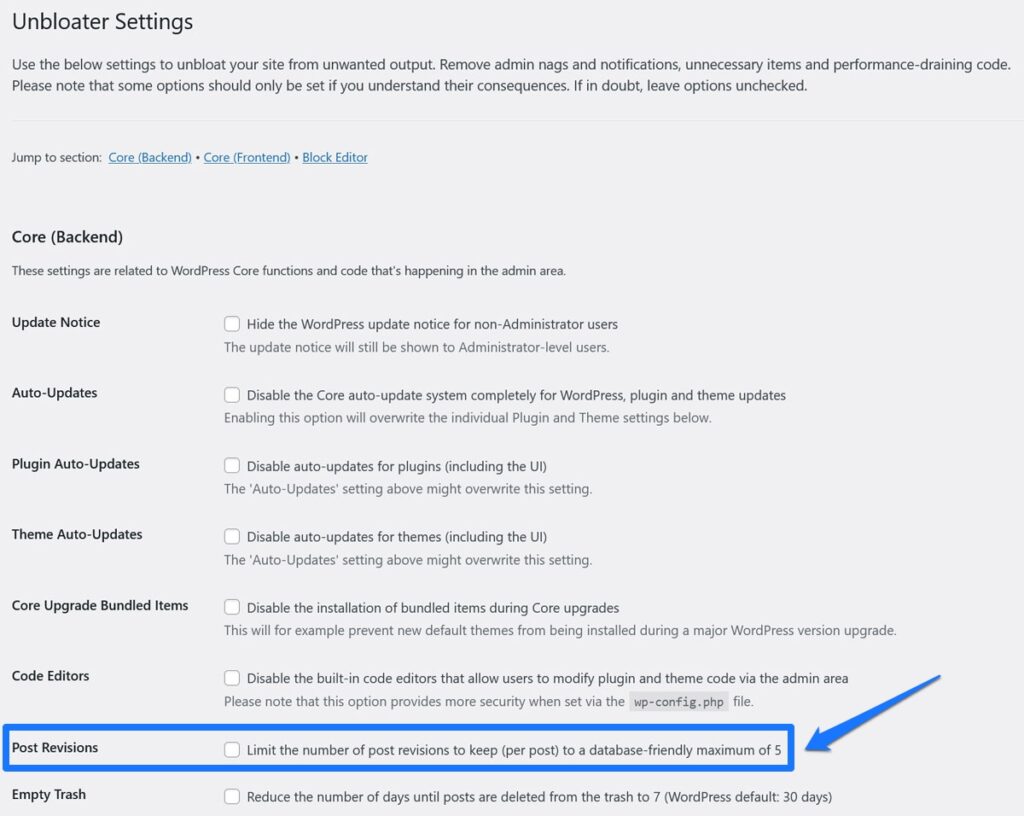
10. Limiter les révisions des publications
Quelque chose qui accompagne les paramètres de sauvegarde automatique sont les révisions post. WordPress les crée chaque fois que vous enregistrez ou mettez à jour une publication ou une page afin que vous puissiez revenir à une version antérieure si nécessaire. Le problème : chacun de ces instantanés est stocké dans votre base de données MySQL.
Maintenant, ce n’est peut-être pas grave si vous êtes un blogueur solo. Cependant, si vous gérez un blog multi-auteurs, le problème est multiplié par le nombre d'articles et d'auteurs sur votre site. Bientôt, vous disposez d’une base de données volumineuse qui pourrait ralentir votre tableau de bord.
Alors, quelle est la solution ? Limitez le nombre de révisions de publication que WordPress conserve. Vous pouvez le faire en ajoutant une seule ligne de code à votre fichier wp-config.php : define('WP_POST_REVISIONS', 3);
En ajoutant cette ligne, vous demandez à WordPress de conserver uniquement les trois dernières révisions de chaque article. Toutes les révisions plus anciennes seront démarrées la prochaine fois qu'une nouvelle sera créée. Il s'agit d'un moyen simple de maintenir votre base de données légère, en améliorant non seulement la vitesse de votre site Web, mais également les performances d'un back-end WordPress lent.
11. Effectuez un nettoyage de la base de données
Puisque nous venons d’apprendre l’importance de la base de données pour les performances de WordPress (y compris le back-end), continuons sur ce thème.
Une base de données rationalisée n'est pas seulement quelque chose d'agréable à avoir, c'est une nécessité. Plus votre base de données doit traiter d’informations, plus le chargement de votre site est long. Cela est particulièrement vrai si vous exploitez un site de commerce électronique avec WooCommerce, car il stocke de nombreuses données temporaires, appelées transitoires.
Cependant, vous n'avez pas besoin d'être un expert pour nettoyer votre base de données. Des plugins comme WP-Optimize peuvent être votre équipe de nettoyage. Ce plugin peut supprimer les anciennes révisions, les commentaires indésirables et autres données.
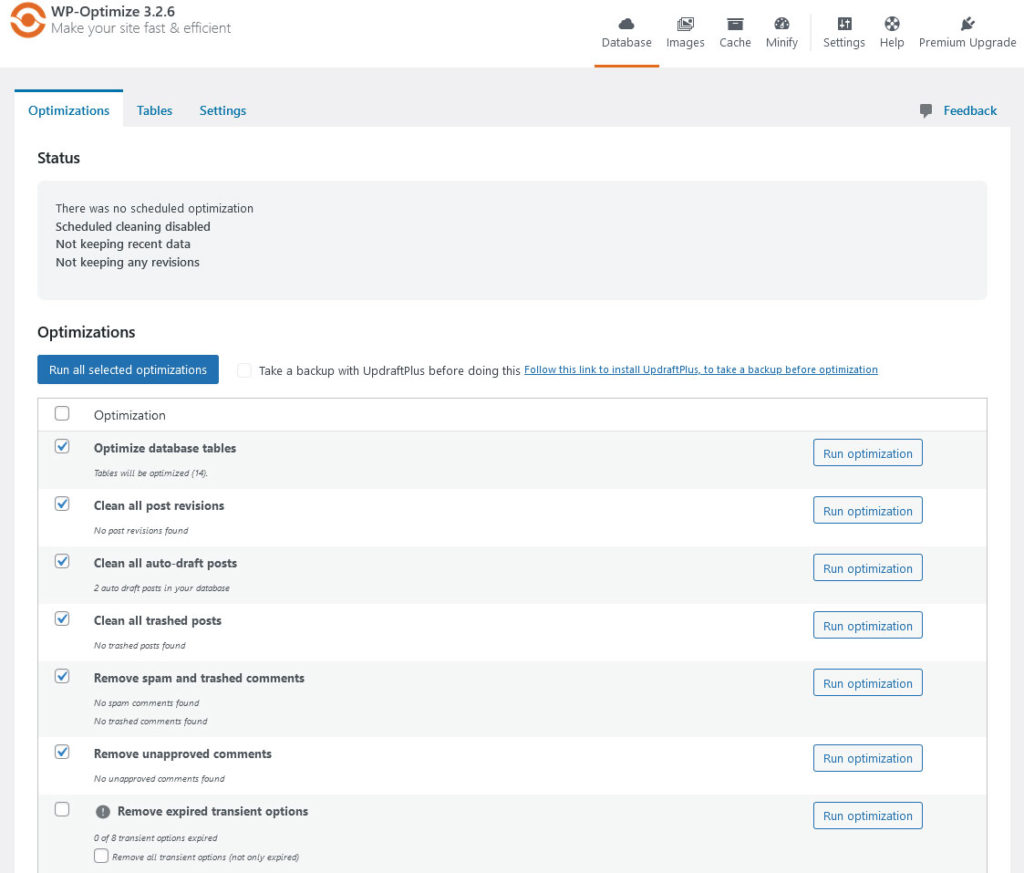
Mais avant de vous lancer dans une virée nettoyage, assurez-vous toujours de sauvegarder votre base de données. Vous ne voulez pas supprimer accidentellement quelque chose d'important et souhaiter ensuite disposer d'une machine à voyager dans le temps pour le récupérer.
12. Évaluez les performances de votre thème
Parlons de votre thème WordPress. Ce n'est pas seulement une question d'esthétique. Vous pourriez être surpris d’apprendre que certains thèmes sont livrés avec du code volumineux ou des fonctionnalités inutiles qui peuvent ralentir votre site Web et votre back-end WordPress.
Alors, comment savoir si votre thème est le coupable ?
Tout d’abord, vous souhaiterez obtenir une base de comparaison. Passez à un thème WordPress par défaut comme Twenty Twenty-Three. Cela vous donnera une idée des performances d’un thème propre et optimisé sur votre site.
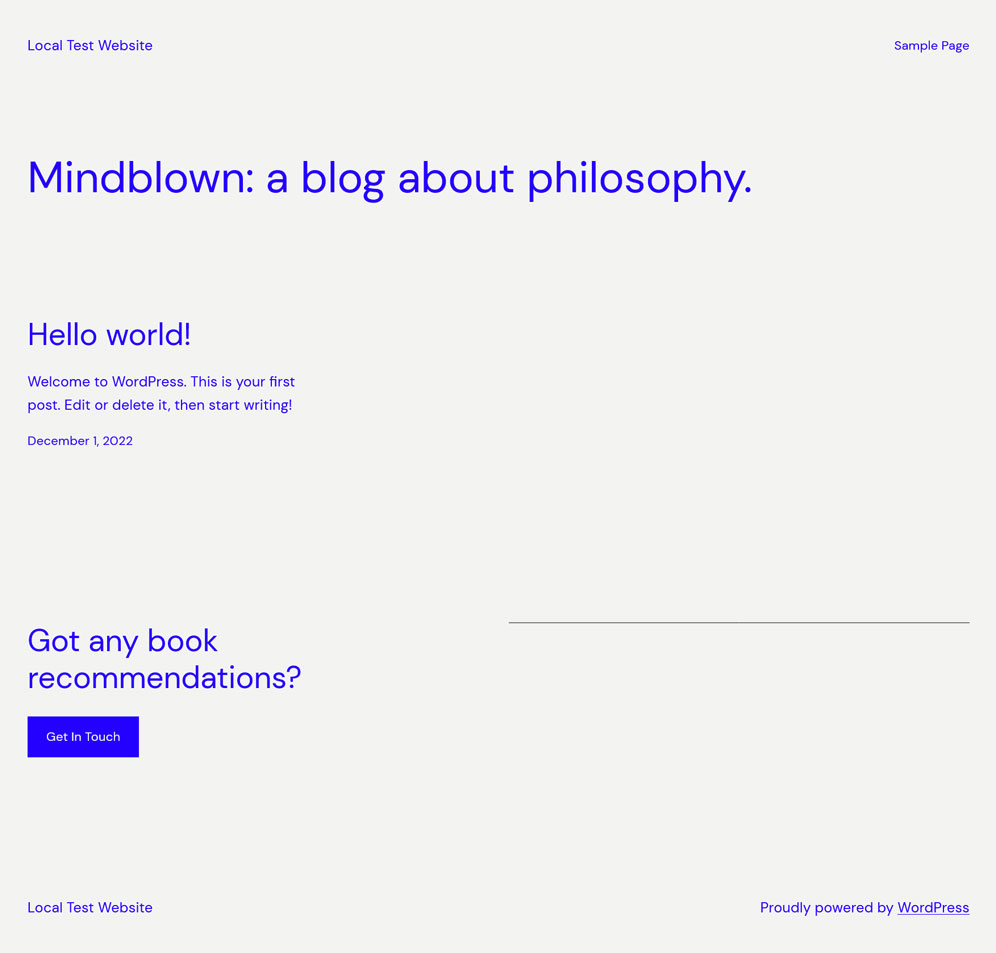
Une fois que vous avez fait cela, mesurez la vitesse de votre tableau de bord à l'aide d'outils de développement de navigateur comme Lighthouse. Ils peuvent fournir des informations sur le temps de chargement, la taille de la page et toutes les ressources chargées par votre thème lors de l'accès à votre back-end WordPress. Étant donné que vous devez vous connecter pour tester la vitesse du back-end WordPress, les outils externes ne sont pas adaptés à cette fin.
Une fois que vous avez votre base de référence, il est temps de revenir à votre thème d'origine. Exécutez à nouveau les mêmes tests et comparez les résultats. Gardez un œil sur les fichiers volumineux ou un nombre excessif de requêtes HTTP, car ils peuvent être des signaux d’alarme.
13. Utilisez le plugin de contrôle du rythme cardiaque
L'API WordPress Heartbeat permet une communication en temps réel entre votre navigateur et votre serveur. Bien que cela soit utile pour des choses comme l'enregistrement automatique des publications et l'affichage des notifications de plugin, cela peut également mettre à rude épreuve les ressources du serveur.
Vous voyez, cette API envoie des requêtes AJAX à votre serveur toutes les 15 secondes lorsque vous modifiez des publications et toutes les 60 secondes sur le tableau de bord. Au fil du temps, surtout si vous êtes du genre à garder votre administrateur WordPress ouvert pendant de longues périodes, ces requêtes AJAX peuvent s'accumuler et mettre votre serveur à rude épreuve.
Heureusement, il existe le plugin Heartbeat Control, qui permet de gérer la fréquence de ces communications. En réduisant la fréquence, vous pouvez réduire la charge du serveur, accélérant ainsi votre tableau de bord.
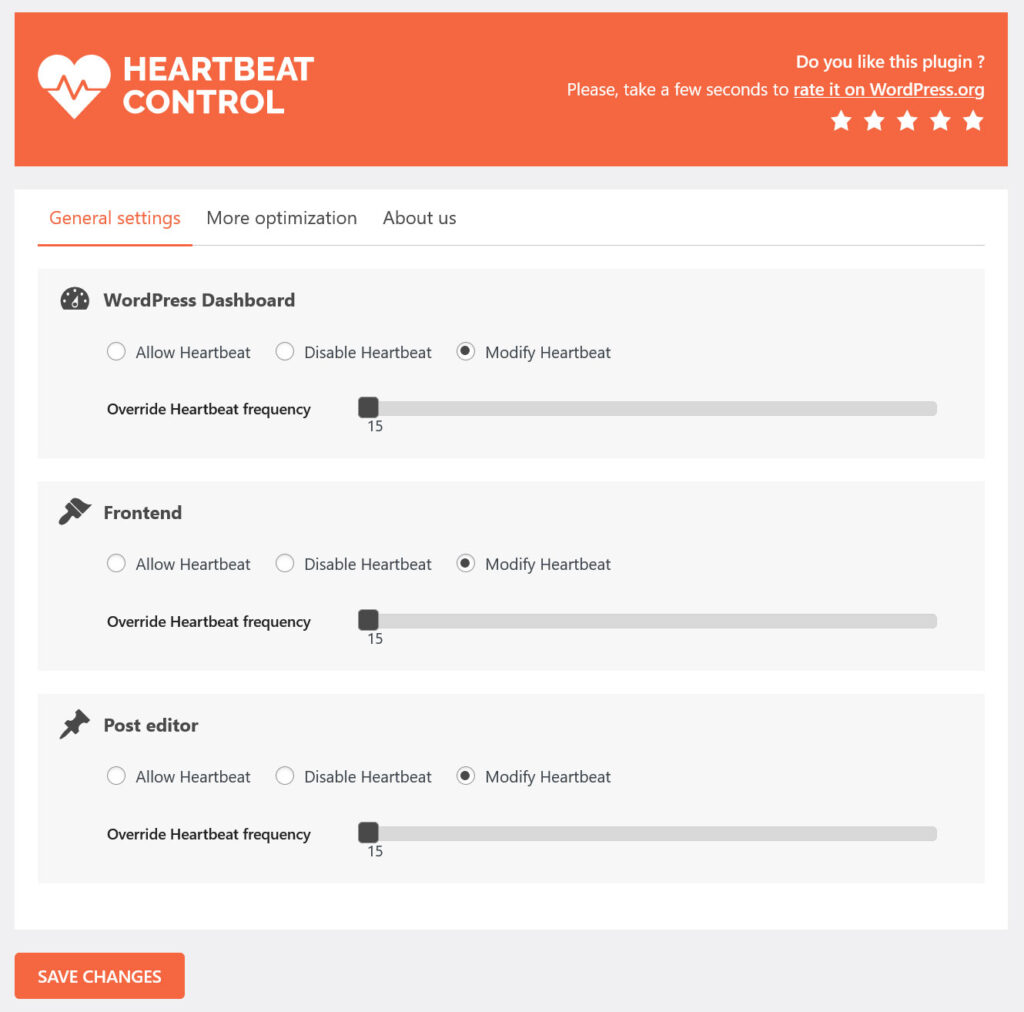
14. Ajuster les options d'écran
Avez-vous déjà eu l'impression que votre tableau de bord WordPress est encombré de trop de widgets et de modules – au point que cela ralentit le chargement de votre tableau de bord ? Si c'est le cas, vous n'êtes pas seul.
La bonne nouvelle est que WordPress dispose d'une fonctionnalité intégrée qui vous permet de personnaliser vos écrans d'administration et de réduire les éléments visibles pour rendre le back-end moins lent. Cela s'appelle Options d'écran et vous le trouvez en haut de la plupart des pages de votre tableau de bord WordPress.
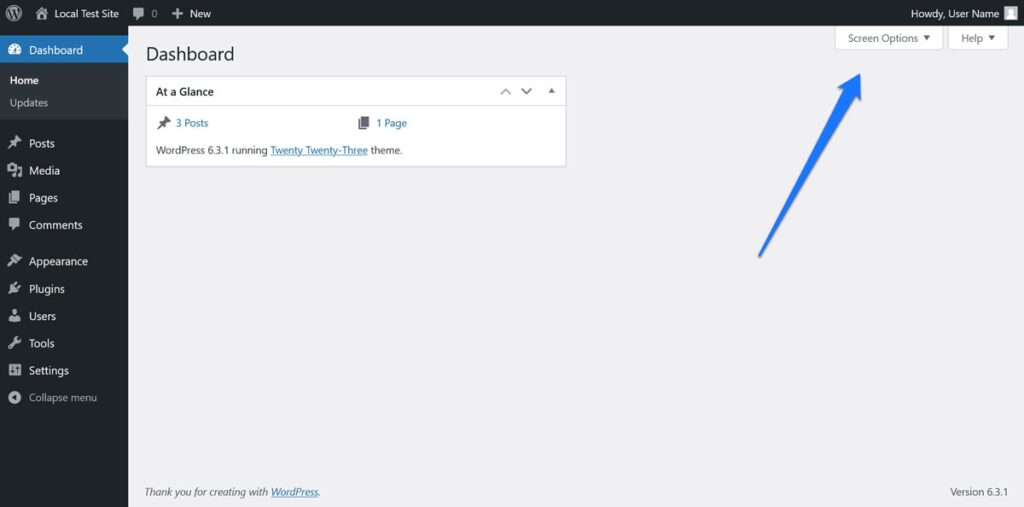
Lorsque vous cliquez dessus, un menu déroulant apparaîtra, vous permettant de personnaliser les modules ou widgets affichés sur cette page d'administration particulière. Par exemple, si vous êtes sur la page Publications , vous verrez des options pour afficher les colonnes d'auteur, de date, de catégories, de balises et de champs personnalisés, entre autres.
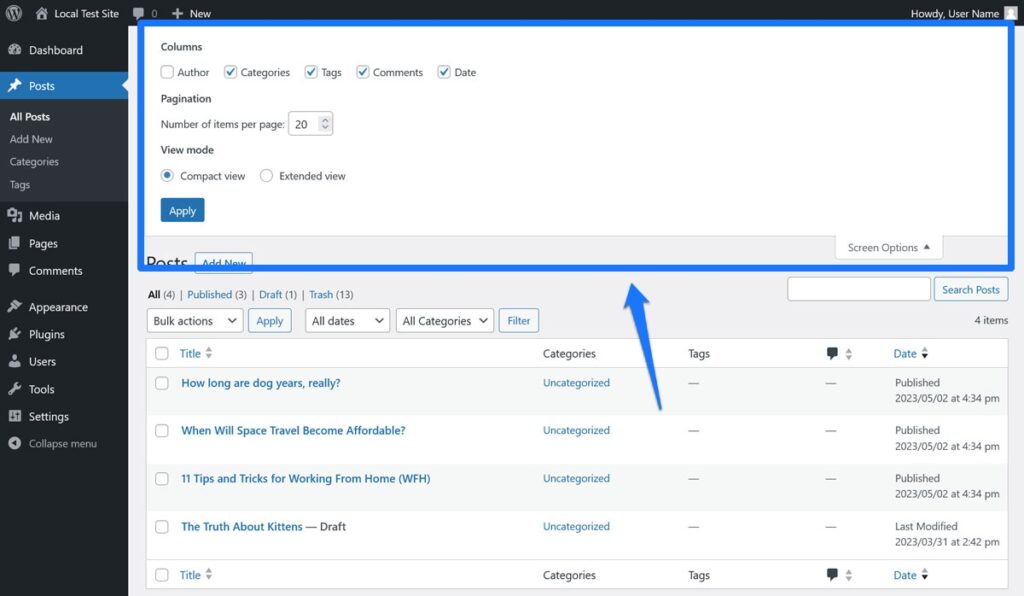
Utilisez les options d’écran pour réduire le nombre d’éléments visibles sur vos pages d’administration et vous pourriez simplement accélérer votre back-end WordPress dans son ensemble.
15. Mettez à niveau votre hébergement
Votre environnement d'hébergement joue un rôle crucial dans les performances de votre tableau de bord. L'hébergement partagé, bien que bon marché, s'accompagne souvent de ressources limitées, ce qui affecte la vitesse de votre tableau de bord.
Cependant, avant même de penser à changer d’hôte, assurez-vous d’avoir suivi toutes les étapes précédentes. Si le tableau de bord reste sous-performant, il est crucial de savoir où se situe le goulot d'étranglement. Des outils comme WP Benchmark peuvent vous aider à évaluer les performances de votre serveur.
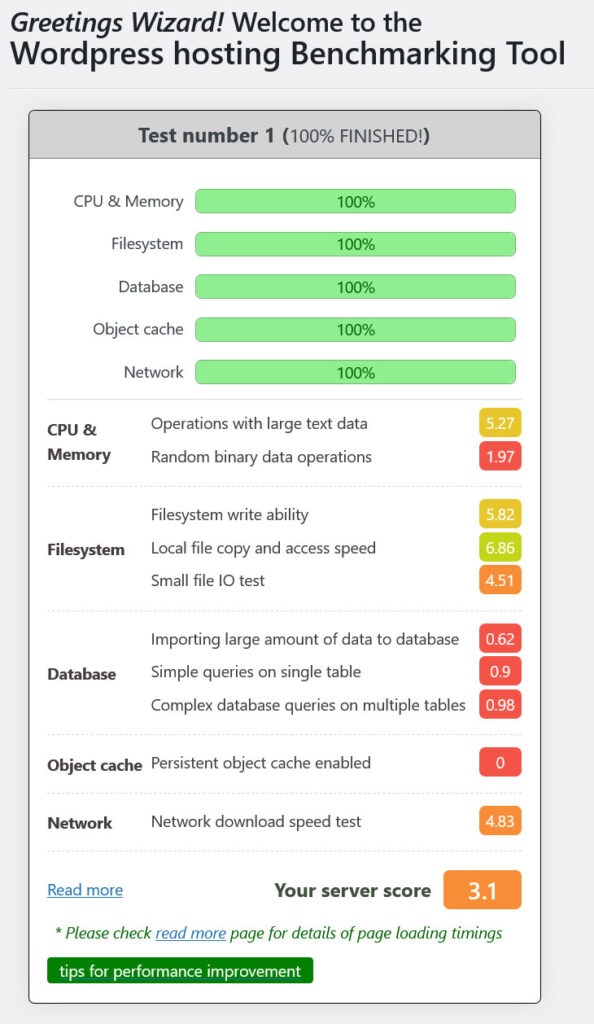
Portez une attention particulière au Time to First Byte (TTFB), qui mesure la rapidité avec laquelle votre serveur répond à une requête. Si le TTFB est élevé, votre serveur pourrait en être la cause.
Si vous décidez de faire un changement, recherchez une société d’hébergement capable de s’adapter à vos besoins, offrant des mesures de sécurité robustes et ayant fait ses preuves en matière de fiabilité.
Réflexions finales : accélérer un back-end WordPress lent
En tant qu’outil de gestion central de votre site Web, un back-end WordPress lent peut vraiment mettre un frein à votre productivité. Heureusement, vous pouvez faire de nombreuses choses pour accélérer le tableau de bord si nécessaire : vérifier votre connexion Internet, mettre à jour votre version PHP, nettoyer votre base de données et votre écran d'administration.
Nous espérons que vous avez trouvé ce guide étape par étape utile. Mettez en œuvre ces stratégies les unes après les autres et vous serez sur la bonne voie vers une expérience WordPress plus efficace et plus agréable.
Comment avez-vous optimisé la vitesse de votre tableau de bord WordPress ? Veuillez partager vos trucs et astuces dans les commentaires ci-dessous.
