Comment sauvegarder et restaurer WordPress via FTP
Publié: 2023-12-22La sauvegarde de votre site WordPress est essentielle pour la sécurité. Si votre site Web tombe en panne, vous pourrez le restaurer dans son état antérieur. Mais il existe différentes manières de sauvegarder votre site, et vous recherchez peut-être l'option qui vous donne le plus de contrôle sur le processus.
C'est là qu'une sauvegarde WordPress via FTP peut s'avérer utile. Bien que cette méthode soit généralement plus longue et plus compliquée que les autres approches, elle offre plus de flexibilité.
Dans cet article, nous fournirons un aperçu des sauvegardes FTP WordPress et les comparerons à d'autres méthodes courantes. Ensuite, nous vous montrerons comment créer ce type de sauvegarde WordPress.
Qu'est-ce qu'une sauvegarde FTP ?
Avant de vous montrer comment créer une sauvegarde WordPress avec FTP, passons en revue les bases.
Tout d’abord, vous vous demandez peut-être : qu’est-ce que FTP exactement ? Cet acronyme signifie « protocole de transfert de fichiers ». Comme son nom l'indique, c'est un protocole qui vous permet de transférer des fichiers.
Pour utiliser cette méthode, vous devrez utiliser un client FTP. Certaines options, comme le populaire FileZilla, sont gratuites à installer et à utiliser.
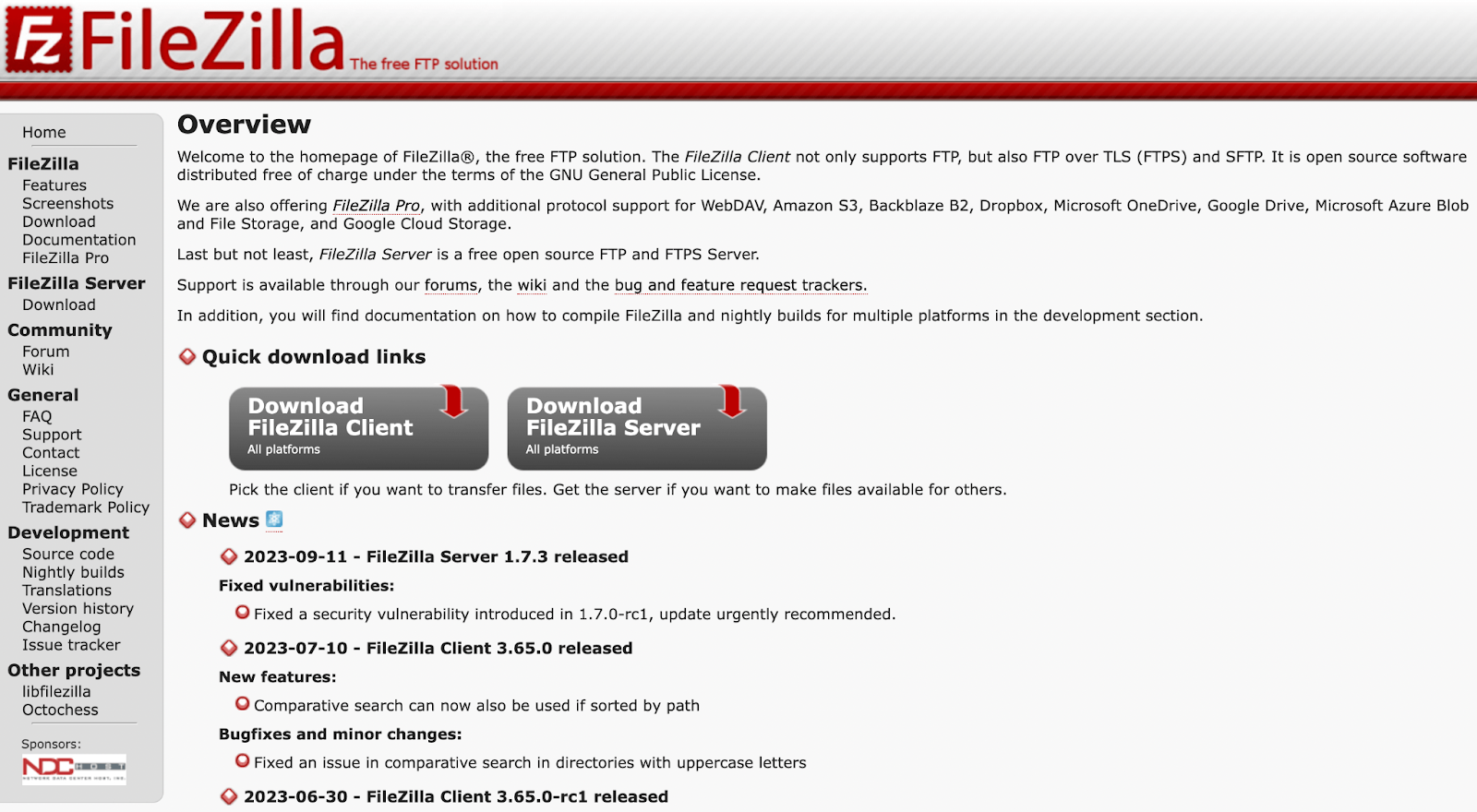
Après avoir installé un client FTP, vous devrez connecter votre site Web au programme. Cela vous permet d'accéder aux fichiers de votre site à distance sur votre ordinateur. Ensuite, vous transférerez et enregistrerez ces fichiers manuellement pour créer votre sauvegarde.
Après cela, vous pouvez stocker votre sauvegarde FTP où vous le souhaitez. Vous pouvez choisir de le conserver sur votre appareil local ou de le transférer vers un emplacement hors site, comme une solution de stockage cloud. Pour une sécurité maximale, il est préférable de conserver plusieurs copies de sauvegarde à différents endroits.
Comment les sauvegardes FTP se comparent-elles aux autres méthodes de sauvegarde ?
Si vous n'êtes pas très familier avec la gestion et la sécurité des sites Web, vous ne savez peut-être pas comment les sauvegardes FTP se comparent aux autres méthodes de sauvegarde.
Par exemple, une alternative populaire consiste à utiliser un logiciel de sauvegarde dédié. En ce qui concerne WordPress, la solution de sauvegarde en temps réel la plus puissante est Jetpack VaultPress Backup.
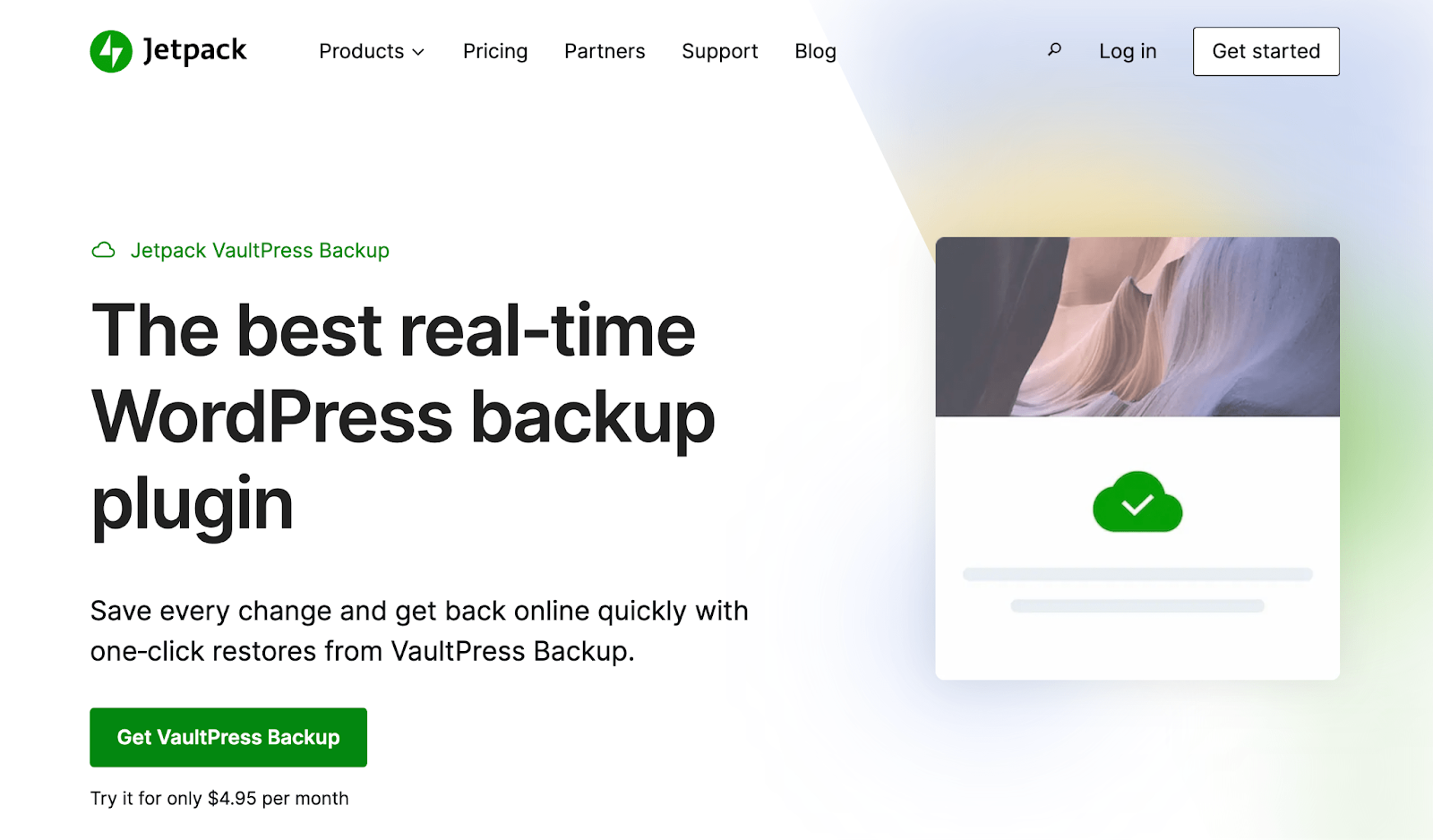
Quel que soit le plugin de sauvegarde WordPress que vous utilisez, vous pourrez généralement créer des sauvegardes manuelles et automatiques. De plus, un plugin de sauvegarde vous donne généralement accès à un stockage de sauvegarde hors site pour plus de sécurité.
Certains outils vous permettent également de planifier des sauvegardes. Par exemple, vous pouvez les programmer hebdomadairement ou quotidiennement.
Le meilleur logiciel vous permettra de créer des sauvegardes en temps réel. Cela signifie que chaque modification apportée sur votre site déclenchera la création d'une toute nouvelle sauvegarde à jour.
Alors, comment ces deux approches se comparent-elles ?
La création de sauvegardes WordPress via FTP est un processus manuel. Cela peut prendre du temps, être sujet aux erreurs et être un peu fastidieux. Vous devrez créer la sauvegarde vous-même, puis la transférer vers votre emplacement de stockage préféré.
Néanmoins, cela peut être préférable pour certains utilisateurs car cela vous donne flexibilité et contrôle sur le processus. Par exemple, lorsque vous sélectionnez manuellement des fichiers via FTP, vous pouvez facilement en omettre certains si vous ne pensez pas qu'ils sont nécessaires.
L'utilisation d'un logiciel de sauvegarde signifie généralement que vous avez moins de contrôle sur les paramètres exacts, les fichiers enregistrés, etc. Cependant, vous bénéficiez de nombreux avantages tels que l'automatisation, les sauvegardes en temps réel, une plus grande sécurité, le stockage hors site et une restauration transparente des sauvegardes.
Bien sûr, vous pouvez également utiliser ces deux méthodes ! Plus vous disposez de sauvegardes, plus les données de votre site et vos modifications seront sécurisées. Vous souhaiterez peut-être configurer des sauvegardes automatiques à l’aide d’un plugin et effectuer également des sauvegardes FTP occasionnelles.
Quelles sont les conditions préalables aux sauvegardes FTP ?
Si vous avez décidé de créer une sauvegarde WordPress avec FTP, vous devez vous assurer que vous disposez de tous les outils pour le faire. Voici une liste de ce dont vous aurez besoin :
- Logiciel FTP . Comme mentionné précédemment, vous aurez besoin d'un client FTP pour ce processus. FileZilla et Cyberduck sont des options fiables et gratuites que vous pourriez envisager d'utiliser.
- Accès FTP . Pour connecter votre site Web à un client FTP, vous devez disposer d'un accès FTP. Cela signifie que vous aurez besoin des informations d'identification FTP de votre site Web fournies par votre fournisseur d'hébergement. Habituellement, ceux-ci sont assez faciles à trouver dans le panneau de contrôle de votre hébergeur.
- Espace de stockage . Lorsque vous utilisez un plugin de sauvegarde, le stockage hors site peut être inclus. Mais si vous créez une sauvegarde manuelle avec FTP, vous aurez besoin de votre propre espace de stockage désigné. Votre type de stockage dépend de vous, mais une solution cloud est l'option la plus sécurisée.
- Accès à la base de données . Si vous souhaitez créer une sauvegarde WordPress complète, vous devrez également faire une copie de votre base de données. Vous devrez donc pouvoir y accéder, généralement en vous connectant au panneau de contrôle de votre hébergeur.
Comme vous pouvez le constater, de nombreux éléments sont requis pour créer une sauvegarde WordPress avec FTP.
Comment sauvegarder votre site WordPress via FTP
Maintenant que vous connaissez les avantages et les conditions préalables, nous allons vous guider à travers les étapes nécessaires pour sauvegarder votre site WordPress via FTP.
Étape 1 : Installer un client FTP
Pour ce tutoriel, nous utiliserons FileZilla car il est gratuit et jouit d’une excellente réputation. Pour commencer, accédez simplement au site Web FileZilla.
Cliquez sur le bouton Télécharger le client FileZilla . Ensuite, choisissez votre système d'exploitation.
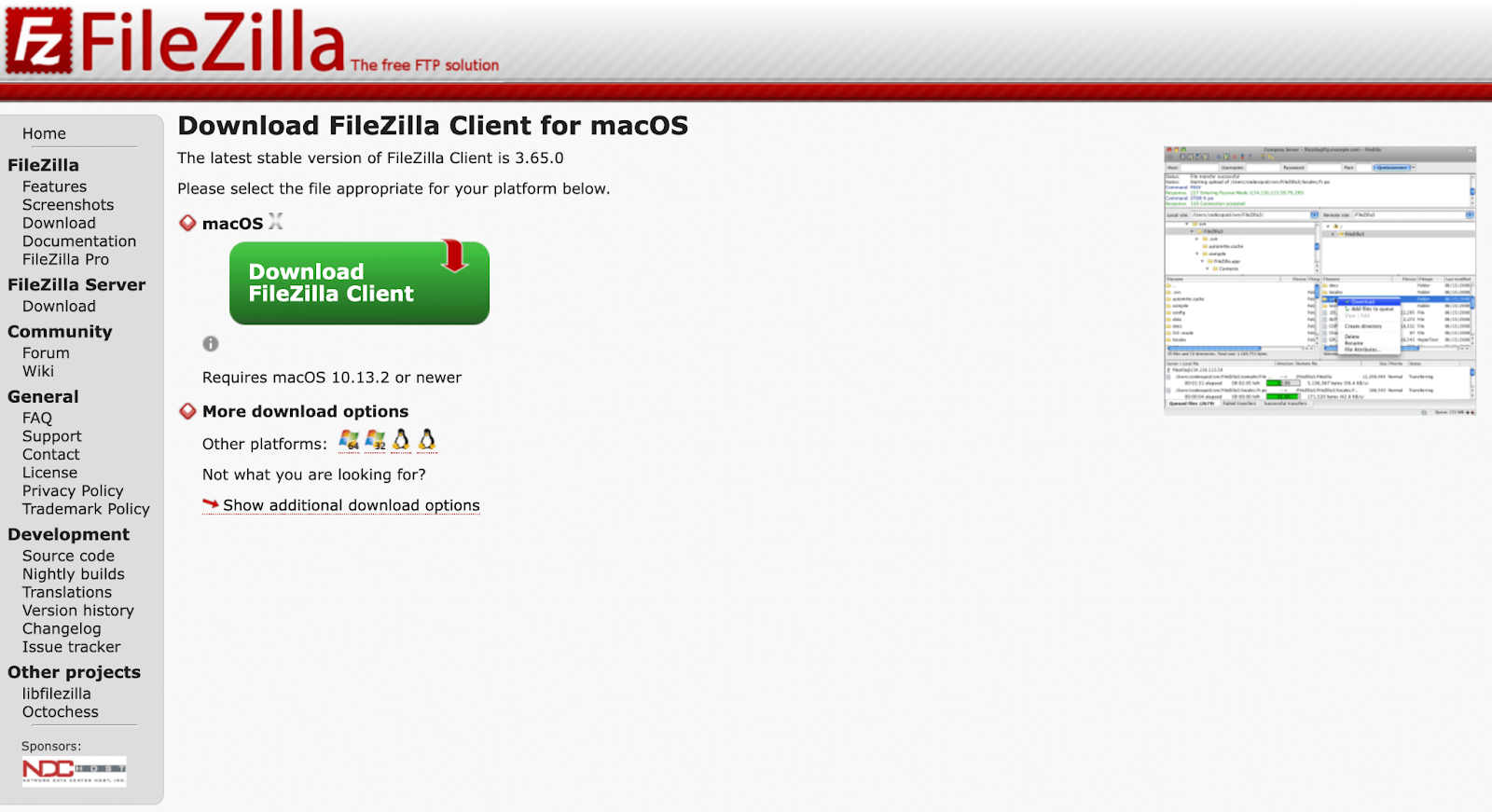
Nous utiliserons macOS pour ce didacticiel. Mais comme vous pouvez le constater, il existe également des options pour Windows et Linux.
Après avoir choisi votre système d'exploitation, vous devriez voir la fenêtre contextuelle suivante. Choisissez simplement l’option FileZilla standard sur la gauche.
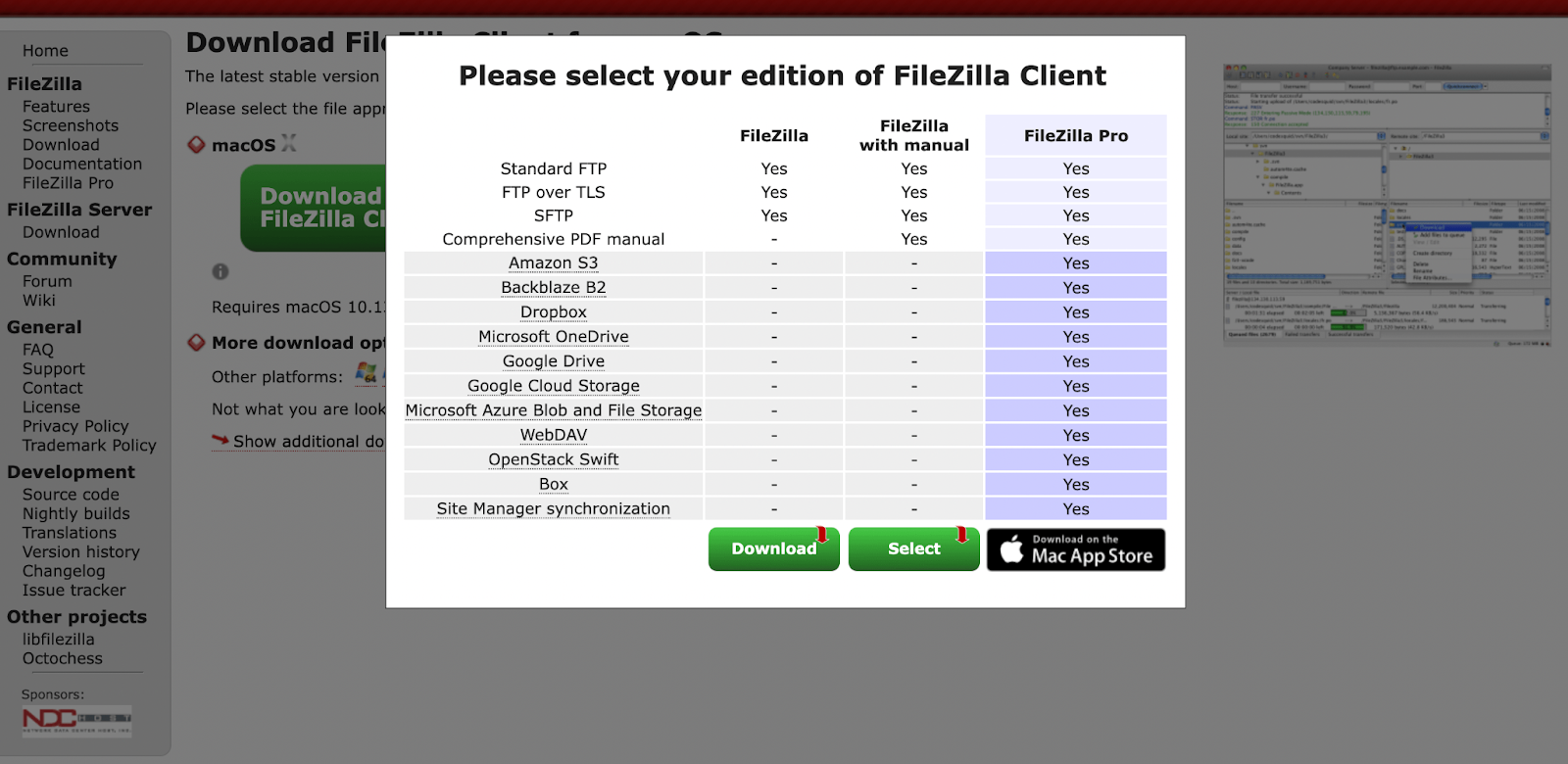
Une fois le logiciel installé, ouvrez-le. Vous devriez voir quelque chose de similaire à ce qui suit :
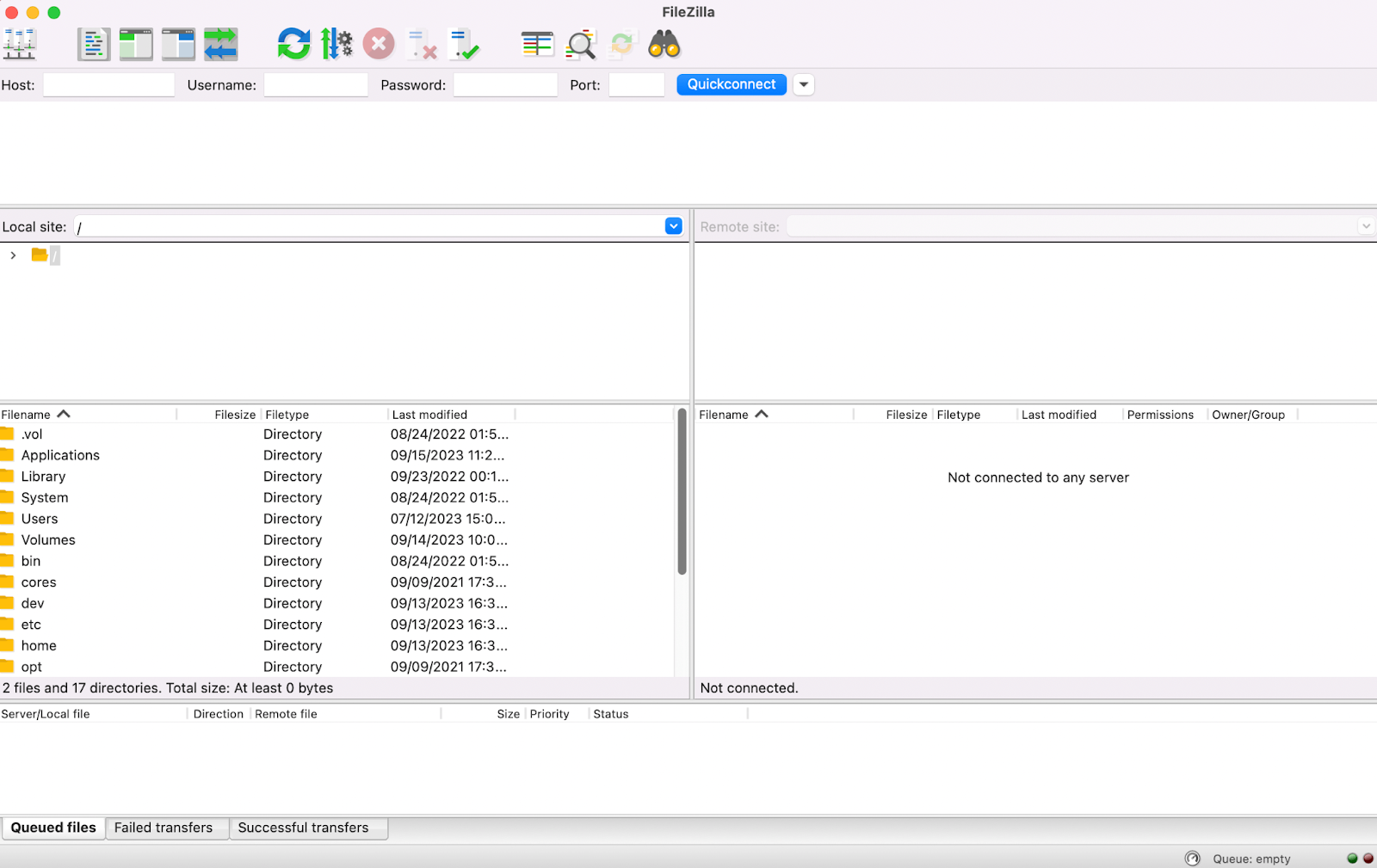
Sur le côté gauche de cet écran, dans la section Site local , vous devriez pouvoir voir les fichiers sur votre ordinateur. Le côté droit est actuellement vide car vous n'avez pas encore connecté FileZilla à votre site Web.
Étape 2 : Saisissez vos identifiants FTP et connectez-vous à votre site WordPress
Ensuite, vous devrez saisir vos informations d'identification FTP et connecter votre site WordPress au logiciel FileZilla.

Comme vous pouvez le voir, vous devrez renseigner Host , Username , Password et Port . L'hôte fait référence à l'adresse IP de votre serveur hôte.
Si vous ne savez pas quelles sont vos informations d'identification FTP, vous pouvez les trouver dans votre compte d'hébergement Web. Les étapes à suivre varient selon le fournisseur d'hébergement, mais voyons à quoi pourrait ressembler ce processus.
Après vous être connecté à votre compte d'hébergement, localisez votre panneau de contrôle. Cela peut être dans les paramètres avancés.
Ensuite, recherchez FTP ou SFTP (une version plus sécurisée de FTP). Dans cet exemple, c'est sous Comptes FTP dans la section Fichiers :
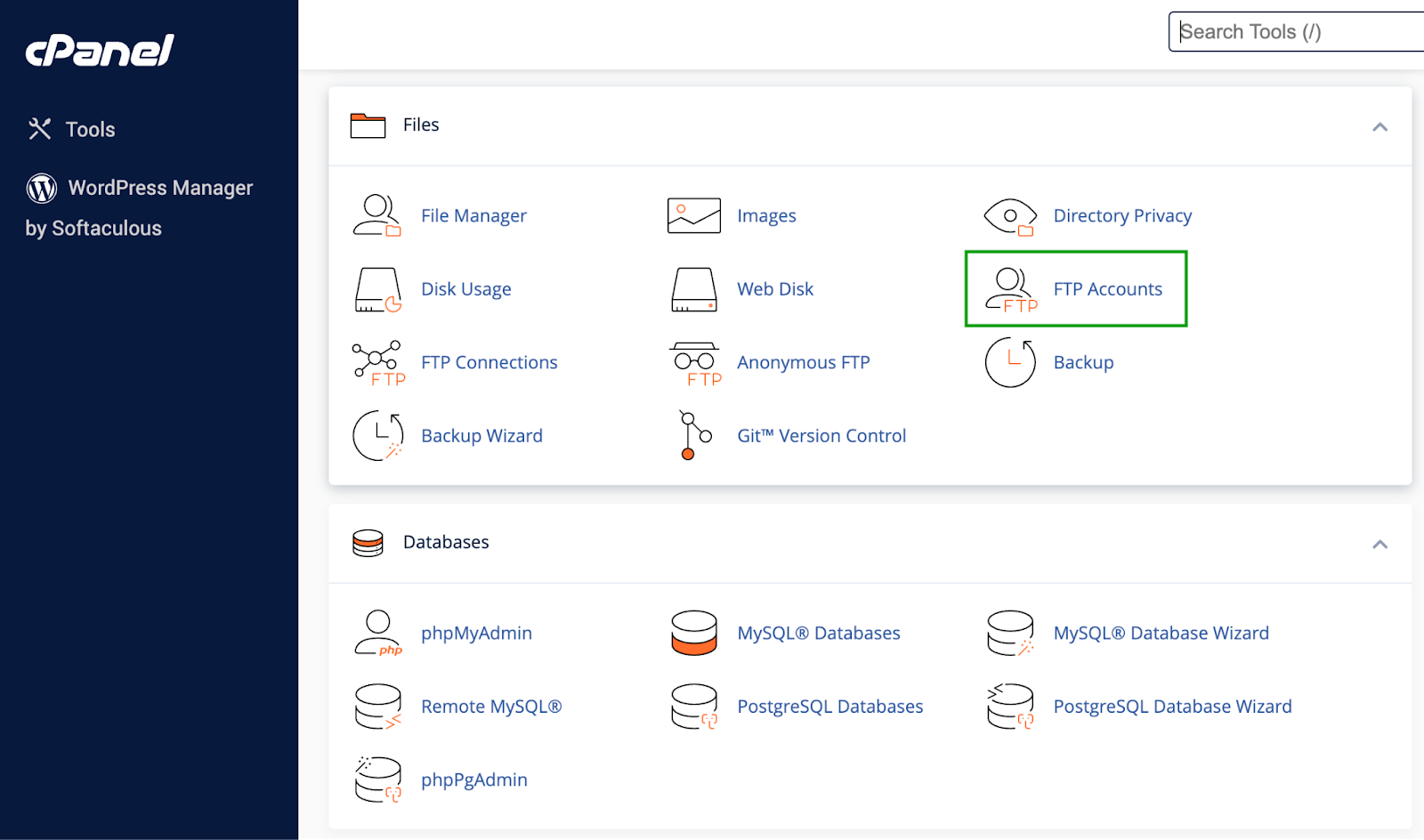
Ouvrez simplement cette section pour trouver vos informations d'identification FTP.
Gardez à l'esprit que parfois, lorsque vous localisez vos informations d'identification FTP, sous « mot de passe », vous verrez simplement quelque chose comme « mot de passe cPanel ». Si vous n'êtes pas sûr de ce que c'est, il s'agit généralement du même mot de passe que celui que vous utilisez pour votre compte d'hébergement.
Ensuite, revenez à FileZilla et saisissez vos informations d'identification :
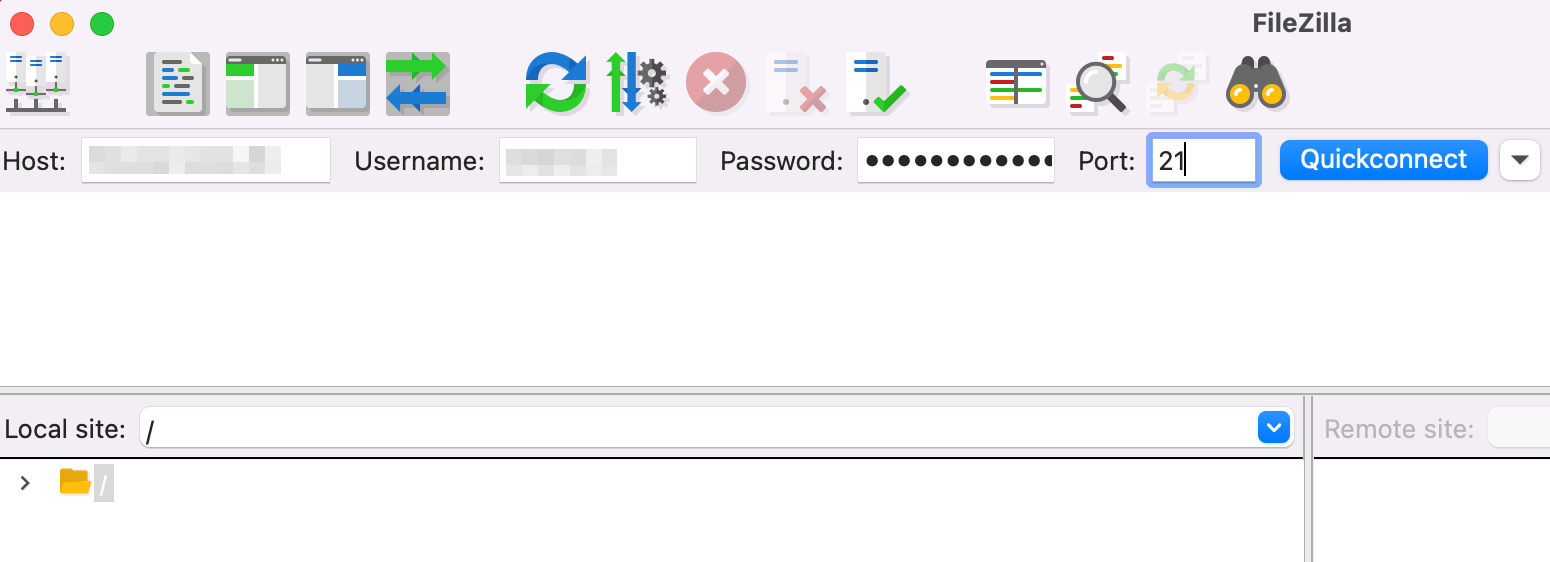
Cliquez ensuite sur Quickconnect . À ce stade, vous pouvez voir une fenêtre contextuelle concernant un certificat de sécurité.
Si vous travaillez avec un hébergeur de confiance, vous ne devriez pas avoir à vous en soucier. Vérifiez simplement les informations et continuez.
Une fois le processus terminé, vous devriez voir les fichiers de votre site WordPress s'afficher dans le panneau de droite, sous Site distant .
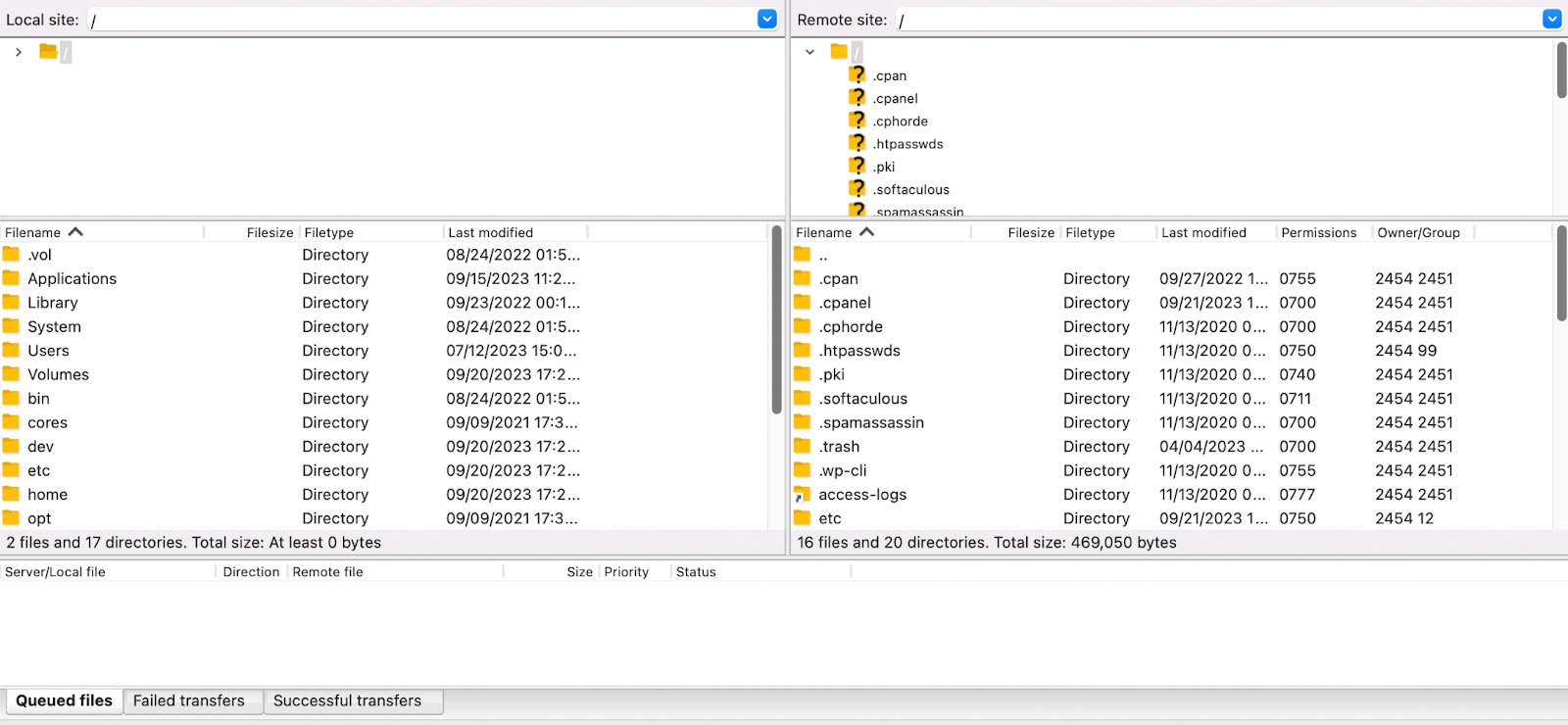
Cela signifie que vous avez connecté avec succès votre site Web à FileZilla et que vous êtes prêt à créer une sauvegarde WordPress avec FTP.
Étape 3 : Créez votre sauvegarde WordPress avec FTP
Si vous souhaitez faire une copie complète des fichiers de votre site et que vous utilisez macOS, sélectionnez simplement la première ligne du panneau Site distant et appuyez sur « commande a » sur votre clavier.
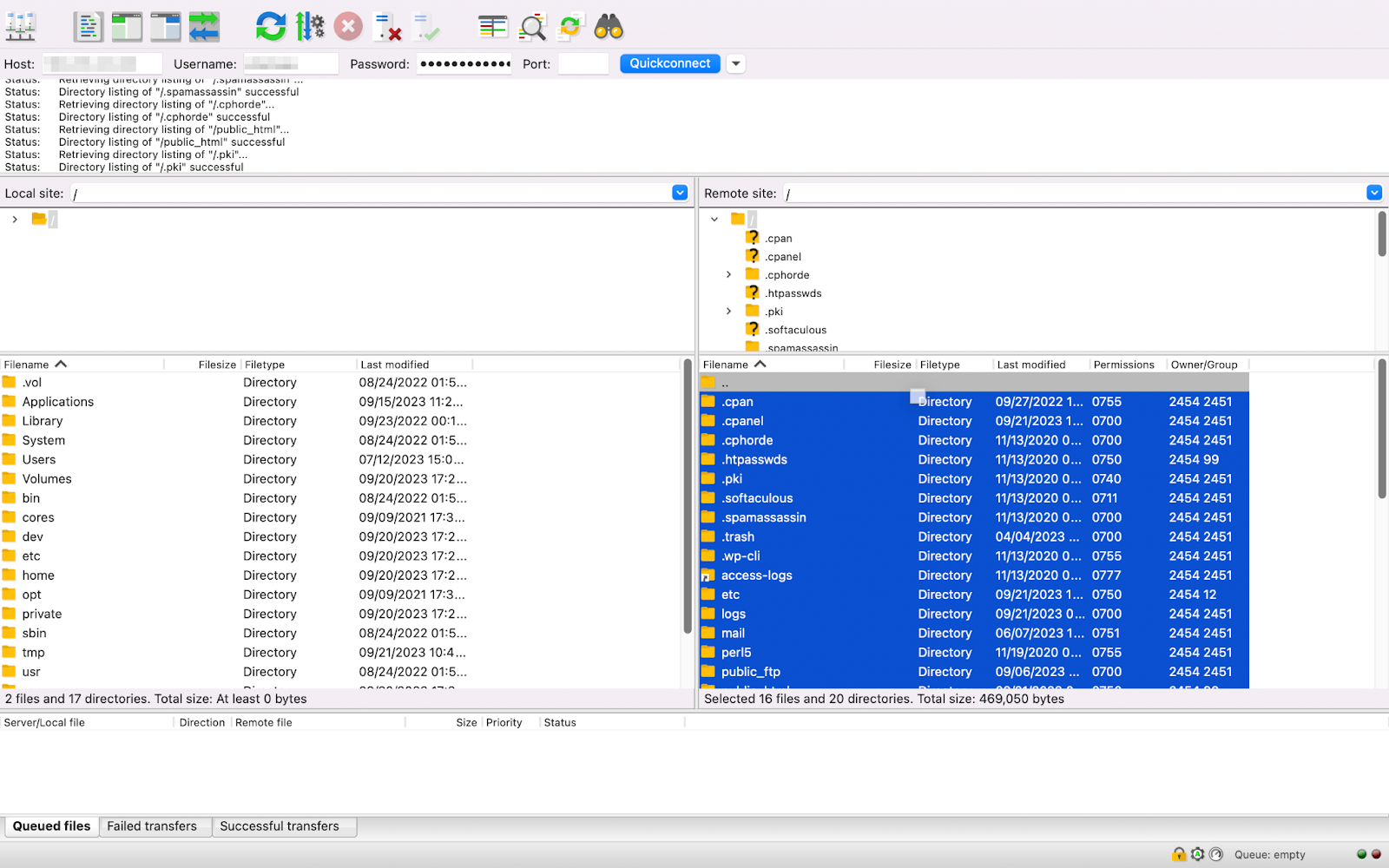
Cela vous permet de sélectionner tous les fichiers de votre site Web. Ensuite, faites-les glisser vers le côté gauche de votre écran dans la section Site local .
C'est une bonne idée de créer un dossier désigné pour votre sauvegarde et de l'y glisser pour une organisation facile. Vous pourriez l’intituler quelque chose comme « Sauvegarde complète de WordPress », suivi de la date.
Une fois votre sauvegarde FTP WordPress terminée, vous pouvez la transférer vers un emplacement de stockage distant pour plus de sécurité. C'est ça!
Comment sauvegarder votre base de données WordPress
Vous savez maintenant comment effectuer une sauvegarde complète des fichiers de votre site via FTP. Mais vous n’avez pas encore tout à fait fini. Un site Web WordPress est en fait composé de deux parties : ses fichiers et sa base de données.
Par conséquent, si vous souhaitez effectuer une sauvegarde WordPress complète, vous devrez également faire une copie de votre base de données. Pour ce faire, connectez-vous à votre compte d'hébergement et accédez à votre panneau de contrôle.
Dans de nombreux cas, cela signifie accéder à cPanel. Ensuite, recherchez la section Bases de données et sélectionnez phpMyAdmin .
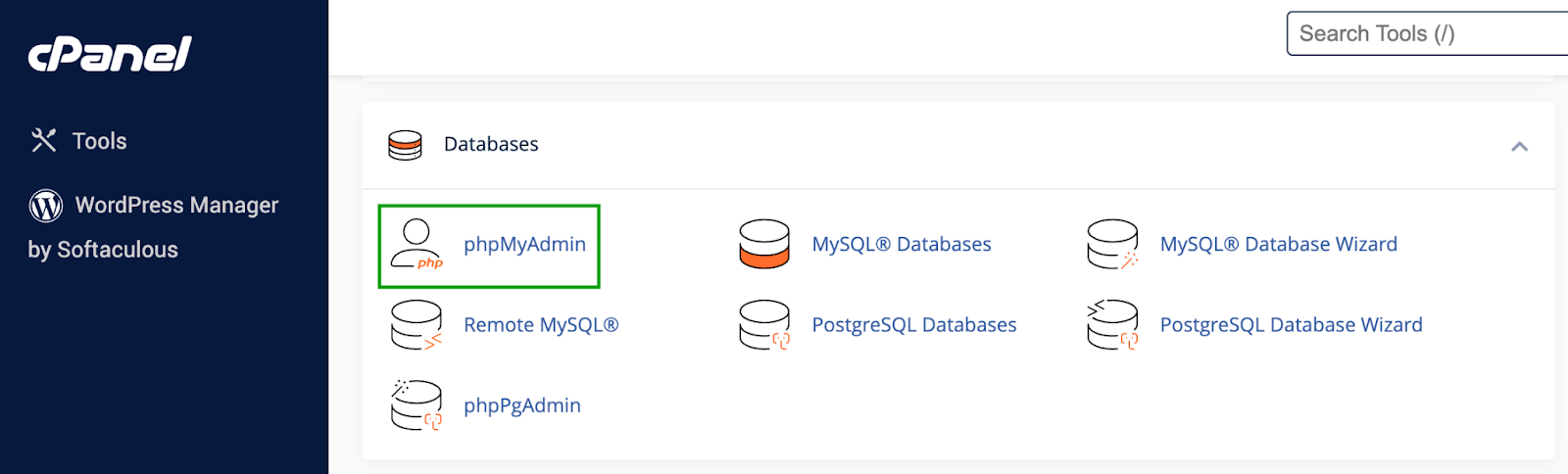
Ensuite, accédez à l'onglet Bases de données .
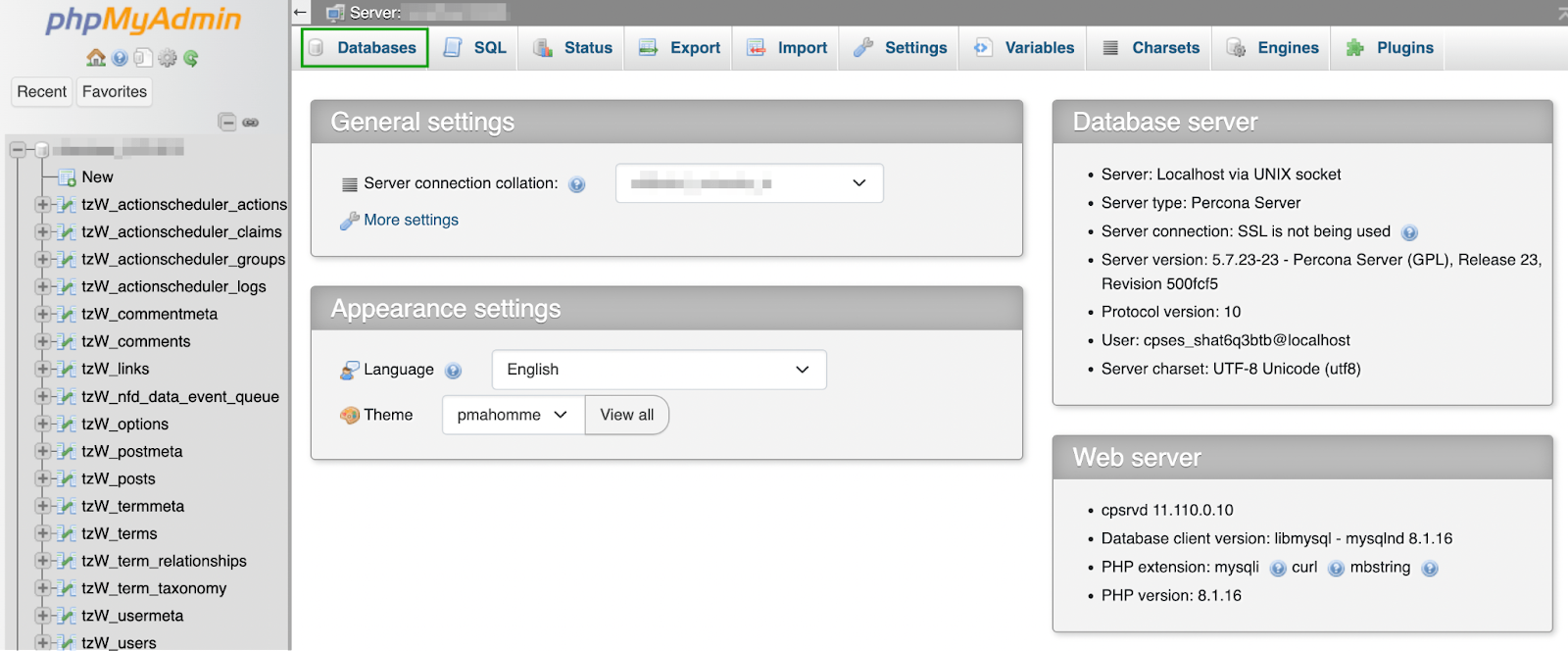
Sélectionnez votre base de données. Cela ouvrira un nouvel écran qui affiche ses tables. Comme vous pouvez le voir, il existe des tableaux pour les commentaires, les publications, etc.
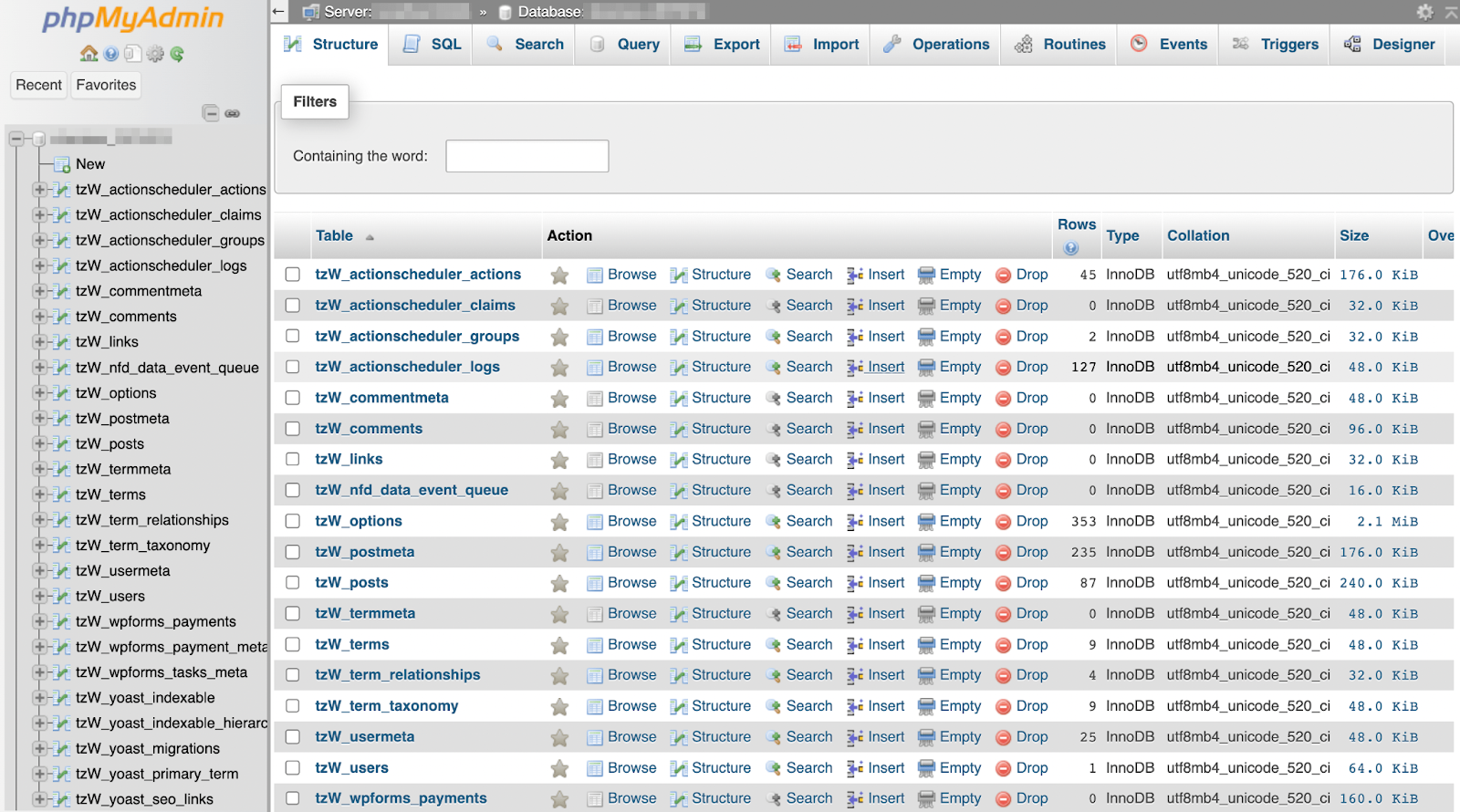
Sélectionnez les tables que vous souhaitez enregistrer. Si vous souhaitez faire une copie de tout, cliquez sur Tout vérifier en bas de l'écran.
Accédez ensuite à l’onglet Exporter . Là, vous verrez deux options pour exporter votre base de données.
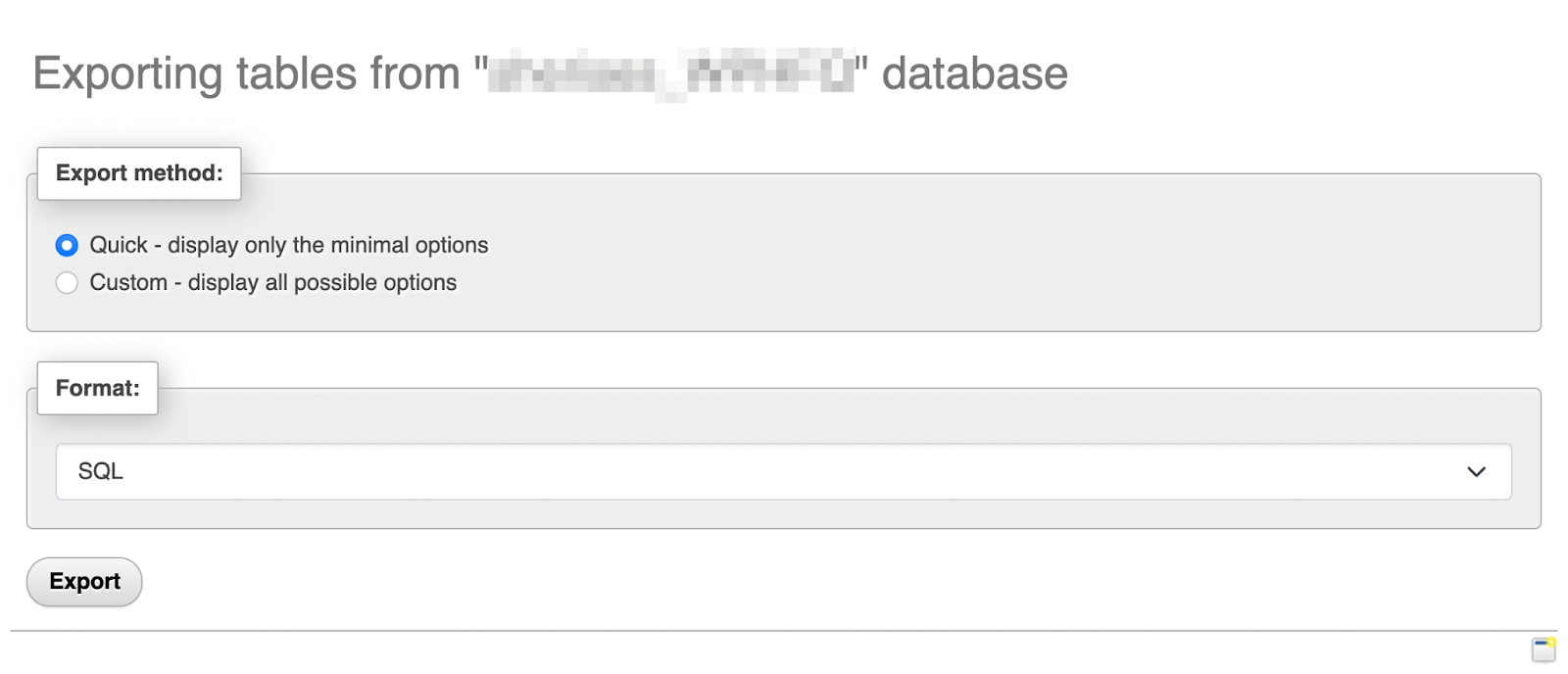
Vous pouvez choisir Rapide ou Personnalisé . La deuxième option vous donne un meilleur contrôle sur les données que vous exportez. Par exemple, il vous permet de désélectionner des tables spécifiques.
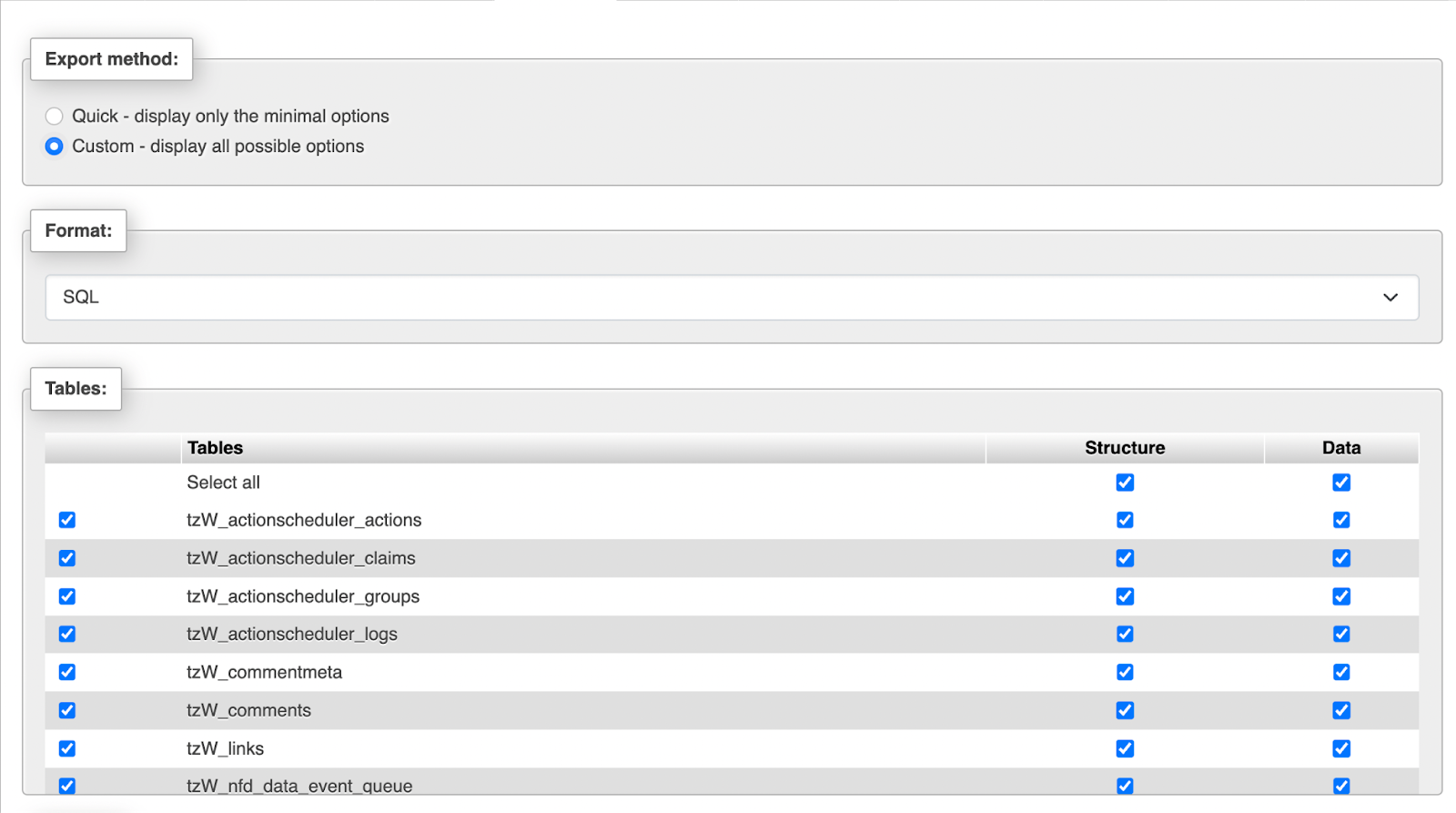
Faites vos sélections et passez à la section Sortie .
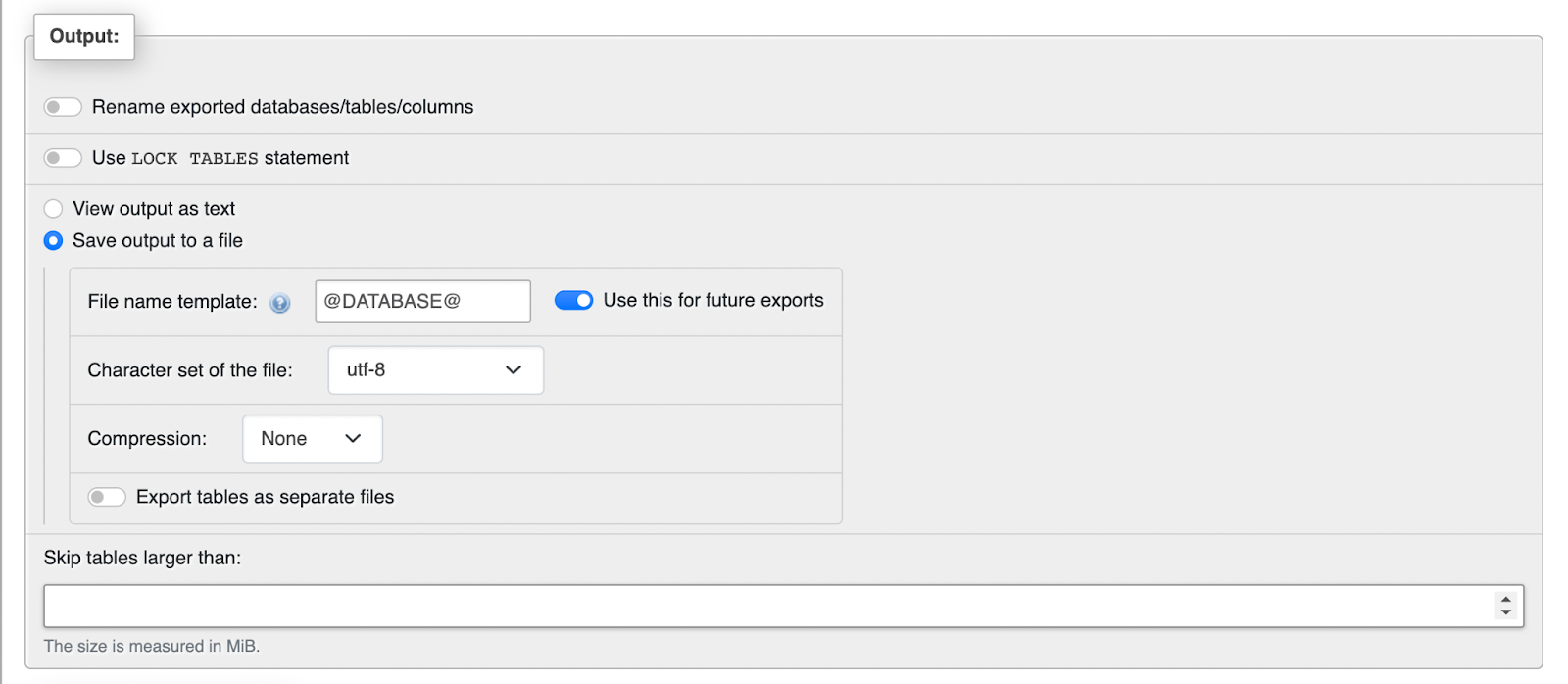
Ici, vous souhaiterez peut-être sélectionner votre méthode de compression préférée. Vous pouvez probablement laisser tous les autres paramètres tels quels.
Gardez à l’esprit que si vous choisissez l’option Rapide , vous n’obtiendrez pas ces choix de personnalisation. Assurez-vous simplement que le format est défini sur SQL .
Quelle que soit l'option d'exportation que vous avez sélectionnée, faites défiler vers le bas de la page et appuyez sur Exporter lorsque vous êtes prêt. Il ne vous reste plus qu'à enregistrer la copie avec la sauvegarde de votre fichier FTP.
Comment restaurer une sauvegarde FTP WordPress
À ce stade, vous avez créé une sauvegarde complète de votre site WordPress, complète avec les fichiers et la base de données de votre site. Ensuite, vous voudrez savoir comment restaurer votre site WordPress en cas d'urgence.
Étape 1 : Importez la sauvegarde de la base de données de votre site Web
La première étape pour restaurer votre sauvegarde FTP WordPress consiste à importer votre base de données. Encore une fois, vous devrez vous connecter à votre compte d'hébergement.

Accédez à votre panneau de configuration, recherchez la section Bases de données et ouvrez phpMyAdmin .
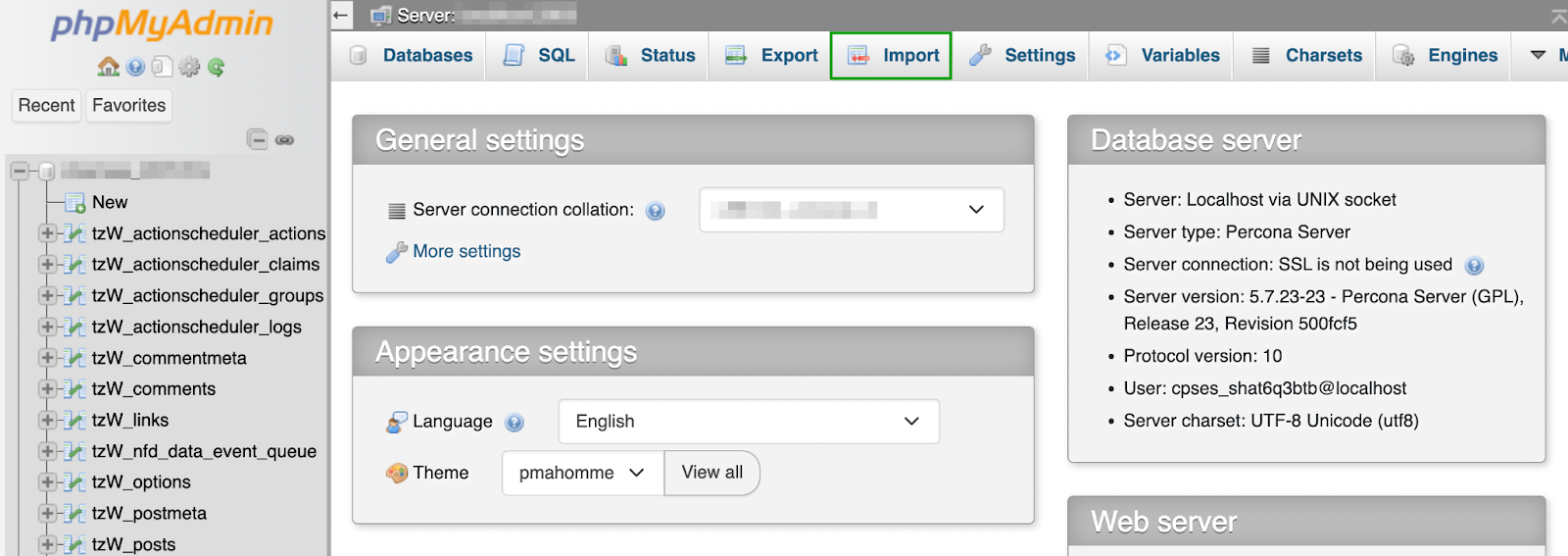
Ensuite, accédez à l’onglet Importer .
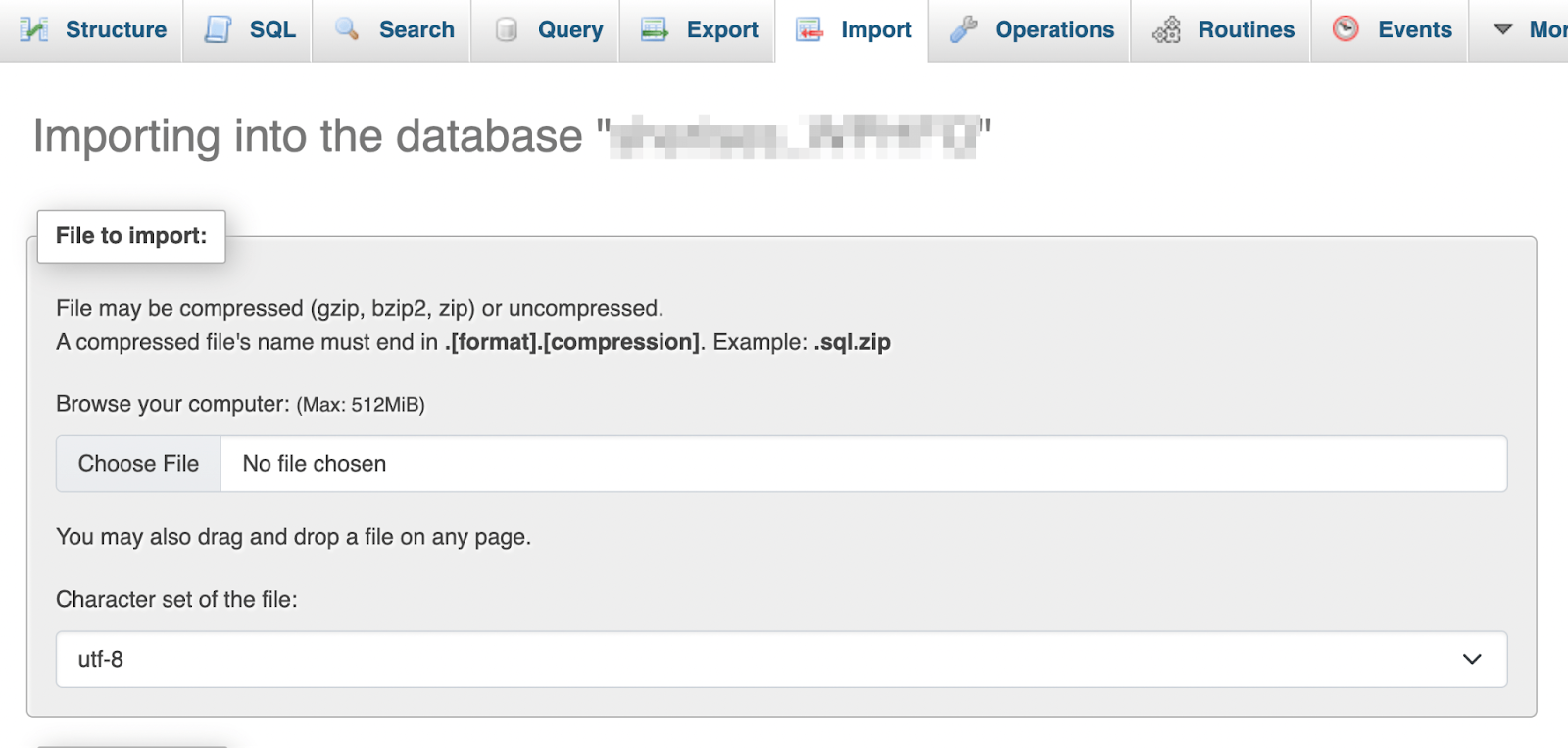
Cliquez sur Choisir un fichier et sélectionnez la copie de base de données que vous avez créée dans la section précédente. Assurez-vous que votre format est défini sur SQL .
Faites défiler vers le bas et appuyez sur Importer . Gardez à l’esprit que ce processus peut prendre un certain temps.
Étape 2 : Téléchargez les fichiers de sauvegarde de votre site Web
Une fois que vous avez importé la sauvegarde de votre base de données, vous êtes prêt à télécharger la sauvegarde de fichier que vous avez créée précédemment via FTP.
Pour ce faire, reconnectez-vous à votre client FTP et reconnectez-vous à votre site WordPress. Assurez-vous que votre sauvegarde FTP WordPress est ouverte et décompressée sur la gauche (sur votre appareil local).
Ensuite, mettez en surbrillance tous vos fichiers sur la droite.
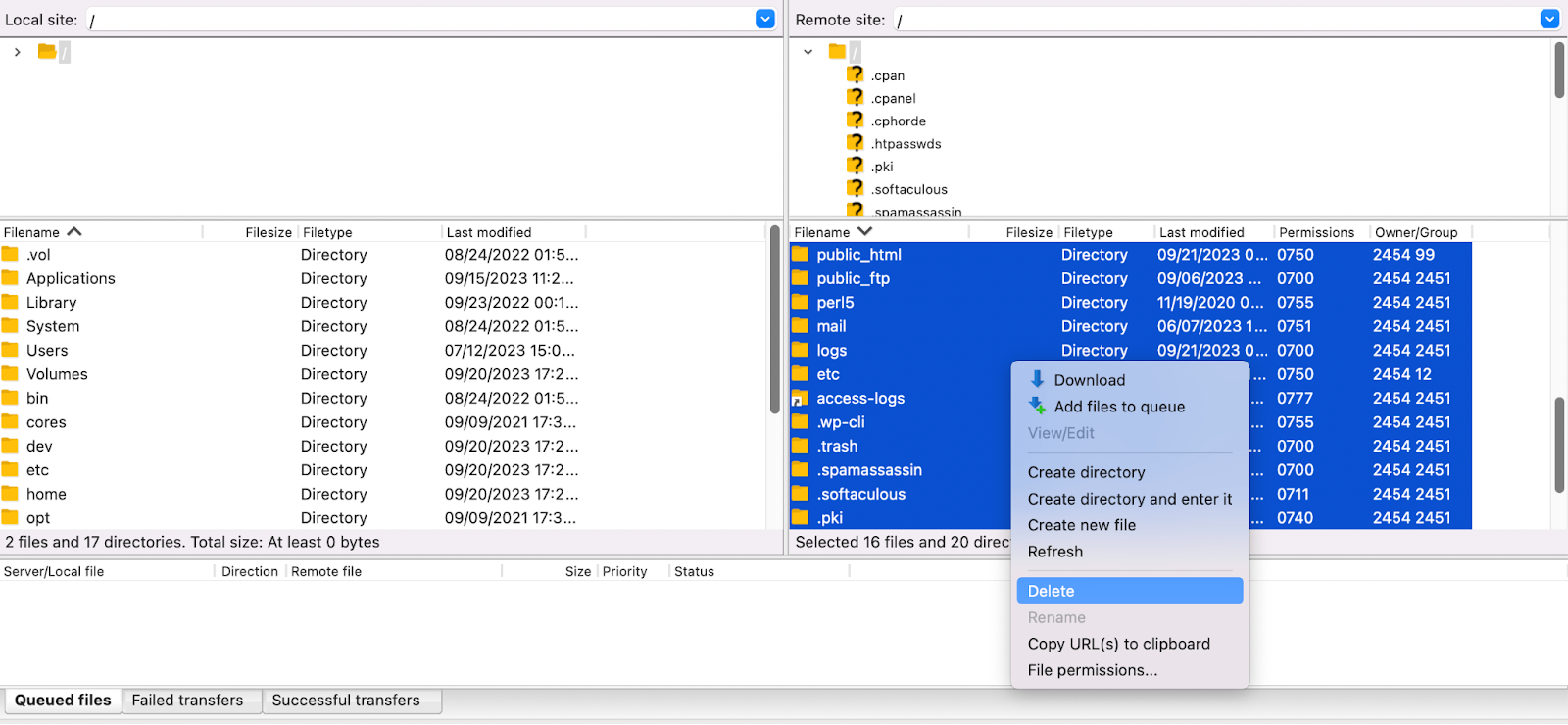
Faites un clic droit sur votre sélection pour ouvrir votre menu et sélectionnez Supprimer pour effacer tous les anciens fichiers de votre site Web.
Si vous utilisez FileZilla, il ne vous reste plus qu'à faire glisser votre sauvegarde FTP WordPress de gauche à droite. D'autres clients FTP peuvent avoir un bouton « Télécharger » ou quelque chose de similaire.
Selon la taille de votre sauvegarde, cela peut prendre un certain temps. Une fois le processus terminé, visitez votre site Web pour vérifier qu'il est restauré et fonctionne correctement. C'est ça!
Comment automatiser le processus de sauvegarde avec Jetpack VaultPress Backup
Vous savez maintenant comment sauvegarder et restaurer WordPress via FTP. Gardez à l’esprit que ce processus ne crée qu’une seule sauvegarde complète. Vous devrez répéter ces étapes régulièrement pour bien sécuriser votre site WordPress.
Si vous ne souhaitez pas vous lancer dans ce processus, vous pourriez être curieux de connaître vos alternatives. Dans cet esprit, nous allons maintenant voir comment automatiser l’ensemble du processus de sauvegarde.
Le meilleur plugin de sauvegarde WordPress en temps réel
Enregistrez chaque modification et remettez-vous en ligne rapidement grâce aux restaurations en un clic à partir de VaultPress Backup.
Obtenir la sauvegarde VaultPressQu'est-ce que la sauvegarde Jetpack VaultPress ?
Tout d’abord, vous vous demandez peut-être : qu’est-ce que Jetpack VaultPress Backup exactement ?
Pour faire simple, il s'agit d'un puissant plugin de sauvegarde WordPress qui vous permet de créer des sauvegardes cloud en temps réel et des restaurations en un clic.
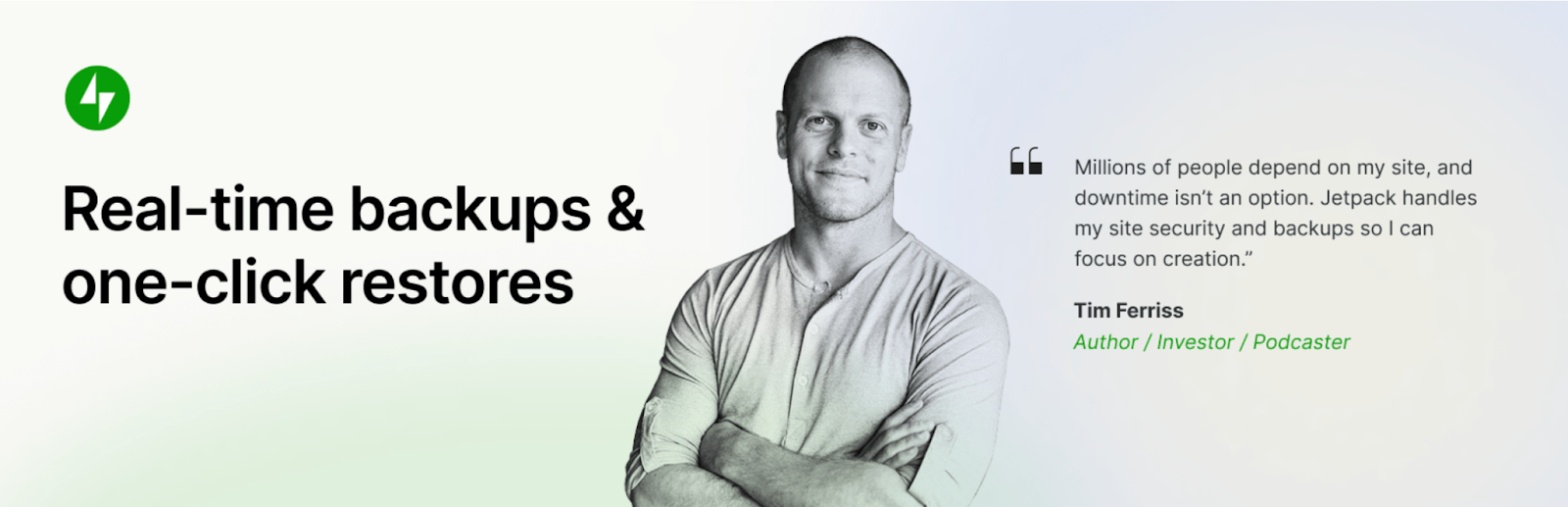
Il est important de noter que VaultPress Backup nécessite un forfait Jetpack premium. Au lieu du plugin VaultPress Backup autonome, vous pouvez également choisir d'accéder à la fonctionnalité VaultPress Backup via un plan de sécurité ou complet sur le plugin Jetpack. Cette option débloque des fonctionnalités de sécurité et de performances supplémentaires qui peuvent propulser votre site vers de nouveaux sommets avec un outil WordPress tout-en-un.
Avantages de l'utilisation de VaultPress Backup par rapport aux sauvegardes FTP
Il existe de nombreux avantages à utiliser un plugin de sauvegarde tel que VaultPress Backup, plutôt que d'effectuer des sauvegardes FTP manuelles.
Le principal avantage est simple : vous économiserez beaucoup de temps et d’énergie. Comme vous l'avez vu dans les sections du didacticiel ci-dessus, la création de sauvegardes WordPress manuelles avec FTP est un processus qui prend du temps. Sans parler du fait que cela peut être un peu intimidant pour les débutants WordPress.
Avec VaultPress, vous pouvez configurer le plugin pour créer des sauvegardes en temps réel. Chaque modification que vous apportez sur votre site Web sera immédiatement enregistrée.
De plus, lorsque vous créez vos propres sauvegardes FTP manuelles, vous êtes responsable de trouver un endroit sûr pour stocker vos copies. D'autre part, VaultPress Backup vous offre un accès à un stockage cloud hors site ultra-sécurisé.
Comment sauvegarder votre site avec VaultPress Backup
Voici maintenant comment sauvegarder facilement votre site avec VaultPress Backup.
Tout d’abord, vous devrez acheter un forfait Jetpack premium qui inclut VaultPress Backup. Cela signifie soit Jetpack Security, Jetpack Complete ou la version autonome de VaultPress Backup.
Pour démarrer avec Jetpack, vous devrez installer et activer le plugin de votre choix et connecter votre site Web à votre compte Jetpack. Jetpack vous guidera tout au long de ce processus, et cela ne devrait prendre qu'une minute ou deux.
Une fois cela fait, accédez à votre tableau de bord WordPress. Accédez à Jetpack → Sauvegarde VaultPress.
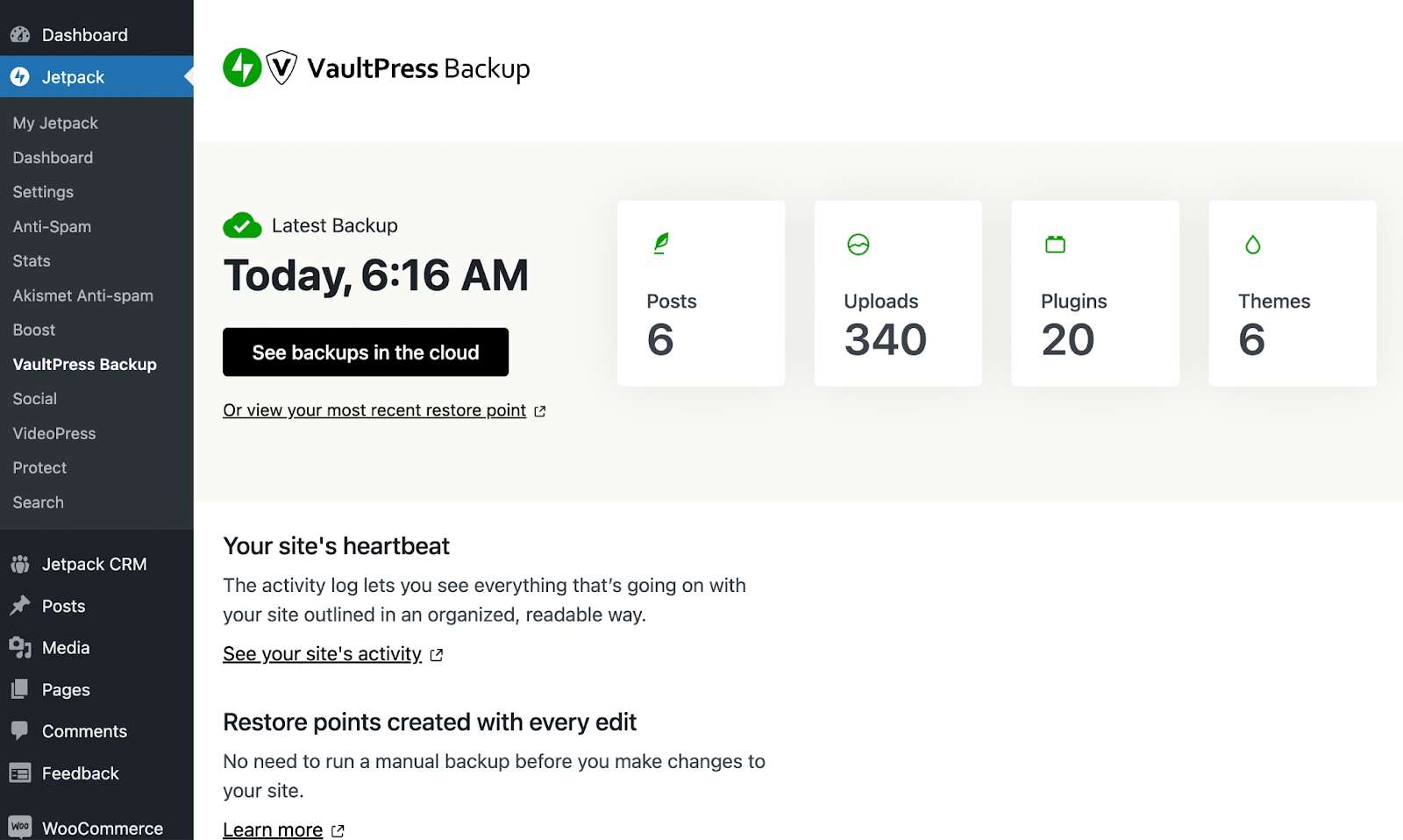
Lorsque vous avez installé le plugin, il devrait avoir immédiatement commencé à générer votre première sauvegarde en temps réel (sans aucun travail de votre part). Si c'est terminé, vous devriez voir quelque chose de similaire à ce qui précède.
Vous pouvez ensuite cliquer sur le bouton noir pour afficher les sauvegardes dans le cloud , ce qui vous mènera à votre stockage hors site hautement sécurisé. Vous pouvez également consulter le « battement de cœur » de votre site (c'est-à-dire son journal d'activité) ou vos points de restauration.
Comme vous pouvez le constater, c'est tout ce dont vous aurez besoin pour gérer vos sauvegardes WordPress ! Jetpack VaultPress Backup peut simplifier considérablement votre flux de travail de sauvegarde car il vous permet de le configurer et de l'oublier.
Questions fréquemment posées
Jusqu'à présent, nous vous avons montré comment créer et restaurer une sauvegarde WordPress complète avec FTP. Nous vous avons même proposé une approche alternative plus rapide pour effectuer des sauvegardes WordPress.
Si vous avez encore des doutes persistants sur l’un de ces sujets, voici quelques réponses aux questions fréquemment posées :
Pourquoi devrais-je créer des sauvegardes de mon site WordPress ?
Quel que soit le type de site WordPress que vous gérez, la création de sauvegardes est cruciale. En effet, ils peuvent aider à sécuriser le contenu et les données de votre site Web en cas d'urgence.
Par exemple, vous pourriez modifier votre site Web lorsque votre hébergeur rencontre des problèmes de serveur, provoquant la panne de votre site. Bien que cela soit moins probable, votre site pourrait également être piraté ou infiltré par des logiciels malveillants.
Si vous disposez d'une sauvegarde récente, vous pourrez restaurer votre site Web et poursuivre vos tâches quotidiennes.
Quand dois-je utiliser des sauvegardes FTP manuelles plutôt qu’une solution automatisée ?
Bien que la création de sauvegardes FTP manuelles puisse être une bonne solution gratuite pour ceux qui ont un budget limité, elle présente de nombreux inconvénients. Plus important encore, ce n’est pas l’option la plus adaptée aux débutants.
Cela vous oblige à installer un logiciel pour un client FTP, à accéder à vos informations d'identification d'hébergement, etc. Vous devrez également sauvegarder manuellement votre base de données séparément à l'aide de phpMyAdmin.
Pendant ce temps, une solution automatisée premium comme VaultPress Backup vous permet de le configurer et de l'oublier. Tout ce que vous avez à faire est d’installer le plugin de sauvegarde, et le reste sera pris en charge pour vous. De plus, avec VaultPress, vos sauvegardes sont stockées dans un emplacement sécurisé hors site. Si vous utilisez FTP, vous devrez trouver un endroit pour sécuriser vos gros fichiers de sauvegarde.
Puis-je utiliser n'importe quel logiciel client FTP pour créer des sauvegardes ?
Vous pouvez utiliser divers logiciels clients FTP pour accéder aux fichiers de votre site Web. Ensuite, vous devrez créer la sauvegarde manuellement en copiant tous les fichiers et en les enregistrant sur votre appareil local.
Étant donné que l'enregistrement des sauvegardes sur votre ordinateur n'est pas la stratégie la plus sécurisée, vous souhaiterez peut-être les transférer vers une solution de stockage cloud.
De plus, vous ne pouvez pas accéder à la base de données de votre site Web à l'aide d'un client FTP. Ainsi, si vous souhaitez une sauvegarde WordPress complète, vous devrez exporter votre base de données. Avec WordPress, vous pouvez généralement y accéder dans le panneau de contrôle de votre hébergeur en utilisant phpMyAdmin.
Les clients FTP populaires incluent FileZilla et Cyberduck.
À quelle fréquence dois-je effectuer des sauvegardes de mon site WordPress ?
Idéalement, vous devriez conserver des sauvegardes en temps réel de votre site WordPress. De cette façon, vous ne perdrez jamais aucun changement important.
Si vous recherchez une solution de sauvegarde dotée de cette fonctionnalité avancée, Jetpack VaultPress Backup est la meilleure option. Il crée des sauvegardes automatiques en temps réel et les stocke en toute sécurité dans le stockage cloud. De plus, vous bénéficierez de restaurations en un clic, la gestion de vos sauvegardes ne pourrait donc pas être plus simple.
Quels fichiers et dossiers dois-je inclure dans ma sauvegarde FTP ?
Lorsque vous créez une sauvegarde FTP, vous souhaiterez inclure tous les éléments essentiels, comme les thèmes, les plugins, etc.
Si vous n'êtes pas très familier avec la gestion de fichiers, il est préférable d'inclure tous les fichiers de votre site dans votre sauvegarde FTP, juste pour être sûr. De cette façon, vous n’excluez aucune information importante accidentellement.
Dois-je sauvegarder ma base de données WordPress séparément des fichiers ?
Si vous créez une sauvegarde WordPress avec FTP, vous devrez sauvegarder votre base de données séparément. C'est parce que vous ne pourrez pas y accéder à l'aide de votre client FTP.
D'un autre côté, si vous utilisez une solution automatisée telle que VaultPress Backup, le plugin sauvegardera pour vous les fichiers et la base de données de votre site Web.
Comment puis-je garantir l'intégrité de mes fichiers de sauvegarde lors du transfert FTP ?
Malheureusement, vous ne pouvez pas garantir l'intégrité de vos fichiers de sauvegarde lors du transfert FTP. Pour un processus de transfert supérieur, vous pouvez utiliser SFTP (protocole de transfert de fichiers sécurisé) à la place.
Existe-t-il des limitations lors de l'utilisation de FTP pour les sauvegardes WordPress ?
L'utilisation de FTP peut prendre du temps et ce n'est pas la méthode la plus conviviale pour les débutants. Vous accédez également directement aux fichiers de votre site, ce qui signifie que les erreurs peuvent être coûteuses.
De plus, vous ne pouvez pas créer de sauvegarde de base de données lorsque vous utilisez FTP. Vous devrez le faire manuellement à partir du panneau de contrôle de votre fournisseur d'hébergement.
Jetpack VaultPress Backup : sauvegardes automatisées en temps réel pour WordPress
Si vous gérez un site WordPress, la création de sauvegardes régulières est essentielle pour des raisons de sécurité Web. En effet, en cas de piratage, de dysfonctionnement grave du serveur ou d'infiltration de logiciels malveillants, une sauvegarde peut vous éviter de perdre toutes vos données et votre contenu.
Vous pouvez créer une sauvegarde WordPress avec FTP, en utilisant un outil comme FileZilla. Vous pouvez ensuite accéder au panneau de contrôle de votre hébergeur pour créer également une copie de votre base de données, sécurisant ainsi les publications, les pages et bien plus encore de votre site. Après cela, vous devrez trouver un endroit sécurisé pour stocker votre sauvegarde FTP.
Vous pouvez également éviter le travail acharné et opter pour une solution automatisée : Jetpack VaultPress Backup. Cet outil garantit que vous disposez toujours d'une sauvegarde récente (et complète) à restaurer, sans tracas.
