Comparaison des plugins de sauvegarde gratuits WordPress
Publié: 2021-02-10Heureusement, la sauvegarde de votre site Web WordPress n'a jamais été aussi facile avec une tonne de plugins disponibles en téléchargement à partir du référentiel WordPress. Le coût est parfois cité comme la raison pour laquelle les utilisateurs choisissent de ne pas sauvegarder leur site Web. Par conséquent, dans ce tour d'horizon des plugins de sauvegarde, nous allons simplement examiner les options de sauvegarde gratuites de WordPress.
Pourquoi les sauvegardes sont importantes
La sauvegarde de votre site WordPress est absolument essentielle ! Si vous avez déjà travaillé sur un site Web et que quelque chose ne va pas, vous comprendrez peut-être à quel point les dommages peuvent être causés par une simple erreur ou un défaut avec un plugin, le thème ou au niveau du serveur. Quelle que soit la cause, les implications de ne pas avoir de sauvegarde WordPress robuste peuvent être importantes.
Bien que la sauvegarde de votre site Web WordPress soit si importante, de nombreuses personnes choisissent malheureusement encore d'éviter de faire une sauvegarde. Malheureusement, il est normalement trop tard lorsque l'on se rend compte qu'une sauvegarde aurait peut-être été une bonne idée !
Si vous ne sauvegardez pas votre site Web, assurez-vous de lire cet article, puis SAUVEGARDER VOTRE SITE WEB !
Migration WP tout-en-un
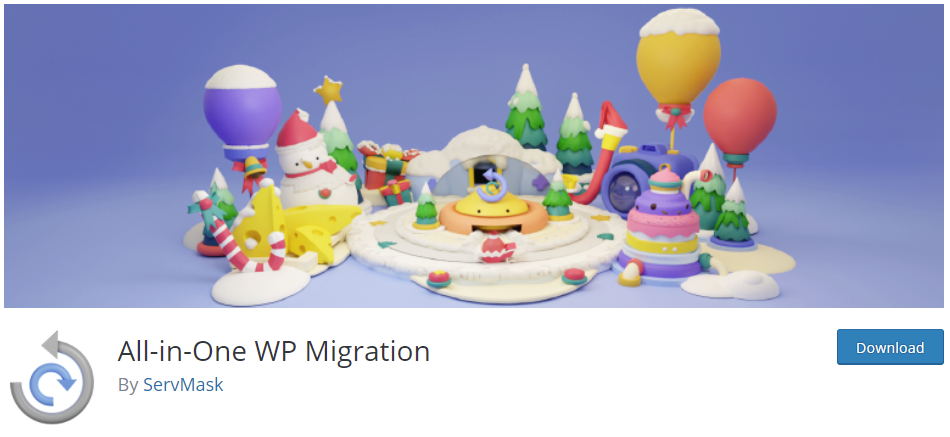
Nous commencerons par l'un des plugins de sauvegarde WordPress les plus populaires, avec plus de 3 millions d'installations actives au moment de la rédaction. All-in-One WP Migration (AIOWPM) fournit d'excellents outils qui peuvent être utilisés pour sauvegarder rapidement et facilement votre site Web. Bien sûr, le plugin a été conçu avec la migration de site Web à l'esprit, mais le résultat final est le même... une sauvegarde complète de votre site Web qui peut être téléchargée en toute sécurité. Voyons comment.
Utilisation de la migration WP tout-en-un
Juste après l'installation et l'activation, vous verrez AIOWPM apparaître dans le menu de gauche. Cliquez sur le sous-menu « Exporter » et vous verrez une gamme de paramètres qui peuvent être utilisés pour configurer une exportation appropriée de votre site Web.
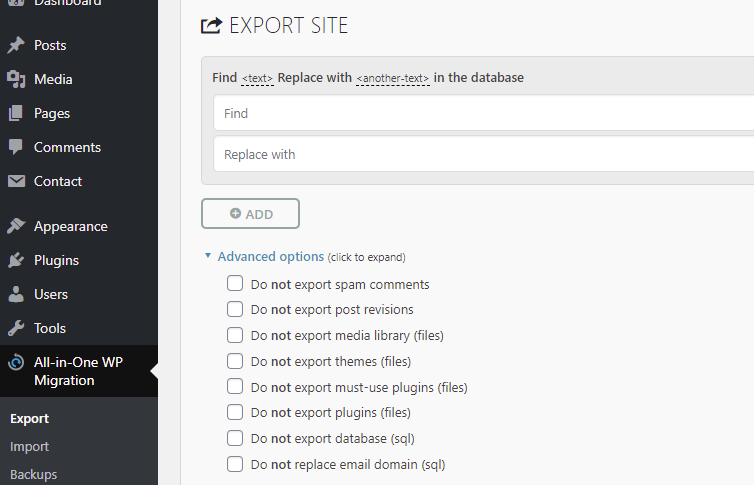
Faites défiler la page et vous verrez un menu vert qui vous permet de spécifier la destination de l'archive de votre site Web exporté. Le choix évident est "Fichier", ce qui signifie que vous pouvez télécharger l'exportation directement sur votre ordinateur et à partir de là, elle peut être stockée où vous le souhaitez pour la conserver.
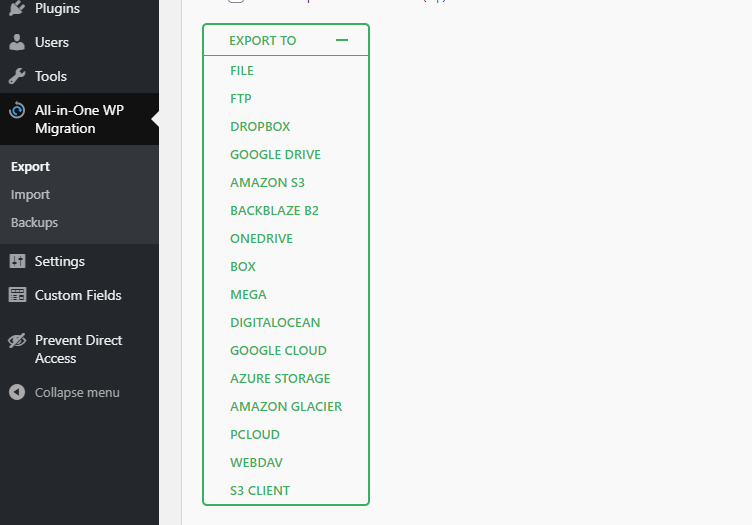
Dans le cas où vous auriez besoin de restaurer votre site Web, tout ce que vous aurez à faire est de vous diriger vers le menu "Importer". De là, vous pouvez importer votre archive de sauvegarde. Vous verrez une liste des sauvegardes précédentes qui peuvent servir de raccourci pour lancer le processus de restauration si vous le souhaitez. De plus, vous pourrez télécharger ou supprimer ces archives de sauvegarde à partir de cette zone.
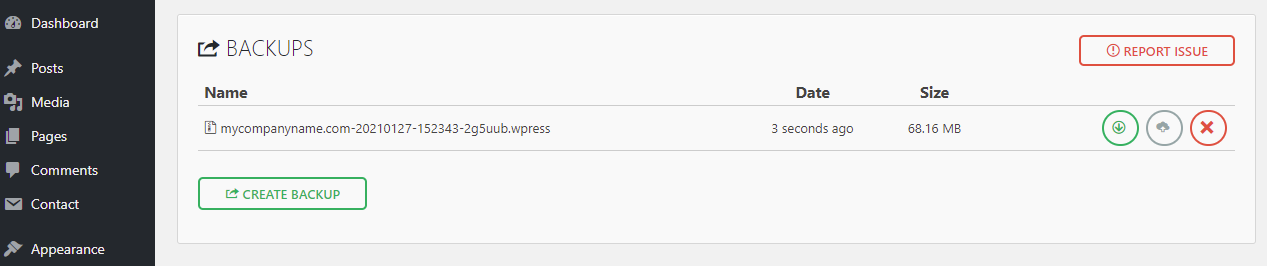
Il n'est pas surprenant que la migration WP tout-en-un soit si populaire. C'est un plugin de sauvegarde WordPress facile à utiliser et gratuit !
BackWPup – Plugin de sauvegarde WordPress
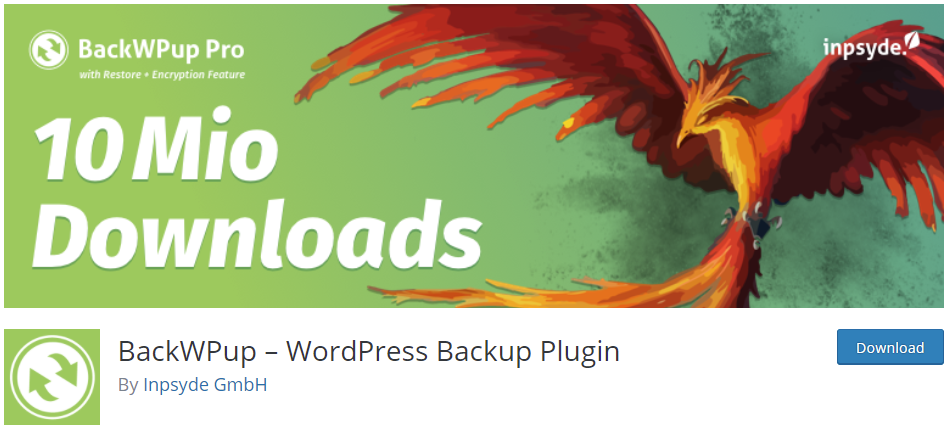
Le plugin BackWPup est un choix populaire pour sauvegarder votre site Web WordPress avec 700 000 téléchargements au moment de la rédaction. Contrairement à la migration WP tout-en-un, BackWPup se concentre uniquement sur la création d'une archive de sauvegarde de votre site Web qui peut être envoyée à un emplacement de stockage de votre choix, y compris Dropbox et Amazon S3.
Utilisation de BackWPup
Une fois que vous avez téléchargé et installé BackWPup, dirigez-vous vers le menu du plugin qui apparaît dans le menu de gauche de votre administrateur WordPress.
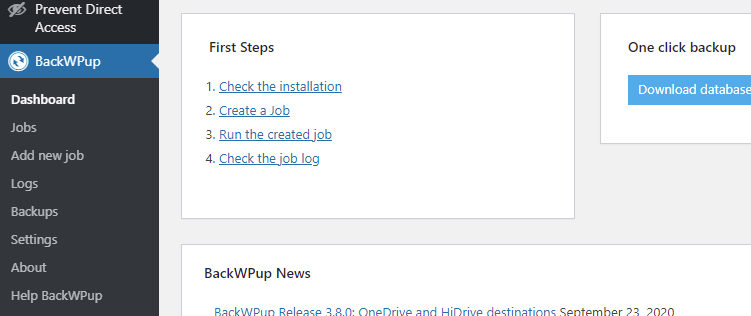
BackWPup fournit un tableau de bord organisé pour vous aider à commencer à sauvegarder votre site. Vous pouvez suivre les 'Premiers pas' qu'ils décrivent ou même profiter de l'option 'Sauvegarde en un clic'. De plus, vous trouverez des tutoriels vidéo pour vous aider si vous êtes bloqué.
Vous trouverez la plupart des paramètres dont vous avez besoin dans le sous-menu "Ajouter une nouvelle tâche". Ici, vous pouvez créer des "tâches" de sauvegarde qui s'exécuteront à des heures planifiées et effectuer une sauvegarde incluant les fichiers de votre choix.
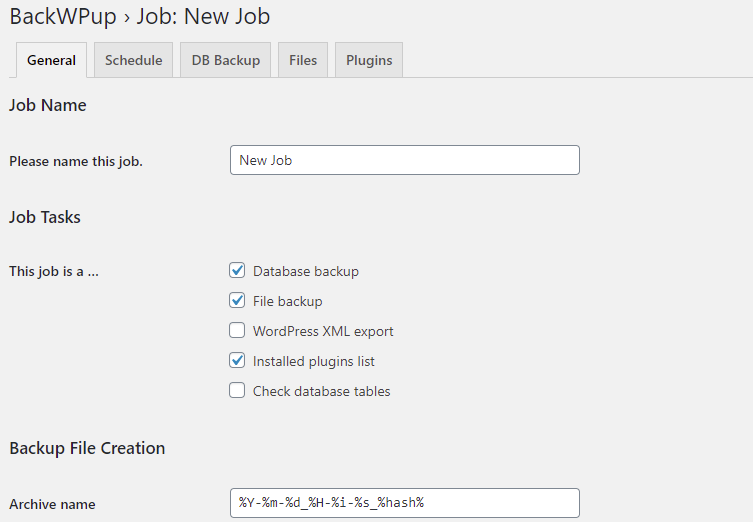
Cliquez sur l'onglet "Général" pour modifier les paramètres liés au type de contenu qui sera inclus dans l'archive de sauvegarde, le nom de cette archive et si vous souhaitez ou non que la base de données subisse un contrôle d'intégrité. Vous pouvez également choisir la destination de la sauvegarde - qui peut être une destination interne (serveur) ou externe (comme Amazon S3). En plus de tout cela, vous pouvez ajouter un e-mail où les journaux de sauvegarde seront envoyés, ce qui vous permettra de garder un œil sur les sauvegardes de votre site Web.
Dans l'onglet Planification, vous pouvez dicter quand la tâche de sauvegarde sera exécutée. Vous pouvez également configurer une intégration avec EasyCron si vous utilisez leur service.
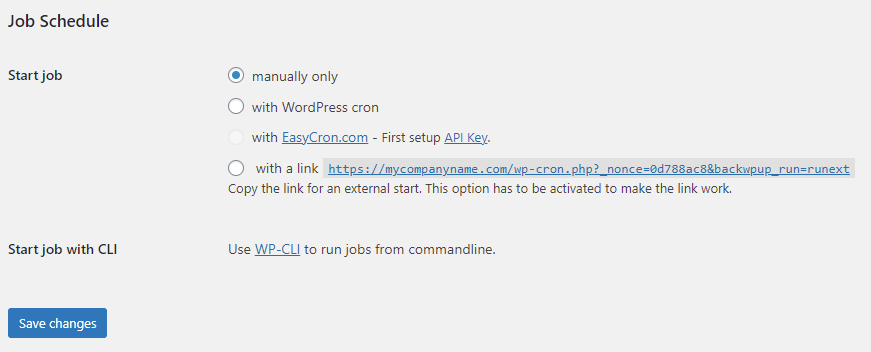
L'onglet DB Backup vous permet d'exclure des tables de la sauvegarde de la base de données et de définir le nom et le niveau de compression de l'archive. Il en va de même pour l'onglet Fichiers où vous avez un grand contrôle sur ce qu'il faut inclure/exclure des thèmes, plugins, fichiers ou dossiers. Vous pouvez même ajouter des dossiers supplémentaires à la sauvegarde.
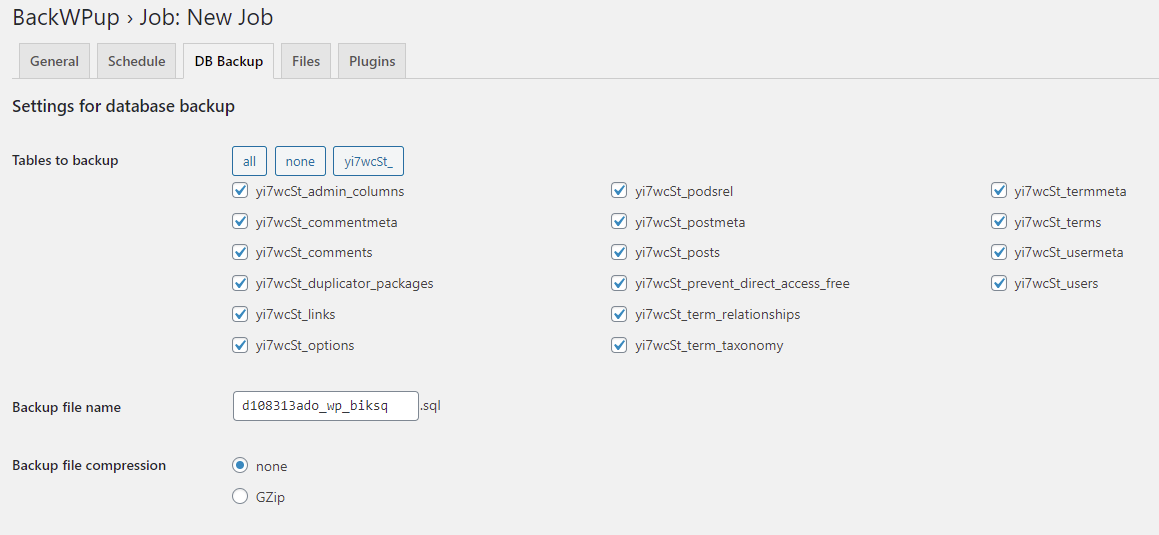
Dans les sections Paramètres, vous pouvez définir le nombre de tentatives de sauvegarde (en cas d'échec de la sauvegarde), le temps d'exécution, la clé de protection et ajouter de courtes pauses au processus pour réduire la charge du serveur.
Duplicateur – Plugin de migration WordPress
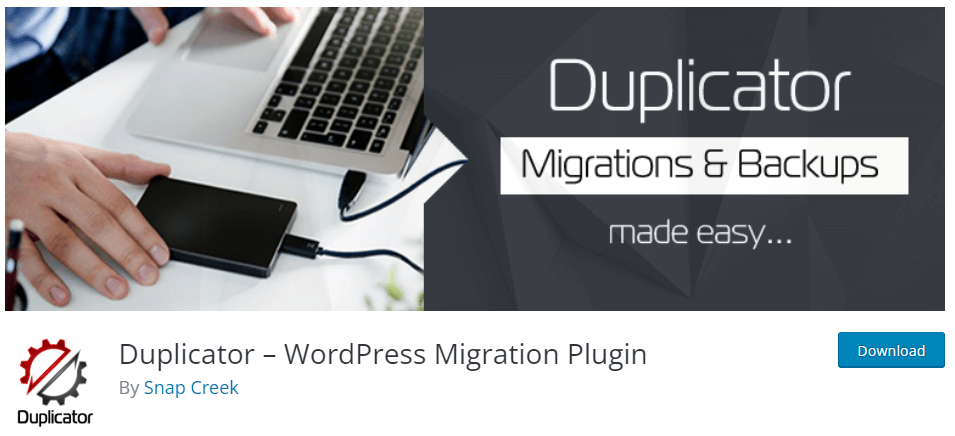
Avec un nombre impressionnant de 20 millions de téléchargements, Duplicator est un plugin extrêmement populaire pour la sauvegarde et la migration de sites Web WordPress. Avec plus d'un million d'installations, il offre une solution fiable qui vaut la peine d'être essayée.
Utilisation du duplicateur
Une fois que vous avez installé le plugin, dirigez-vous vers le sous-menu Paramètres sous le menu Duplicateur dans la barre latérale du menu de gauche. Ici, vous trouverez quelques onglets qui vous guideront à travers la configuration initiale du plugin.
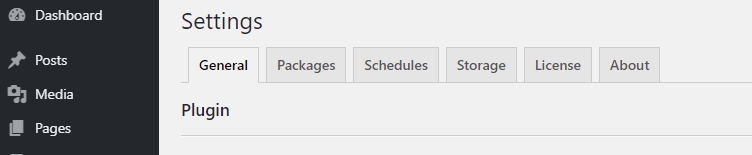
De nombreuses options s'offrent à vous et vous devrez prendre quelques minutes pour configurer les choses comme vous le souhaitez. Duplicator est un plugin assez avancé et les options incluent des choses comme la possibilité de supprimer des sauvegardes (appelées "packages" dans Duplicator) qui étaient incomplètes, d'ignorer l'analyse des archives avant la création du package d'exportation et d'empêcher les conflits JavaScript et CSS entre Duplicator et votre thème ou d'autres plugins.

L'onglet "Packages" est celui où vous effectuerez la sauvegarde de votre site Web. Cliquez dessus, puis cliquez sur le bouton "Nouveau" à droite pour commencer le processus de création de cette sauvegarde (ou package).
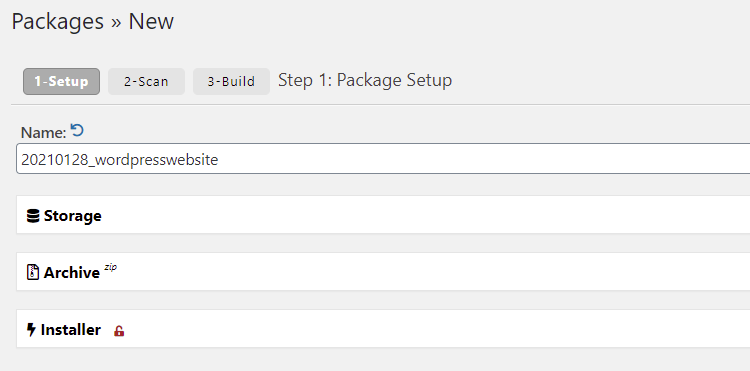
Suivez les étapes et vous vous retrouverez avec un fichier "Installer" et un fichier "Archive". Téléchargez ces deux éléments et conservez-les dans un endroit sûr, car vous en aurez besoin tous les deux pour restaurer votre site à l'avenir si nécessaire.
Courant ascendantPlus
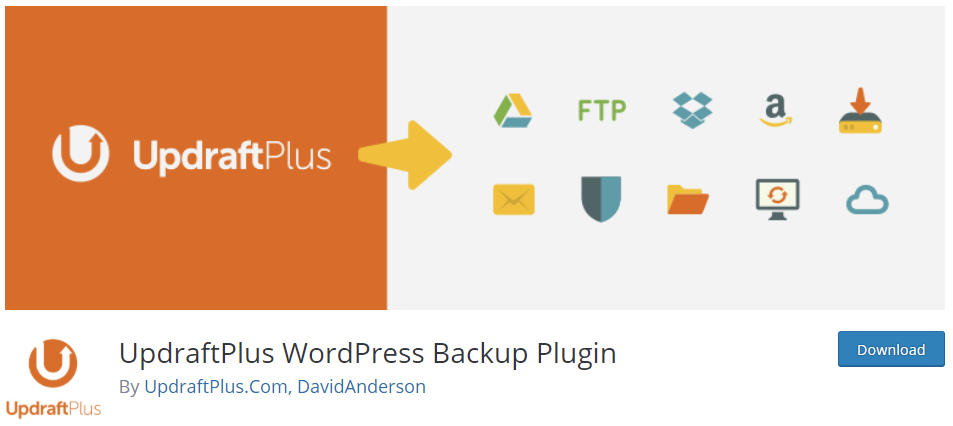
UpdraftPlus est l'un des plugins de sauvegarde les plus populaires du référentiel WordPress. Il offre de nombreuses options de stockage pour les sauvegardes et est doté de fonctionnalités puissantes pour aider à automatiser le processus de sauvegarde. Voyons comment l'utiliser.
Utilisation de UpdraftPlus
Veuillez noter qu'après l'activation du plugin, il n'y a pas de menu d'administration séparé pour celui-ci. Au lieu de cela, vous pouvez configurer le plugin en vous rendant dans "Paramètres> UpdraftPlus" dans le menu d'administration WordPress de gauche.
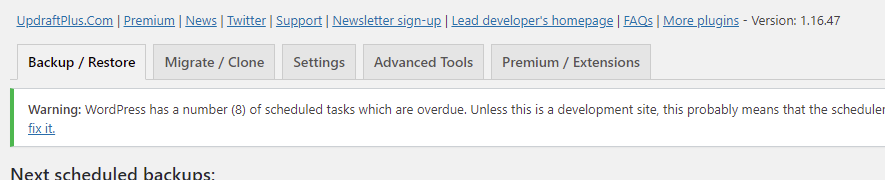
Lorsque vous ouvrez la page Updraft, vous verrez un certain nombre d'onglets qui contrôlent le plugin. À partir de là, vous pouvez faire une gamme de choses, y compris planifier une sauvegarde de base de données et de fichiers, choisir votre option de stockage à distance (Updraft vous permet de sauvegarder sur une large gamme de services de stockage tiers tels qu'AWS S3) et bien plus encore. Il existe également des paramètres avancés dans lesquels vous pouvez activer le mode débogage, diviser l'archive en plusieurs parties, supprimer les sauvegardes locales, définir le répertoire de sauvegarde, contrôler l'utilisation du certificat SSL et les mises à jour automatiques du plug-in.
Dans l'onglet Sauvegarde/Restauration, vous pouvez effectuer une sauvegarde rapide en appuyant sur le bouton bleu "Sauvegarder maintenant". Cela lancera une fenêtre contextuelle qui fournira certaines options pour cette sauvegarde, y compris la sauvegarde ou non de la base de données.
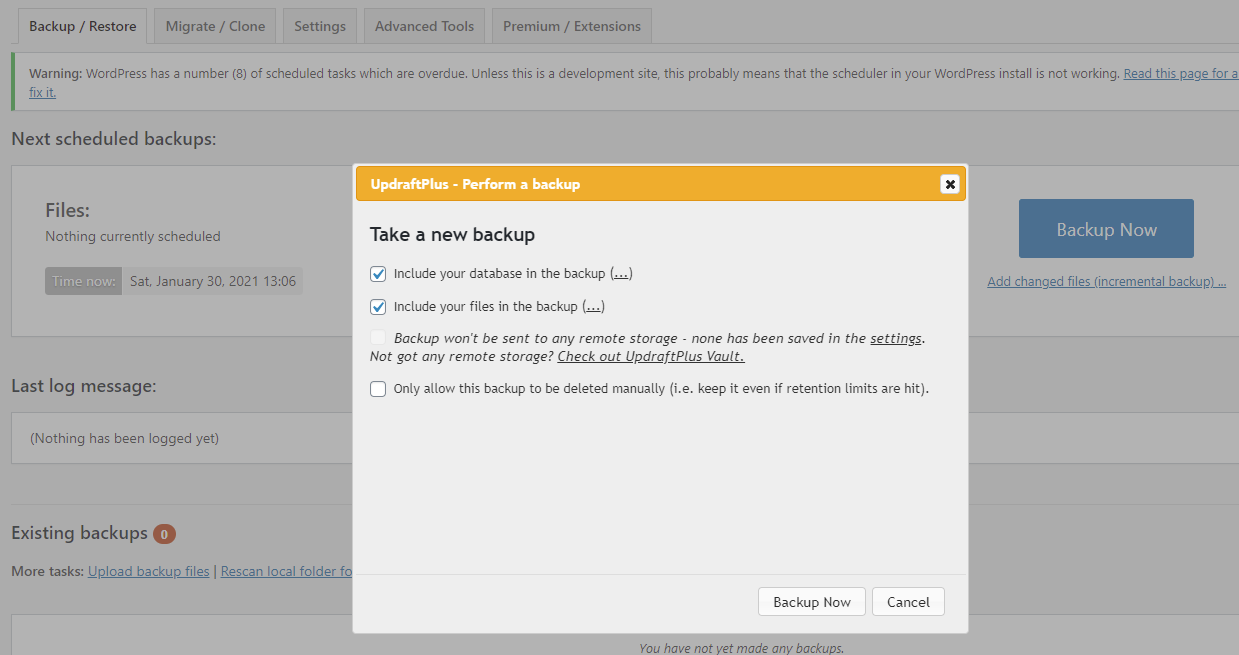
Si vous le souhaitez, vous pouvez également utiliser UpdraftPlus pour migrer ou cloner votre site Web. C'est un plugin polyvalent et bien entretenu qui vaut le coup d'œil.
XClonerName
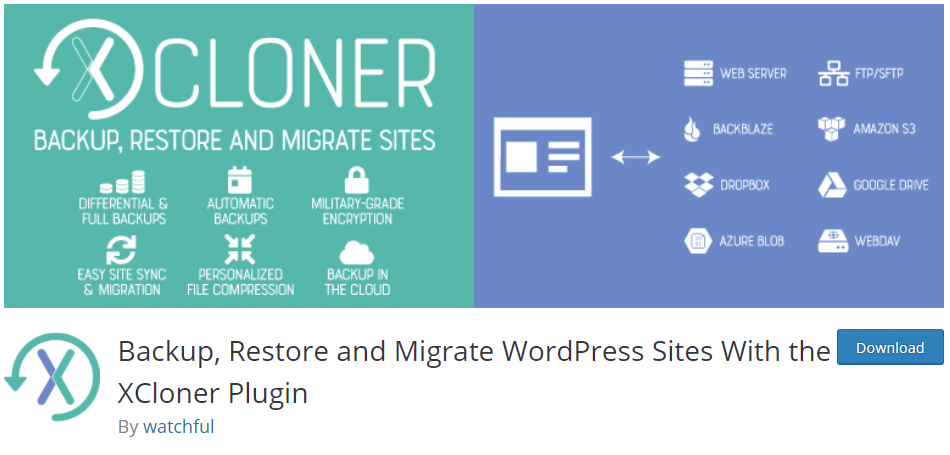
Xcloner est un plugin de sauvegarde WordPress moins connu mais qui vaut néanmoins le détour. En commun avec UpdraftPlus, vous pouvez choisir d'envoyer vos sauvegardes vers des emplacements hors site tels que Dropbox, AWS et Google Drive. Les sauvegardes peuvent être démarrées manuellement ou planifiées, ce qui permet d'éviter que vos sauvegardes ne deviennent obsolètes si vous oubliez d'en effectuer une manuellement.
Utiliser XCloner
Une fois que vous avez installé le plugin, dirigez-vous vers l'élément de menu "Sauvegarde du site" dans le menu Admin de gauche. En commun avec de nombreux plugins que nous avons présentés, vous disposez d'un éventail important d'options qui vous permettent de tout configurer, des calendriers de sauvegarde aux options de cryptage pour vos sauvegardes.
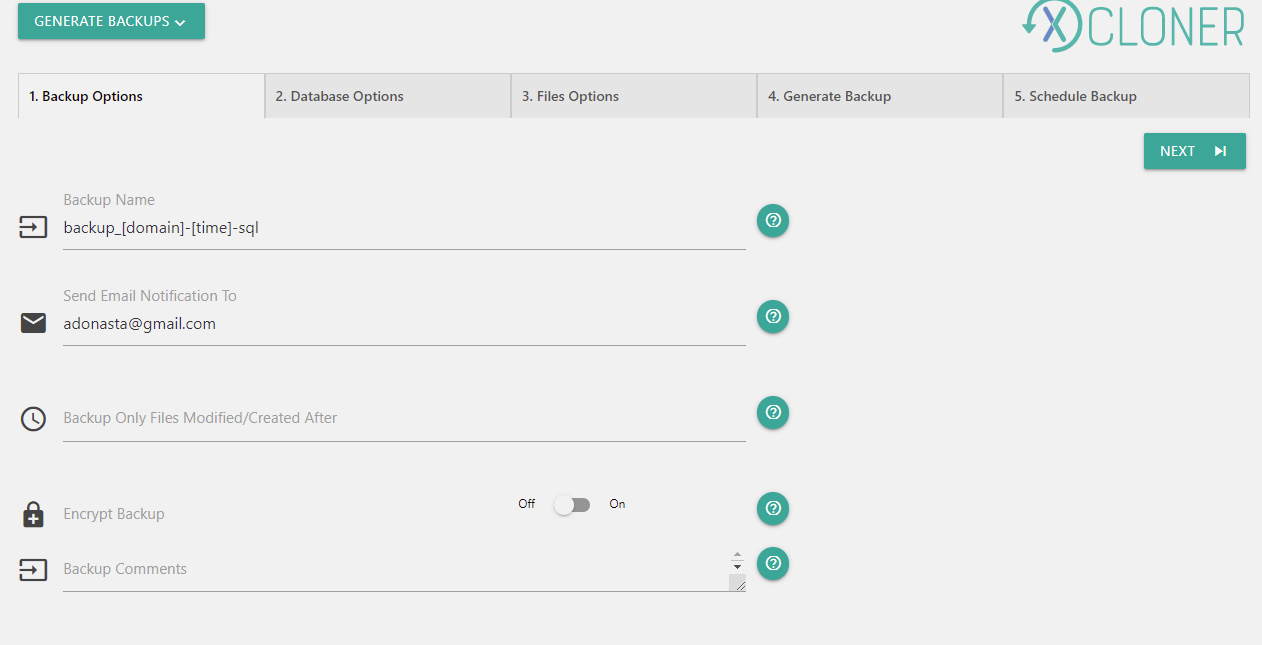
Heureusement, si vous voulez juste craquer et faire une sauvegarde de votre site, vous pouvez le faire sans passer beaucoup de temps à approfondir les différents paramètres. Pour ce faire, accédez à l'élément de sous-menu "Générer des sauvegardes". Vous verrez un assistant de sauvegarde étape par étape qui vous guidera à travers toutes les différentes étapes que vous devez effectuer pour effectuer une sauvegarde réussie de votre site Web. Cela fonctionne très bien et vous offre la possibilité en temps réel de configurer le fonctionnement de votre sauvegarde.
Les sauvegardes terminées peuvent être visualisées dans la zone « Gérer les sauvegardes » et dans la section Restauration, vous pouvez choisir entre une « Restauration du système cible local » et une « Restauration du système cible distant » avec les conseils nécessaires inclus au fur et à mesure que vous progressez dans le processus de restauration. . Soigné!
Comparaison gratuite des plugins de sauvegarde WordPress
Choisir un plugin de sauvegarde gratuit peut être un peu déconcertant. Pour vous aider, nous avons mis en évidence certaines des fonctionnalités disponibles dans chacun des plugins que nous avons examinés dans le tableau ci-dessous.
Remarque : Tous les plugins que nous avons examinés ont des fonctionnalités supplémentaires « payantes » qui améliorent la fonctionnalité du plugin. Ces fonctionnalités varient considérablement d'un plugin à l'autre. Aux fins de cet examen et de la comparaison ci-dessous, nous examinons uniquement les fonctionnalités disponibles gratuitement.
| Migration WP tout-en-un | BackWPup | Duplicateur | Courant ascendantPlus | XClonerName | |
|---|---|---|---|---|---|
| Installations | 3+ millions | 700 000+ | 1+ millions | 3+ millions | 30 000+ |
| Sauvegarde de fichiers | OUI | OUI | OUI | OUI | OUI |
| Sauvegarde de la base de données | OUI | OUI | OUI | OUI | OUI |
| Vérification de la base de données | NON | OUI | NON | NON | NON |
| Contrôle des exportations | OUI | OUI | OUI | OUI | OUI |
| Restaurer | backend | backend | autonome | backend | backend |
| Remplacement de texte (DB) | OUI | NON | NON | NON | NON |
| Stockage externe | OUI | OUI | NON | OUI | OUI |
| Sauvegardes planifiées | NON | OUI | NON | NON | OUI |
Éléments à prendre en compte lors de l'utilisation d'un plugin de sauvegarde
Tous les plugins ci-dessus vous permettront d'enregistrer les fichiers de sauvegarde générés sur le même serveur qui héberge votre site Web. Ceci est d'une utilité limitée en termes de reprise après sinistre car cela signifie que si votre serveur tombe en panne, votre sauvegarde l'accompagne (plutôt que de vaincre l'objectif d'avoir une sauvegarde en premier lieu !). Téléchargez ou exportez toujours votre sauvegarde vers un emplacement de sauvegarde « hors site » tiers (par exemple Dropbox ou AWS S3 ou même votre propre ordinateur). Heureusement, la plupart des plugins examinés fournissent cette fonctionnalité en standard.
Et, si l'utilisation d'un plugin de sauvegarde ressemble trop à un travail acharné, vous voudrez peut-être envisager d'utiliser un hébergeur WordPress qui fournit une fonctionnalité de sauvegarde appropriée dans le cadre de son service. Par exemple, tous les sites hébergés par Pressidium sont sauvegardés quotidiennement dans un emplacement hors site. Ces sauvegardes hors site peuvent être restaurées à tout moment en cas de besoin. De plus, des sauvegardes 'Snapshot' peuvent être prises qui vous permettent de faire rapidement une sauvegarde de votre site avant d'entreprendre tout travail. Ces sauvegardes d'instantanés vous offrent un moyen pratique d'annuler toutes les modifications apportées à votre site si nécessaire (par exemple après l'échec d'une mise à jour du plug-in qui perturbe votre site).
Enfin, testez TOUJOURS toutes les sauvegardes que vous effectuez… il n'y a rien de pire que de prendre religieusement des sauvegardes en utilisant le plugin de sauvegarde que vous avez choisi pour constater que lorsque vous avez besoin de la sauvegarde, cela ne fonctionne pas. Testez le processus de restauration pour vous assurer que, si le pire devait arriver, vous pouvez être sûr que votre sauvegarde WordPress fera ce qu'elle devrait !
