Résoudre le problème des pages blanches vierges de WordPress
Publié: 2023-11-13Si vous êtes un utilisateur WordPress, rencontrer une page blanche vierge sur votre site Web peut être une expérience frustrante. Ce problème, communément appelé page blanche vierge de WordPress, peut rendre votre site Web inaccessible aux administrateurs et aux visiteurs. Cependant, la bonne nouvelle est que ce problème peut être résolu et que vous pouvez utiliser plusieurs méthodes de dépannage pour le résoudre.
Dans ce guide de dépannage complet, nous examinerons les différentes erreurs qui peuvent déclencher le problème de page blanche vierge de WordPress, explorerons les causes courantes et vous fournirons les trois principales méthodes pour le résoudre. Qu'il s'agisse d'un conflit de thème ou de plugin, d'une limite de mémoire dépassée ou d'autres coupables courants, ce guide vous donnera les connaissances et les solutions nécessaires pour résoudre ce problème frustrant et restaurer toutes les fonctionnalités de votre site Web.
Comprendre le problème des pages blanches vierges de WordPress
La page blanche vierge de WordPress, également connue sous le nom d’« écran blanc de la mort », se produit lorsque vous visitez votre site Web WordPress et que vous êtes accueilli par un écran blanc au lieu du contenu habituel de votre site Web. Cette erreur peut affecter l’ensemble de votre site Web ou uniquement des parties spécifiques, telles que le tableau de bord d’administration WordPress.
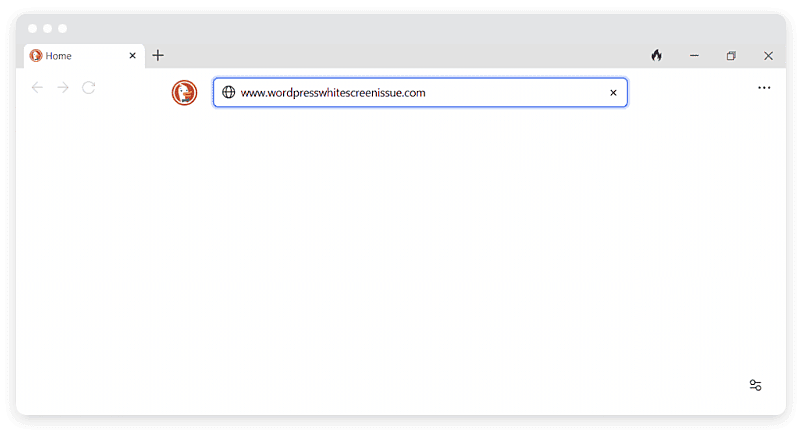
Causes de la page blanche vierge de WordPress
Le problème de page blanche vierge de WordPress est généralement causé par des erreurs dans les fichiers PHP ou la base de données de votre site Web. Certaines causes courantes incluent.
- Script qui ne répond pas. Un script qui ne répond pas peut expirer ou être interrompu par votre serveur d'hébergement WordPress, entraînant un écran blanc de la mort.
- Plugins incompatibles. Les conflits entre les plugins peuvent conduire à un problème de page blanche vierge. Un plugin peut être incompatible avec un autre, entraînant la panne de l'ensemble du site Web.
- Thèmes défectueux. Un thème mal configuré ou obsolète peut également déclencher l’écran blanc de la mort.
- Limite de mémoire dépassée. Si un script sur votre site Web dépasse la limite de mémoire définie par WordPress, cela peut entraîner une page vierge sur votre site.
- Erreurs d’analyse ou de syntaxe. Des fautes de frappe ou des erreurs dans votre code peuvent provoquer l’apparition de l’écran blanc de la mort.
- Problèmes de mise en cache. Les fichiers mis en cache obsolètes peuvent parfois conduire au problème de page blanche vierge de WordPress.
- Temps d'arrêt du serveur. Si votre serveur rencontre des temps d'arrêt ou d'autres problèmes techniques, votre site Web peut afficher une page blanche vierge.
Pour ceux qui hébergent leurs sites Web WordPress sur l’hébergement WordPress géré EasyWP, rencontrer le redoutable problème d’écran blanc est une épreuve beaucoup moins courante. EasyWP, en tant que plate-forme hébergée dans le cloud et optimisée pour WordPress, fournit une protection robuste contre de nombreux déclencheurs connus de ce problème.
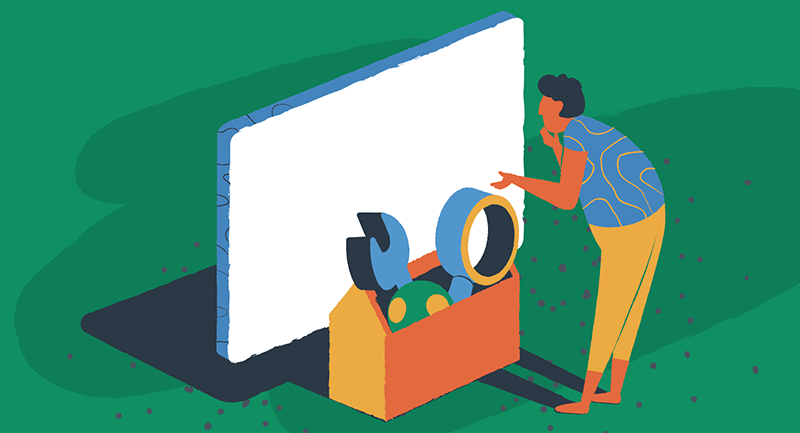
Grâce à notre infrastructure optimisée et à nos performances affinées, EasyWP minimise le risque de scripts qui ne répondent pas, de conflits de plugins, de limites de mémoire et d'autres coupables qui conduisent souvent à l'écran blanc de la mort. Même si aucune plateforme ne peut garantir une immunité absolue, EasyWP réduit considérablement les chances de faire face à ce problème frustrant.
L’impact de l’écran blanc de la mort WordPress
Rencontrer la page blanche vierge de WordPress peut avoir des conséquences importantes sur votre site Web. Cela perturbe l’expérience utilisateur et entrave votre capacité à gérer et mettre à jour votre site. Les visiteurs peuvent y voir le signe d’un site Web peu fiable, entraînant une perte de crédibilité et d’opportunités commerciales potentielles.
Méthodes de dépannage pour résoudre un problème de page blanche
Maintenant que nous comprenons les causes et l’impact du problème de page blanche vierge de WordPress, explorons les trois principales méthodes de dépannage pour le résoudre. Ces méthodes sont également pertinentes pour les sites Web WordPress hébergés sur des services d’hébergement de serveurs partagés ou dédiés. Avant d'apporter des modifications, assurez-vous toujours de sauvegarder votre site.
Méthode 1. Vider le cache WordPress
La mise en cache peut parfois provoquer des conflits et des fichiers obsolètes, entraînant un écran blanc de la mort. Vider le cache WordPress peut aider à résoudre ce problème. Il existe plusieurs façons de vider le cache, selon le plugin de mise en cache ou le fournisseur d'hébergement que vous utilisez.
Vider le cache avec un plugin WordPress
Si un plugin de mise en cache est installé, suivez ces étapes pour vider le cache.
- Accédez à votre tableau de bord d'administration WordPress
- Accédez à la page des paramètres ou des options de votre plugin de mise en cache
- Recherchez une option pour vider ou purger le cache
- Cliquez sur le bouton approprié pour vider le cache
Vider le cache via l'hébergeur
Si vous n'utilisez pas EasyWP, vous devrez peut-être contacter votre fournisseur d'hébergement pour vider le cache via votre compte d'hébergement ou votre panneau de configuration. Recherchez une section de gestion du cache et suivez les instructions fournies.
Méthode 2. Désactiver les plugins
Les conflits entre les plugins peuvent souvent déclencher le problème de page blanche vierge de WordPress. En désactivant vos plugins, vous pouvez identifier ceux qui posent problème et prendre les mesures appropriées.

Désactivation des plugins via le tableau de bord d'administration WordPress
Si vous pouvez toujours accéder à votre tableau de bord d'administration WordPress, suivez ces étapes pour désactiver vos plugins :
- Connectez-vous à votre tableau de bord d'administration WordPress.
- Allez dans la section « Plugins ».
- Sélectionnez tous les plugins installés.
- Choisissez l’option « Désactiver » dans la liste déroulante des actions groupées.
- Cliquez sur le bouton « Appliquer » pour désactiver tous les plugins sélectionnés.
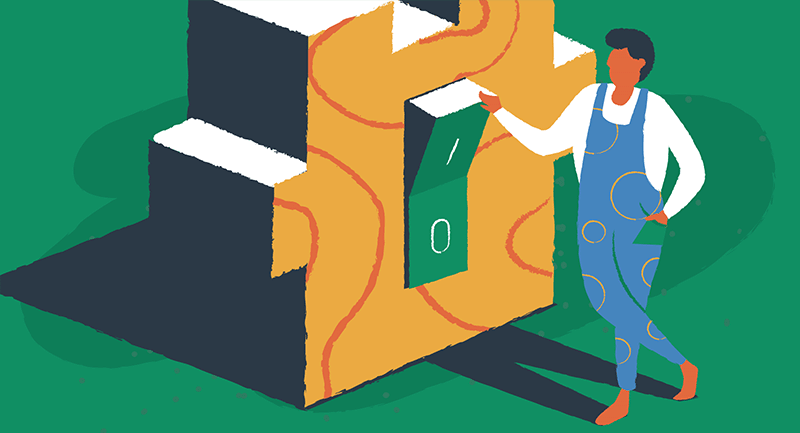
Désactiver les plugins via FTP
Si vous ne pouvez pas accéder à votre tableau de bord d'administration WordPress, vous devez utiliser FTP pour désactiver les plugins. Suivez ces étapes:
- Connectez-vous à votre site à l'aide d'un client FTP.
- Accédez au dossier wp-content dans votre installation WP.
- Renommez le dossier « plugins » en quelque chose comme « plugins_old ».
- Revérifiez votre site Web pour voir si la page blanche vierge persiste.
- Si le problème est résolu, vous pouvez identifier le plugin problématique en renommant chaque dossier de plugin dans le dossier « plugins » un par un et en vérifiant votre site Web après chaque changement de nom.
Méthode 3. Vérifiez et augmentez la limite de mémoire
Les limites de mémoire épuisées peuvent également déclencher le problème de page blanche vierge de WordPress. En augmentant la limite de mémoire, vous autorisez les scripts de votre site Web à utiliser plus de mémoire et à accomplir leurs tâches.
Augmenter la limite de mémoire via wp-config.php
Pour augmenter la limite de mémoire, procédez comme suit :
- Connectez-vous à votre site Web à l'aide d'un client FTP.
- Localisez le fichier wp-config.php dans le répertoire racine de votre installation WordPress.
- Téléchargez une sauvegarde du fichier wp-config.php pour plus de sécurité.
- Modifiez le fichier wp-config.php et ajoutez la ligne de code suivante avant la balise de fermeture « ?> ».
define('WP_MEMORY_LIMIT', '64M');- Cette ligne demande à WordPress d'allouer 64 Mo de mémoire à vos scripts. Vous pouvez ajuster la valeur selon vos besoins.
- Enregistrez les modifications et téléchargez le fichier wp-config.php modifié sur votre site Web.
Vérification des journaux d'erreurs WordPress
Si les méthodes ci-dessus ne résolvent pas le problème, la vérification des journaux d’erreurs WordPress peut fournir des informations précieuses sur la cause première du problème. Activez le mode débogage dans WordPress en ajoutant la ligne de code suivante à votre fichier wp-config.php.
define('WP_DEBUG', true);L'activation du mode débogage permet à WordPress d'afficher des messages d'erreur, qui fournissent des informations cruciales sur ce qui n'a pas fonctionné lors du fonctionnement du site Web.
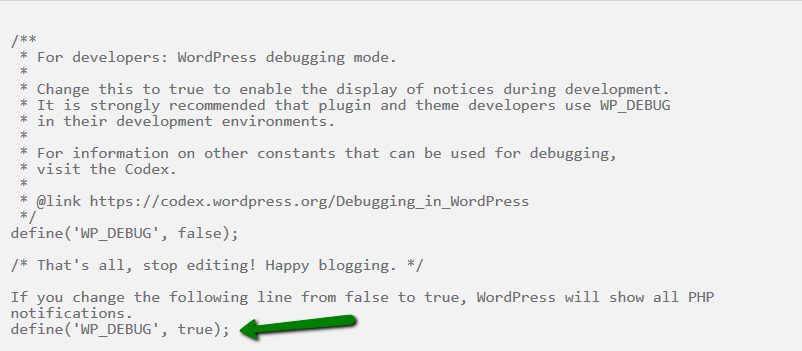
Revisitez votre site Web. Cette fois, au lieu d’une page blanche vierge, vous devriez voir des messages d’erreur. Les messages d'erreur peuvent vous aider à identifier le fichier ou le plugin spécifique à l'origine du problème.
Encore besoin d'aide?
Pour un dépannage plus avancé sur les sites hébergés par Namecheap et EasyWP, nous vous recommandons de contacter notre équipe d'assistance experte ou de vous référer aux ressources complètes disponibles dans la base de connaissances Namecheap. Notre équipe de service client peut fournir une assistance sur mesure pour votre environnement d’hébergement spécifique, garantissant une résolution rapide de tout problème de page blanche WordPress que vous rencontrez.
Conseils supplémentaires et bonnes pratiques
Voici quelques conseils supplémentaires et bonnes pratiques pour prévenir et atténuer le problème des pages blanches vierges de WordPress.
- Mettez régulièrement à jour WordPress, les thèmes et les plugins vers leurs dernières versions pour garantir la compatibilité et la sécurité.
- Utilisez des thèmes et des plugins réputés et bien entretenus provenant de sources fiables.
- Testez de nouveaux thèmes et plugins sur un site intermédiaire avant de les déployer sur votre site Web en direct.
- Mettez en œuvre une solution de sauvegarde fiable pour restaurer votre site Web en cas de problème.
- Surveillez l'utilisation des ressources de votre site Web et envisagez de mettre à niveau votre plan d'hébergement si nécessaire.
Résoudre, restaurer et reprendre les activités comme d'habitude
Rencontrer le problème des pages blanches vierges de WordPress peut être frustrant, mais avec les méthodes de dépannage appropriées, vous pouvez le résoudre et restaurer toutes les fonctionnalités de votre site Web. En suivant les étapes décrites dans ce guide, vous serez en mesure d'identifier la cause première du problème et d'appliquer la solution appropriée.
Souhaitez-vous améliorer la stabilité et la sécurité globales de votre site Web ? Notre guide complet sur les meilleures pratiques en matière de sécurité cloud pourrait vous être utile. Il offre des informations précieuses sur la protection de votre site WordPress contre les problèmes techniques.
