Comment planifier des rendez-vous avec WordPress Booking Plugin
Publié: 2022-04-28C'est un secret de polichinelle que WordPress est aujourd'hui le système de gestion de contenu le plus utilisé dans le monde en ligne. Il n'est donc pas surprenant que de nombreuses entreprises aient besoin de plugins de réservation WordPress pour effectuer des réservations en ligne.
Pour de nombreuses entreprises basées sur les services, un système de réservation WordPress devrait permettre aux clients de réserver facilement les services qu'ils proposent en fonction de la disponibilité qu'ils définissent.
Même pour les entreprises non basées sur les services, un plugin de réservation WordPress peut vous aider à convertir les visiteurs en clients en leur donnant la possibilité de planifier des réunions ou des démos en un clic.
Dans cet article, nous couvrons un guide détaillé étape par étape sur la façon de permettre aux visiteurs de votre site Web WordPress de prendre rendez-vous à l'aide d'un plugin appelé Bookings for Gravity Forms avec une extension appelée Gravity form addons.
Comment configurer les réservations pour Gravity Plugin
Formes de gravité
Connectez-vous au site Web de Gravity Forms.
- Connectez-vous à votre compte et rendez-vous dans la section de téléchargement.
- Téléchargez le plug-in Gravity Forms.
- Accédez au tableau de bord d'administration WordPress → Plugins → Ajouter nouveau.
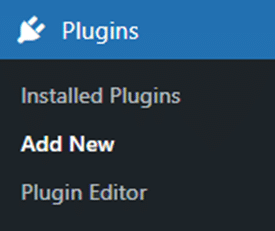
- Téléchargez et activez le plugin Gravity Forms.
Réservation de formulaires de gravité
Lorsque vous êtes chez Gravity More, téléchargez l'extension nommée Bookings for Gravity Forms . L'extension vous aide à permettre à vos clients de planifier des rendez-vous pour tout type de service avec le type de service. Lisez les étapes suivantes pour savoir comment l'activer.
- Une fois que vous avez téléchargé l'extension, rendez-vous sur le tableau de bord WordPress Admin.
- Maintenant, accédez au tableau de bord d'administration WordPress, puis aux plugins, ajoutez un nouveau.
- Cliquez sur le bouton Upload Plugin (en haut à gauche de votre écran).
- Maintenant, cliquez sur le bouton Choisir un fichier dans la boîte apparaissant ci-dessous.
- Choisissez le fichier zip que vous avez téléchargé et téléchargez-le.
- Cliquez sur le bouton Installer maintenant. Cela lancera l'installation du plugin.
- Cliquez sur le bouton Activer le plugin.
Commencer
Une fois que vous avez installé et activé le plugin, accédez au tableau de bord d'administration, puis à Gravity Forms Booking.
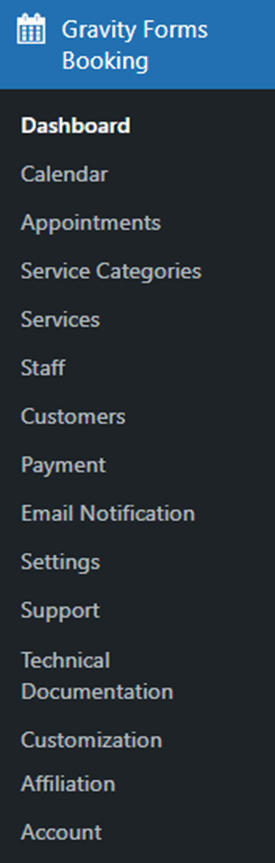
Catégories de services
La 1 ère étape consiste à ajouter les catégories de services.
Accédez au tableau de bord d'administration, puis à Gravity Forms Booking, puis aux catégories de services.
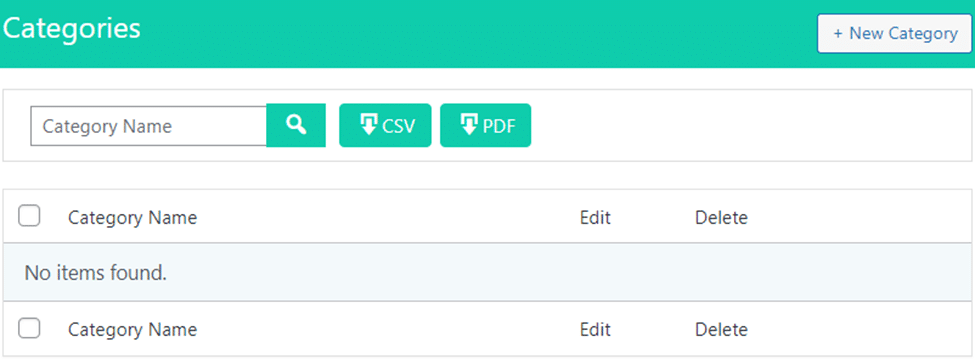
Ajouter une nouvelle catégorie
Dans la section Catégories de services, cliquez sur le bouton Nouvelle catégorie situé en haut à droite de la page pour ajouter une nouvelle catégorie de services.

Maintenant, vous êtes dans la section Ajouter une catégorie.
Ajoutez le nom de la catégorie et cliquez sur le bouton Enregistrer la catégorie.
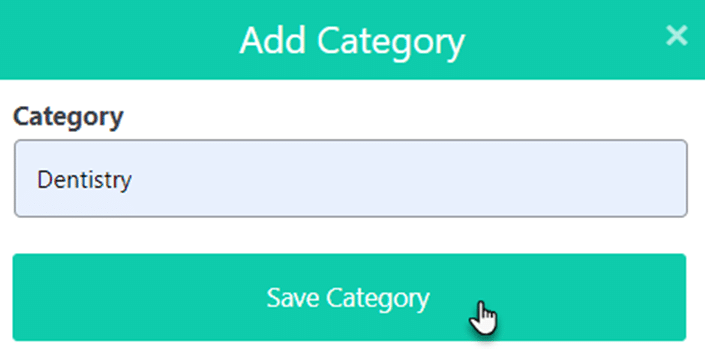
Une boîte de dialogue de confirmation apparaîtra indiquant que la catégorie a été ajoutée avec succès.
Cliquez sur le bouton OK pour continuer.
Maintenant, votre catégorie ajoutée est affichée dans le tableau des catégories.
Modifier la catégorie
Cliquez sur le bouton Modifier pour modifier/changer le nom de la catégorie.

Maintenant, vous êtes entré dans la section Modifier la catégorie.
Ajoutez le nouveau nom de catégorie.
Cliquez sur le bouton Mettre à jour la catégorie pour enregistrer les modifications.
Cela mettra à jour le nom de la catégorie dans le tableau.
Supprimer la catégorie
Pour supprimer une catégorie de service, cliquez sur le bouton 'X'.

Une boîte de dialogue de confirmation apparaîtra.
Cliquez sur le bouton Oui pour supprimer.
Catégorie de recherche
Vous pouvez rechercher votre catégorie de service via la barre de recherche.
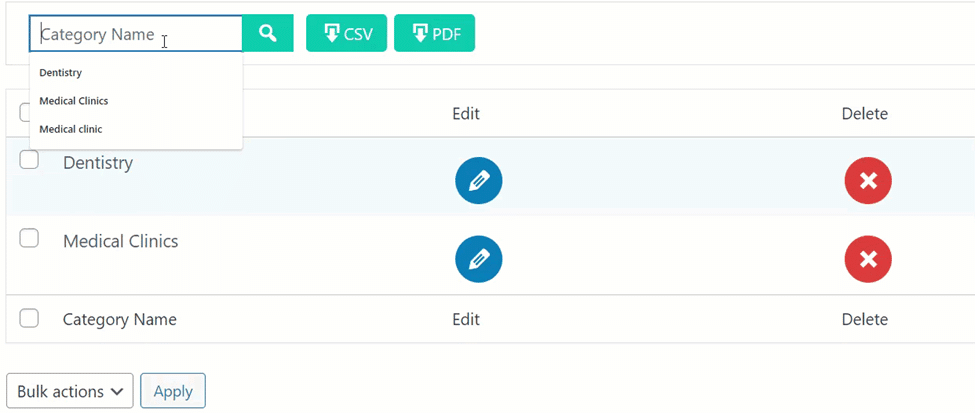
Catégorie de téléchargement
Vous pouvez télécharger et enregistrer la liste des catégories sous forme de CSV et PDF.
Cliquez sur le bouton CSV pour télécharger la liste des catégories au format .csv.
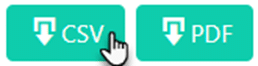
Votre fichier commencera à se télécharger.
Cliquez sur le bouton PDF pour télécharger la liste des catégories au format pdf.
Votre fichier commencera à se télécharger.

Prestations de service
La deuxième étape consiste à ajouter les services afin que ces services puissent être ajoutés aux catégories de services.
Accédez au tableau de bord d'administration WordPress, puis à Gravity Forms Booking, puis à Service.
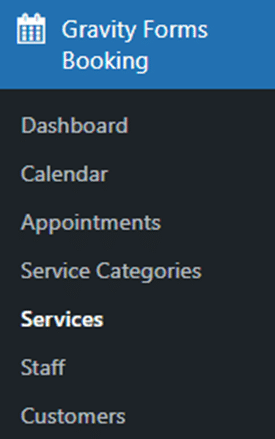
Ajouter un nouveau service
Dans la section Services, cliquez sur le bouton Nouveau service dans le coin supérieur droit de la page pour ajouter votre nouveau service.

Vous êtes maintenant dans la section Ajouter un service.
Choisissez une catégorie de service dans le menu déroulant.
Insérez le titre du service.
Choisissez la couleur de Service.
Insérez le prix du service.
Cliquez sur Enregistrer le service pour enregistrer les détails.
Une boîte de message de confirmation apparaîtra indiquant que le service a été ajouté avec succès.
Cliquez sur le bouton OK pour continuer.
Maintenant, votre service ajouté est affiché dans le tableau des services.
Service de recherche
Vous pouvez rechercher le service en fonction du nom de la catégorie en utilisant le nom de la catégorie.

Grâce à la barre de recherche du nom du service, vous pouvez rechercher le service en fonction du nom du service.
Vous pouvez rechercher un service en fonction du prix du service via la barre de recherche de la valeur du prix.

Onglet Services
Cliquez sur l'onglet Services.
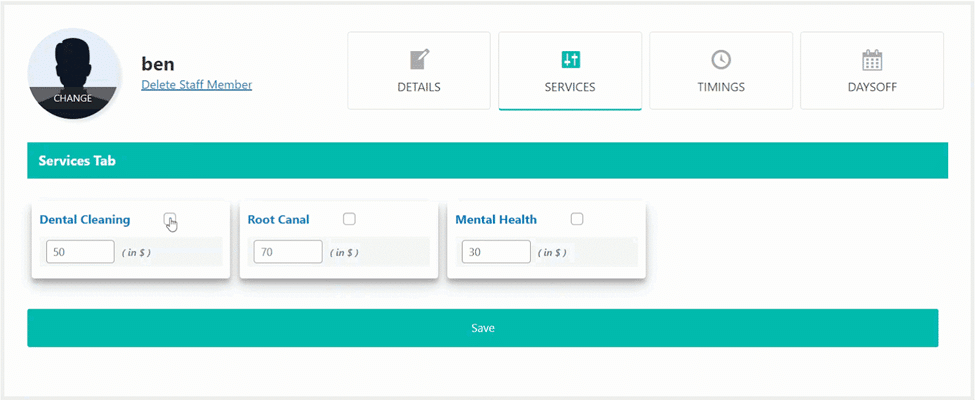
Dans l'onglet Services, attribuez un service au membre du personnel en cliquant sur la coche dans la case service.
Cliquez sur le bouton Enregistrer pour enregistrer le service attribué.
Une boîte de message de confirmation apparaîtra.
Cliquez sur le bouton OK pour continuer.
Onglet Horaires
Sélectionnez une ville dans le menu déroulant pour définir un fuseau horaire dans l'onglet Horaires.
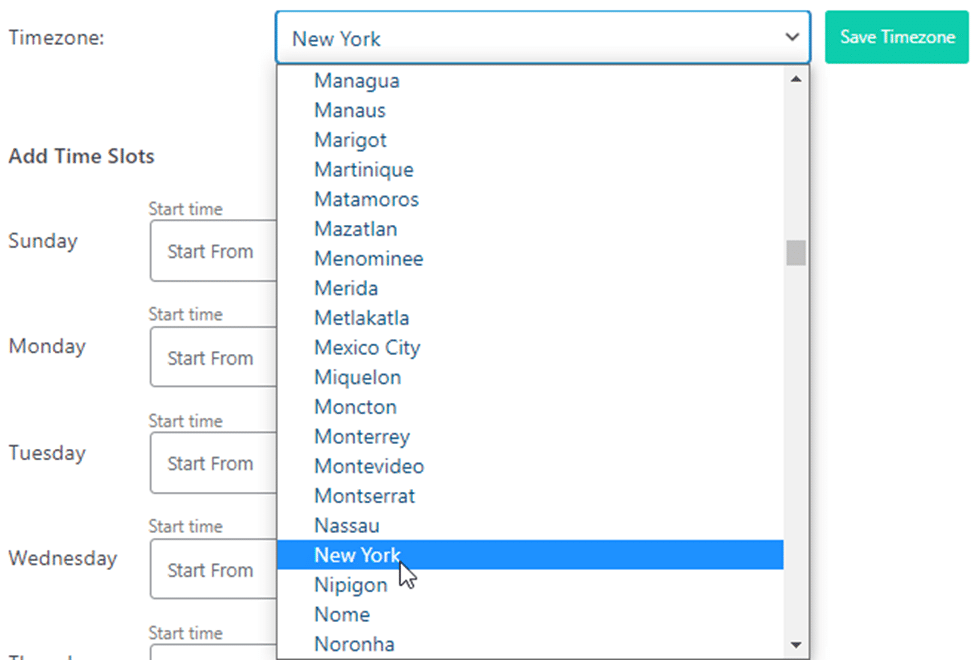
Cliquez sur le bouton Enregistrer le fuseau horaire.
Une boîte de message contextuelle de confirmation apparaîtra.
Cliquez sur le bouton OK et continuez.
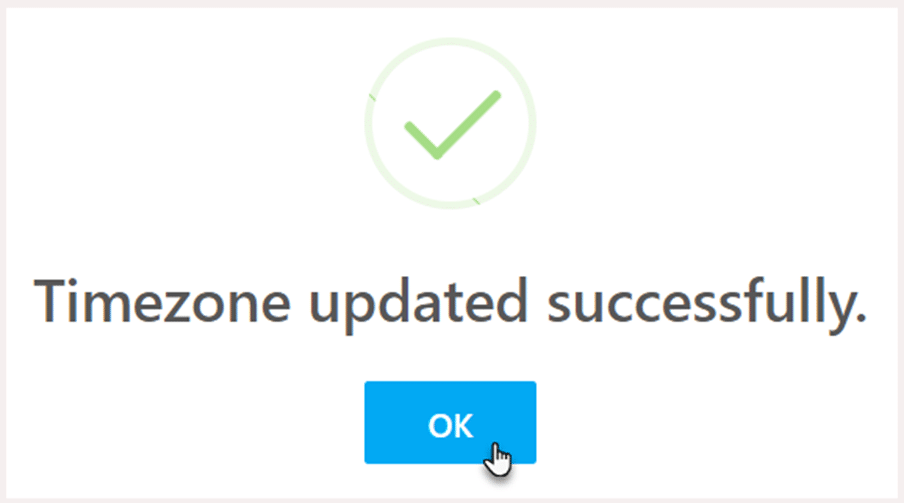
Maintenant, ajoutez les créneaux horaires des membres du personnel auxquels le membre sera disponible pour le service.
Ajoutez l'heure de début et l'heure de fin à côté de la capacité de créneau pour les jours où le spécialiste sera disponible pour le service.
Cliquez sur l'heure de début, une horloge s'affichera.
Réglez les heures et cliquez sur le bouton OK et passez aux minutes.
Réglez les minutes et cliquez sur OK pour enregistrer l'heure de début.
Cliquez sur le bouton Effacer si vous souhaitez effacer les horaires.
Répétez le même processus pour définir l'heure de fin.
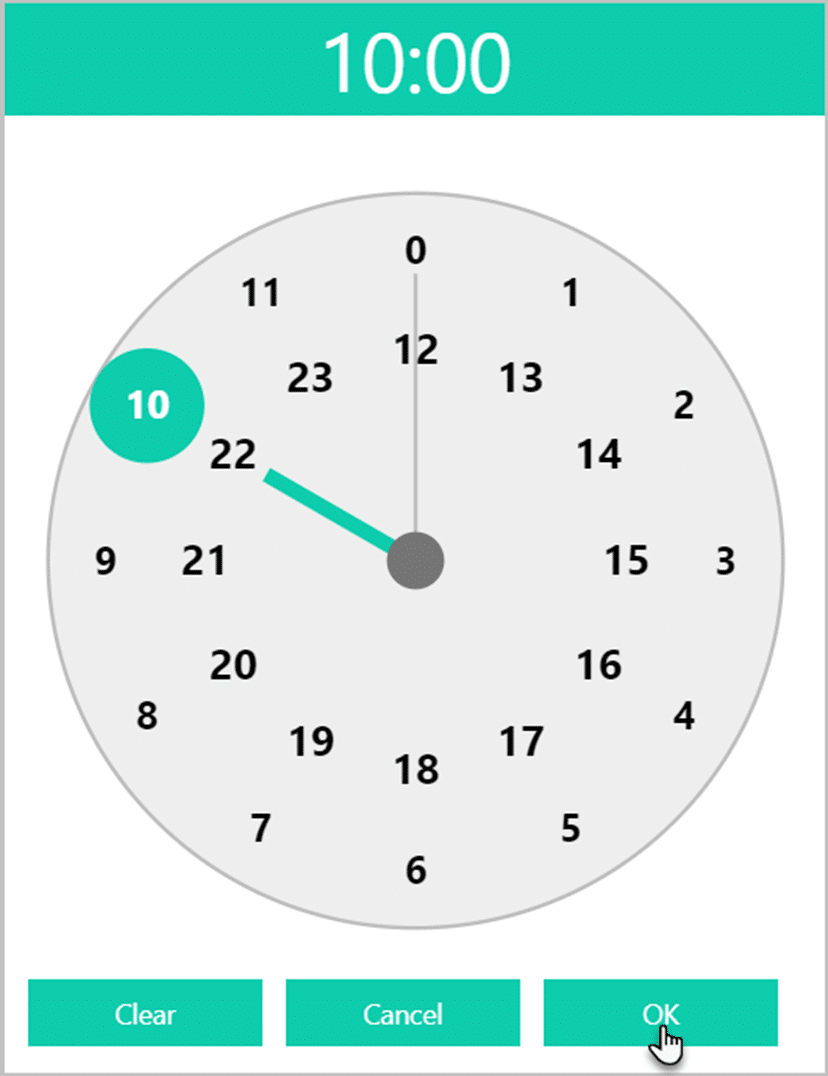
Ces jours et créneaux horaires seront disponibles sur le calendrier ainsi que les capacités des créneaux.
Les capacités de créneaux correspondent au nombre de rendez-vous pouvant être réservés pour un personnel particulier.
Cliquez sur le bouton Enregistrer tout.
Une boîte de message de confirmation apparaîtra.
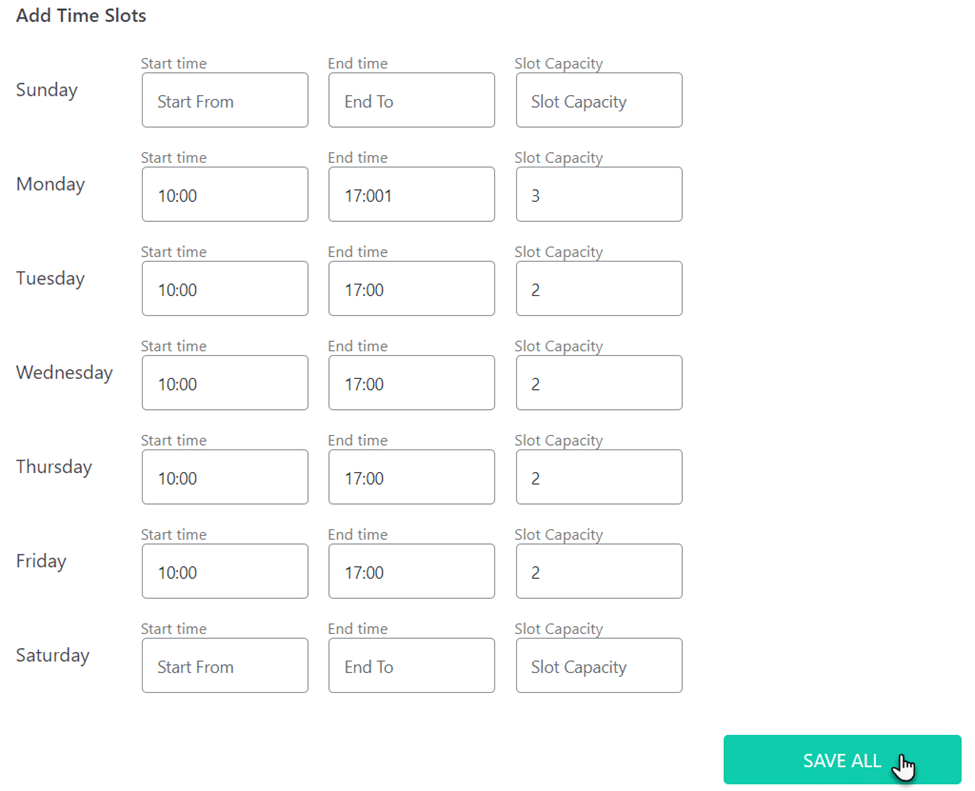
Cliquez sur le bouton OK et continuez.
Vous pouvez également ajouter des pauses entre les horaires de disponibilité.
Cliquez sur Ajouter des pauses.
Sélectionnez le temps de pause dans le menu déroulant.
Une boîte de message de confirmation apparaîtra.
Cliquez sur le bouton OK et continuez.
Le temps de pause est ajouté.
Ajouter des jours fériés
Dans l'onglet Off Days, vous pouvez marquer les jours où le spécialiste ne sera pas disponible pour le service.
Sélectionnez une année et l'année en cours sera sélectionnée comme année par défaut.
Sélectionnez les jours de chaque mois dans le calendrier que vous devez marquer comme jours fériés.
Cliquez sur le bouton Ajouter des jours fériés pour marquer les jours sélectionnés comme jours fériés.
Une boîte de message contextuelle de confirmation apparaîtra.
Cliquez sur le bouton OK et continuez.
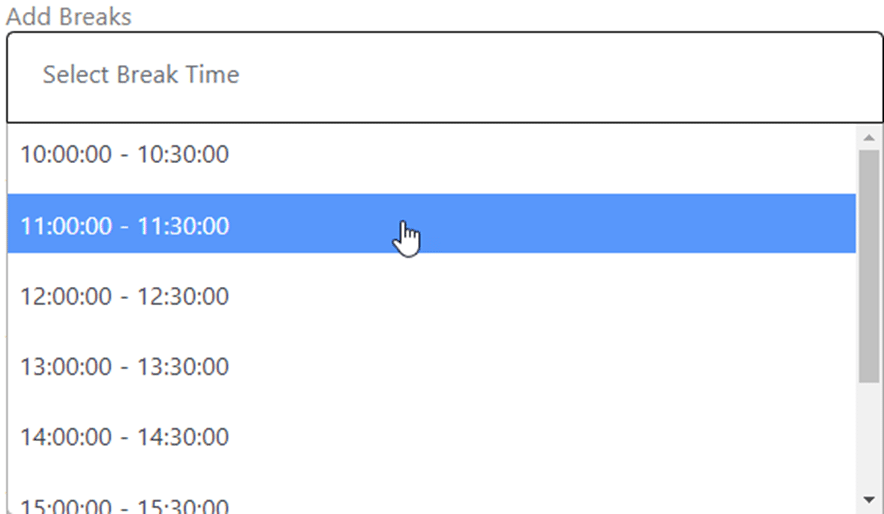
Vous pouvez voir les jours marqués sur le calendrier.
Derniers mots
Maintenant, tout ce que vous avez à faire est de vous asseoir et de vous préparer pour que les réservations arrivent ! Était-ce facile ?
