Comment ajouter facilement un formulaire de réservation dans WordPress (2023)
Publié: 2023-08-04La réservation en ligne est une fonctionnalité fantastique à ajouter à votre site Web, principalement si vous vendez des services. Les formulaires de réservation offrent un processus sans effort à vos clients. Ils peuvent voir vos disponibilités, sélectionner leurs services et même les payer à l'avance. Avoir un formulaire de réservation WordPress sur votre site Web aide votre entreprise à maintenir un processus transparent pour vos clients tout en garantissant que vos revenus sont pris en charge, car votre client pourra revenir et réserver au sein de votre entreprise sans effort.
- 1 Qu'est-ce qu'un formulaire de réservation WordPress ?
- 2 avantages d'utiliser un formulaire de réservation dans WordPress
- 3 Comment ajouter un formulaire de réservation à votre site WordPress (étape par étape)
- 3.1 Installer Amélia
- 3.2 Configuration d'Amelia
- 3.3 Style de votre formulaire de réservation
- 3.4 Ajout de votre formulaire de réservation WordPress à votre site Web
- 4 autres options de formulaire de réservation pour WordPress
- 5 En conclusion
Qu'est-ce qu'un formulaire de réservation WordPress ?
Un formulaire de réservation WordPress est un formulaire qui permet aux utilisateurs de réserver ou de programmer des rendez-vous avec vous ou votre entreprise directement depuis votre site Web WordPress. Les formulaires de réservation simples recueillent généralement le nom d'un utilisateur, le service, ainsi que la date et l'heure auxquelles il souhaite son service. Il existe plusieurs applications pour les formulaires de réservation. Ils peuvent être utilisés pour planifier des livraisons ou pour réserver un service comme un rendez-vous pour les ongles ou les cheveux. Ils peuvent également être utilisés pour réserver des articles physiques comme la réservation d'une chambre d'hôtel ou la location d'articles. Les formulaires de réservation peuvent être dotés de diverses fonctionnalités telles que l'ajout d'addons à leur service, des notifications par SMS et des capacités de libre-service permettant aux clients d'ajuster leur rendez-vous. Certains plugins de calendrier d'événements auront des formulaires de réservation en tant que fonctionnalité intégrée.
Avantages de l'utilisation d'un formulaire de réservation dans WordPress
En tant que fournisseur de services occupé, disposer d'un formulaire de réservation peut faciliter le processus interne de votre entreprise. Voici quelques avantages d'utiliser un formulaire de réservation en ligne dans votre entreprise :
- Augmentation des ventes - Avec les formulaires de réservation, vous pouvez collecter les acomptes et les paiements des clients à l'avance. Cela vous permet de sécuriser les revenus de votre entreprise. De plus, vous pouvez facturer des frais de retard ou d'annulation via un formulaire de réservation pour vous assurer que votre temps est respecté. Les formulaires de réservation sont également un endroit où vous pouvez vendre vos autres produits et services lorsque vos clients vont prendre leur prochain rendez-vous.
- Plus besoin de jouer avec l'étiquette téléphonique - Avec un formulaire de réservation en ligne, vous pouvez entrer votre disponibilité et vos clients peuvent choisir une heure qui leur convient dans votre calendrier. Vos clients peuvent désormais automatiquement et en temps réel savoir quand ils peuvent réserver leurs sessions avec vous sans avoir à appeler ou à envoyer un fil d'e-mails.
- Suivre et organiser les informations sur les clients - Les formulaires de réservation sont un excellent moyen de créer une base de données de relations clients. Grâce à un formulaire de réservation, vous pouvez suivre les dépenses de vos clients, les services qu'ils obtiennent et davantage de données que vous pouvez utiliser pour commercialiser auprès de vos clients et entretenir vos relations avec eux.
- Limiter les non-présentations et les annulations - Les notifications par SMS et par e-mail sont une caractéristique commune à de nombreux formulaires de réservation. Planifiez et envoyez des rappels à vos clients, en vous assurant qu'ils arrivent à l'heure à leur rendez-vous.
En bref, l'ajout d'un formulaire de réservation à votre site WordPress peut générer plus de réservations plus efficacement grâce à la puissance de l'automatisation. Voyons maintenant à quel point il est facile d'en ajouter un à votre site.
Comment ajouter un formulaire de réservation à votre site WordPress (étape par étape)
Pour ce didacticiel, nous expliquerons comment procéder à l'aide du plug-in de formulaire de réservation populaire et fiable Amelia. Amelia propose un ensemble de fonctionnalités robustes qui font des versions gratuites et premium un excellent choix pour ajouter un formulaire de réservation WordPress à votre site Web. Passons en revue l'ajout de ce plugin à votre site Web et l'ajout d'un formulaire de réservation à votre site.
Installer Amélia
Depuis votre site WordPress, survolez l'élément de menu Plugins . Ensuite, cliquez sur Ajouter nouveau et utilisez le formulaire de recherche et entrez Amelia . La première option sera le plugin de formulaire de réservation Amelia. Cliquez sur Installer maintenant pour ajouter le plugin à votre site Web WordPress.
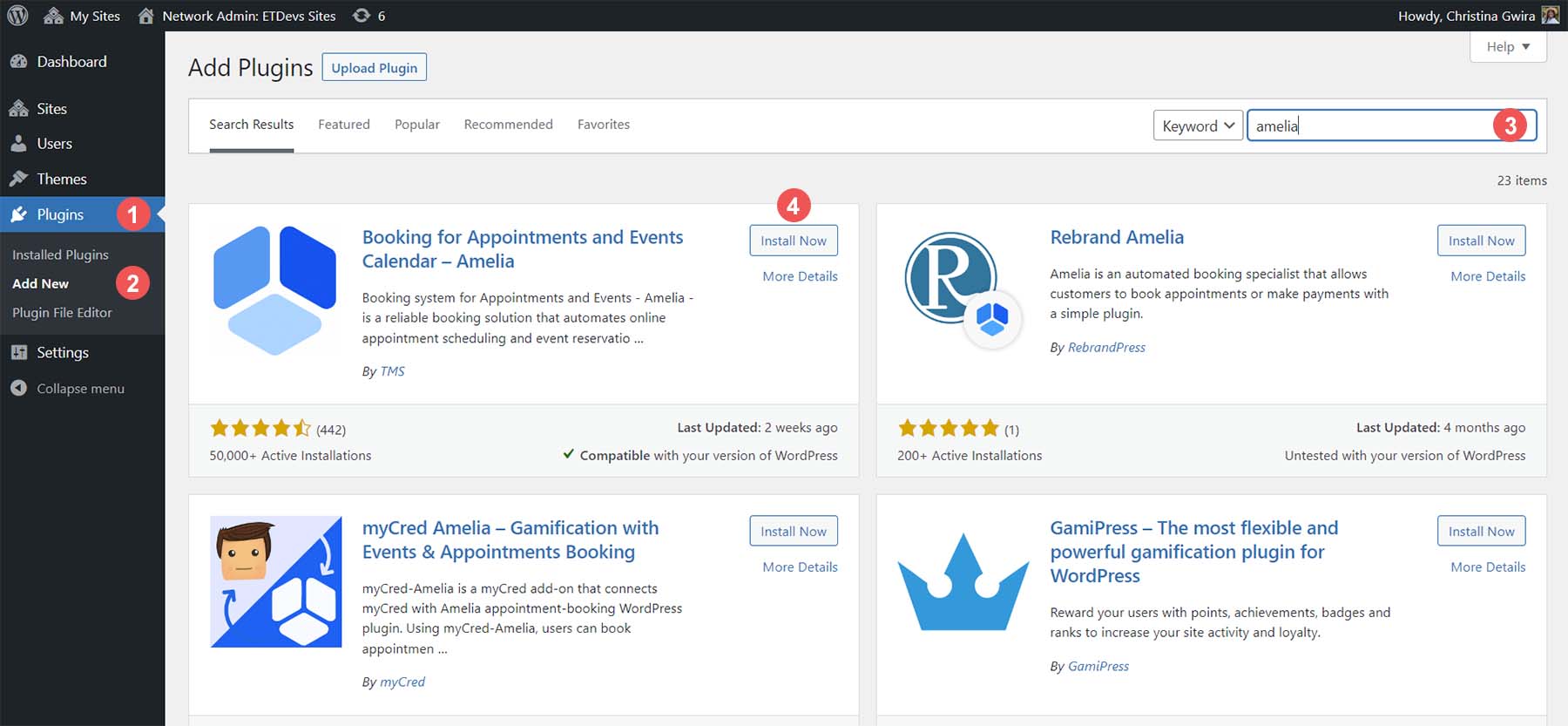
Une fois votre plugin installé, cliquez sur le bouton bleu Activer .
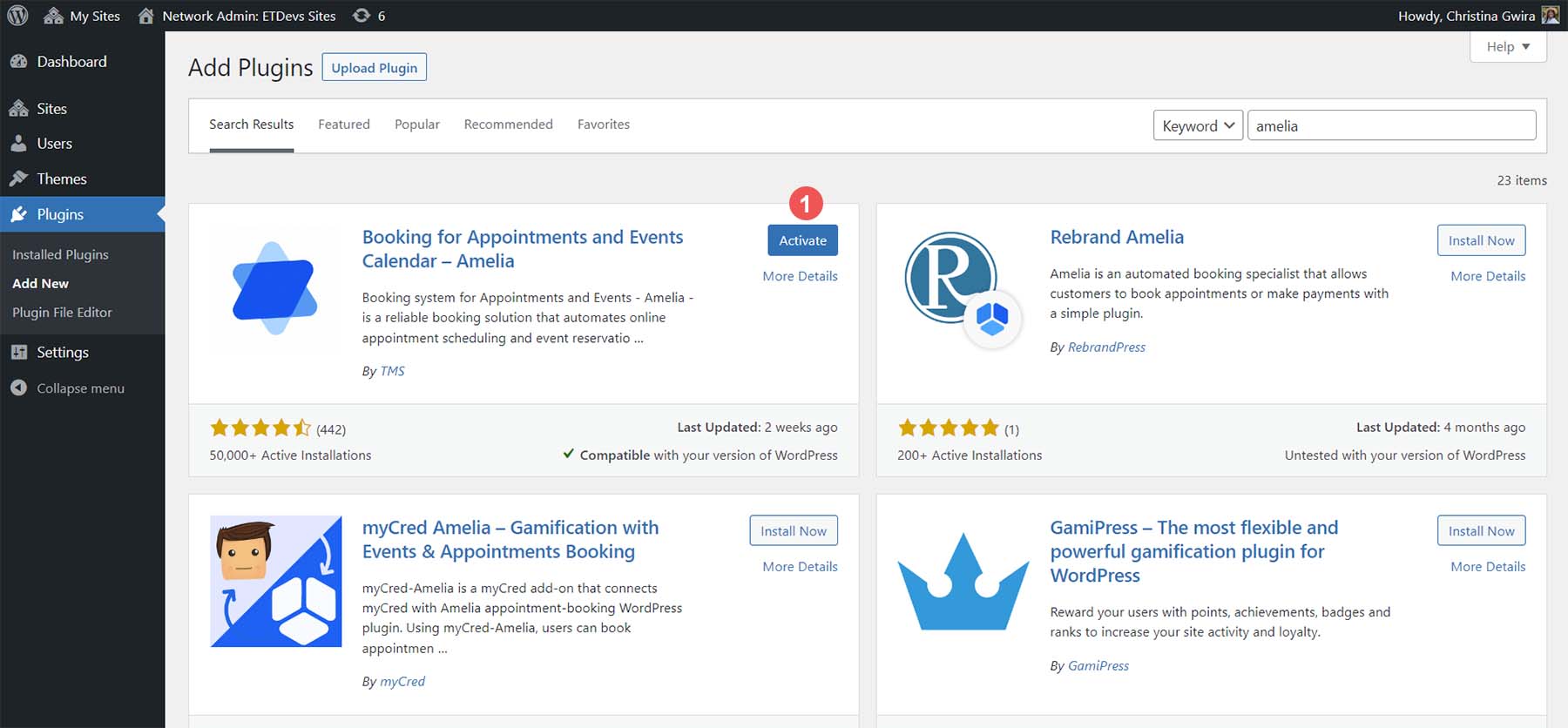
Une fois Amelia activée et installée, un nouvel élément de menu apparaîtra dans votre tableau de bord WordPress.
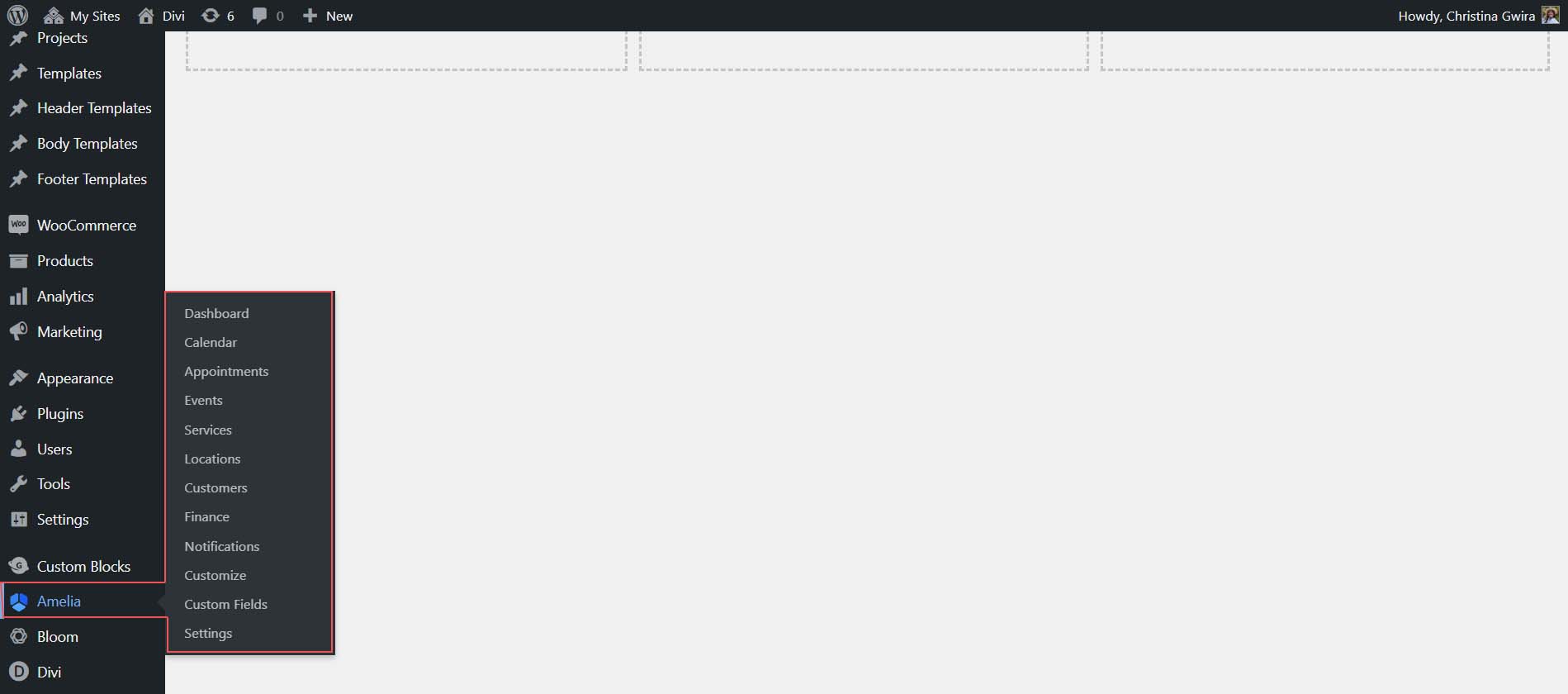
Configuration d'Amelia
Amelia est un plugin de formulaire de réservation complet mais facile à utiliser. Il offre de nombreuses fonctionnalités pour vous aider à créer le formulaire de réservation parfait pour votre entreprise.
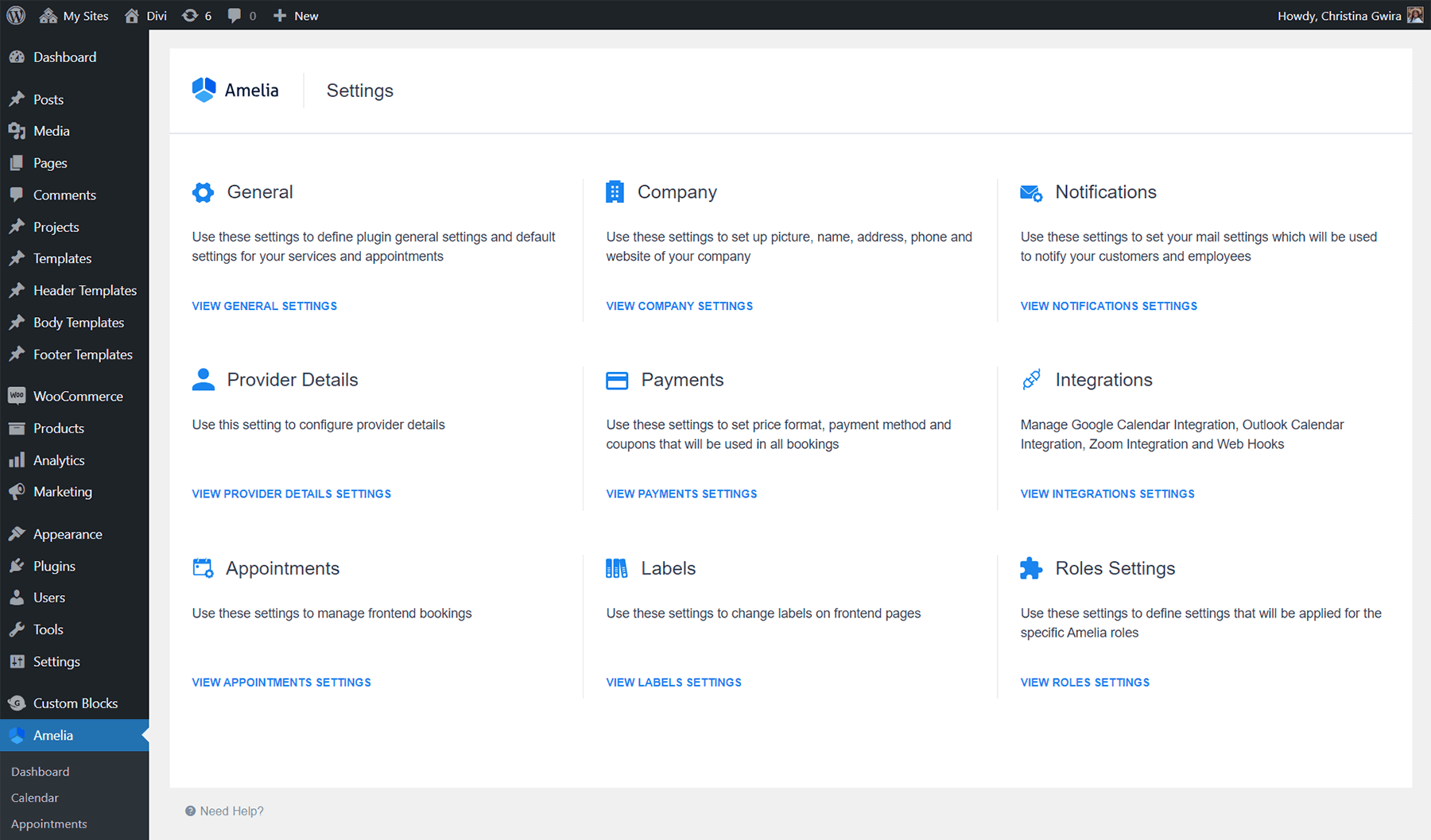
Bien que toutes ces fonctionnalités puissent sembler compliquées, pour créer votre premier formulaire de réservation avec Amelia, vous n'aurez qu'à créer les éléments suivants :
- Un service
- Un service salarié
Une fois ces deux éléments créés, vous pouvez faire des choses plus complexes avec votre formulaire de réservation, comme ajouter des forfaits, configurer des paiements, etc. Pour commencer, créons notre premier service.
Création d'un service
Amelia a besoin d'un service et d'un fournisseur pour générer un formulaire de réservation à son niveau le plus élémentaire. Pour commencer, cliquez sur l'option de menu Amelia . Ensuite, cliquez sur le lien Services . Les services sont organisés en catégories, et dans la version premium d'Amelia, vous pouvez ajouter plusieurs services pour créer des packages. Cliquez sur le bouton bleu Ajouter une catégorie pour créer notre première catégorie.
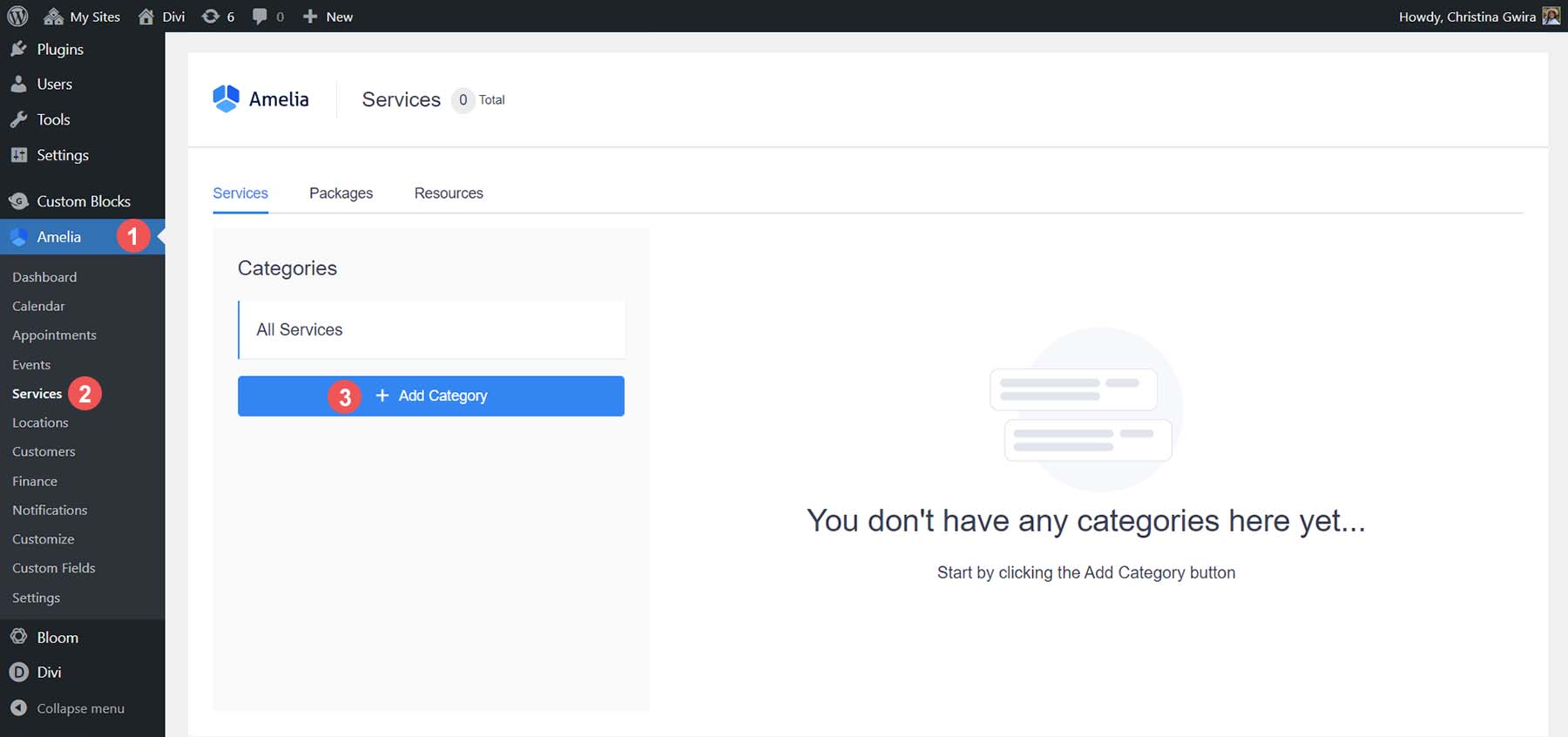
Dans le champ du nom de la catégorie, attribuez un nom à votre catégorie . Ensuite, cliquez sur la petite coche bleue pour enregistrer votre catégorie. Vous pouvez créer plus de catégories ici maintenant si vous souhaitez en ajouter d'autres.
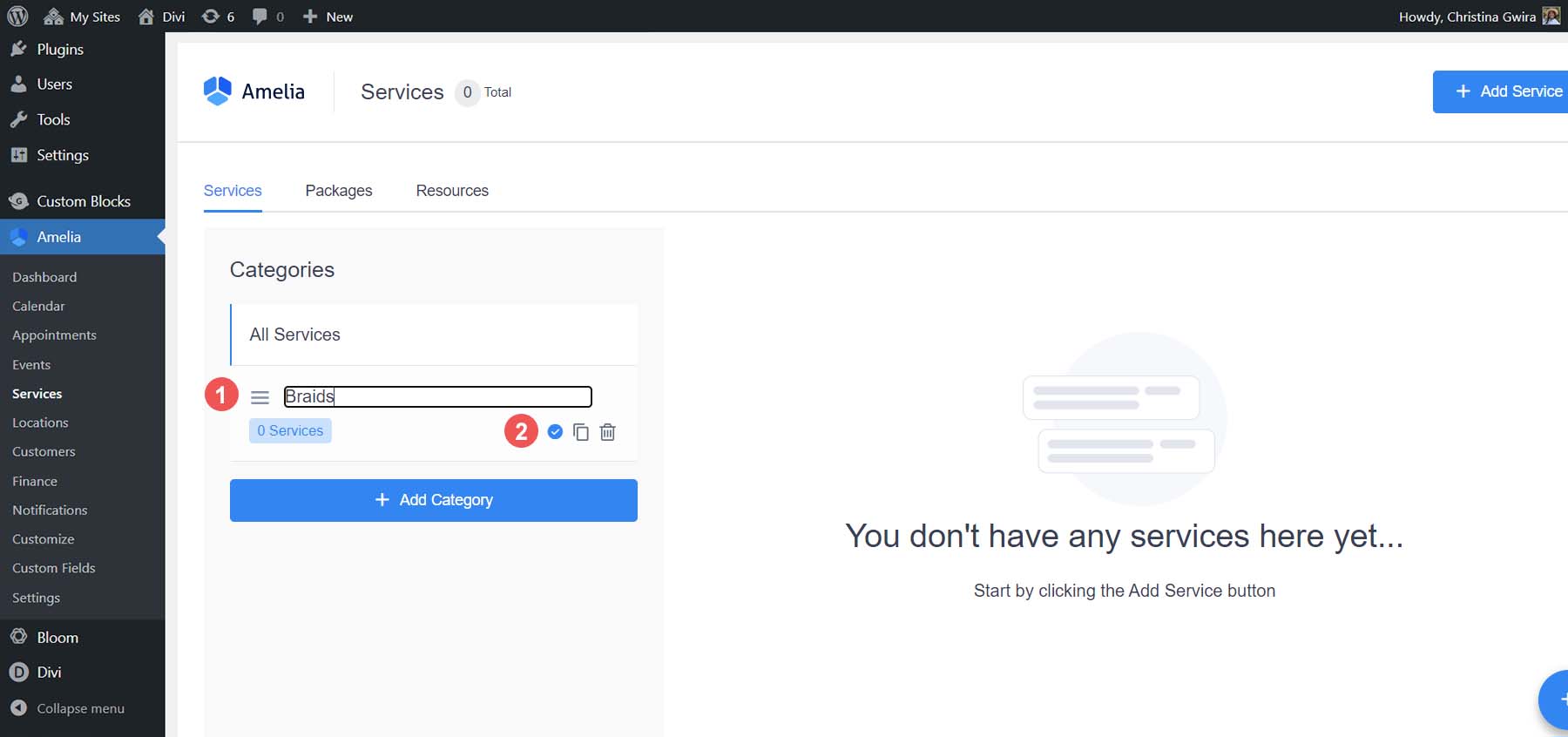
Avec notre première catégorie créée, nous pouvons maintenant créer notre premier service. Pour ce faire, cliquez sur le bouton bleu Ajouter un service dans le coin supérieur droit.
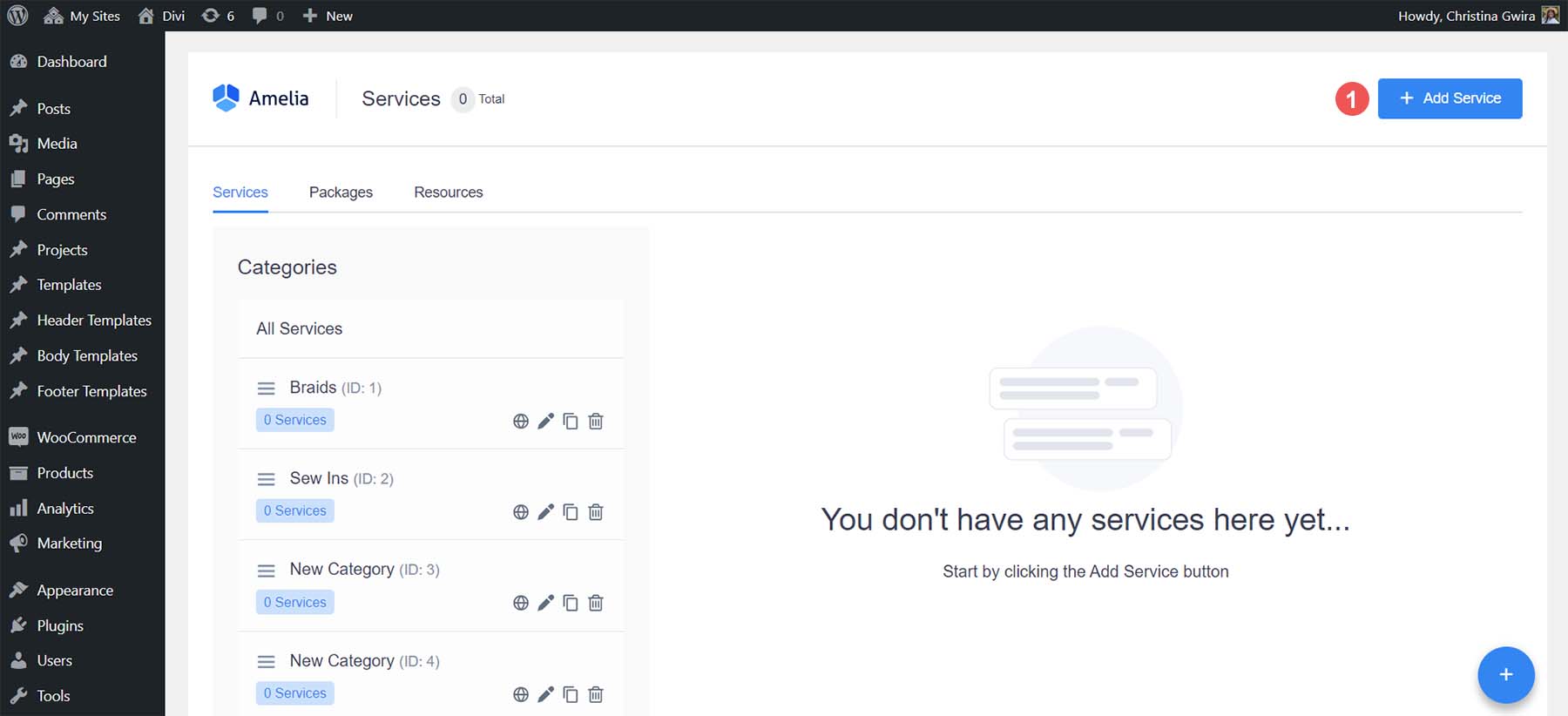
Le menu déroulant Ajouter un service s'ouvrira. Le premier onglet, Détails, vous permet de télécharger une photo de votre service, ainsi que son nom, sa catégorie et sa description .
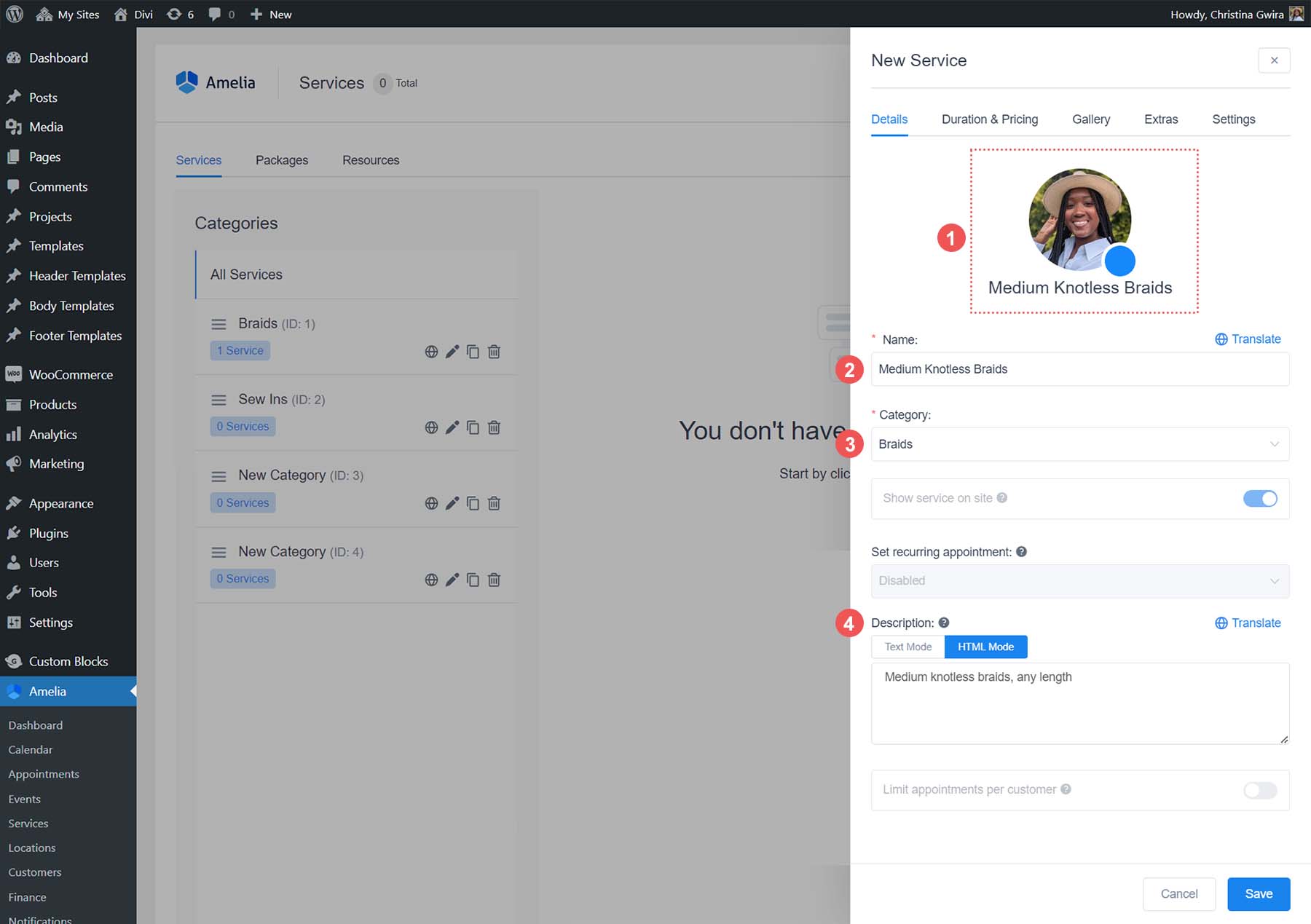
Ensuite, cliquez sur l'onglet Durée et prix . Ici, vous entrerez la durée et le prix de votre service .
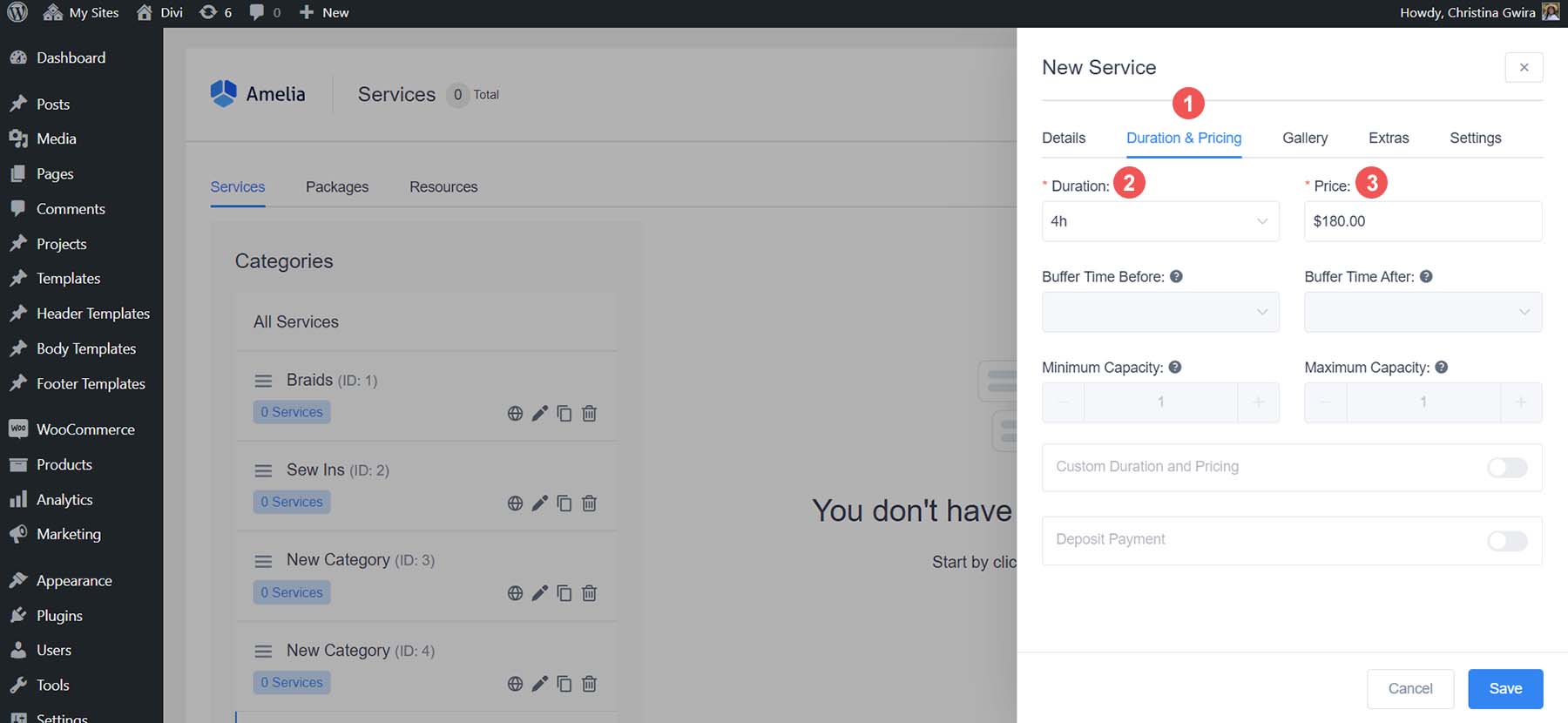
Si vous souhaitez ajouter des photos à votre service, cliquez sur l'onglet Galerie . Ensuite, cliquez sur le lien Ajouter une image . Cela ouvrira la bibliothèque multimédia WordPress par défaut pour que vous puissiez télécharger et ajouter des photos à votre service. Une fois que vous avez ajouté vos images, cliquez sur le bouton bleu Enregistrer en bas du menu volant.
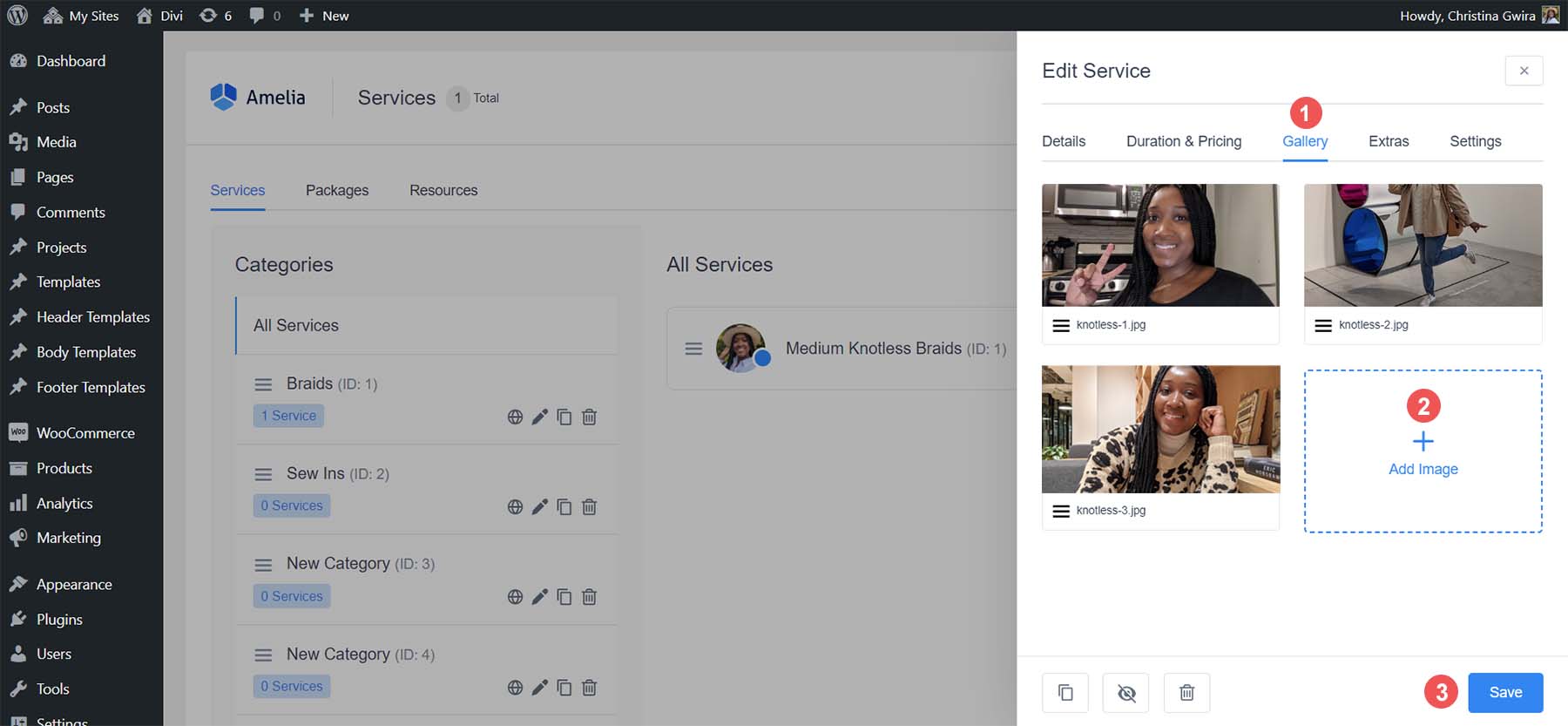
Il apparaîtra dans votre tableau de bord des services une fois que vous aurez ajouté les détails de service nécessaires.
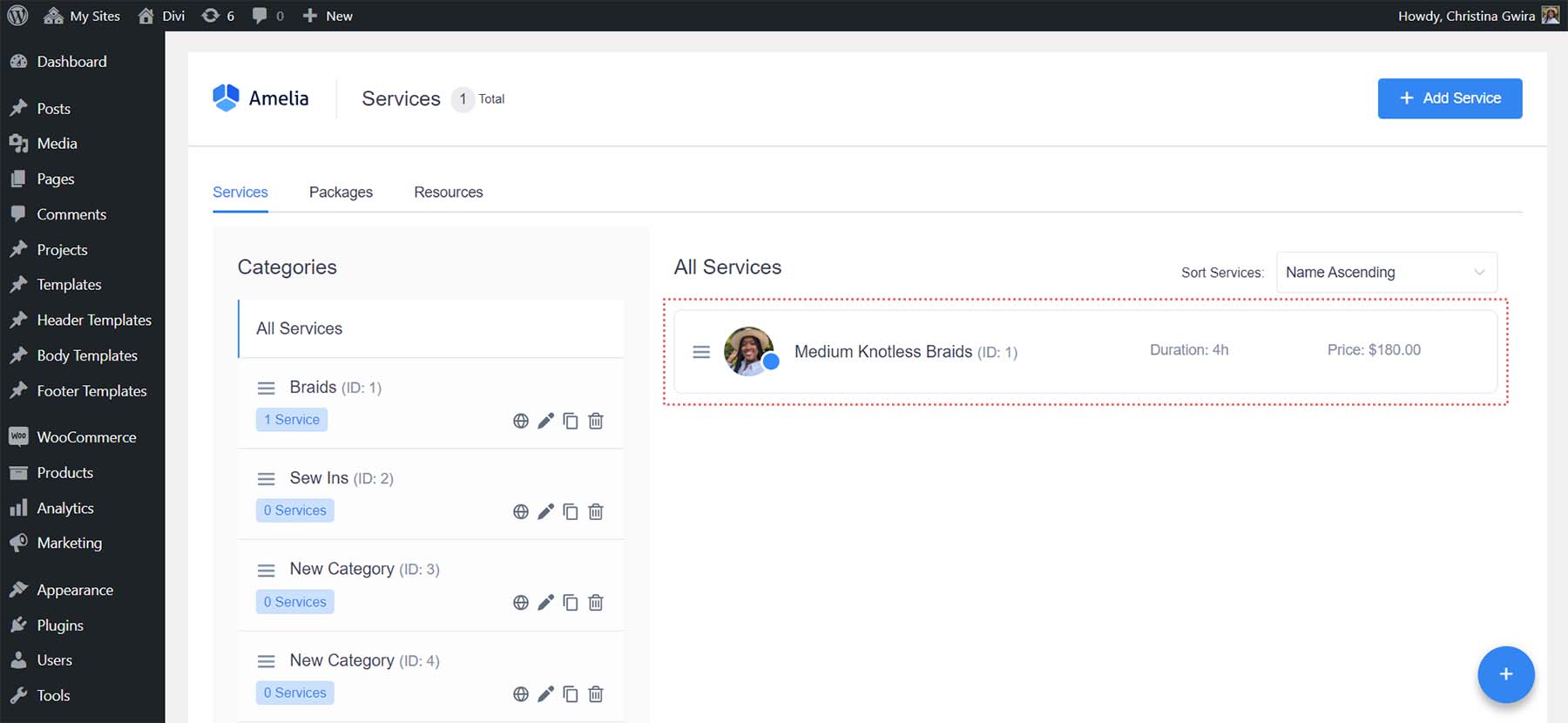
Après avoir créé votre service, vous devrez créer et attribuer un fournisseur au service pour créer votre formulaire de réservation.
Création d'un employé
Pour créer un employé dans Amelia, depuis le menu Amelia, sélectionnez Paramètres . Ensuite, sous le titre Détails du fournisseur, sélectionnez le lien Afficher les paramètres des détails du fournisseur .
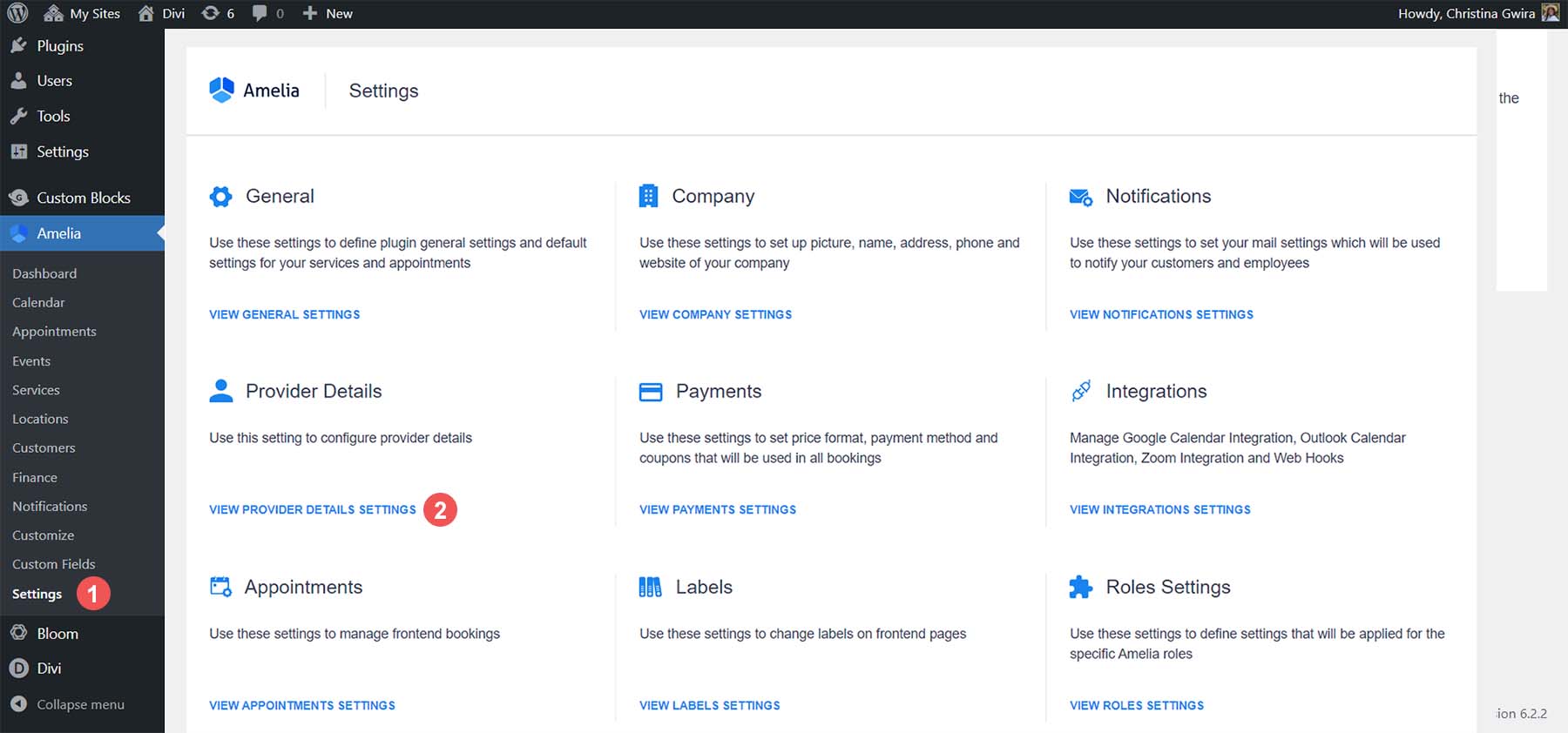
Cela ouvrira le menu déroulant Détails du fournisseur. Saisissez vos informations, telles que votre nom, votre numéro de téléphone et votre adresse e-mail. Vous pouvez ajouter une courte biographie dans la zone de description si vous le souhaitez.
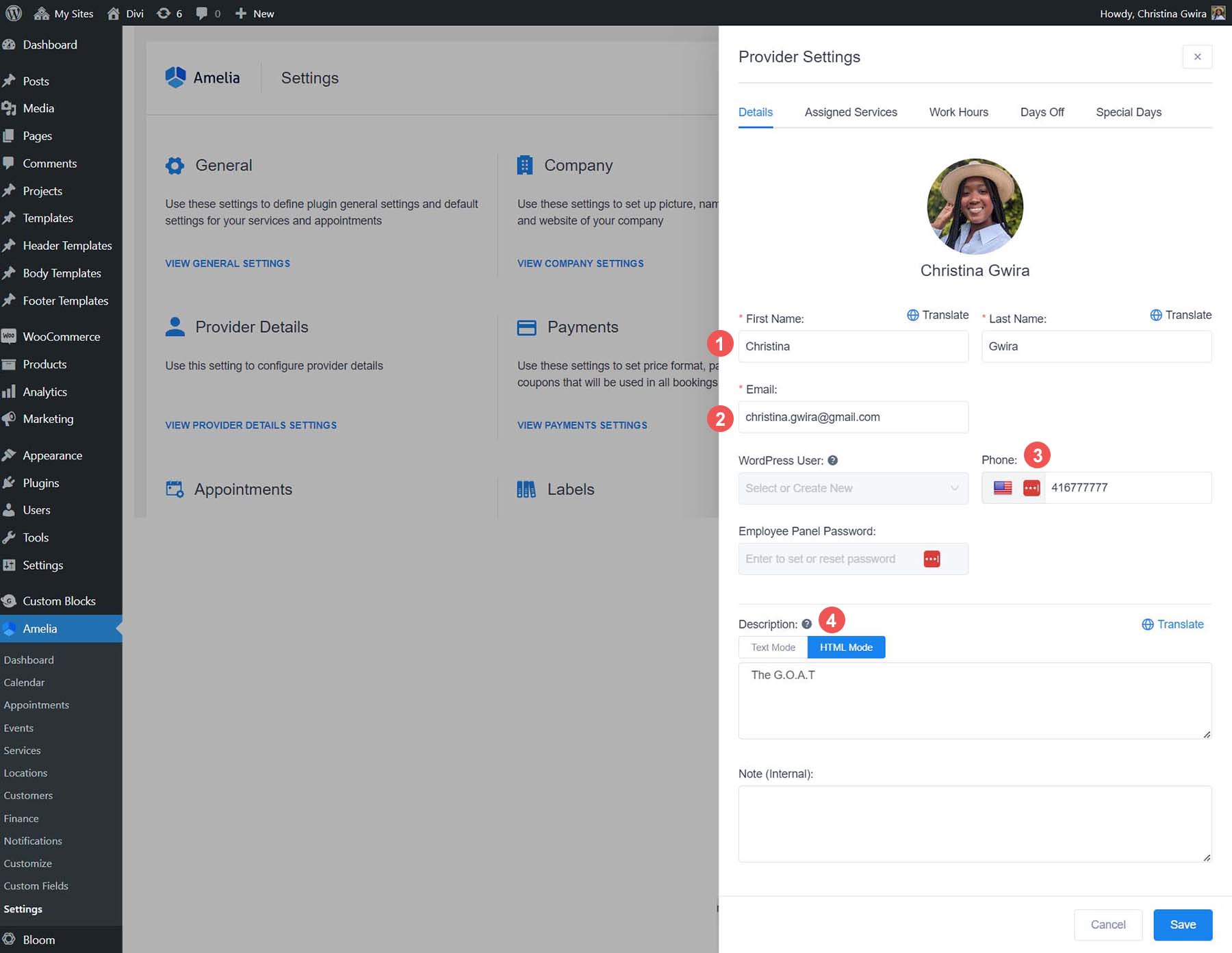
Cliquez ensuite sur l'onglet Services attribués . Vous verrez une liste de vos services dans leurs catégories correspondantes. Sélectionnez les services que vous souhaitez attribuer à ce fournisseur .
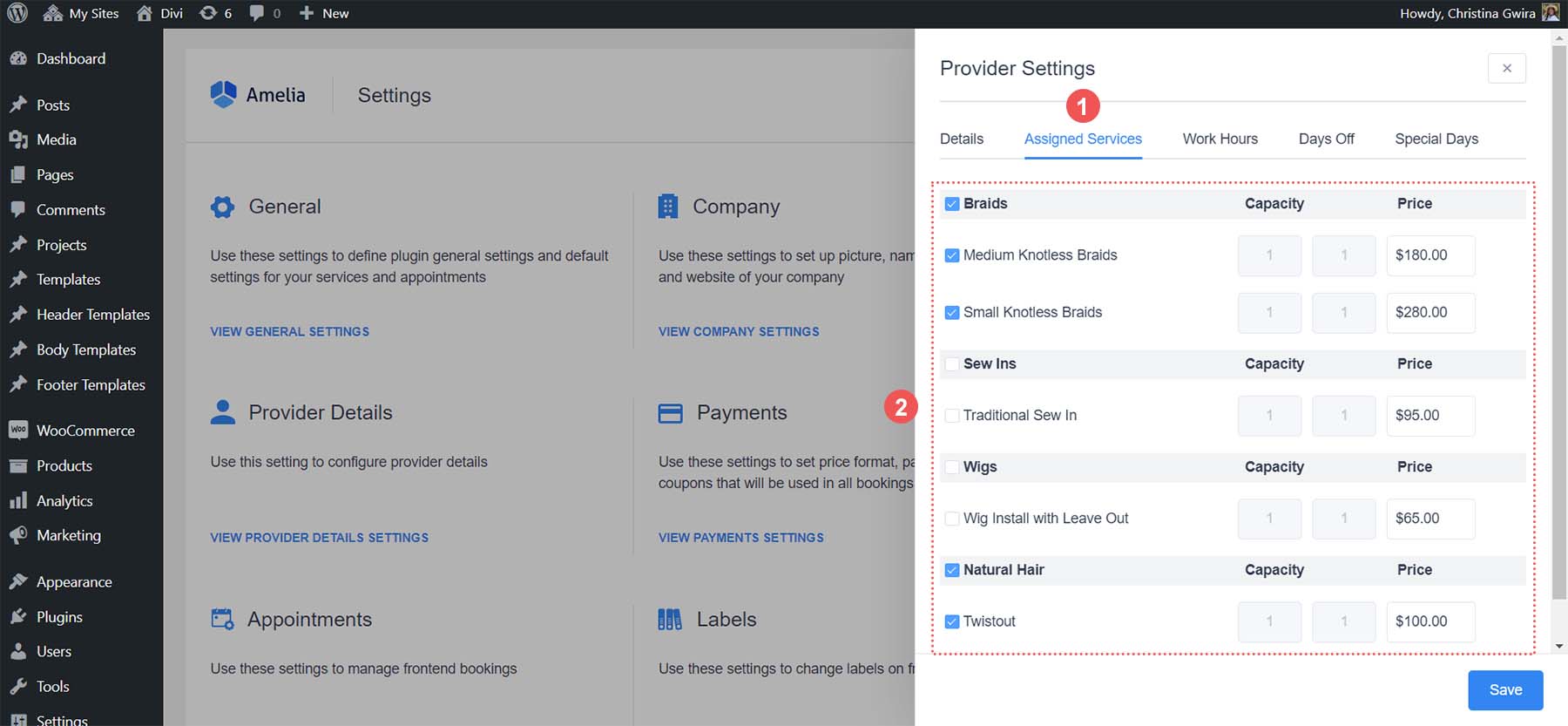
Après avoir attribué vos services à votre fournisseur, cliquez sur l'onglet Heures de travail . C'est ici que vous définirez la disponibilité de chaque service et de ce fournisseur. À l'aide de l'icône en forme de crayon, attribuez des créneaux horaires pour chaque jour de la semaine . Vous pouvez également utiliser le lien Appliquer à tous les jours pour attribuer le même horaire à chaque jour. Une fois que vous avez configuré vos heures d'ouverture, cliquez sur le bouton bleu Enregistrer .
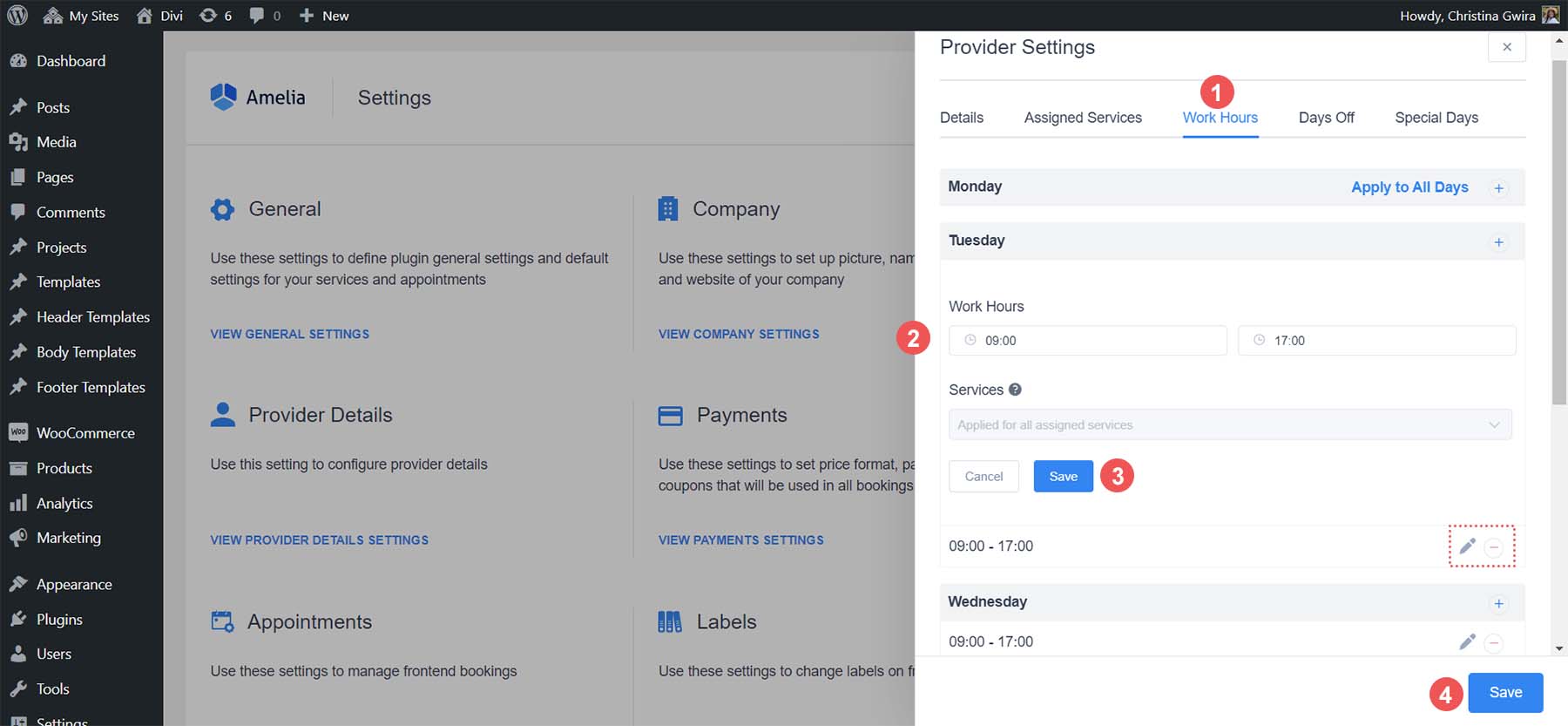
Avec notre premier service attribué à notre premier fournisseur, nous pouvons désormais ajouter un formulaire de réservation permettant à nos clients de réserver des services. Mais d'abord, personnalisons le formulaire et adaptons-le au guide de style de notre entreprise.
Styliser votre formulaire de réservation
Amelia dispose d'un processus de personnalisation facile à utiliser à partir duquel vous pouvez modifier le style et les couleurs de votre formulaire de réservation. Pour y accéder, depuis le menu Amelia, sélectionnez Personnaliser . Notez que quelques options correspondent aux différentes dispositions de formulaire de réservation nativement avec Amelia. Nous utiliserons la mise en page du formulaire de réservation étape par étape. Alors, cliquez sur le bouton bleu Continuer sous la carte Formulaire de réservation étape par étape 2.0 .

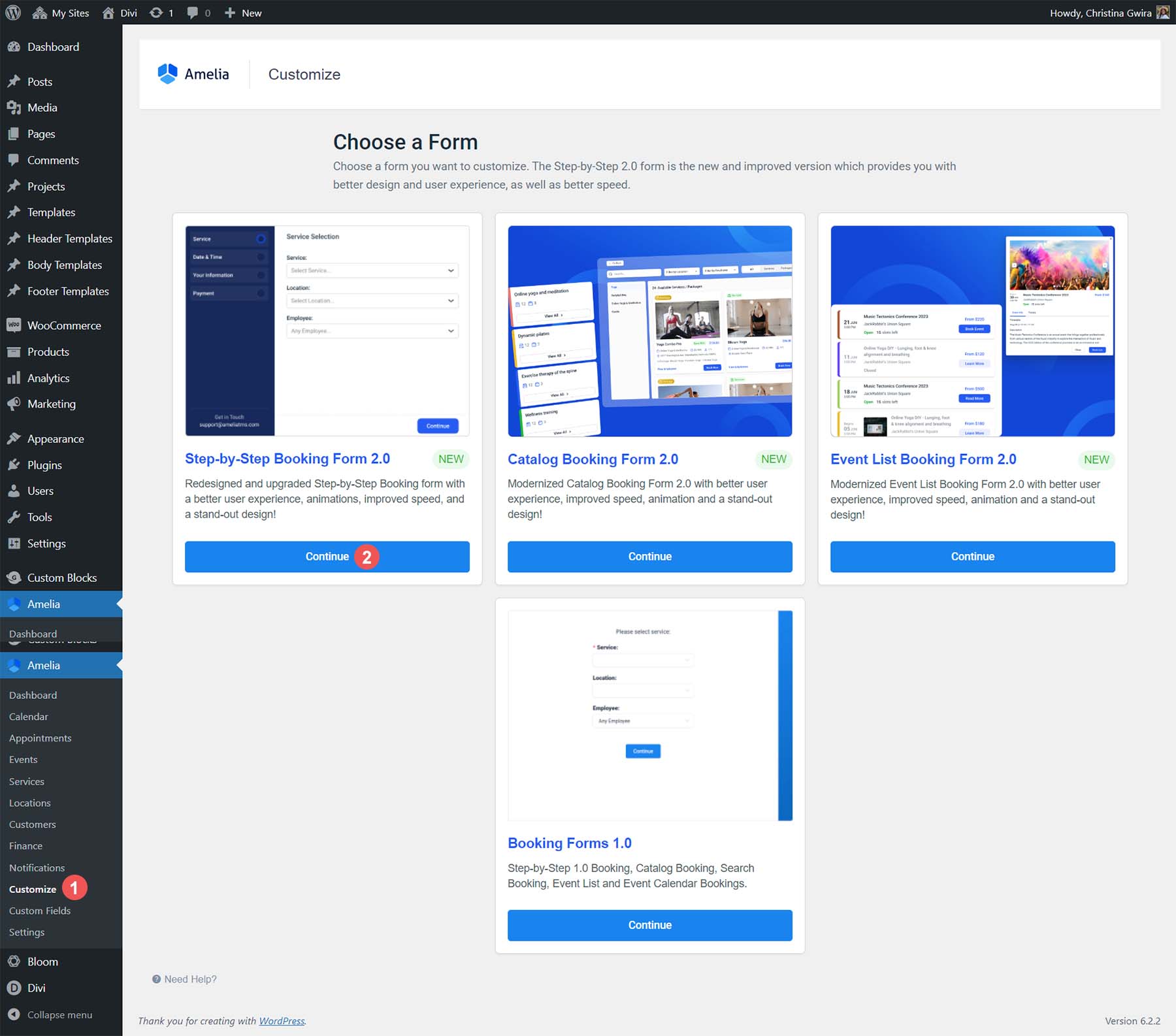
Voici à quoi ressemble l'écran de personnalisation :
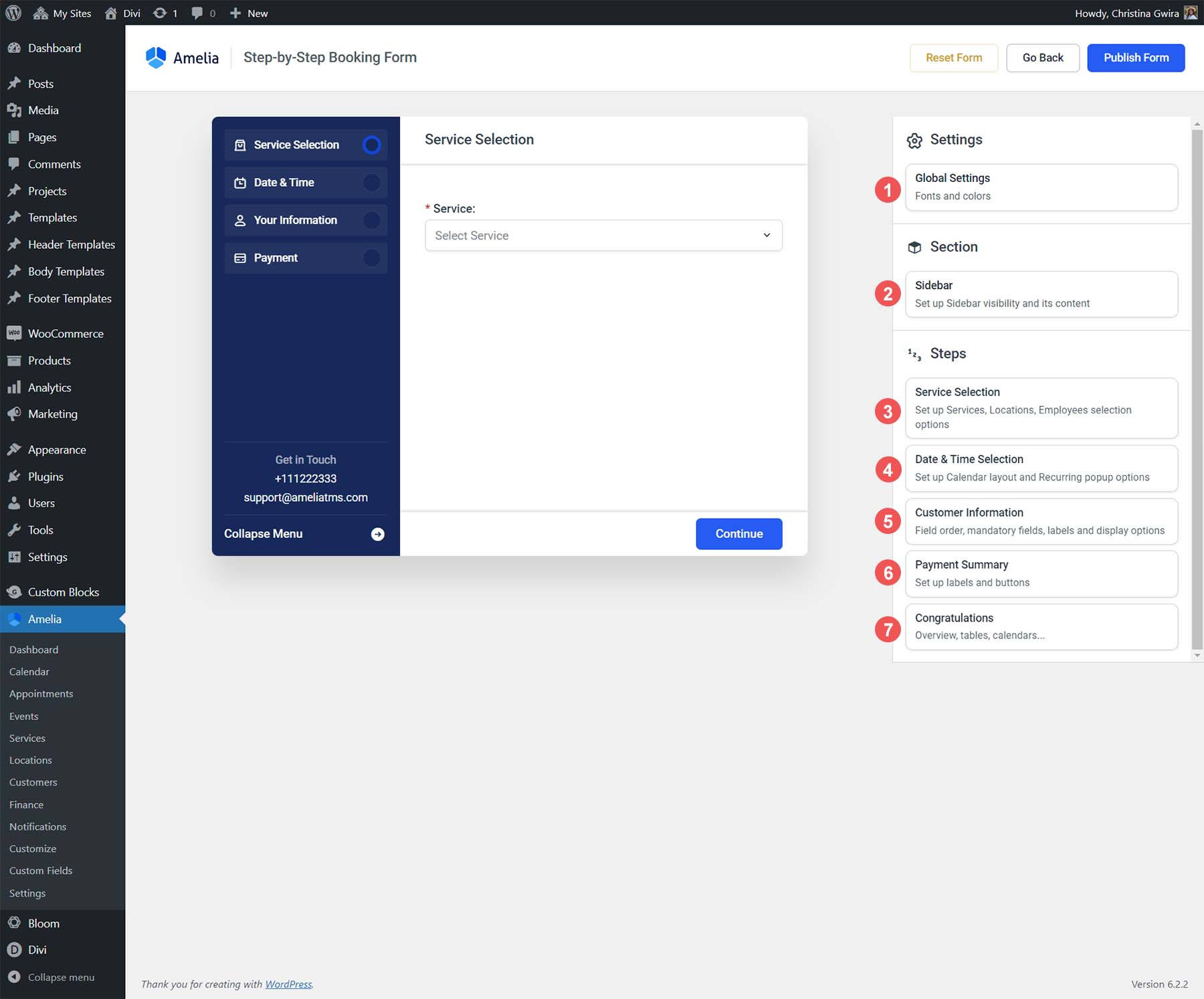
- Paramètres globaux : ajustez vos polices et vos couleurs
- Barre latérale : concevez votre barre latérale
- Sélection de services : déterminez comment vos services seront affichés
- Sélection de la date et de l'heure : configurez la vue de votre calendrier et la façon dont les clients peuvent choisir leur date et leur heure
- Informations client : Ordre des champs, étiquettes, etc. pour les informations de votre client
- Récapitulatif des paiements : comment vos champs de paiement seront affichés
- Félicitations : Personnalisez votre page de confirmation de réservation
Regardons quelques-uns des paramètres disponibles sous chaque onglet.
Paramètres globaux
L'onglet Paramètres globaux vous permet d'attribuer vos polices et couleurs.
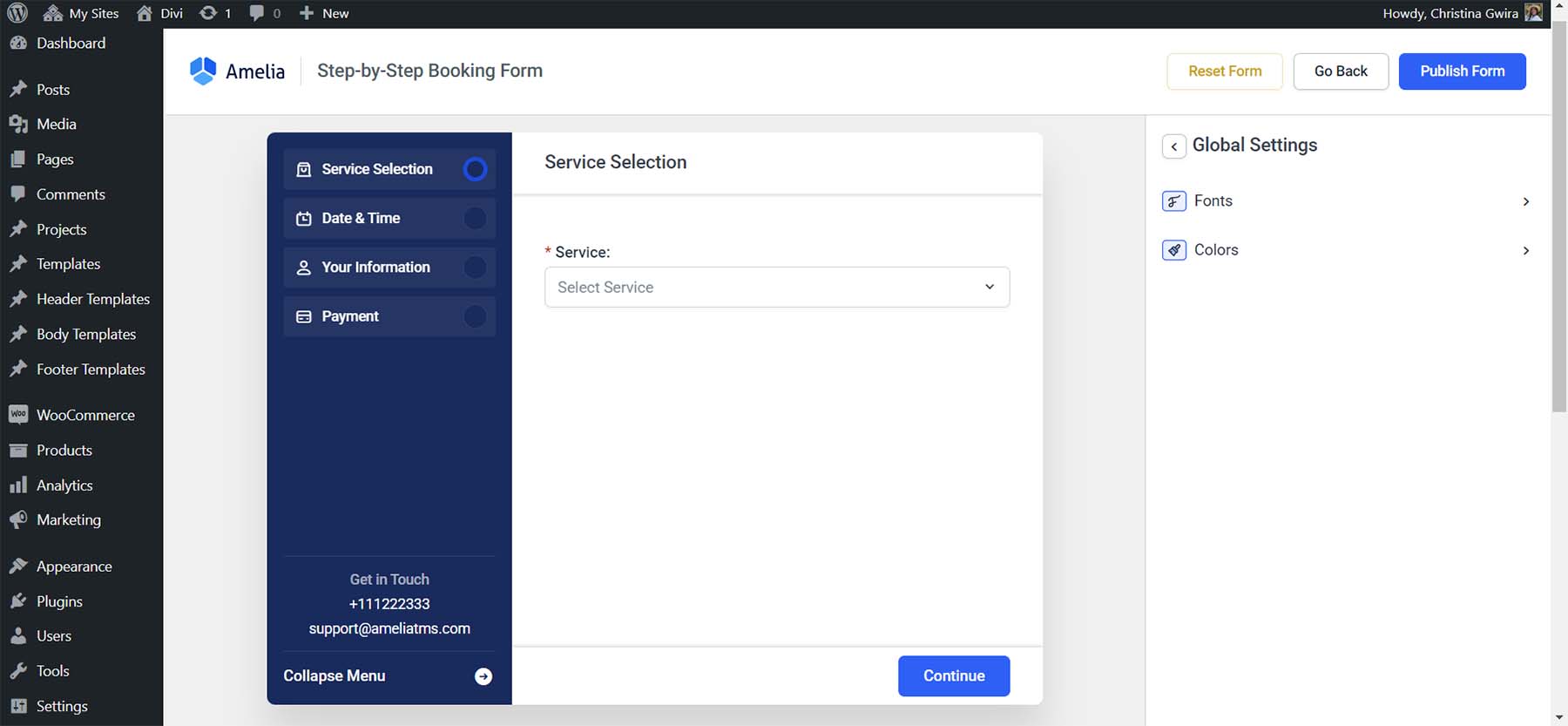
Vous pouvez même télécharger une police personnalisée.
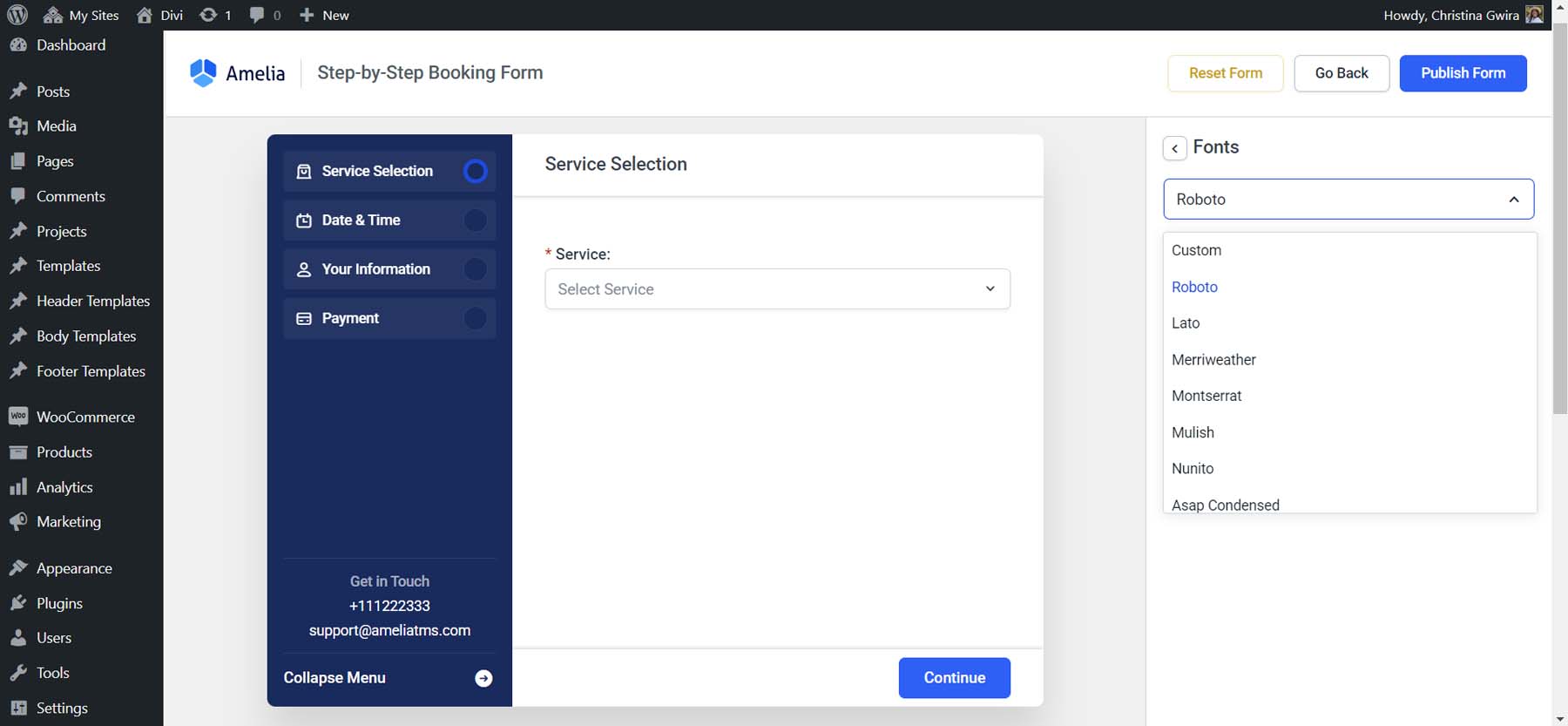
Barre latérale
L'onglet Barre latérale vous permet de personnaliser les options et les étiquettes dans la barre latérale de l'assistant.
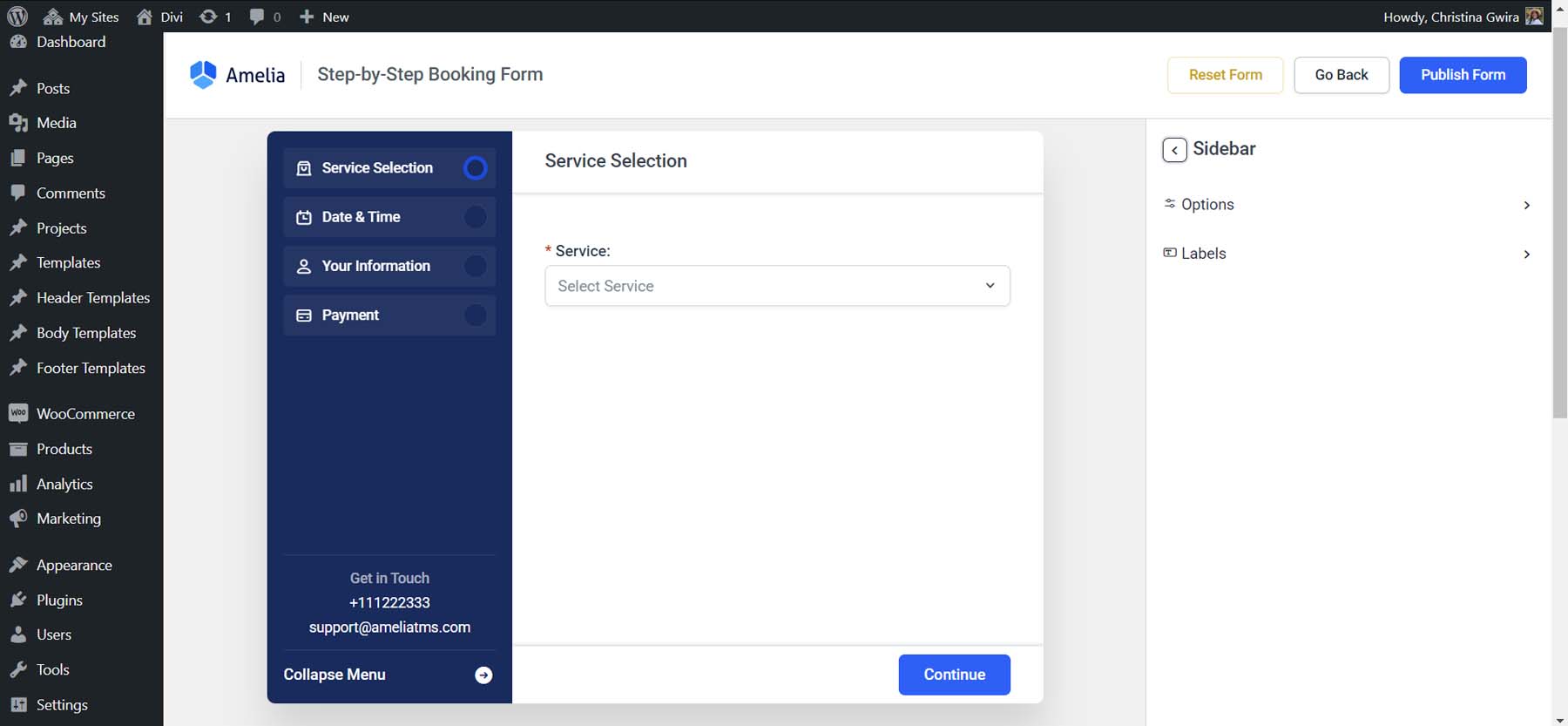
Vous pouvez également sélectionner les champs que vous souhaitez afficher dans les informations de votre entreprise.
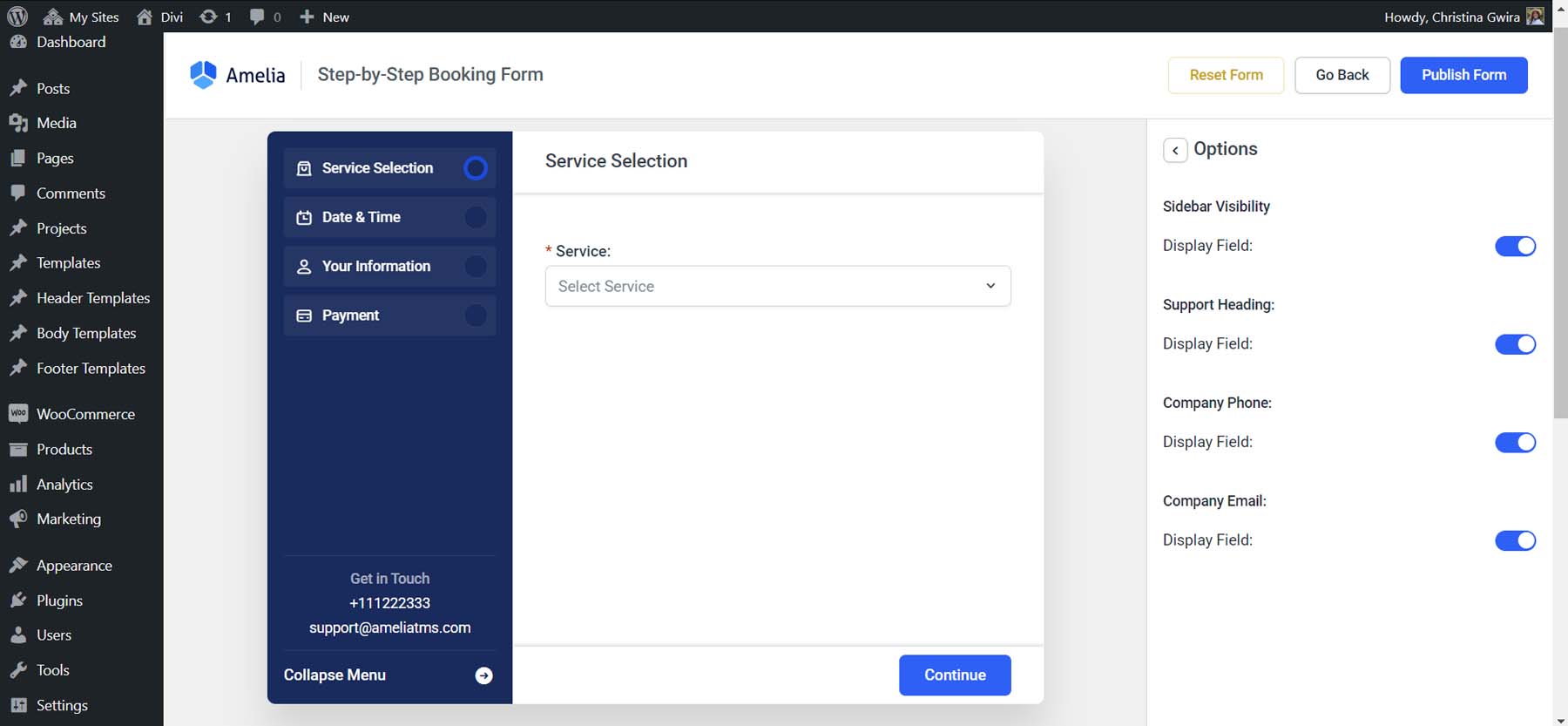
Sélection de services
Pour la sélection de services, vous pouvez modifier les étiquettes des champs et le style du bouton Continuer.
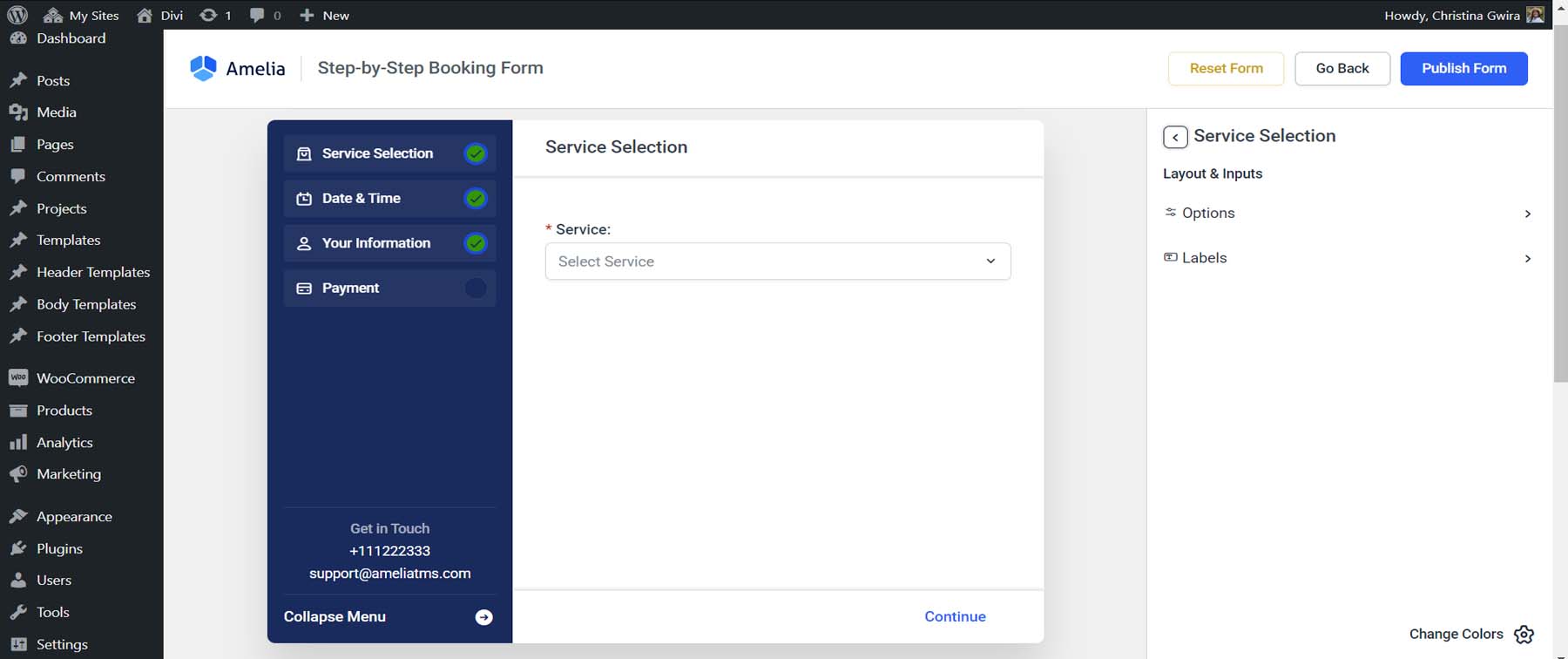
Sélection de la date et de l'heure
Attribuez différents noms d'étiquettes ou modifiez la visibilité de champs spécifiques avec l'onglet de sélection Date et heure.
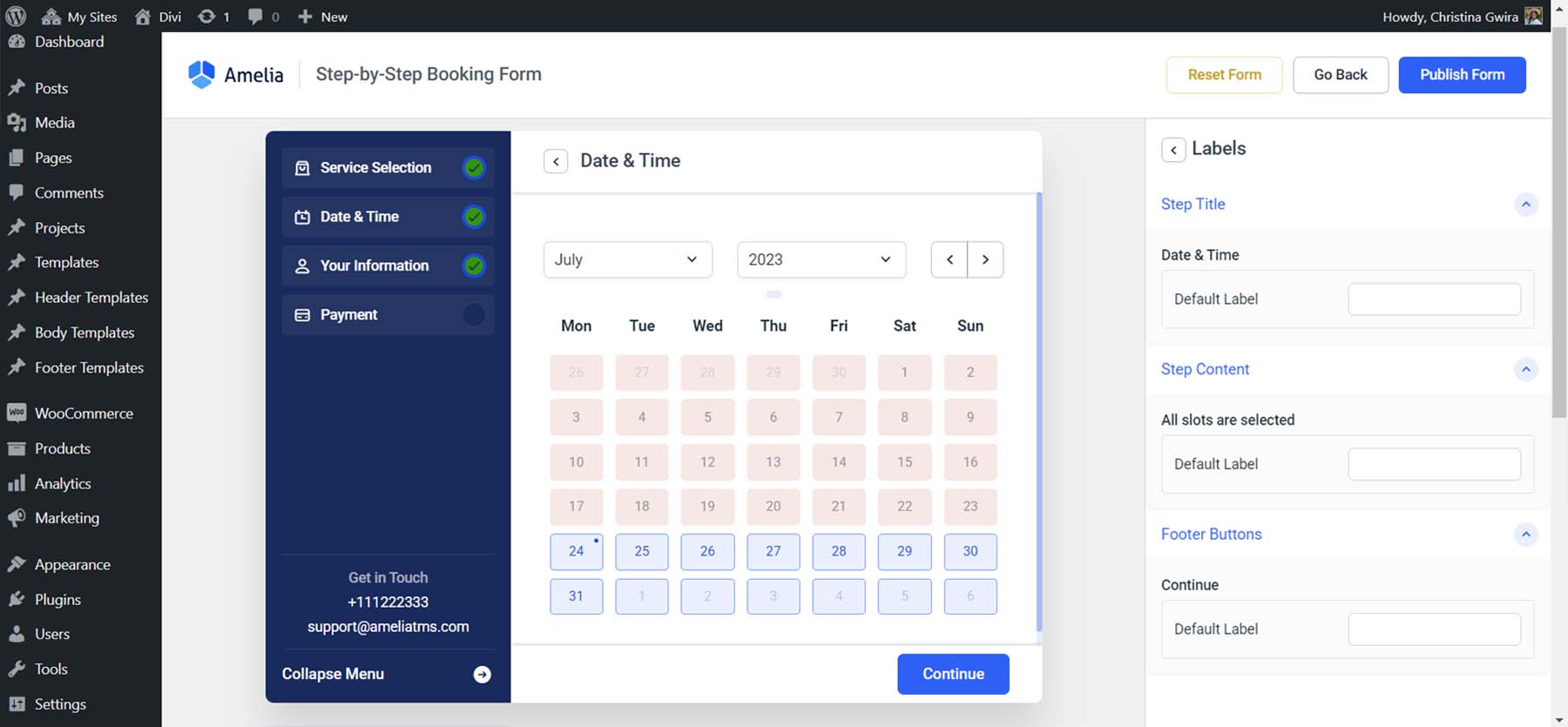
Informations client
Déterminez l'ordre de votre formulaire d'informations client ou basculez les champs actifs disponibles.
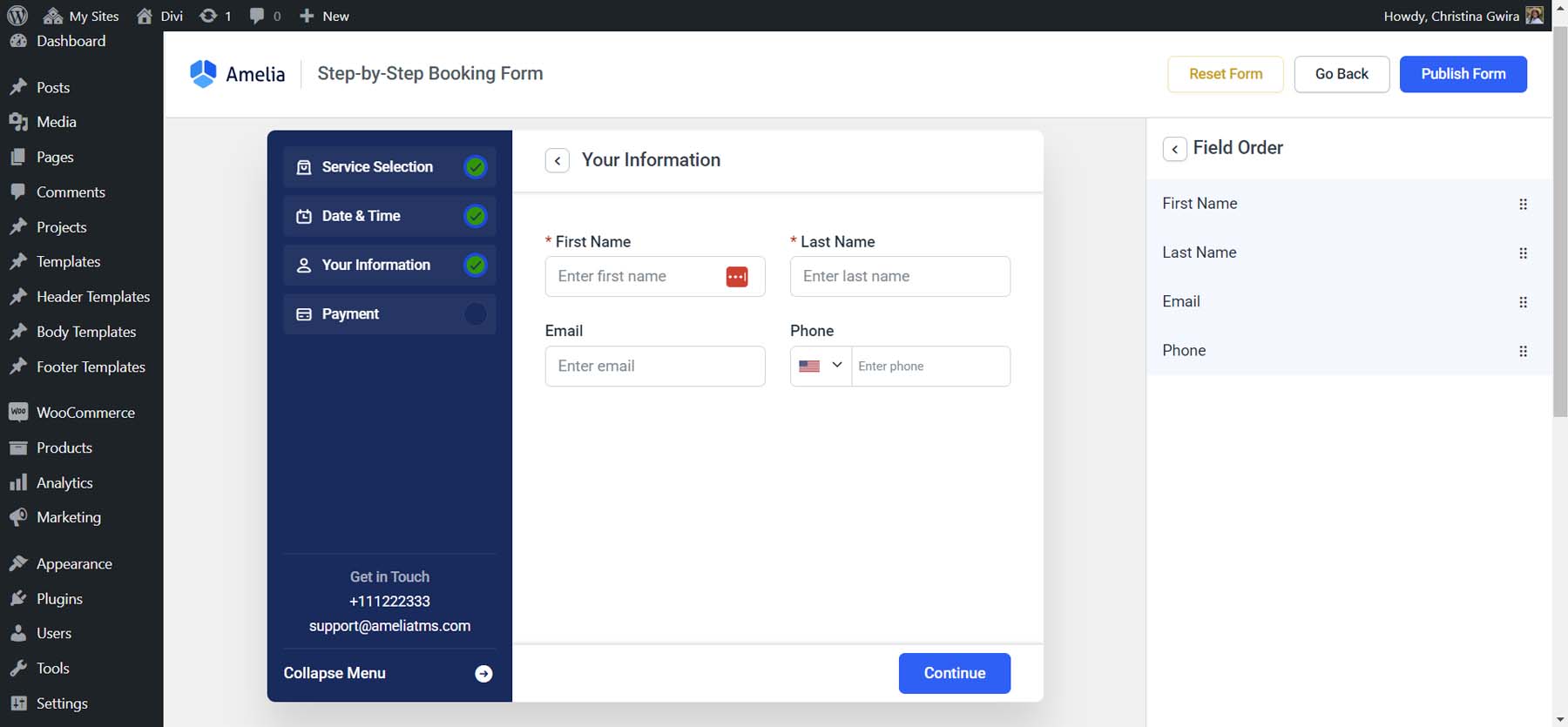
Résumé de paiement
Modifiez le titre et les libellés de votre formulaire de paiement ou stylisez les boutons différemment.
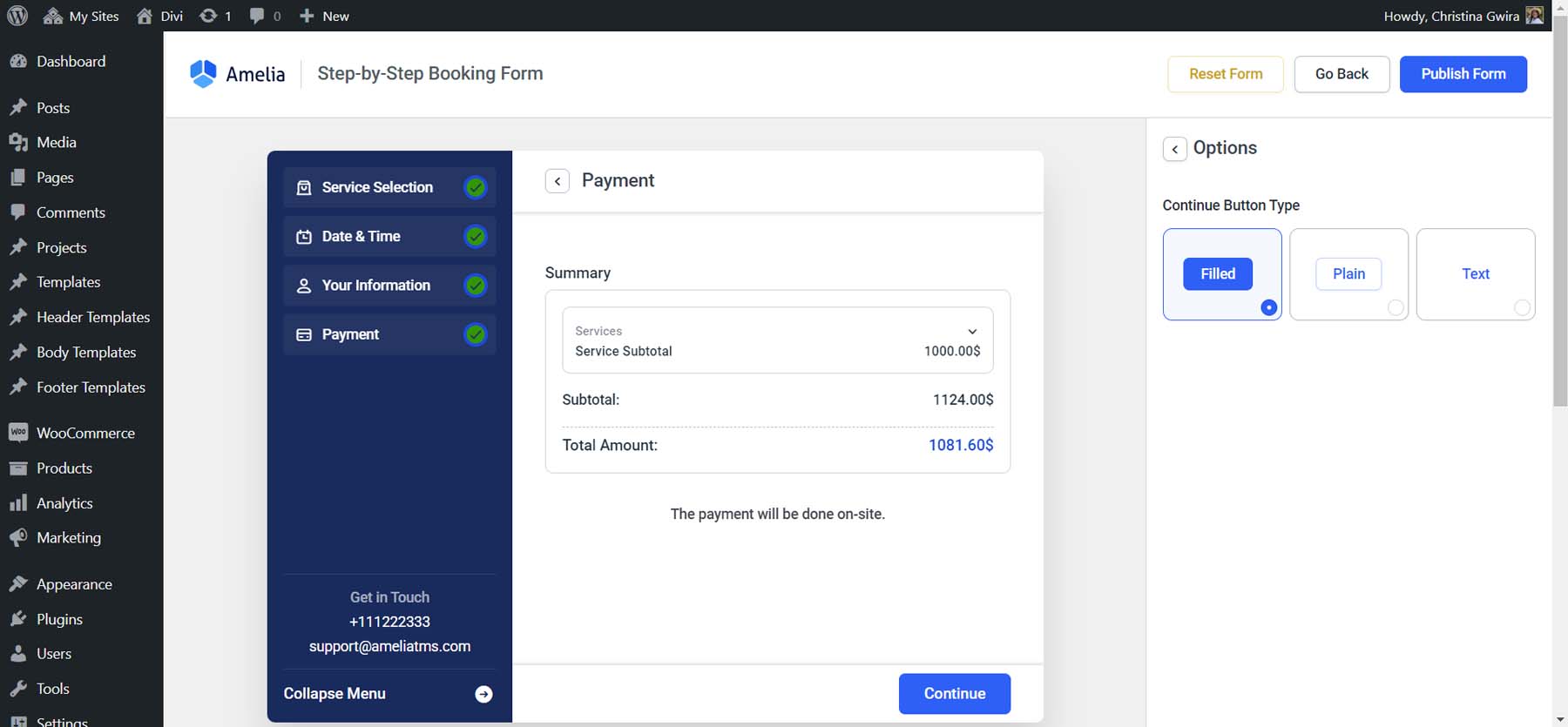
Toutes nos félicitations
Enfin, la page Félicitations fait office de page de confirmation de rendez-vous pour vos clients
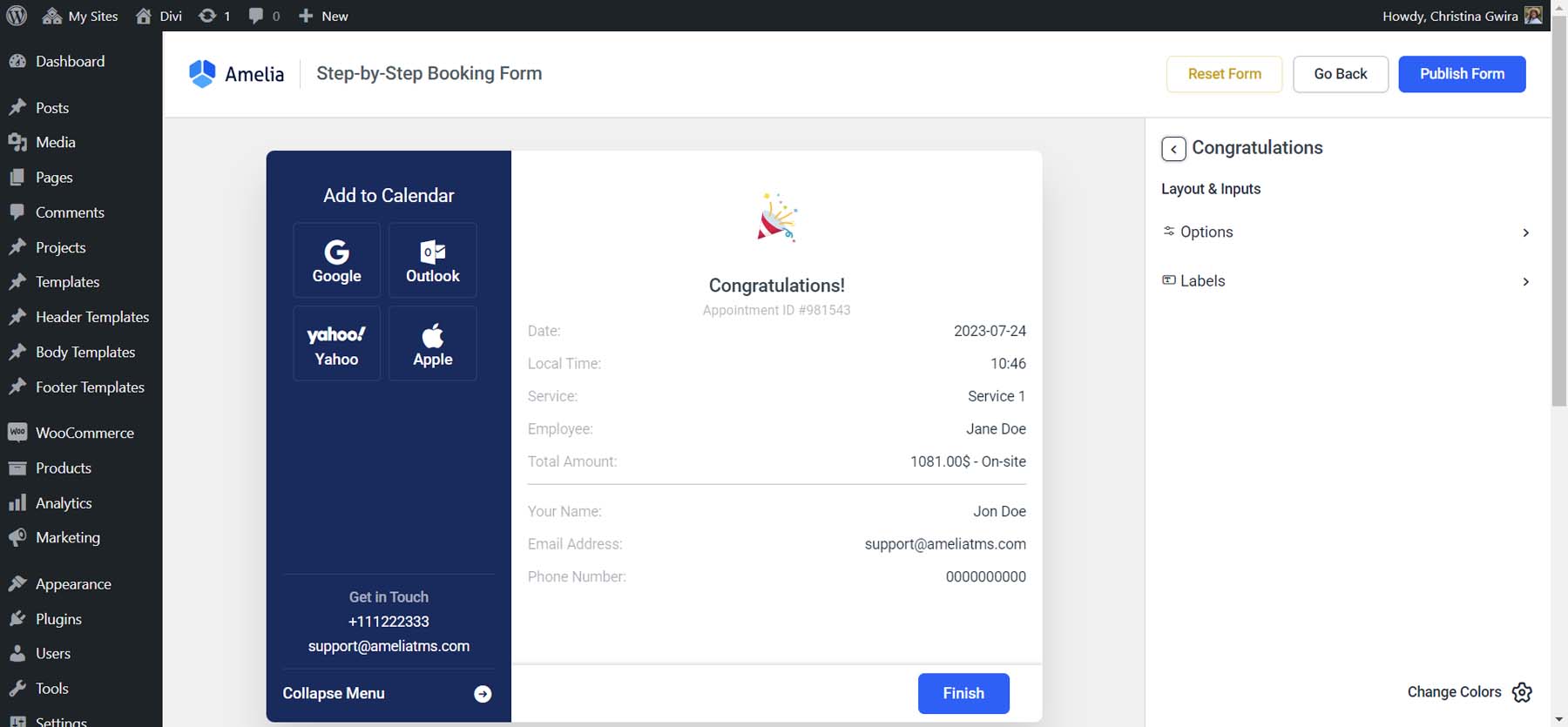
Ajouter votre formulaire de réservation WordPress à votre site Web
Pour ajouter votre formulaire de réservation à votre site Web, vous devrez sélectionner une page sur laquelle il s'affichera. Survolez l'élément de menu Pages , puis cliquez sur Ajouter nouveau pour créer une nouvelle page pour votre formulaire de réservation.
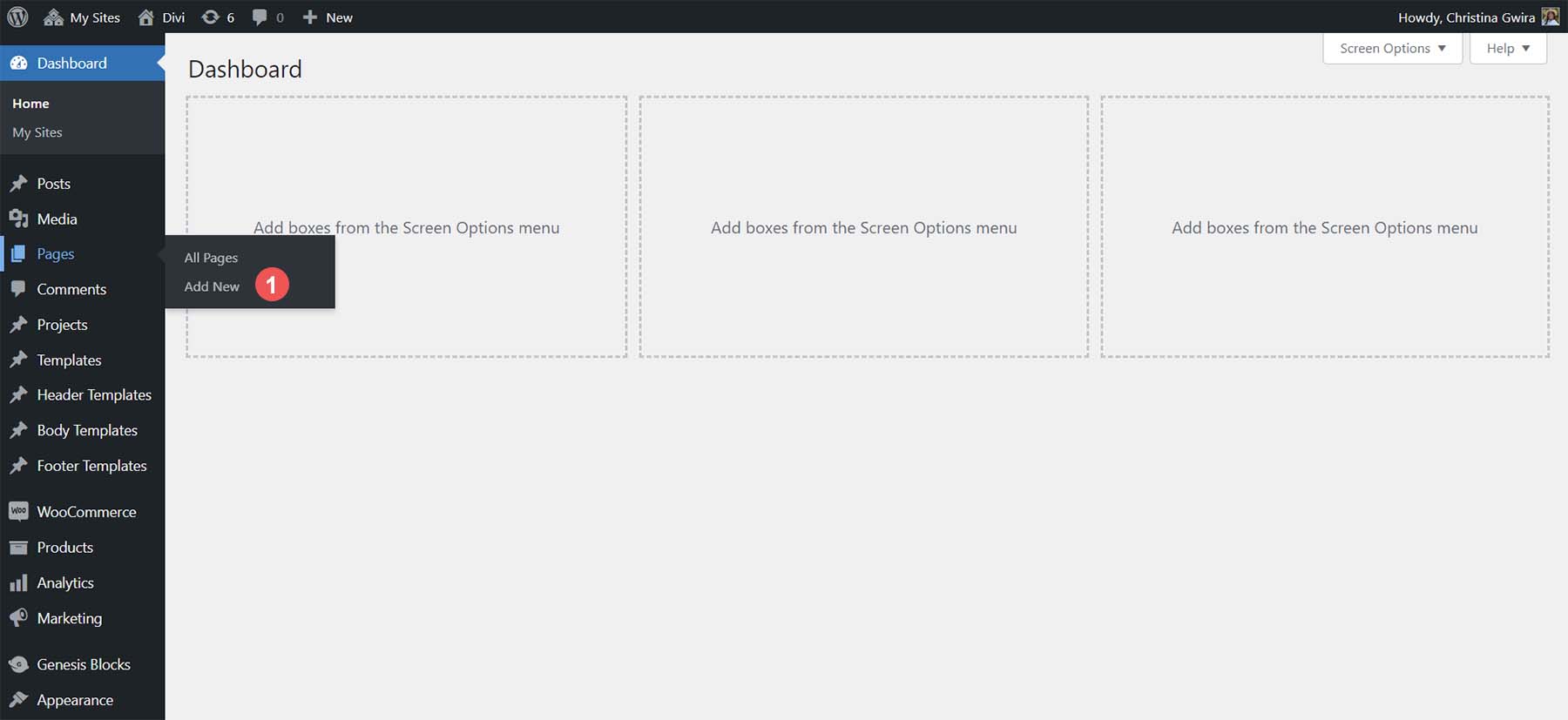
Donnez un titre à votre nouvelle page , puis cliquez sur l'icône plus noire . Dans la zone de recherche, entrez Amelia pour prévisualiser les blocs fournis avec Amelia. Sélectionnez le bloc Amelia – Réservation étape par étape.
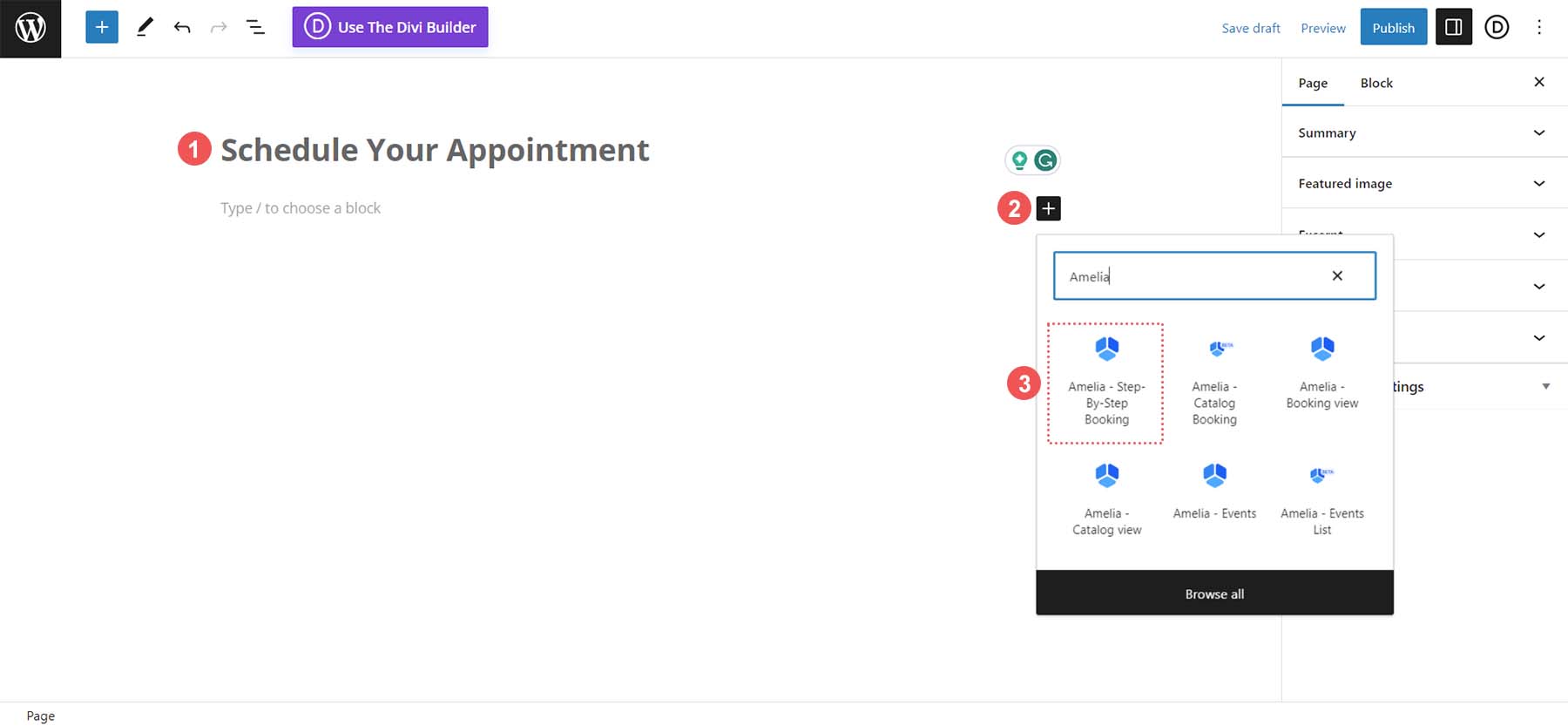
Une fois le bloc ajouté à votre nouvelle page de réservation, cliquez sur le bouton bleu Publier en haut de votre écran.
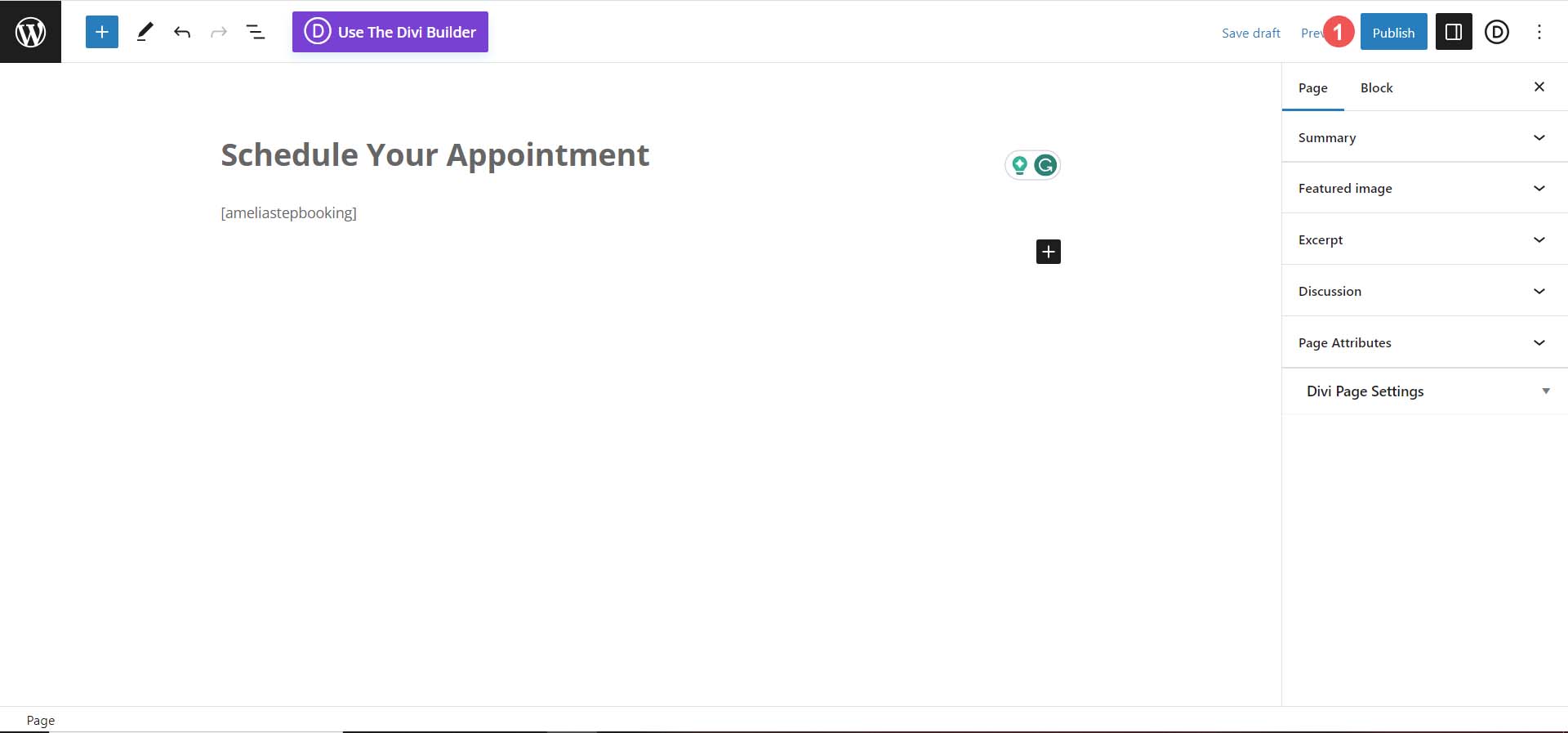
Test de votre nouveau formulaire de réservation
Une fois que vous avez ajouté le bloc Amelia à votre page, voici à quoi ressemble l'assistant étape par étape sur le front-end pour vos clients. Tout d'abord, ils ont la possibilité de sélectionner leurs services.
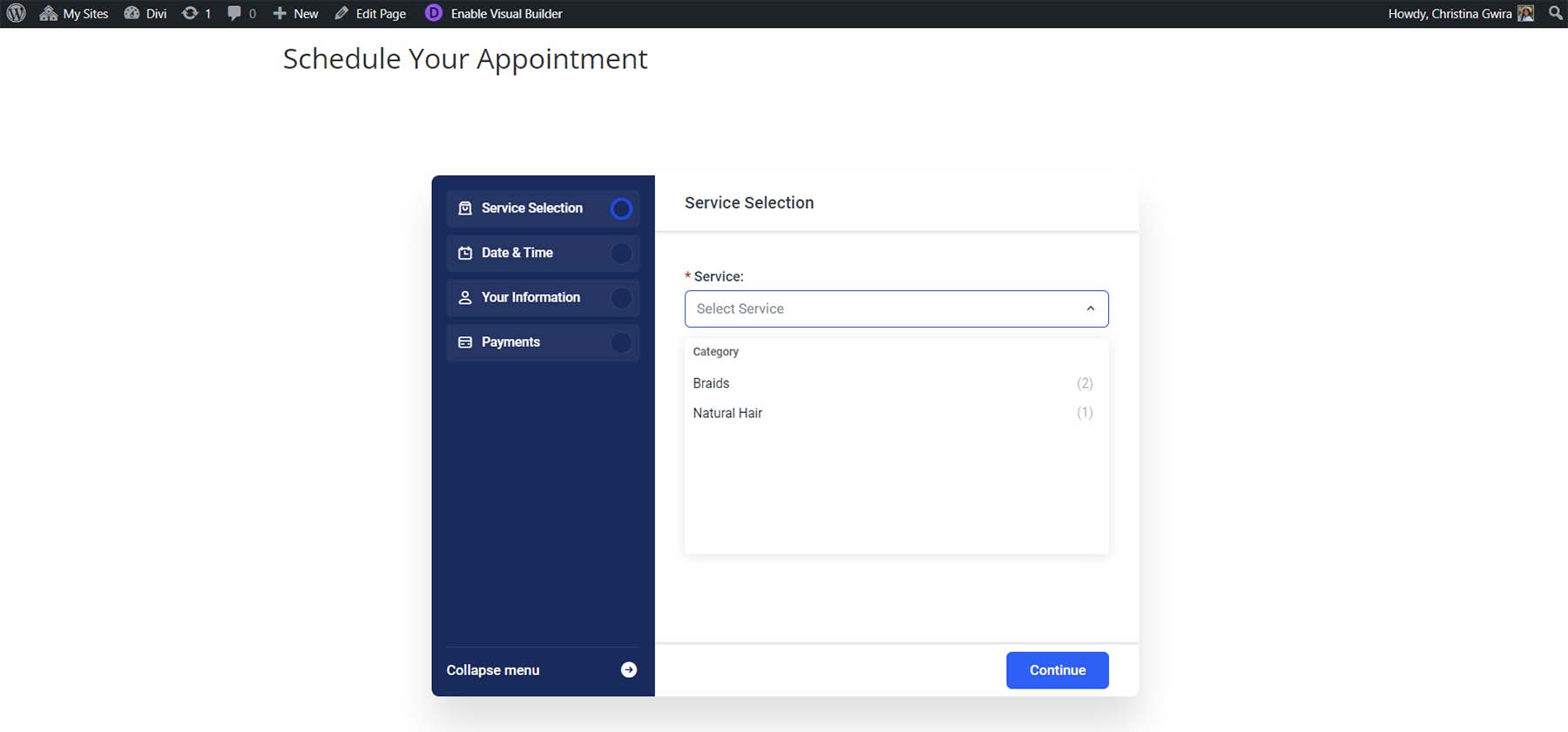
Ensuite, ils peuvent sélectionner la date à laquelle ils souhaitent réserver leur rendez-vous.
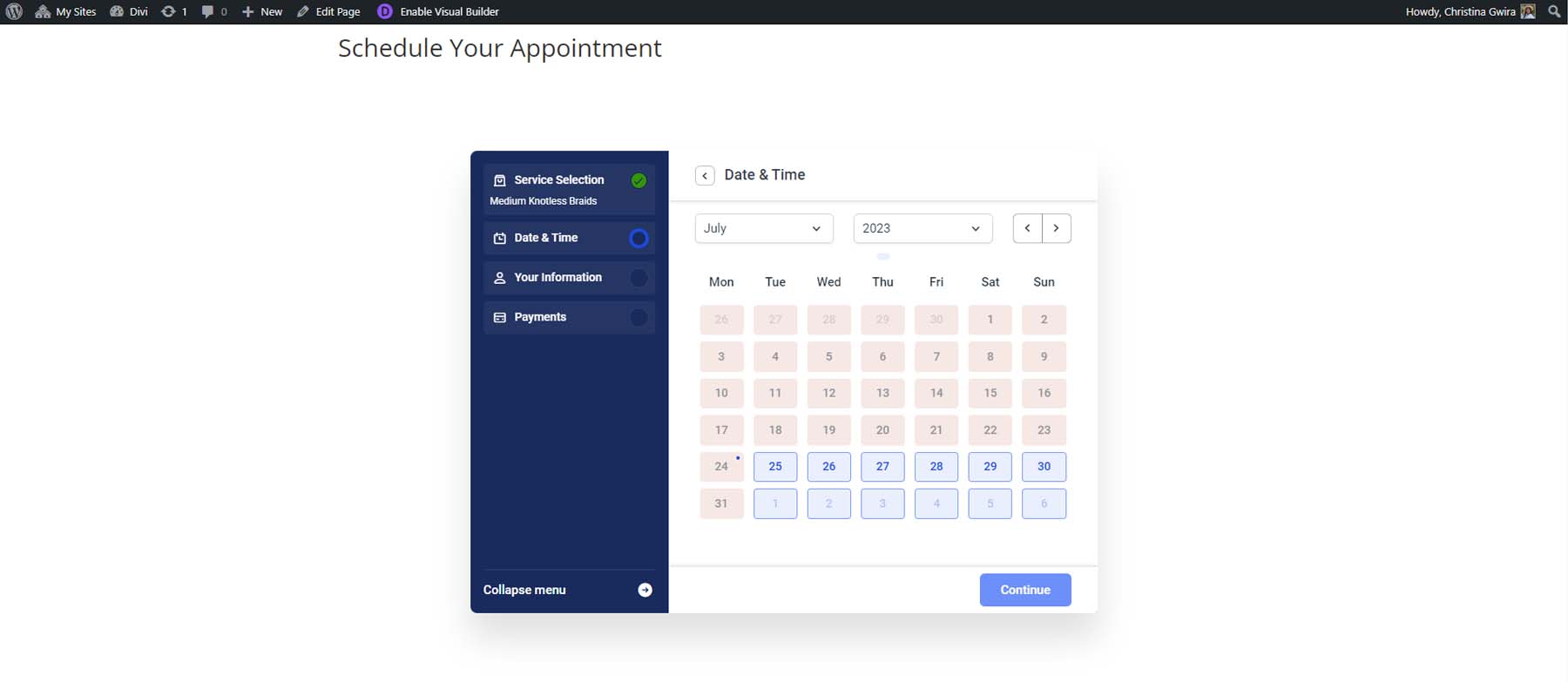
Ensuite, les créneaux horaires disponibles sont affichés. Notez que ces dates et heures coïncident avec la disponibilité du fournisseur.
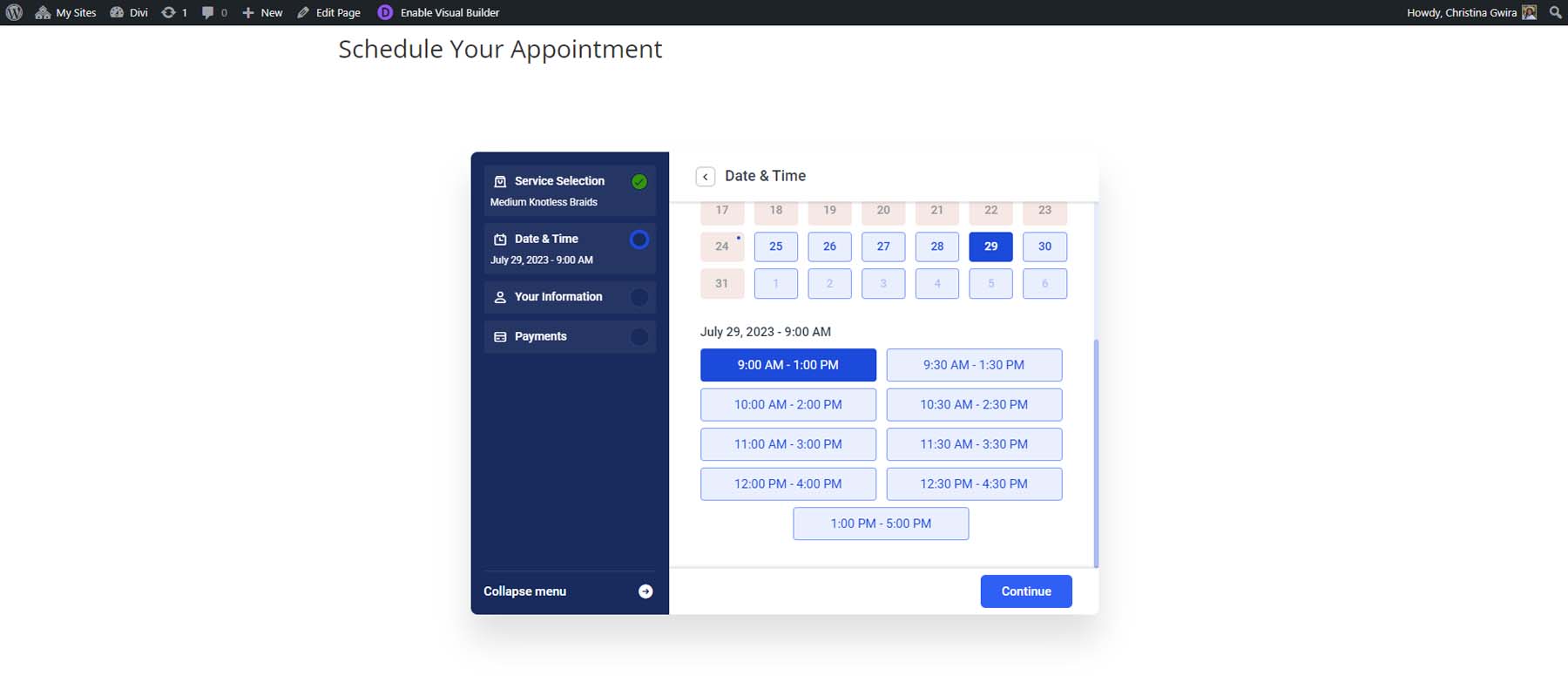
Après avoir sélectionné une date et une heure, votre client peut saisir ses informations personnelles.
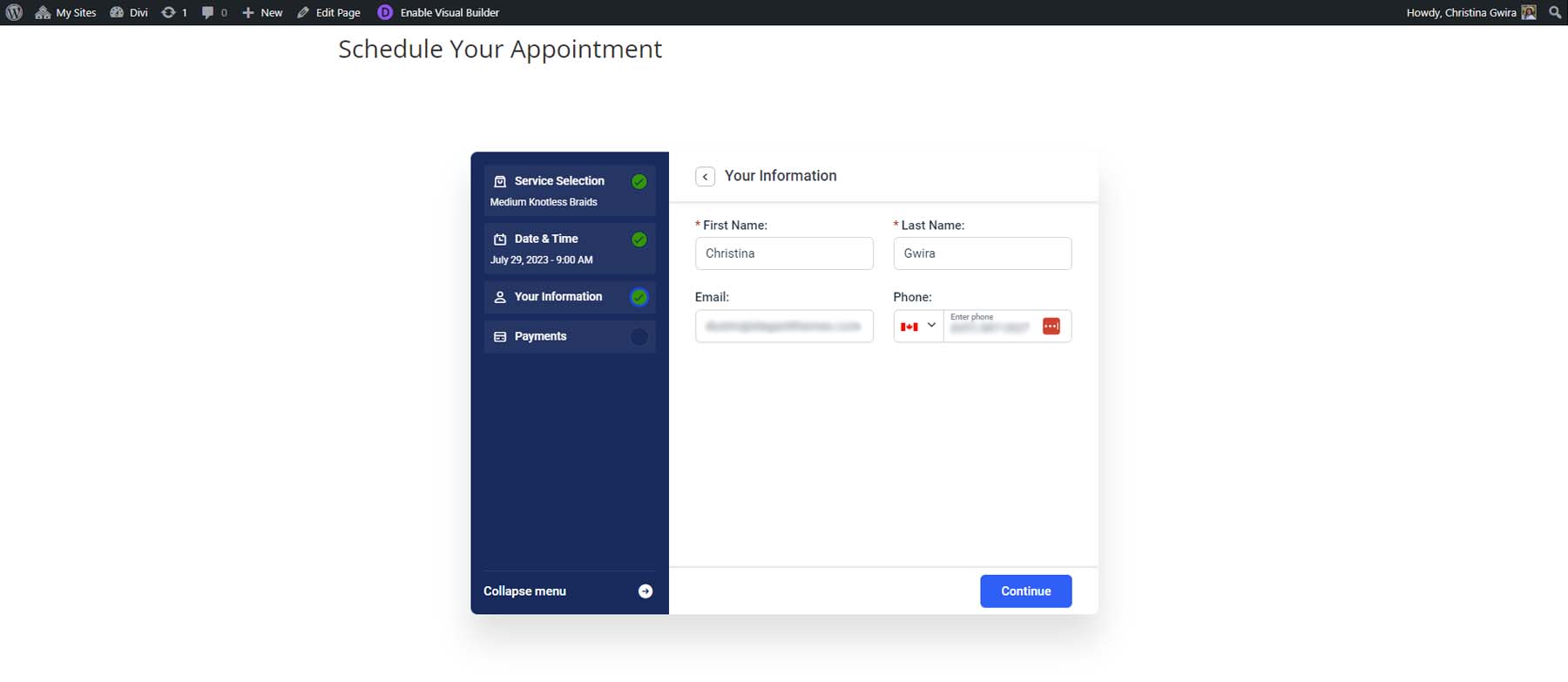
Enfin, une fois que tout est confirmé, ils peuvent voir une confirmation de leur rendez-vous répertoriant leur service, le fournisseur et leurs informations pour les notifications. Ils peuvent également ajouter leur rendez-vous au calendrier de leur choix.
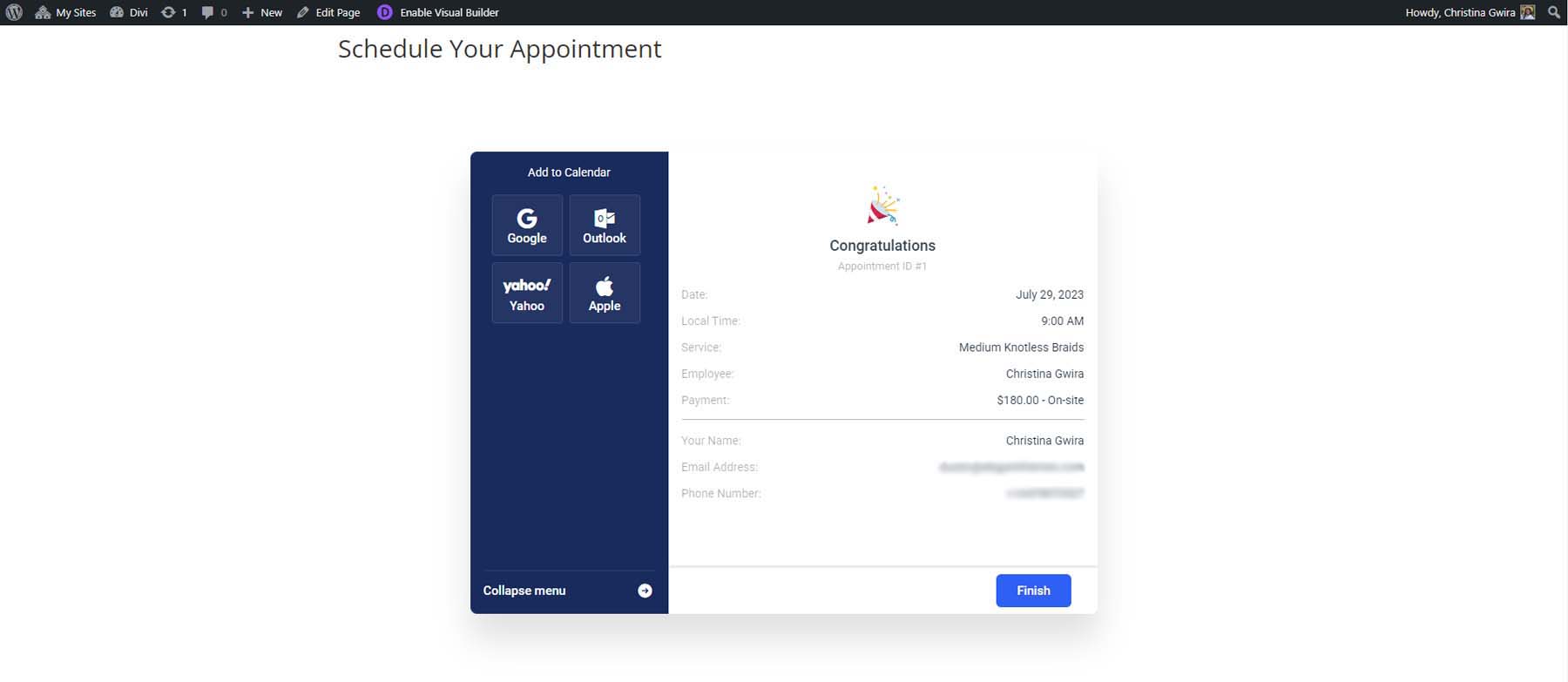
Ajouter votre formulaire à votre site Web avec Divi
Si vous utilisez le constructeur de pages Divi, vous pouvez utiliser les modules natifs d'Amelia pour styliser et ajouter votre formulaire de réservation à votre page. Commencez à activer le Divi Builder en cliquant sur le bouton violet Utiliser le Divi Builder en haut de l'éditeur de blocs.
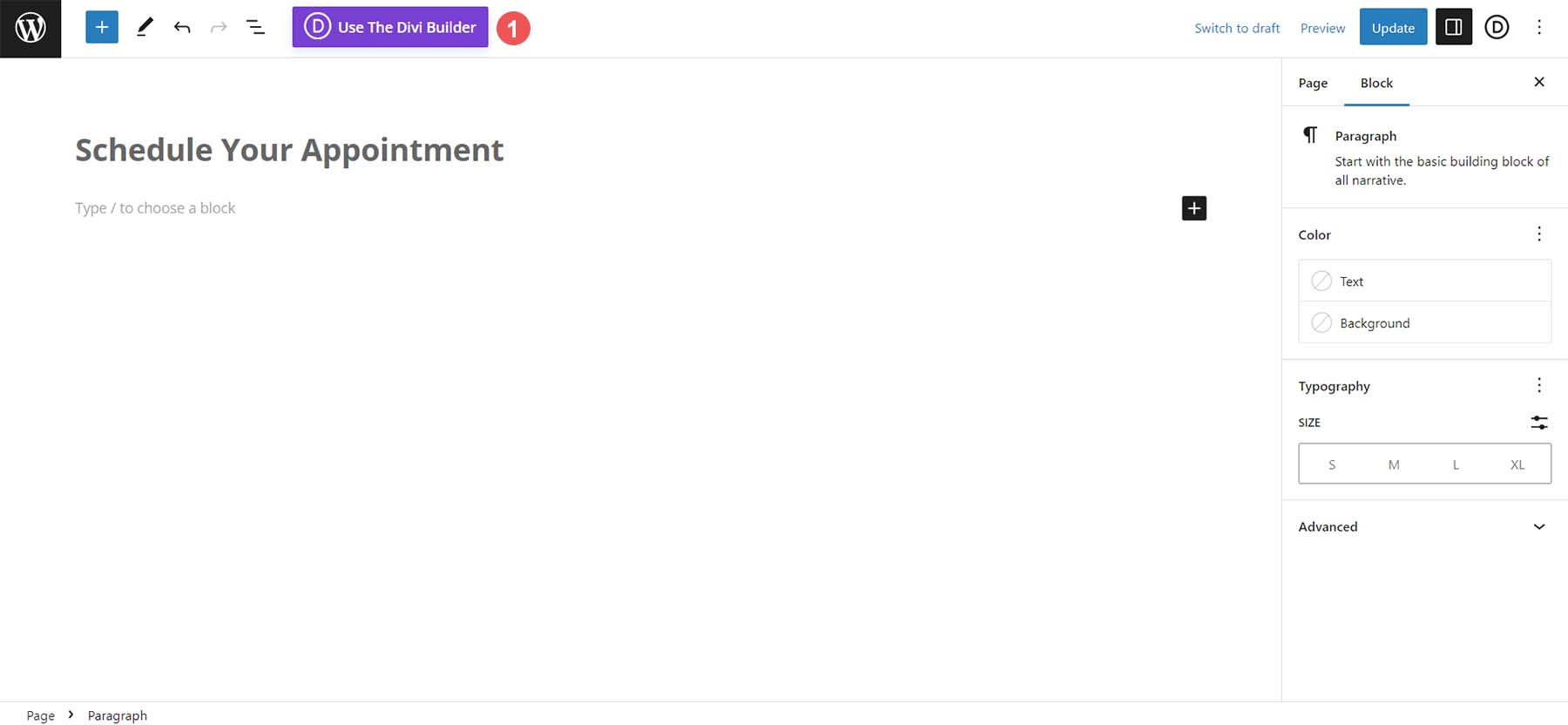
Ensuite, cliquez sur le bouton violet Éditer avec le Divi Builder .
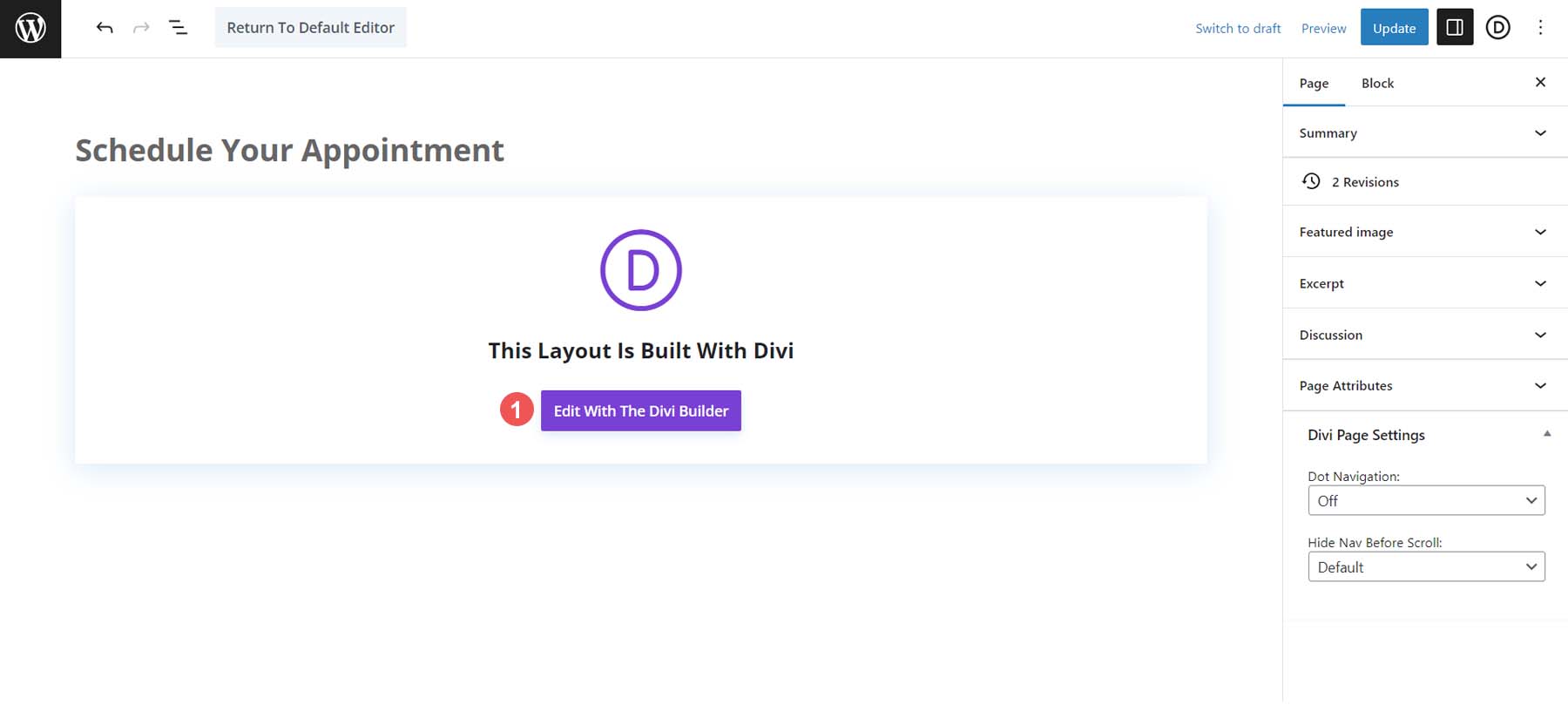
Une fois le générateur activé, sélectionnez le bouton bleu Démarrer le générateur sous la carte Utiliser le contenu existant.
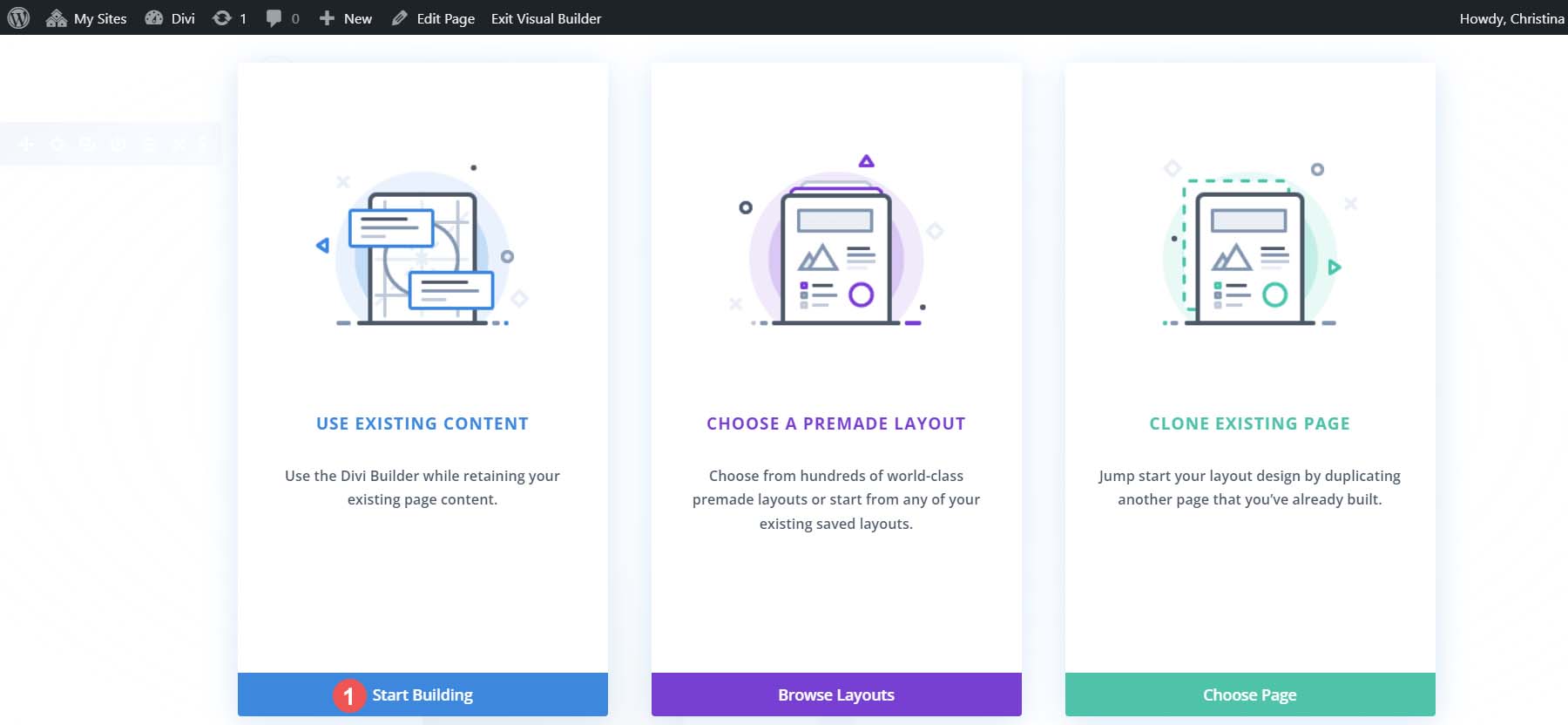
Avec le constructeur activé, vous pouvez maintenant cliquer sur l'icône grise plus pour ouvrir la bibliothèque de modules. Notez qu'il existe plusieurs modules Amelia parmi lesquels vous pouvez choisir. Choisissez le module AM – Step Booking pour l'ajouter à votre ligne.
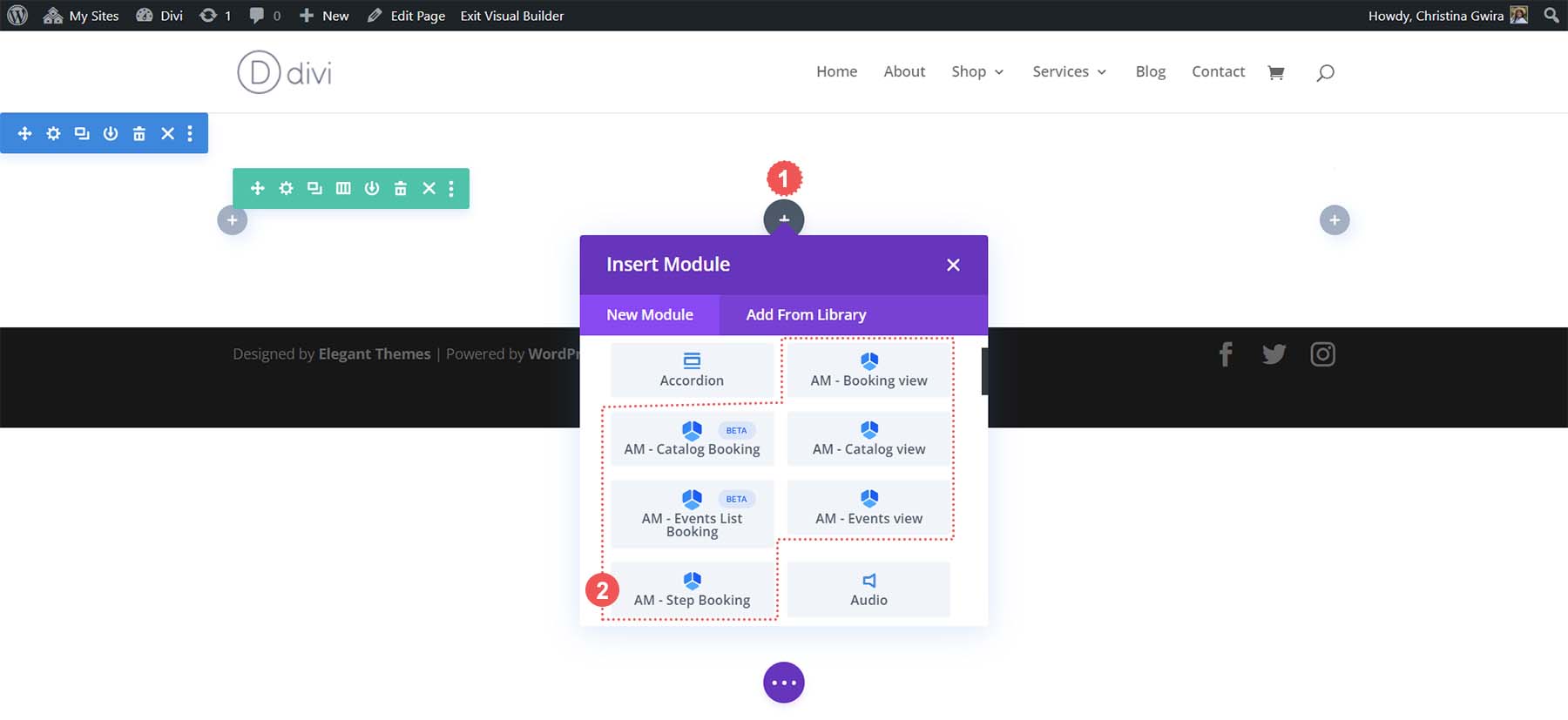
Tout comme les autres modules Divi, vous avez accès à l'onglet Design et à l'onglet Contenu et Avancé pour utiliser les puissantes fonctionnalités de Divi sur votre nouveau formulaire de réservation WordPress.
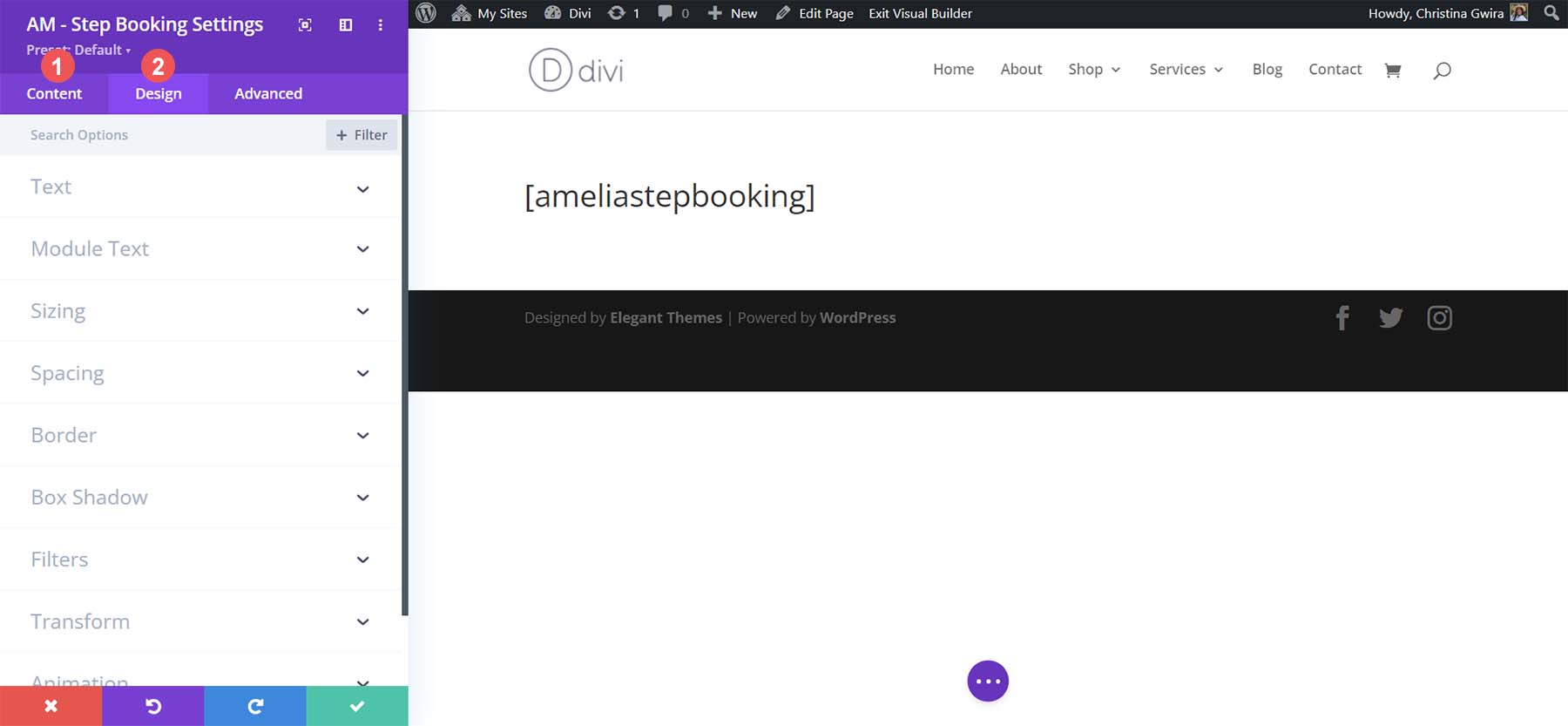
Bien qu'Amelia soit un choix solide pour ajouter un formulaire de réservation à votre site Web WordPress, d'autres options sur le marché peuvent être mieux adaptées à votre cas d'utilisation commerciale.
Autres options de formulaire de réservation pour WordPress
Alors qu'Amelia est un excellent plugin de formulaire de réservation pour WordPress, il y en a beaucoup d'autres sur la scène qui pourraient piquer votre intérêt. De plus, il existe certaines plates-formes de formulaires de réservation que vous voudrez peut-être envisager en dehors de l'espace WordPress, en fonction des besoins de votre entreprise :
- Planifiez simplement des rendez-vous : un plug-in de formulaire de réservation simple et puissant doté d'un assistant de configuration interactif, d'e-mails de notification personnalisables et d'une intégration avec Google Agenda et Mailchimp.
- Réservation d'heures de rendez-vous : avec la prévention des doubles réservations, un calculateur de prix automatique et une interface utilisateur simple, ce plugin est excellent pour les prestataires dont l'activité tourne autour des cours, des ateliers et des événements.
- Plugin de réservation d'hôtel par Motopress : Destiné à servir l'industrie hôtelière, ce plugin a toutes les cloches et les sifflets dont vous aurez besoin pour rendre vos clients enthousiastes et sans stress pour réserver leur Airbnb, leur cabine ou leur retraite via votre site Web.
- WPForms : Pour ceux qui cherchent à créer des formulaires de réservation complexes, WPForms est l'un des meilleurs plugins de formulaire de contact avec de nombreuses fonctionnalités. Complet avec plus de 30 types de champs et une bibliothèque de modèles, il est possible de créer le formulaire de réservation parfait avec ce plugin.
- Le calendrier des événements : Ce plugin WordPress de calendrier d'événements populaire peut être utilisé pour créer, gérer et afficher des événements. Son addon Event Tickets vous permet de vendre des billets, de gérer les participants, etc. Il s'intègre également à d'autres plugins de formulaire de réservation.
- Calendly : un nouveau venu dans la réservation en ligne, cet outil est populaire parmi les coachs d'affaires et les professionnels pour son offre et ses intégrations gratuites riches en fonctionnalités. Il s'intègre bien à WordPress et possède une interface utilisateur belle et intuitive.
- Acuity Scheduling : Avec une intégration étroite avec Squarespace, Acuity est une plate-forme de formulaire de réservation en ligne avec une esthétique minimale et des fonctionnalités attrayantes.
En conclusion
En tant que prestataire de services, un formulaire de réservation permet aux clients de s'inscrire à votre agenda sans tracas. Ils peuvent sélectionner leurs services, effectuer un dépôt et recevoir des rappels, ce qui peut être fastidieux à faire par e-mail. Que vous ayez besoin d'une intégration vidéo ou de la possibilité d'inclure des modules complémentaires à votre liste de services, un plug-in de formulaire de réservation est disponible. Amelia est un excellent plugin de réservation avec de nombreuses fonctionnalités qui peuvent vous aider à démarrer même dans son offre gratuite. Un formulaire de réservation doit faire partie de votre processus commercial car il peut vous aider à augmenter vos revenus, à fidéliser votre marque et à approfondir vos relations avec vos clients. WordPress propose une grande variété de plugins de formulaire de réservation que vous pouvez utiliser pour intégrer cet outil puissant à votre site Web aujourd'hui.
Image sélectionnée via Irina Strelnikova / shutterstock.com
