Comment envoyer une notification par SMS à partir d'un formulaire de contact WordPress ?
Publié: 2023-03-06Vous vous demandez comment envoyer une notification par SMS depuis un formulaire de contact WordPress ? Nous allons vous montrer comment.
La notification par SMS pour les formulaires WordPress fait référence à une notification par SMS chaque fois qu'un formulaire est soumis sur votre site Web.
Cela vous avertit immédiatement des nouvelles soumissions de formulaires sans avoir à consulter constamment votre site Web ou votre courrier électronique.
Par conséquent, l'envoi de notifications par SMS à partir d'un formulaire de contact WordPress est un excellent moyen de rester informé des nouvelles demandes des visiteurs de votre site.
Voyons maintenant comment envoyer une notification par SMS depuis votre formulaire de contact WordPress (étape par étape).
Table des matières
Meilleur moyen d'envoyer une notification par SMS du formulaire de contact WordPress
Vous devez savoir que WordPress envoie l'e-mail de confirmation pour les soumissions de formulaires. Mais qu'en est-il des notifications par SMS d'un formulaire de contact WordPress ?
Ne vous inquiétez pas, vous pouvez également envoyer facilement des notifications par SMS à la personne requise. Mais encore une fois, comment ?
L'un des meilleurs moyens d'envoyer des notifications par SMS à partir d'un formulaire de contact WordPress consiste à utiliser un plugin qui s'intègre à l'API SMS, tel que Twilio.
C'est là qu'intervient Everest Forms, le plugin de création de formulaires WordPress le plus innovant.
Everest Forms est un plugin de formulaire convivial pour les débutants qui vous aide à créer et à gérer facilement tous les formulaires sur votre site Web WordPress.
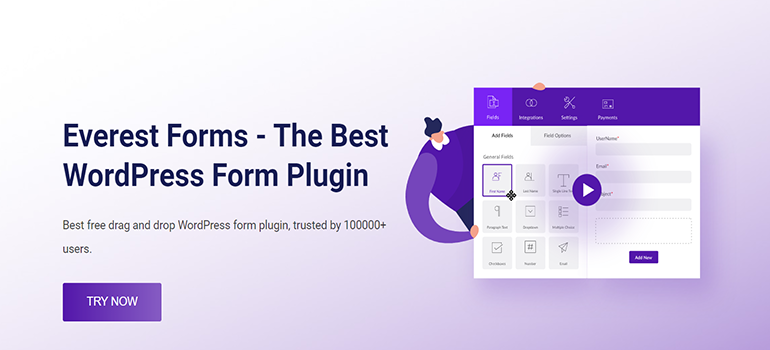
Le large éventail d'options et de fonctionnalités, telles que les champs de formulaire personnalisés, le générateur de formulaires visuels, la logique conditionnelle, etc., le distingue de la foule.
Mieux encore, Everest Forms vous propose un module complémentaire de notifications par SMS. Ainsi, vous pouvez configurer votre formulaire pour envoyer un SMS à un numéro de téléphone désigné chaque fois que quelqu'un soumet le formulaire.
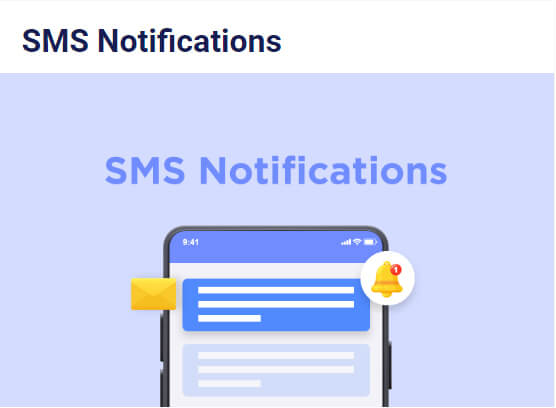
Par conséquent, nous utiliserons ce plugin riche en fonctionnalités pour notre tutoriel.
Alors sans plus tarder, plongeons dans le contenu.
Envoyer des notifications par SMS à partir de vos formulaires WordPress (étape par étape)
Pour envoyer des notifications par SMS à l'aide d'Everest Forms, suivez les étapes simples ci-dessous :
Étape 1 : Installer et activer Everest Forms et Everest Forms Pro
Le processus d'installation de la version gratuite est assez simple. Allez dans Plugins >> Ajouter un nouveau depuis votre tableau de bord WordPress.
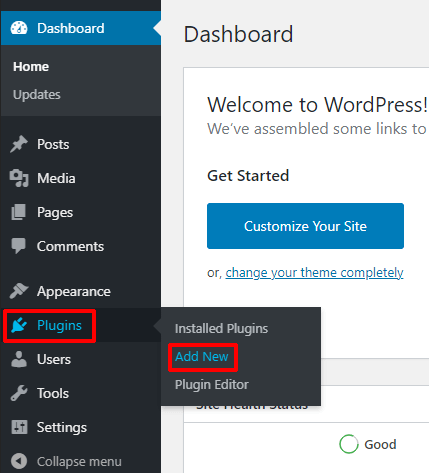
Après cela, recherchez Everest Forms. Ensuite, installez et activez le plugin.
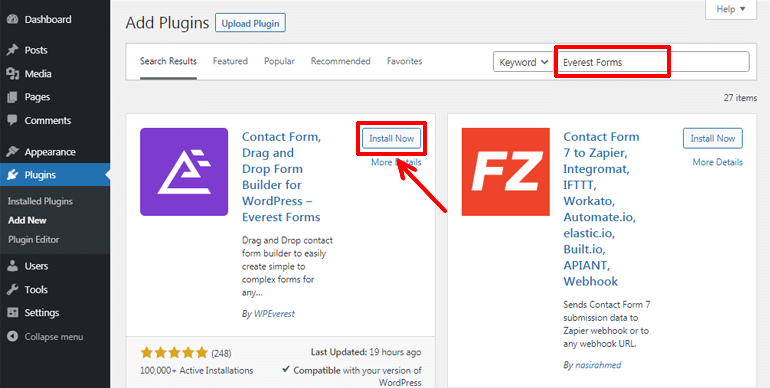
Vous aurez besoin de la version pro du plug-in, car le module complémentaire Notifications par SMS n'est disponible que sur le plan professionnel ou agence.
Tout d'abord, achetez Everest Forms Pro sur son site officiel. Vous recevrez vos informations de connexion à l'adresse e-mail que vous avez utilisée lors de l'achat.
Suivez le lien et vous aurez accès au tableau de bord client WPeverest.
Ici, vous pouvez télécharger la version pro du plugin et obtenir sa clé de licence sous l'onglet clé de licence.
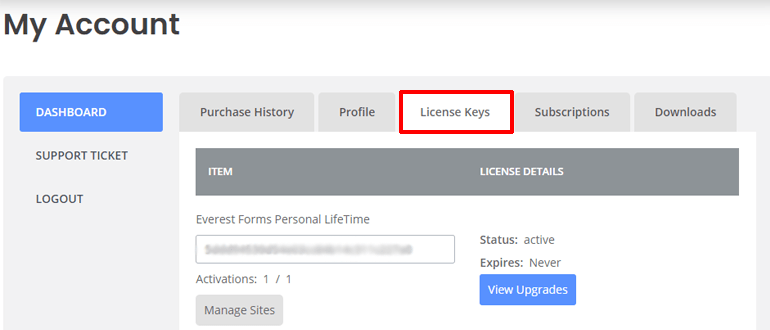
Après cela, allez dans Plugins >> Ajouter un nouveau . Cliquez sur le bouton Télécharger le plugin . Choisissez le fichier zip Everest Forms pro que vous avez téléchargé auparavant et cliquez sur Installer maintenant .
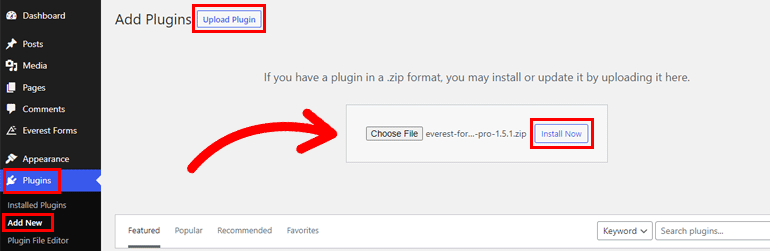
Maintenant, collez la clé de licence dans la zone requise et activez le plugin sur votre site.
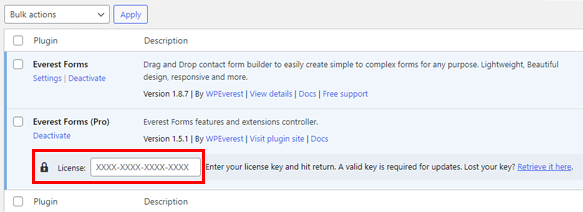
Si vous avez besoin d'éclaircissements ou si vous avez besoin de tout le processus d'installation en détail, suivez ce lien pour savoir comment installer Everest Forms Pro.
Une fois que vous avez correctement configuré le plugin, vous pouvez passer à l'étape suivante.
Étape 2 : Installez et activez le module complémentaire de notifications par SMS
Une fois la configuration terminée, vous pouvez désormais installer facilement n'importe quel module complémentaire Everest Forms, y compris les notifications par SMS . Pour cela, accédez à Everest Forms >> Add-on .
Ensuite, recherchez le module complémentaire Notifications SMS . Ensuite, cliquez sur le bouton Installer le module complémentaire et appuyez sur Activer .
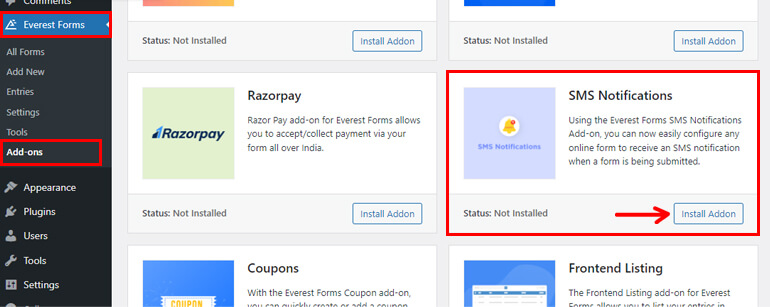
Vous saurez que le module complémentaire est activé lorsque le statut indique "Activé".
Étape 3 : Configurer l'intégration SMS Twilio
La troisième et essentielle étape consiste à mettre en place l'intégration Twilio SMS.
Twilio est une plateforme de communication cloud. Il fournit diverses API et services pour surveiller et gérer la communication en temps réel.
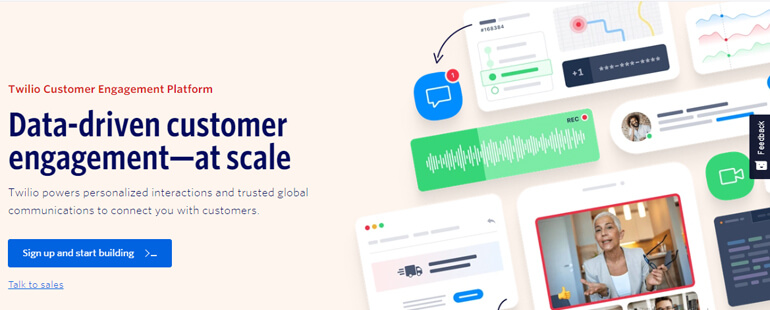
En général, il dispose de tous les outils nécessaires pour créer, tester et déployer des services de communication à grande échelle. Ainsi, il permet aux sites Web de communiquer avec leurs utilisateurs par SMS.
Everest Forms prend en charge une intégration transparente avec Twilio. Et pour terminer l'intégration, vous devez ajouter les clés API Twilio à votre formulaire.
Nous avons divisé le processus d'intégration en deux sections pour le rendre plus précis et plus facile pour vous.
Obtenir les clés API Twilio
Pour obtenir les clés API Twilio, vous devez vous connecter au site Web de Twilio. Si vous n'avez pas encore de compte, vous pouvez rapidement vous inscrire gratuitement depuis la page officielle de Twilio.
La procédure d'inscription à Twilio est assez simple.
Remplissez tous les détails requis et cliquez sur Démarrer votre essai gratuit . Après cela, vérifiez votre adresse e-mail et vous avez votre compte Twilio.
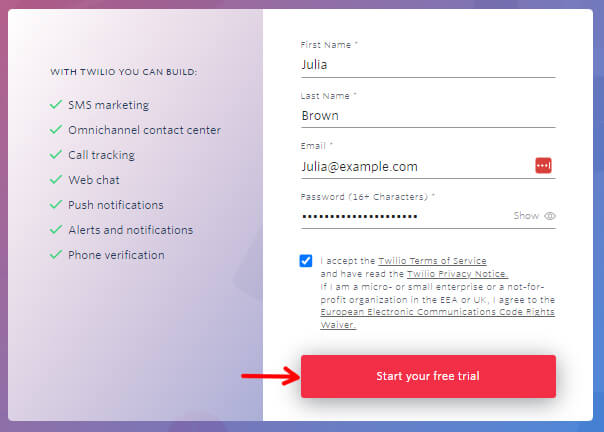
Immédiatement après cela, vous trouverez toutes les clés et tous les numéros de téléphone requis sous Infocompte . Vous le trouverez en bas de votre page.
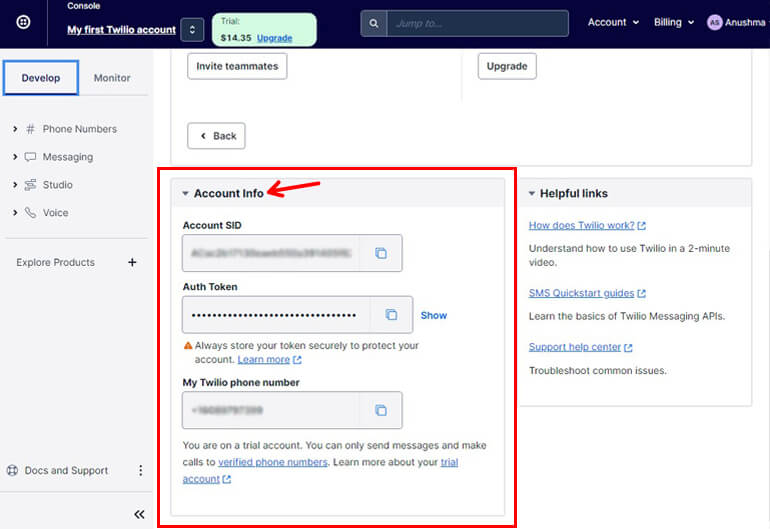
Vous aurez besoin de ces clés pour intégrer davantage Twilio dans vos formulaires Everest.
Ajouter les clés API aux formulaires Everest
Maintenant, allez dans Everest Forms >> Paramètres >> Intégration et appuyez sur Twilio .

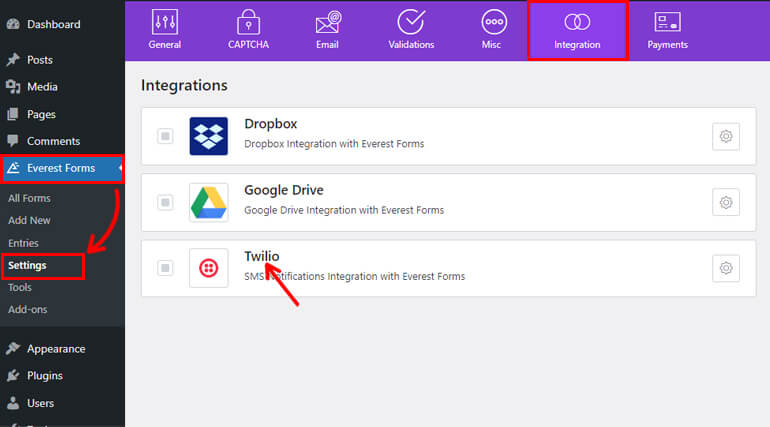
Le paramètre SMS Twilio apparaîtra maintenant. Ici, vous devez insérer Number From , Account SID et Auth Token , que nous avons précédemment générés à partir d'un compte Twilio.
Copiez et collez ces clés dans les champs associés et cliquez sur Authentifier avec Twilio .
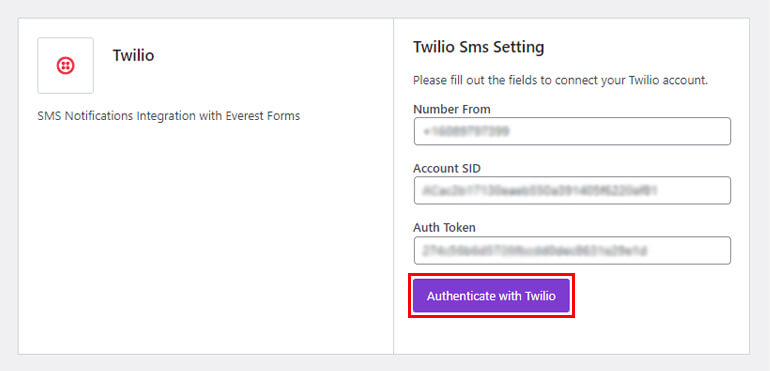
Enfin, vous avez intégré avec succès Everest Forms avec l'intégration Twilio SMS. Maintenant, vous pouvez passer à l'étape suivante.
Étape 4 : Créez et personnalisez votre formulaire de contact
Après avoir intégré l'intégration Twilio SMS avec Everest Forms, vous avez besoin d'un formulaire de contact.
Vous pouvez créer un formulaire de contact simple en cliquant sur Démarrer à partir de zéro et le personnaliser davantage. Sinon, utilisez les modèles de formulaire de contact prédéfinis pour gagner du temps.
Pour utiliser le modèle prédéfini, accédez à Formulaires Everest >> Ajouter un nouveau et choisissez le modèle de formulaire de contact simple .
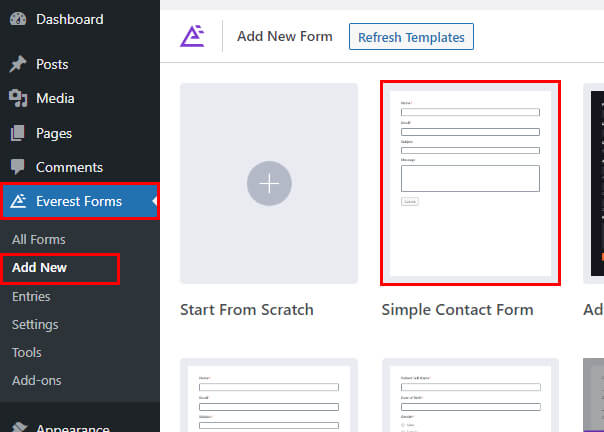
Tous les champs essentiels qu'un formulaire de contact de base doit contenir sont déjà présents dans le formulaire.
Cependant, l'ajout d'un champ de téléphone peut informer vos remplisseurs de formulaire d'une soumission réussie. Alors, faites glisser et déposez le champ Téléphone sur votre formulaire, et vous avez terminé.
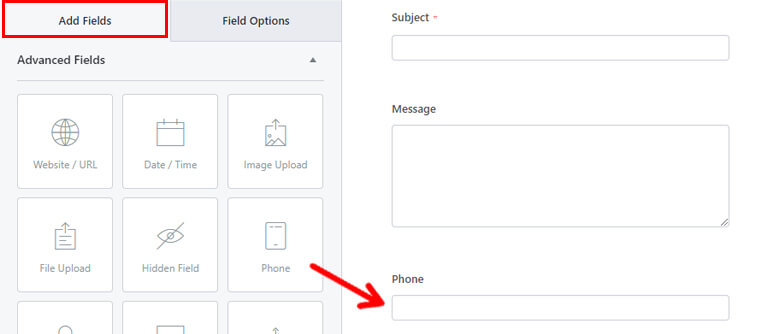
Vous pouvez modifier et personnaliser davantage de champs en fonction des besoins de votre formulaire.
Une fois que votre formulaire de contact est prêt, enregistrez les modifications et continuez.
Étape 5 : Configurer la notification par SMS pour le formulaire
Il est maintenant temps de configurer la notification par SMS pour le formulaire.
Everest Forms vous permet d'informer les administrateurs et les utilisateurs de la réussite de leurs soumissions de formulaires.
Pour simplifier, nous vous montrerons à la fois la configuration des notifications d'administrateur et d'utilisateur .
Notification de l'administrateur
Allez dans Paramètres >> Notifications SMS. Vous verrez une notification d'administration par défaut . Vous pouvez modifier le nom de la notification ou la laisser en tant que Notification d'administration .
Sur le côté droit de votre écran, vous pouvez personnaliser des options telles que :
- Titre de l'en-tête de la notification : définissez le titre de la notification comme bon vous semble.
- Numéro de téléphone : Ici, ajoutez manuellement le numéro de l'administrateur qui souhaite la notification de soumission du formulaire.
- Message : Vous pouvez ajouter un message de notification que vous souhaitez recevoir après que quelqu'un a soumis le formulaire. Vous pouvez également ajouter des champs à partir de votre formulaire de contact avec l'option de balise active '<>' .
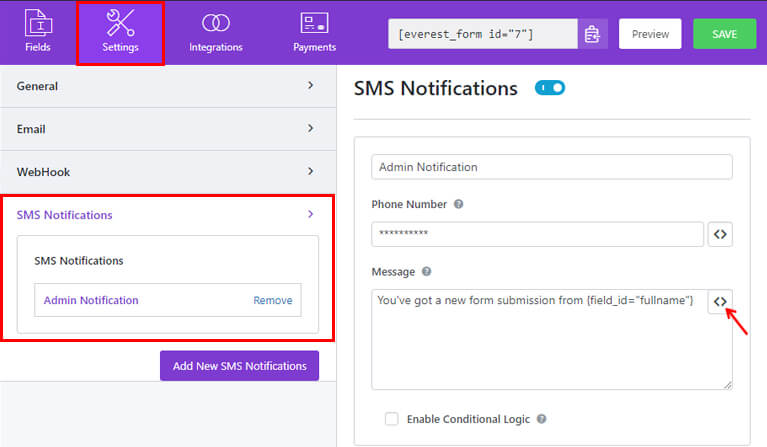
Notification de l'utilisateur
Si vous souhaitez envoyer des notifications aux personnes soumettant le formulaire, appuyez sur le bouton Ajouter une nouvelle notification par SMS .
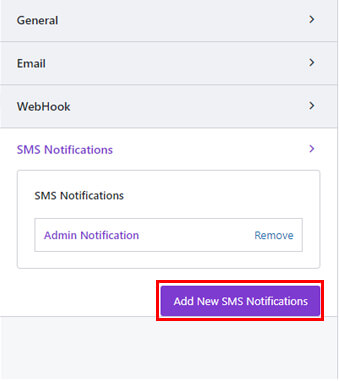
Après cela, vous pouvez ajouter une notification utilisateur et ajouter un titre. Ici, nous l'avons nommé User Notification .
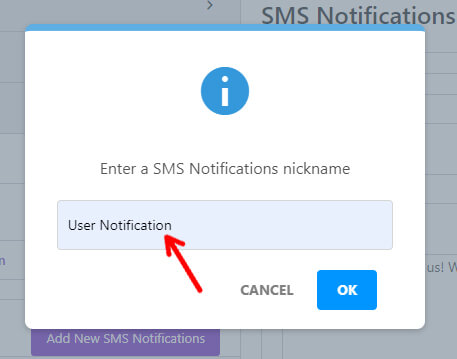
Comme avant, vous verrez plus d'options comme :
- Titre de l'en-tête de la notification : modifiez le titre de l'en-tête de la notification par SMS.
- Numéro de téléphone : insérez le champ Téléphone à partir du bouton <> afin que les auteurs du formulaire puissent être informés de la réussite de l'envoi du formulaire.
- Message : Ajoutez une déclaration que vous souhaitez envoyer aux utilisateurs après qu'ils aient soumis le formulaire. Vous pouvez insérer les champs du formulaire comme Prénom , Nom , etc., sur votre message en cliquant sur le bouton <> .
De même, vous pouvez appliquer une logique conditionnelle à votre formulaire en cochant la case Activer la logique conditionnelle .
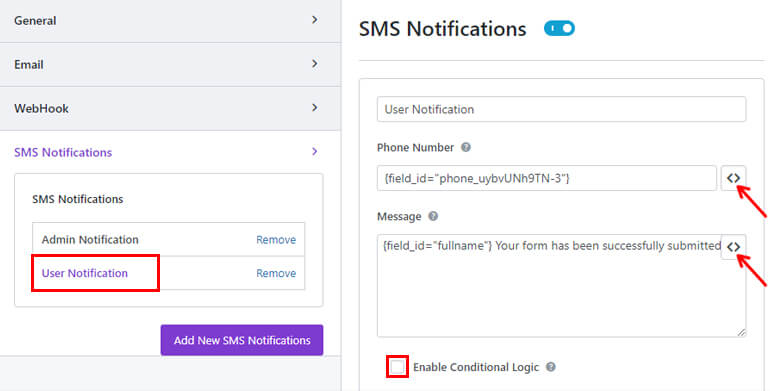
Après avoir configuré la notification par SMS pour l'administrateur et les utilisateurs de votre formulaire de contact, appuyez à nouveau sur le bouton Enregistrer .
Étape 6 : Publiez votre formulaire sur votre site WordPress
La dernière étape consiste à ajouter le formulaire de contact rempli à votre site Web.
Vous pouvez utiliser deux méthodes pour publier votre formulaire. Nous vous apprendrons les deux méthodes dans l'ordre.
Utilisation du bloc de formulaires Everest
La première consiste à utiliser Everest Forms Block . Accédez aux messages/pages >> Ajouter un nouveau pour ce processus.
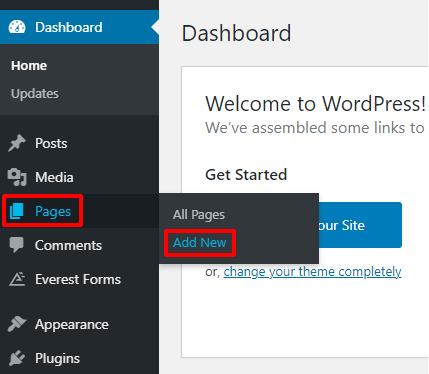
Ensuite, cliquez sur l'icône Ajouter un bloc (+) , recherchez le bloc Everest Forms et ajoutez-le à la page.
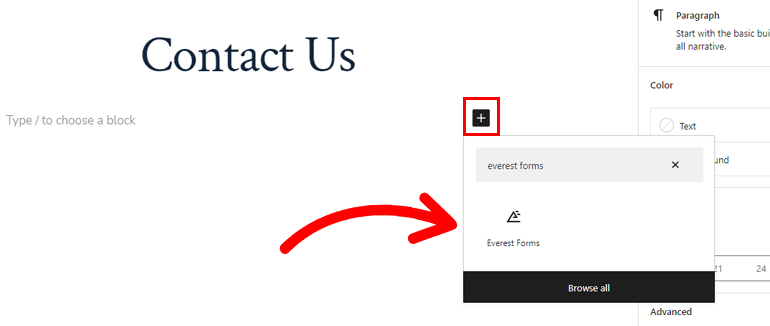
Une fois que vous avez terminé, sélectionnez votre formulaire de contact WordPress dans le menu déroulant.
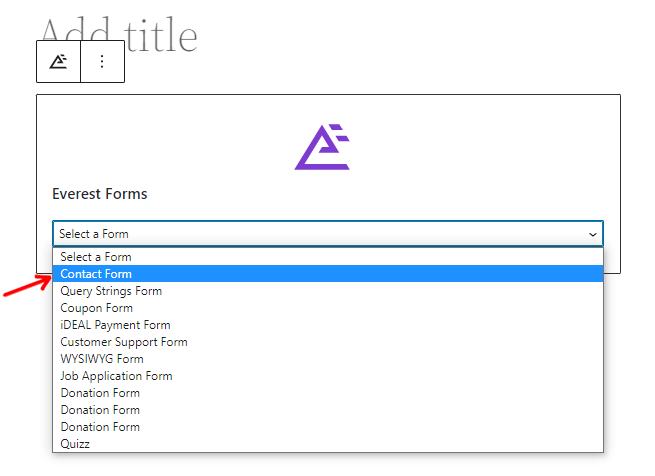
Avant de publier le formulaire, vous pouvez en avoir un aperçu . Si vous aimez l'apparence de votre formulaire, vous pouvez cliquer sur le bouton Publier en haut.
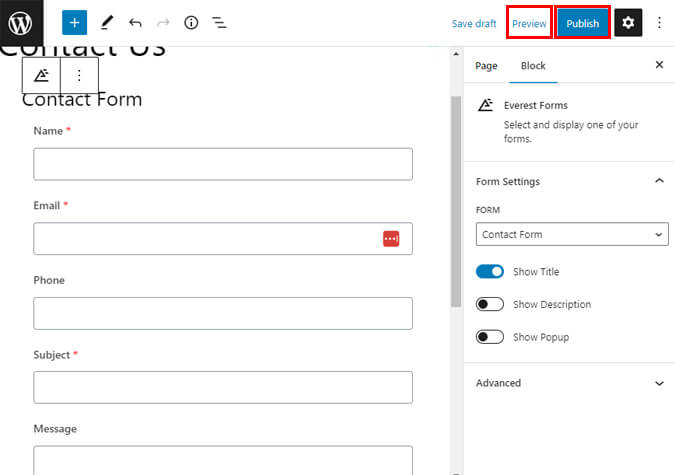
C'est ainsi que votre formulaire apparaît dans le front-end.
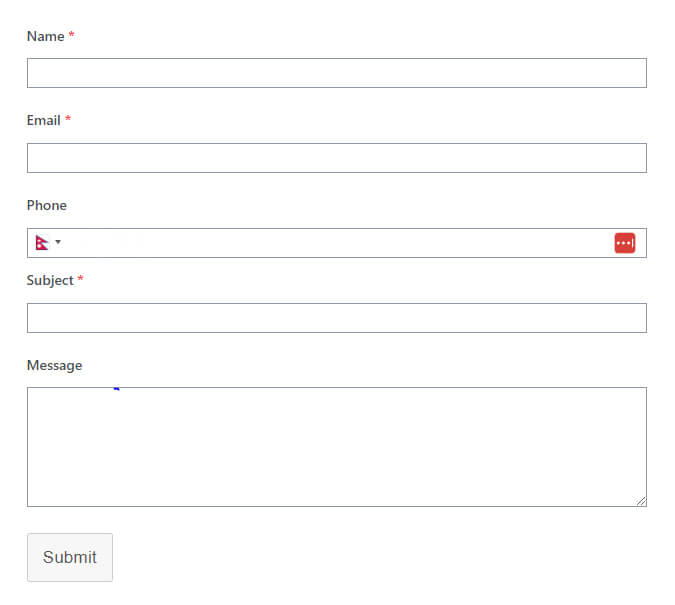
Utilisation du bloc de code court
La méthode suivante consiste à utiliser le Shortcode Block . Pour cela, copiez le shortcode de votre formulaire de contact depuis le haut du builder.
Ensuite, vous devez créer une nouvelle page ou un nouveau message, et vous accéderez à l'éditeur Gutenberg. Appuyez sur l'icône Ajouter un bloc (+) , recherchez le bloc Shortcode et cliquez dessus pour ajouter le bloc.
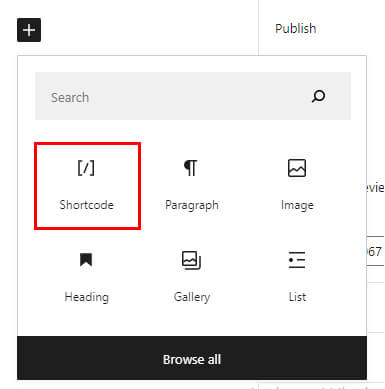
Collez le shortcode que vous avez précédemment copié. Enfin, si vous aimez l'apparence de votre formulaire, vous pouvez cliquer sur le bouton Publier en haut.
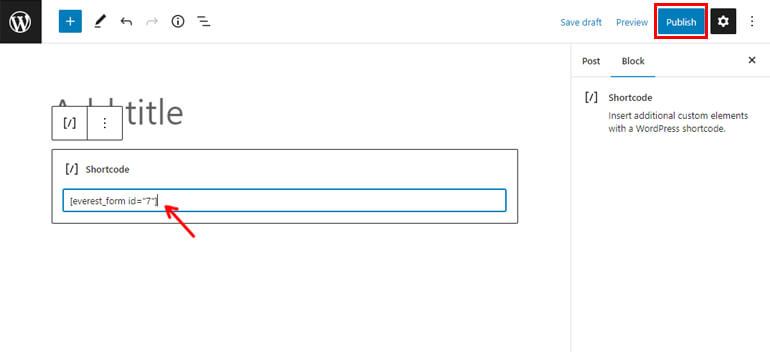
Et c'est tout; votre formulaire de contact avec notification par SMS est prêt.
Enveloppez-le !
C'est la fin de notre tutoriel sur la façon d'envoyer une notification par SMS à partir d'un formulaire de contact WordPress à l'aide d'Everest Forms.
Maintenant, vous devriez pouvoir envoyer des notifications par SMS pour toute soumission effectuée via votre formulaire. Vous pouvez envoyer des notifications de création et d'envoi à la fois à l'administrateur et aux utilisateurs.
En outre, Everest Forms peut également intégrer des formulaires WordPress à des applications tierces à l'aide de Zapier, vous permettant d'étendre les fonctionnalités des formulaires.
Alors, dépêchez-vous et lancez-vous avec le plugin le plus puissant aujourd'hui.
Si vous êtes intéressé par plus de contenu lié à WordPress, visitez notre blog. De même, pour un didacticiel vidéo facile, abonnez-vous à notre chaîne YouTube.
Vous pouvez également nous contacter sur nos réseaux sociaux. Nous sommes disponibles sur Facebook et Twitter.
