WordPress a planté ? Réparez votre site immédiatement
Publié: 2023-07-04Vous vous demandez pourquoi WordPress s'est écrasé ?
Quiconque a géré un site Web WordPress pendant un certain temps vous dira que les pages vides, les pages affichant des erreurs, les pages de connexion qui ne se chargent pas, etc. sont des problèmes WordPress courants que vous êtes obligé de rencontrer.
Habituellement, le problème n'est pas dans WordPress lui-même, mais plutôt dans un autre endroit tel que votre hébergement Web, un plugin que vous avez installé, un logiciel malveillant ou autre chose. Déterminer où se trouve ce problème et comment le résoudre est le but de cet article.
Dans cet article, vous apprendrez pourquoi votre site Web WordPress s'est écrasé et les étapes à suivre pour récupérer votre site immédiatement.
Commençons.
Pourquoi WordPress a-t-il planté ? Causes les plus fréquentes…
Pourquoi WordPress a-t-il planté ? Eh bien, il existe une variété de causes potentielles.
Passons en revue certaines des plus courantes…
- Incompatibilités logicielles
- Infection par un logiciel malveillant
- Site attaqué ️
- Problèmes d'hébergement
1. Incompatibilités logicielles
Les problèmes d'incompatibilité dans un site Web WordPress font référence à des conflits entre différents composants du site Web, tels que les thèmes, les plugins et le noyau WordPress.
Par exemple, l'activation d'un nouveau plugin peut provoquer un conflit avec un plugin existant, ou la mise à niveau du noyau WordPress peut entraîner un conflit avec un plugin ou un thème existant obsolète.
2. Infection par des logiciels malveillants
Les logiciels malveillants font référence à un code ou à un logiciel malveillant qui est injecté dans un site Web pour voler des informations, rediriger les visiteurs et utiliser les ressources du site pour stocker des fichiers, entre autres.
Lors d'une infection par un logiciel malveillant, le serveur d'un site Web WordPress a tendance à faire des heures supplémentaires car il fournit des ressources aux pirates de votre site pour mener des activités malveillantes. En conséquence, votre serveur surcharge et plante votre site Web.
3. Site attaqué ️
Il est possible que votre site Web ne soit pas piraté mais soumis à un type d'attaque de piratage appelé attaque DDoS (abréviation de Distributed Denial of Service).
Dans ce type d'attaque, les pirates envoient un volume massif de requêtes provenant de plusieurs sources à un site Web WordPress dans le but de submerger le serveur du site Web, de le faire planter et de le rendre inaccessible aux utilisateurs légitimes.
Les attaques DDoS sont généralement menées avec une intention malveillante, comme causer des perturbations, nuire à la réputation du site ou extorquer le propriétaire du site Web pour un gain financier.
4. Problèmes d'hébergement
Parfois, le problème ne vient pas de votre site Web, mais de votre hébergeur.
Les sociétés d'hébergement de haute qualité gardent leurs serveurs bien entretenus et les clients comme vous connaissent rarement des temps d'arrêt. Mais les sociétés d'hébergement de qualité inférieure sont connues pour subir des pannes de disque dur, des pannes de courant, des attaques de logiciels malveillants, des accidents lors de la maintenance du serveur ou une surcharge du serveur pour héberger trop de sites Web sur un seul serveur.
En de rares occasions comme les catastrophes naturelles, même les sociétés d'hébergement de haute qualité subissent des temps d'arrêt et provoquent le plantage des sites WordPress.
Ce sont les raisons courantes qui peuvent avoir contribué au plantage de votre site Web.
Dans la section suivante, vous apprendrez à récupérer votre site et à le rendre opérationnel en un rien de temps.
Comment récupérer immédiatement si votre WordPress plante
Vous trouverez ci-dessous quelques étapes courantes que vous pouvez suivre pour que votre site fonctionne à nouveau si votre WordPress plante.
Si vous connaissez la cause exacte du crash, passez à la section correspondante. Mais si vous ne le faites pas, nous vous recommandons d'effectuer les étapes suivantes une par une jusqu'à ce que votre site Web revienne à la normale.
- Vérifiez les incompatibilités et supprimez les logiciels coupables
- Scannez et nettoyez votre site
- Installer un pare-feu et un CDN
- Passez à un meilleur hébergement
1. Vérifiez les incompatibilités et supprimez le logiciel coupable
Comme nous l'avons mentionné précédemment, des incompatibilités surviennent généralement en raison de conflits entre :
- Deux plugins
- Un plugin et le noyau WordPress
- Le thème actuel et le noyau WordPress
Dans cette section, nous allons vous montrer comment savoir si le crash est dû à un plugin ou à un thème et aussi comment trouver le plugin ou le thème coupable.
Commençons par le thème.
Vérifier les conflits de thème
Si vous avez toujours accès à votre tableau de bord WordPress, allez dans Apparence → Thèmes et passez à un thème WordPress par défaut (comme Twenty Twenty-Three, Twenty Twenty-Two, etc.).
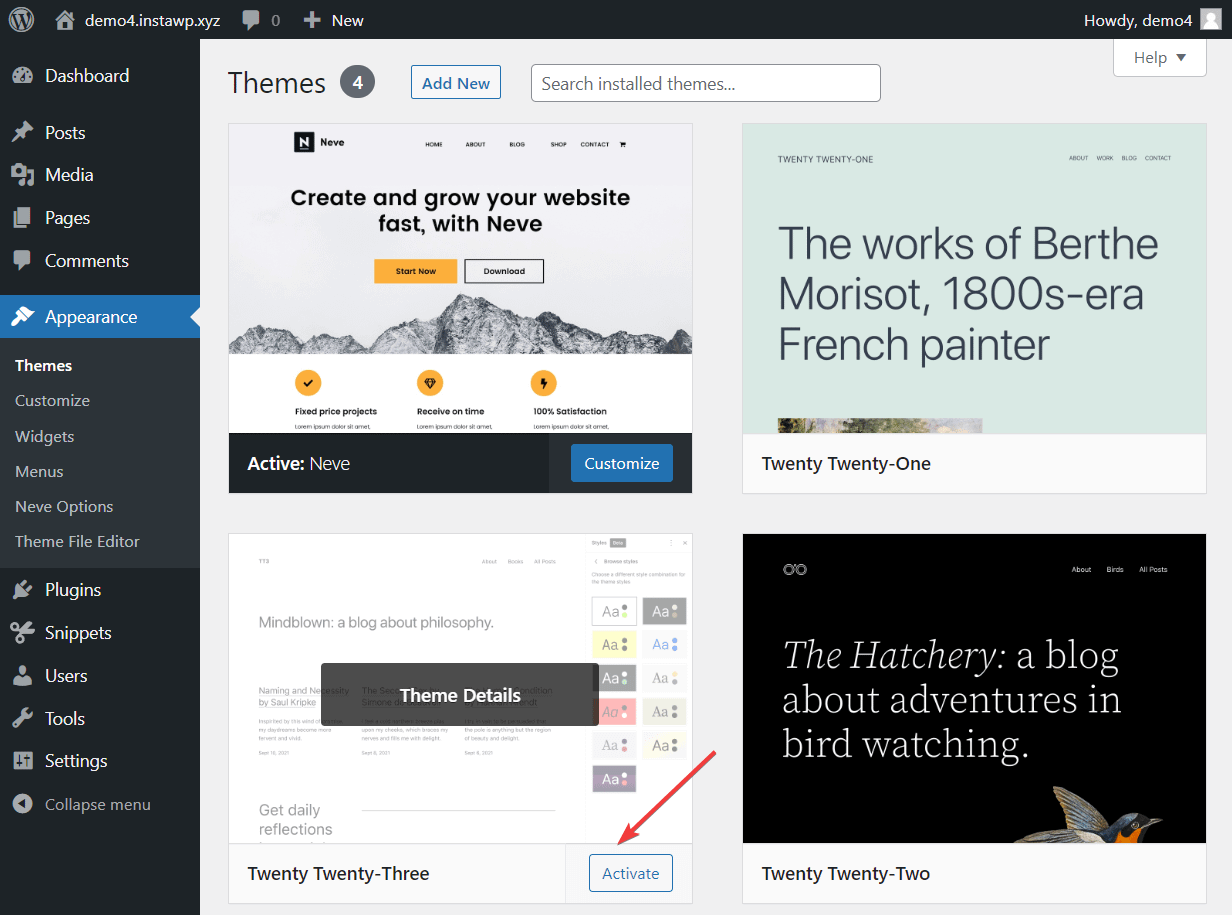
Si vous n'avez pas accès à votre tableau de bord WordPress, vous devez changer manuellement de thème en vous connectant directement à votre serveur.
Vous pouvez vous connecter directement à votre serveur à l'aide d'un client FTP ou de l'outil de gestion de fichiers de cPanel (si votre hébergeur propose cPanel).
Nous avons déjà expliqué comment utiliser un client FTP dans un autre guide. Dans ce didacticiel, nous allons donc vous montrer comment utiliser cPanel.
Connectez-vous à votre compte d'hébergement et accédez à cPanel → Gestionnaire de fichiers .
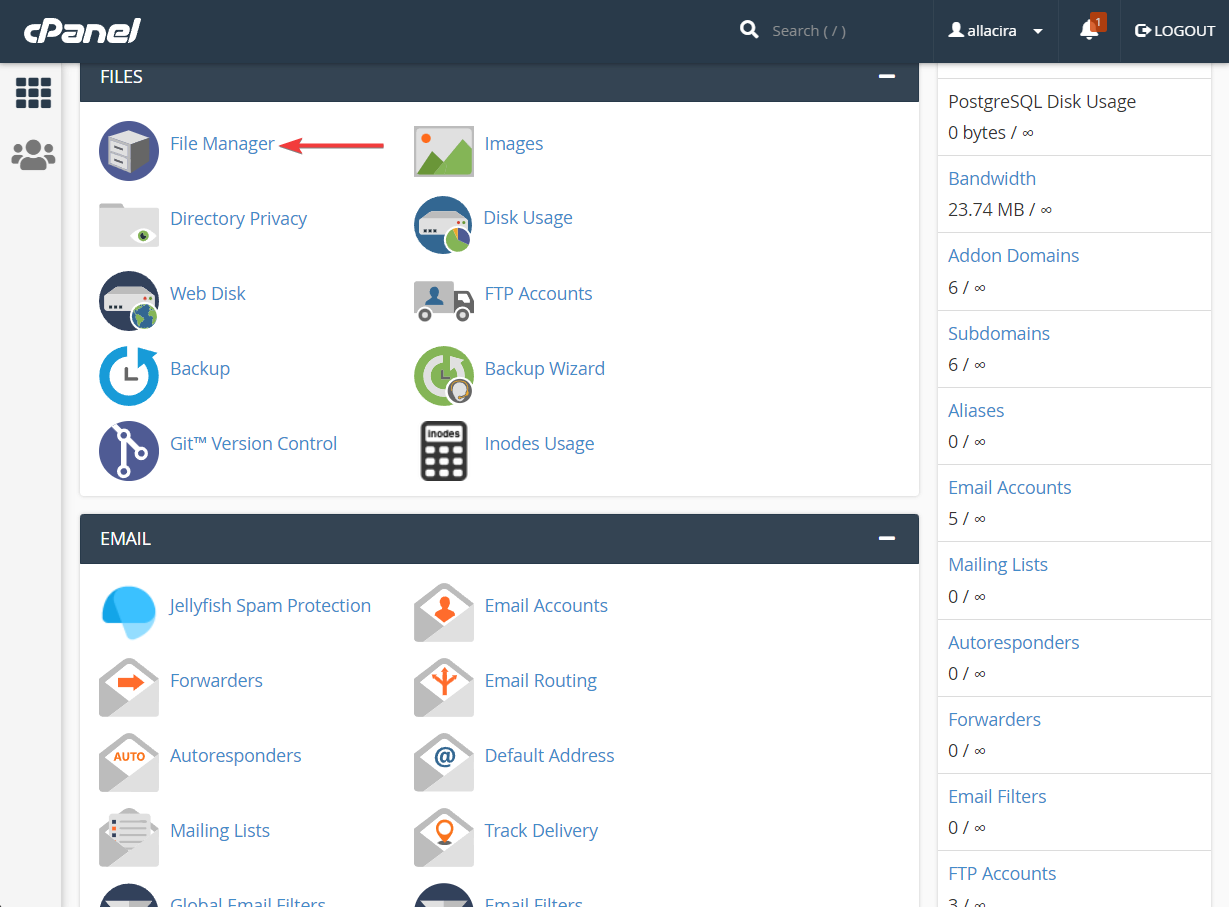
Dans le gestionnaire de fichiers, accédez à public_html → wp-content → themes .
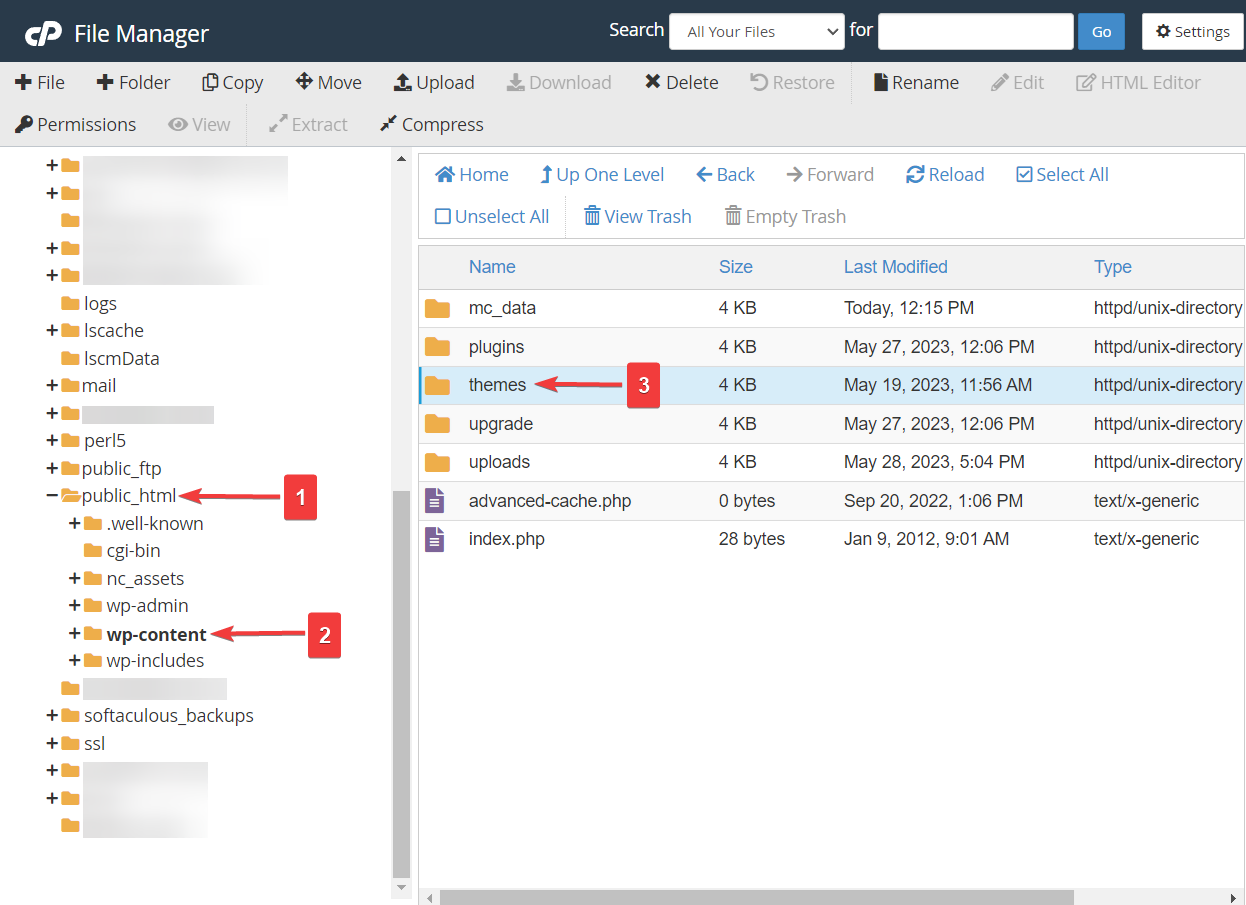
Le thème actif de votre site doit se trouver dans le dossier des thèmes. Pour désactiver le thème actif, sélectionnez le thème, faites un clic droit et renommez le dossier comme nous l'avons fait dans l'image ci-dessous.
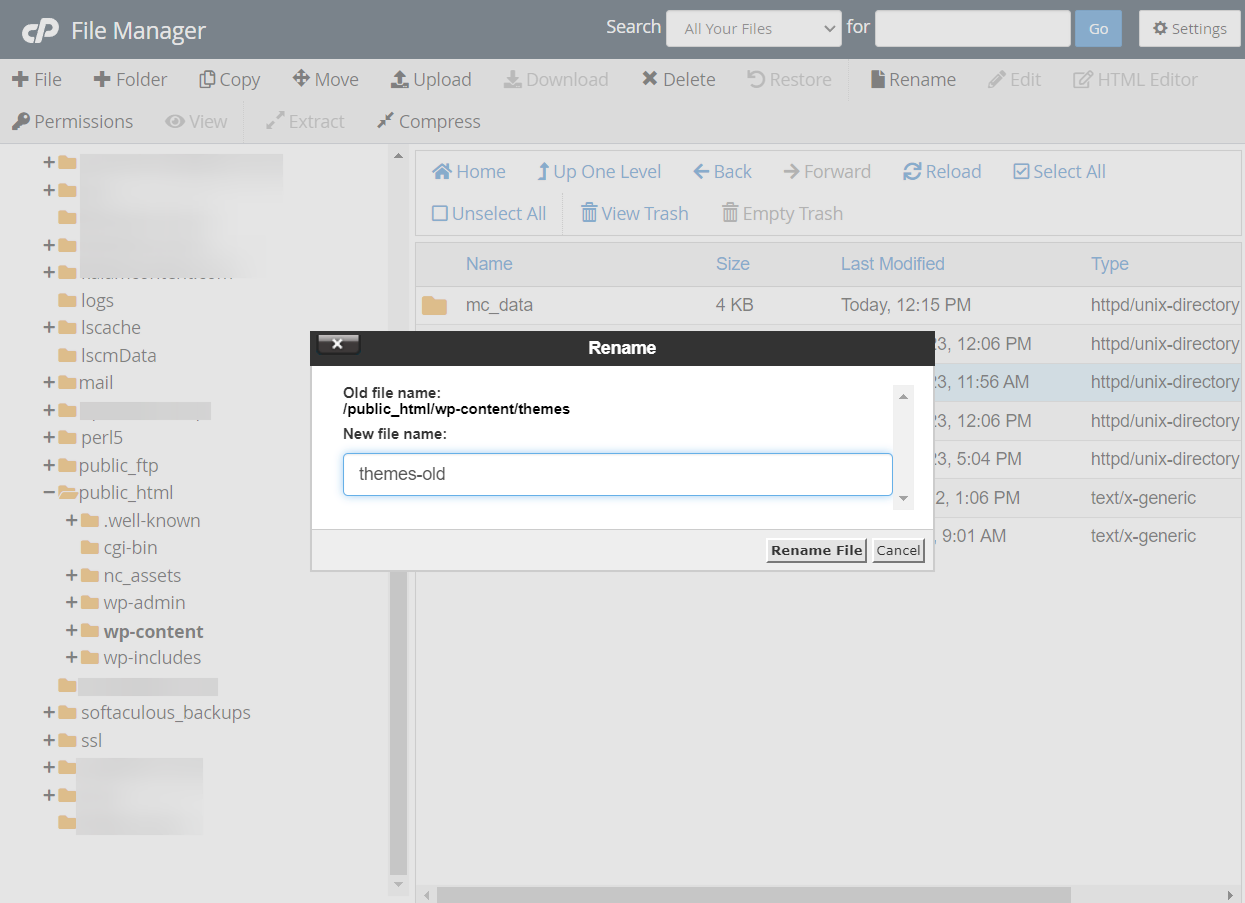
Dès que le dossier est renommé, le thème sera désactivé et votre site WordPress reviendra automatiquement à un thème WordPress par défaut.
Si vous avez supprimé tous les thèmes actifs, vous pouvez en installer un manuellement pendant que vous êtes connecté à votre serveur .
Ensuite, ouvrez votre site Web et voyez s'il est revenu à la normale. Si ce n'est pas le cas, essayez de vider votre cache et de vérifier à nouveau.
Le site est toujours en panne? Cela prouve que votre thème n'était pas le coupable. Vérifions vos plugins pour les incompatibilités.
Vérifier les conflits de plug-in
Si vous avez accès à votre tableau de bord WordPress, rendez-vous sur votre page Plugins et désactivez tous vos plugins.
Si votre site commence à fonctionner après avoir désactivé les plugins, vous pouvez réactiver les plugins un par un jusqu'à ce que vous trouviez le coupable.
Si votre site s'est écrasé juste après l'installation d'un nouveau plugin, vous pouvez essayer de désactiver uniquement ce plugin avant les autres.
Pour ceux d'entre vous qui n'ont pas accès à votre tableau de bord WordPress, ouvrez votre compte d'hébergement et accédez à cPanel → Gestionnaire de fichiers → public_html → wp-content .
Ensuite, renommez le dossier plugins en quelque chose comme plugins_deactivate , qui désactivera automatiquement vos plugins.
Si vous pouvez maintenant accéder à votre site WordPress, allez-y et connectez-vous à votre tableau de bord WordPress. Ensuite, revenez à cPanel File Manager ou à votre client FTP et renommez le dossier plugins_deactivate en plugins .

Cela fera réapparaître tous les plugins dans la zone Plugins de votre tableau de bord, mais ils doivent tous être désactivés. Allez-y et réactivez-les un par un jusqu'à ce que vous trouviez le plugin problématique.
Une fois que vous avez trouvé le plugin problématique, supprimez ou remplacez le plugin coupable par une meilleure alternative et assurez-vous de réactiver tous les autres plugins que vous avez désactivés.
Besoin d'aide? Jetez un œil à ce guide sur la façon de vérifier les plugins WordPress pour les problèmes.
2. Scannez et nettoyez votre site
L'infection par un logiciel malveillant est une autre raison courante pour laquelle un site Web WordPress plante.
Pour savoir si votre site Web est infecté par des logiciels malveillants, vous devez analyser votre site Web à l'aide d'un plug-in de sécurité.
Si vous pouvez toujours accéder à votre tableau de bord WordPress, sélectionnez un plugin de sécurité, installez-le et analysez votre site à l'aide du plugin. L'analyse devrait prendre quelques minutes.
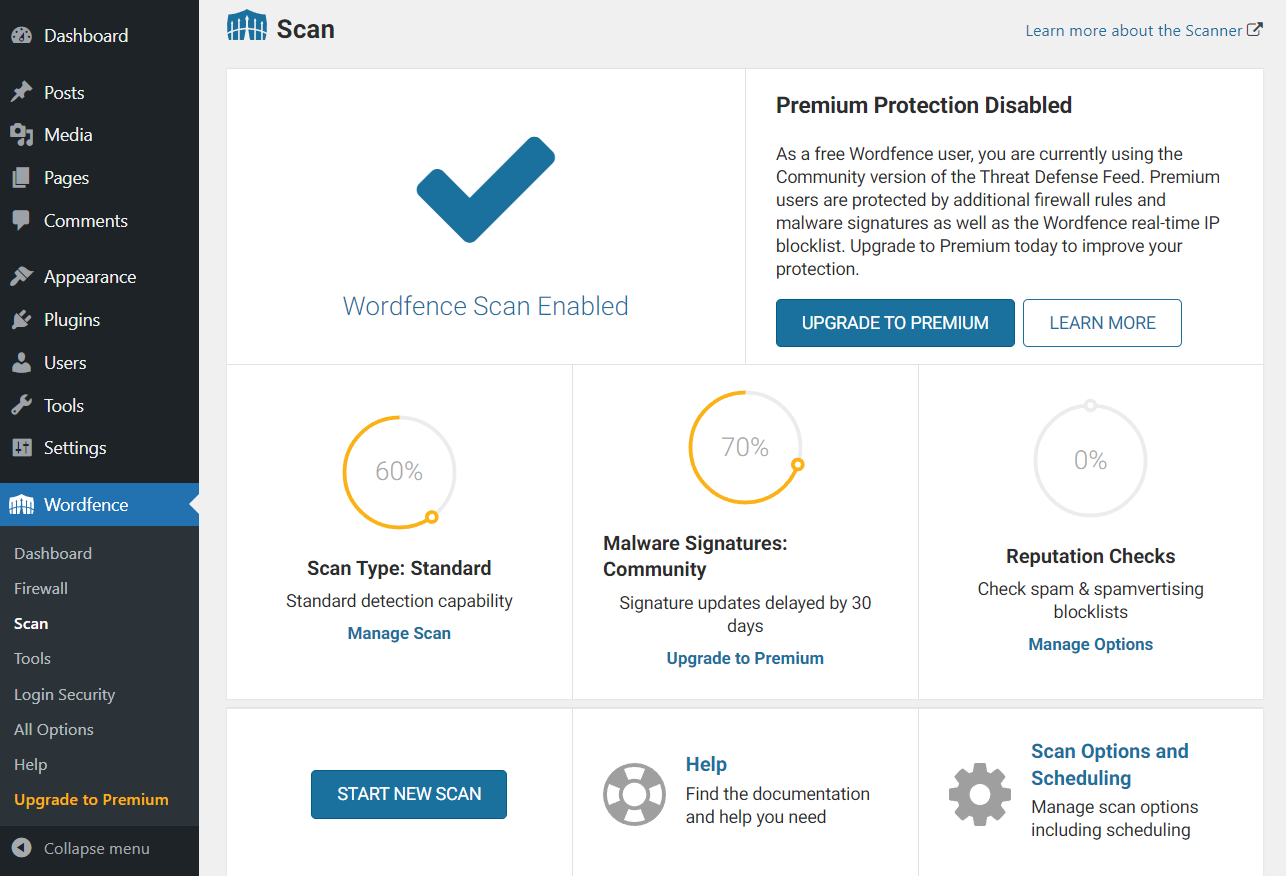
Si le plugin détecte une infection par un logiciel malveillant, vous pouvez nettoyer votre site à l'aide du même outil. Si ce n'est pas le cas, passez à la solution suivante.
Il convient de noter que le coût et la méthode de suppression des logiciels malveillants diffèrent d'un plugin à l'autre. Assurez-vous donc de les connaître avant de sélectionner un plugin de sécurité.
Si vous ne pouvez pas accéder à votre tableau de bord WordPress, vous pouvez essayer un outil d'analyse de logiciels malveillants autonome comme Sucuri SiteCheck (voici la page officielle de Sucuri).
3. Installez un pare-feu et un CDN
Votre site Web pourrait avoir planté en raison d'une attaque DDoS. Pour protéger votre site de ce type d'attaque, vous devez installer un pare-feu et un CDN.
Un pare-feu est un système de sécurité qui surveille le trafic entrant et empêche le mauvais trafic d'accéder au site.
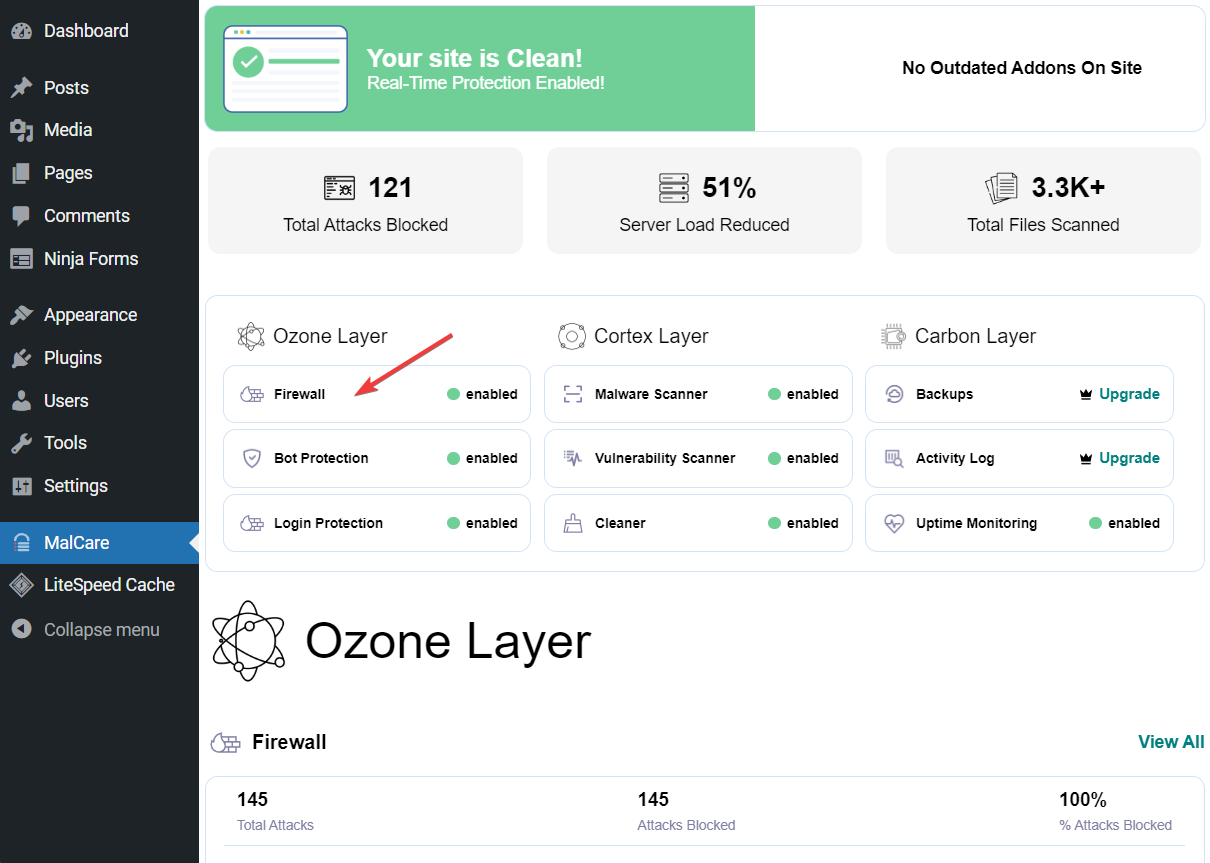
Un CDN offre un réseau distribué de serveurs qui fournit le contenu du site Web aux utilisateurs en fonction de leur emplacement géographique pour une vitesse et des performances améliorées.
Le pare-feu identifiera et empêchera le trafic malveillant et le CDN servira une copie en cache de votre site à partir de ses serveurs et empêchera ainsi la surcharge de votre serveur et le plantage de votre site.
4. Passez à un meilleur hébergement
Des problèmes d'hébergement peuvent survenir de temps en temps, mais si votre WordPress plante, puis plante encore et encore, il est temps de passer à un meilleur fournisseur d'hébergement.
Au fil des ans, nous avons testé différents types de sociétés d'hébergement et avons beaucoup écrit à leur sujet dans divers articles.
Nous avons répertorié certains des articles ci-dessous. Consultez-les et assurez-vous de sélectionner un fournisseur d'hébergement en fonction de vos besoins :
- Les meilleurs hébergeurs gratuits
- Services d'hébergement WordPress bon marché
- Les meilleurs hébergeurs mutualisés
- Les sociétés d'hébergement les plus rapides
- Meilleurs services d'hébergement WooCommerce
- Meilleurs fournisseurs d'hébergement Web offshore
L'utilisation de l'une des entreprises de qualité des listes ci-dessus vous aidera à éviter les situations qui conduisent à un plantage de WordPress.
WordPress a planté ? Réparez-le pour de bon !
Lorsqu'un site Web WordPress tombe en panne, il peut être difficile de le réparer car vous ne connaissez souvent pas la cause du plantage. Les causes courantes incluent les incompatibilités logicielles, les infections par des logiciels malveillants, les attaques DDoS et les problèmes d'hébergement.
Même s'il est difficile d'identifier la cause exacte, vous pouvez toujours réparer votre site Web en essayant les solutions suivantes une par une :
- Vérifiez les incompatibilités de plugins et de thèmes ️
- Analyser et nettoyer l'infection par les logiciels malveillants
- Installer un pare-feu et un CDN
- Passer à un meilleur fournisseur d'hébergement
Pour des conseils plus généraux, vous pouvez consulter notre guide du débutant sur le dépannage de WordPress ainsi que nos solutions pour 20 erreurs WordPress courantes.
Si vous avez des questions sur le problème « WordPress s'est écrasé », faites-le nous savoir dans la section des commentaires ci-dessous .
