7 Personnages de tableau de bord WordPress Easy pour les gestionnaires de sites
Publié: 2025-01-29Le tableau de bord WordPress par défaut peut rapidement devenir encombré de widgets comme le panneau de bienvenue ou les événements et les nouvelles et les actualités et cachent des outils essentiels. L'ajout de plugins peut le rendre encore plus difficile à naviguer et à gérer.
En personnalisant votre tableau de bord WordPress - organisant des widgets, en supprimant les distractions et en adaptant l'espace de travail - vous pouvez créer un flux de travail rationalisé qui stimule la productivité et améliore la navigation.
Ce guide vous montrera des moyens simples des administrateurs de personnalisation de leur tableau de bord WordPress pour le style et l'efficacité. Nous partagerons également comment les utilisateurs Divi peuvent utiliser Divi Dash pour gérer tous leurs sites WordPress à partir d'un tableau de bord.
- 1 Pourquoi personnaliser votre tableau de bord WordPress?
- 2 7 façons de personnaliser votre tableau de bord WordPress
- 2.1 1. Débosez votre tableau de bord avec des options d'écran
- 2.2 2. Réorganisez vos widgets de tableau de bord
- 2.3 3. Personnalisez le look avec le jeu de couleurs de l'administrateur
- 2.4 4. Personnalisez le menu de la barre latérale Admin
- 2.5 5. Éléments de menu masquer / afficher en fonction des rôles utilisateur
- 2.6 6. Ajouter des widgets de tableau de bord personnalisés
- 2.7 7. Sécurisez et personnalisez votre page de connexion WordPress
- 3 rationalisation de la gestion multi-sites avec Divi Dash
- 3.1 Pourquoi vous avez besoin de Divi Dash pour la gestion multi-sites
- 4 Pourquoi choisir Divi Dash sur la gestion manuelle WordPress?
- 5 FAQ sur le tableau de bord WordPress personnalisé
Pourquoi personnaliser votre tableau de bord WordPress?
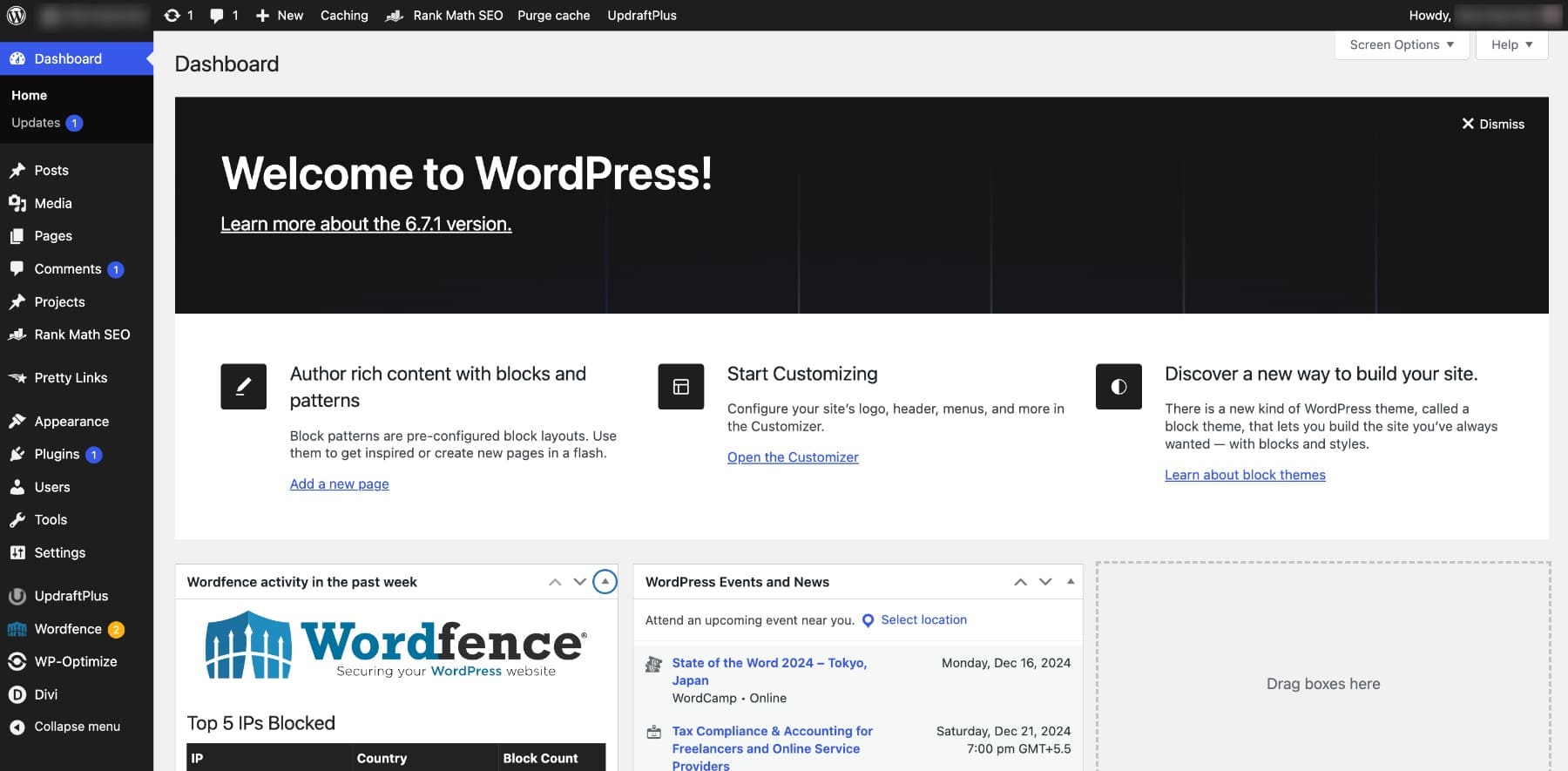
Votre tableau de bord WordPress est plus qu'un centre de navigation - c'est le fondement de votre flux de travail. La personnalisation garantit que vos outils et informations sont exactement où vous en avez besoin.
- Rationalisez votre flux de travail: supprimez les widgets inutiles et réorganisez les outils pour vous concentrer sur ce qui compte le plus. Par exemple, les blogueurs peuvent hiérarchiser le projet de widget rapide pour noter les idées de contenu, tandis que les propriétaires de petites entreprises peuvent conserver l'analyse et les informations sur les performances avant et au centre.
- Améliorer la convivialité: un tableau de bord sans encombrement est plus facile à naviguer, vous aidant à trouver ce dont vous avez besoin plus rapidement. Des ajustements mineurs comme cacher le panneau de bienvenue ou déplacer le widget des mises à jour vers le temps précieux pour les sites Web de contenu.
- Renforce la marque: pour les sites destinés aux clients, la personnalisation ajoute une touche professionnelle. Ajoutez des logos, des couleurs de marque et des messages de bienvenue personnalisés pour impressionner les clients et garder leur expérience cohérente avec la qualité de votre service. Vous pouvez également créer un tableau de bord WordPress personnalisé pour vos clients.
- Gagnez du temps sur les tâches répétitives: simplifiez les actions quotidiennes en gardant les outils critiques comme les plugins SEO ou les tableaux de bord de performance visibles. Cela réduit les clics de va-et-vient et assure un flux de travail plus lisse.
Avec des personnalisations simples, vous pouvez créer un espace de travail adapté à vos besoins, que vous soyez un créateur de contenu, un propriétaire de petite entreprise ou un freelancer gérant les projets clients.
7 façons de personnaliser votre tableau de bord WordPress
WordPress comprend des outils intégrés qui facilitent la personnalisation et l'optimisation de votre tableau de bord pour un flux de travail plus efficace.
1. Débosez votre tableau de bord avec des options d'écran
La fonction d'options d'écran WordPress vous permet de désencombrer votre tableau de bord en cachant des widgets inutiles. Par exemple, vous pouvez supprimer le message de bienvenue, qui prend de la place sans fournir d'informations critiques, tout en conservant des widgets essentiels comme l'activité et des mises à jour visibles. Cela permet de créer un espace de travail plus propre et plus ciblé adapté à vos besoins.
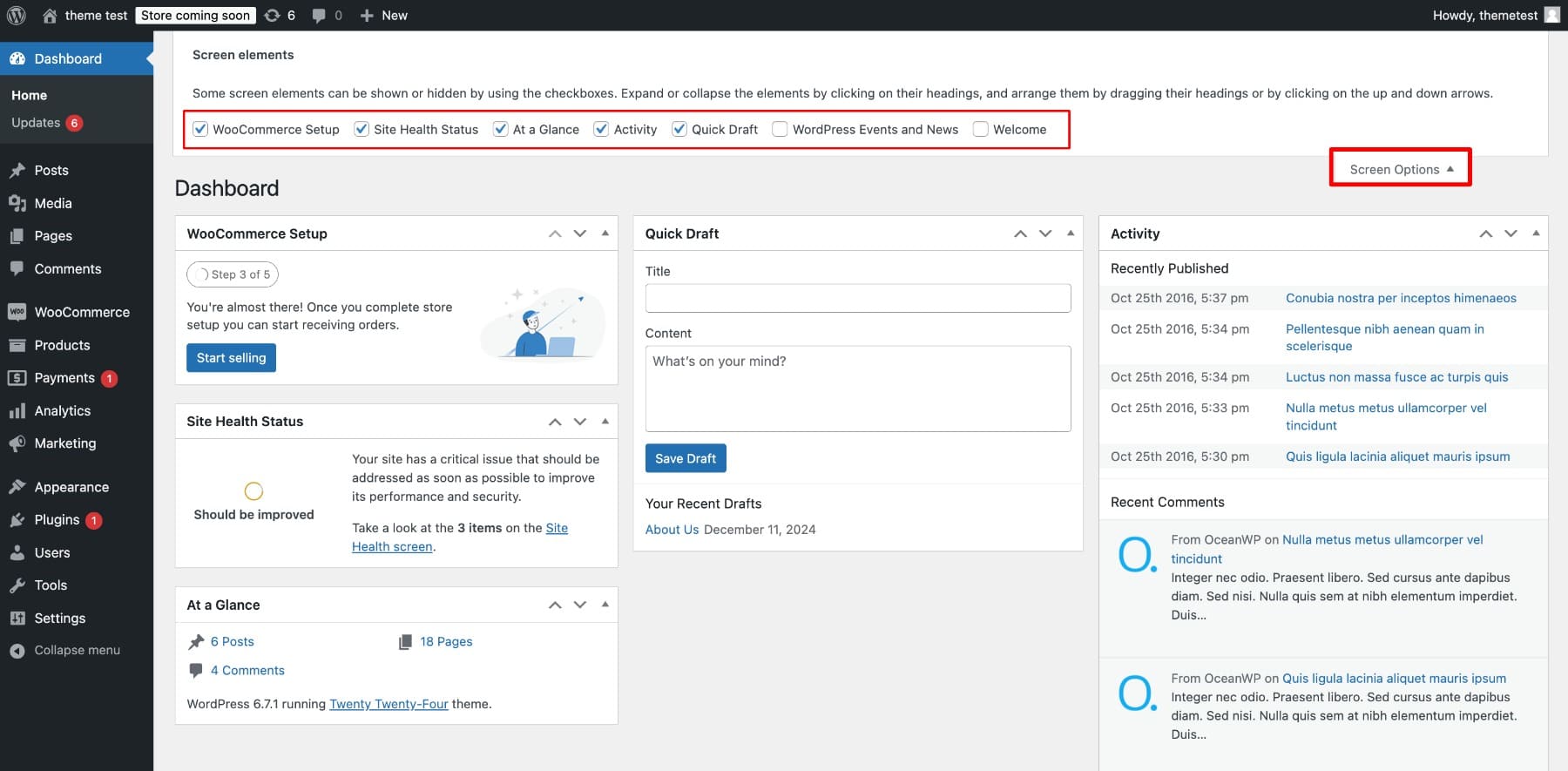
Ne vous inquiétez pas - ces modifications sont réversibles si vous souhaitez ajuster votre disposition plus tard.
2. Réorganisez vos widgets de tableau de bord
Avec la fonction de glisser-déposer de WordPress, vous pouvez rapidement réorganiser les widgets pour garder vos outils les plus importants au-dessus du pli. Par exemple, placer le projet de widget rapide en haut aide à capturer facilement les idées de contenu, tandis que les widgets comme la vue d'ensemble des performances ou l'état de santé du site garantissent que les informations clés sont toujours visibles.
Cette fonctionnalité vous permet de hiérarchiser les outils essentiels comme l'analyse ou des liens rapides, créant un flux de travail plus rationalisé et plus efficace.
3. Personnalisez le look avec la palette de couleurs administratives
Personnalisez l'apparence de votre tableau de bord WordPress en sélectionnant un jeu de couleurs qui correspond à votre style. Accédez aux utilisateurs> Profil , localisez la section Couleurs Admin et choisissez votre thème préféré. Par exemple, le choix d'un thème à contraste élevé peut faciliter la navigation pour les utilisateurs qui travaillent de longues heures ou dans des environnements à faible luminosité.
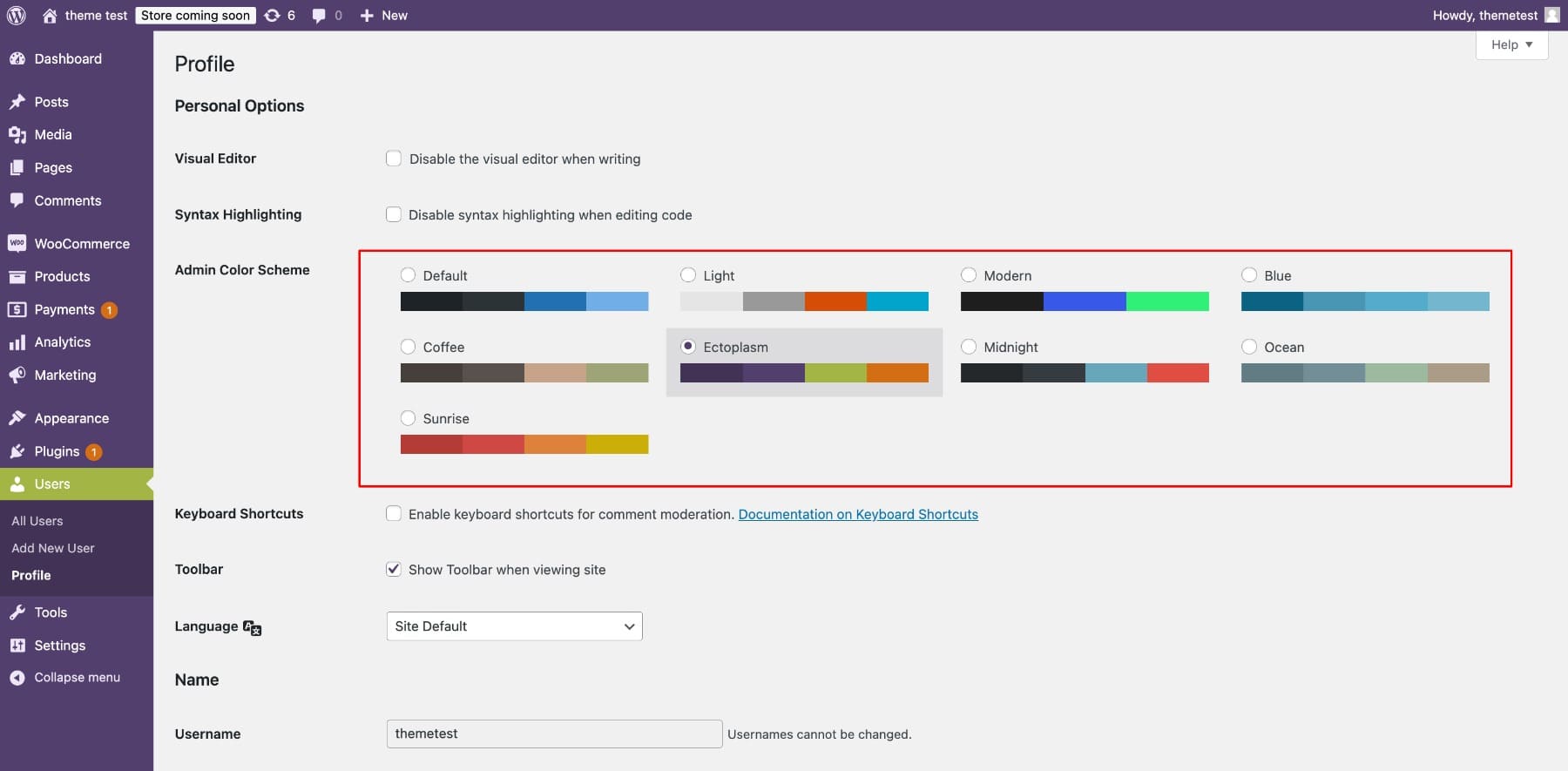
N'oubliez pas de enregistrer vos modifications en cliquant sur le profil de mise à jour . Pour plus d'options, le plugin Ultimate Dashboard vous permet de créer des schémas personnalisés et permet même un mode sombre élégant pour un look moderne.
4. Personnalisez le menu de la barre latérale administrative
Pour personnaliser votre menu WordPress Sidebar, vous pouvez utiliser des plugins comme Ultimate Dashboard ou Admin Menu Editor.
Voici comment modifier votre menu de barre latérale avec l'éditeur de menu d'administration:
Après avoir activé le plugin, accédez à Paramètres> Éditeur de menu et réorganisé les éléments du menu en faisant glisser et en déposant les éléments.
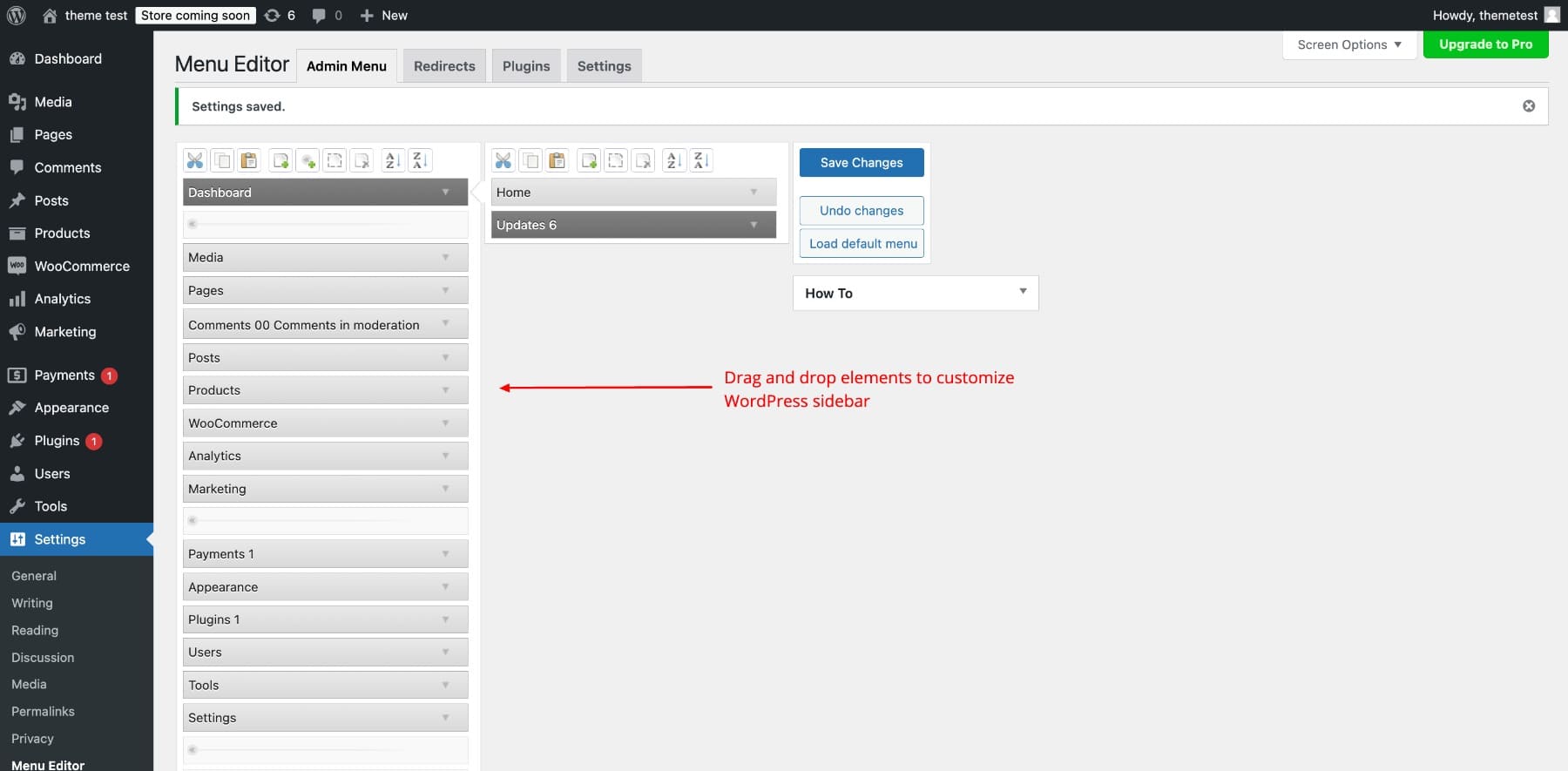
Vous pouvez également supprimer les éléments de menu inutiles pour simplifier votre interface. Sélectionnez l'élément de menu que vous souhaitez supprimer et cliquez sur l'icône des ciseaux .
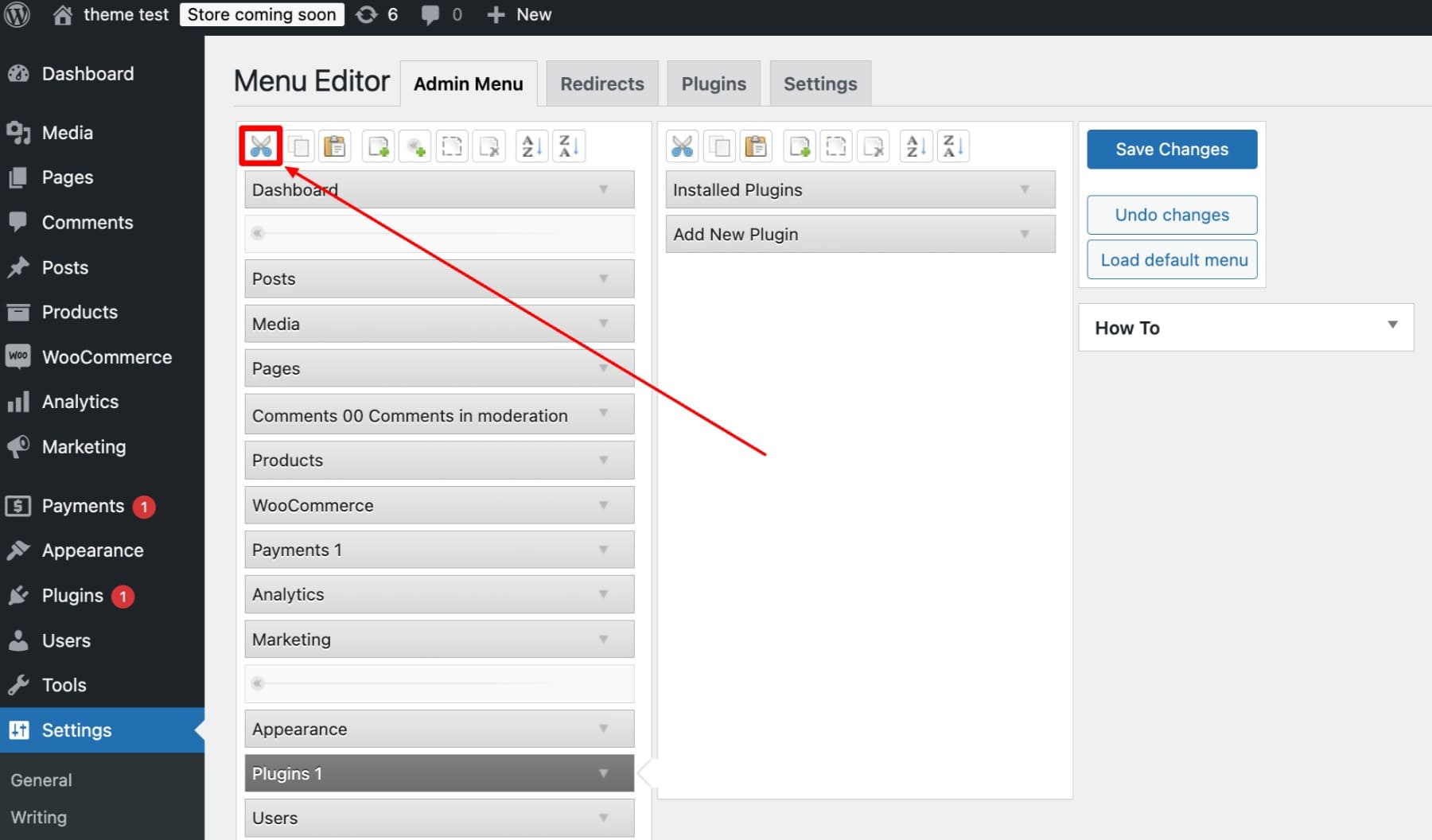
Si nécessaire, vous pouvez restaurer les éléments supprimés à l'aide de l'option de menu de chargement par défaut . Donc, si vous expérimentez, ne vous inquiétez pas, vous pouvez facilement réinitialiser les modifications.
5. Éléments de menu masquer / afficher en fonction des rôles utilisateur
Pour les sites clients ou les membres de l'équipe avec différents rôles, vous pouvez masquer les éléments de menu pour afficher uniquement les outils essentiels. Par exemple, les auteurs peuvent avoir besoin d'accès aux publications et aux pages sans voir les options WooCommerce.
À l'aide du plugin Ultimate Dashboard, accédez à l' éditeur du menu Admin et sélectionnez un rôle utilisateur. Ensuite, cliquez sur l'icône des yeux pour masquer les éléments de menu spécifiques.
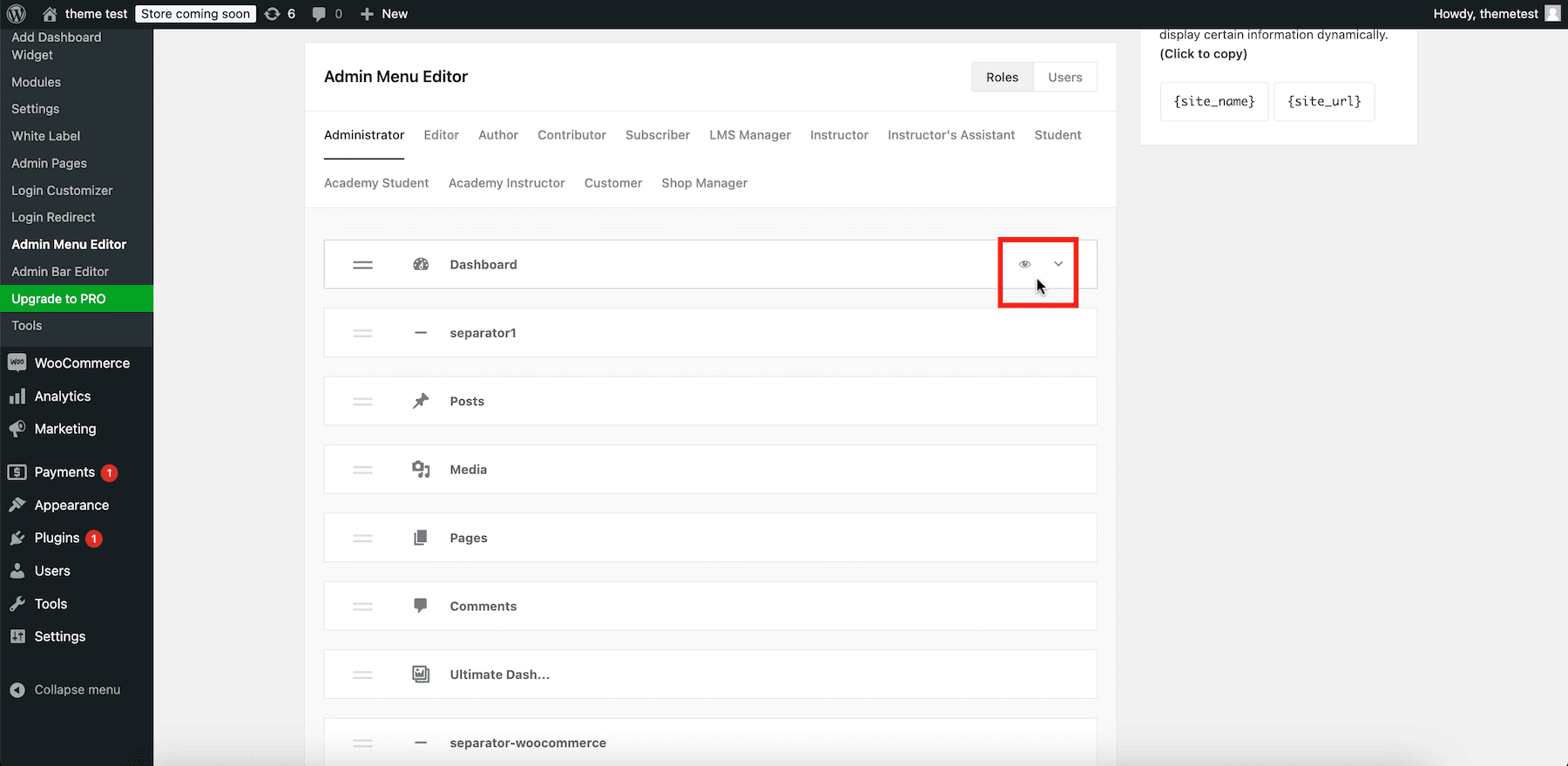
Vous pouvez également personnaliser les options de menu pour les utilisateurs individuels en passant à l'onglet Utilisateurs et en sélectionnant un utilisateur spécifique.

6. Ajouter des widgets de tableau de bord personnalisés
Les widgets de tableau de bord personnalisés vous permettent de rendre votre zone d'administration WordPress plus fonctionnelle et conviviale. Par exemple, vous pouvez créer un widget de liste de tâches avec des instructions telles que «Ajouter de nouveaux articles de blog ici» ou inclure des liens rapides vers des domaines fréquemment accessibles tels que les paramètres de référencement, l'analyse ou votre bibliothèque de contenu.
Pour créer un widget de lien rapide personnalisé à l'aide du tableau de bord Ultimate, allez pour ajouter un widget de tableau de bord , sélectionnez le widget d'icône dans le type de widget , ajoutez votre lien et cliquez sur Publier .
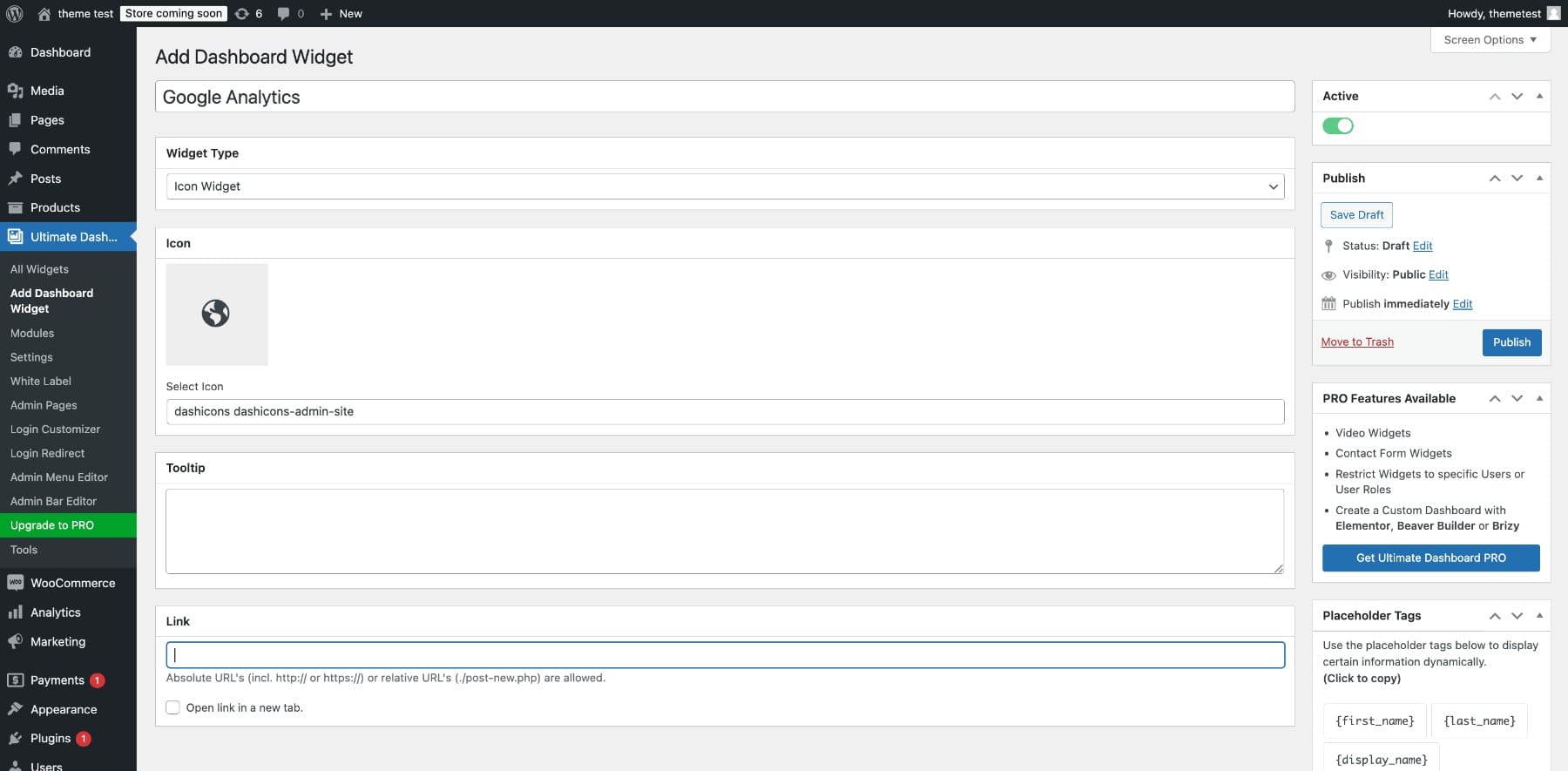
Des widgets comme un centre de ressources client avec des liens de support ou des tutoriels peuvent faire de votre tableau de bord un centre de productivité sur mesure, aidant les utilisateurs à naviguer sans effort tâches. Si vous êtes nouveau dans les widgets personnalisés, commencez par un simple widget de texte pour ajouter des rappels ou des instructions utiles.
7. Séances et personnaliser votre page de connexion WordPress
L'amélioration de votre page de connexion WordPress stimule la sécurité et crée une expérience professionnelle. Commencez par modifier l'URL de connexion par défaut et configurer les redirectes pour éviter un accès non autorisé. Utilisez la redirection de connexion pour créer une URL personnalisée et rediriger les utilisateurs en fonction de leurs rôles.
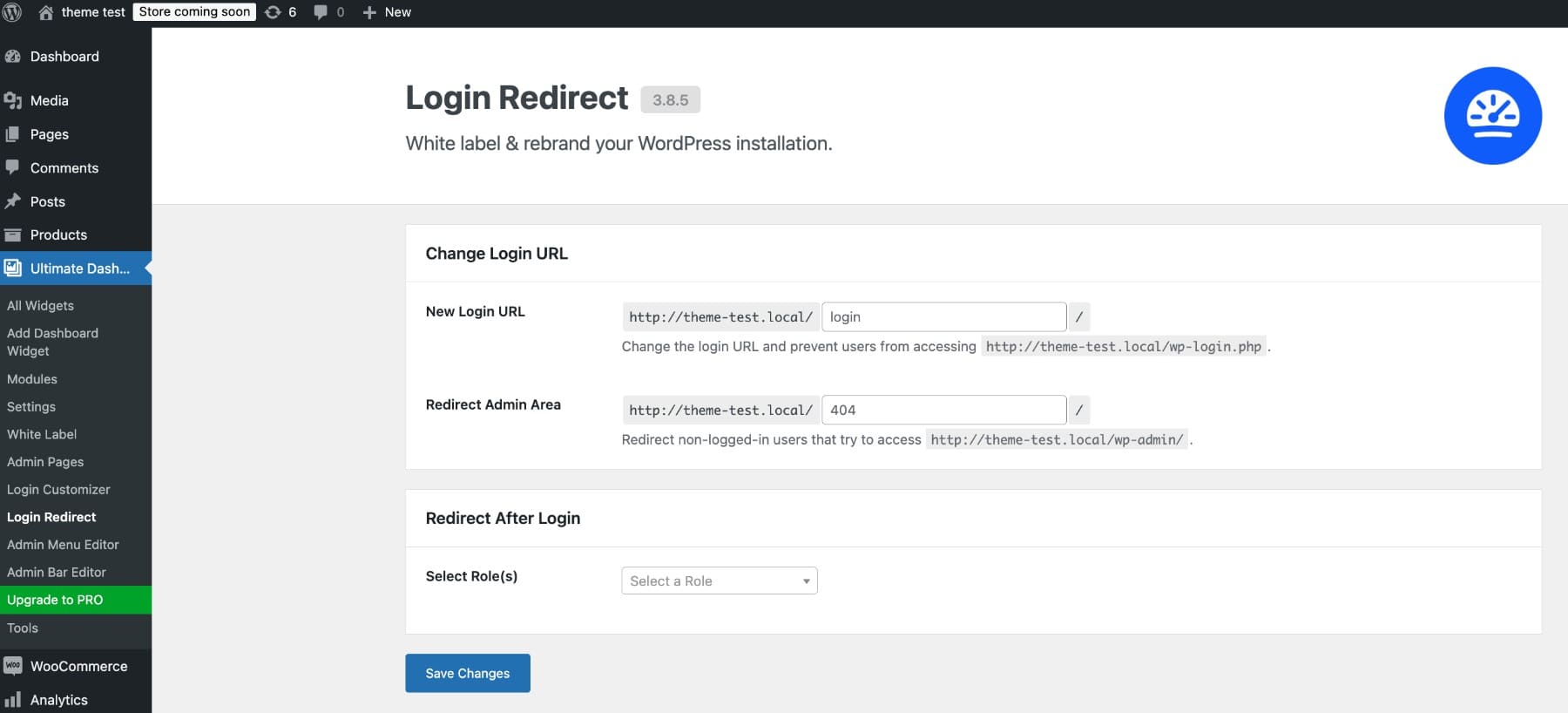
Ensuite, personnalisez la page de connexion pour correspondre à votre marque avec des logos, des couleurs et du style. Si vous utilisez Ultimate Dashboard, cliquez sur le personnalisateur de connexion pour personnaliser facilement votre page de connexion. La plupart des personnalisations de connexion sont simples à appliquer et peuvent être facilement reversées si nécessaire, alors jouez avec les fonctionnalités et voyez ce qui fonctionne pour vous.
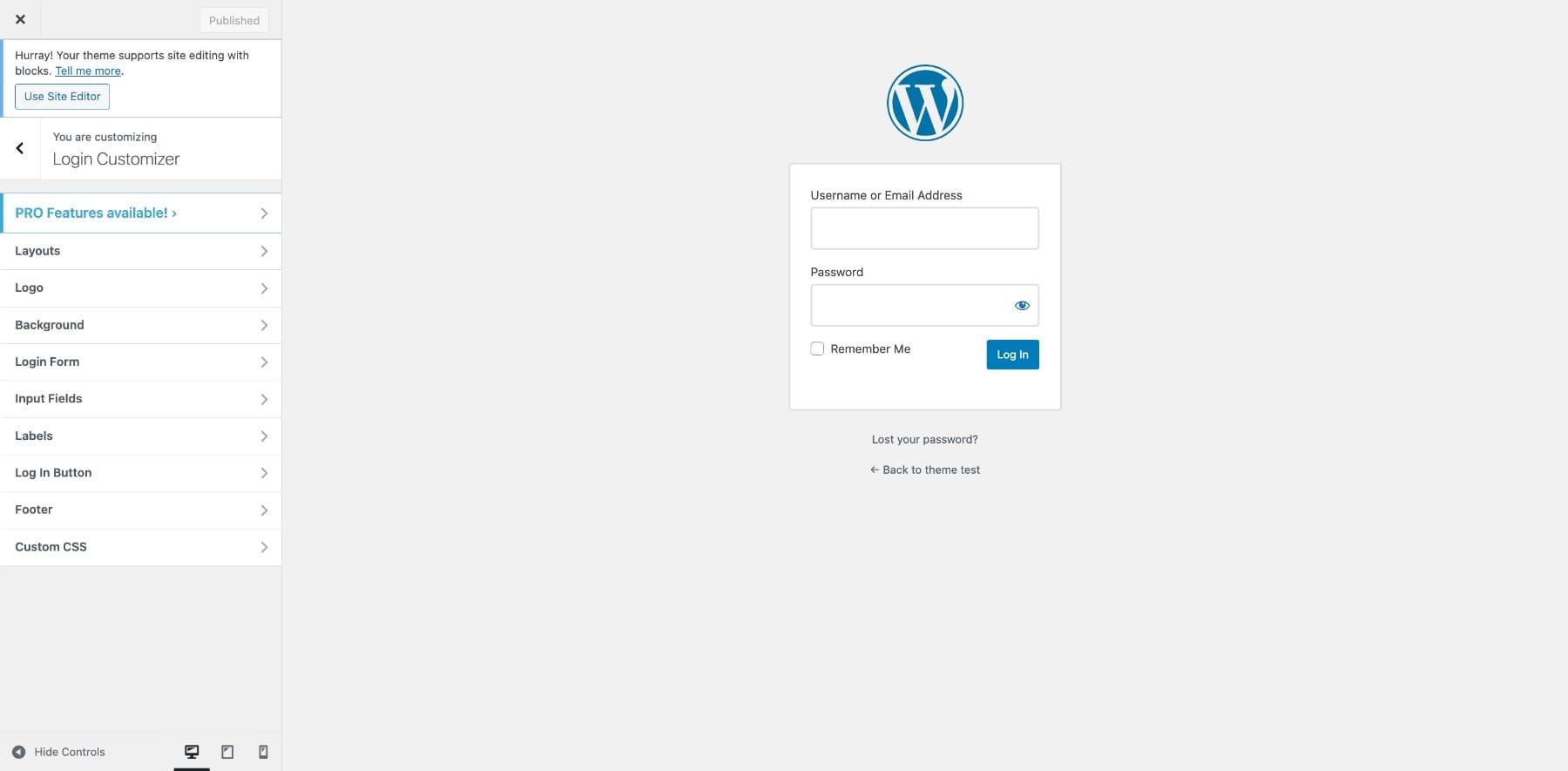
Pour sécuriser davantage votre site, combinez une URL personnalisée avec des mesures supplémentaires telles que la limitation des tentatives de connexion et l'application de mots de passe solides. Ces étapes garantissent que votre administrateur WordPress reste à la fois sécurisé et fonctionnel.
Il existe de nombreux autres plugins à explorer, tels que l'interface d'administration personnalisée WP pour les ajustements de l'interface d'administration et les CMS d'étiquette blanche pour les améliorations de l'image de marque.
Bien que les plugins soient excellents pour la personnalisation et l'image de marque avancées, ils peuvent être inutiles pour les ajustements de base. Pour les besoins plus simples, les outils intégrés de WordPress et les fonctionnalités de glisser-déposer peuvent rationaliser votre tableau de bord sans compléments supplémentaires.
Rationalisation de la gestion multi-sites avec Divi Dash
La gestion de plusieurs sites Web WordPress peut prendre du temps, avec des tâches telles que la mise à jour des plugins, le suivi des performances et la maintenance organisée. Divi Dash simplifie ce processus avec une plate-forme centralisée conçue pour rationaliser la gestion du site. Par exemple, si vous gérez dix sites Web clients, vous pouvez surveiller toutes les mises à jour et les mesures de performances à partir d'un seul endroit au lieu de vous connecter individuellement à chaque site.
Pourquoi vous avez besoin de Divi Dash pour la gestion multi-sites
Divi Dash est conçu pour les pigistes, les agences et les entreprises gérant plusieurs sites Web WordPress, vous aidant à rationaliser les tâches et à améliorer l'efficacité. Voici comment cela fonctionne:
1. Gagnez du temps avec des mises à jour centralisées
Divi Dash vous aide à rester au sommet des mises à jour WordPress. Vous pouvez mettre à jour des plugins, des thèmes ou des fichiers de base sur tous vos sites WordPress à partir d'un seul tableau de bord, en économisant des heures de travail. Vous pouvez même planifier des mises à jour et activer les dates automatique pour les plugins ou les thèmes sélectionnés.
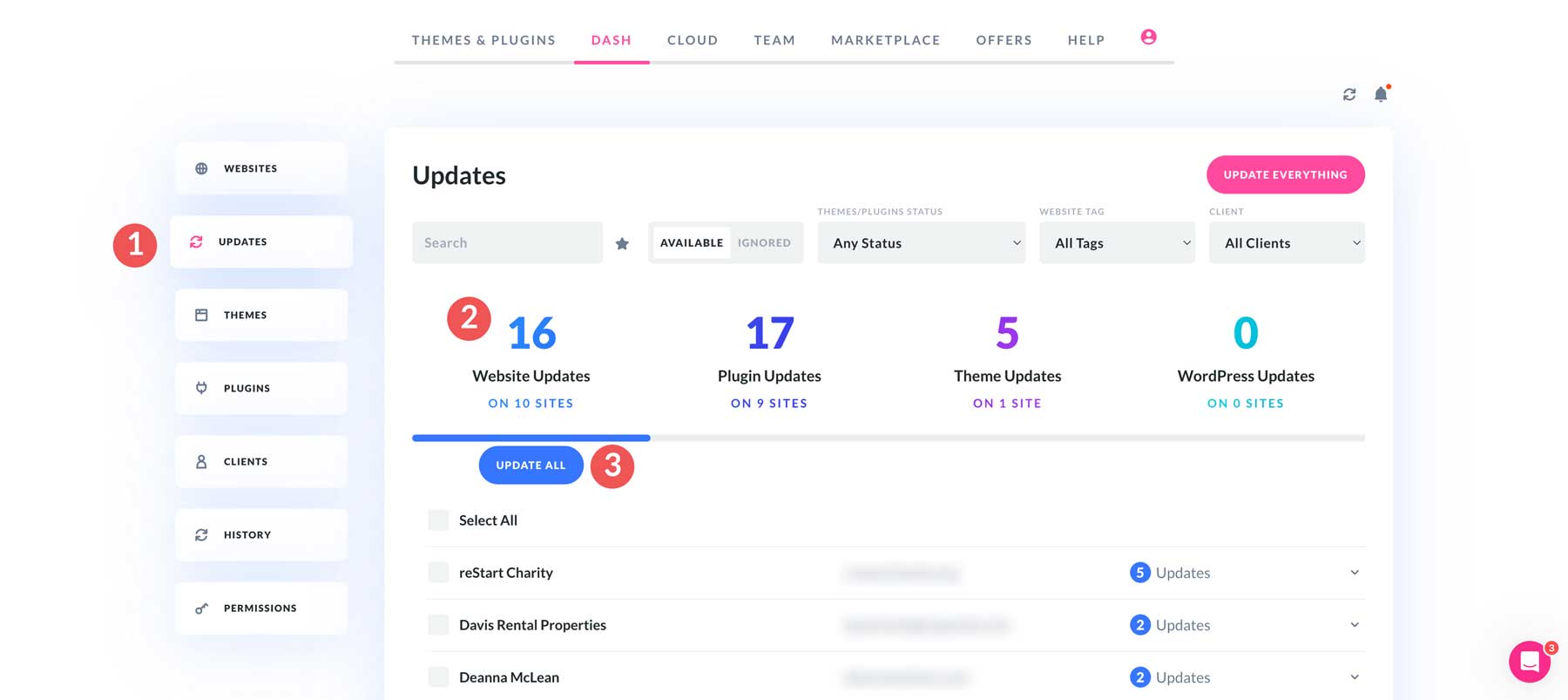
2. Surveillez tous vos sites Web en un coup d'œil
Divi Dash fournit un aperçu en temps réel de votre réseau WordPress entier, le suivi de la disponibilité, les mesures de performances et les mises à jour en attente. Si un site a des plugins ou des temps d'arrêt obsolètes, vous serez immédiatement informé pour vous donner le temps d'agir rapidement.
3. Connexion en un clic aux tableaux de bord WordPress
Divi Dash simplifie l'accès à plusieurs tableaux de bord WordPress avec sa fonction de connexion en un clic. Cela élimine la nécessité de saisir des informations d'identification pour chaque site, ce qui permet de gagner du temps et de réduit les tracas.
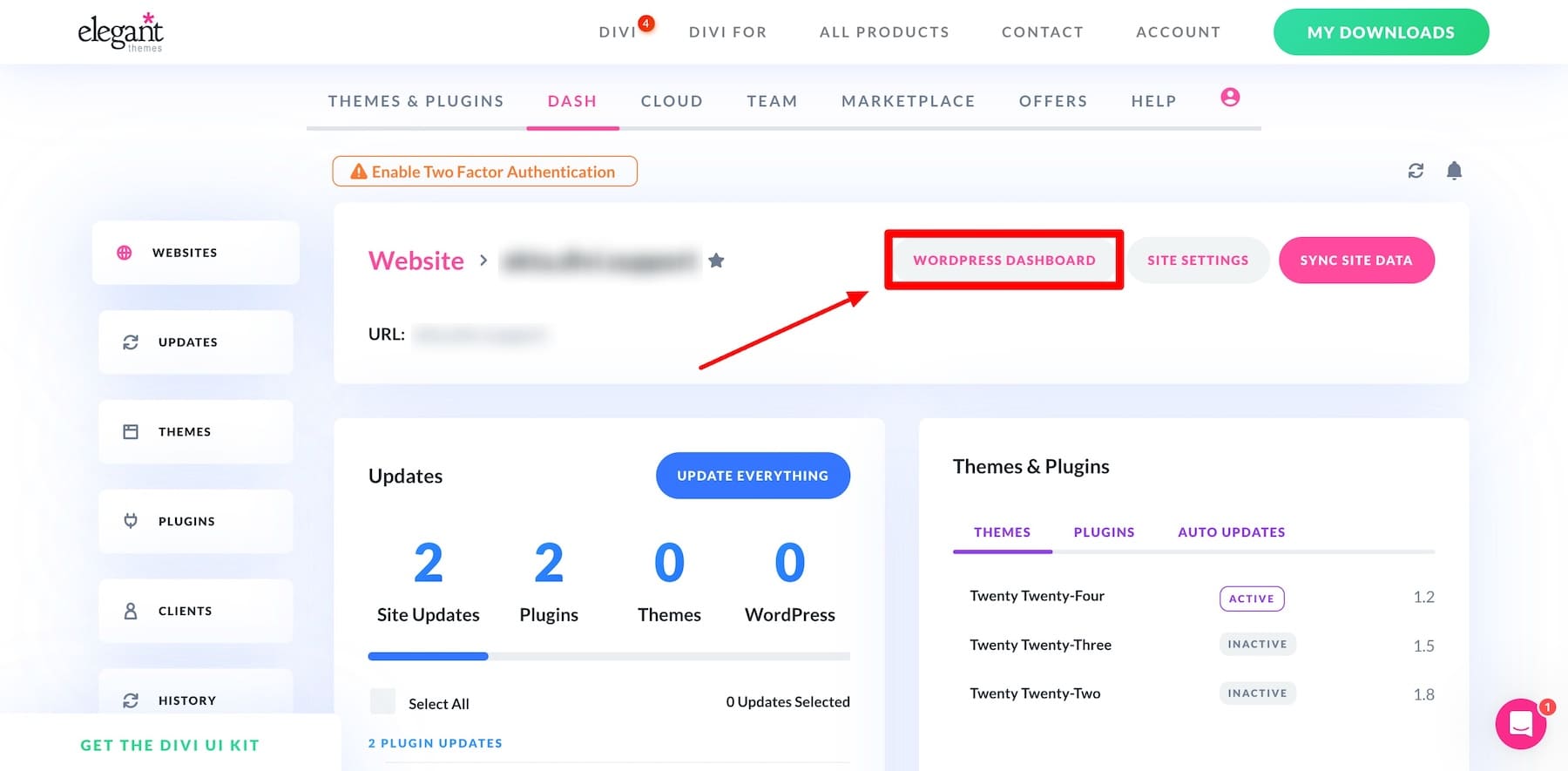
4. Simplifier la gestion des clients
Divi Dash aide les agences et les pigistes à gérer efficacement plusieurs sites Web de clients. Il vous permet d'organiser des sites, de suivre les performances et d'assurer des mises à jour opportunes, toutes à partir d'une seule plate-forme. Par exemple, vous pouvez surveiller les mises à jour et les performances du plugin pour le site de commerce électronique d'un client, en le gardant optimisé avec un minimum d'effort.
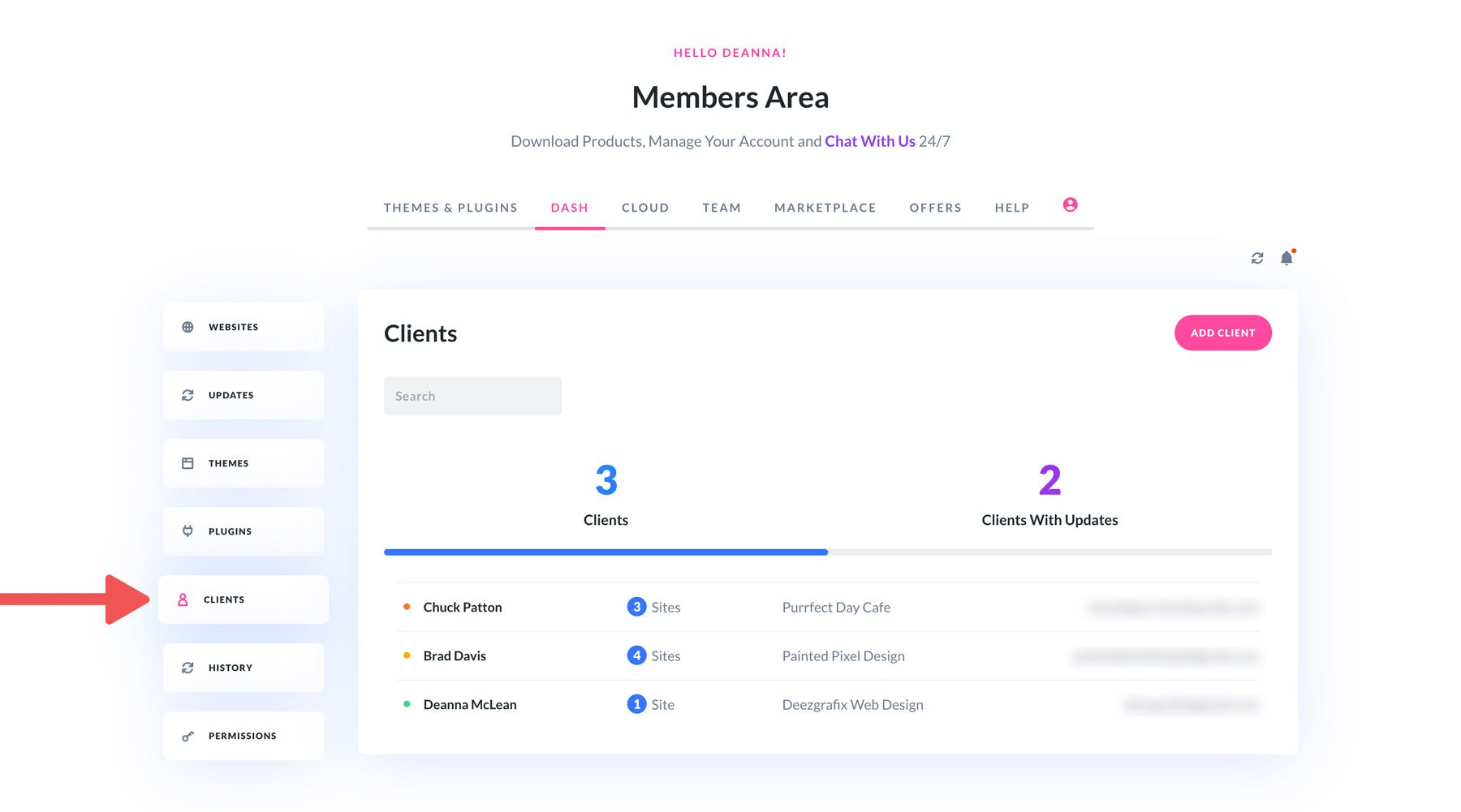
Pourquoi choisir Divi Dash sur la gestion manuelle WordPress?
Le tableau de bord WordPress par défaut est idéal pour les sites uniques, mais il n'est pas conçu pour gérer plusieurs sites Web. Divi Dash résout cela en centralisant les mises à jour, le suivi des performances et la gestion du site en un seul tableau de bord intuitif, en vous faisant gagner du temps et des efforts.
En tant que moyen plus intelligent et plus organisé de gérer plusieurs sites, Divi Dash vous aide à vous concentrer sur la fourniture de résultats. De plus, il est inclus gratuit avec votre adhésion Divi, faisant de Divi une solution tout-en-un pour une gestion efficace du site WordPress.
Commencez avec Divi
Voici votre guide étape par étape pour configurer Divi Dash afin que vous puissiez ajouter des sites Web et commencer à les surveiller.
