Le lien du tableau de bord WordPress ne fonctionne pas
Publié: 2022-06-06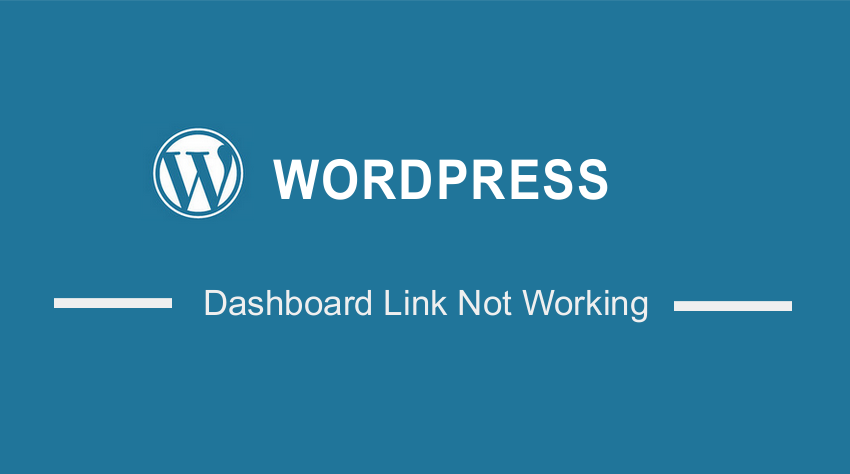 Si les liens du tableau de bord WordPress ne fonctionnent pas, nous partagerons certaines des solutions sur la façon dont vous pouvez atténuer ce problème. Il est important de noter que certaines des solutions sont un peu techniques. Par conséquent, vous devez avoir des compétences techniques telles que le codage avant de continuer.
Si les liens du tableau de bord WordPress ne fonctionnent pas, nous partagerons certaines des solutions sur la façon dont vous pouvez atténuer ce problème. Il est important de noter que certaines des solutions sont un peu techniques. Par conséquent, vous devez avoir des compétences techniques telles que le codage avant de continuer.
Cependant, nous essaierons d'expliquer chaque étape en détail pour permettre aux utilisateurs débutants et avancés de WordPress de mettre en œuvre les solutions que nous partagerons.
Il est important de noter que le tableau de bord est à partir duquel vous gérez l'ensemble de votre site. Si le lien ne fonctionne pas, cela peut être un défi majeur. C'est pourquoi nous avons créé ce post pour vous aider.
Sans perdre beaucoup de temps, entrons directement dans le vif du sujet.
Comment résoudre le problème de lien du tableau de bord WordPress
Si le lien WordPress Dashboard ne fonctionne pas ou s'il ne se charge pas correctement, cela signifie généralement qu'il y a une erreur dans votre code source. Cela se produit généralement lors de l'ajout d'un nouveau thème ou plugin. Cela peut également arriver si vous modifiez différentes sections de votre site Web.
Voici quelques-unes des solutions que vous devez essayer :
1. Effacer les cookies et le cache
Si le tableau de bord WordPress ne fonctionne pas, il est important de commencer par nettoyer vos cookies et votre cache. Cela est principalement dû au fait que les navigateurs Web stockent des fichiers temporaires.
Par conséquent, la suppression des cookies et du cache garantit que vous disposez des dernières versions des fichiers lorsque vous utilisez WordPress.
Cependant, il convient de mentionner que chaque navigateur a une manière différente d'effacer les cookies et le cache. À des fins d'illustration, nous allons illustrer cela à l'aide du navigateur Google Chrome. En effet, il s'agit du navigateur le plus courant disponible.
Lorsque vous utilisez le navigateur Chrome, ouvrez les Paramètres et sélectionnez l' option Confidentialité et sécurité .
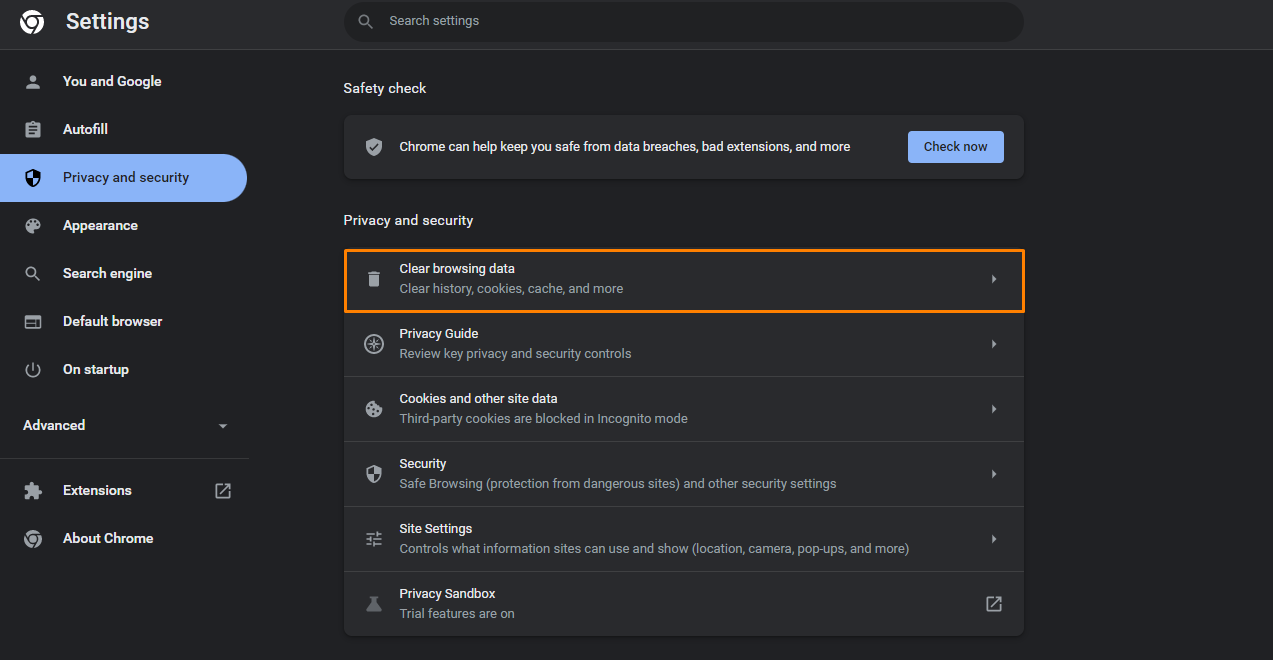 La prochaine chose est d'aller à la section Effacer les données de navigation . Dans la boîte de dialogue qui apparaîtra sur votre écran, cochez les Cookies et autres données du site et Images et fichiers en cache .
La prochaine chose est d'aller à la section Effacer les données de navigation . Dans la boîte de dialogue qui apparaîtra sur votre écran, cochez les Cookies et autres données du site et Images et fichiers en cache .
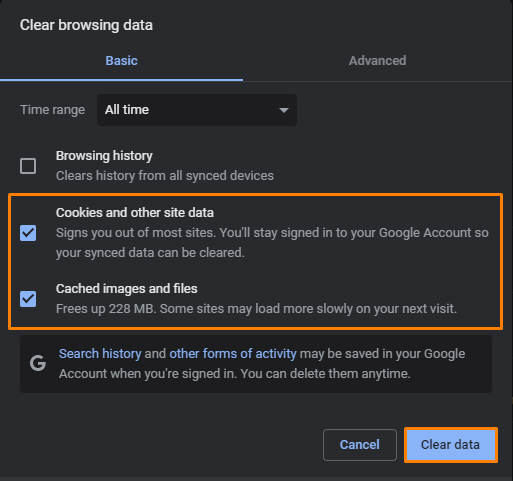 La dernière étape consiste à cliquer sur Effacer les données .
La dernière étape consiste à cliquer sur Effacer les données .
Vous pouvez vérifier si le problème de lien du tableau de bord WordPress est résolu.
2. Mettez à jour votre navigateur Web
Si la solution de cookies et de cache ne fonctionne pas, vous devez mettre à jour le navigateur Web que vous utilisez pour vous assurer qu'il ne cause aucun problème.
Il convient de mentionner que cela peut être fait directement depuis votre navigateur. Si vous utilisez Chrome, ouvrez les paramètres et rendez-vous sur À propos de Chrome .
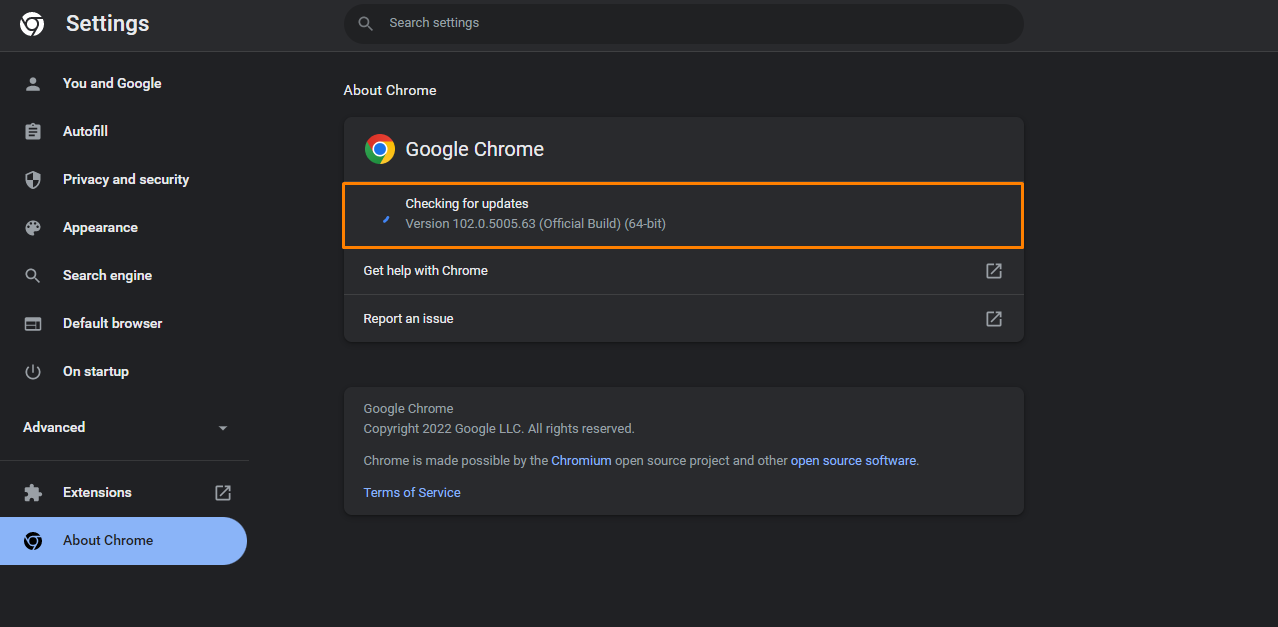 Chrome recherchera les mises à jour et le mettra automatiquement à jour vers la dernière version. Une fois la mise à jour terminée, vous pouvez cliquer sur Relancer pour commencer à utiliser la dernière version.
Chrome recherchera les mises à jour et le mettra automatiquement à jour vers la dernière version. Une fois la mise à jour terminée, vous pouvez cliquer sur Relancer pour commencer à utiliser la dernière version.
Il convient de mentionner que le processus est le même par rapport à d'autres navigateurs comme Firefox, Safari ou Edge. Alternativement, vous pouvez aller sur le site officiel de votre navigateur et le télécharger.
3. Vérifier les conflits de plugins et de thèmes
Il est important de noter que les plugins et les thèmes peuvent entrer en conflit avec les fichiers principaux de WordPress. Cela peut causer des problèmes, en particulier avec le tableau de bord.
C'est pourquoi il est conseillé de télécharger des plugins qui ont été testés sur la version que vous utilisez. De plus, si vous avez de nombreux plugins, ils obstrueront votre site Web.
Si le tableau de bord ne fonctionne pas, vous pouvez désactiver tous les plugins ou votre thème actif. Nous vous recommandons d'utiliser un client FTP comme FileZilla.
Pour accéder aux fichiers du plugin, accédez au dossier wp-content, puis renommez le dossier plugins en quelque chose comme reviewing_plugins et créez un nouveau dossier plugins avec le nom plugins.

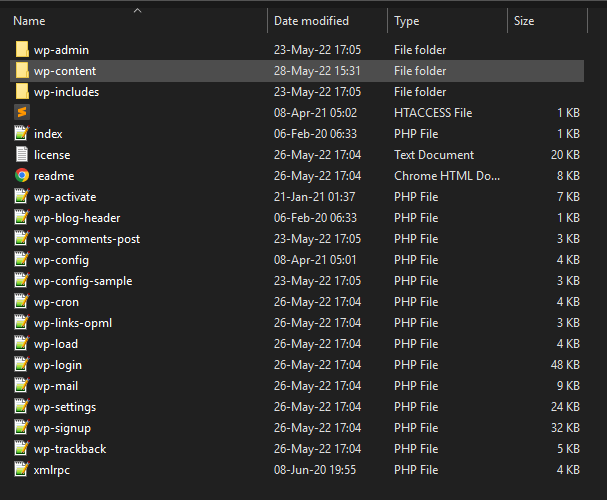
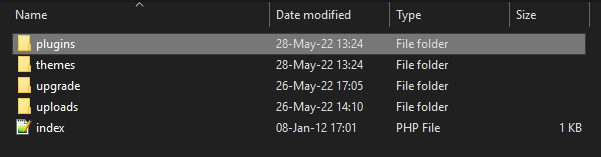 Une fois que vous avez terminé, activez chaque plugin un par un jusqu'à ce que vous trouviez le plugin défectueux.
Une fois que vous avez terminé, activez chaque plugin un par un jusqu'à ce que vous trouviez le plugin défectueux.
Alternativement, vous pouvez désactiver les plugins WordPress en masse. Cela vous permet de résoudre des problèmes tels que le CSS d'administration ne se charge pas, les icônes ne s'affichent pas et l'écran blanc de la mort (WSoD).
4. Modifiez le fichier wp-config.php
Avant de continuer, il convient de mentionner que cette méthode vous oblige à modifier les fichiers principaux. Par conséquent, il est important de sauvegarder votre site, car cela vous permet de revenir à la version précédente.
De plus, vous devez créer un thème enfant. Cela garantira que vos modifications ne seront pas perdues lors d'une mise à jour.
Le fichier wp-config.php est très important dans tout site Web WordPress. Il convient de mentionner que le tableau de bord WordPress peut ne pas se charger si ce fichier contient des éléments inutiles tels que des lignes vides ou des balises « ?> ».
Vous pouvez accéder au fichier wp-config.php en utilisant le client FTP. Sur le dossier racine, vous verrez le fichier wp-config.php.
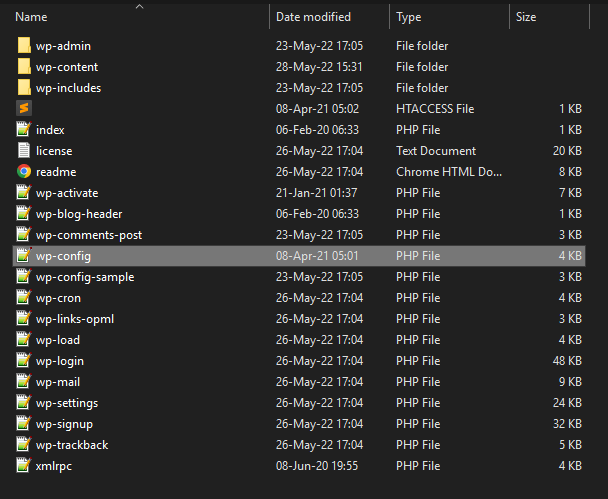 Faites un clic droit dessus et appuyez sur Modifier.
Faites un clic droit dessus et appuyez sur Modifier.
Dans le fichier wp-config.php, vous devez vérifier s'il y a des lignes vides et les supprimer s'il y en a. De plus, vous devez supprimer la balise "?>" si vous la trouvez.
5. Augmenter la limite de mémoire
L'autre chose qui peut empêcher votre tableau de bord WordPress de fonctionner correctement est une mémoire PHP insuffisante. Par défaut, un site WordPress dispose d'une mémoire PHP de 64 Mo. Cela peut ne pas suffire pour certains sites Web, ce qui entraîne des problèmes sur le tableau de bord WordPress
Cependant, il est très facile d'augmenter la limite de mémoire en utilisant une seule ligne de code.
Ouvrez le fichier wp-config.php et ajoutez le code suivant en bas :
<pre>define( 'WP_MEMORY_LIMIT', '256M' );</pre>
Le code ci-dessus augmentera votre limite de mémoire à 256 Mo. Vous pouvez personnaliser la taille pour répondre à vos besoins spécifiques. Définissez la limite sur 128 Mo, 512 Mo ou toute autre limite.
Conclusion
Il peut être difficile de trouver la bonne solution pour le lien WordPress qui ne fonctionne pas. En effet, cela peut être causé par plusieurs problèmes différents. Ces solutions résoudront le problème, mais vous devez être patient et essayer toutes les solutions en premier.
Vous pouvez également:
- Essayez de charger le site dans une adresse IP différente, vous pouvez demander à quelqu'un d'un autre endroit de vérifier si le site est défectueux ou de créer un point d'accès avec votre smartphone.
- Utilisez le mode navigation privée.
- Supprimez tout le code contenant le wp-admin dans le fichier .htaccess.
- Corriger les rôles des utilisateurs
Si vous ne parvenez pas à résoudre ce problème, nous vous recommandons de contacter un développeur WordPress qualifié.
Articles similaires
- Comment obtenir l'ID de commande dans Woocommerce
- Comment ajouter des types de publication personnalisés au widget de tableau de bord "en un coup d'œil" WordPress
- Comment changer rapidement l'URL de la page de la boutique dans WooCommerce
- Comment accéder au tableau de bord d'administration WordPress ou se connecter à votre tableau de bord WordPress
- Comment obtenir le nom de la catégorie de produit actuelle dans WooCommerce
- Comment ajouter un arrière-plan personnalisé pour WooCommerce
- Les 20 premières étapes pour les débutants complets de WordPress pour commencer
- Comment désactiver le clic sur l'image du produit WooCommerce
- Comment obtenir la liste des états WooCommerce
- Comment ajouter le bouton Acheter maintenant WooCommerce sans plugin
- Comment créer un exemple tax_query WooCommerce
- Comment réparer WooCommerce Ajouter au panier ne fonctionne pas après la mise à jour
- Comment vérifier si le produit est variable dans WooCommerce
- Comment créer un champ de case à cocher dans la page de paiement WooCommerce
- Comment se connecter à l'administrateur WooCommerce
- Exemple de crochet : Comment utiliser le crochet woocommerce_remove_cart_item
- Comment connecter Printful à WooCommerce
- Comment ajouter WordPress Next Previous Post avec Thumbnail
- Comment modifier le thème WordPress dans Localhost
- Comment rediriger l'utilisateur s'il n'est pas connecté à WordPress » Redirection de page
