Base de données WordPress : un guide détaillé avec les meilleures pratiques
Publié: 2023-07-10La base de données WordPress stocke toutes les informations de votre site et vous permet d'apporter des modifications à votre contenu. Et si vous êtes nouveau sur WordPress, vous ne savez peut-être pas comment accéder à cette base de données et l'utiliser.
Heureusement, ce n'est pas aussi compliqué qu'on pourrait le penser. Une fois que vous avez appris les bases, vous pouvez sécuriser votre base de données, résoudre les erreurs et effectuer des tâches vitales lorsque vous n'avez pas accès au tableau de bord.
Dans cet article, nous examinerons de plus près la base de données WordPress. Ensuite, nous vous montrerons comment y accéder, le créer et le sécuriser. De plus, nous couvrirons certains problèmes de base de données courants et leurs correctifs.
Qu'est-ce qu'une base de données WordPress ?
La base de données WordPress est une collection des données de votre site. C'est là que vous trouverez tous les fichiers et tableaux pour créer et gérer des publications, des pages, des utilisateurs, des commentaires, etc.
Pour gérer ces données, vous aurez besoin d'accéder à un type spécial de logiciel. WordPress utilise MySQL et s'appuie sur le préprocesseur hypertexte (PHP) pour stocker et récupérer les données de la base de données. PHP est le langage de programmation sur lequel WordPress est construit.
Pourquoi WordPress nécessite-t-il une base de données ?
Chaque site WordPress nécessite une base de données. Même si votre site est petit, il se passe beaucoup plus de choses dans les coulisses.
Votre site Web est composé de différents types de données telles que des pages, des informations sur les utilisateurs, des commentaires, des paramètres, des plugins, des données de thème, des catégories, des balises, etc. Par conséquent, vous avez besoin d'un endroit séparé pour stocker ces informations, car votre site Web ne pourrait pas les contenir toutes.
Grâce à la base de données WordPress, votre site Web peut fonctionner de manière transparente et vous (et d'autres) pouvez appliquer des modifications. De plus, si vous devez changer d'hébergeur, vous pouvez faire une copie de la base de données et la déplacer vers le nouveau serveur, sans perdre le précieux contenu de votre site.
Comment fonctionne une base de données WordPress ?
Maintenant que vous savez ce qu'est la base de données WordPress, il peut être utile de comprendre son fonctionnement. Lorsque vous installez WordPress pour créer un site Web, vous devez créer une base de données pour stocker des informations importantes.
Ce processus est généralement automatisé, en particulier lors de l'utilisation d'un plan d'hébergement géré. Vous pouvez également configurer une base de données WordPress manuellement, bien que cela nécessite un peu de connaissances techniques.
Une fois que vous avez créé une base de données, elle résidera sur le serveur de votre hébergeur. Par conséquent, chaque fois qu'un utilisateur demande votre site Web, son navigateur envoie la demande à votre serveur d'hébergement. Ensuite, le serveur envoie les données nécessaires à l'affichage de votre site, générant dynamiquement des pages HTML.
WordPress utilise MySQL. Ce logiciel permet à la base de données de stocker des informations et d'y donner accès.
De plus, lorsque des données (comme des commentaires ou des publications) doivent être modifiées ou supprimées, WordPress envoie une requête MySQL à la base de données, indiquant l'action. Il est important de noter que bon nombre de ces requêtes fonctionnent automatiquement. Par conséquent, vous serez complètement inconscient de ce processus lorsque vous apporterez des modifications à votre site.
Certains utilisateurs avancés peuvent préférer accéder à la base de données et exécuter ces requêtes manuellement. De cette façon, vous pouvez effectuer des tâches que vous ne pouvez pas effectuer via le tableau de bord, comme changer le nom d'utilisateur et le mot de passe de votre compte. De plus, cela peut être un moyen beaucoup plus rapide d'exécuter certaines commandes.
Qu'y a-t-il dans une base de données WordPress ?
La base de données WordPress est organisée en tableaux qui facilitent la recherche, la visualisation et la modification des données sur votre site Web. Chaque table contient un type spécifique de données.
Vous trouverez un tableau pour les messages, un pour les commentaires, etc. Ces tables commencent souvent par le préfixe wp_ , donc votre table de commentaires sera nommée quelque chose comme wp_comments.
Dans les tableaux WordPress, vous trouverez des colonnes et des champs contenant des informations plus spécifiques. Ainsi, si vous ouvrez la table wp_comments , vous verrez des champs comme comment_ID, comment_author et comment_date .
Un aperçu des tables dans une base de données WordPress
Maintenant que vous savez ce qu'il y a dans la base de données WordPress, examinons de plus près les tables auxquelles vous pouvez accéder.
1. wp_posts
La table wp_posts contient les données de tout le contenu de votre site. Ce n'est pas spécifique aux messages. Au lieu de cela, il s'étend aux pages, aux produits, aux cours, aux révisions, aux types de publication personnalisés et à tout autre contenu de votre site.
2. wp_postmeta
Comme son nom l'indique, la table wp_postmeta prend en charge toutes les méta-informations sur votre contenu. Vous trouverez le modèle utilisé pour afficher la page, les champs personnalisés, les informations SEO, etc.
3. wp_options
Si vous ouvrez la table wp_options , vous pouvez accéder à la plupart des paramètres de votre site Web WordPress. Vous pouvez modifier l'URL de votre site et l'URL d'administration, modifier le nombre de publications par page, ajuster le format de l'heure, etc. De plus, wp_options est utilisé par certains plugins pour stocker les paramètres du plugin.
4. wp_users
La table wp_users est l'endroit où vous trouverez des informations sur les utilisateurs telles que les noms d'utilisateur, les adresses e-mail et les mots de passe.
5. wp_usermeta
Avec wp_users , vous trouverez une table wp_usermeta correspondante qui contient les méta-informations sur les utilisateurs enregistrés sur votre site.
6. wp_termeta
Si vous êtes un utilisateur standard de WordPress, wp_termeta ne devrait pas trop vous préoccuper. Il est principalement utilisé par les développeurs pour stocker des métadonnées personnalisées pour les termes sous des taxonomies personnalisées. Par exemple, WooCommerce utilise wp_termeta pour stocker les métadonnées des attributs et catégories de produits.
7. wp_terms
Dans wp_terms, vous trouverez les termes de chacune de vos taxonomies. Pour vous aider à comprendre, les éléments de taxonomie individuels (comme les balises et les catégories) sont appelés des taxonomies, tandis que chaque balise et catégorie au sein des taxonomies sont appelées des termes.
8. wp_term_relations
La table wp_term_relationships est importante car elle gère la relation entre les types de publication WordPress et les termes dans la table wp_terms . Cela aide WordPress à déterminer dans quelle catégorie se trouve chacune de vos publications.
9. wp_term_taxonomy
La table wp_term_taxonomy définit les taxonomies pour les termes de la table wp_terms . Ici, vous trouverez toutes les données indiquant que votre terme est associé à une taxonomie appelée catégorie. De cette façon, WordPress peut différencier quel terme est une catégorie, quel terme est une balise, etc.
10. wp_links
Dans wp_links , vous pouvez accéder à toutes les informations nécessaires pour gérer les blogrolls créés par les versions antérieures de WordPress.
11. wp_commentaires
La table wp_comments stocke toutes les données concernant vos commentaires WordPress. Par conséquent, vous pouvez vous attendre à trouver le nom, l'URL, l'adresse e-mail, le commentaire, etc. de l'utilisateur.
12. wp_commentmeta
Enfin, le wp_commentmeta contient des méta-informations sur les commentaires publiés sur votre site. Cette table se compose de quatre champs principaux : comment_ID, meta_ID, meta_key et meta_value. Vous pouvez accéder à ce tableau pour vérifier l'état d'un commentaire afin de déterminer s'il a été approuvé, en attente d'approbation ou s'il est enregistré en tant que corbeille.
Comment accéder à la base de données WordPress
Il est important de noter que même si vous pouvez accéder à la base de données WordPress, vous n'avez pas besoin d'accéder à la base de données pour gérer votre site. Pour la plupart des utilisateurs, le tableau de bord WordPress est suffisant pour effectuer la majorité des tâches.
Mais il existe certaines situations où il peut être utile d'accéder à votre base de données. Si vous êtes débutant, vous aimeriez peut-être en savoir plus sur la structure de votre site.
D'autre part, les utilisateurs avancés peuvent accéder à la base de données pour effectuer des tâches qui ne peuvent pas être effectuées via le tableau de bord. De plus, la base de données vous permet de résoudre les erreurs WordPress courantes si vous êtes bloqué hors de votre tableau de bord.
Dans la section suivante, nous vous montrerons deux façons d'accéder à la base de données WordPress. Notez que si vous êtes sur un plan d'hébergement mutualisé, vous n'aurez peut-être pas accès à la base de données. Par conséquent, vous devrez peut-être demander à votre hébergeur de modifier la base de données pour vous.
1. Utiliser phpMyAdmin
Comme nous l'avons mentionné précédemment, votre base de données WordPress est stockée sur le serveur de votre hébergeur. Par conséquent, vous pouvez y accéder en vous connectant à votre compte d'hébergement. Cette méthode varie en fonction de votre hébergeur, mais vous utiliserez probablement phpMyAdmin.
Avant de commencer, il est important de faire une nouvelle sauvegarde de votre site en cas de problème. La façon la plus simple de le faire est d'utiliser un plugin de sauvegarde comme Jetpack VaultPress Backup. Si vous supprimez accidentellement un fichier de site important, vous pouvez le remplacer par celui stocké dans votre sauvegarde. Si possible, vous devez utiliser un site Web intermédiaire ou un environnement de développement lorsque vous apportez des modifications à une base de données.
Pour accéder à phpMyAdmin, vous devrez normalement vous connecter à cPanel via votre compte d'hébergement. Ensuite, recherchez la section Bases de données et vous devriez voir une option pour phpMyAdmin.
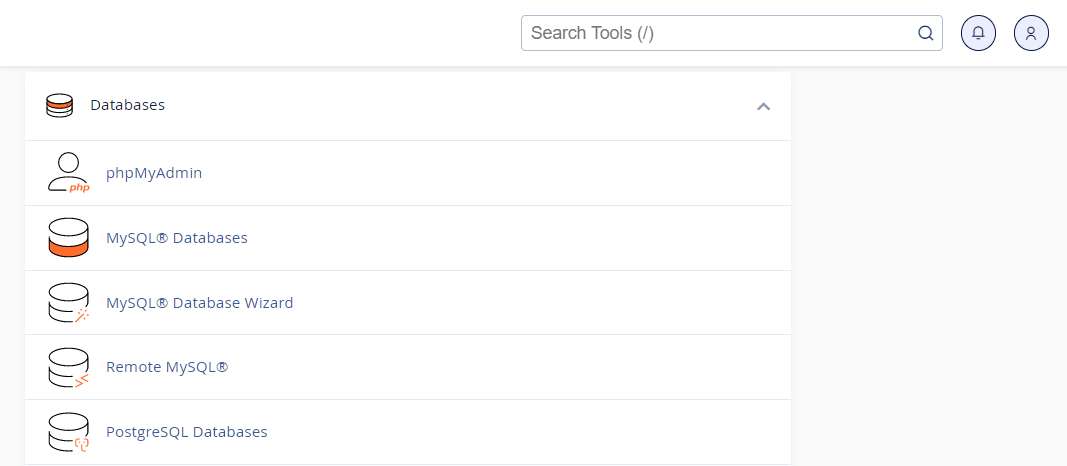
Vous devrez peut-être saisir le nom d'utilisateur et le mot de passe de votre base de données pour accéder au logiciel. Celles-ci doivent être différentes des informations d'identification que vous utilisez pour accéder à cPanel.
L'interface de phpMyAdmin devrait ressembler à ceci :
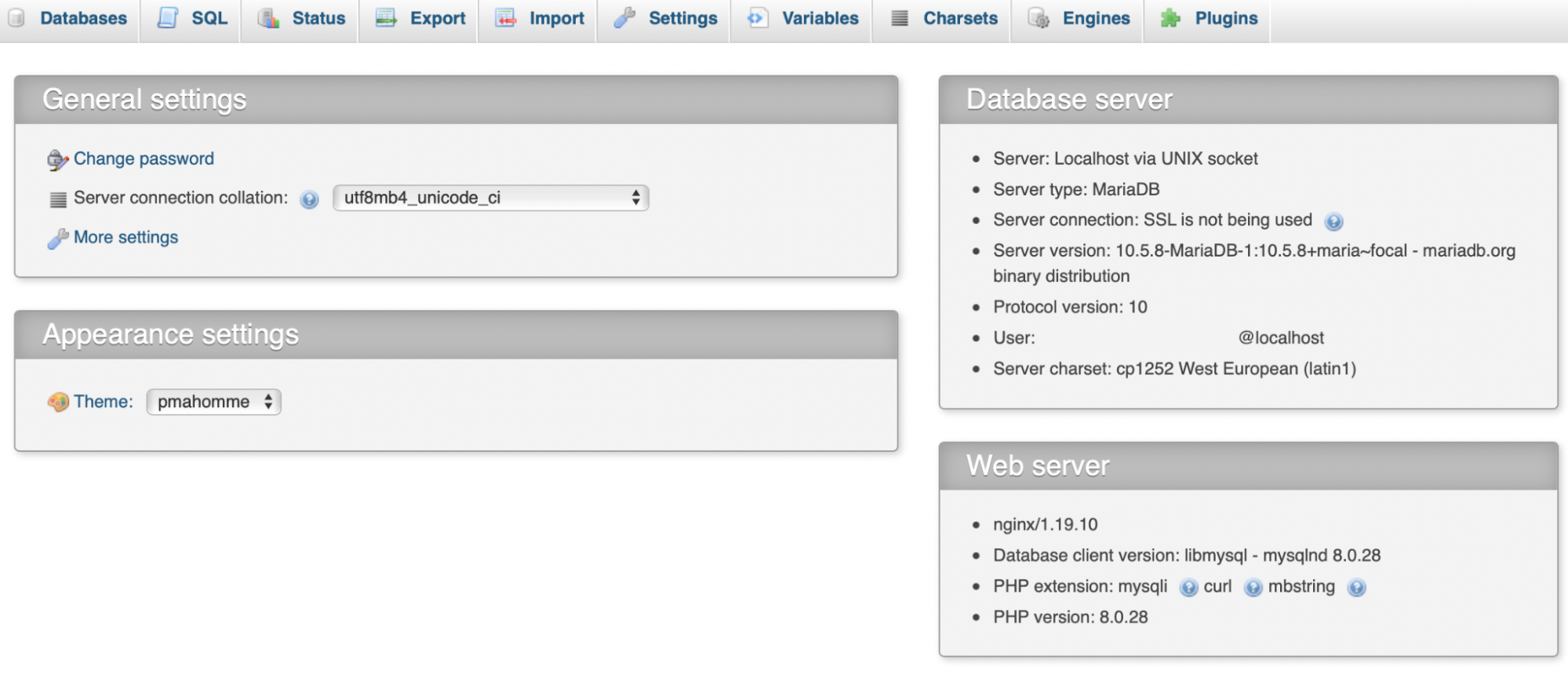
Ensuite, cliquez sur Bases de données et choisissez votre site Web dans le menu. Maintenant, vous devriez voir toutes les tables de votre base de données WordPress.
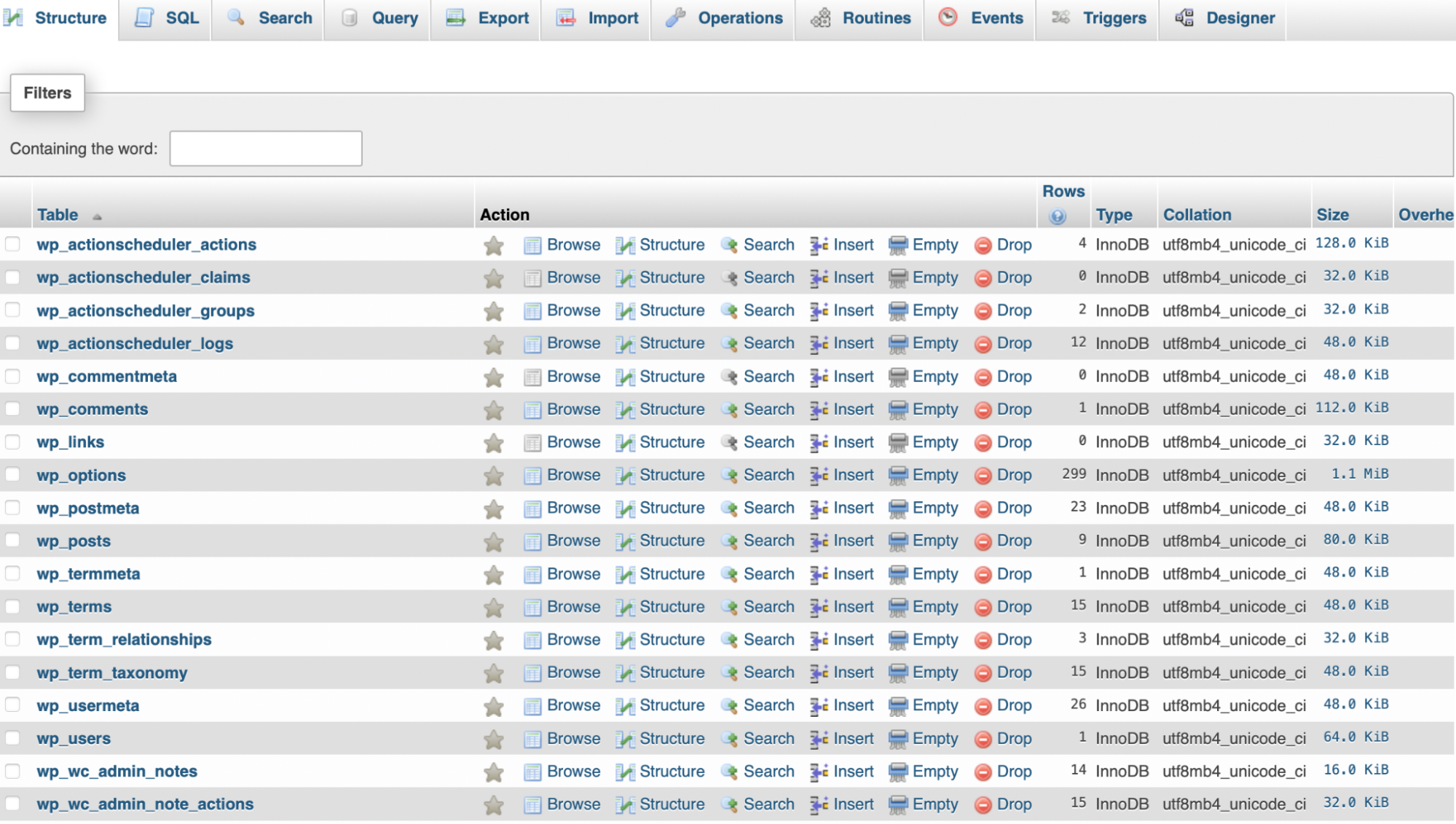
Ici, vous pouvez cliquer sur l'un des tableaux pour ajouter, modifier ou supprimer des données. Si vous modifiez un champ, vous devrez cliquer sur Parcourir. Ensuite, recherchez la ligne exacte que vous souhaitez modifier et utilisez le lien Modifier pour le faire.
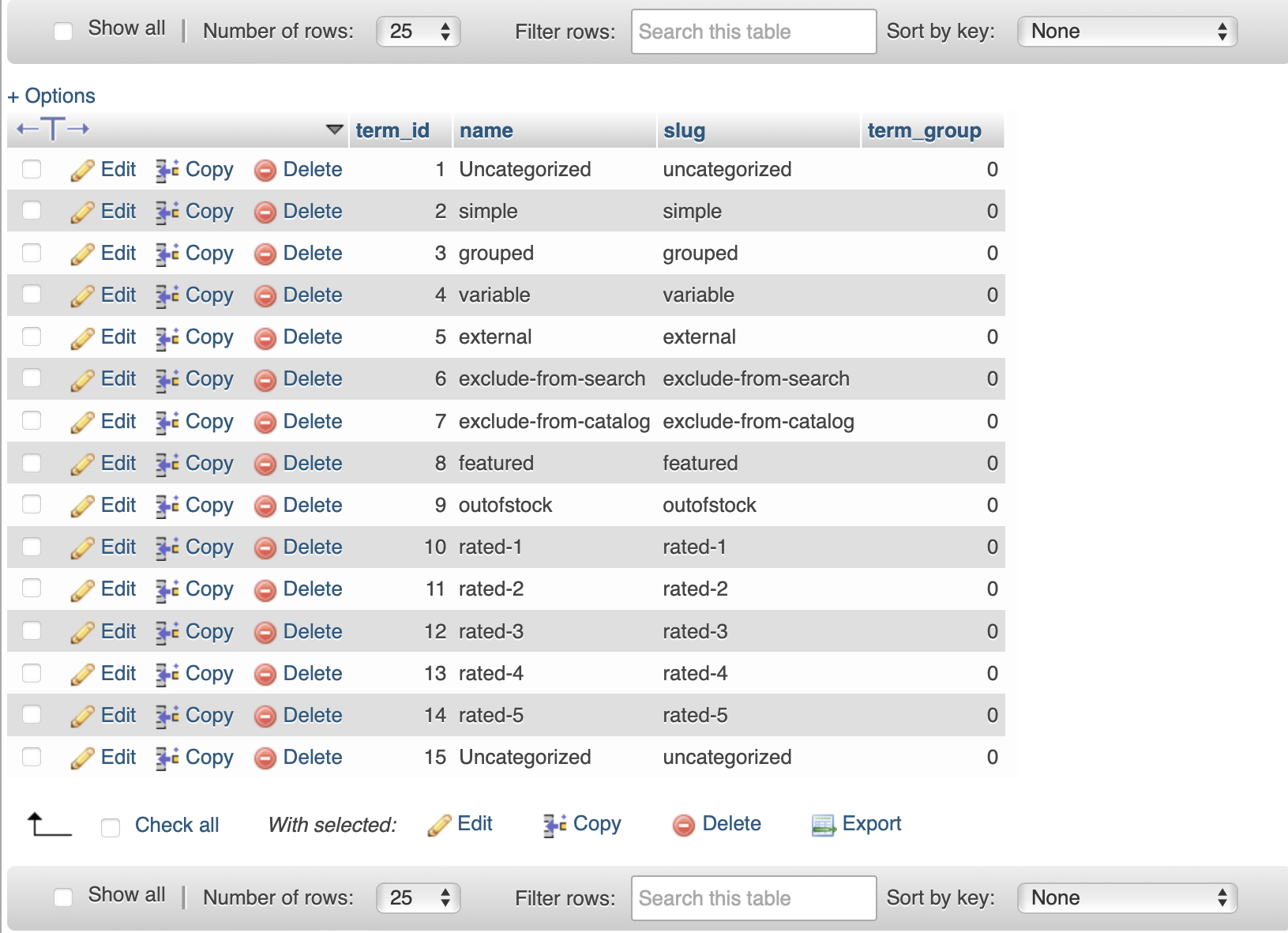
Une fois que vous avez terminé l'édition, cliquez sur Go pour appliquer les modifications.
2. Utiliser un plugin WordPress
Si vous ne souhaitez pas utiliser phpMyAdmin pour accéder à la base de données WordPress, vous pouvez utiliser un plugin à la place. Par exemple, vous n'êtes peut-être pas à l'aise avec l'interface et préférez rester dans le tableau de bord WordPress.
WP Data Access vous permet d'effectuer des tâches de base de données sans quitter votre site Web. Une fois que vous avez installé et activé le plugin, accédez à WP Data Access dans votre tableau de bord WordPress et utilisez le menu déroulant Base de données pour sélectionner votre base de données.
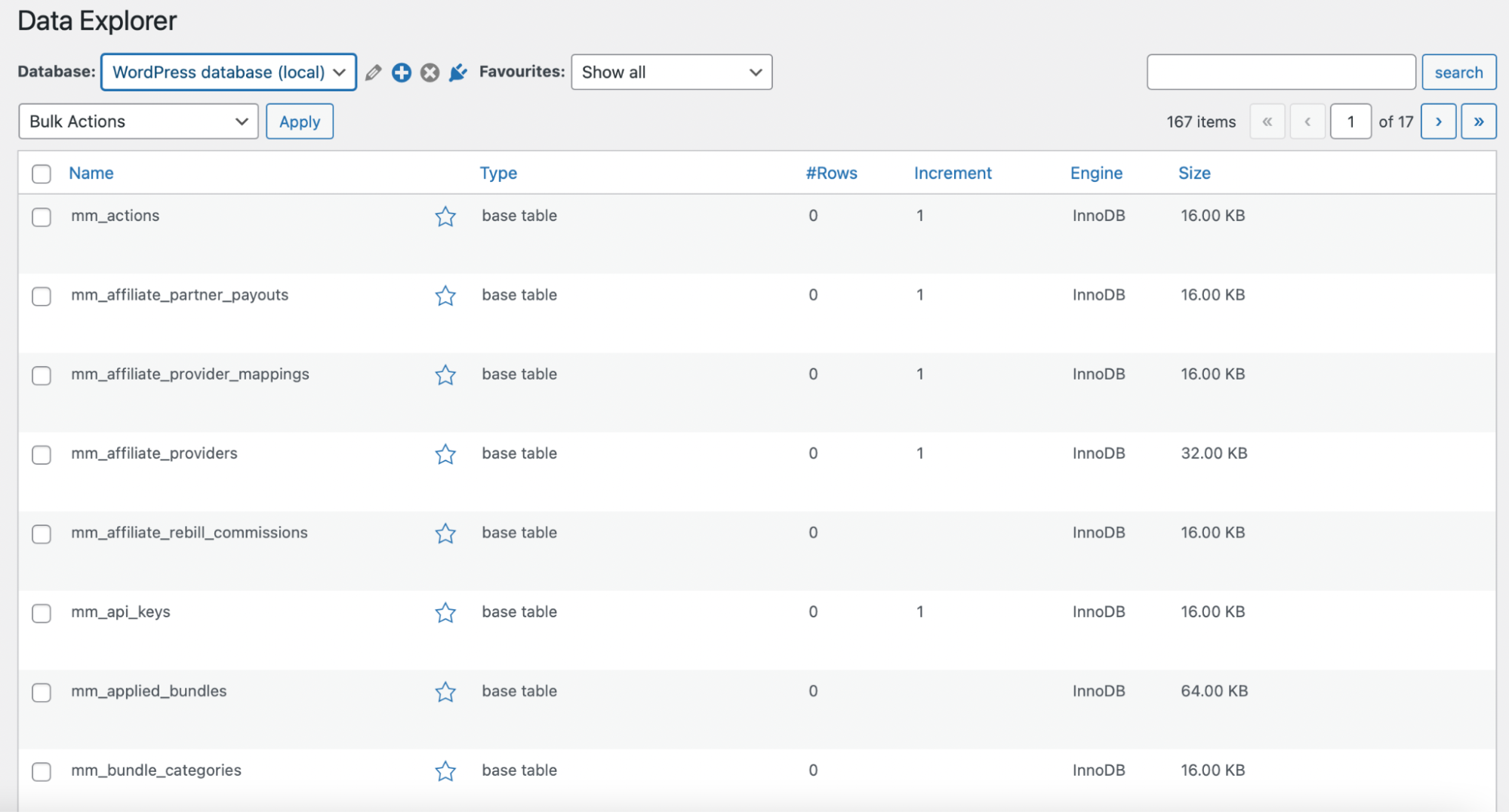
Ici, vous pouvez voir toutes les tables de votre base de données. Celles-ci sont présentées de la même manière que les articles et les pages de WordPress, vous n'aurez donc pas besoin d'apprendre une mise en page complexe comme phpMyAdmin.
Lorsque vous survolez un tableau, deux options s'affichent : Gérer et Explorer . Si vous cliquez sur Gérer , vous pourrez contrôler toutes les données de votre site.
Vous pouvez renommer, copier ou exporter des données. Pendant ce temps, le lien ALTER vous permet de modifier directement la table.
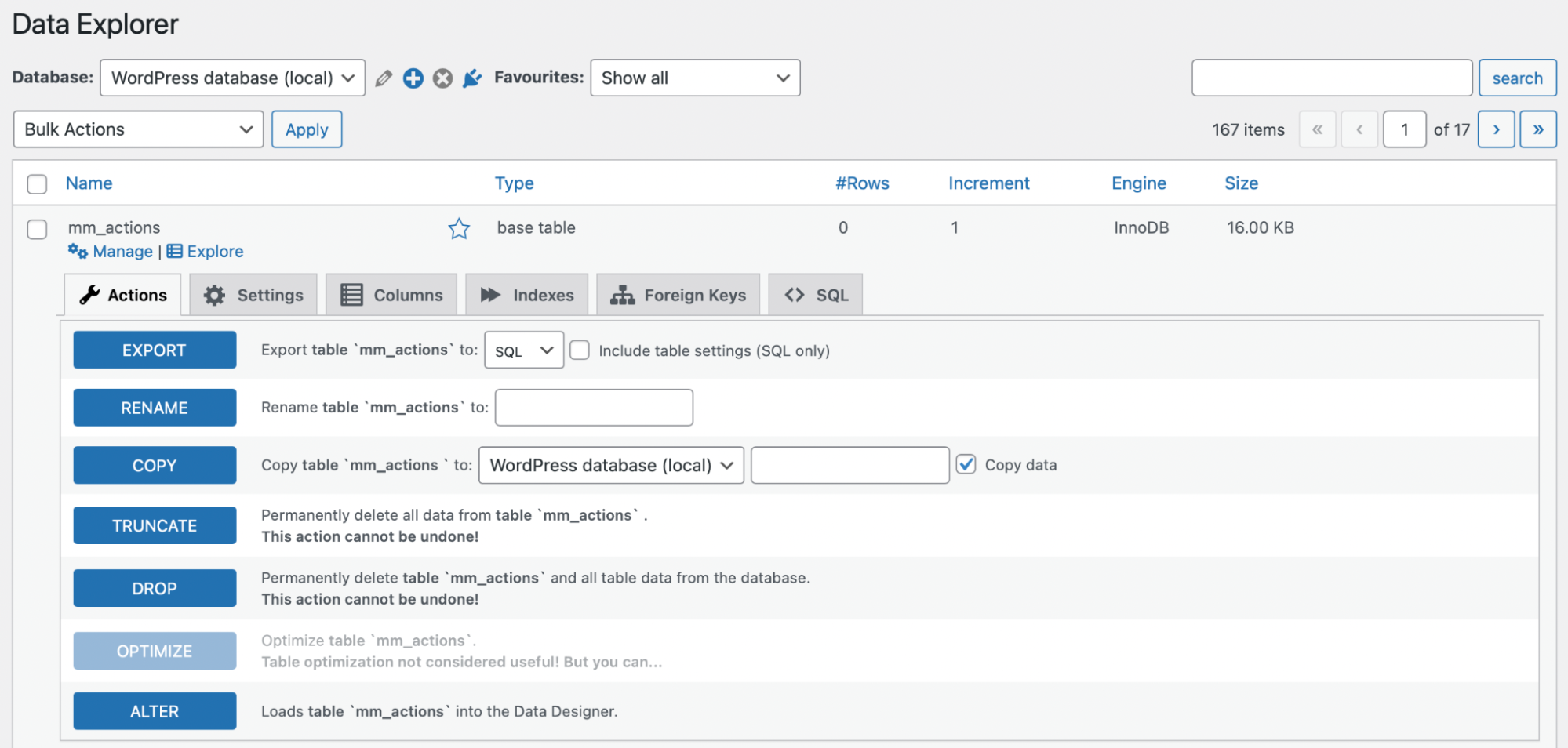
Si vous cliquez sur Explorer , vous trouverez des détails sur le tableau et où il est utilisé sur votre site. Notez que certains tableaux n'affichent aucune option lorsque vous cliquez dessus.
Comment créer une base de données WordPress
Maintenant que vous savez comment accéder à la base de données WordPress, examinons deux façons d'en créer une pour votre site.
1. Créer une base de données avec cPanel
Le moyen le plus simple de créer une base de données WordPress consiste à utiliser cPanel. Pour commencer, connectez-vous à votre compte d'hébergement, puis au cPanel.
Maintenant, recherchez la section Bases de données et sélectionnez l' assistant de base de données MySQL .
Dans la zone Créer des utilisateurs de la base de données , saisissez le nom de la base de données et cliquez sur Étape suivante .
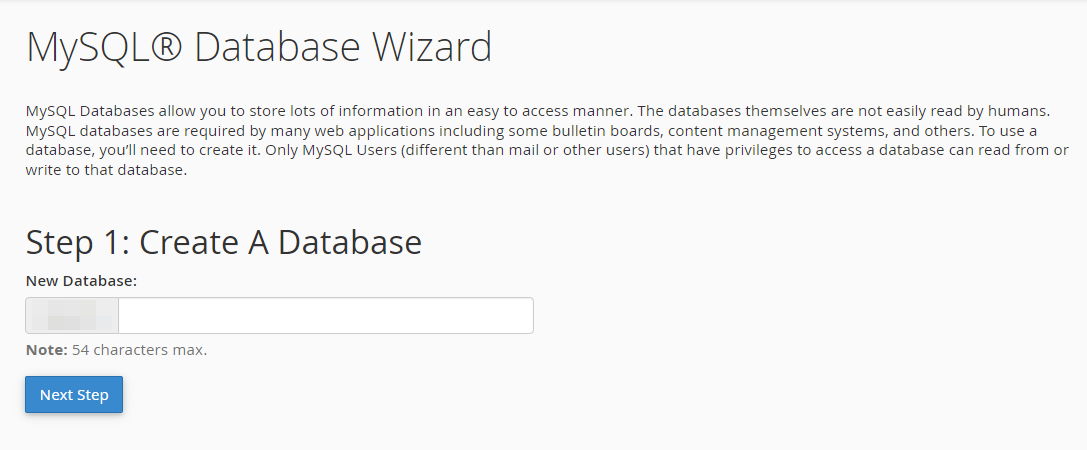
Ensuite, recherchez Créer des utilisateurs de base de données et créez le nom d'utilisateur et le mot de passe de la base de données. Pour assurer la sécurité de votre base de données, assurez-vous de créer un mot de passe unique et fort.
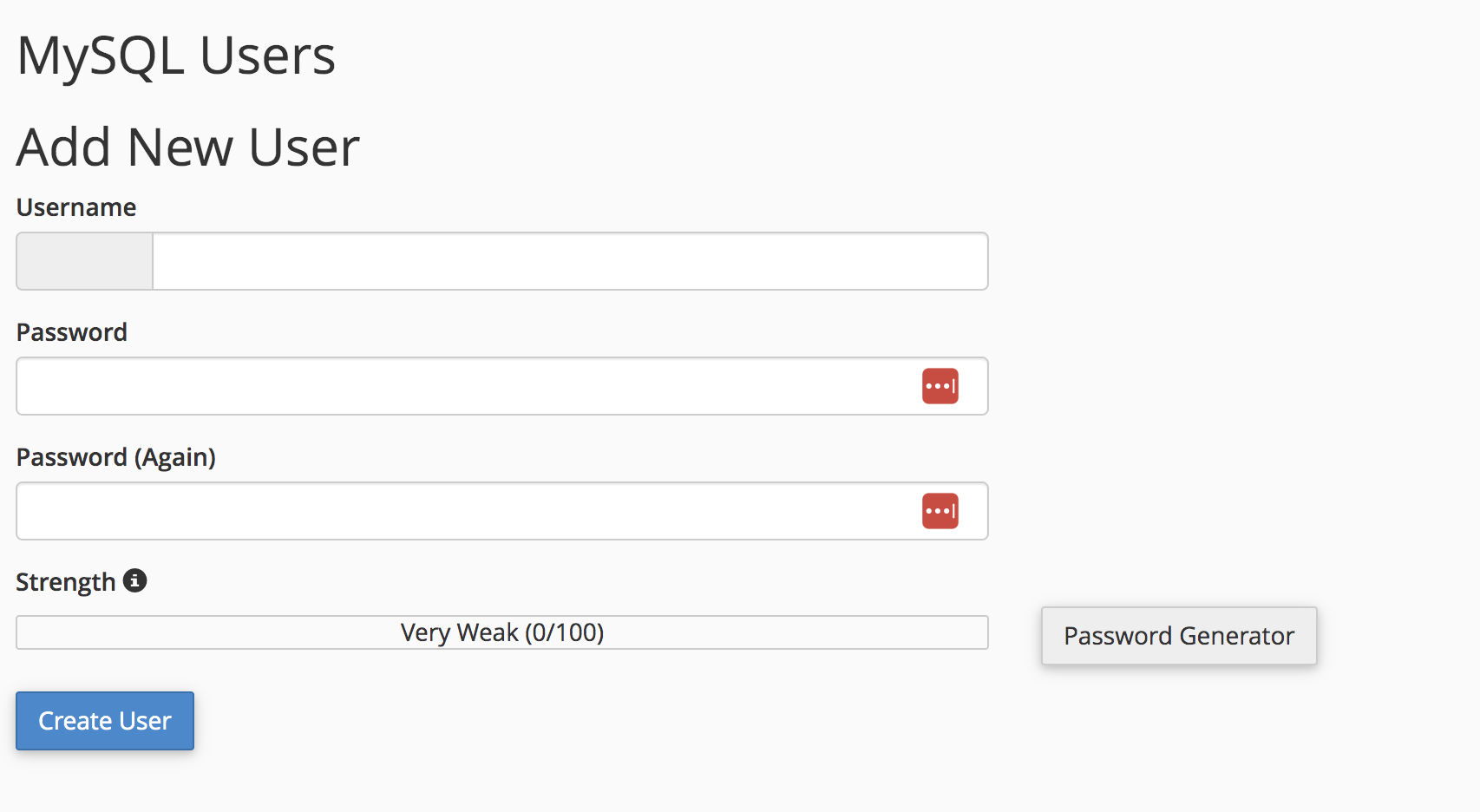
Maintenant, cliquez sur Créer un utilisateur .
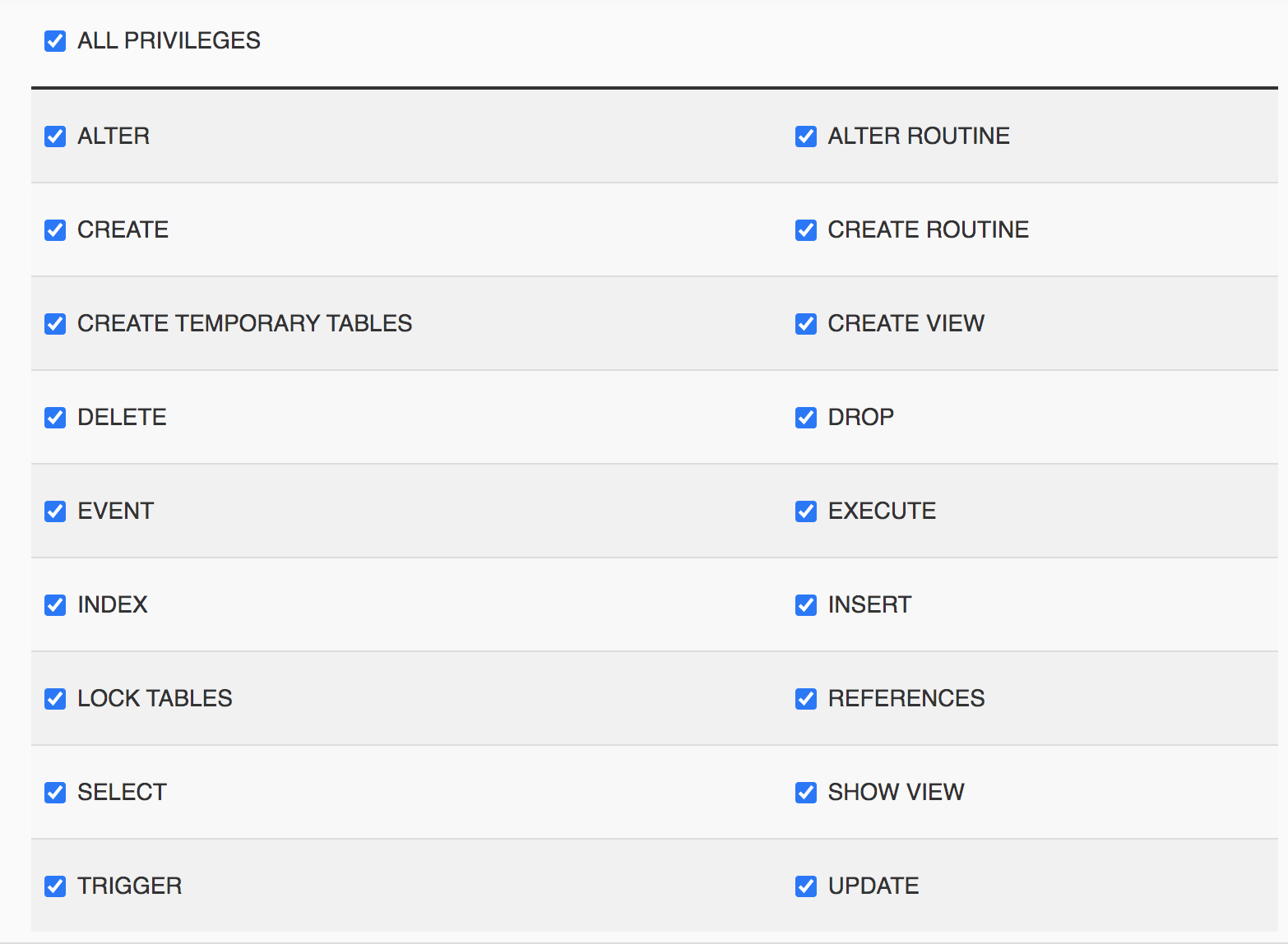
Dans Ajouter un utilisateur à la base de données, cochez la case Tous les privilèges et continuez en sélectionnant Étape suivante. Ici, il est important de noter le nom d'hôte, le nom d'utilisateur et le nom de la base de données afin de vous en souvenir pour référence future.
2. Créer une base de données avec phpMyAdmin
La prochaine façon de créer une base de données WordPress consiste à utiliser phpMyAdmin. Cela peut être un peu plus compliqué, mais c'est une excellente solution pour les utilisateurs qui n'ont pas accès à cPanel.
Pour commencer, ouvrez phpMyAdmin depuis votre compte d'hébergement. Ensuite, cliquez sur l'onglet Base de données en haut de l'écran.
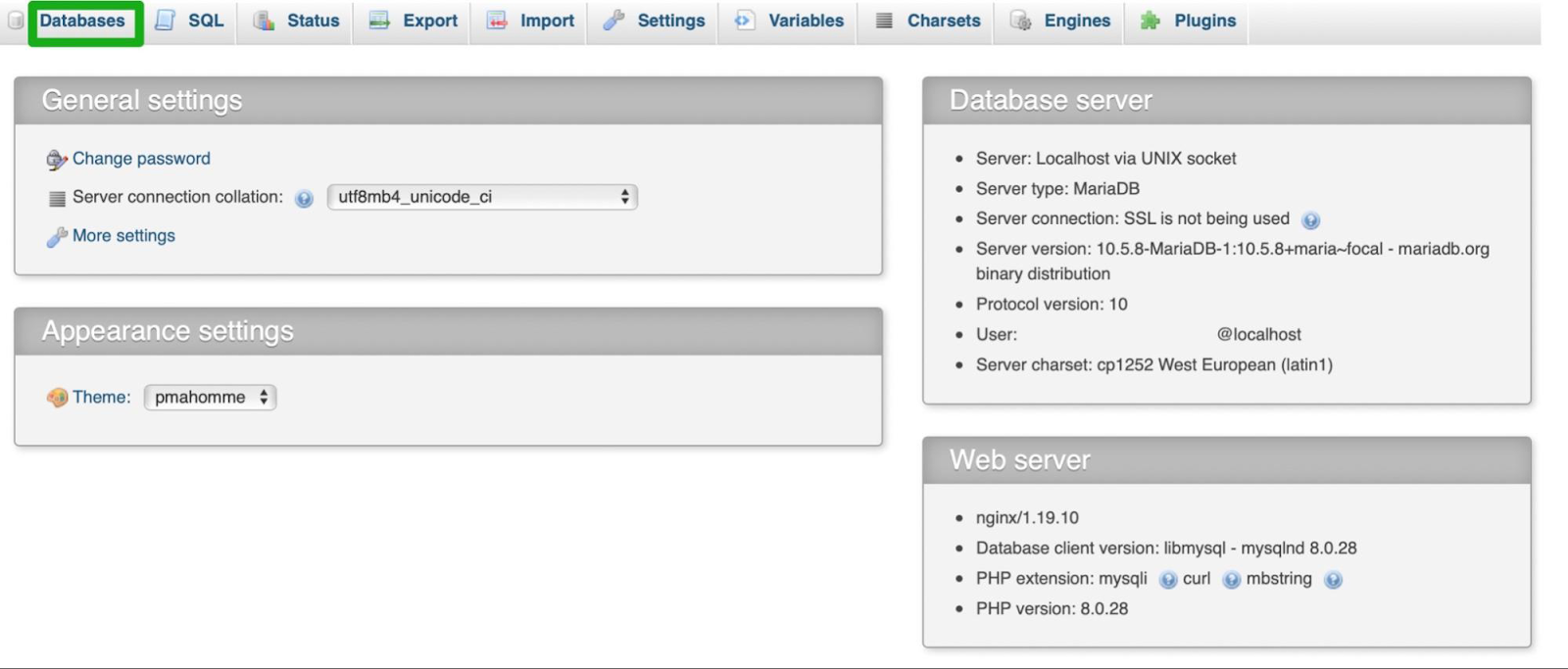
Ici, cliquez sur Créer une base de données et entrez un nom de base de données. Ensuite, choisissez la meilleure option de configuration pour la langue et l'encodage.
Maintenant, sélectionnez phpMyAdmin pour revenir à la page principale et accédez à Users . C'est ici que vous pouvez créer des utilisateurs pour votre base de données.
Cliquez sur Ajouter un utilisateur et saisissez un nom dans le champ Utilisateur . Ensuite, créez un mot de passe fort et unique pour l'utilisateur.
Vous voudrez laisser les options sous Privilèges globaux telles qu'elles sont. Lorsque vous êtes prêt, sélectionnez Aller et revenez à l'écran Utilisateurs .
Ensuite, vous devrez configurer les autorisations appropriées pour chaque utilisateur ayant accès à votre base de données. Cliquez sur l'icône Modifier les privilèges . Dans les privilèges spécifiques à la base de données, sélectionnez la nouvelle base de données dans la liste déroulante Ajouter des privilèges à la base de données Server.localhost . Ensuite, cliquez sur Aller .
L'importance de sauvegarder votre base de données
Maintenant que vous avez créé une base de données pour votre site Web WordPress, examinons quelques-unes des meilleures pratiques de sauvegarde pour assurer la sécurité de vos données.
1. Planifiez des sauvegardes régulières
Faire une sauvegarde de votre base de données est génial, mais il est important de se rappeler que ce n'est pas une chose unique. Vous devez faire des sauvegardes à intervalles réguliers afin d'avoir toujours une copie récente de vos données WordPress.
Le moyen le plus simple de planifier des sauvegardes régulières consiste à utiliser un plugin automatisé comme Jetpack VaultPress Backup.
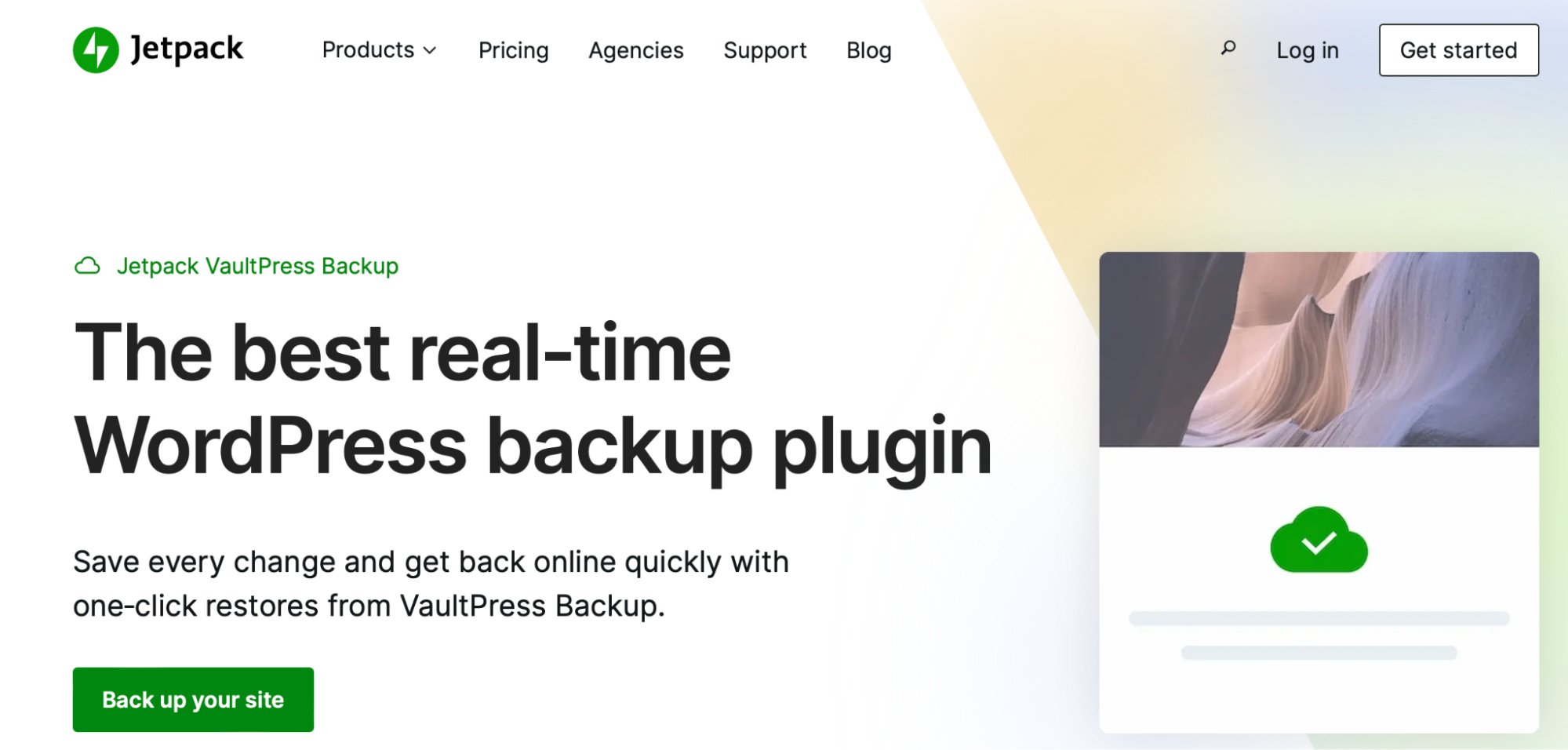
Une fois activé, le plugin effectuera une sauvegarde de votre site. Ensuite, vous pouvez accéder à Jetpack → VaultPress Backup pour voir vos sauvegardes dans le cloud ou afficher votre point de restauration le plus récent.
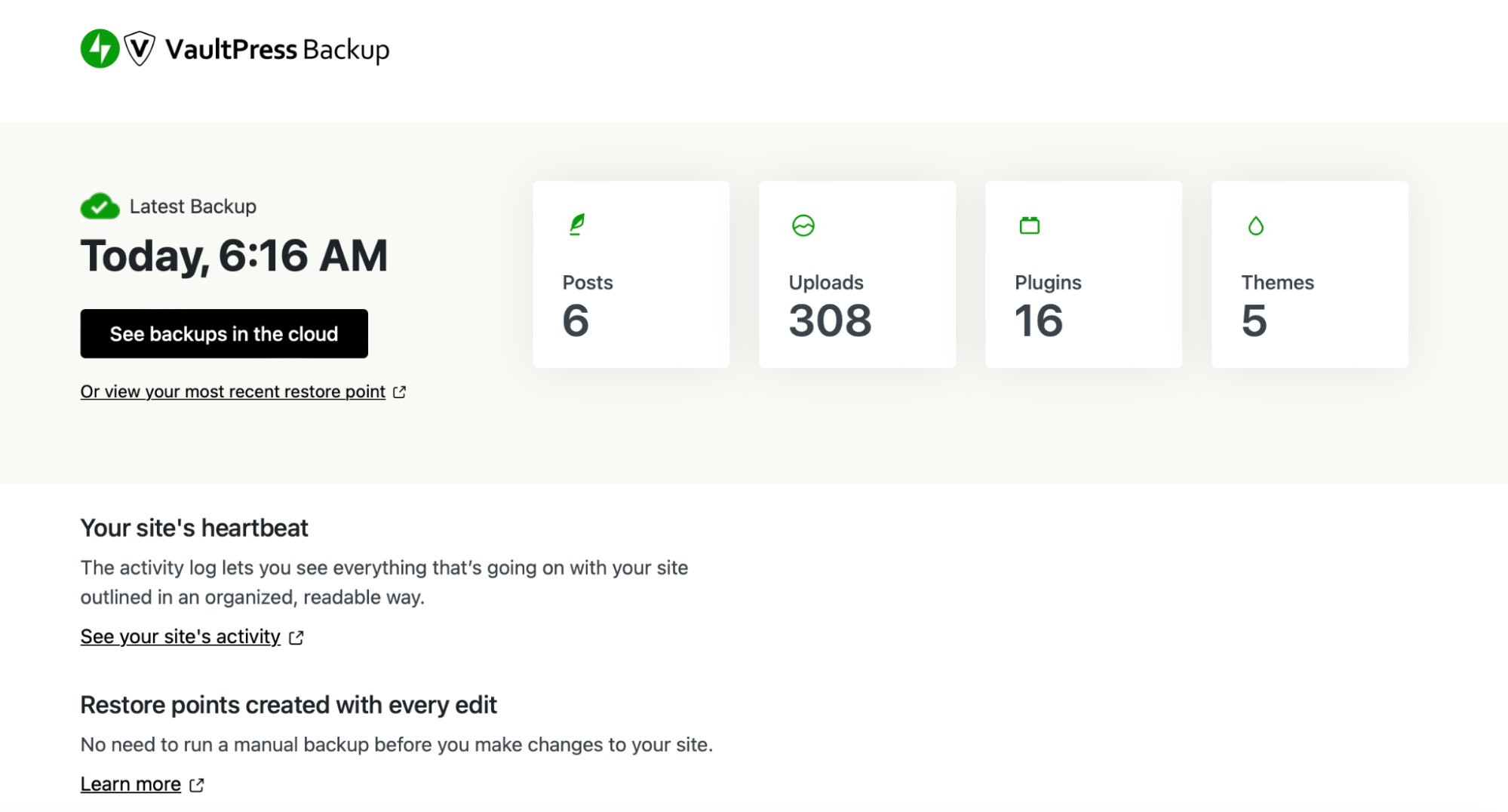
Jetpack VaultPress Backup enregistrera automatiquement votre site Web en temps réel, de sorte que chaque modification apportée à votre site (pages mises à jour, nouveaux articles de blog, commandes de clients, etc.) sera toujours disponible si vous en avez besoin. La meilleure partie? Vous pouvez restaurer une sauvegarde même si votre site est complètement indisponible.
2. Stockez en toute sécurité vos sauvegardes hors site
Il est important de stocker les sauvegardes hors site pour assurer la sécurité des copies de votre base de données. Si vos sauvegardes sont stockées sur le même serveur que votre site, elles peuvent être tout aussi sensibles aux attaques en ligne et aux infections par des logiciels malveillants.
Pour cette raison, vous voudrez choisir un emplacement sécurisé pour stocker vos sauvegardes. Vous pouvez télécharger des sauvegardes sur votre ordinateur ou les enregistrer dans le cloud.
VaultPress Backup est, encore une fois, une solution idéale pour cela car il utilise les mêmes serveurs sécurisés hors site auxquels Automattic, les personnes derrière WordPress.com, font confiance.
3. Ayez un plan de reprise après sinistre en place
Avoir un solide plan de reprise après sinistre peut aider à réduire le temps nécessaire pour résoudre un problème. Sinon, vous risquez de perdre un temps précieux à résoudre le problème.
De plus, en cas de problème, votre site Web peut être hors ligne et inaccessible au public. Non seulement vous perdrez du trafic et des revenus, mais cela peut également nuire à votre réputation.
Jetpack VaultPress Backup propose des restaurations en un clic qui sont disponibles même si vous ne pouvez pas accéder à votre tableau de bord. De plus, avec l'application, vous pouvez restaurer depuis presque n'importe où dans le monde.
L'importance de sécuriser votre base de données
Bien que les sauvegardes soient indispensables en cas de problème, vous devez également tenir compte des mesures préventives pour rendre votre base de données plus sécurisée. Regardons certains d'entre eux.
1. Utilisez des mots de passe forts
L'un des moyens les plus simples de sécuriser n'importe quel aspect de votre site Web consiste à utiliser des mots de passe forts. Cela vaut pour votre tableau de bord WordPress, votre compte d'hébergement et votre base de données.
Il est important d'utiliser un mélange de lettres, de chiffres et de symboles dans vos mots de passe. Vous voudrez également les rendre longs, en utilisant au moins huit caractères.
Vous pouvez utiliser un générateur de mot de passe pour gérer le processus pour vous. Si vous craignez d'oublier vos mots de passe, vous pouvez les stocker avec un outil de gestion des mots de passe.
2. Limitez l'accès à la base de données
Une autre façon de sécuriser la base de données WordPress consiste à limiter le nombre d'individus pouvant l'utiliser. Seuls les utilisateurs en qui vous avez confiance doivent avoir accès aux données de votre site.
De plus, vous voudrez vous assurer qu'ils comprennent comment l'utiliser. La dernière chose que vous voulez, c'est qu'un nouvel utilisateur trouve son chemin dans la base de données et supprime accidentellement des tables WordPress vitales.
Si vous utilisez un plugin pour accéder à votre base de données, les utilisateurs avec certains rôles auront la possibilité d'apporter des modifications à la base de données qui pourraient nuire à votre site.
Pour cette raison, et pour les meilleures pratiques générales de sécurité, il est toujours judicieux de revoir régulièrement vos rôles et autorisations d'utilisateur, en vous assurant que les privilèges appropriés sont attribués aux bonnes personnes. Vous pouvez le faire depuis votre tableau de bord WordPress en allant dans Utilisateurs → Tous les utilisateurs . Ensuite, cliquez sur Modifier et faites défiler jusqu'à Rôle .
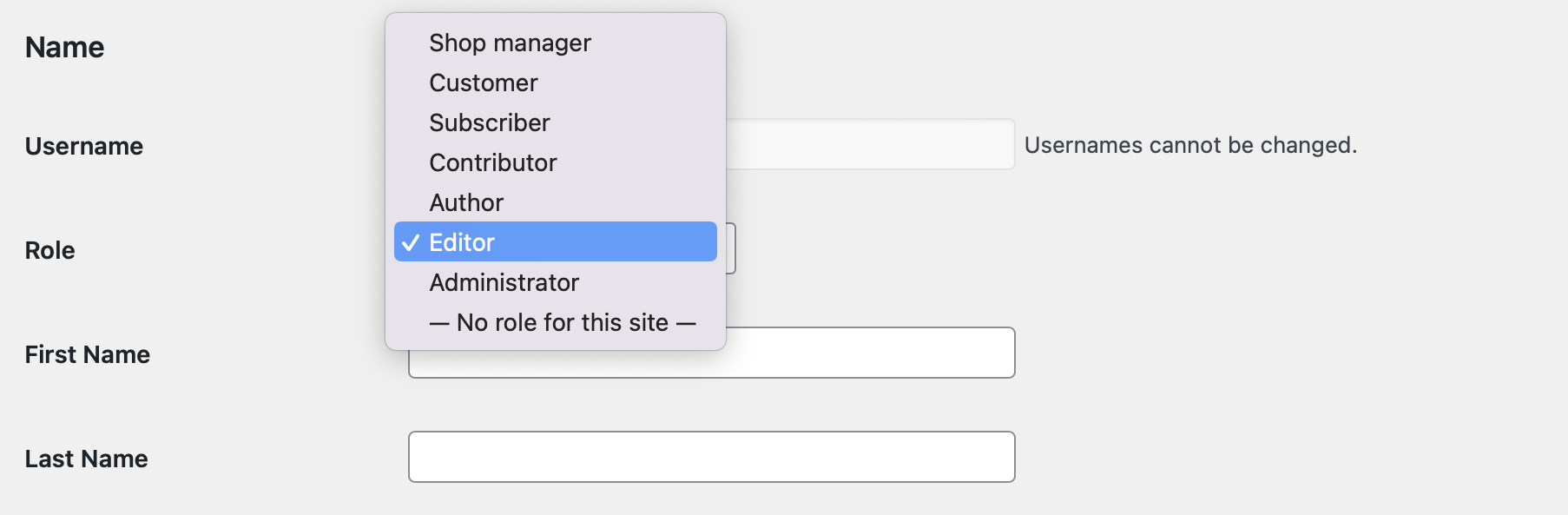
Ici, utilisez la liste déroulante pour sélectionner le rôle correct pour chaque utilisateur enregistré sur votre site. En règle générale, seuls les administrateurs auront un accès complet à la base de données.

Le même conseil s'applique à tous les comptes sur le tableau de bord de votre cPanel ou de votre hébergeur.
3. Gardez le logiciel à jour
La mise à jour du logiciel peut augmenter la sécurité de votre site WordPress. Cela inclut les plugins, les thèmes et WordPress Core.
Lorsque vous avez des outils obsolètes sur votre site, les pirates peuvent exploiter les vulnérabilités du logiciel pour y accéder. Les mises à jour contiennent généralement des correctifs pour ces failles de sécurité, vous voudrez donc les exécuter dès leur publication.
4. Surveillez les journaux de base de données pour détecter toute activité suspecte
Une autre façon de sécuriser la base de données WordPress consiste à surveiller les journaux pour détecter toute activité suspecte. Les journaux de base de données vous permettent de suivre toutes les activités des utilisateurs afin que vous puissiez voir toutes les actions entreprises sur votre site, toutes les demandes effectuées et toutes les erreurs rencontrées.
En règle générale, vous pouvez afficher vos journaux via cPanel. Ici, vous trouverez une visionneuse de journal où vous pouvez surveiller ces activités :
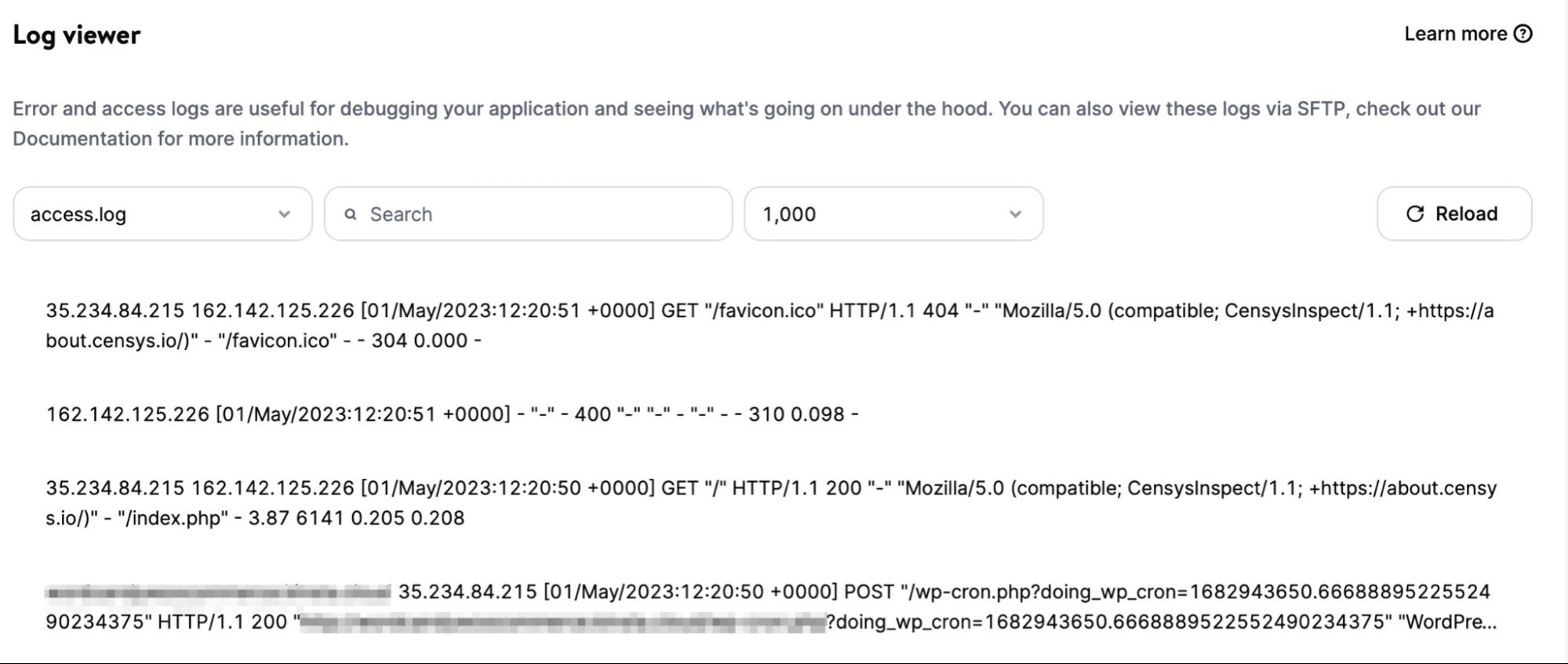
Si vous utilisez un plugin comme VaultPress Backup, vous aurez également accès à un journal d'activité qui vous permet de voir tout ce qui se passe sur votre site Web. Notez qu'il n'enregistrera cependant pas les modifications apportées directement dans la base de données, mais peut être une excellente indication d'activité suspecte et un outil pratique lors du dépannage des erreurs courantes de WordPress.
5. Envisagez un plugin de sécurité d'entreprise comme Jetpack Security
L'une des meilleures solutions pour protéger votre base de données WordPress consiste à utiliser un plugin de sécurité d'entreprise comme Jetpack Security. Avec cet outil, vous obtiendrez une suite de fonctionnalités avancées en une seule installation.
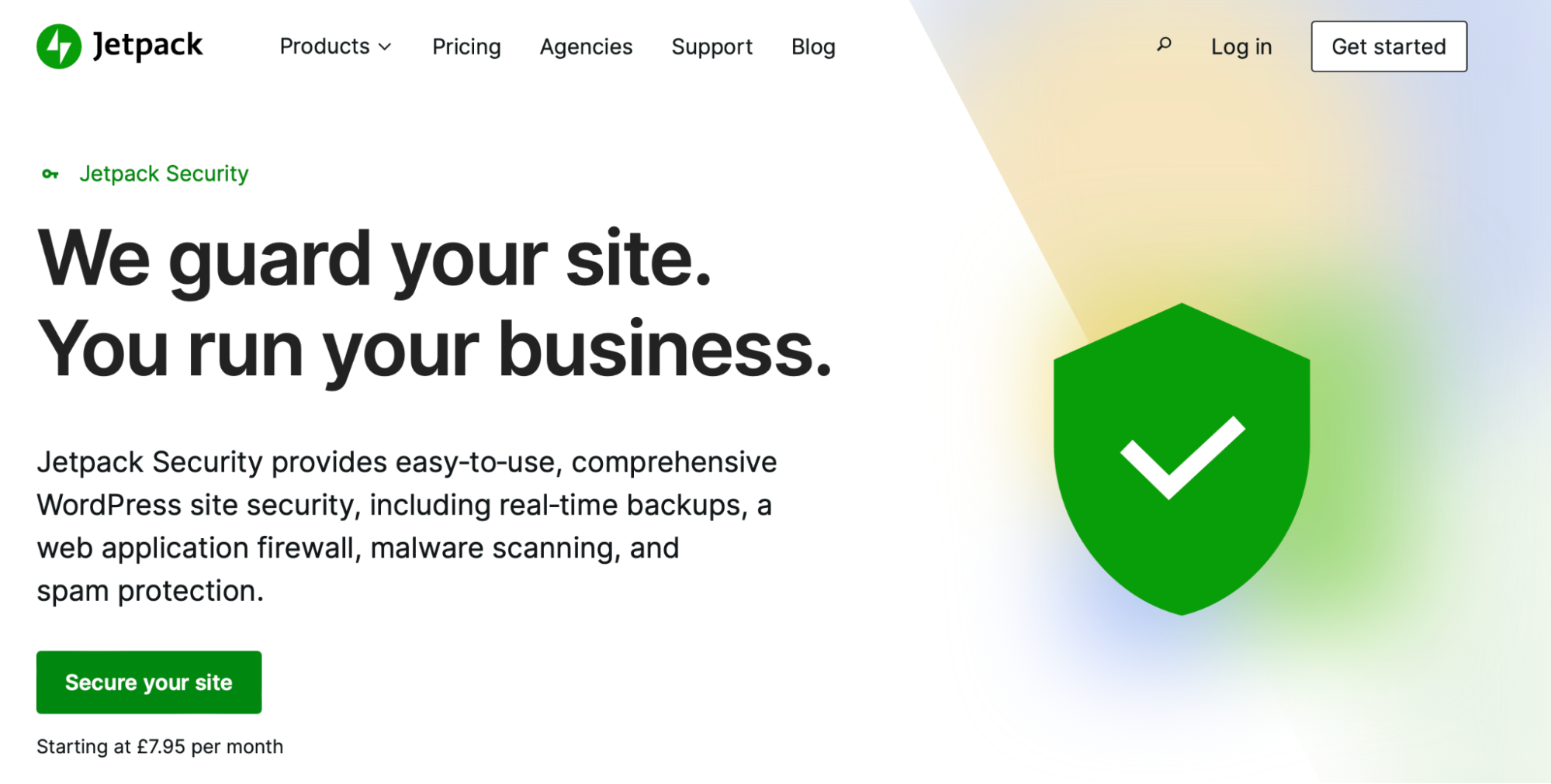
Cela inclut le pare-feu d'application Web (WAF) de Jetpack, qui empêche le trafic malveillant d'atteindre votre site Web. De plus, le plug-in offre une protection complète contre les commentaires et les spams, et effectue des analyses automatiques des logiciels malveillants.
Avec Jetpack Security, vous obtiendrez également un journal d'activité pour votre site. De cette façon, vous pouvez voir chaque action et trouver la cause de tout problème qui survient.
Le plugin est également livré avec VaultPress Backup, vous permettant d'effectuer des sauvegardes en temps réel de votre site Web, des tables de base de données, des données WooCommerce, etc. Mieux encore, avec l'application mobile, vous pouvez restaurer votre site depuis n'importe quel endroit.
Comment optimiser votre base de données
Au fil du temps, les performances de votre base de données commencent à ralentir. Cela se produit généralement parce que la taille de la base de données a augmenté depuis que vous avez lancé votre site pour la première fois. Par conséquent, le temps d'exécution de la requête deviendra plus lent à mesure que vos frais généraux de mémoire augmenteront.
Heureusement, il existe de nombreuses façons d'optimiser votre base de données WordPress. L'une des méthodes les plus rapides consiste à exécuter une commande MySQL.
Pour commencer, ouvrez phpMyAdmin et cliquez sur votre base de données pour voir la liste des tables WordPress. Ensuite, sélectionnez l'option Vérifier tout sous les tableaux et utilisez le menu déroulant Avec la sélection pour choisir Optimiser le tableau .
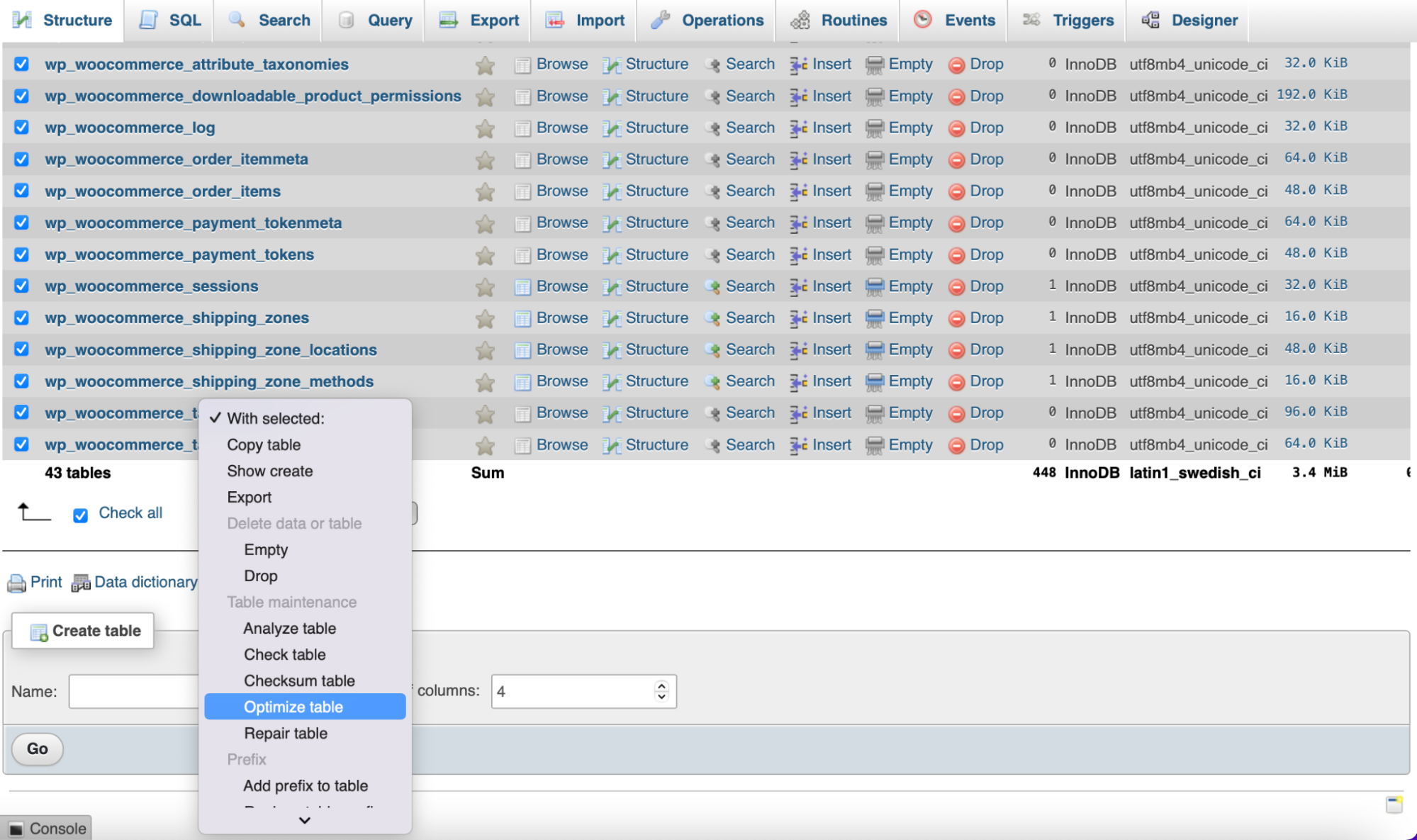
Cela défragmentera les tables sélectionnées, ce qui accélérera un peu l'exécution des requêtes. De plus, cela réduira légèrement la taille de la base de données.
Comment migrer votre base de données vers un nouveau serveur ou fournisseur d'hébergement
Vous pourriez vous retrouver dans une situation où vous devez migrer votre base de données. Par exemple, vous souhaiterez peut-être déplacer votre site vers un nouveau serveur ou fournisseur d'hébergement.
Tout d'abord, vous devrez accéder à phpMyAdmin dans votre compte d'hébergement actuel et sélectionner votre base de données dans la liste sur le côté gauche. Ensuite, cliquez sur l'onglet Exporter .
Vous pouvez soit choisir une exportation rapide, ce qui est suffisant pour la plupart des sites Web, soit une exportation personnalisée, qui vous permet de configurer les paramètres d'exportation de la base de données. Ensuite, cliquez sur Go, et le fichier sera téléchargé sur votre ordinateur.
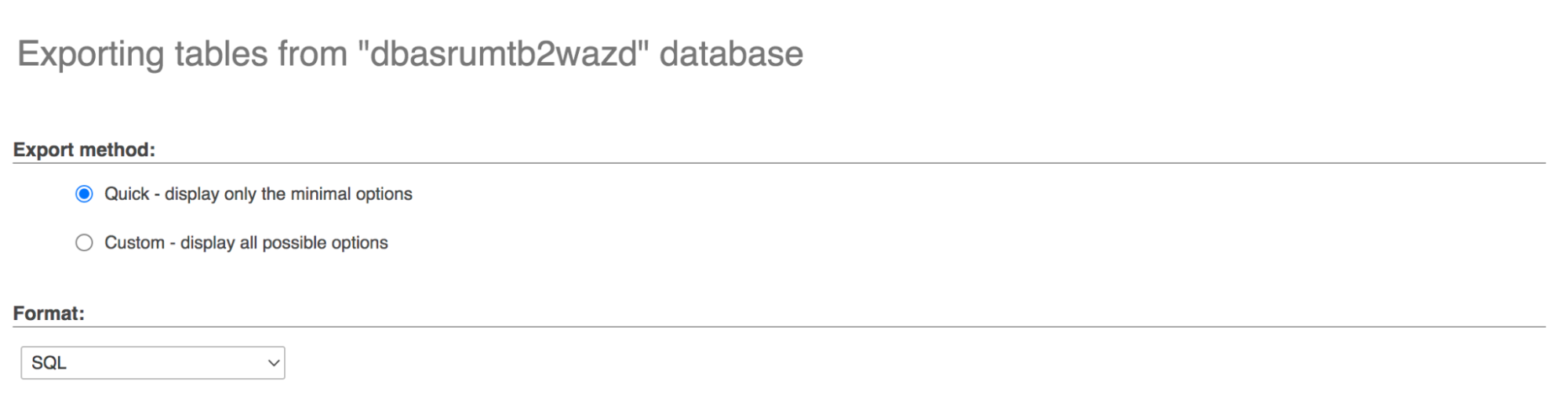
Maintenant, accédez à votre nouveau fournisseur d'hébergement, où vous devrez créer un nouvel utilisateur de base de données. Cela variera en fonction de votre hébergeur, mais si vous utilisez cPanel, vous suivrez les étapes suivantes :
Sous Bases de données, sélectionnez Bases de données MySQL. Créez un nom de base de données et cliquez sur Créer une base de données.
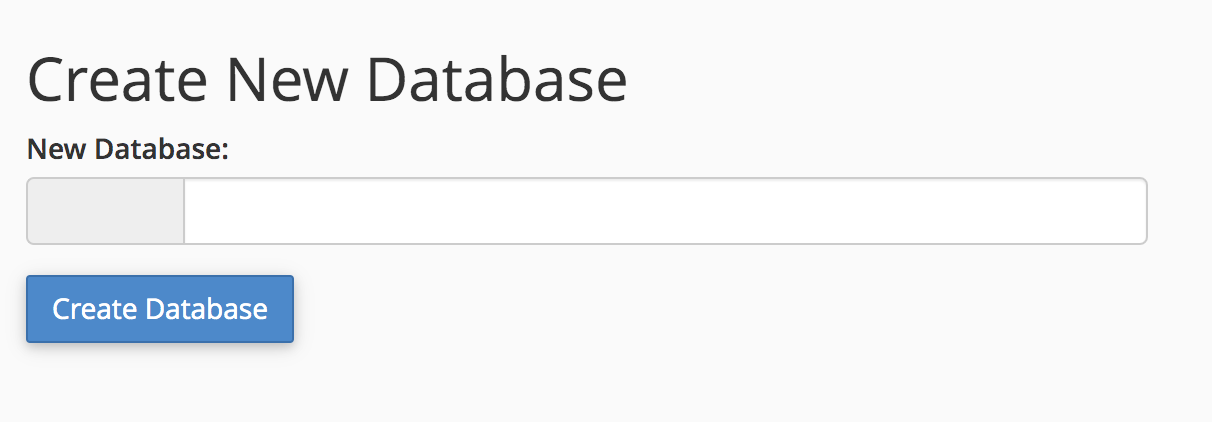
Faites défiler vers le bas et trouvez la section Ajouter un nouvel utilisateur. Créez un nouvel utilisateur ici, en gardant à l'esprit les meilleures pratiques de sécurité pour le mot de passe que vous générez. Cliquez sur Créer un utilisateur.
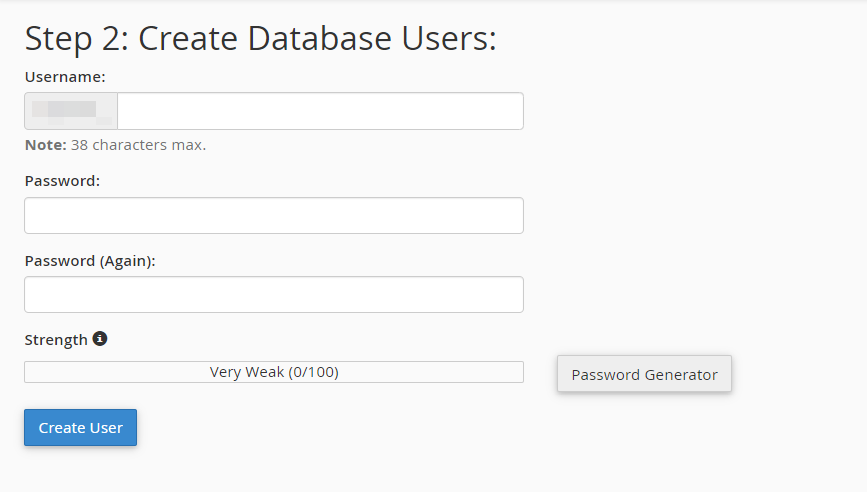
Faites défiler jusqu'à la section Ajouter un utilisateur à la base de données. Dans la liste déroulante Utilisateur, choisissez votre nouvel utilisateur. Dans la liste déroulante Base de données, choisissez votre nouvelle base de données. Cliquez sur Ajouter. Un nouvel écran apparaîtra, vous permettant de définir des autorisations pour le nouvel utilisateur. Cochez la case à côté de Tous les privilèges , puis cliquez sur Apporter des modifications.
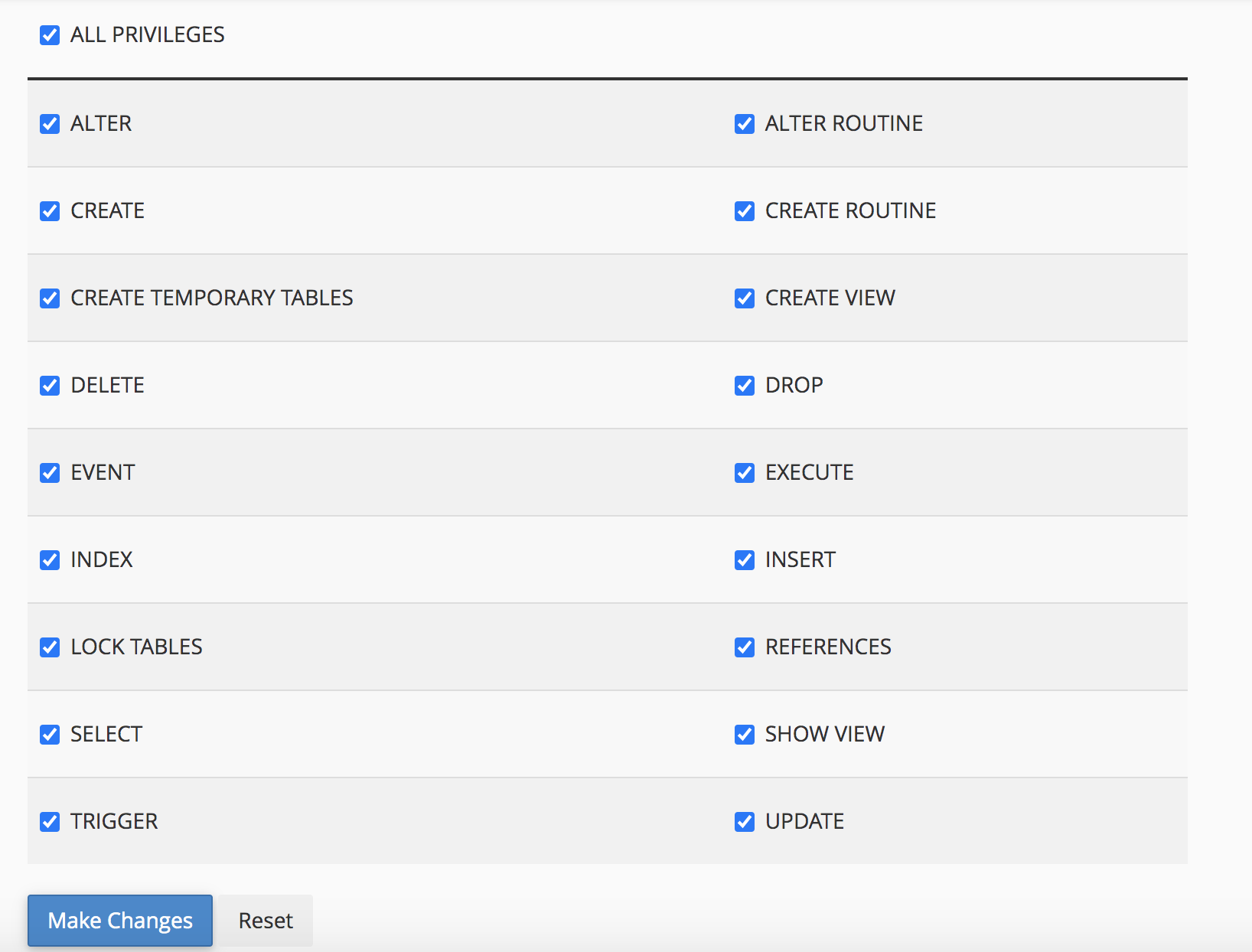
Maintenant, accédez à phpMyAdmin dans cPanel et sélectionnez la nouvelle base de données que vous avez créée dans la liste de gauche. Cliquez sur l'onglet Importer en haut. Téléchargez le fichier de base de données que vous avez enregistré précédemment, puis cliquez sur Go.
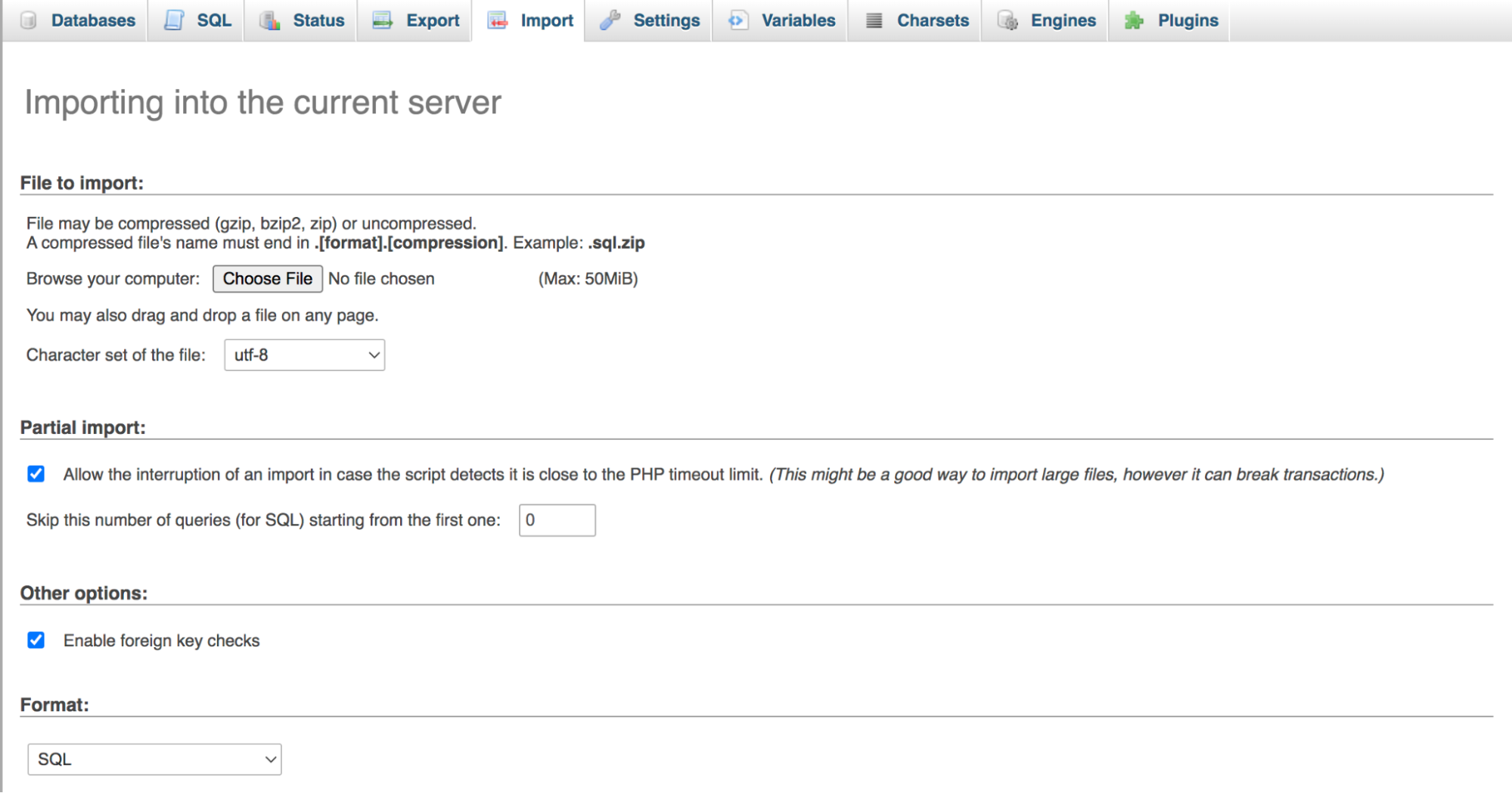
Et votre base de données est migrée ! Votre dernière étape consistera à indiquer à votre site sur le nouvel hôte qu'il doit utiliser la nouvelle base de données. Notez que cette étape suppose que vous avez déjà migré les fichiers de votre site Web vers votre nouveau fournisseur d'hébergement.
Accédez à votre gestionnaire de fichiers, recherchez le dossier de votre site Web (généralement public_html ) et ouvrez le fichier wp-config.php . Recherchez le bloc de code suivant :
/** MySQL database username */ define('DB_USER', 'sample_username'); /** MySQL database password */ define('DB_PASSWORD', '27839hafgdl');Remplacez le nom d'utilisateur et le mot de passe par ceux que vous avez créés pour votre nouvelle base de données, en veillant à conserver les guillemets. Dans l'exemple ci-dessus, vous remplaceriez 'sample_username' par 'new_username' et '27839hafgdl' par 'newpassword'. Et c'est tout!
Si vous cherchez une solution plus simple, vous pouvez utiliser un plugin comme Duplicator pour exporter et importer des bases de données entre les sites.
Utilisations courantes de la base de données
À ce stade, vous vous demandez peut-être comment utiliser la base de données WordPress. Examinons quatre cas d'utilisation courants.
1. Modifier le contenu de la publication ou de la page
L'un des moyens les plus populaires d'utiliser phpMyAdmin consiste à modifier le contenu d'un article ou d'une page à partir de l'interface. Tout ce que vous avez à faire est d'ouvrir phpMyAdmin depuis votre compte d'hébergement. Ensuite, cliquez sur Bases de données et sélectionnez la base de données de votre site Web.
Ensuite, localisez la table wp_posts . C'est là que WordPress stocke tout le contenu comme les publications, les pages, les types de publication personnalisés, etc.
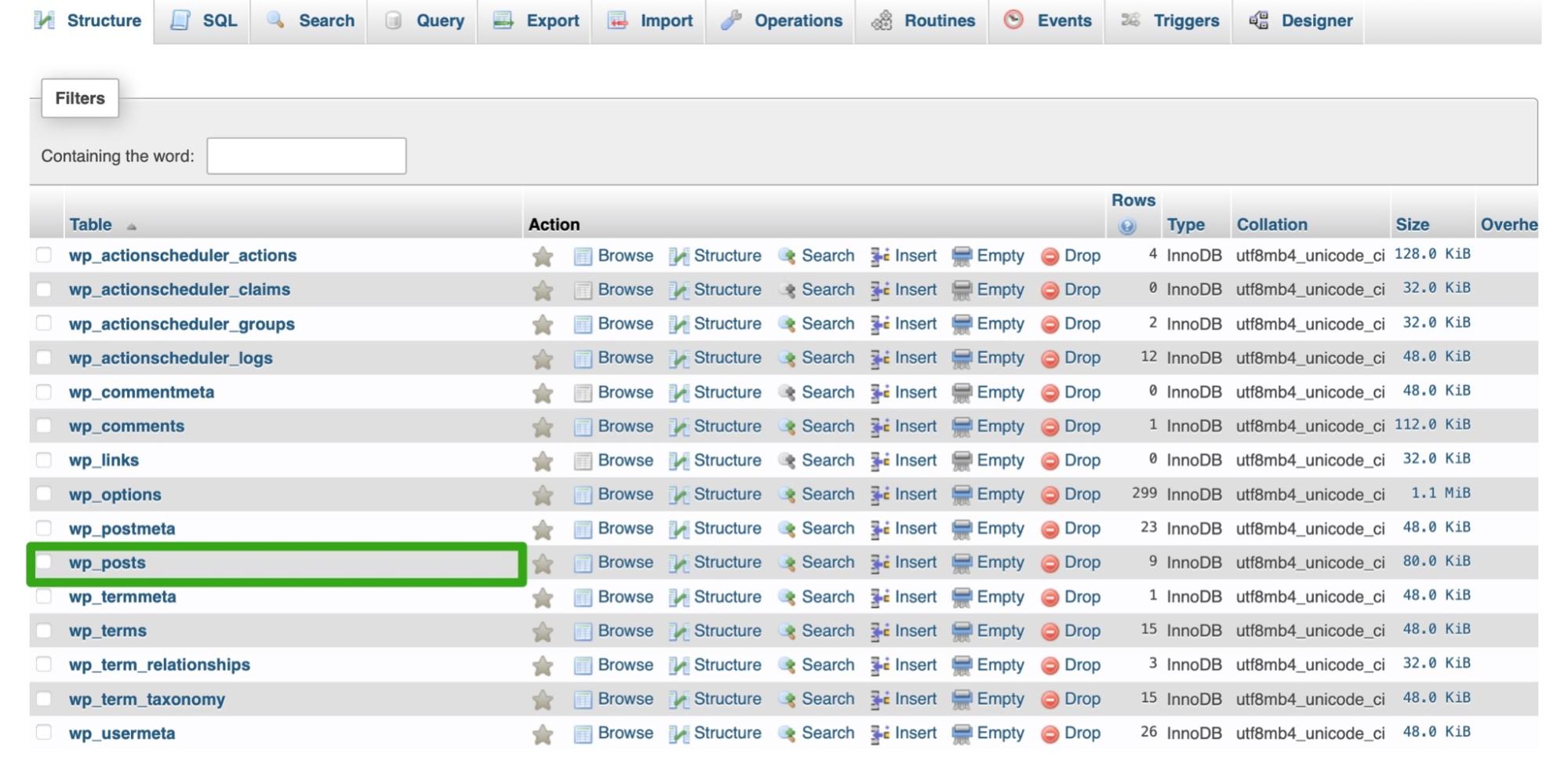
Ici, vous verrez une liste de tous les éléments de contenu sur votre site. Vous pouvez également voir des informations telles que le statut de la publication et le statut des commentaires pour chacune de vos pages et publications.
Une fois que vous avez trouvé le message que vous souhaitez modifier, cliquez sur le lien Modifier . Ensuite, vous pouvez modifier le contenu de la publication, le titre de la publication, le statut du commentaire, l'extrait de publication, etc.
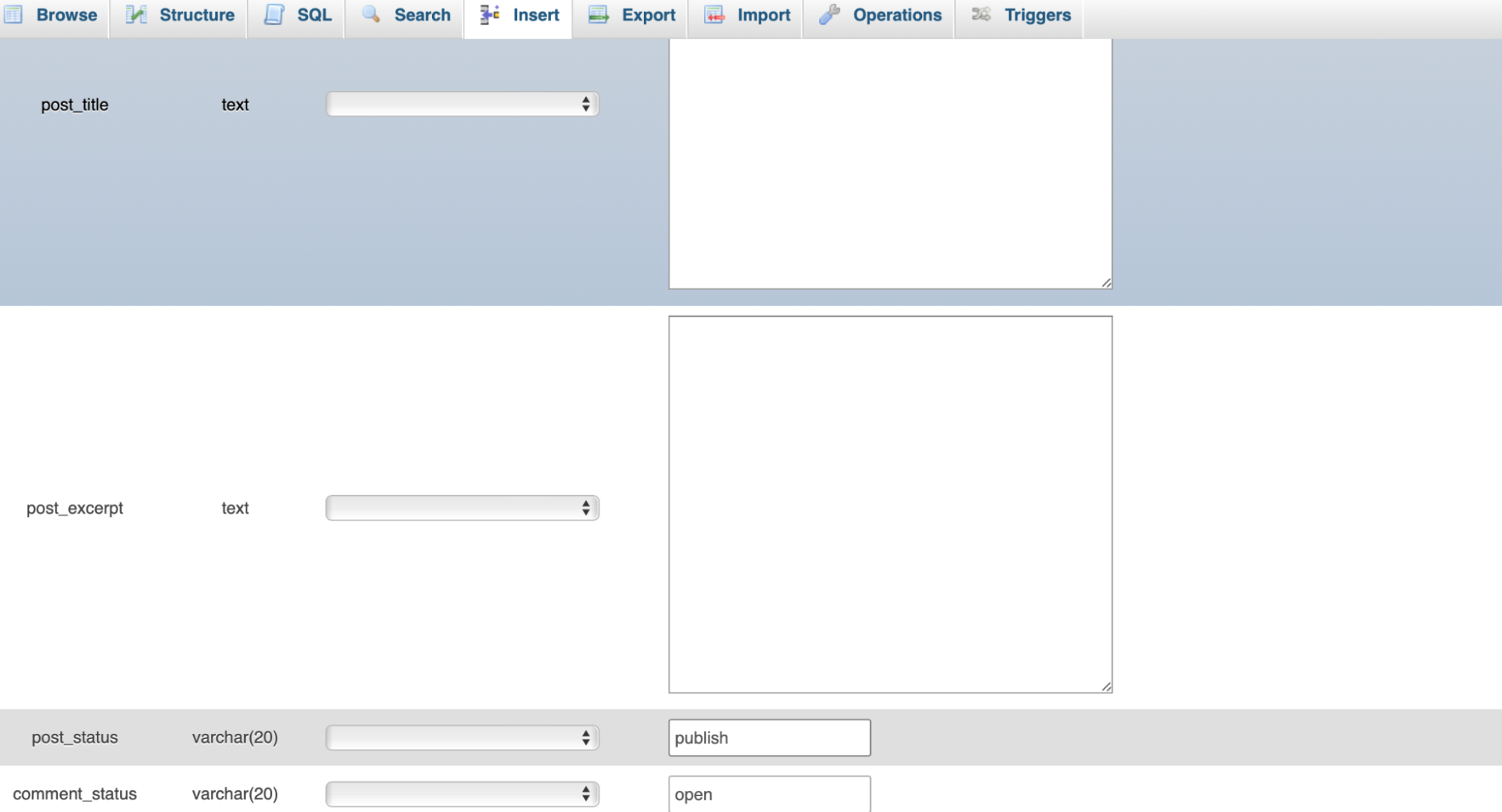
Une fois que vous avez terminé d'apporter des modifications à la publication, cliquez sur Go en bas de l'écran pour enregistrer votre travail.
2. Modifier les informations utilisateur
Vous pouvez également trouver utile de modifier les informations utilisateur à partir de l'interface phpMyAdmin. Par exemple, vous souhaiterez peut-être réinitialiser votre mot de passe WordPress.
Pour cela, lancez phpMyAdmin et sélectionnez votre base de données. Ensuite, localisez la table wp_users et cliquez sur Parcourir .
Maintenant, vous verrez une liste de tous les utilisateurs enregistrés sur votre site. Cliquez sur Modifier à côté du compte d'utilisateur que vous devez modifier.
Ici, vous verrez tous les champs utilisateur que vous pouvez modifier, comme le nom d'utilisateur, l'e-mail, le mot de passe, etc.
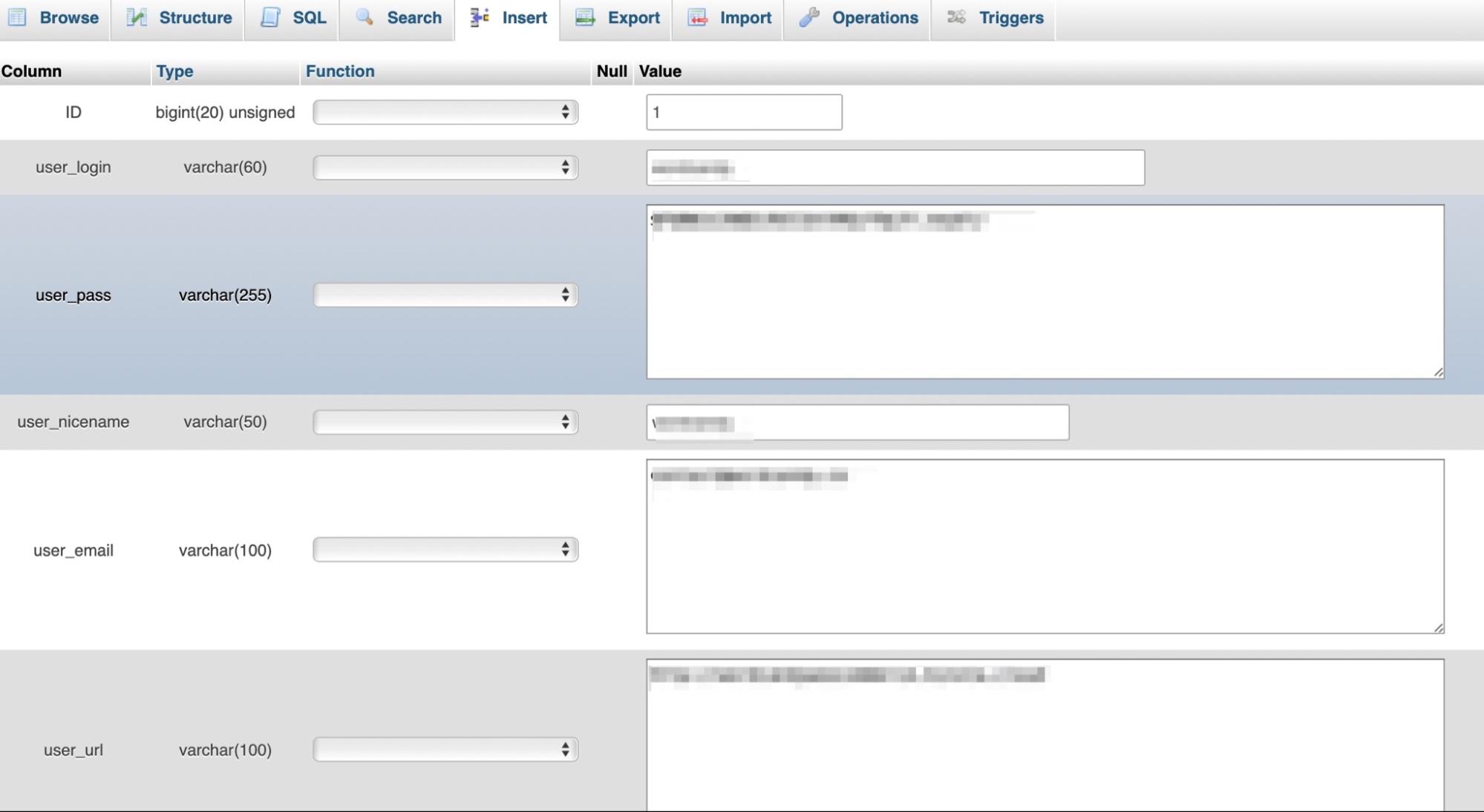
Pour changer le mot de passe de votre utilisateur, vous devrez supprimer la valeur dans le champ user_pass et en saisir une nouvelle. Sous la colonne Fonction , sélectionnez MD5 . Ensuite, cliquez sur Go pour enregistrer les modifications.
3. Mettre à jour les paramètres WordPress
Comme nous l'avons mentionné précédemment, la table wp_options contient la plupart des paramètres de votre site. Vous pouvez accéder à ce tableau via phpMyAdmin pour mettre à jour les paramètres tels que le format de l'heure, l'URL du site, la configuration du plugin, etc.
Pour commencer, lancez phpMyAdmin et sélectionnez votre base de données. Ensuite, ouvrez wp_options et localisez la ligne que vous devez modifier.
Vous verrez ici de nombreux champs, tels que l'adresse e-mail de l'administrateur, l'URL du site, les publications par RSS, etc.
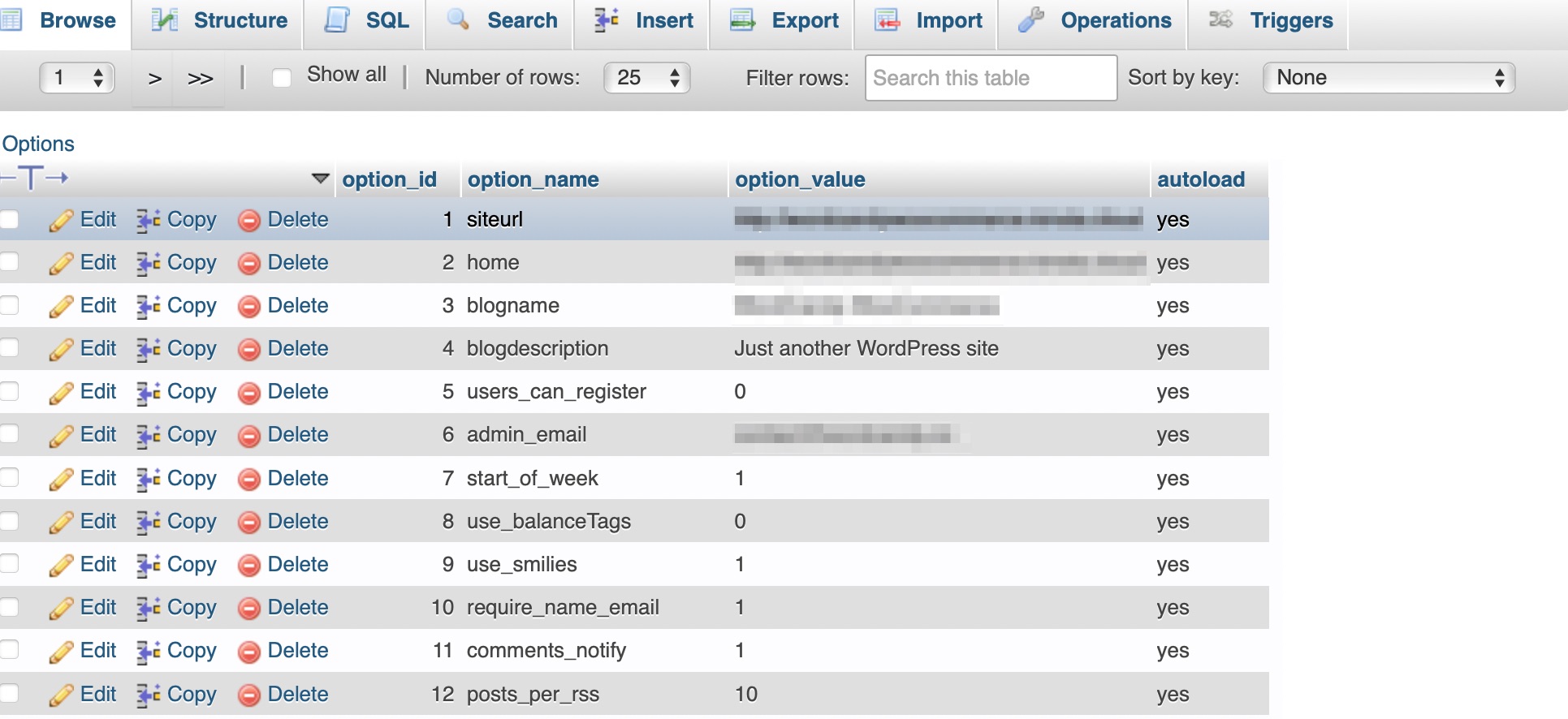
Cliquez sur Modifier à côté du paramètre que vous souhaitez modifier. Ensuite, entrez une nouvelle valeur dans le champ et cliquez sur Go .
4. Supprimer des plugins ou des thèmes
Il peut parfois être nécessaire de supprimer un plugin ou un thème de votre site Web via phpMyAdmin. C'est souvent le cas si vous avez rencontré une erreur WordPress (causée par un plugin problématique), vous laissant sans accès à votre tableau de bord WordPress.
De plus, même lorsque vous supprimez des thèmes et des plugins de votre tableau de bord, certains outils laissent derrière eux des lignes et des tableaux dans votre base de données. Au fil du temps, ces données peuvent s'accumuler et commencer à affecter les performances de votre site.
Dans ce cas, vous pouvez lancer phpMyAdmin et trouver votre base de données WordPress. Selon le plugin, il peut y avoir des traces de celui-ci dans plusieurs tables de base de données. C'est pourquoi la meilleure méthode pour supprimer des plugins dans phpMyAdmin est d'utiliser la fonction de recherche .
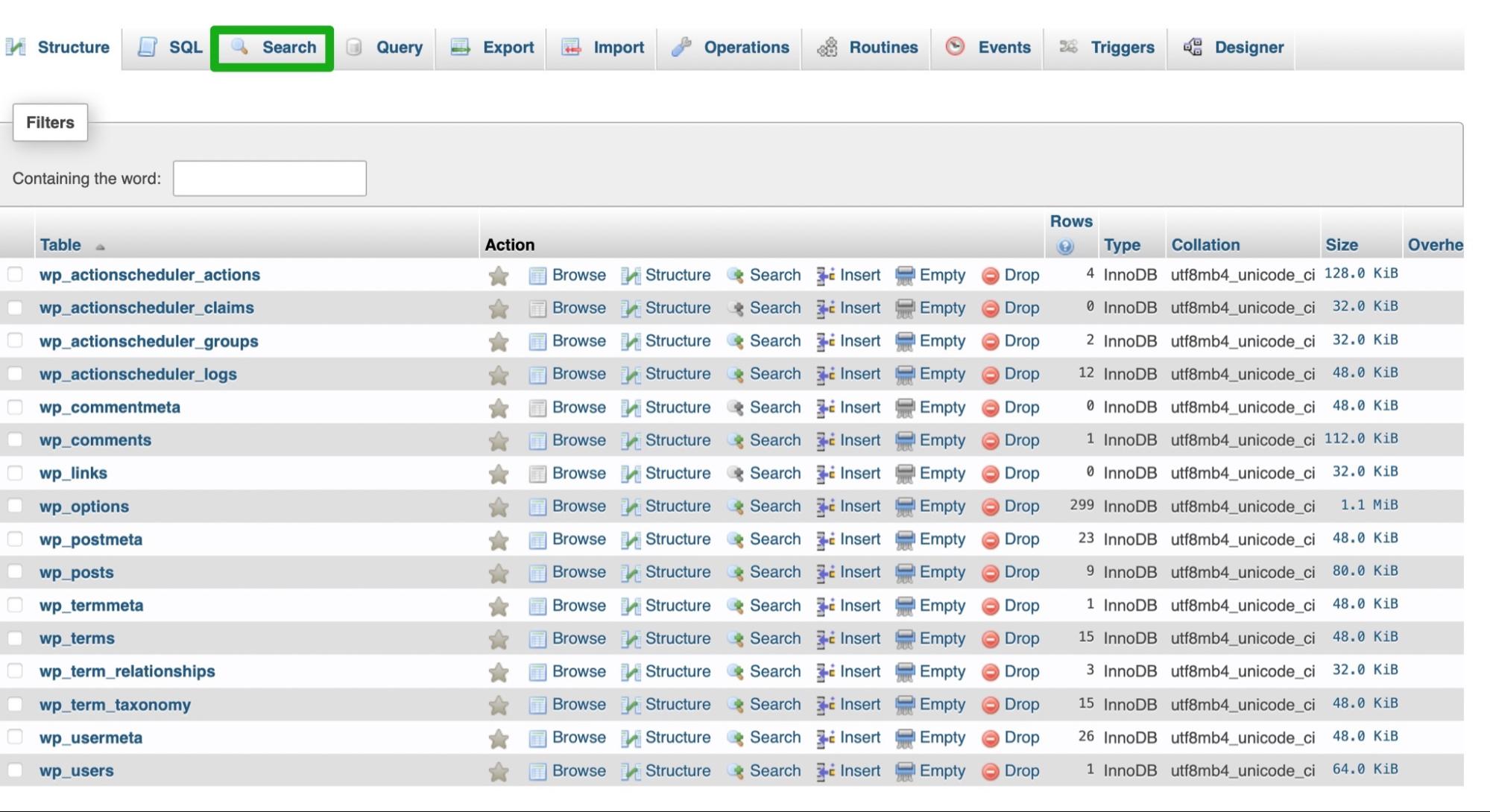
Par exemple, si vous souhaitez supprimer le plugin WooCommerce de votre site, entrez "woocommerce" dans la barre de recherche. Sous Rechercher , cochez l' option qui dit tous les mots . Ensuite, sélectionnez Aller .
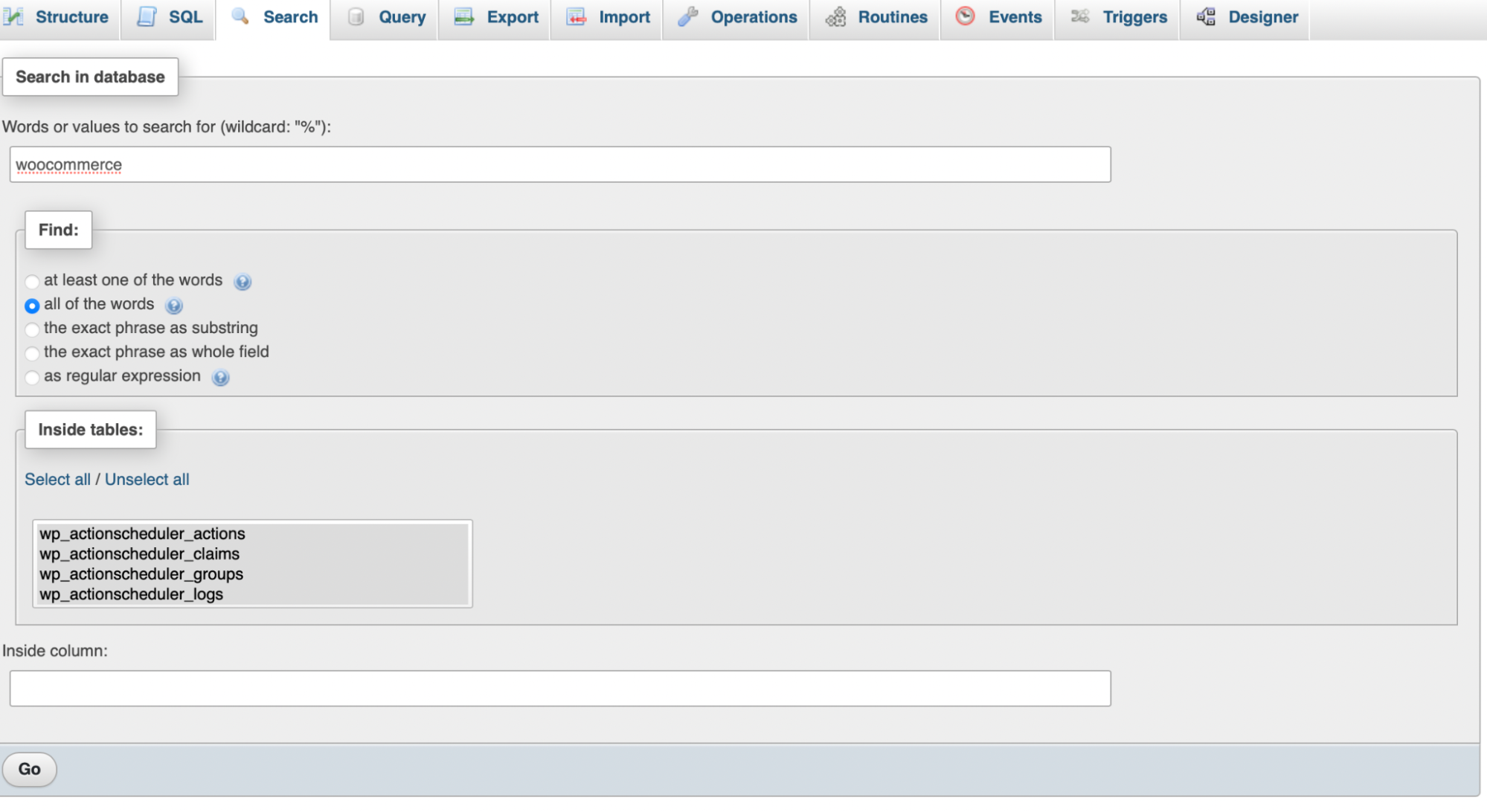
Ici, vous verrez une liste de tous les champs et tables où le plugin stocke des données sur votre site.
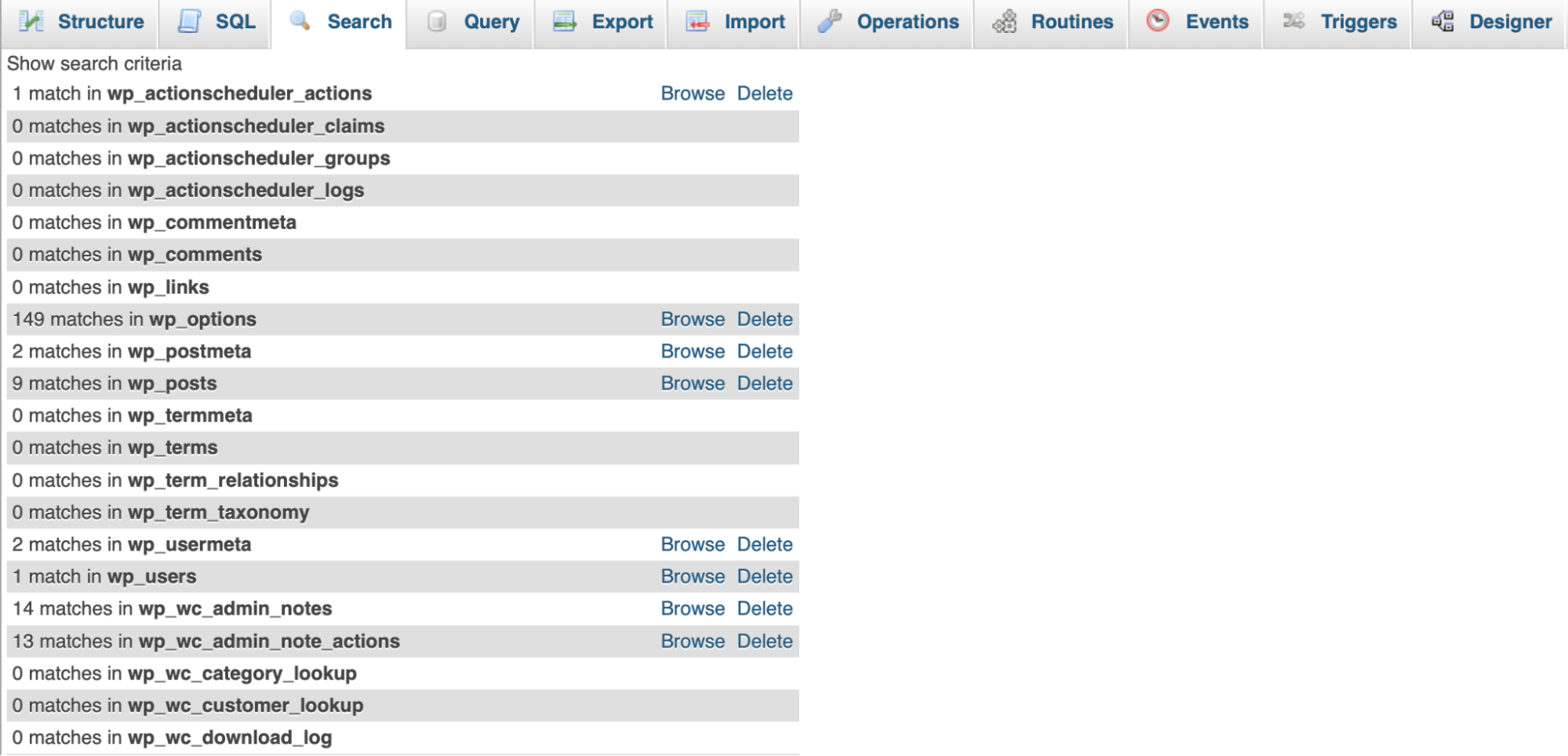
Comme vous pouvez le constater, il existe des traces de WooCommerce dans des tables telles que wp_posts , wp_users et wp_options.
Cliquez sur Parcourir pour ouvrir le tableau. Ensuite, vous souhaiterez filtrer le tableau pour trouver chaque instance de WooCommerce. Entrez "woocommerce" où il est écrit Filtrer les lignes .
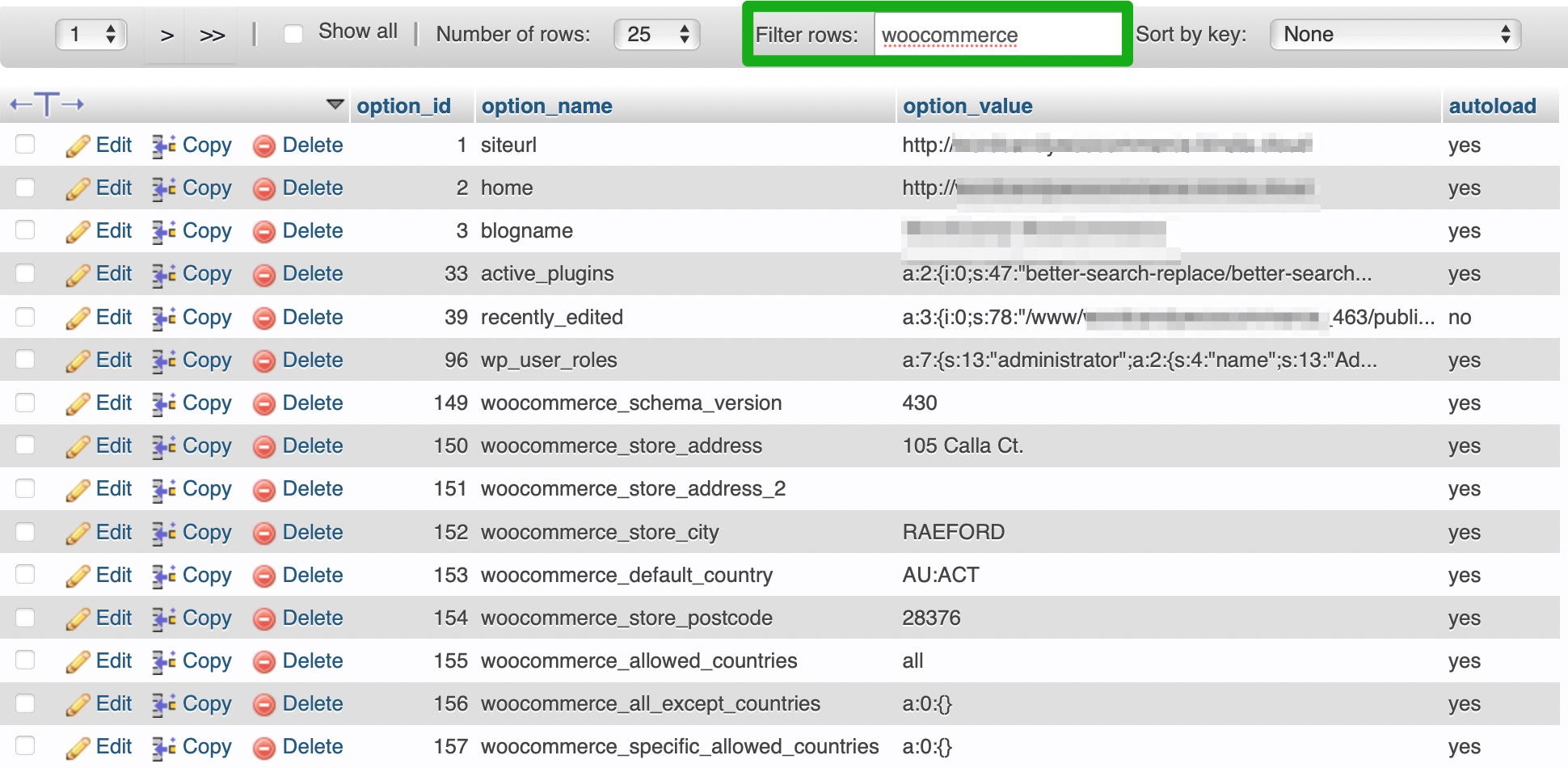
Sélectionnez toutes les lignes pertinentes et cliquez sur le lien Supprimer . Ensuite, vous pouvez parcourir toutes les autres tables où le plugin stocke les données et répéter les mêmes étapes.
Problèmes de base de données courants et leurs causes
Lors de l'accès et de la modification de votre site WordPress, vous pouvez rencontrer des problèmes. Généralement, vous saurez s'il s'agit d'un problème de base de données car vous verrez le message d'erreur suivant : "Erreur lors de l'établissement de la connexion à la base de données".
Les autres signes d'un problème de base de données sont :
- Images manquantes sur votre site
- Contenu absent de votre site
- L'erreur "Aucune mise à jour requise, votre base de données WordPress est déjà à jour"
Pendant ce temps, certaines causes courantes de problèmes de base de données incluent :
- Identifiants d'accès à la base de données incorrects
- Erreurs de connexion
- Tables de base de données corrompues
- Une base de données piratée
C'est une bonne idée de parcourir la liste et d'éliminer chacun des problèmes potentiels. Vous pouvez vérifier votre connexion sur votre système d'exploitation et vous assurer que vous utilisez la dernière version de votre navigateur. Il est également utile de revérifier les informations d'identification de votre base de données dans votre compte d'hébergement.
Comme nous l'avons mentionné précédemment, vous pouvez également optimiser votre base de données à l'aide d'une simple commande MySQL pour garantir des performances plus rapides.
Foire aux questions sur la base de données WordPress
Bien que nous ayons essayé de fournir un guide complet de la base de données WordPress, vous pourriez encore avoir quelques questions. Répondons à certaines d'entre elles.
Où est stockée la base de données WordPress ?
La base de données WordPress est stockée sur le serveur de votre hébergeur. Par conséquent, vous pouvez y accéder via cPanel. Si votre hébergeur ne donne pas accès à cPanel, vous pourrez peut-être utiliser un plugin pour y accéder. Il est important de noter que la base de données WordPress est parfois inaccessible à ceux qui ont des plans d'hébergement partagé.
Ma base de données WordPress peut-elle être stockée sur un serveur séparé ?
Oui, mais vous devrez vous assurer que le serveur MySQL autorise l'accès à la base de données par un serveur externe. Vous pouvez exporter la base de données actuelle et en créer une nouvelle sur un autre serveur.
Ensuite, dans wp-config.php, recherchez define ('DB_HOST''localhost') et ajoutez l'adresse IP du serveur au lieu de localhost.
Puis-je exporter ma base de données WordPress pour l'utiliser sur un autre site Web ?
Oui, il existe différentes façons d'exporter la base de données WordPress. L'option la plus simple consiste à utiliser l'outil d'exportation intégré dans votre tableau de bord. Pour accéder à l'outil, allez dans Outils → Exporter .
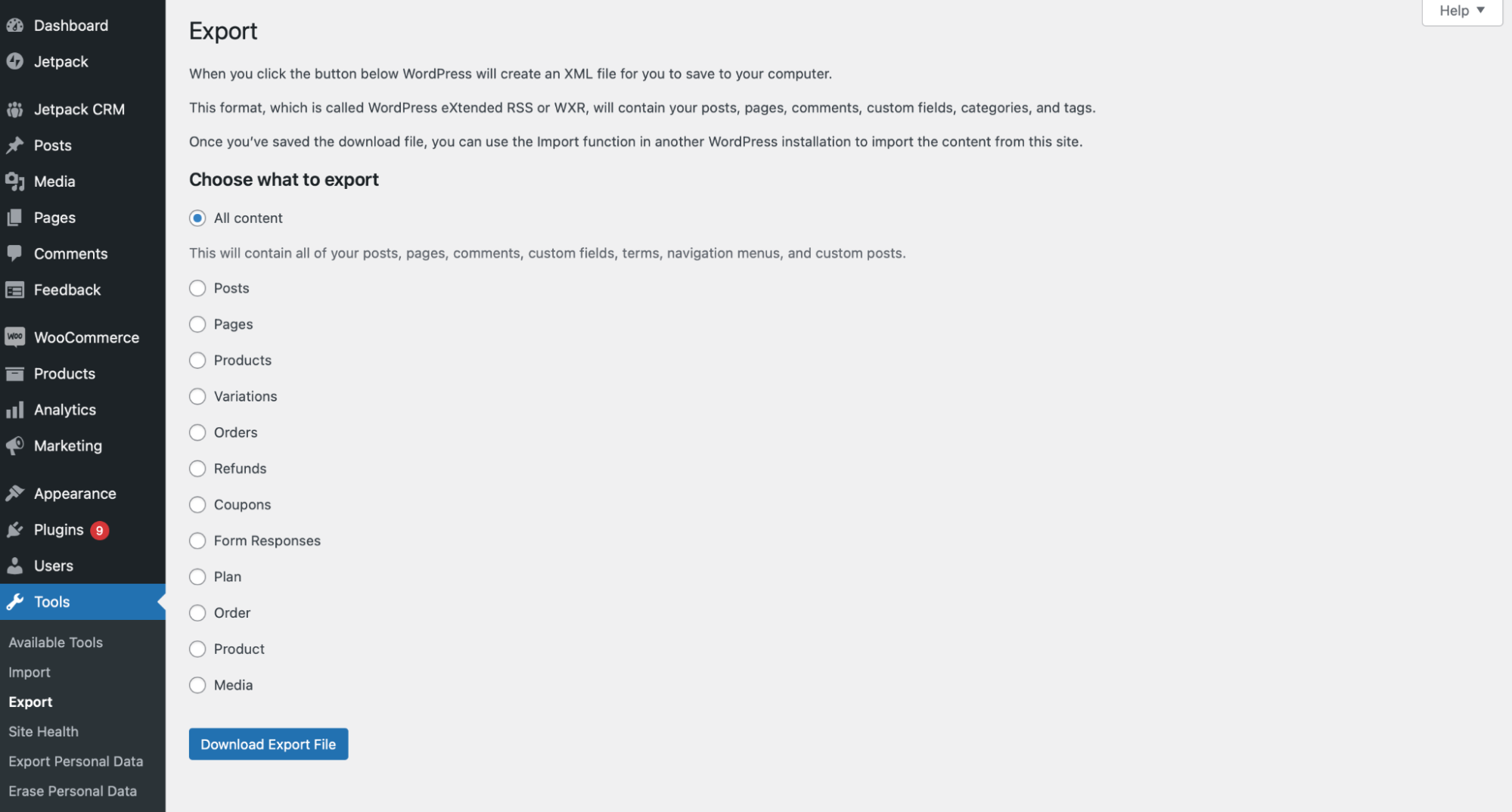
Ensuite, sélectionnez le contenu que vous souhaitez exporter et téléchargez votre fichier d'exportation.
Vous pouvez également utiliser un plugin comme Duplicator pour exporter votre base de données WordPress. Pour les utilisateurs avancés, vous pouvez exporter votre base de données manuellement à l'aide de phpMyAdmin.
Que se passe-t-il si je supprime accidentellement un enregistrement de la base de données WordPress ?
Si vous supprimez une ligne comme wp_posts, vous perdrez tout le contenu de votre site. Pendant ce temps, si vous supprimez une ligne comme wp_options, vous perdrez les paramètres de votre site. Cela peut avoir un impact négatif sur votre classement dans les moteurs de recherche. De plus, votre site Web peut subir des temps d'arrêt lorsque vous réparez le problème.
C'est pourquoi il est important que vous attribuiez les autorisations appropriées aux utilisateurs de votre site. De cette façon, seuls ceux qui ont des connaissances techniques peuvent accéder et modifier votre base de données.
En plus de cela, c'est une bonne idée d'installer un plugin de récupération de sauvegarde comme Jetpack VaultPress Backup. Ensuite, même si vous supprimez accidentellement un enregistrement de la base de données, vous pouvez facilement restaurer votre site vers une version antérieure.
Quelles sont les meilleures pratiques pour sauvegarder la base de données WordPress ?
L'un des meilleurs moyens de sécuriser votre site Web consiste à effectuer des sauvegardes fréquentes. Avec un plugin comme Jetpack VaultPress Backup, vous pouvez également sauvegarder l'intégralité de votre base de données.
Vous souhaiterez également stocker la sauvegarde de votre base de données dans un emplacement différent de votre serveur. Vous pouvez le télécharger sur votre ordinateur ou l'enregistrer dans un emplacement distant comme le cloud.
Il est important de vous assurer que vous pouvez restaurer votre site rapidement en cas de problème. Sinon, vous pouvez perdre du trafic et des revenus.
Avec VaultPress Backup, vous pouvez restaurer votre site en un seul clic. De plus, si vous utilisez l'application mobile Jetpack, vous pouvez même remettre votre site en service depuis presque n'importe où.
Comment puis-je assurer la sécurité de ma base de données WordPress ?
Il est important de maintenir les meilleurs niveaux de sécurité pour votre base de données WordPress, car c'est là que sont stockées les informations vitales. Par exemple, toute personne ayant accès à la base de données peut modifier le contenu de votre site, modifier les mots de passe des utilisateurs et supprimer des tables entières.
Par conséquent, pensez à limiter le nombre de personnes ayant accès à votre base de données. En fait, vous devez vous assurer que seuls ceux en qui vous avez confiance disposent de ces privilèges. De plus, vous pouvez les éduquer sur la façon d'interagir avec l'interface pour réduire le risque d'accidents.
Vous voudrez également appliquer des mots de passe forts sur votre site. Idéalement, ils doivent contenir une combinaison de lettres, de chiffres et de caractères spéciaux.
Enfin, vous devrez vous assurer que les logiciels, tels que les plugins et les thèmes, sont tenus à jour. Cela aidera à protéger votre base de données contre les cyberattaques.
Base de données WordPress : Le pouvoir de l'indépendance à portée de main
Bien que vous n'ayez pas besoin de comprendre le fonctionnement de la base de données WordPress pour gérer votre site Web, cette connaissance peut s'avérer utile. Par exemple, vous devrez peut-être modifier les informations utilisateur, résoudre les erreurs courantes ou effectuer certaines actions lorsque vous ne pouvez pas accéder à votre tableau de bord.
Votre base de données est stockée sur le serveur de votre hébergeur et vous pouvez y accéder via phpMyAdmin. Vous pouvez également créer une nouvelle base de données dans phpMyAdmin et effectuer des tâches telles que la configuration des paramètres à l'échelle du site.
Protégez votre site WordPress
After all the hard work you've put into learning how to work with your site's database, building the perfect site, and developing a strong flow of visitors and users, you don't want anything to stop your progress.
Jetpack's top-tier WordPress security plugin not only provides a best-in-class, real-time, cloud-based backup solution, but also features that prevent most issues and resolve many others in just a few clicks.
From malware scanning to spam prevention, downtime monitoring, brute force attack protection and more — Jetpack's got your back.
Don't risk losing your hard work — get Jetpack Security today.
