Comment sauvegarder votre base de données WordPress (et la restaurer)
Publié: 2023-10-31Votre base de données WordPress contient des informations vitales telles que les informations de connexion et les détails de l'utilisateur. Il stocke également vos publications et pages. Vous devez donc vous assurer que vous disposez toujours d’une sauvegarde récente de la base de données WordPress à restaurer, juste au cas où quelque chose se passerait mal.
La bonne nouvelle est que sauvegarder votre base de données WordPress (et la restaurer) est vraiment simple. Vous pouvez utiliser l'un des meilleurs plugins de sauvegarde WordPress, Jetpack VaultPress Backup, pour automatiser le processus. Vous pouvez également effectuer une sauvegarde manuelle (même si cela peut être plus difficile et plus long).
Dans cet article, nous discuterons de l'importance de sauvegarder votre base de données WordPress. Ensuite, nous vous montrerons comment procéder à la fois avec un plugin WordPress et manuellement. Nous vous expliquerons également comment restaurer les sauvegardes de vos bases de données et examinerons quelques bonnes pratiques pour gérer l'ensemble du processus. Enfin, nous terminerons par quelques questions fréquemment posées sur le sujet.
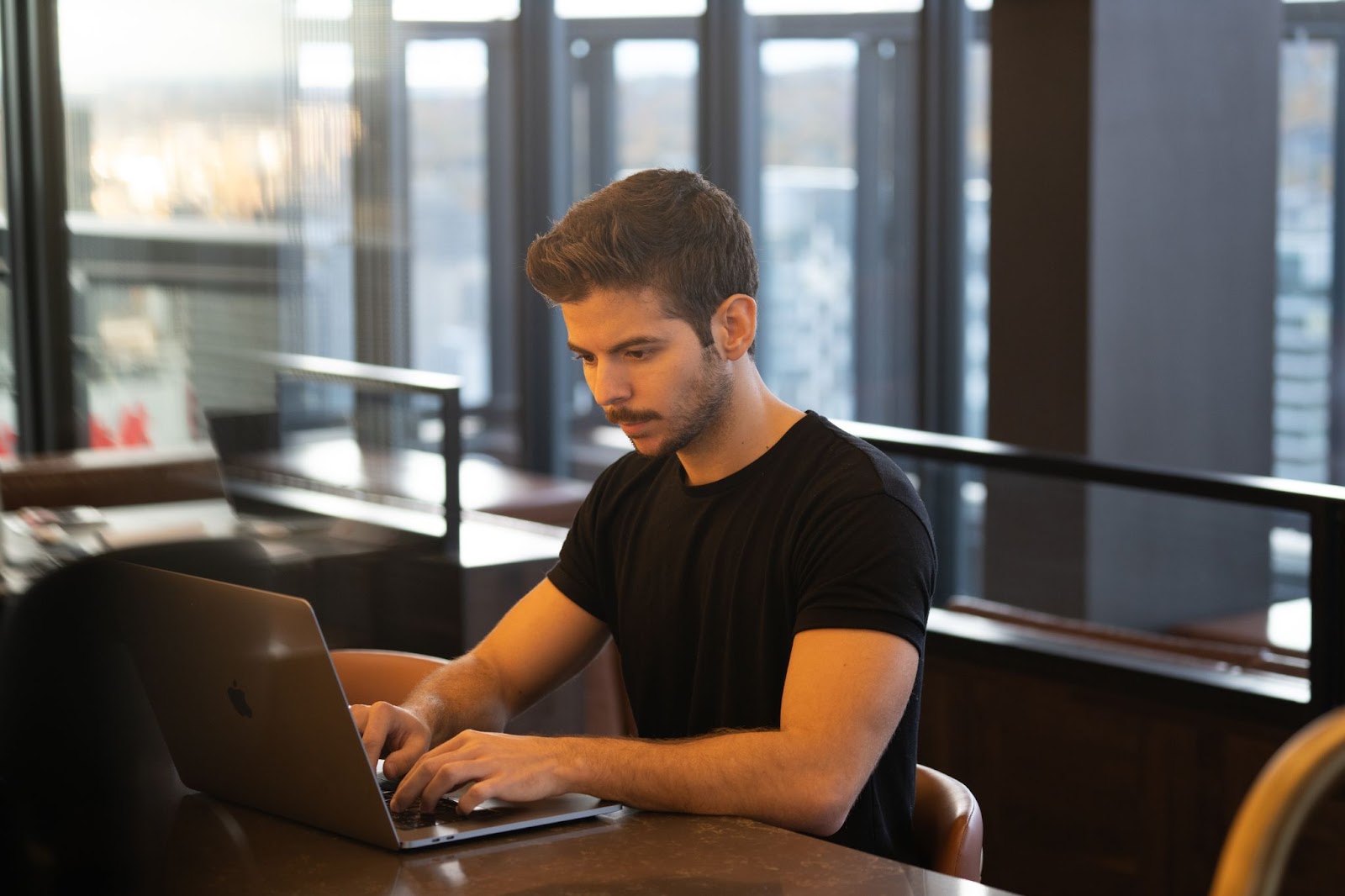
L’importance de sauvegarder votre base de données
Au cœur de votre site WordPress se trouve une base de données. Cette base de données stocke et organise le contenu de votre site, y compris les publications, les pages, les commentaires, les paramètres de thème et de plugin, ainsi que les détails des utilisateurs.
WordPress utilise un système de gestion de base de données comme MySQL ou MariaDB pour stocker et récupérer des données. Ce système se compose de plusieurs tables interconnectées, chaque table contenant un référentiel d'informations, comme des comptes d'utilisateurs.
Alors, pourquoi la sauvegarde de votre base de données est-elle si importante ?
Les cybercriminels peuvent exploiter les vulnérabilités des plugins WordPress pour accéder à votre base de données et supprimer ses données. Si vous disposez d'une sauvegarde, vous pouvez facilement restaurer votre base de données à son état précédent. De cette façon, vous pouvez minimiser les temps d’arrêt et éviter de perdre des informations importantes.
Vous souhaiterez également effectuer des sauvegardes régulières de la base de données WordPress en cas de problèmes techniques. Par exemple, le serveur de votre hébergeur peut mal fonctionner, entraînant une perte partielle ou totale de données.
Bien sûr, vous devez vous assurer que vous effectuez également des sauvegardes régulières des fichiers de votre site WordPress. Si vous mettez constamment à jour votre site Web, il est encore plus important que vous effectuiez ces sauvegardes.
Notez que si vous possédez une boutique en ligne, vous souhaiterez également sauvegarder vos données WooCommerce pour vous assurer que les informations sur vos produits et les détails de vos clients sont en sécurité. Sinon, vous pourriez finir par perdre des informations précieuses dont la collecte et l’optimisation ont pris beaucoup de temps.
Comment sauvegarder votre base de données WordPress
Maintenant que vous savez pourquoi il est si important de créer une sauvegarde de base de données WordPress, examinons deux manières principales de le faire !
Si vous souhaitez automatiser le processus, vous pouvez utiliser un plugin de sauvegarde WordPress comme Jetpack VaultPress Backup. Cela enregistrera chaque modification sur votre site en temps réel, vous n'aurez donc pas à craindre de perdre des données récentes.
De plus, le plugin stockera automatiquement la sauvegarde de votre base de données WordPress dans la plateforme ultra-sécurisée Jetpack Cloud. Ensuite, si vous devez restaurer la base de données, vous pouvez le faire en quelques clics.
Alternativement, vous préférerez peut-être sauvegarder la base de données WordPress manuellement. Cela vous donne plus de contrôle sur les données que vous souhaitez enregistrer (par exemple, vous souhaiterez peut-être uniquement sauvegarder vos publications). De plus, vous pouvez stocker la sauvegarde de votre site à votre emplacement préféré.
Mais le principal inconvénient des sauvegardes manuelles de bases de données est que vous devrez les effectuer régulièrement. Si vous oubliez d'effectuer une sauvegarde, vous risquez de perdre vos données les plus récentes. Cette méthode peut également prendre un peu de temps, vous préférerez donc peut-être utiliser un plugin de sauvegarde WordPress à la place.
Dans ce didacticiel, nous examinerons les deux méthodes plus en détail.
1. Utiliser un plugin de sauvegarde
Commençons par la méthode la plus simple : créer une sauvegarde de la base de données WordPress avec un plugin.
Étape 1 : Installer la sauvegarde Jetpack VaultPress
Comme nous l'avons mentionné, Jetpack VaultPress Backup sauvegardera automatiquement votre base de données en temps réel. Mais vous vous demandez peut-être ce que cela signifie.
À titre d'exemple, si quelqu'un effectue un achat ou si vous mettez à jour une page, ces modifications seront instantanément enregistrées dans le cloud, dès qu'elles seront terminées.
Désormais, pour démarrer avec VaultPress Backup, vous aurez besoin soit du plugin Jetpack VaultPress Backup autonome, soit du plugin Jetpack avec un plan incluant la fonctionnalité VaultPress Backup (entre autres choses, comme l'analyse des logiciels malveillants et la prévention du spam).
Ce didacticiel explorera les étapes de configuration du plugin VaultPress Backup autonome. Une fois que vous avez acheté un forfait, vous pouvez installer et activer VaultPress Backup via votre tableau de bord WordPress. Allez simplement dans Plugins → Ajouter un nouveau et tapez le nom du plugin dans la barre de recherche.
Ensuite, cliquez sur Installer maintenant suivi de Activer .
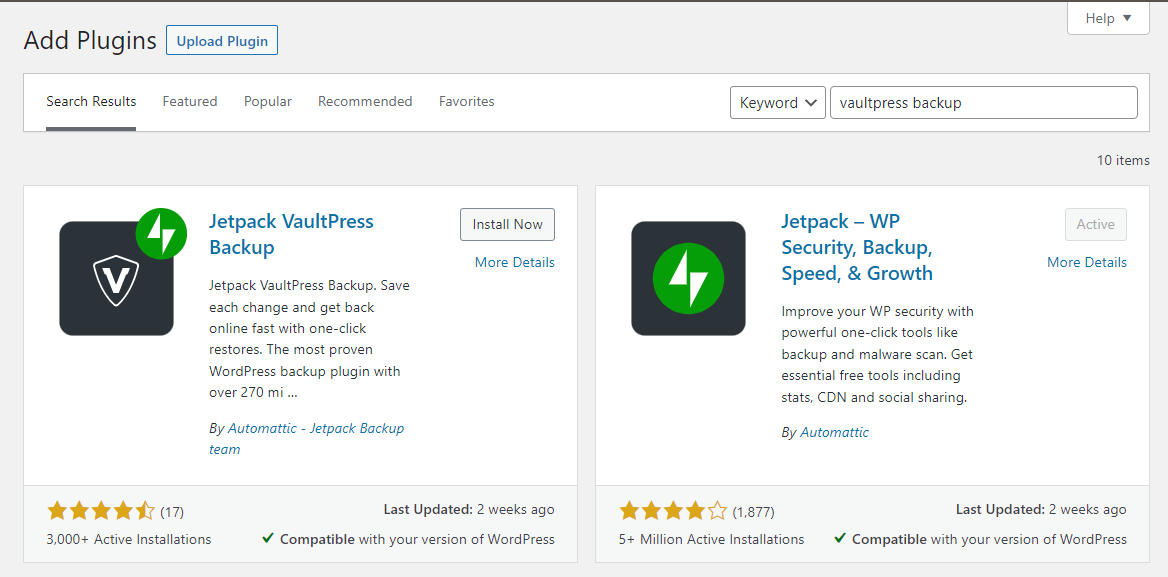
Vous serez ensuite invité à acheter un forfait (si ce n'est pas déjà fait) ou à vous connecter avec un compte existant.
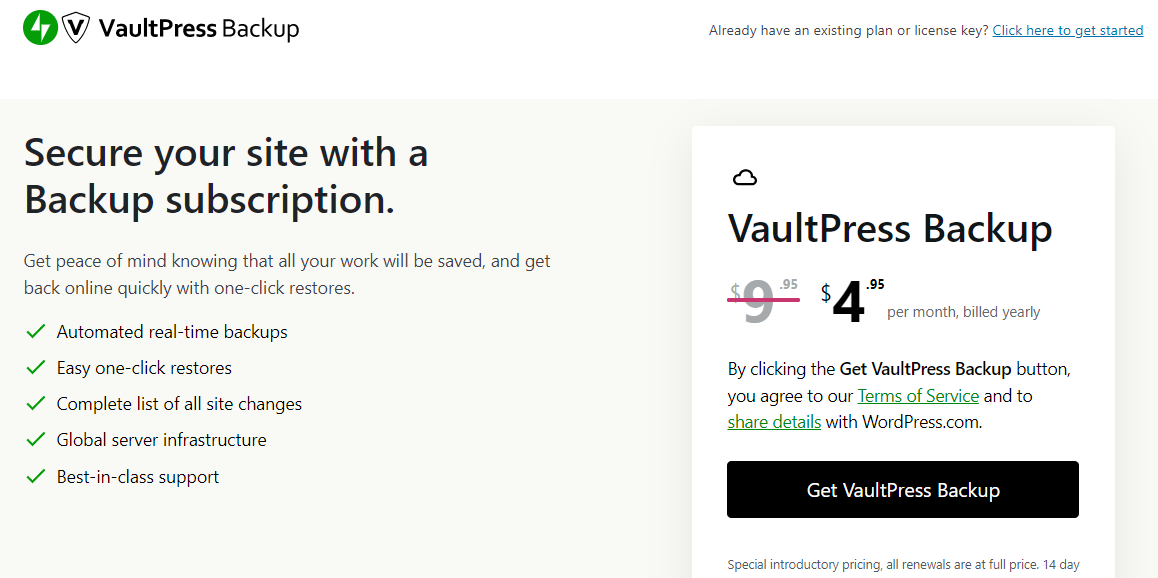
Ensuite, vous devrez saisir votre clé de licence. Celui-ci aurait dû être envoyé dans votre boîte de réception lorsque vous avez effectué votre achat.
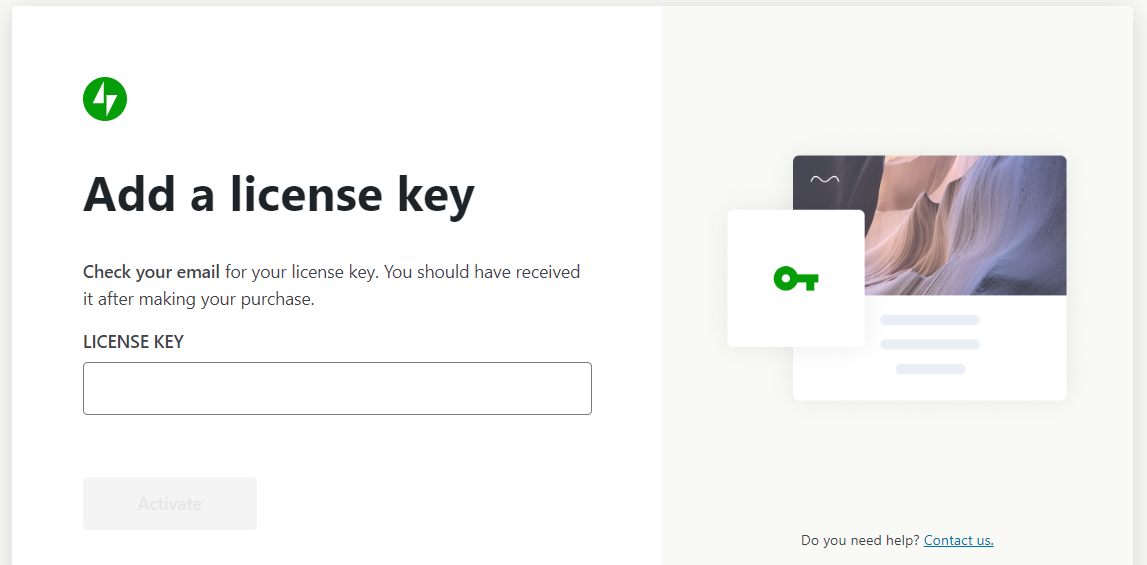
Vous devrez peut-être également connecter VaultPress Backup à votre compte WordPress.com. Suivez simplement les instructions pour terminer le processus.
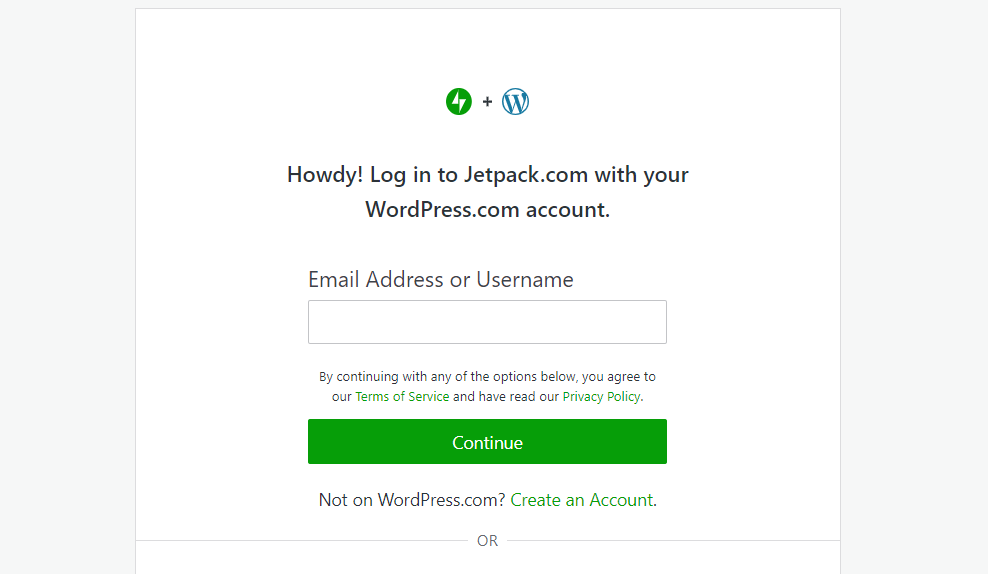
Si vous n'avez pas encore de compte WordPress.com, vous pouvez en créer un gratuitement.
Étape 2 : Créez la première sauvegarde
Une fois que vous avez configuré le plugin, vous pouvez accéder à Jetpack → VaultPress Backup dans votre tableau de bord.
Comme vous pouvez le constater, le plugin effectuera automatiquement la première sauvegarde complète de votre site (y compris la base de données).
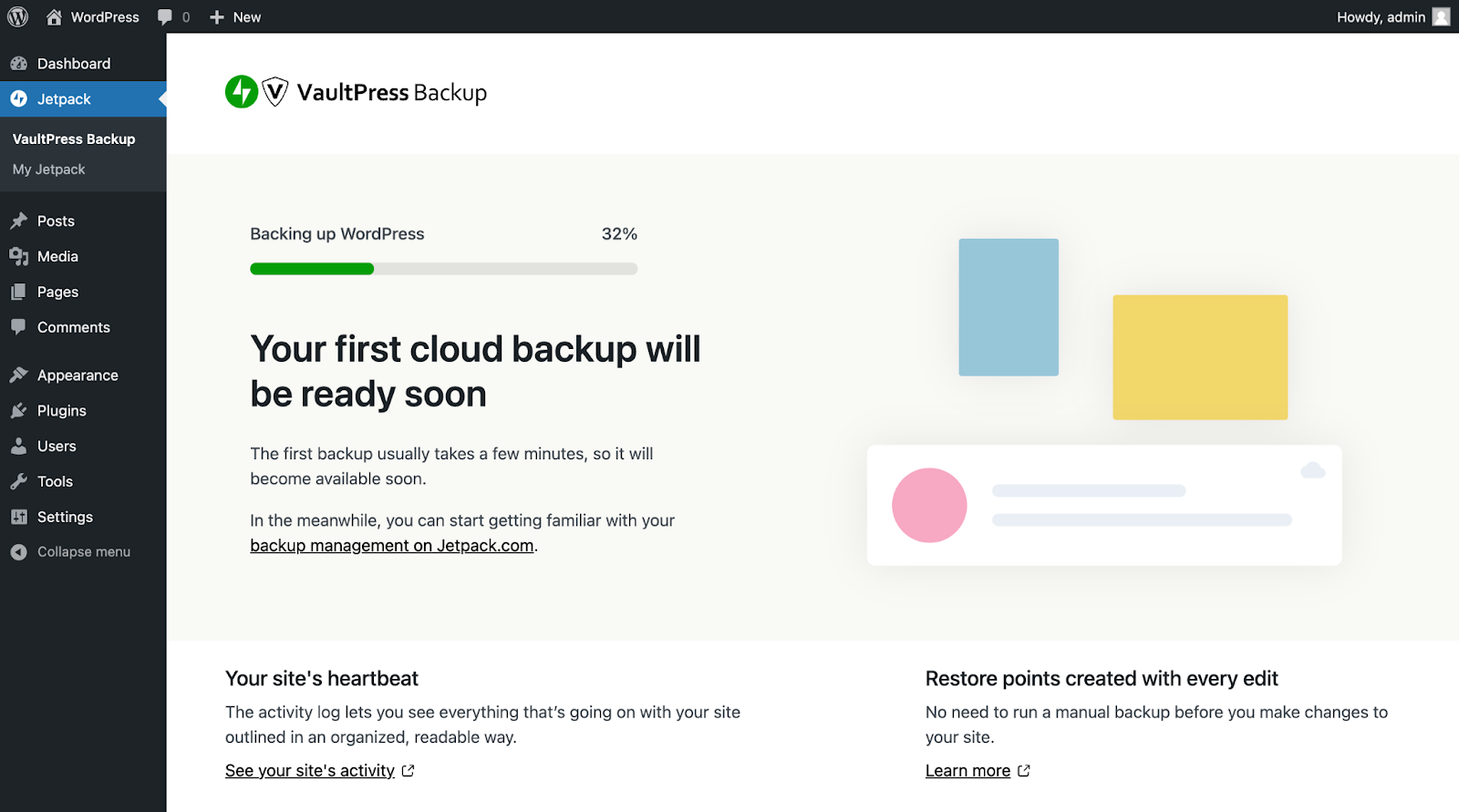
Vous n'aurez pas besoin de configurer de paramètres pour votre sauvegarde. Jetpack créera automatiquement un point de restauration à chaque fois qu'il y aura une modification sur votre site.
Vous pouvez afficher la dernière sauvegarde dans votre tableau de bord WordPress.
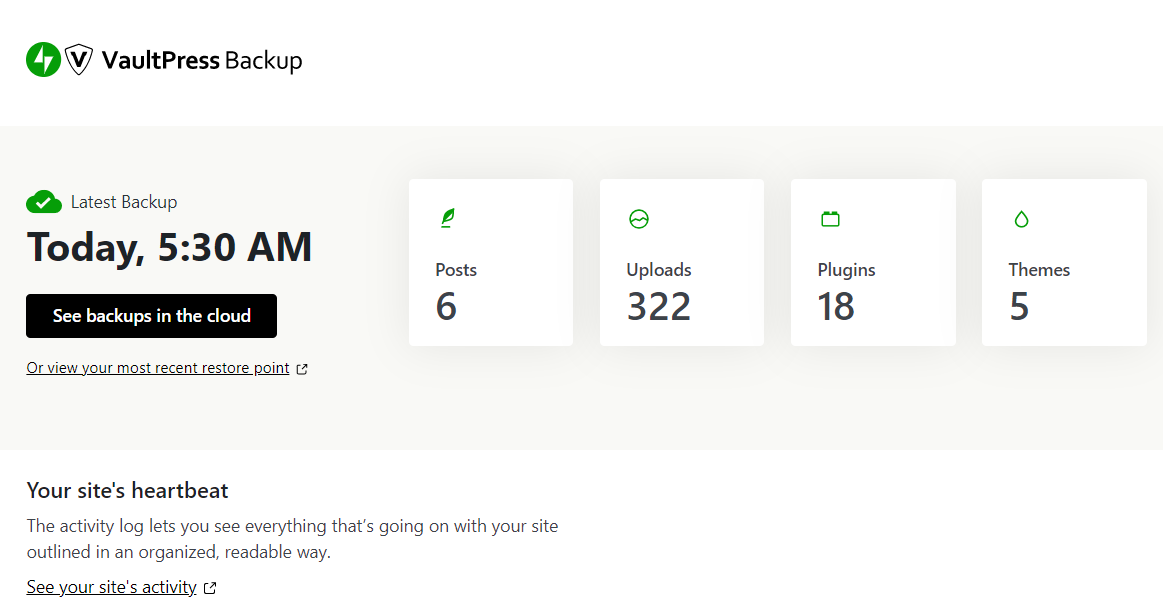
Comme vous pouvez le constater, Jetpack vous donne quelques détails clés sur la dernière sauvegarde, notamment le nombre de publications et de téléchargements enregistrés.
2. Création d'une sauvegarde manuelle de la base de données
Voyons ensuite comment sauvegarder manuellement votre base de données WordPress.
Avant d’utiliser cette méthode, vous devez vous assurer que vous savez comment fonctionne la base de données WordPress. Il est également important que vous vous familiarisiez avec sa structure et ses paramètres. Sinon, vous risquez d'exclure des données importantes lors du téléchargement.
Étape 1 : Connectez-vous à votre cPanel
Pour sauvegarder manuellement votre base de données, vous devez d'abord utiliser le panneau de configuration de votre compte d'hébergement Web. Puisqu'il s'agit d'un outil très courant, il est probable que votre hébergeur utilise spécifiquement cPanel. Sinon, contactez votre fournisseur d'hébergement pour obtenir de la documentation.
Si vous utilisez cPanel, connectez-vous à votre compte et accédez au site que vous souhaitez sauvegarder. Vous devriez voir une option pour accéder à votre cPanel.
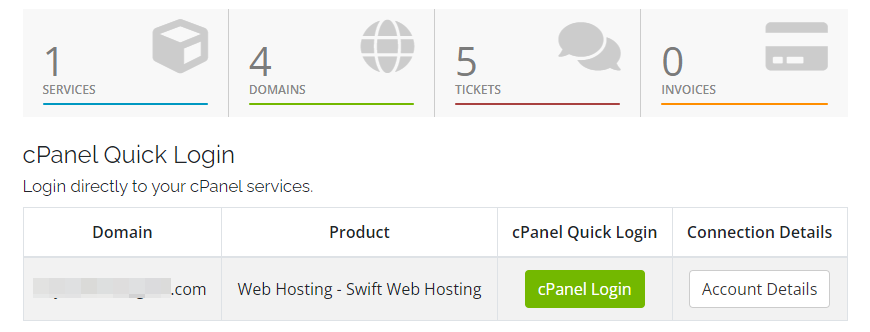
Une fois que vous êtes dans le cPanel, accédez à la section Bases de données et cliquez sur phpMyAdmin .
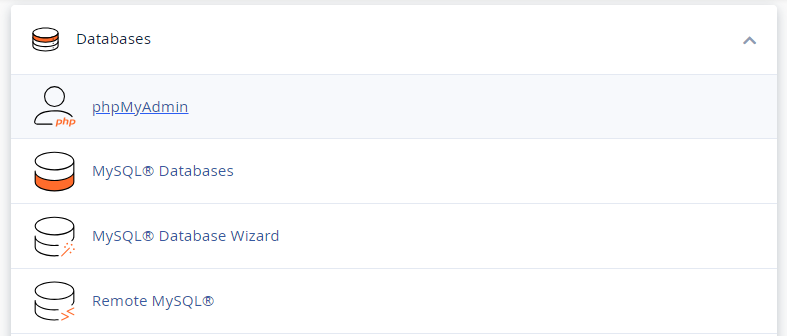
Il s'agit d'un programme qui vous permet de gérer toutes vos bases de données WordPress. Vous pouvez également l'utiliser pour télécharger vos données.
Étape 2 : Trouvez votre base de données
Une fois que vous êtes dans phpMyAdmin, sélectionnez l'onglet Bases de données . Cela vous montrera une liste de toutes les bases de données de votre compte.
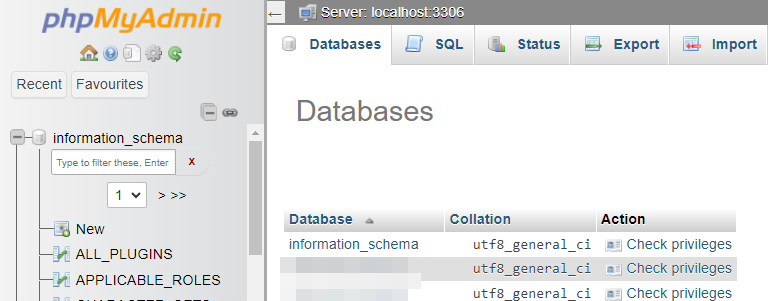
Choisissez simplement la base de données que vous souhaitez télécharger. À ce stade, une liste de tableaux apparaîtra. Vous verrez des tableaux pour vos commentaires, publications, taxonomie et bien plus encore.
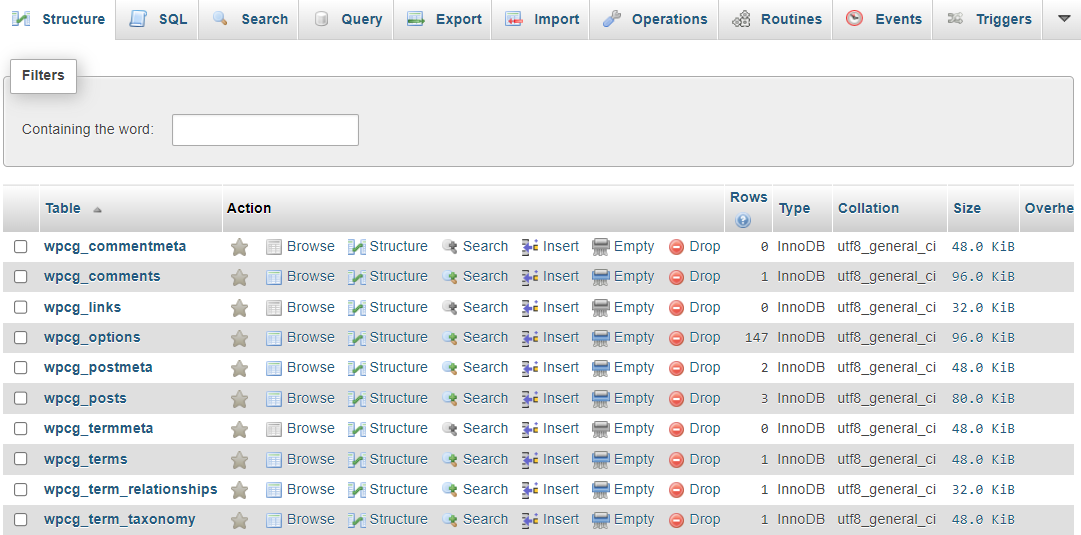
Maintenant, sélectionnez les tables que vous souhaitez enregistrer. Si vous souhaitez faire une copie de tout, cliquez sur Tout vérifier .
Étape 3 : Exportez votre base de données
Maintenant que vous savez quelle base de données et quelles tables vous souhaitez télécharger, vous pouvez accéder à l'onglet Exporter .
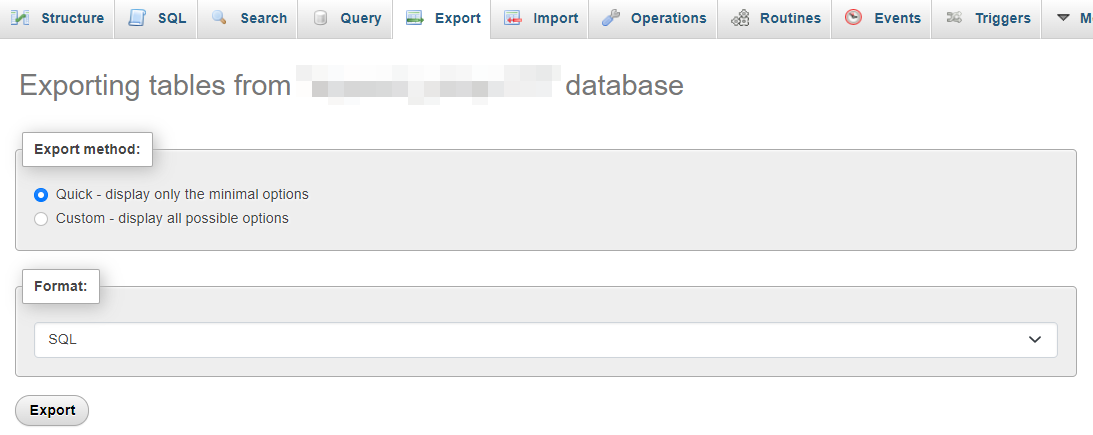
Comme vous pouvez le constater, vous disposez de deux options pour exporter votre base de données : Rapide ou Personnalisé . La deuxième option vous donne plus de contrôle sur les données que vous souhaitez exporter.
Par exemple, vous pouvez désélectionner les tables que vous ne souhaitez pas enregistrer.
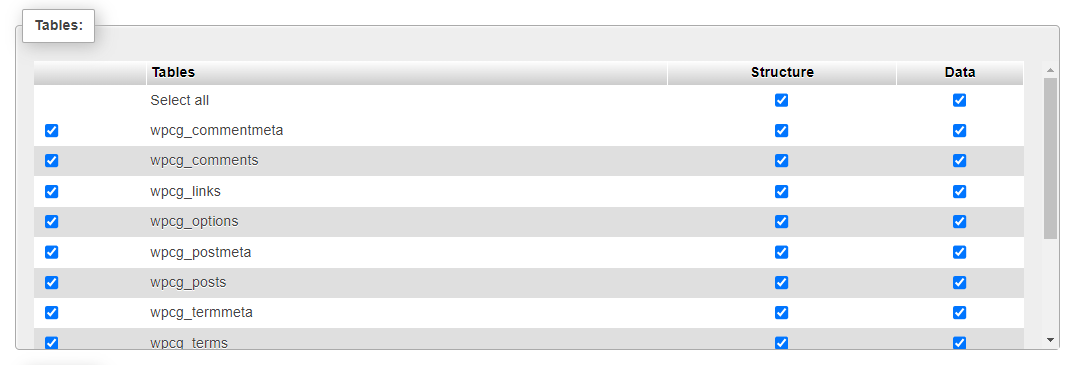
Dans la section Sortie , vous trouverez l’option Enregistrer la sortie dans un fichier . Assurez-vous qu'il est sélectionné et pour Jeu de caractères du fichier , choisissez utf-8 .

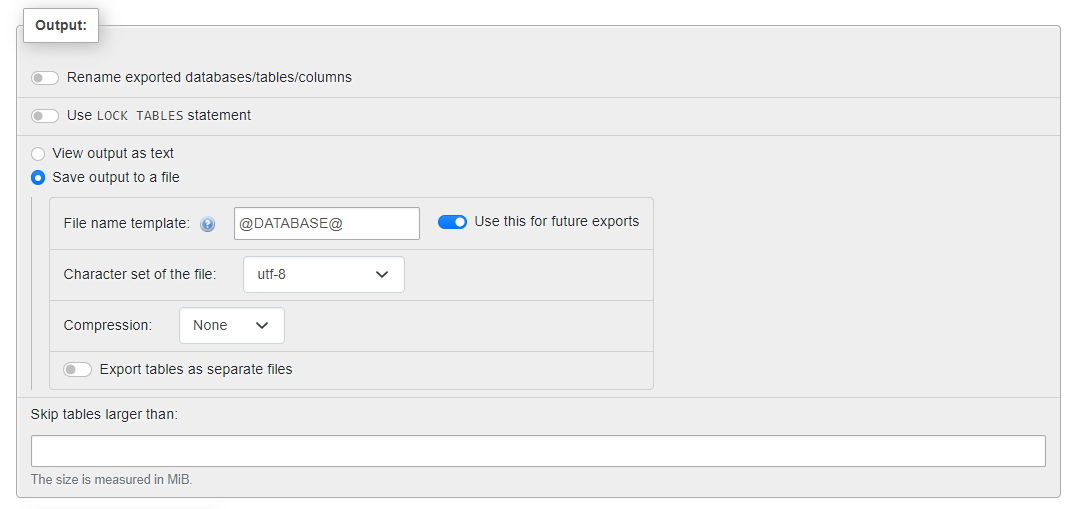
Pour la compression, vous pouvez sélectionner l'option zippé ou gzippé . Il existe d'autres paramètres que vous pouvez configurer sur cette page, mais vous n'aurez probablement pas besoin de les modifier.
Si vous avez opté pour la méthode rapide , vous n'avez pas à vous soucier des paramètres. Assurez-vous simplement que le format est défini sur SQL .
Lorsque vous êtes prêt, cliquez sur le bouton Exporter . La base de données sera ensuite téléchargée sur votre ordinateur. Il est important que vous l'enregistriez dans un emplacement sécurisé comme une plateforme cloud.
Comment restaurer les sauvegardes de votre base de données WordPress
Lorsque vous disposez d’une sauvegarde de base de données WordPress, vous pouvez restaurer vos données en cas de faille de sécurité ou de dysfonctionnement du serveur.
Dans cette section, nous allons vous montrer comment restaurer facilement votre base de données WordPress via Jetpack VaultPress Backup. Nous verrons également comment restaurer une sauvegarde manuelle.
1. Restauration avec Jetpack VaultPress Backup
Restaurer une sauvegarde WordPress via VaultPress Backup est simple.
Pour accéder aux copies de votre site, cliquez simplement sur Voir les sauvegardes dans le cloud sur votre page VaultPress Backup.
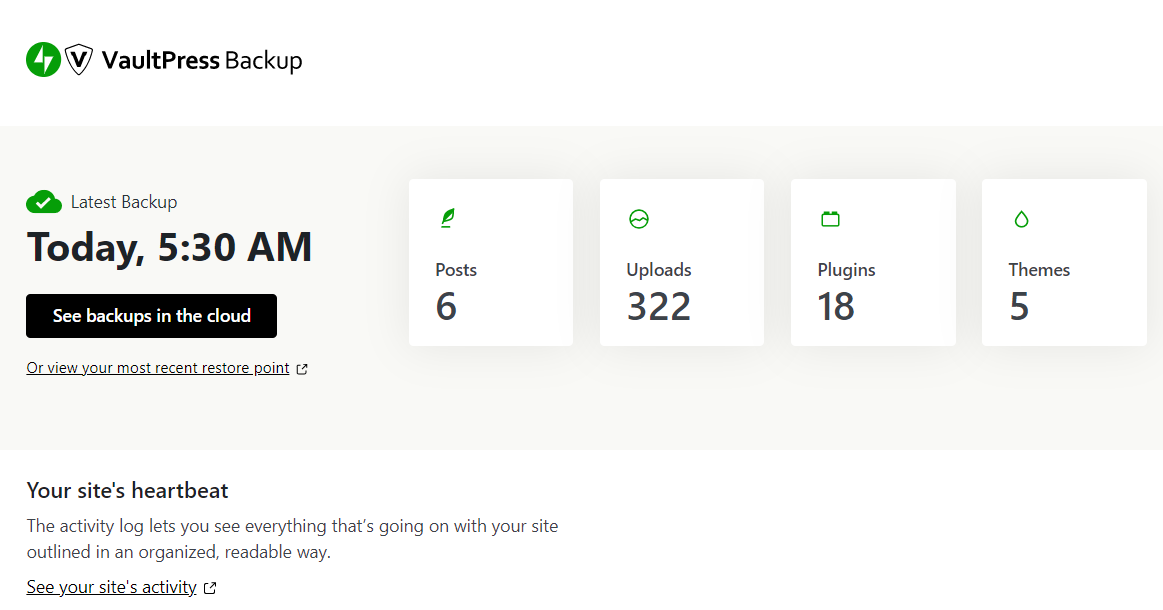
Cela vous mènera au stockage cloud de Jetpack, où vous pourrez visualiser toutes les sauvegardes de votre site WordPress.
Ensuite, localisez la version que vous souhaitez récupérer et cliquez sur Restaurer . Cela ouvrira une fenêtre dans laquelle vous pourrez décocher toutes les cases correspondant aux éléments que vous ne souhaitez pas restaurer.
Par exemple, si vous souhaitez simplement restaurer la base de données, vous pouvez simplement laisser la case Base de données du site (SQL) sélectionnée et décocher tout le reste.
Enfin, cliquez sur Confirmer la restauration . Vous verrez un message de confirmation une fois la sauvegarde restaurée.
C'est ça! Comme vous pouvez le constater, le processus est très simple et rapide.
2. Restauration d'une sauvegarde manuelle de la base de données
Si vous avez effectué une sauvegarde manuelle de la base de données WordPress, vous devrez également la restaurer manuellement.
Encore une fois, pour ce faire, vous devrez vous connecter au panneau de configuration de votre compte d'hébergement Web et ouvrir phpMyAdmin. Ensuite, cliquez sur l'onglet Base de données et sélectionnez la base de données dans laquelle vous souhaitez importer votre sauvegarde (comme indiqué précédemment).
Après cela, accédez à l'onglet Importer et cliquez sur le bouton Choisir un fichier .
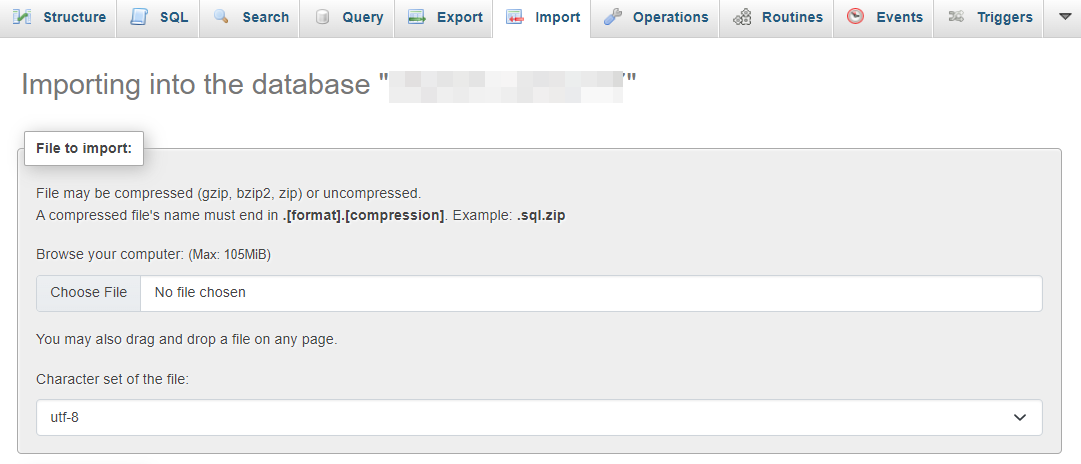
Sélectionnez le fichier de base de données WordPress que vous avez téléchargé via phpMyAdmin (comme indiqué dans la section précédente). Vous n'avez pas besoin de modifier aucun paramètre ici : vous pouvez tout laisser tel quel.
Enfin, cliquez sur le bouton Importer . Le processus peut prendre un certain temps, selon la taille de votre base de données. Vous verrez un message de réussite une fois l'opération terminée.
Un récapitulatif des meilleures pratiques en matière de sauvegarde de base de données
Maintenant que vous savez comment restaurer un site WordPress à partir d'une sauvegarde de base de données (et comment effectuer cette sauvegarde), discutons de quelques bonnes pratiques.
Effectuez des sauvegardes régulières, et idéalement en temps réel
Avant tout, vous devez vous assurer que vous effectuez des sauvegardes régulières. Ceci est particulièrement important si vous ajoutez constamment du nouveau contenu à votre site Web WordPress, comme des articles et des produits, et si de nouveaux utilisateurs créent quotidiennement des comptes.
Idéalement, vous souhaiterez effectuer des sauvegardes de base de données WordPress en temps réel. De cette façon, toute nouvelle modification sera instantanément enregistrée et vous n'aurez pas à craindre de perdre des données récentes ou une journée de travail.
Stockez vos sauvegardes hors site (sur un serveur séparé)
Il est tout aussi important que vous stockiez vos sauvegardes dans un emplacement hors site. Cela signifie les stocker dans un endroit en dehors du serveur sur lequel votre site est hébergé.
De cette façon, en cas de problème avec le serveur, vous ne perdrez pas votre sauvegarde. C'est une bonne idée de stocker la sauvegarde de votre base de données WordPress à plusieurs endroits, par mesure de sécurité.
Vous pouvez enregistrer une copie sur votre ordinateur, mais si quelque chose arrive à votre appareil, vous pourriez également la perdre. Dans cet esprit, c'est une bonne idée de conserver une autre copie de votre base de données dans un emplacement de stockage distant. Les plateformes en ligne comme Google Cloud Storage et Google Drive sont des options populaires.

Conservez des copies redondantes de vos sauvegardes
Vous pourriez être tenté de supprimer les sauvegardes précédentes de votre base de données. Cela peut vous aider à libérer de l'espace et à garder votre base de données propre, mais vous pourriez avoir besoin de ces anciennes sauvegardes à l'avenir.
Par exemple, vous pourriez décider de restaurer certains paramètres du plugin que vous avez utilisés dans le passé. Vous devrez peut-être également récupérer certaines informations sur un utilisateur qui n’a plus de compte sur votre site WordPress.
Par conséquent, vous souhaiterez peut-être envisager de conserver des copies redondantes de vos sauvegardes, au cas où vous auriez besoin de récupérer des informations qui ne sont plus disponibles sur votre site. Pour rendre les choses un peu plus faciles, vous pouvez organiser ces sauvegardes dans des dossiers étiquetés par mois et par année.
Avoir un plan de restauration de sauvegarde en place
Enfin, vous devez vous assurer d'avoir mis en place un plan de restauration solide, en cas de problème. De cette façon, vous pouvez minimiser les temps d’arrêt et tout autre dommage sur votre site.
Idéalement, vous devriez pouvoir restaurer la sauvegarde de votre base de données WordPress en quelques clics. Par exemple, Jetpack VaultPress Backup propose des restaurations en un clic, vous n'avez donc pas à tout faire manuellement. Cela signifie que votre site peut être à nouveau opérationnel en un rien de temps.
Questions fréquemment posées
Nous avons essayé de couvrir tout ce que vous devez savoir sur les sauvegardes de bases de données WordPress, mais vous avez peut-être encore des doutes sur le processus.
Qu'est-ce qu'une sauvegarde de base de données WordPress ?
Une sauvegarde de base de données WordPress est simplement une copie des données de votre site. Lorsque vous utilisez WordPress, ces informations sont stockées via MySQL ou MariaDB. Votre base de données WordPress peut inclure des articles, des pages, des catégories, des produits, des utilisateurs, des commentaires, des paramètres de plugin, etc.
Pourquoi dois-je sauvegarder ma base de données WordPress ?
Les pirates peuvent tenter d’exploiter les vulnérabilités du logiciel, des plugins ou des thèmes WordPress pour accéder à votre base de données. Ils peuvent alors voler, manipuler ou supprimer vos données.
De plus, votre serveur peut rencontrer des problèmes techniques, qui pourraient effacer des données importantes sur votre site WordPress. Il peut également être supprimé par erreur humaine.
Si vous disposez d'une sauvegarde de base de données WordPress, vous pouvez facilement restaurer vos données et minimiser les temps d'arrêt.
À quelle fréquence dois-je sauvegarder ma base de données WordPress ?
Vous pouvez choisir d'effectuer des sauvegardes quotidiennes, hebdomadaires ou mensuelles. Si vous avez un grand site, gérez une boutique de commerce électronique ou ajoutez constamment de nouveaux contenus ou utilisateurs, vous souhaiterez effectuer des sauvegardes de base de données WordPress en temps réel.
Avec Jetpack VaultPress Backup, chaque modification que vous apportez à votre site est automatiquement sauvegardée. De cette façon, vous n’aurez pas à craindre de perdre les mises à jour récentes de votre site.
Quelle est la meilleure façon de sauvegarder ma base de données WordPress ?
Cela dépendra de vos préférences personnelles et de votre expertise technique. Si vous souhaitez plus de contrôle sur vos données, vous préférerez peut-être effectuer des sauvegardes manuelles de la base de données.
Si vous préférez un processus de sauvegarde automatisé ou si vous souhaitez des sauvegardes en temps réel, la meilleure option serait d'utiliser un plugin WordPress comme VaultPress Backup.
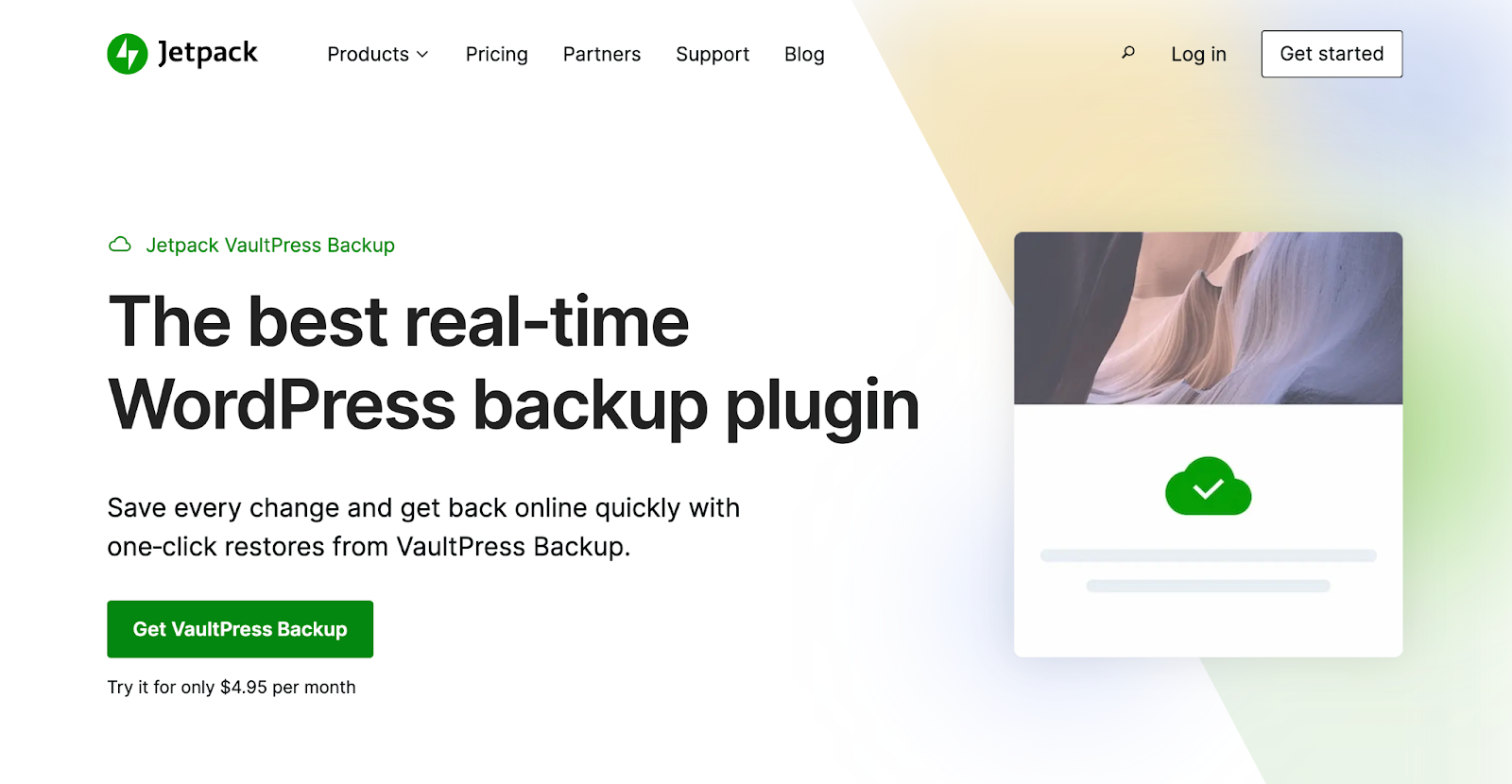
Quelle est la meilleure option de stockage pour mes sauvegardes WordPress ?
Il est important que vous stockiez vos sauvegardes WordPress dans un emplacement hors site. Cela signifie dans un endroit autre que votre serveur. De cette façon, en cas de problème avec le serveur, vous ne risquez pas de perdre vos sauvegardes ainsi que votre site.
Pour être prudent, vous souhaiterez opter pour un emplacement cloud sécurisé. Jetpack VaultPress Backup intègre cette fonctionnalité, vous n'aurez donc pas à vous soucier de trouver un stockage pour vos sauvegardes.
Comment restaurer une sauvegarde de ma base de données WordPress ?
Si vous utilisez Jetpack VaultPress Backup, vous pouvez facilement restaurer la sauvegarde de votre base de données en quelques clics. En attendant, si vous avez sauvegardé votre base de données manuellement, vous devrez l'importer sur votre site via phpMyAdmin.
Comment puis-je m'assurer que mon site WordPress est régulièrement sauvegardé et protégé ?
Si vous voulez vous assurer de toujours disposer d'une sauvegarde récente du site à restaurer, vous devrez opter pour des sauvegardes automatisées. De cette façon, vous n'aurez pas besoin de définir des rappels personnels ou de le faire manuellement.
Avec le pack Jetpack Security, vous bénéficierez de sauvegardes cloud automatisées et de restaurations illimitées. Mais c'est plus qu'un simple plugin de sauvegarde WordPress, il analysera également votre site à la recherche de logiciels malveillants en temps réel et vous alertera instantanément de tout problème, afin que vous puissiez les résoudre avant qu'il ne soit trop tard.
VaultPress Backup : sauvegardes cloud en temps réel pour les sites WordPress
Votre base de données WordPress contient vos publications, pages, détails d'utilisateur et autres données importantes. Si un pirate informatique parvient à accéder à cette base de données, il peut effacer votre contenu et voler des informations sensibles. Par conséquent, vous devez vous assurer de sauvegarder régulièrement votre base de données WordPress.
Vous pouvez le faire avec l'un des meilleurs plugins de sauvegarde WordPress : Jetpack VaultPress Backup. Cet outil créera automatiquement un point de restauration chaque fois que vous apporterez une nouvelle modification à votre site. Alternativement, vous pouvez sauvegarder et restaurer votre base de données WordPress via phpMyAdmin, mais ce processus peut prendre un peu de temps et peu fiable.
Une solution de sauvegarde automatisée telle que Jetpack VaultPress Backup peut vous aider à garantir que vous disposez toujours d'une sauvegarde de site récente à restaurer en cas de problème ! Pas étonnant que de nombreux sites WordPress lui fassent confiance.
Démarrez avec Jetpack VaultPress Backup.
