Comment nettoyer et optimiser votre base de données WordPress
Publié: 2022-12-08Votre base de données WordPress contient tout le contenu essentiel de votre site, y compris les commentaires, les publications, les pages et les révisions. Mais cette base de données peut se gonfler avec le temps, ralentissant votre site Web et nuisant à ses temps de chargement. Cela peut frustrer vos visiteurs et rendre le tableau de bord d'administration WordPress plus lent à utiliser.
Heureusement, il existe plusieurs façons de nettoyer votre base de données. Vous pouvez automatiser le processus à l'aide d'un plugin d'optimisation de base de données WordPress comme WP-Optimize. Alternativement, si vous êtes plus expérimenté, vous pouvez utiliser phpMyAdmin pour avoir un contrôle total sur le processus.
Dans cet article, nous vous expliquerons comment nettoyer et optimiser votre base de données WordPress pour booster les performances de votre site. Ensuite, nous terminerons avec quelques questions fréquemment posées. Commençons!
Sauvegarder votre site Web avant un nettoyage de la base de données WordPress
Avant de commencer à nettoyer et à optimiser votre base de données WordPress, il est crucial de faire une sauvegarde complète de votre site Web. Votre base de données contient de nombreuses informations essentielles, et la suppression accidentelle de l'une d'entre elles pourrait casser votre site. Par conséquent, la mise en place d'une sauvegarde complète est une protection importante.
Le moyen le plus simple de sauvegarder votre site consiste à utiliser un plugin de sauvegarde WordPress. Jetpack VaultPress Backup crée des copies des fichiers et de la base de données de votre site Web en temps réel et les enregistre hors site pour réduire la charge sur votre serveur.
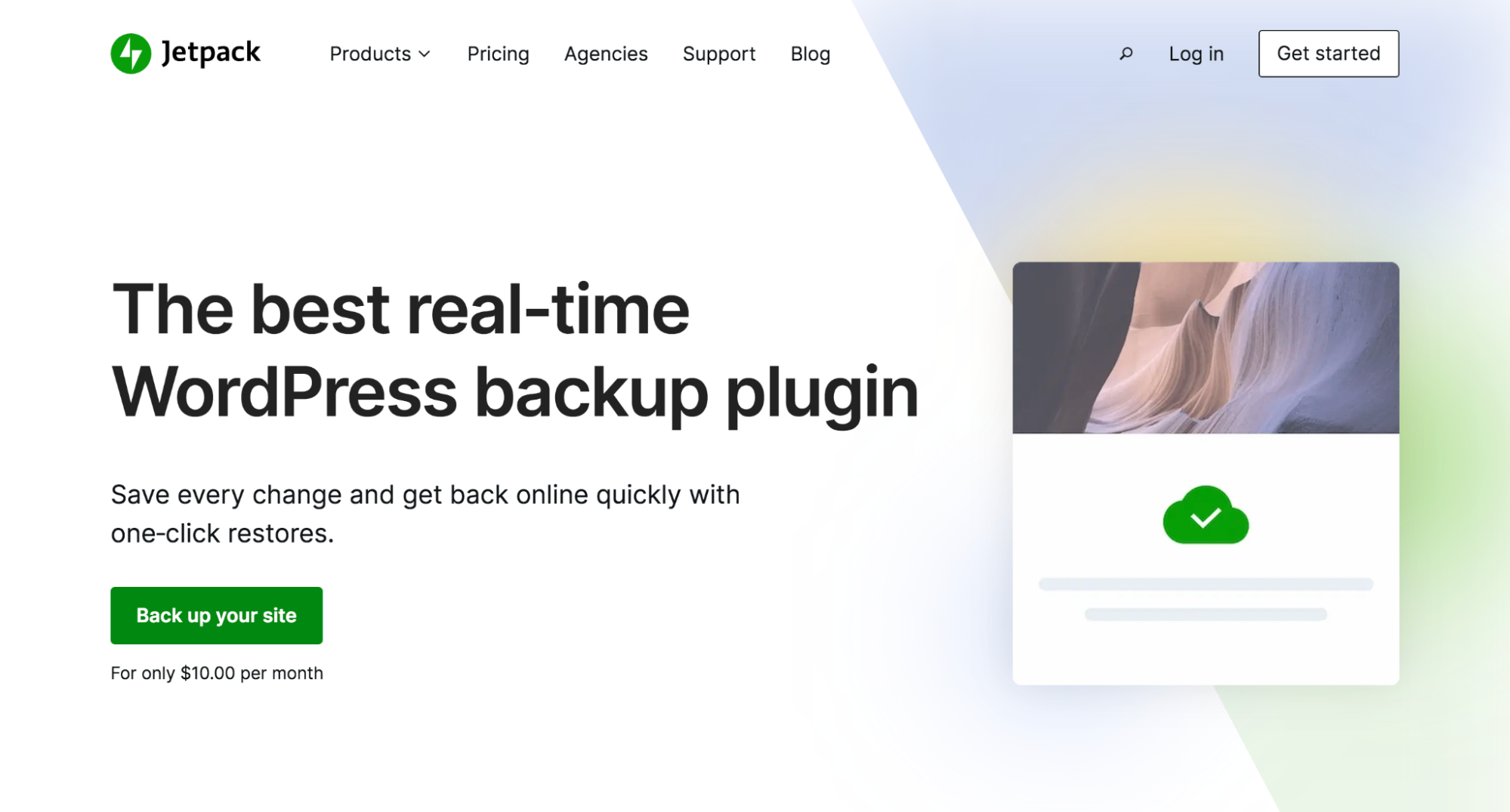
Jetpack VaultPress Backup automatise le processus de sauvegarde et vous pouvez facilement restaurer une ancienne version de votre site en un seul clic.
Comment nettoyer votre base de données WordPress
Il existe plusieurs façons d'effectuer un nettoyage de base de données WordPress. Vous pouvez soit installer un plugin, soit opter pour l'approche manuelle. Dans ce didacticiel, nous vous expliquerons chaque méthode.
Option 1 : Nettoyez votre base de données avec un plugin WordPress
L'utilisation d'un plugin d'optimisation de base de données pourrait être la meilleure approche si vous êtes débutant et que vous ne vous sentez pas à l'aise avec phpMyAdmin. Mais le plugin que vous avez choisi peut restreindre ce que vous pouvez nettoyer. De plus, installer trop de plugins WordPress pourrait ralentir votre site.
Si vous optez pour cette méthode, vous avez le choix entre de nombreux outils. Certains plugins d'optimisation de base de données populaires incluent WP-Optimize et Advanced Database Cleaner. Voyons comment vous pouvez aborder cette tâche en utilisant WP-Optimize.
Étape 1 : Supprimer les données avec WP-Optimize
Pour ce didacticiel, nous travaillerons avec WP-Optimize, car il s'agit d'une solution complète qui comprend des outils de mise en cache de site, de compression d'image et de nettoyage de base de données. C'est également gratuit (avec certaines options premium).
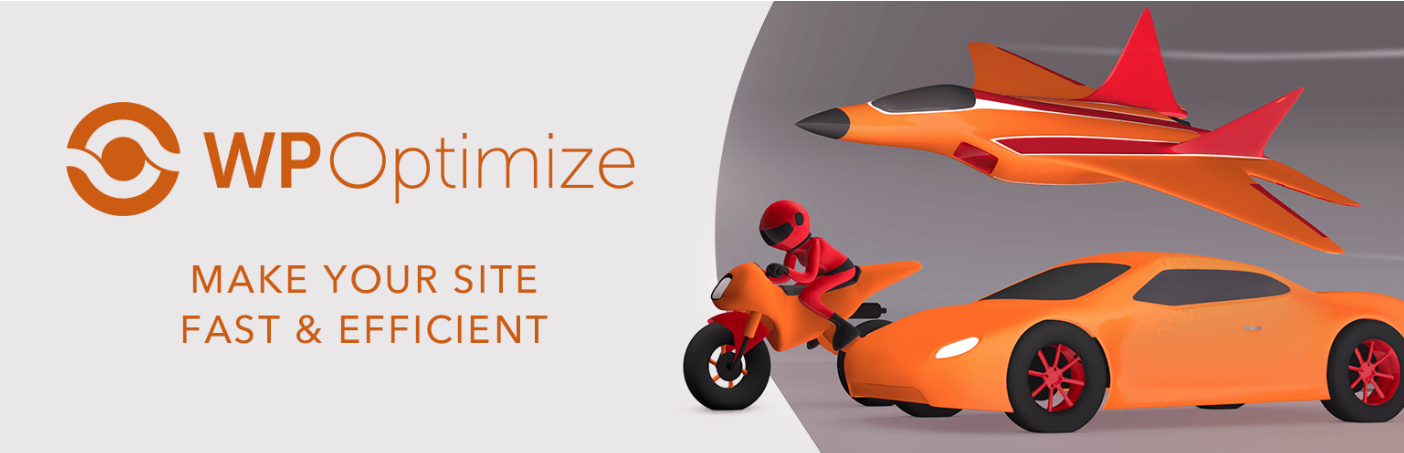
Une fois que vous avez installé et activé le plugin, rendez-vous sur WP-Optimize → Base de données dans votre tableau de bord WordPress. Sous les optimisations rubrique, vous pourrez sélectionner les parties de la base de données que vous souhaitez nettoyer :
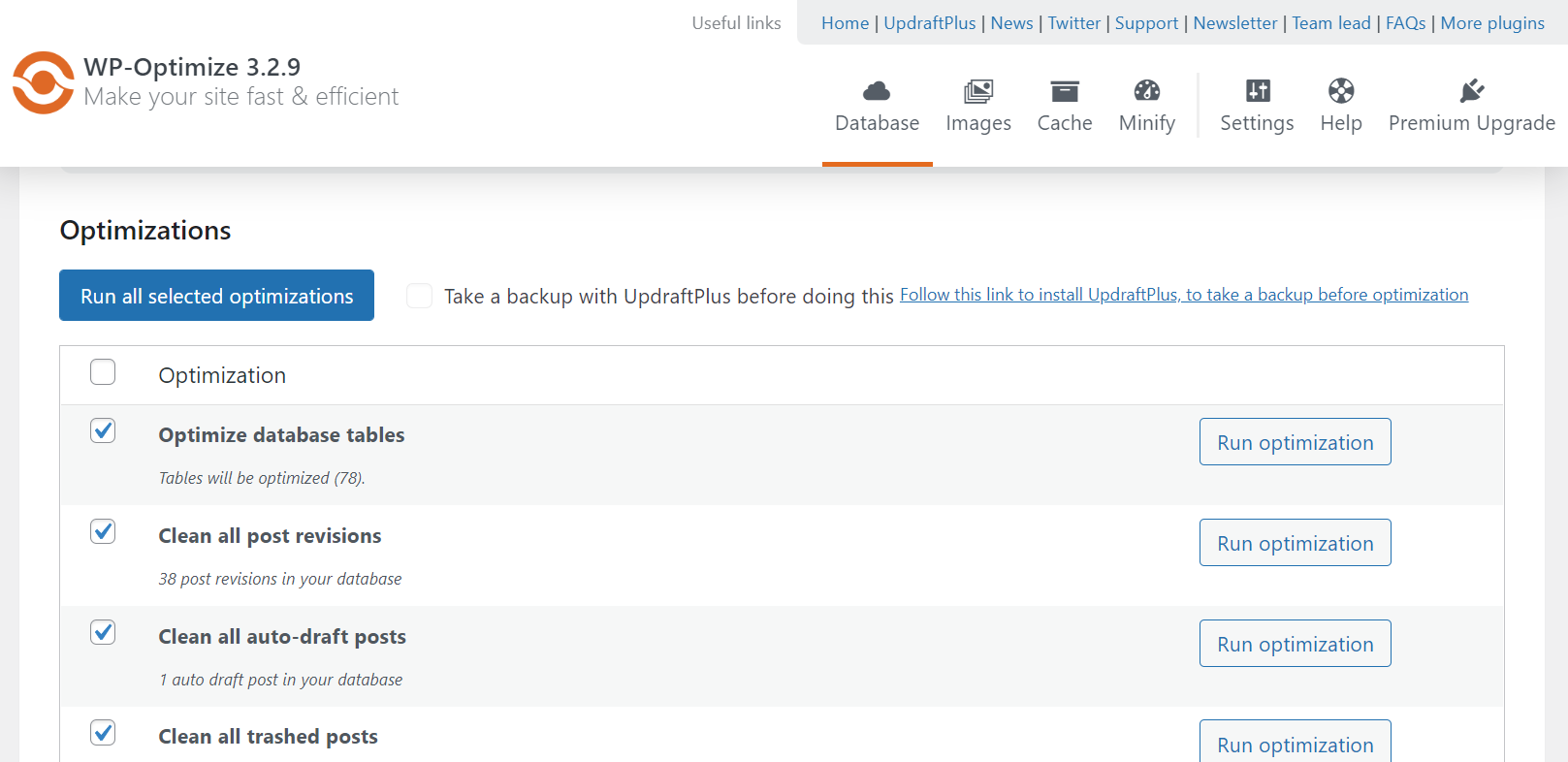
WP-Optimize peut supprimer les données suivantes :
- Publier des révisions
- Brouillons de messages automatiques
- Messages supprimés
- Spam et commentaires supprimés
- Commentaires non approuvés
- Options transitoires (copies temporaires de vos données)
- Pingbacks et trackbacks
- Métadonnées de publication et de commentaire
- Données de relation orphelines
Il peut également optimiser les tables de base de données pour supprimer les données inutiles.
Sélectionnez Exécuter l'optimisation à côté de l'action concernée. Vous pouvez également cocher la case à côté de toutes les optimisations que vous souhaitez exécuter et cliquer sur Exécuter toutes les optimisations sélectionnées en haut de la page.
Notez que certaines actions sont accompagnées de points d'exclamation. Ceux-ci indiquent que l'optimisation de la base de données présente un risque plus élevé et pourrait potentiellement corrompre vos données :
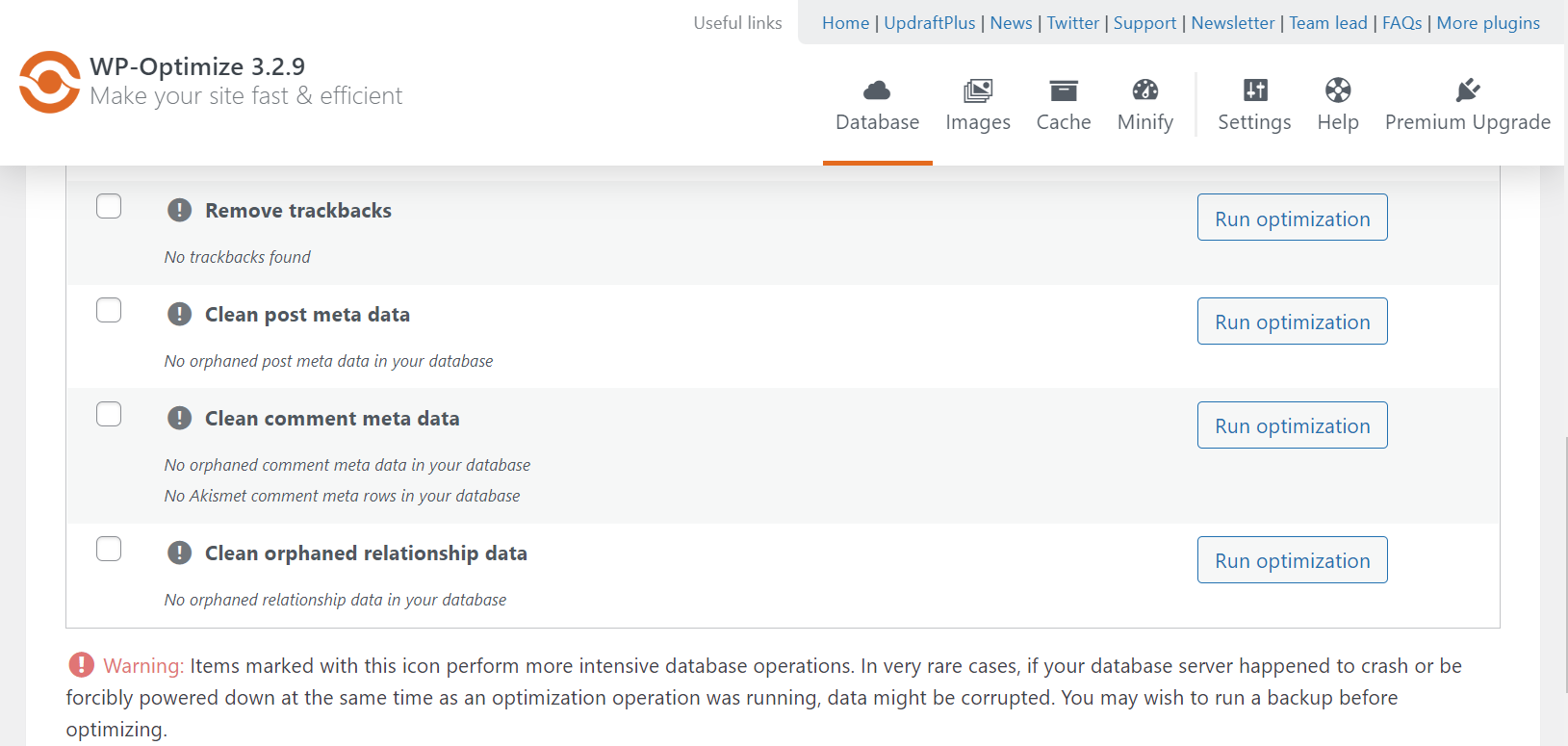
Encore une fois, il est fortement recommandé de créer d'abord une sauvegarde de site Web avec Jetpack VaultPress Backup. De cette façon, si le plugin corrompt les données, vous pouvez simplement revenir à une version antérieure du site.
Étape 2 : Configurer les optimisations automatiques de la base de données
De plus, vous pouvez supprimer des tables spécifiques de votre base de données WordPress. Ouvrez l'onglet Tableaux et cliquez sur Supprimer à côté des lignes que vous souhaitez supprimer.
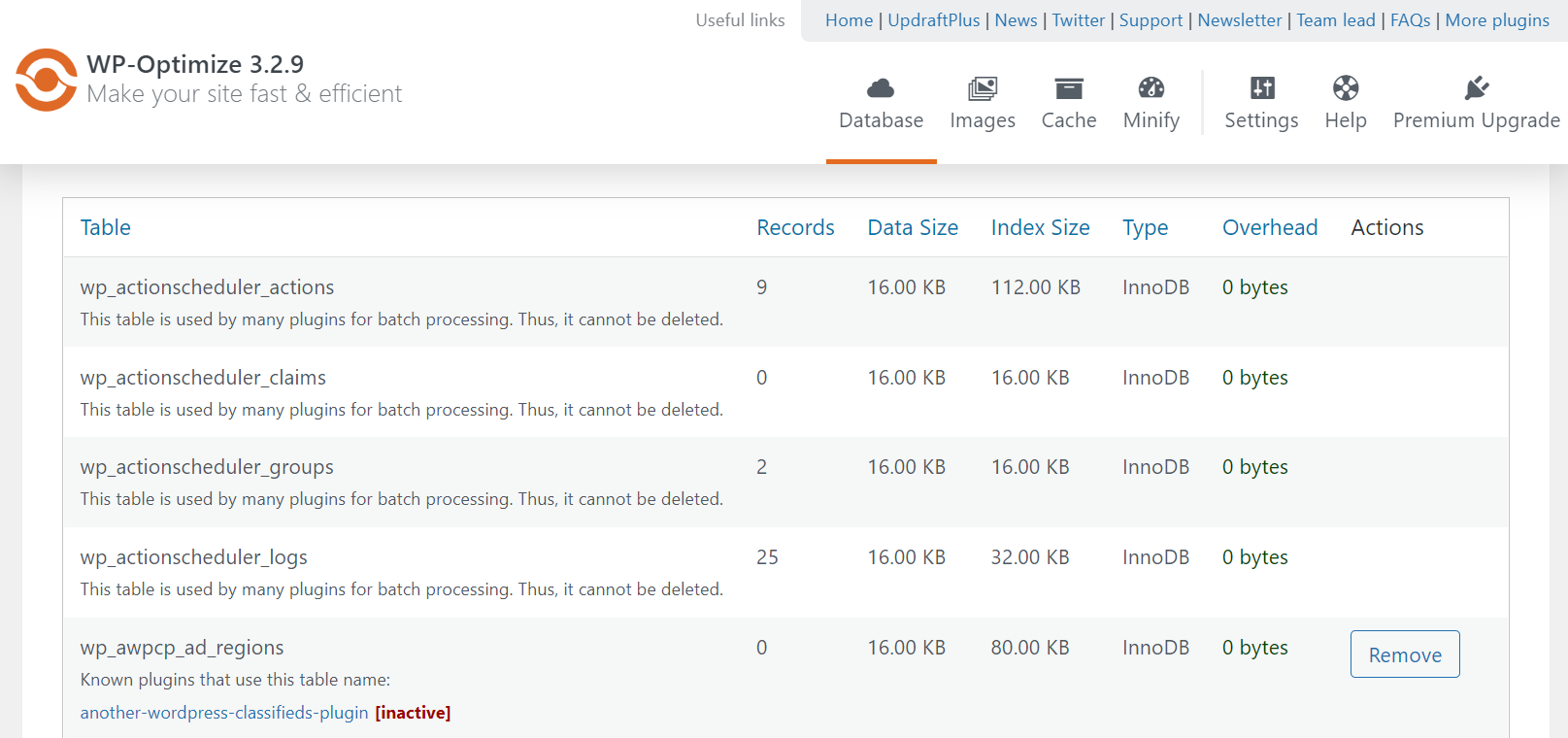
Sous Paramètres , vous pouvez programmer des optimisations automatiques de la base de données et choisir les données qui seront supprimées au cours de ce processus.
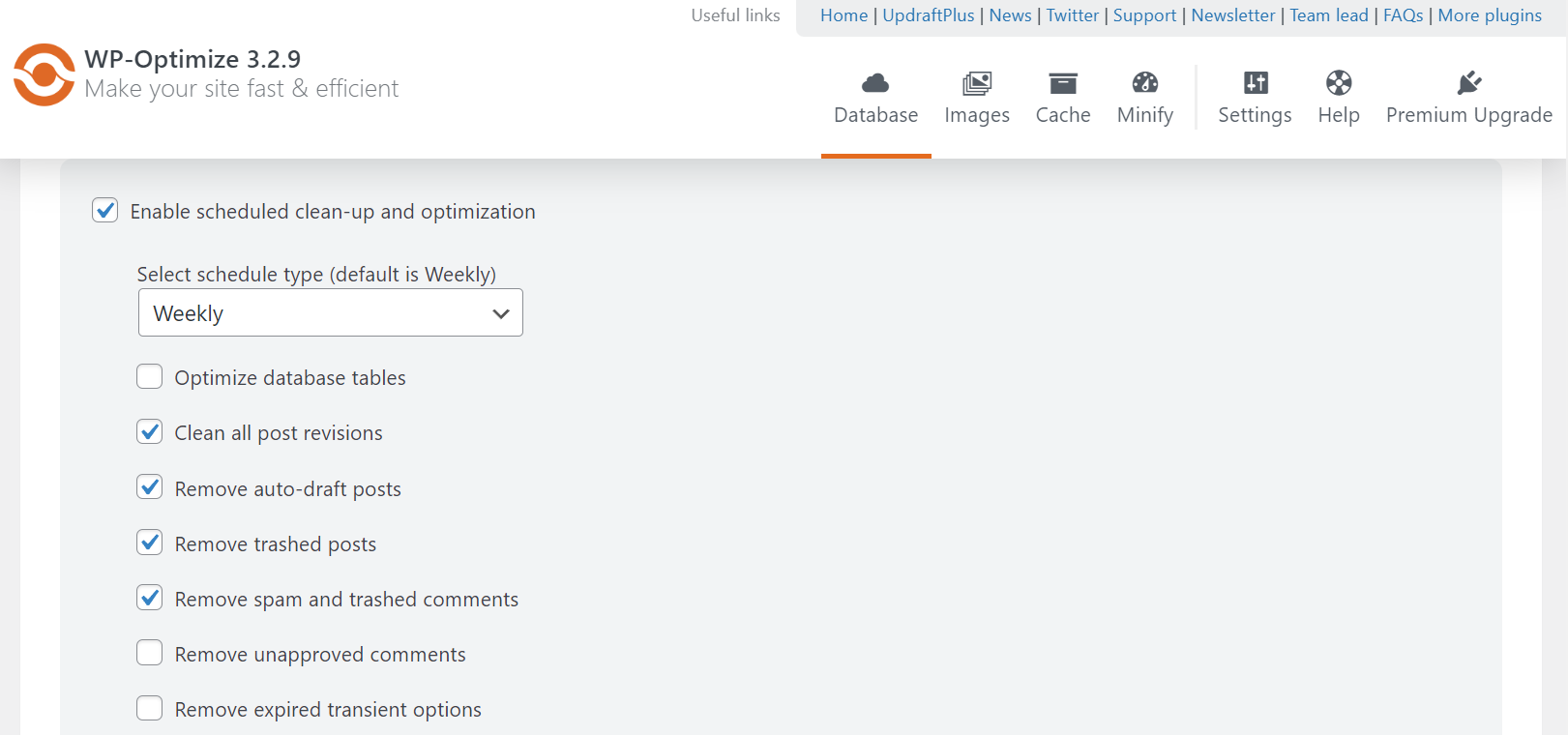
Les paramètres Le menu vous permet également de sélectionner le nombre de semaines de données et de publier les révisions à conserver pour votre site Web. Lorsque vous êtes satisfait de vos sélections, cliquez sur Enregistrer les paramètres en bas de la page.
Option 2 : Nettoyez votre base de données WordPress avec phpMyAdmin
Alternativement, vous pouvez nettoyer manuellement votre base de données WordPress avec phpMyAdmin. Cette méthode est un peu plus complexe car vous devrez utiliser cPanel dans le tableau de bord de votre hébergeur, mais elle vous donne un contrôle total sur le processus. Notez que les instructions ci-dessous peuvent être différentes en fonction de votre fournisseur d'hébergement spécifique.
Connectez-vous à votre compte d'hébergement, puis ouvrez cPanel → phpMyAdmin et cliquez sur Bases de données :
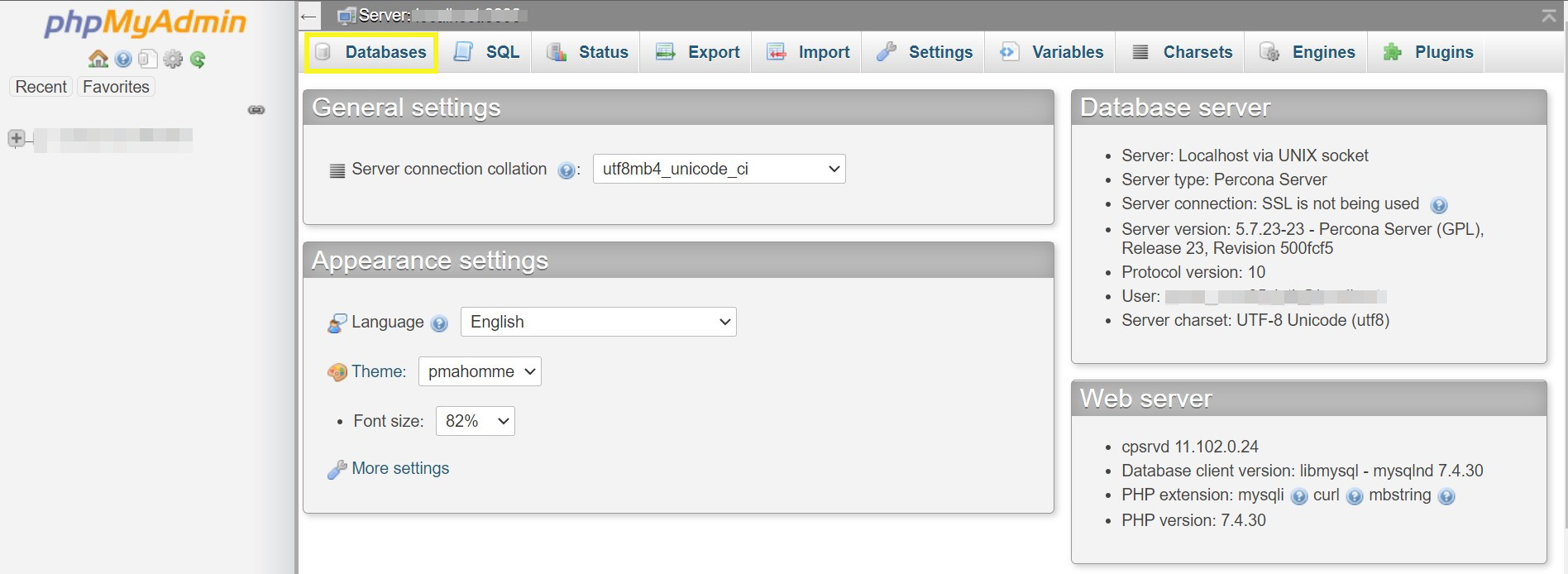
Sélectionnez votre base de données dans le menu qui s'affiche. Vous devriez maintenant voir une liste de toutes les tables de votre base de données WordPress.
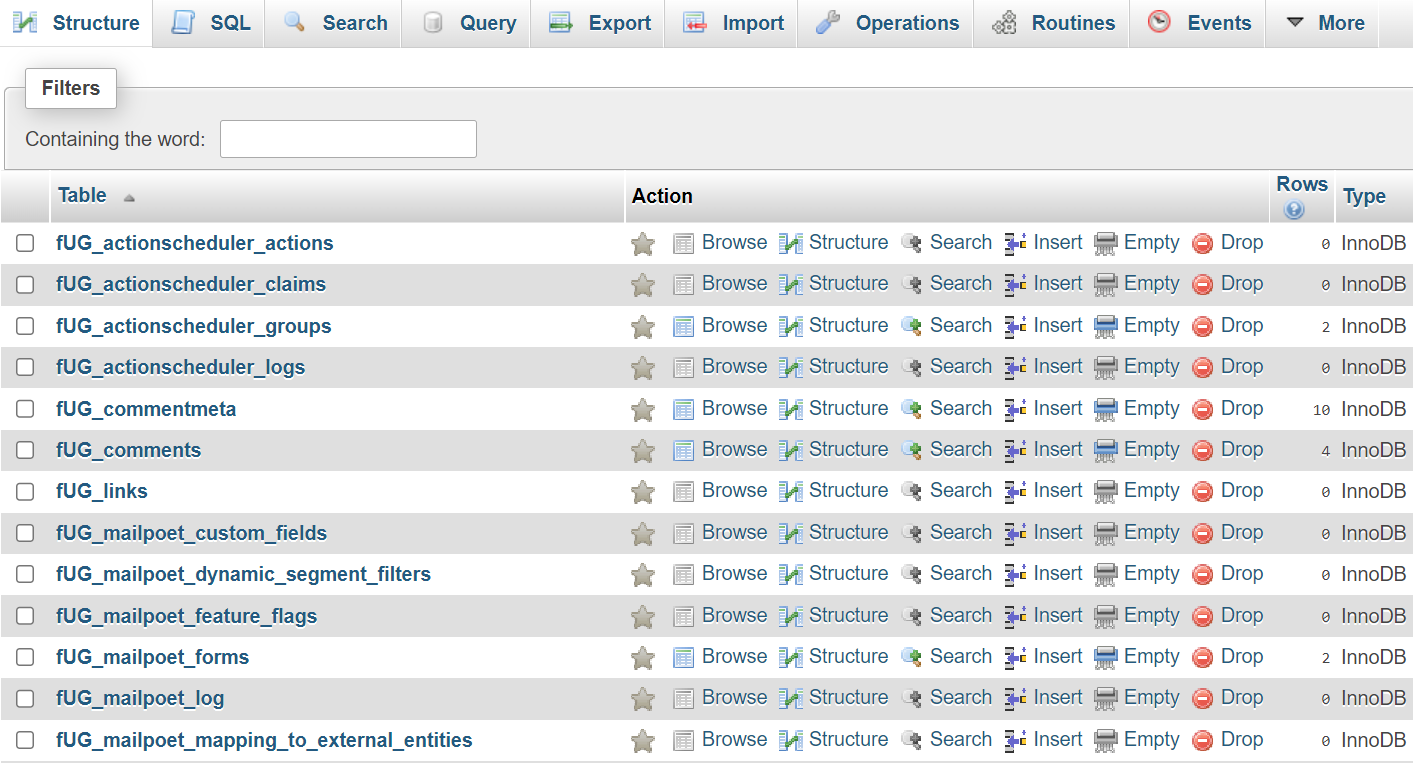
Choisissez les tables que vous souhaitez nettoyer. Vous pouvez également faire défiler la page jusqu'en bas et cocher la case Tout cocher. Ensuite, cliquez sur Optimiser la table sous Maintenance de la table :
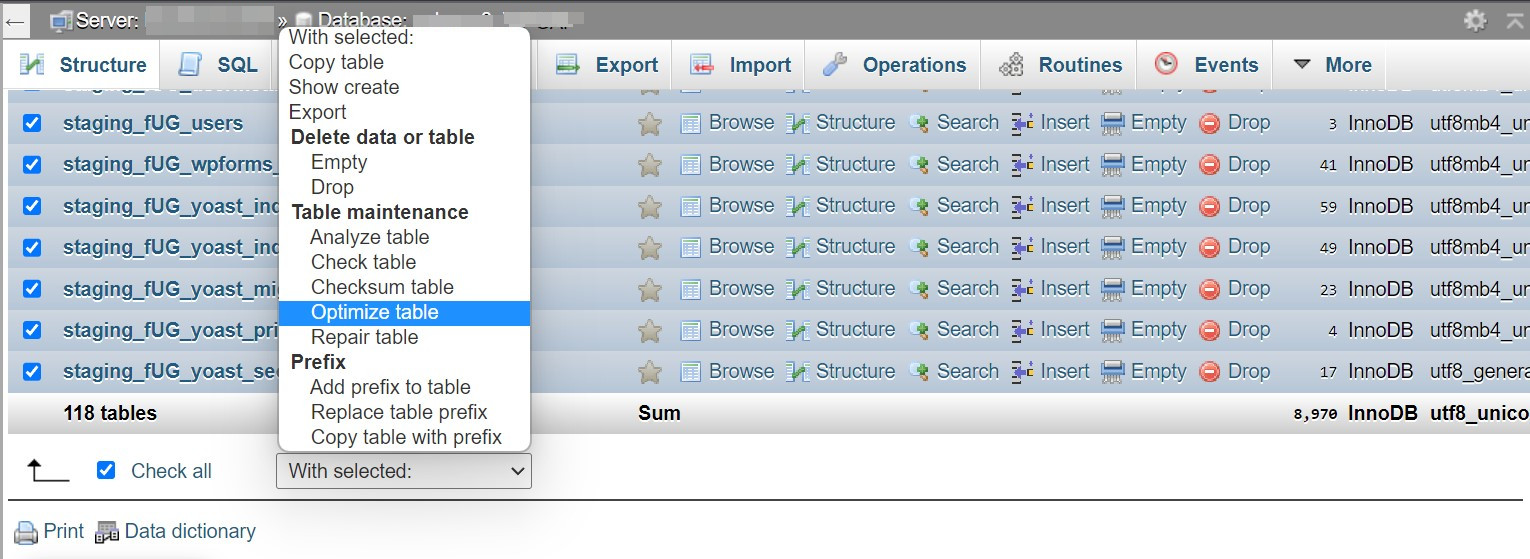
Attendez quelques secondes que l'optimisation de la base de données se termine. Vous devriez alors voir un message de réussite.
Comment optimiser votre base de données WordPress
Vous vous demandez peut-être s'il existe des mesures que vous pouvez prendre pour éviter que votre base de données ne soit gonflée en premier lieu. Regardons quelques conseils pratiques.
1. Réduisez le nombre de révisions enregistrées
Par défaut, WordPress enregistre les révisions de vos articles et pages. Cette fonctionnalité vous permet de revoir différentes versions de votre contenu et de revenir à une copie plus ancienne.
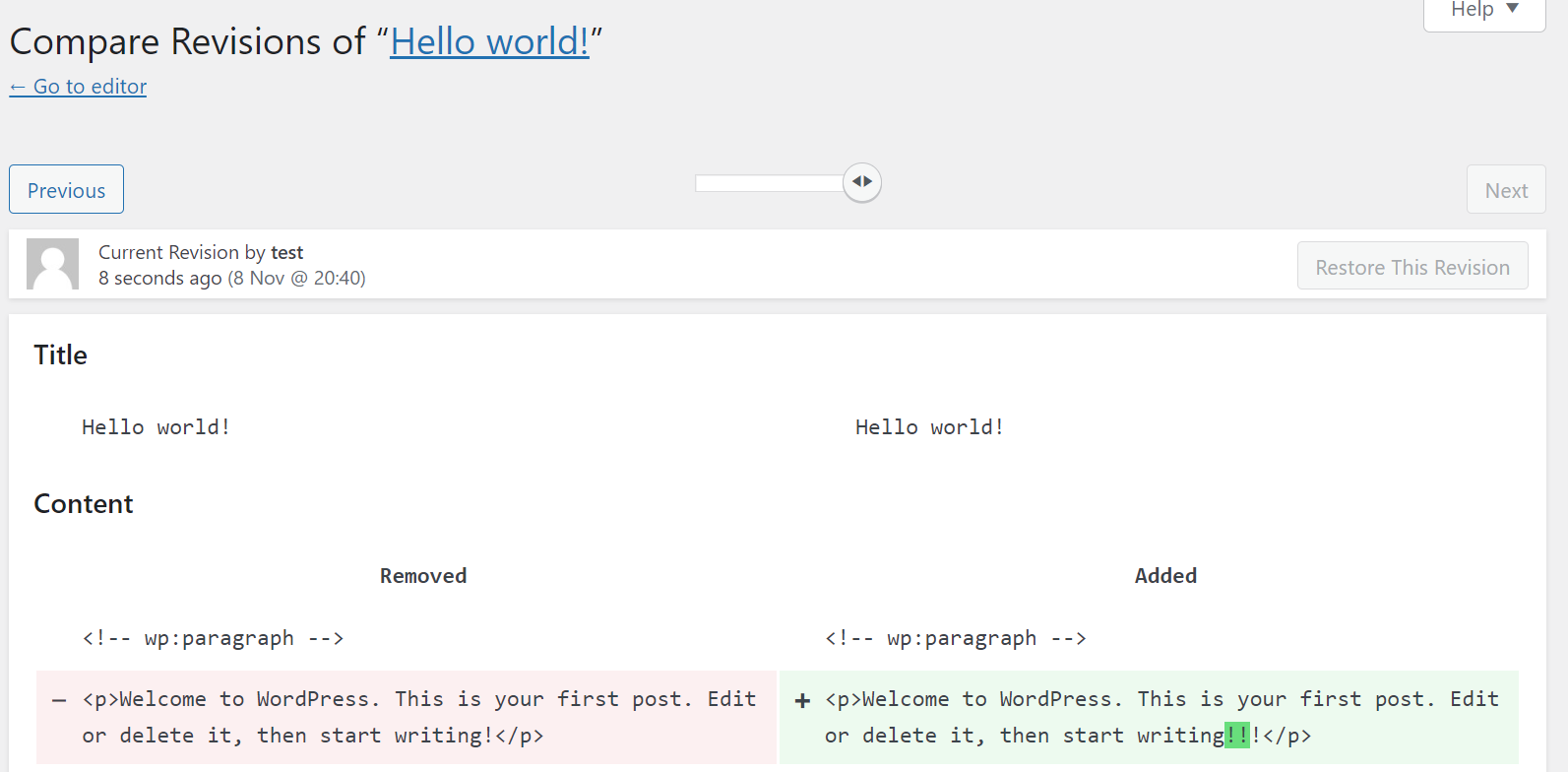
Malheureusement, enregistrer trop de révisions peut gonfler votre base de données WordPress. Vous n'avez probablement pas besoin de plus de quelques révisions pour votre site Web, vous voudrez peut-être limiter le nombre que WordPress enregistrera.
Vous pouvez le faire en ajoutant un petit extrait de code à votre fichier wp-config.php . Vous pouvez trouver ce fichier en vous connectant à votre site via un client FTP (File Transfer Protocol). Encore une fois, avant de suivre ces étapes, assurez-vous de disposer d'une sauvegarde complète de votre site.
Ouvrez wp-config.php et ajoutez ce code au fichier :
define( 'WP_POST_REVISIONS', X );Remplacez « X » par le nombre de révisions de publication que vous souhaitez que WordPress enregistre (par exemple, « 2 »). Vous pouvez également désactiver complètement les révisions de publication, mais ce n'est pas judicieux car vous devrez peut-être vous référer à une révision à l'avenir.
2. Empêcher les commentaires de spam
Les commentaires indésirables peuvent être très dangereux pour votre site. Ils peuvent contenir des liens malveillants, donner à votre site Web une apparence non professionnelle et également occuper de l'espace dans votre base de données WordPress.
WordPress supprimera les commentaires de spam après 30 jours. Mais si vous avez un site Web à fort trafic, vous pourriez recevoir des centaines ou des milliers de commentaires au cours de cette période.

Cela vaut la peine d'utiliser un plugin anti-spam pour filtrer automatiquement les commentaires nuisibles. Jetpack Anti-Spam peut supprimer le spam de vos commentaires et formulaires sans aucun travail manuel de votre part.
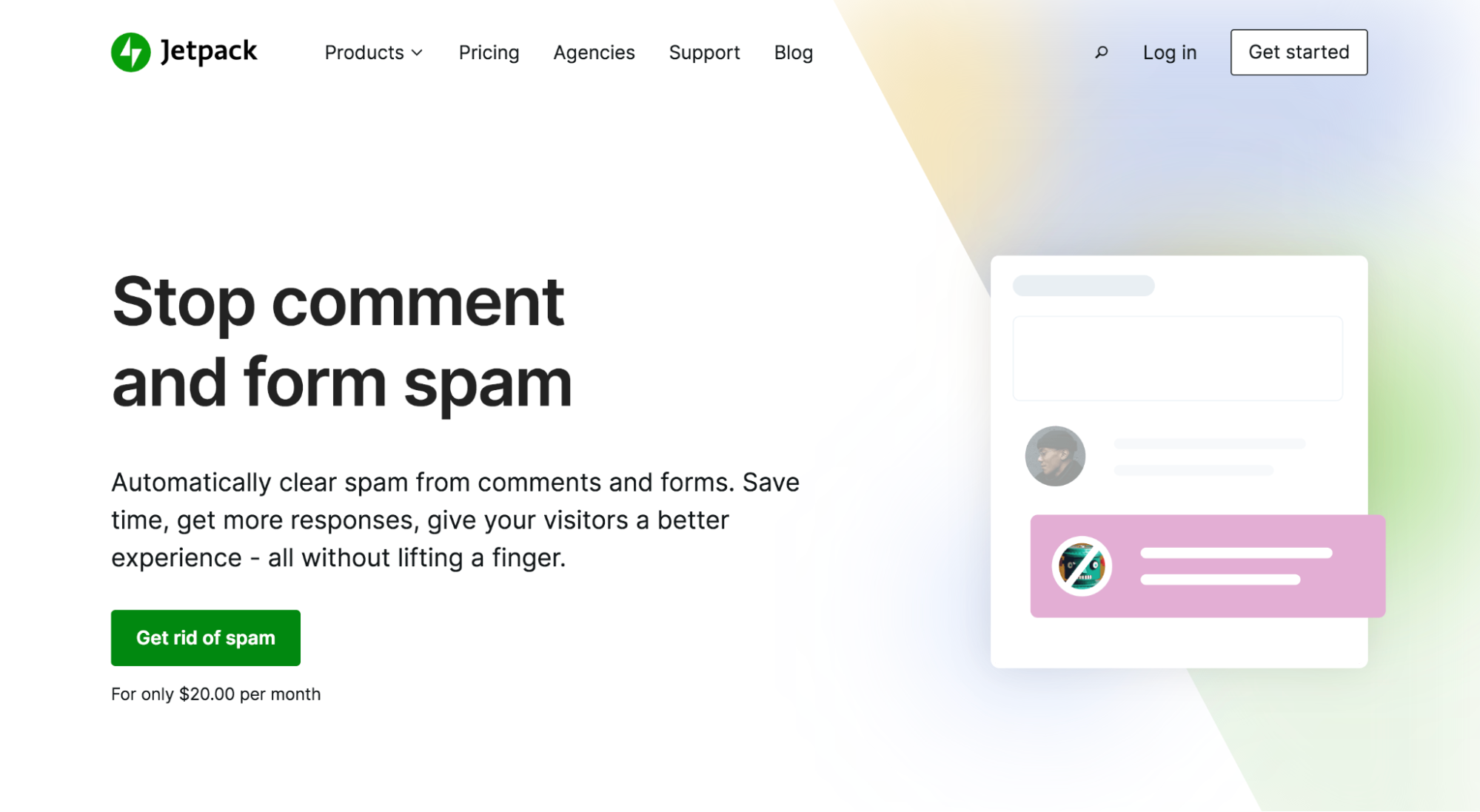
Vous pouvez également supprimer tous les commentaires de spam existants de votre base de données à l'aide d'un plugin comme WP-Optimize.
Alternativement, vous pouvez le faire manuellement via phpMyAdmin. Ouvrez votre base de données WordPress via votre compte d'hébergement (comme indiqué précédemment dans l'article). Ensuite, cliquez sur l'option Commentaires dans le menu de gauche :
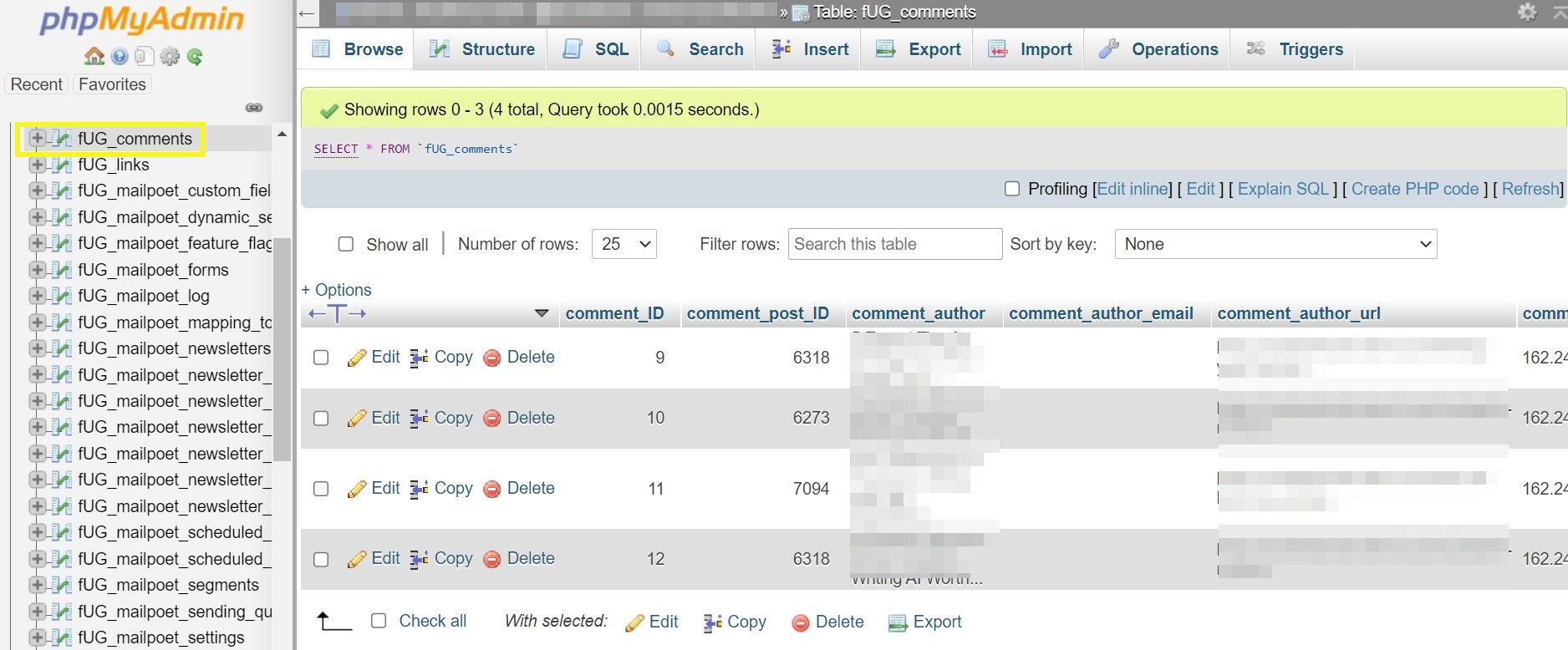
Maintenant, ouvrez SQL et entrez la commande suivante pour supprimer tous les commentaires indésirables :
DELETE FROM wp_comments WHERE comment_approved = 'spam';Notez que si votre tableau de commentaires a un nom différent, vous devrez le saisir au lieu de "wp_comments". Cliquez sur OK pour finaliser l'action. Désormais, les commentaires indésirables seront supprimés de la base de données.
3. Videz régulièrement votre corbeille WordPress
Le dossier Corbeille de WordPress contient tous les fichiers supprimés de votre site, y compris les publications, les pages, les fichiers multimédias et les commentaires. Par défaut, WordPress videra sa corbeille après 30 jours.
Si vous supprimez beaucoup de contenu, vous pouvez augmenter cette fréquence. Vous pouvez le faire en éditant votre fichier wp-config.php .
Ouvrez le fichier via FTP, puis ajoutez cet extrait de code :
define( 'EMPTY_TRASH_DAYS', 5 ); // 5 daysDans cet exemple, la corbeille se videra au bout de cinq jours. Vous pouvez à la place entrer un numéro différent qui correspond mieux aux besoins de votre site Web.
4. Supprimez les plugins et les thèmes inutilisés
Les plugins et les thèmes prennent de la place dans votre base de données. Vous pouvez simplement désactiver ces outils si vous ne souhaitez pas les utiliser à court terme. Si vous pensez que vous n'aurez plus besoin de plugins et de thèmes, il est préférable de les supprimer entièrement.
La suppression des plugins et des thèmes inutilisés est également pratique du point de vue de la sécurité. Un utilisateur malveillant pourrait utiliser des fichiers désactivés pour injecter des logiciels malveillants dans votre site Web.
Pour supprimer les plugins inutilisés, rendez-vous dans Plugins → Plugins installés . Ensuite, cliquez sur Supprimer sous les plugins que vous souhaitez supprimer. Notez que vous devrez d'abord désactiver le plugin s'il est toujours actif.
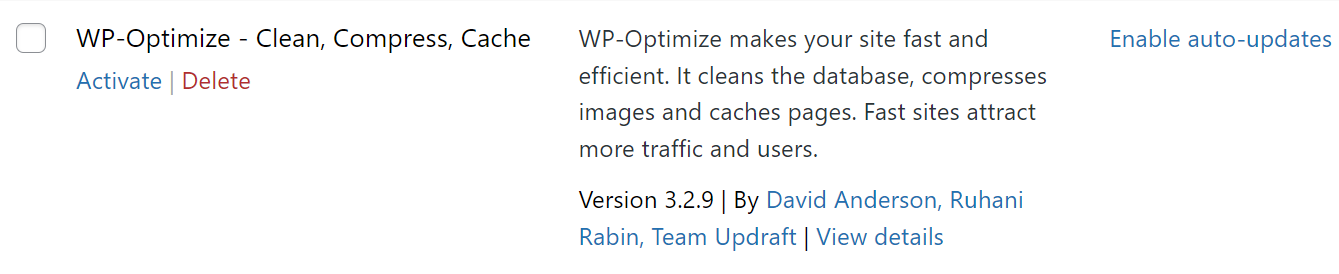
Vous pouvez répéter le processus pour les thèmes WordPress sous Apparence → Thèmes .
Certains plugins et thèmes WordPress supprimeront automatiquement leurs données de votre site lorsque vous les désinstallerez. Malheureusement, d'autres laisseront des données dans votre base de données, la gonflant. Vous devrez donc les supprimer manuellement à l'aide de phpMyAdmin.
Ouvrez votre base de données dans phpMyAdmin et cliquez sur la barre de recherche . Ici, tapez le nom du plugin que vous venez de supprimer pour trouver toutes les tables orphelines (données laissées derrière) dans votre base de données.
Si vous trouvez des tables, cliquez sur Supprimer pour les supprimer de votre base de données.
Gardez à l'esprit que cette méthode peut supprimer des données essentielles si vous n'êtes pas sûr de ce que vous faites. Encore une fois, il est recommandé de créer une sauvegarde de site Web avant de supprimer tout contenu de votre base de données.
L'exécution d'un plugin d'optimisation de base de données peut également vous aider à identifier les données restantes des plugins supprimés. Vous pouvez utiliser WP-Optimize, comme indiqué précédemment dans cet article.
5. Désactiver les pingbacks et les trackbacks
Les pingbacks et les trackbacks sont des notifications automatisées qui vous indiquent quand d'autres sites Web pointent vers votre contenu (et vice versa). Ils apparaissent dans la section Commentaires de votre tableau de bord WordPress.
Malheureusement, les pingbacks et les trackbacks prennent de la place dans votre base de données WordPress. Les spammeurs peuvent également les utiliser pour attirer votre attention sur leurs sites Web et leur contenu. Vous pouvez même recevoir des pingbacks lorsque vous utilisez des liens internes dans vos articles de blog, ce qui peut être ennuyeux.
Il est facile de désactiver les pingbacks et les trackbacks. Dirigez-vous vers Paramètres → Discussion dans votre tableau de bord WordPress. Ensuite, décochez les cases à côté de Essayer de notifier tous les blogs liés à la publication et Autoriser les notifications de lien d'autres blogs (pingbacks et trackbacks) sur les nouvelles publications .
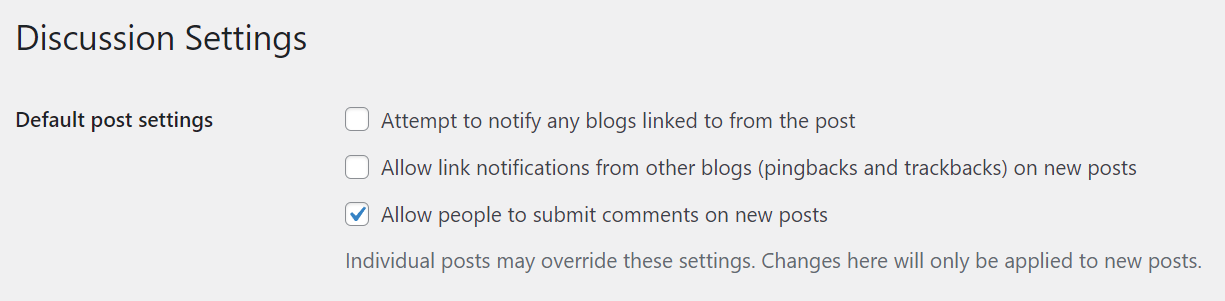
Assurez-vous de cliquer sur Enregistrer les modifications lorsque vous avez terminé.
Vous pouvez supprimer tous les pingbacks et trackbacks existants de votre base de données WordPress à l'aide d'un plugin comme WP-Optimize. Vous pouvez également le faire via phpMyAdmin.
Ouvrez votre base de données avec phpMyAdmin et cliquez sur l'onglet SQL . Ensuite, entrez la commande suivante :
UPDATE wp_posts SET ping_status= “closed”;N'oubliez pas de changer "wp-posts" avec le nom de votre table de base de données. Cliquez ensuite sur OK pour supprimer les données.
6. Supprimez les fichiers multimédias inutilisés
Les fichiers multimédias tels que les images et les vidéos peuvent rendre votre contenu plus attrayant pour vos lecteurs. Lorsque vous mettez à jour d'anciens articles et pages, vous pouvez remplacer vos fichiers multimédias par des images de meilleure qualité.
Même si vous arrêtez d'utiliser une image dans vos publications, elle sera toujours référencée dans votre base de données. Il vaut donc la peine de supprimer les fichiers multimédias inutilisés de la médiathèque.
Vous pouvez le faire manuellement en vous rendant sur Média → Bibliothèque . Ensuite, cliquez sur Supprimer définitivement sous les fichiers que vous souhaitez supprimer.
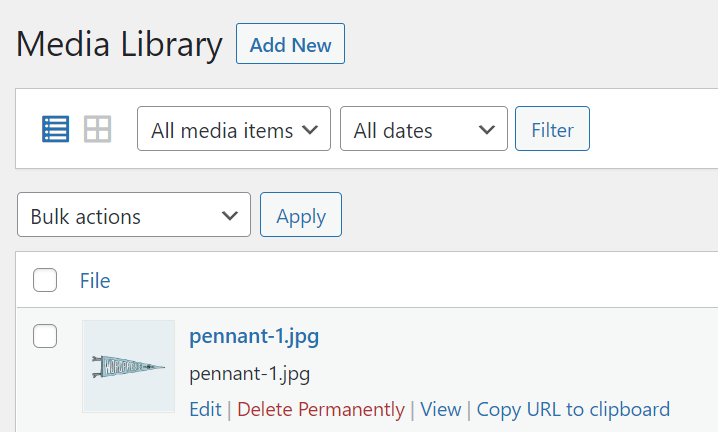
Ce processus peut prendre beaucoup de temps si vous avez de nombreux fichiers multimédias dans votre bibliothèque. Heureusement, un plugin comme Media Cleaner peut accélérer le processus. Il analysera votre bibliothèque à la recherche de fichiers inutilisés et les supprimera automatiquement.
Questions fréquemment posées
À présent, vous devriez avoir une bonne idée de la façon de nettoyer une base de données WordPress. Si vous avez encore des questions, cette section y répondra.
Pourquoi une base de données WordPress doit-elle être nettoyée ?
Votre base de données WordPress peut devenir gonflée avec le temps. Outre les données essentielles de votre site Web, votre base de données conservera les éléments inutiles tels que les commentaires de spam, les révisions multiples des publications, les pingbacks et les transitoires.
Une base de données gonflée peut ralentir les temps de chargement de votre site Web, ce qui peut être préjudiciable du point de vue de l'optimisation des moteurs de recherche (SEO) et frustrant pour vos visiteurs. De plus, une base de données non optimisée peut ralentir le tableau de bord d'administration de WordPress et diminuer votre efficacité.
À quelle fréquence dois-je nettoyer ma base de données WordPress ?
Cela dépendra de la taille de votre site et de la fréquence à laquelle vous le mettez à jour. Un nettoyage hebdomadaire devrait être plus que suffisant pour un site Web de petite à moyenne taille. Pour les sites plus importants avec des mises à jour de contenu et une activité fréquentes, un nettoyage bi- ou tri-hebdomadaire pourrait être plus approprié.
Un nettoyage de base de données peut-il casser mon site WordPress ?
Malheureusement, la suppression de tables de votre base de données peut casser votre site WordPress. Si vous n'êtes pas expérimenté dans l'optimisation des bases de données, vous risquez de supprimer accidentellement des données essentielles du site Web.
Pour cette raison, il est crucial de sauvegarder votre site Web WordPress avant d'exécuter toute optimisation de base de données. Avec Jetpack VaultPress Backup, vous pouvez automatiser ce processus et faire des copies de tous vos fichiers. Ensuite, vous pouvez restaurer une version antérieure du site en quelques secondes en cas de problème.
Optimisez votre base de données WordPress
Une base de données WordPress gonflée peut nuire à vos temps de chargement et rendre le tableau de bord d'administration plus frustrant à utiliser. Malheureusement, de nombreuses bases de données accumulent des données inutiles au fil du temps, vous devrez donc les supprimer.
Pour récapituler, voici deux méthodes principales pour nettoyer et optimiser votre base de données WordPress :
- Utilisez un plugin d'optimisation de base de données comme WP-Optimize.
- Utilisez phpMyAdmin pour optimiser les tables de base de données et supprimer les données inutiles.
Avant de commencer à nettoyer une base de données WordPress, nous vous recommandons de sauvegarder votre site en cas de problème. Jetpack VaultPress Backup peut automatiser le processus de sauvegarde et enregistrer vos fichiers et données hors site. Vous pouvez également restaurer une ancienne version de votre site en quelques minutes !
