Mode de débogage de WordPress expliqué
Publié: 2022-10-13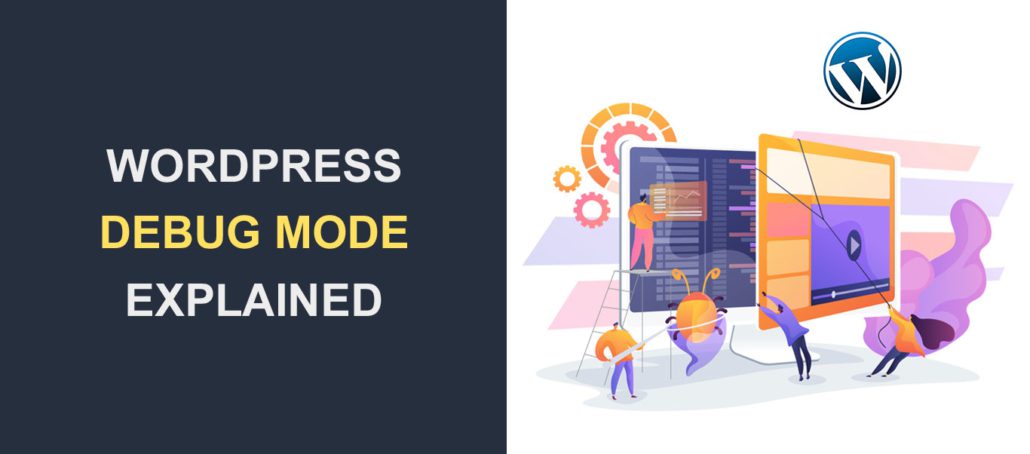 À un moment donné, votre site Web rencontrera probablement un problème. Lorsque des problèmes surviennent, vous devez dépanner votre site WordPress. L'un des moyens les plus efficaces de découvrir les causes des erreurs consiste à utiliser le mode débogage de WordPress.
À un moment donné, votre site Web rencontrera probablement un problème. Lorsque des problèmes surviennent, vous devez dépanner votre site WordPress. L'un des moyens les plus efficaces de découvrir les causes des erreurs consiste à utiliser le mode débogage de WordPress.
Bien que le mode de débogage facilite le dépannage, il peut exposer des informations sensibles sur le serveur aux utilisateurs s'il n'est pas utilisé correctement.
Dans ce guide, nous expliquerons ce que signifie le mode de débogage de WordPress . Ensuite, nous vous montrerons la bonne façon de l'activer dans WordPress.
Contenu:
- Qu'est-ce que le mode de débogage WP ?
- Comment activer le mode débogage dans WordPress
- Utiliser un plugin WordPress
- Activer manuellement le mode de débogage
- Désactiver le mode débogage après avoir dépanné votre site Web
- Constantes de débogage WP expliquées
- Conclusion
Qu'est-ce que le mode de débogage WordPress ?
WordPress est un système de gestion de contenu construit et maintenu à l'aide de PHP. Cela signifie que les fichiers de base ainsi que les fichiers de thème et de plug-in sont basés sur PHP.
Comme tous les logiciels, vous pouvez rencontrer des problèmes lors de l'utilisation de WordPress. Heureusement, WordPress dispose d'un outil de débogage qui enregistre les erreurs et les avertissements PHP survenant sur votre site Web.
Le mode de débogage est utilisé pour résoudre les erreurs et les avertissements qui se produisent sur les sites Web WordPress. Lorsqu'il est activé, il peut identifier la cause première du problème que vous rencontrez sur votre site Web.
Une fois que vous avez découvert la cause de l'erreur, vous pouvez procéder à sa résolution ou engager un professionnel pour vous aider à résoudre le problème.
Notez que le mode débogage peut exposer des données sensibles aux utilisateurs s'il est activé sur un site en ligne. Cependant, vous pouvez contourner ce problème en enregistrant les messages d'erreur dans un fichier sur votre serveur d'hébergement.
Comment activer le mode débogage dans WordPress
Ici, nous allons vous montrer deux façons d'activer le mode de débogage dans WordPress - manuellement ou à l'aide d'un plugin WordPress.
Comme mentionné précédemment, le mode débogage affichera les erreurs PHP sur le front-end de votre site Web et sur le tableau de bord d'administration WP. Pour cette raison, nous vous recommandons de le faire dans un environnement intermédiaire, car les journaux d'erreurs peuvent entraîner une mauvaise expérience utilisateur et affecter les performances de votre site.
Utiliser un plugin WordPress
Le moyen le plus simple d'activer le débogage consiste à utiliser un plugin WordPress. Un plugin qui fait le travail correctement est le plugin WP Debugging.
Ce plugin est facile à utiliser. Il vous suffit de l'installer et de l'activer et le mode débogage de votre site s'activera automatiquement.
Pour installer ce plugin, connectez-vous à votre tableau de bord WordPress puis allez dans Plugins >> Ajouter un nouveau . Dans le champ de recherche, tapez "wp debugging".
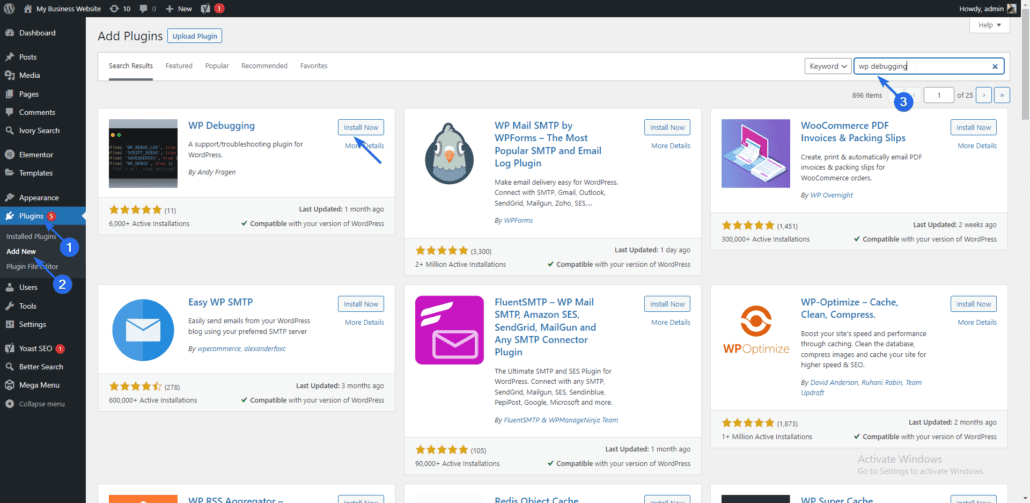
Ensuite, cliquez sur le bouton Installer maintenant à côté du nom du plugin. Une fois l'installation terminée, le bouton devient "Activer". Cliquez dessus pour activer le plugin.
Le plugin n'a pas besoin de configuration supplémentaire pour fonctionner. Il activera automatiquement le mode débogage tant que votre fichier wp-config est accessible en écriture (c'est-à-dire qu'il peut être modifié en externe).
Pour accéder à la page des plugins, allez dans Outils >> Débogage WP .
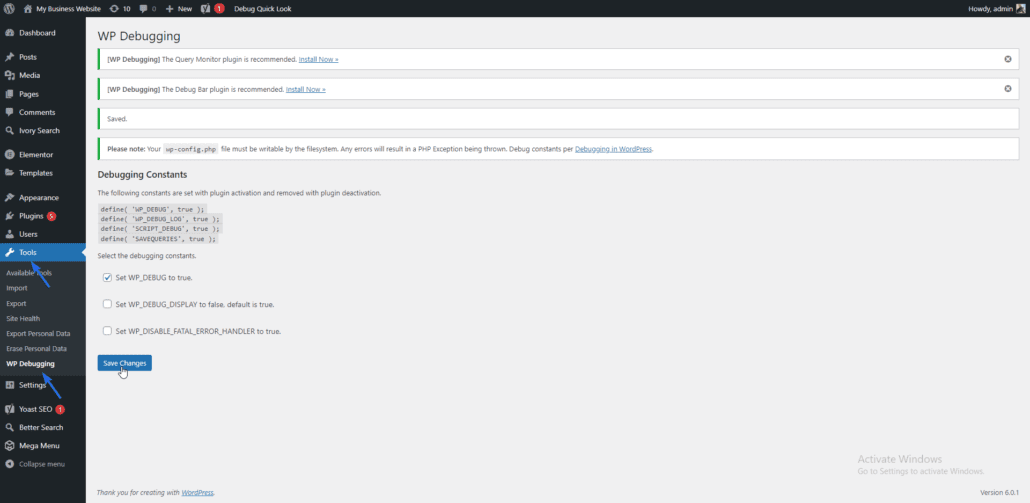
Le plugin ajoute automatiquement les lignes de code suivantes à votre fichier de configuration.
define( 'WP_DEBUG_DISPLAY', false );define( 'WP_DEBUG_LOG', true );define( 'SCRIPT_DEBUG', true );define( 'SAVEQUERIES', true ); |
Nous expliquerons ce que font certaines de ces constantes plus loin dans ce guide. Pour l'instant, vous pouvez visiter votre site Web et reproduire le problème en actualisant la page d'erreur.
Après cela, vous devez vous connecter à votre tableau de bord d'hébergement ou accéder à vos fichiers via ftp et localiser le fichier debug.log. Le fichier sera stocké dans le dossier wp-content sur votre serveur Web.
S'il y a des erreurs ou des avertissements, ils apparaîtront dans le fichier. Les informations contenues dans ce fichier journal peuvent être utiles lors du dépannage de votre site Web.
Après avoir dépanné votre site Web et résolu tous les problèmes, nous vous recommandons de désinstaller le plug-in pour désactiver le mode de débogage sur votre site Web.
Activer manuellement le mode de débogage dans WordPress
La méthode du plugin que nous avons expliquée ci-dessus fonctionne assez bien si vous avez un accès administrateur à votre site WordPress. Mais que se passe-t-il lorsque l'erreur que vous résolvez vous refuse l'accès au panneau d'administration de WordPress ?
Un exemple est l'écran blanc de la mort ou les erreurs du panneau d'administration vide. Vous devez activer le débogage manuellement pour déterminer la cause du problème.
Il existe deux façons d'activer manuellement le mode de débogage dans WordPress, en utilisant cPanel ou via un client FTP. Nous expliquerons les deux méthodes dans ce guide.
Avant d'apporter des modifications à vos fichiers principaux WordPress, nous vous recommandons de sauvegarder votre site Web. La sauvegarde vous permettra de restaurer votre site en cas de problème.
Utiliser cPanel
Pour commencer, connectez-vous au panneau de configuration de votre compte d'hébergement WordPress, puis recherchez et sélectionnez l'icône du gestionnaire de fichiers .
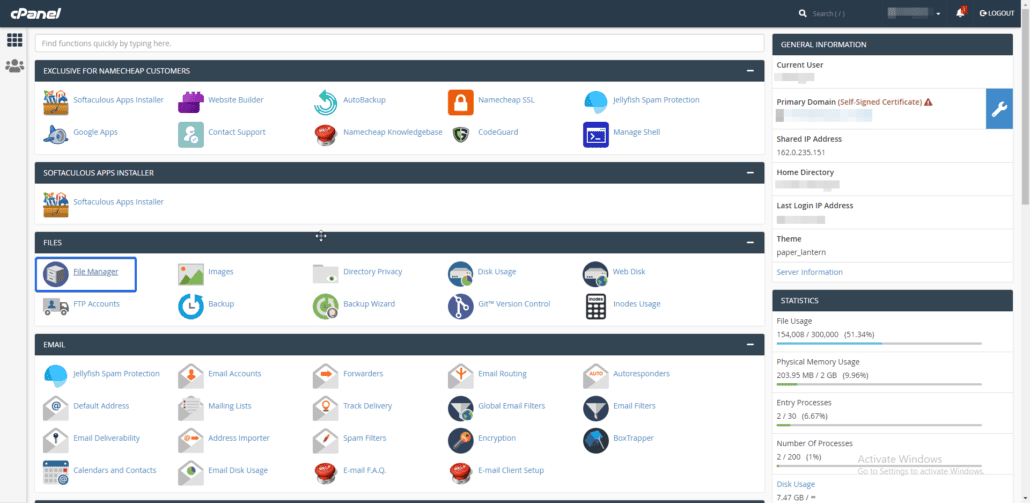
Dans le menu "Gestionnaire de fichiers", double-cliquez sur le répertoire contenant les fichiers de votre site WordPress. Il s'agit généralement du dossier public_html. Cependant, si vos fichiers WordPress se trouvent dans un dossier différent, vous devez sélectionner ce dossier.
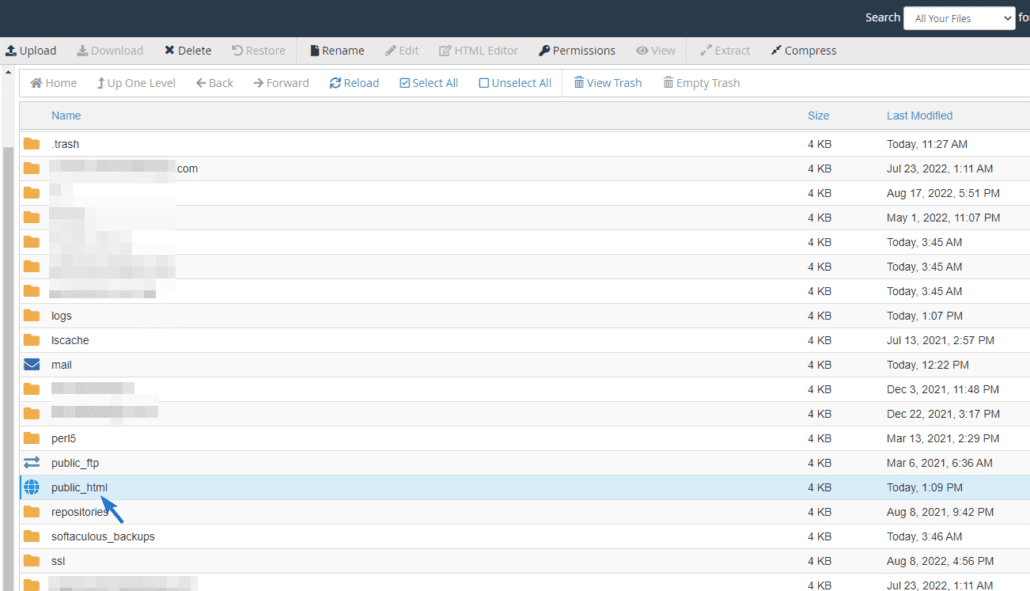
Dans ce répertoire, vous verrez tous les fichiers de votre site Web. Sélectionnez le fichier wp-config.php puis cliquez sur Modifier . Il ouvrira un éditeur en ligne pour éditer le fichier.
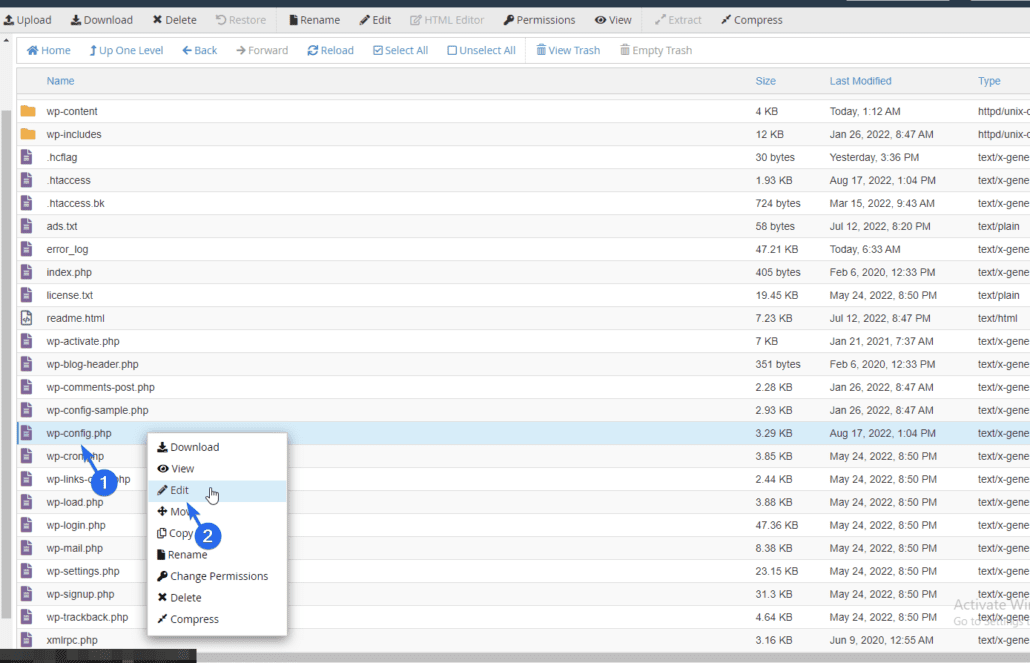
Ce fichier contient les paramètres de configuration de votre site WordPress. Vous trouverez les paramètres du mode de débogage définis sur "faux" par défaut.
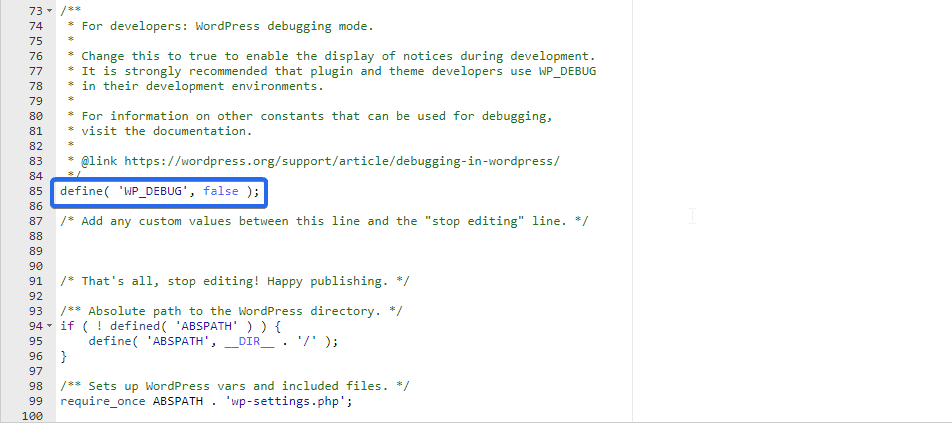
Pour activer le mode débogage, changez simplement la valeur de "faux" à "vrai" (sans les guillemets).
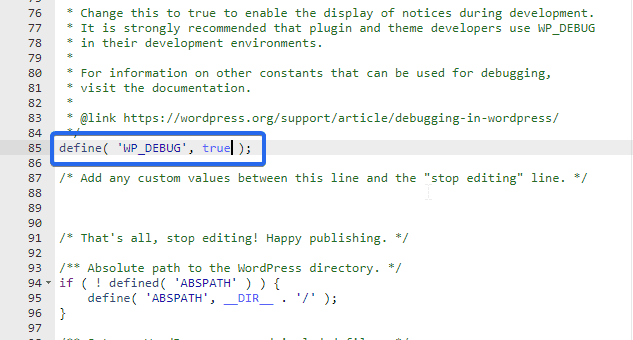
Si vous ne trouvez pas le code du mode débogage, copiez et collez le code ci-dessous dans le fichier de configuration. C'est juste avant la ligne qui dit "C'est tout, arrêtez d'éditer…".

define('WP_DEBUG', true ); |
Une fois que vous avez terminé, cliquez sur le bouton Enregistrer les modifications pour enregistrer vos modifications.
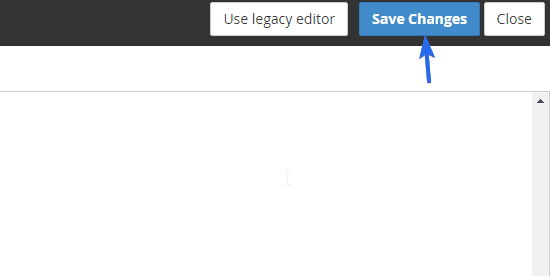
Lorsque vous visitez votre site Web, il affiche toute erreur survenue avant le rendu de la page. Si l'erreur vous empêche d'accéder à votre site, vous verrez un retour visuel sur la cause de l'erreur.
Si vous souhaitez consigner les messages de débogage dans un fichier, remplacez la ligne de code de débogage par l'extrait de code suivant.
// Code to enable debug mode// Log errors to a log file located at /wp-content/debug.log// Disable display of errors on website frontend// Use dev versions of core JS and CSS files. |
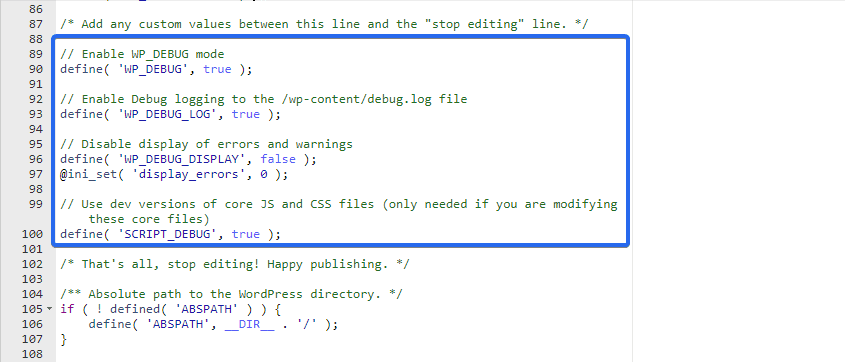
Le code ci-dessus désactivera la journalisation des erreurs sur votre site Web et enverra les erreurs dans un fichier error.log. Assurez-vous de coller le code juste avant la ligne qui dit "C'est tout, arrêtez d'éditer…"
Activer le mode de débogage à partir de FTP
Si vous ne souhaitez pas utiliser cPanel, vous pouvez également utiliser FTP. Pour cela, vous devez accéder aux fichiers de votre site Web via un client FTP tel que FileZilla. Nous avons un guide détaillé sur la façon d'utiliser FTP pour les débutants.
Après avoir connecté votre site Web à un client FTP, vous verrez les fichiers de votre site Web sur le côté droit de FileZilla. Vous devez naviguer dans le répertoire racine contenant les fichiers de votre site Web. Il s'agit généralement du dossier public_html.
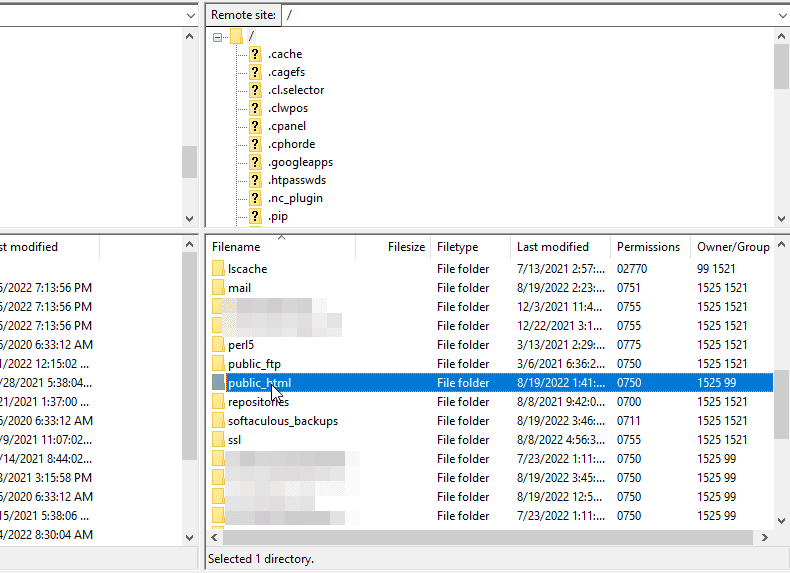
Dans ce répertoire, vous verrez le fichier wp-config.php. Faites un clic droit sur le fichier et sélectionnez Afficher/Modifier . Après cela, choisissez votre éditeur de texte préféré.
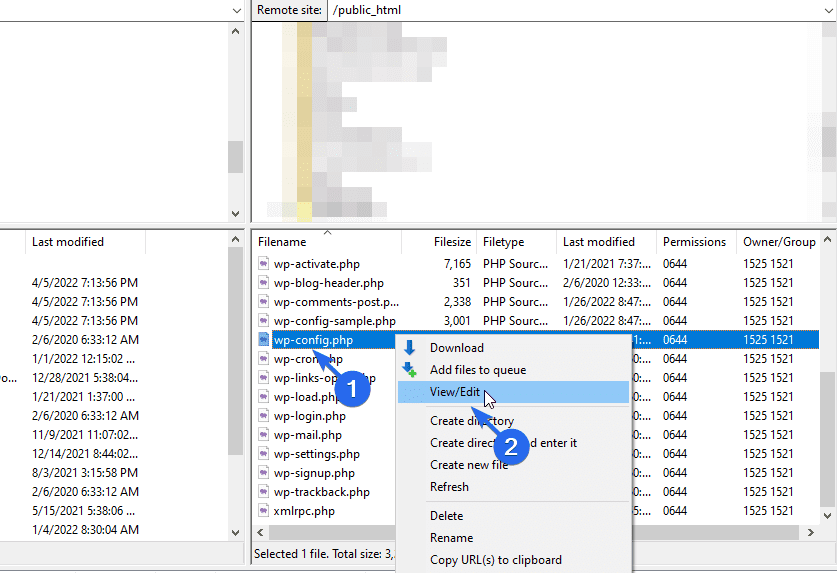
Dans l'éditeur, vous verrez la ligne de code WP_DEBUG . Pour l'activer, changez la valeur en "true" comme indiqué ci-dessous.
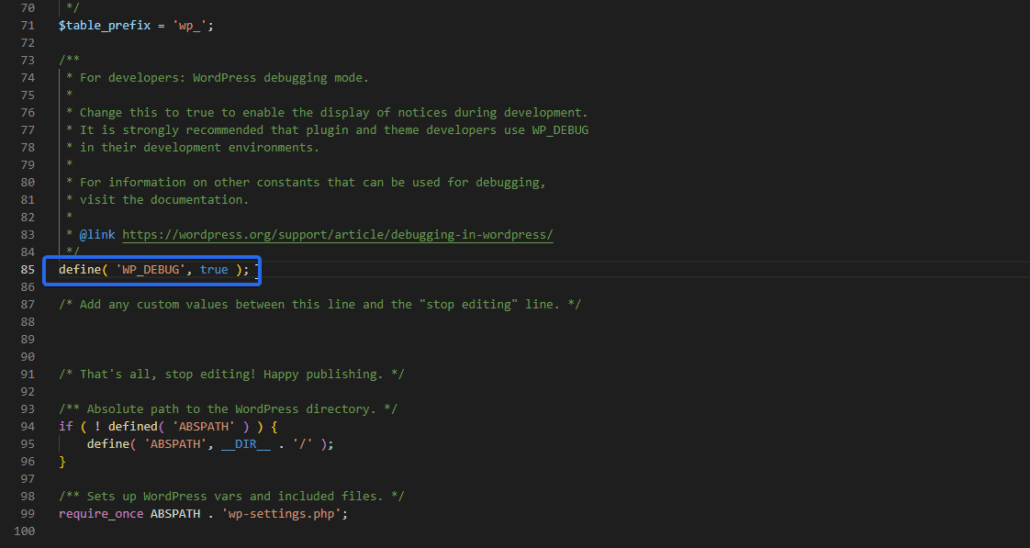
De même, si vous souhaitez créer un fichier journal pour stocker les messages d'erreur, copiez et collez le code php ci-dessous dans le fichier de configuration.
// Code to turn on debug mode// Log errors to a file located at /wp-content/debug.log// Disable display of errors on website frontend// Use dev versions of core JavaScript and CSS files. |
Lorsque vous enregistrez le fichier, Filezilla détecte les modifications du fichier et vous invite à recharger le fichier wp-config avec les dernières modifications. Cochez l'option pour écraser l'ancien fichier.
Après avoir apporté les modifications, visitez votre site Web pour reproduire l'erreur, puis vérifiez le dossier wp-content pour le fichier debug.log. Le fichier sera rempli avec les erreurs et les avertissements se produisant sur votre site Web.
Désactiver le mode débogage après le dépannage
Le mode débogage peut être utile lors du dépannage de votre site Web. Cependant, vous devez le désactiver dès que vous résolvez l'erreur.
La raison en est qu'il affiche les erreurs, les avis et les avertissements PHP sur les pages de votre site Web. Ces avertissements peuvent permettre aux attaquants d'accéder à des informations sensibles sur votre installation WordPress.
Si vous avez utilisé la méthode du plugin, désinstallez simplement le plugin de votre site Web et les paramètres de débogage reviendront aux valeurs par défaut.
Cependant, si vous avez activé manuellement le débogage sur votre site Web, vous devez supprimer le code de votre fichier de configuration. Vous pouvez également simplement définir la valeur de débogage sur false .
Comprendre les constantes de débogage
Comme nous l'avons mentionné ci-dessus, la constante WP_DEBUG est utilisée pour activer le mode débogage dans WordPress. Cependant, cette constante affichera les messages d'erreur sur les pages de votre site Web.
Pour éviter cela, vous pouvez ajouter des paramètres pour contrôler le fonctionnement de l'option de débogage. Voici une liste de constantes que vous pouvez utiliser.
WP_DEBUG_LOG : Lorsqu'il est défini sur true, il crée un nouveau fichier journal dans lequel chaque message de journal est stocké. Par défaut, le fichier est stocké dans "wp-content/debug.log" sur votre serveur d'hébergement. Mais vous pouvez définir votre emplacement de stockage préféré. Pour cela, remplacez la valeur 'true' par le chemin du fichier. Ainsi, le code ressemblera à ceci.
define( 'WP_DEBUG_LOG', 'logs/wp-error.log' ); |
WP_DEBUG_DISPLAY : cette constante contrôle si les erreurs PHP sont enregistrées à l'écran ou non. Si vous utilisez l'option de fichier journal de débogage, il est logique de définir cette valeur sur false.
SCRIPTS_DEBUG : par défaut, WordPress propose des versions réduites pour les fichiers CSS et JS principaux. Cela contribue à améliorer la vitesse de la plate-forme. Si vous activez le "débogage des scripts", WordPress utilisera les scripts d'origine. Cela peut être utile si vous avez apporté des modifications aux fichiers CSS et JS de base sur votre serveur.
SAVEQUERIES : Cette constante est utilisée lorsque vous souhaitez dépanner votre base de données WordPress. Lorsqu'il est activé, il suit la requête de base de données appelée, la fonction qui l'a déclenchée et le temps qu'elle a pris.
Si vous utilisez la méthode du plugin que nous avons expliquée ci-dessus, cette option sera automatiquement activée. Cependant, vous pouvez saisir manuellement le code ci-dessous dans votre fichier de configuration pour activer l'option de surveillance des requêtes.
define( 'SAVEQUERIES' , true ); |
Conclusion
L'activation du mode de débogage peut vous aider à résoudre facilement les erreurs courantes de WordPress. Cependant, il devrait s'agir d'un réglage temporaire. Vous devez le désactiver après avoir résolu le problème sur votre site Web.
Dans ce guide, nous avons expliqué tout ce que vous devez savoir sur le mode débogage de WordPress. Nous vous avons ensuite montré comment activer le débogage dans WordPress à l'aide de plugins et en modifiant manuellement le fichier wp-config.
Si vous rencontrez toujours des difficultés avec votre site Web, vous pouvez décider de demander l'aide d'un professionnel de WP à ce stade. Un de nos experts WP interviendra pour résoudre votre problème en un rien de temps.
Enfin, nous avons expliqué quelques constantes de débogage supplémentaires qui peuvent être utiles lors du dépannage de votre site et de votre base de données WordPress. Pour plus de tutoriels WordPress, consultez notre WP College.
