Tutoriel WordPress pour débutants : guide étape par étape (2023)
Publié: 2023-07-21WordPress est l'un des systèmes de gestion de contenu (CMS) les plus populaires au monde. Avec plus de 44% d'Internet construit dessus, WordPress permet aux utilisateurs de tout niveau de compétence de créer rapidement un site Web. Il n'y a pas de codage intensif à apprendre ; il fonctionne plutôt comme les anciens traitements de texte. Dans ce guide WordPress pour débutants, nous explorerons les avantages de l'utilisation de WordPress, fournirons un guide étape par étape de son tableau de bord et vous guiderons dans la création de pages et la mise en ligne de votre site.
Plongeons dedans.
- 1 Qu'est-ce que WordPress ?
- 2 Les avantages de créer un site Web avec WordPress
- 3 Configuration de votre plan d'hébergement
- 4 Configuration de WordPress
- 4.1 Étape 1 : Installer WordPress
- 4.2 Étape 2 : WordPress pour les débutants – le tableau de bord
- 4.3 Étape 3 : WordPress pour débutants – Thèmes
- 4.4 Étape 4 : WordPress pour les débutants – Plugins
- 4.5 Étape 5 : WordPress pour les débutants – Ajouter du contenu
- 4.6 Étape 6 : WordPress pour débutants – Personnalisation
- 4.7 Étape 7 : WordPress pour les débutants – Faire vivre votre site Web
- 5 réflexions finales sur WordPress pour les débutants
Qu'est-ce que Wordpress ?
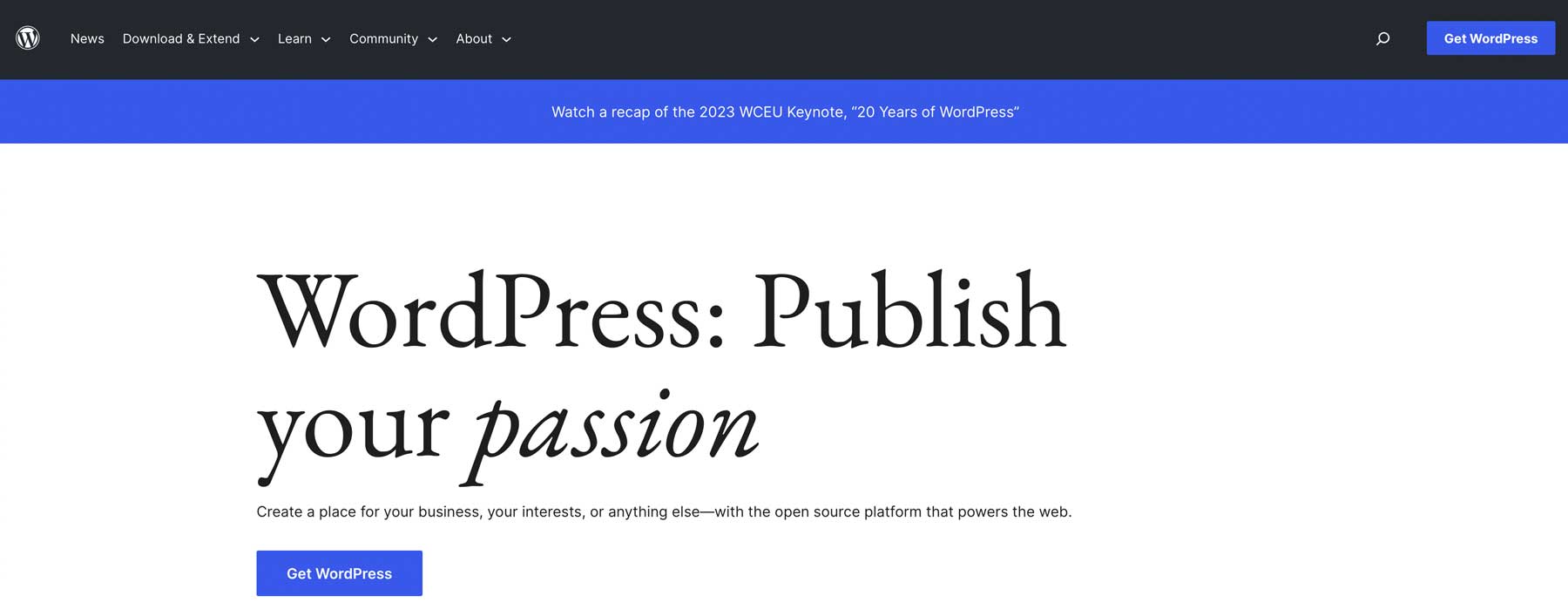
WordPress a fait ses débuts dans les années 90 en tant que plateforme de blogs. Depuis lors, il a évolué pour devenir un CMS complexe capable de créer n'importe quel site Web, d'un site d'adhésion à un forum en passant par une boutique en ligne. WordPress se décline en deux itérations : .com et .org . Bien que la plate-forme de base soit la même, il existe de nombreuses différences. La principale différence entre les deux est la façon dont ils sont hébergés. Avec .org , il est considéré comme une plate-forme auto-hébergée, ce qui signifie que vous devrez acheter un plan d'hébergement séparé pour l'utiliser. Alternativement, la version .com de WordPress est une plate-forme tout-en-un avec hébergement intégré.
Dans ce guide, nous nous concentrerons sur .org plutôt que sur .com principalement en raison de ses avantages supplémentaires.
Les avantages de créer un site Web avec WordPress
Il existe de nombreuses raisons d’aimer WordPress. Tout d'abord, c'est gratuit. Eh bien, en quelque sorte. La plate-forme est entièrement gratuite, mais les coûts cachés incluent l'hébergement, un domaine, des plugins et un thème, qui peuvent s'additionner rapidement. Cependant, les problèmes de coût sont éclipsés par la facilité d'apprentissage de WordPress. C'est relativement simple une fois que vous avez dépassé la courbe d'apprentissage, et si vous êtes bloqué, des tonnes de tutoriels et de documentation sont disponibles à partir de centaines de sources.
Un autre avantage de WordPress est sa facilité de personnalisation. Qu'il s'agisse de créer un blog, un site de commerce électronique ou une vaste communauté en ligne, un large éventail de thèmes et de plugins est disponible pour vous aider à créer une expérience de navigation unique pour vos visiteurs. WordPress est destiné aux débutants, vous pouvez donc facilement modifier la mise en page, les couleurs, les polices et d'autres aspects de conception. Si vous êtes un développeur chevronné, vous pouvez utiliser des extraits de code personnalisés et des webhooks pour faire fonctionner WordPress comme vous le souhaitez.
Au fur et à mesure que votre site Web se développe, WordPress peut gérer le trafic supplémentaire et le contenu supplémentaire comme un champion. De plus, il est optimisé pour le référencement, ce qui signifie qu'il est optimisé pour les moteurs de recherche, ce qui aide votre site Web à se classer plus haut dans les pages de classement des résultats de recherche (SERP) et à attirer plus de trafic organique.
Configuration de votre plan d'hébergement
Avant de plonger dans les détails du tableau de bord WordPress, nous serions négligents si nous n'expliquions pas l'importance de choisir un bon fournisseur d'hébergement. Choisir le bon partenaire d'hébergement est essentiel au succès de votre site Web. En fait, cela peut le faire ou le défaire. Vous voulez que votre hébergeur soit rapide, fiable, évolutif et sécurisé. De plus, il doit correspondre à votre budget. Cela peut sembler un défi de taille, mais il existe de nombreux hébergeurs WordPress incroyables, et nous recommandons un choix parfait pour tout le monde : SiteGround.
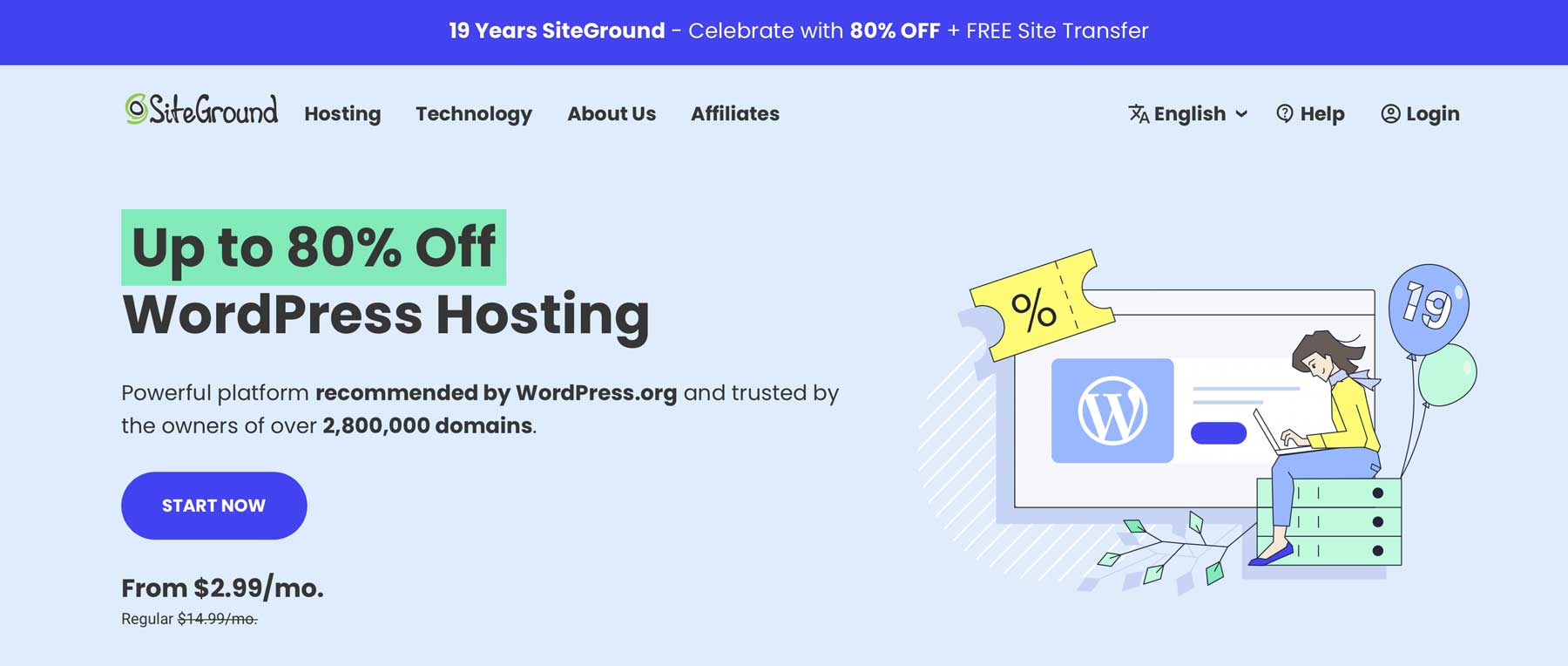
SiteGround propose trois plans qui plaisent aux débutants et aux experts de WordPress. Il conviendra à tous les budgets, avec des prix allant de 15 $ à 40 $ par mois. SiteGround organise souvent des promotions, il y a donc d'excellentes chances d'obtenir une offre exceptionnelle. C'est plus qu'abordable, cependant. Vous en aurez pour votre argent avec SiteGround. Avec des fonctionnalités telles que les e-mails gratuits, SSL, CDN et la migration, vous disposerez de tous les outils pour assurer le bon fonctionnement de votre site Web.
Ils sont également stricts sur la sécurité. Ils offrent l'un des meilleurs packages de sécurité du secteur, avec un pare-feu d'application Web (WAF) éloignant les pirates malveillants. De plus, vous n'aurez pas à vous soucier des logiciels malveillants, des attaques DDoS ou d'autres problèmes de sécurité.
Configurer WordPress
Dans les étapes suivantes, nous vous expliquerons comment installer WordPress, explorer les outils du tableau de bord et vous guider à travers les étapes pour créer du contenu, styliser votre site et le mettre en ligne. Une fois ces étapes terminées, vous comprendrez pourquoi WordPress est parfait pour les débutants.
Étape 1 : Installation de WordPress
Il existe plusieurs façons d'installer WordPress, notamment en utilisant un fournisseur d'hébergement, en l'installant manuellement vous-même ou localement en utilisant Local by Flywheel ou MAMP Pro. Dans ce didacticiel, nous allons vous montrer comment installer WordPress à l'aide du tableau de bord Site Tools de SiteGround. Si vous souhaitez découvrir d'autres façons d'installer WordPress, lisez notre guide définitif.
Installer WordPress via SiteGround
Après avoir créé un compte SiteGround, vous pouvez facilement installer WordPress en quelques clics. Commencez par cliquer sur le bouton de configuration du site en haut au centre de votre écran.
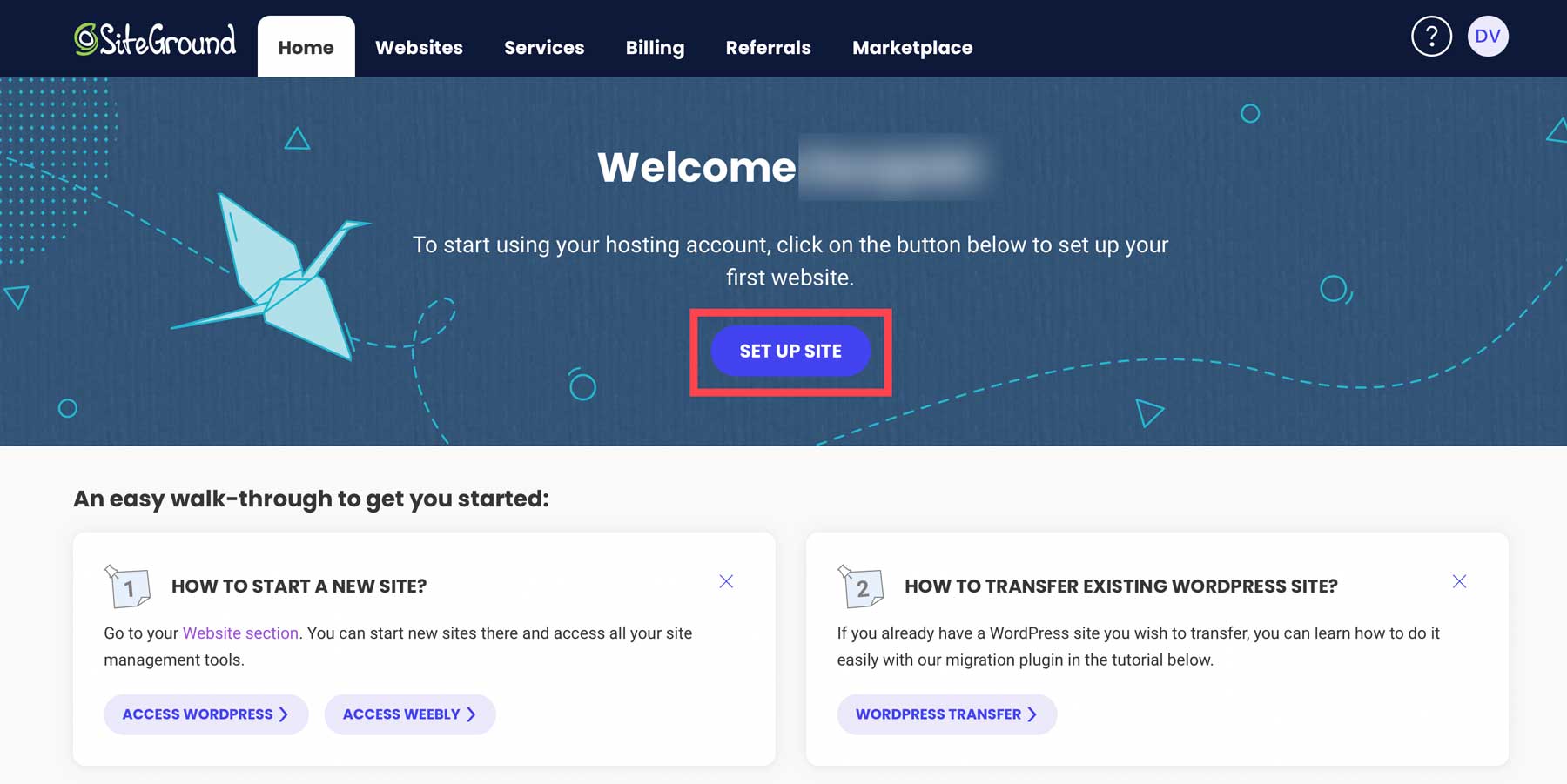
Ensuite, choisissez si vous souhaitez configurer votre site sur un domaine nouveau, existant ou temporaire. Sélectionnez domaine temporaire , puis cliquez sur continuer .
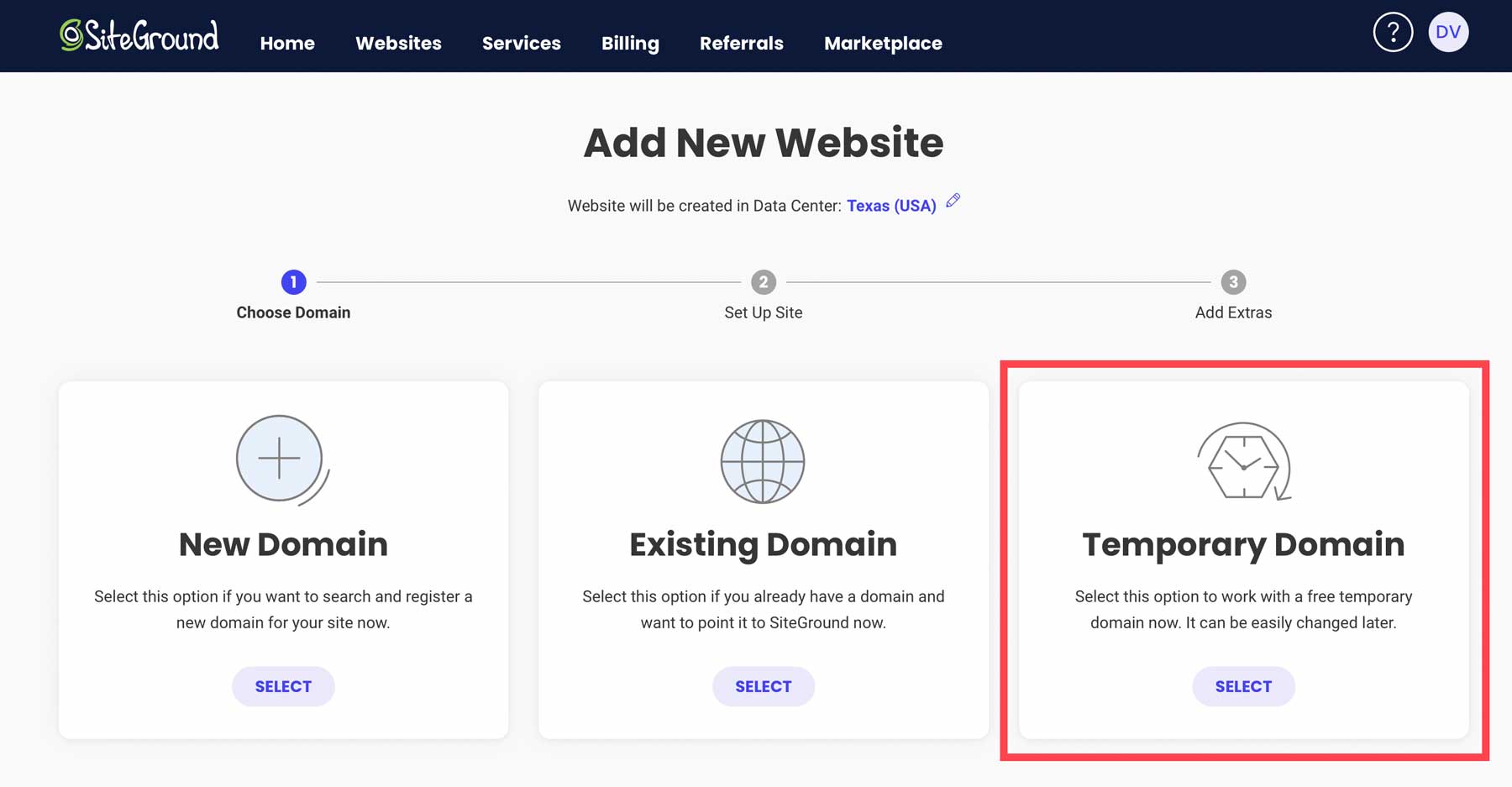
SiteGround attribuera un domaine temporaire à votre installation WordPress. Pour continuer, cliquez sur continuer .
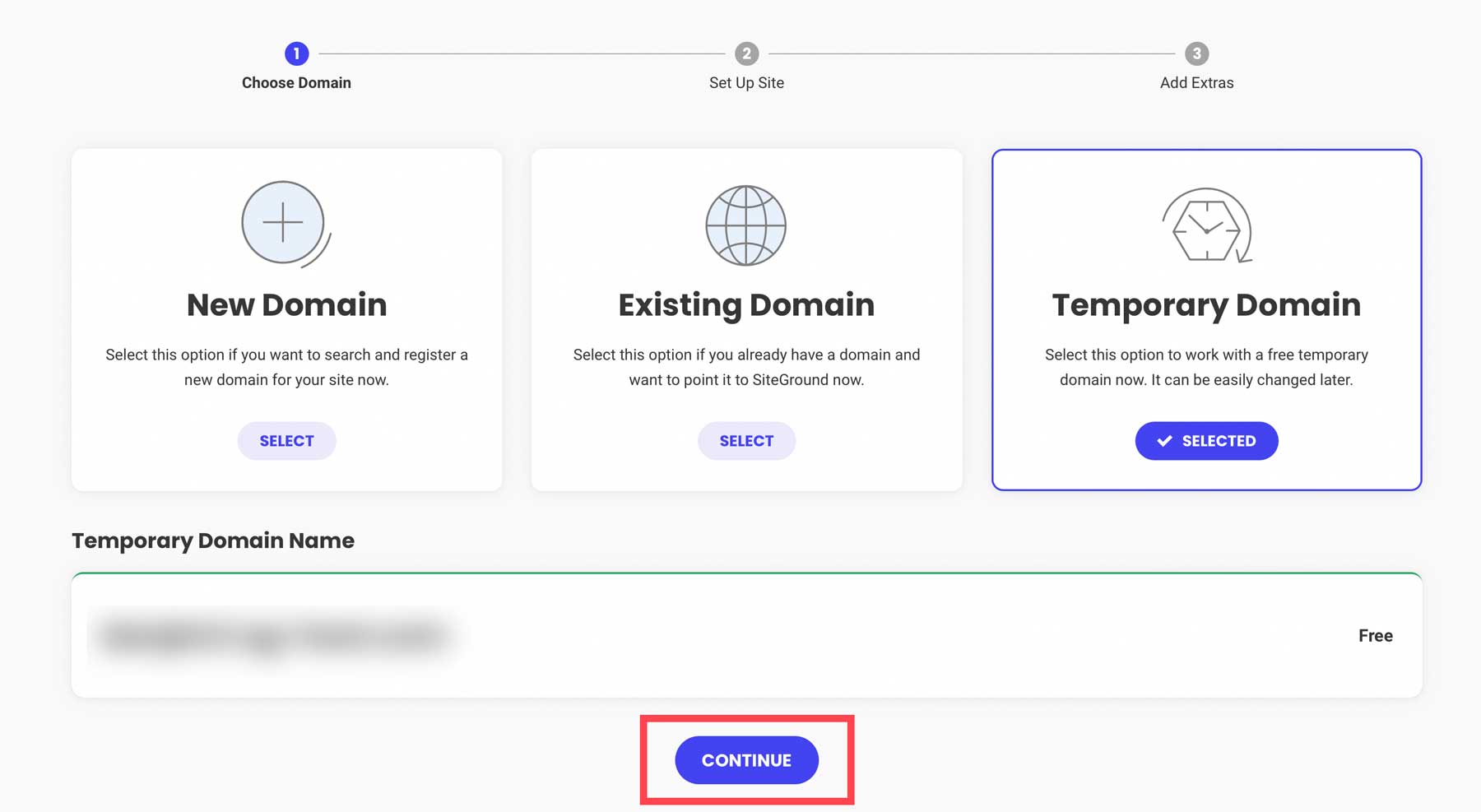
Ensuite, cliquez sur démarrer un nouveau site Web .
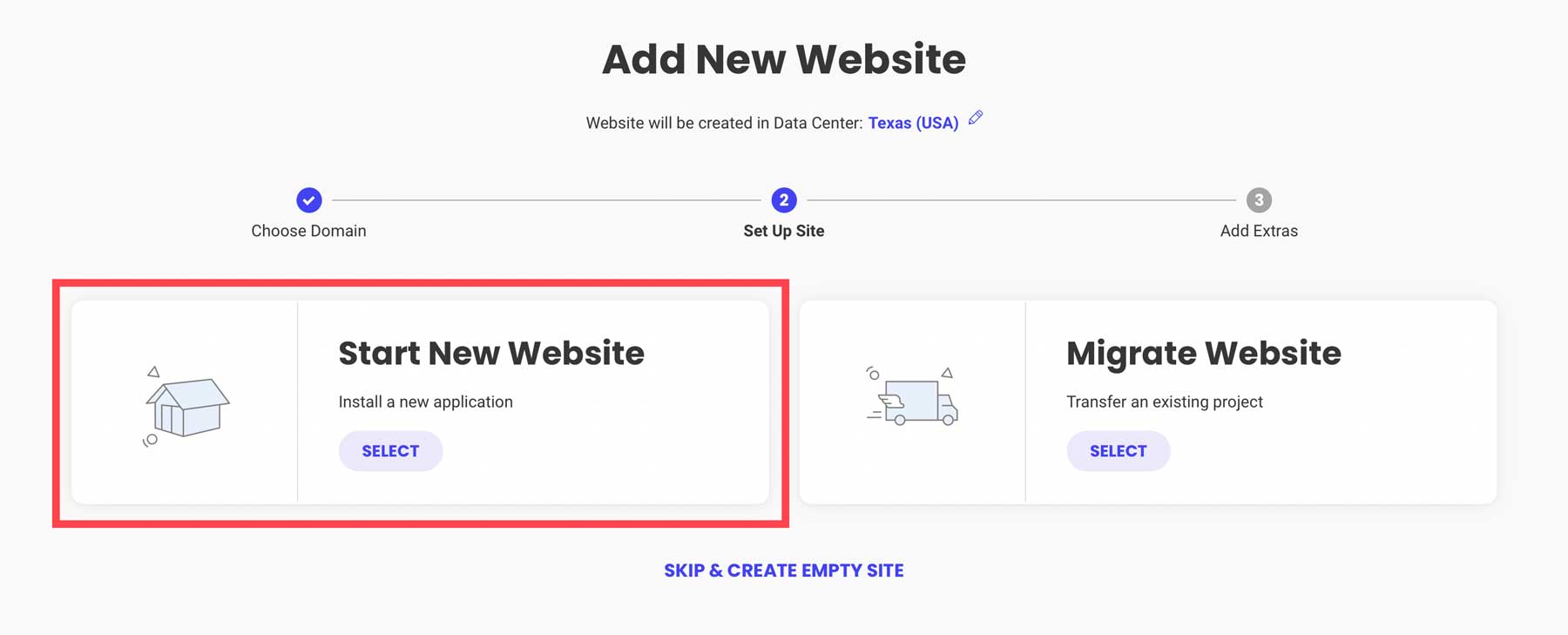
Choisissez Wordpress .
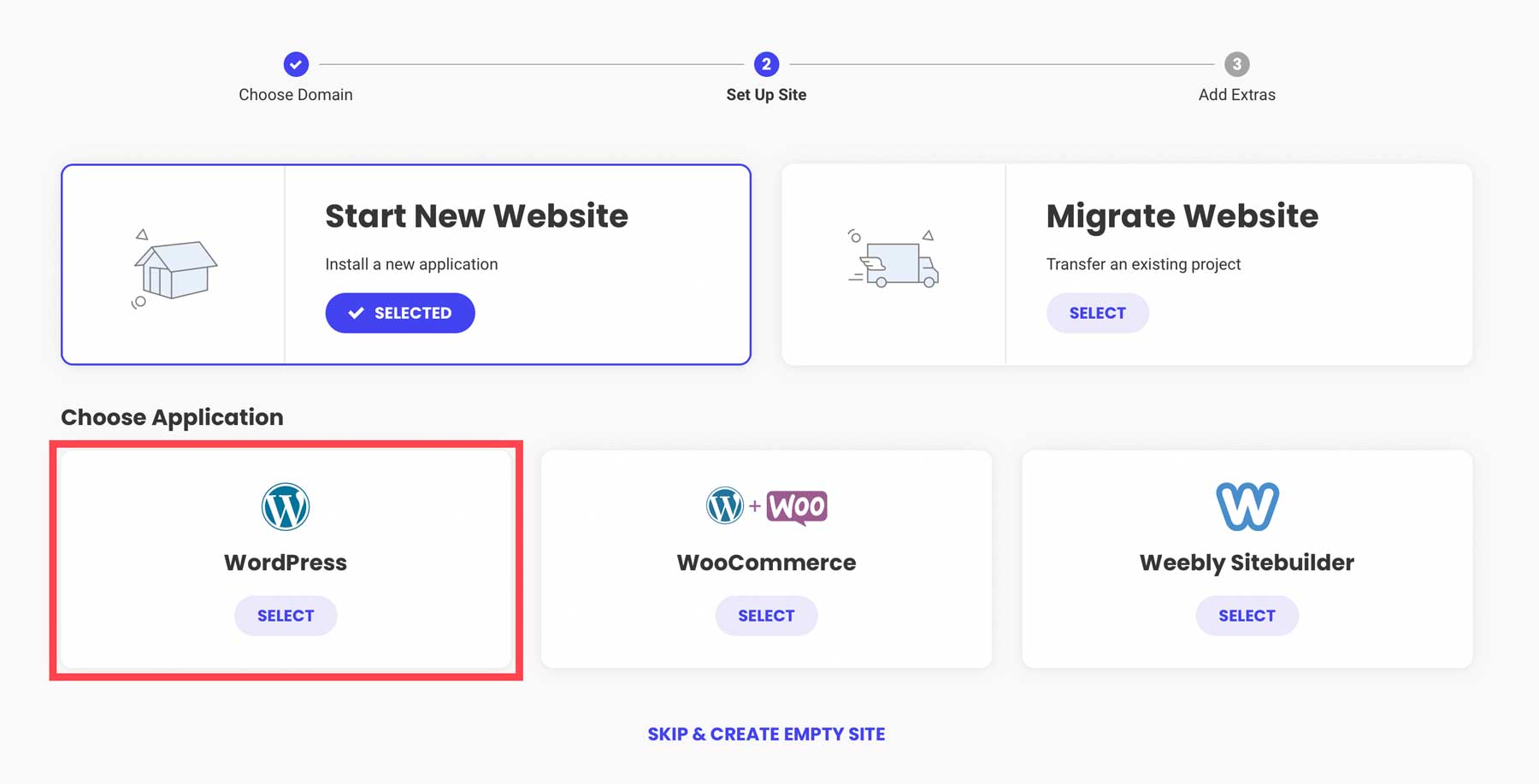
L'étape suivante vous permet de créer vos identifiants de connexion. C'est ainsi que vous vous connecterez à votre tableau de bord WordPress lorsque vous travaillerez sur votre site. Assurez-vous d'écrire ou de sauvegarder vos informations de connexion pour référence. Cliquez sur Continuer pour passer à l'étape suivante.
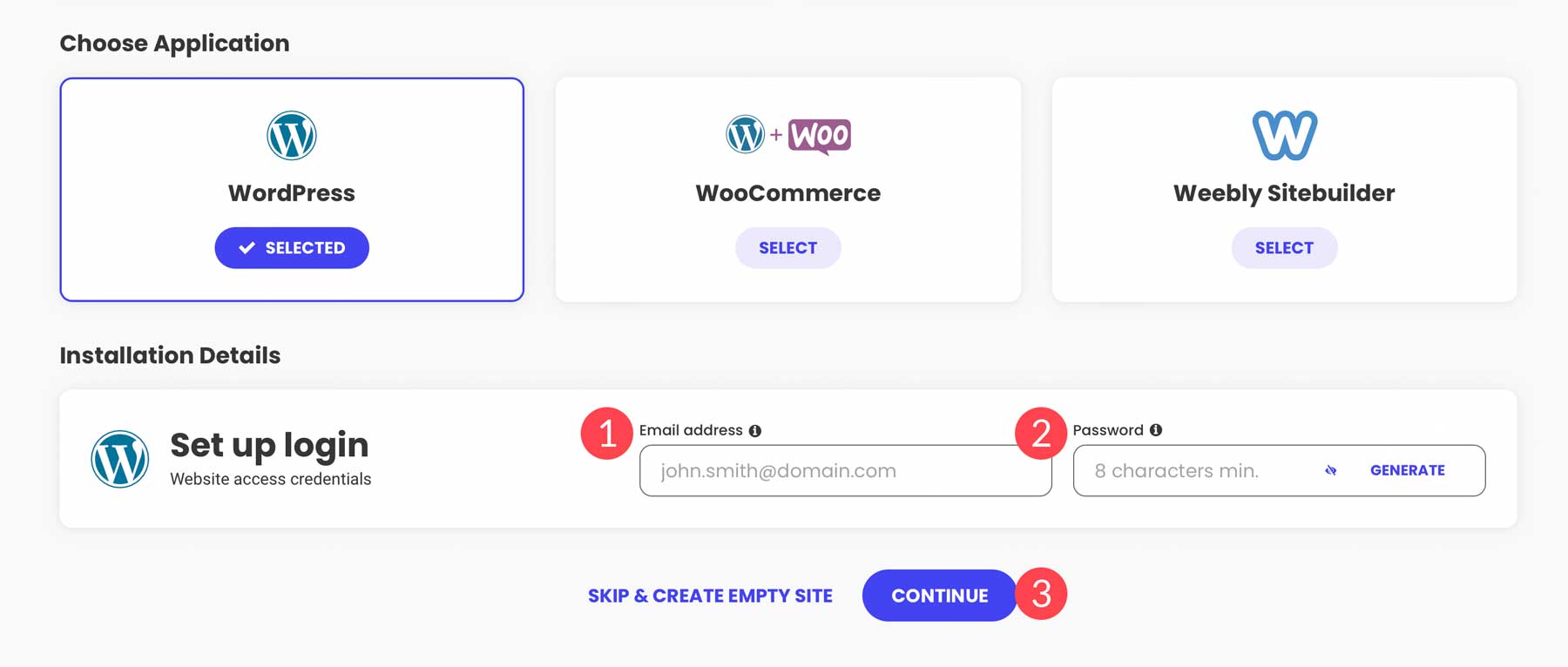
Enfin, cliquez sur le bouton Terminer pour installer WordPress.
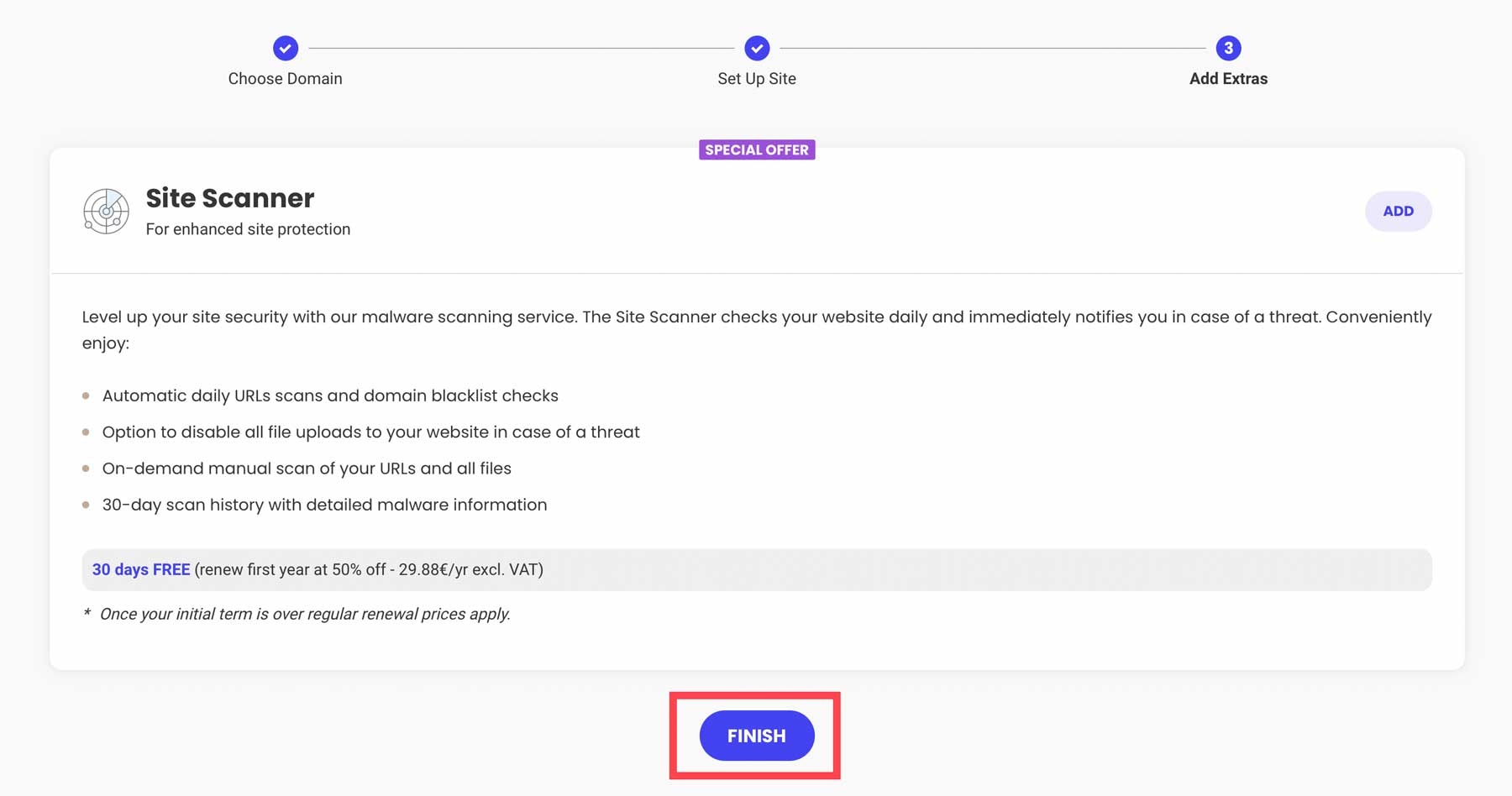
Vous avez deux choix pour accéder au tableau de bord WordPress. Grâce à SiteGround, vous pouvez cliquer sur le bouton d'administration de connexion .
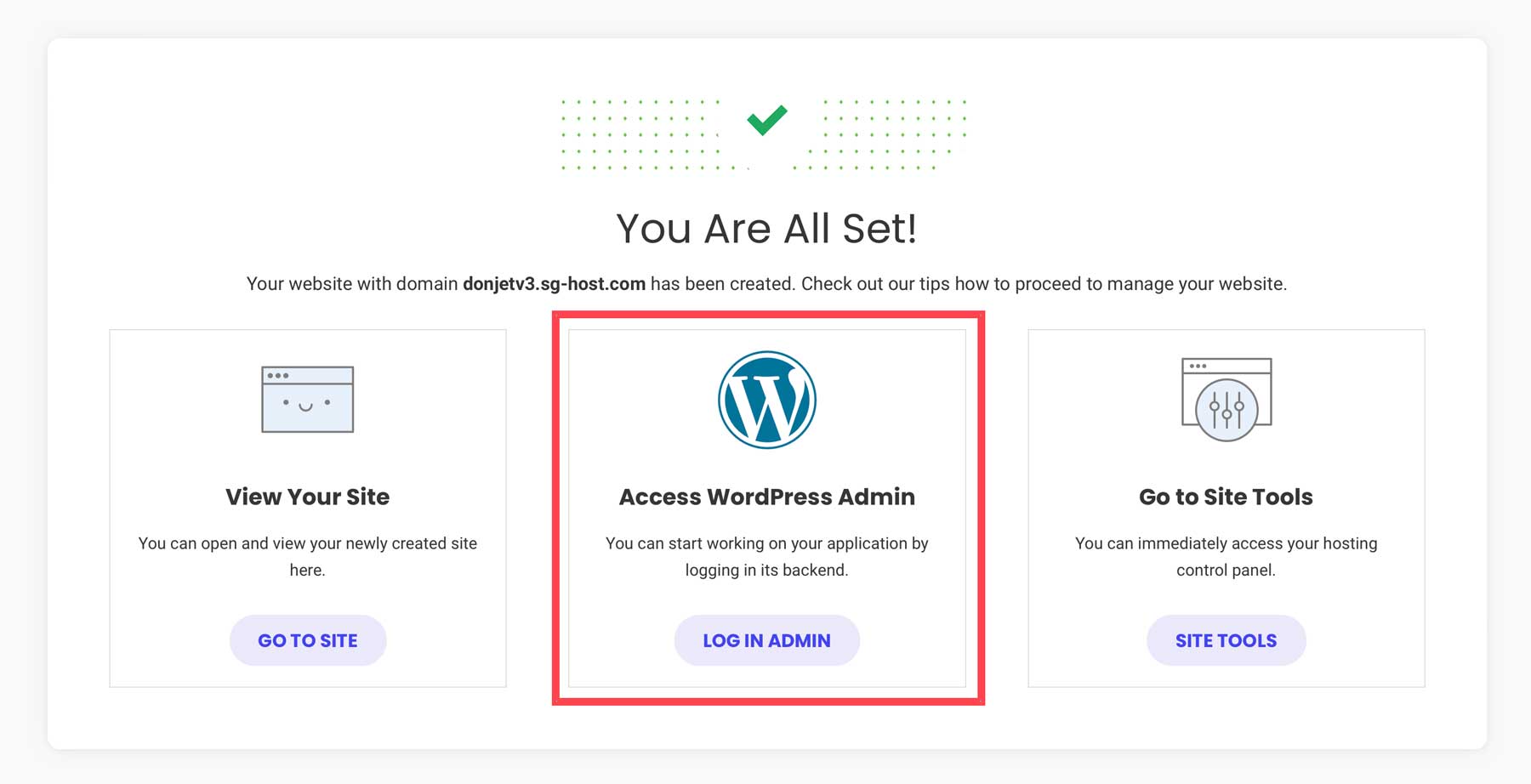
Une autre façon de se connecter à WordPress consiste à utiliser le CMS en accédant à ww w.yoursite.com/wp-admin dans votre navigateur. Assurez-vous de remplacer www.votresite.com par votre domaine unique.
Étape 2 : WordPress pour les débutants – le tableau de bord
Lors de la première connexion, vous remarquerez la barre d'outils WordPress sur le côté gauche de l'écran. Il contient tous les outils et paramètres dont vous aurez besoin pour commencer à créer votre site. L'écran principal du tableau de bord contient des liens rapides pour afficher ou gérer des pages, modifier la conception de votre site, des liens utiles et des articles de blog liés à WordPress.
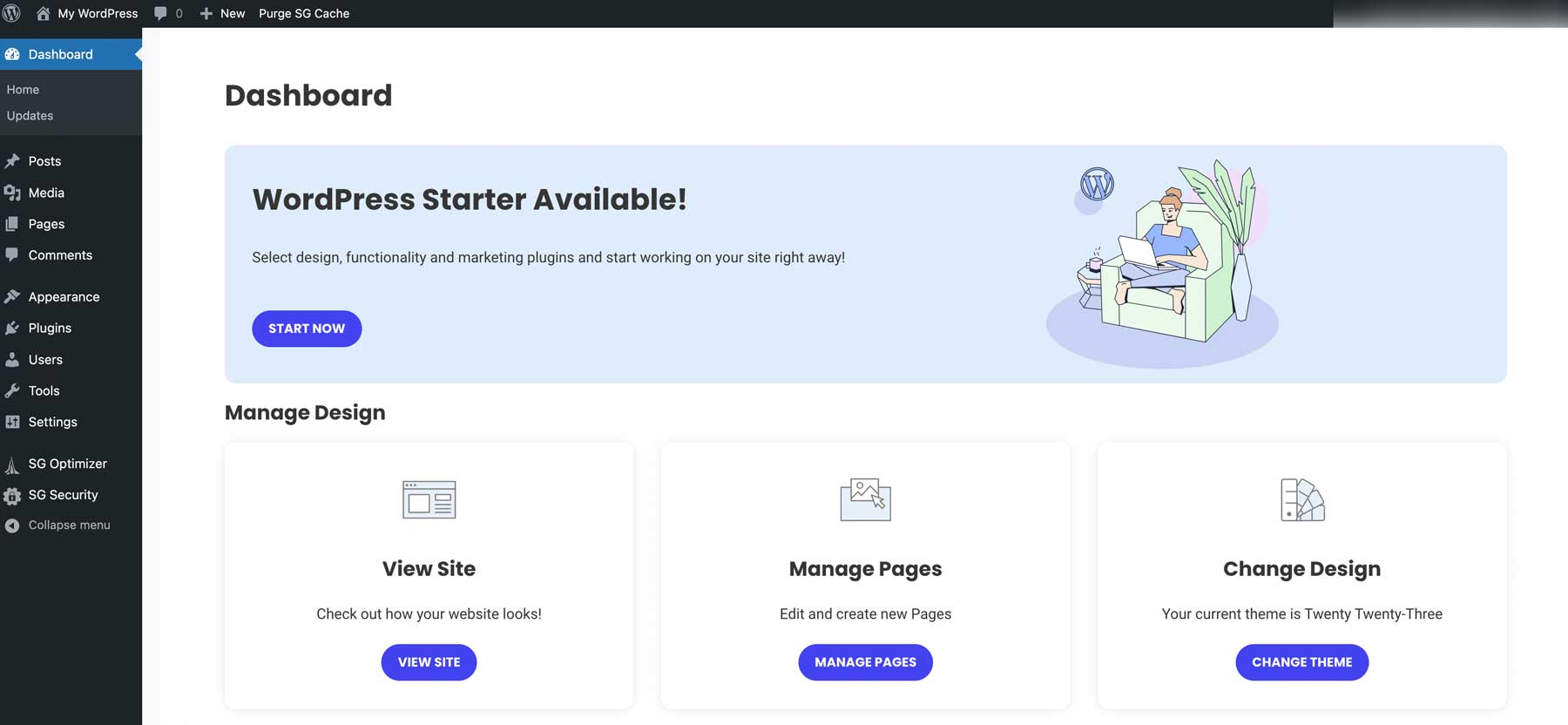
L'onglet suivant, Mises à jour , vous permet de passer en revue tous les plugins, thèmes ou fichiers principaux qui doivent être mis à jour. Vous devez maintenir le logiciel à jour pour la fonctionnalité et la sécurité. Sinon, votre site pourrait être victime de pirates ou, à tout le moins, se casser. Lorsque vous vous lancez dans la mise à jour des plugins, des thèmes ou du noyau WordPress, assurez-vous de faire une sauvegarde de votre site Web au cas où vous contrecarreriez des problèmes.
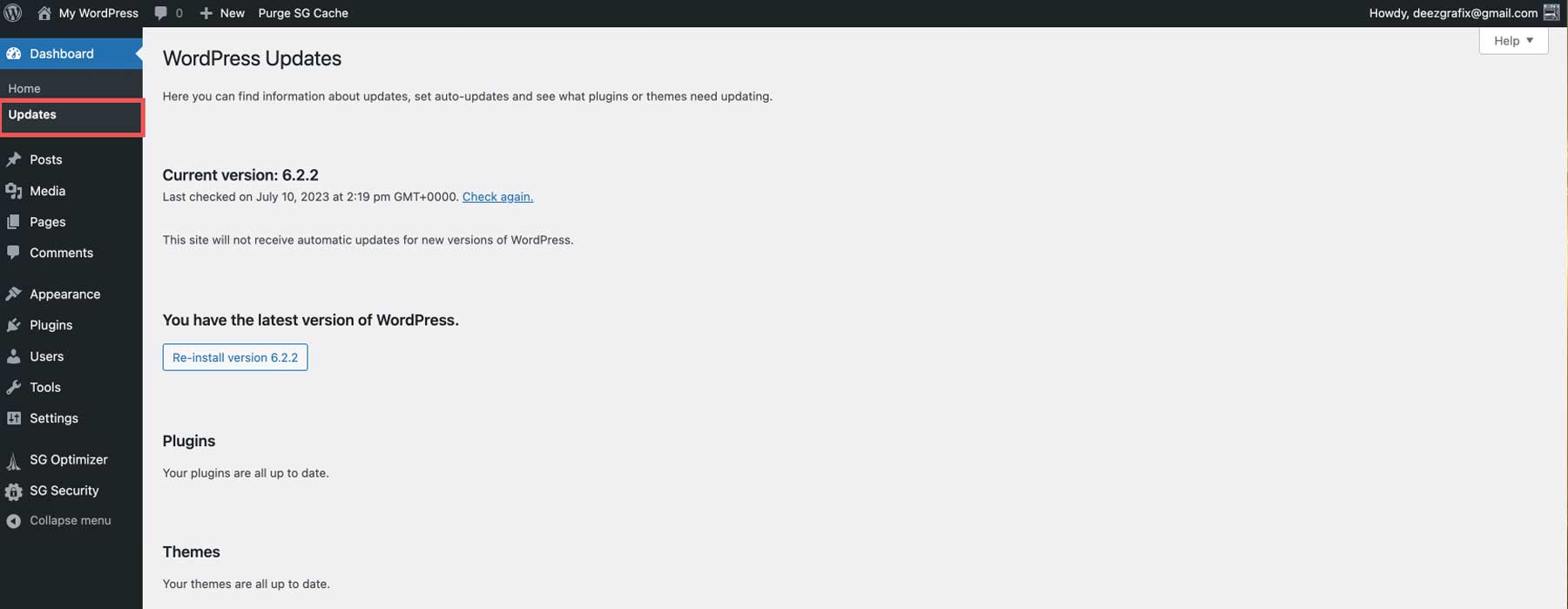
Des postes
L'onglet suivant est pour les publications . Ici, vous pouvez créer de nouveaux messages ou modifier ceux qui existent déjà. Vous pouvez également configurer les catégories et les balises de votre blog, ce qui est idéal pour organiser votre contenu, aide au référencement et permet à vos utilisateurs de trouver facilement ce qu'ils recherchent.
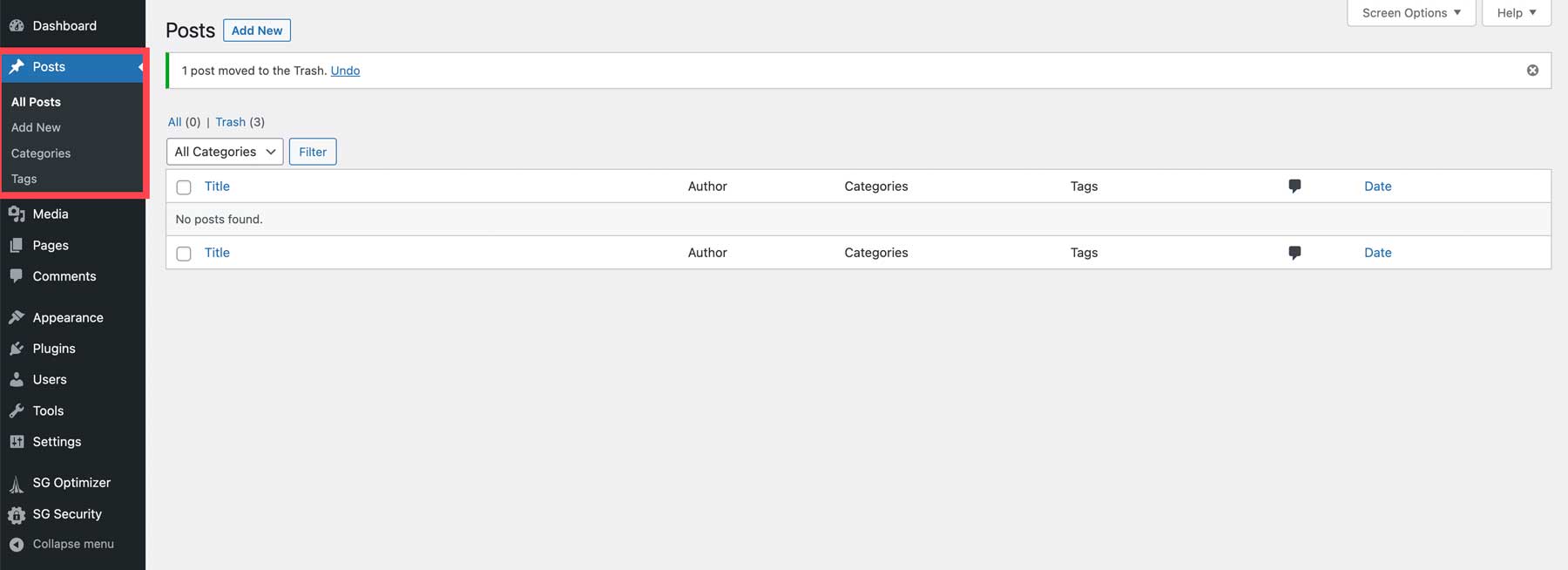
Médias
WordPress est livré avec sa propre bibliothèque multimédia, où vous pouvez ajouter et modifier des images pour votre site Web.
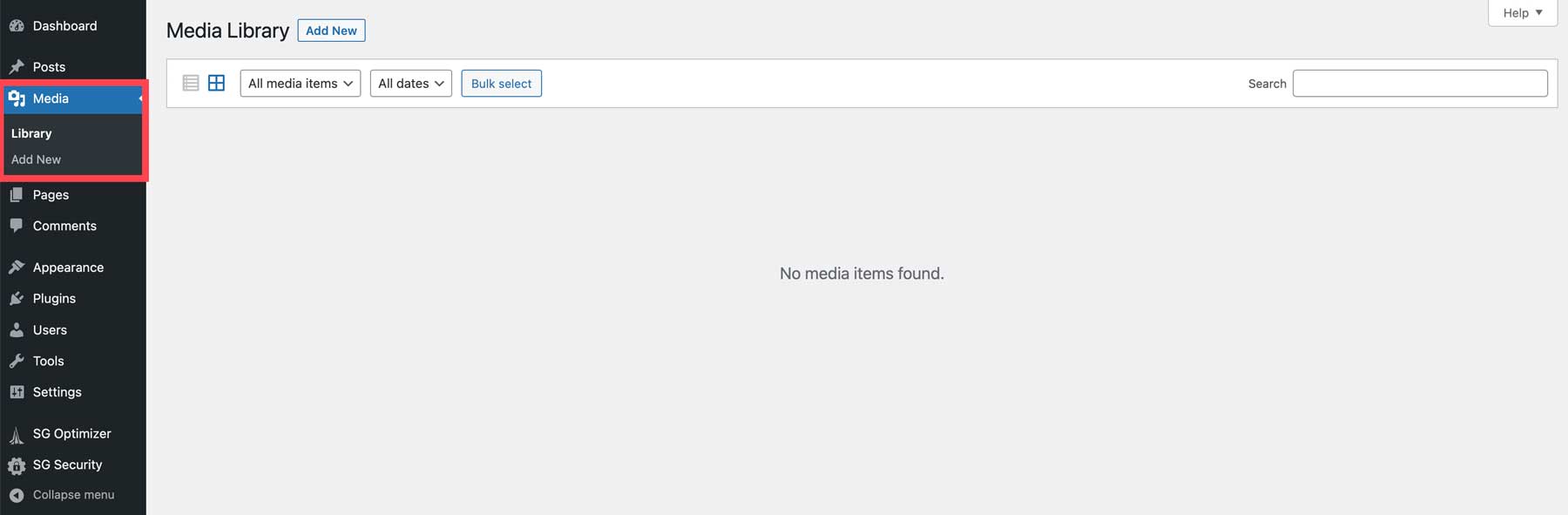
pages
L'ensemble d'outils suivant vous permet d'ajouter des pages à votre site Web. Bien que les pages soient créées un peu comme des publications, il existe quelques différences. Ces pages apparaîtront dans la navigation principale, permettant aux visiteurs de parcourir facilement votre contenu. Une autre différence est que les publications activent les catégories et les balises, contrairement aux pages.
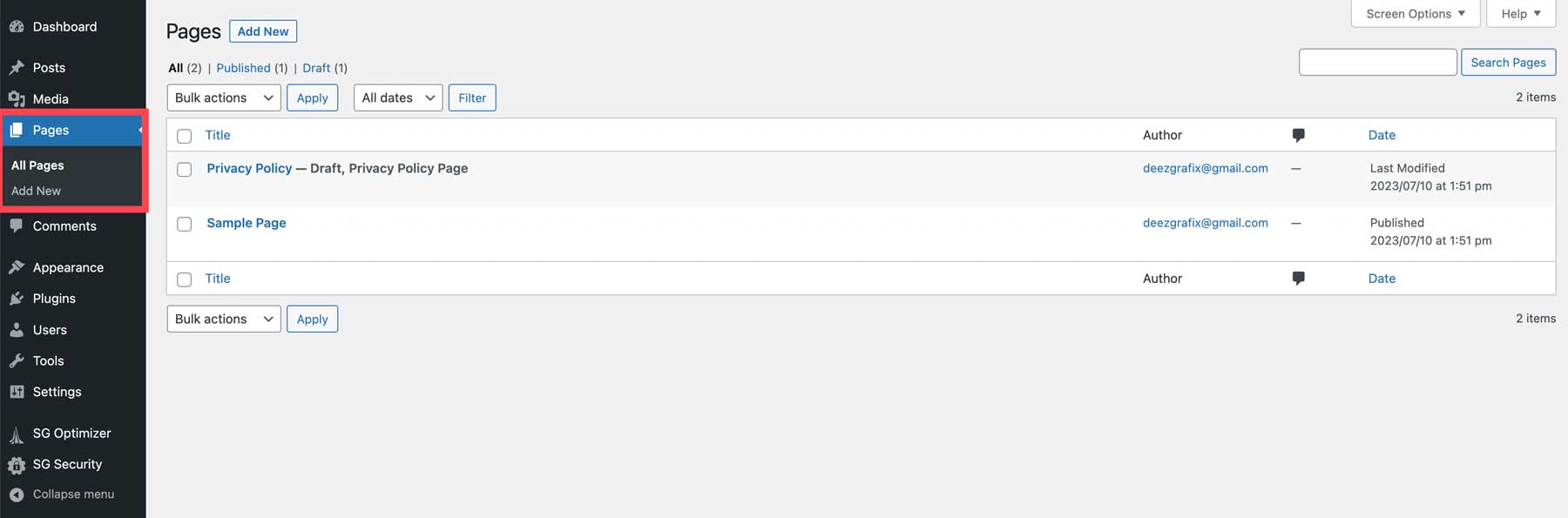
commentaires
Le paramètre suivant pour WordPress est les commentaires. Lorsque vous publiez des articles sur votre site Web, WordPress fournit automatiquement une section de commentaires pour chaque article. Les visiteurs de votre site peuvent ajouter des remarques à vos publications, suscitant l'intérêt des autres lecteurs et vous permettant de renforcer leur engagement. Cependant, les commentaires ne sont bénéfiques que si vous prenez les mesures nécessaires pour les modérer efficacement.
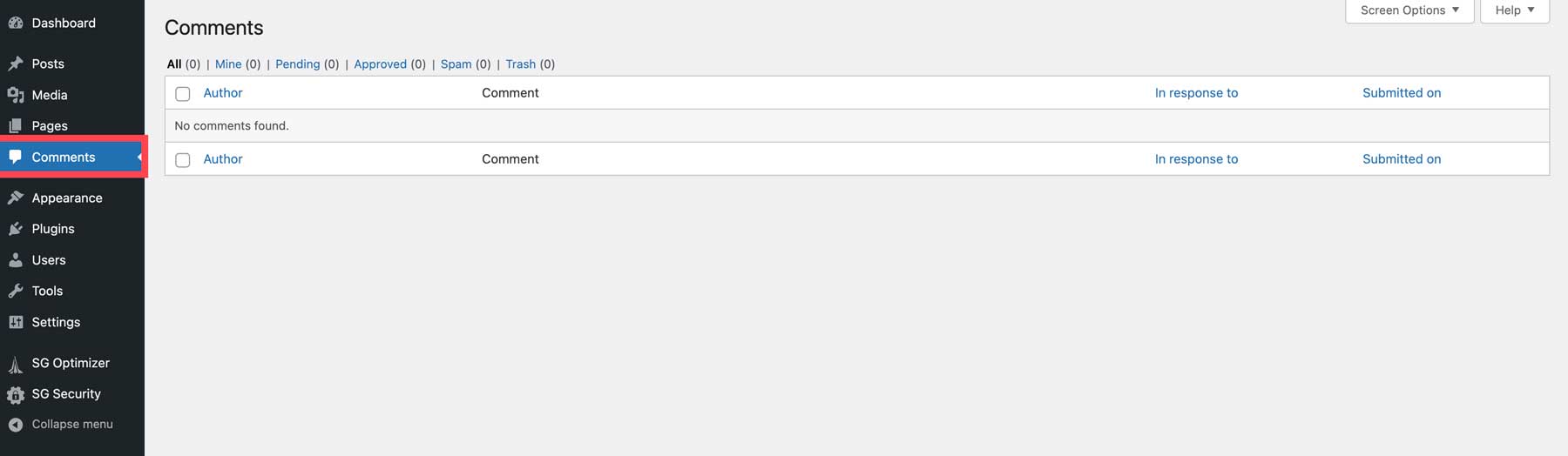
Apparence
Certains des outils les plus utiles de WordPress sont contenus dans l'onglet Apparence . Ici, vous pouvez installer des thèmes, les personnaliser, ajouter des widgets pour afficher des informations importantes, créer des menus de navigation, etc. Selon le thème que vous choisissez d'utiliser, ces outils varient. Si vous utilisez un thème de bloc d'édition de site complet comme Twenty Twenty-Three, vous êtes limité aux thèmes et à l'éditeur. Les thèmes WordPress Premium, tels que Divi, ont généralement plus d'options, notamment la possibilité de modifier les fichiers de votre thème.
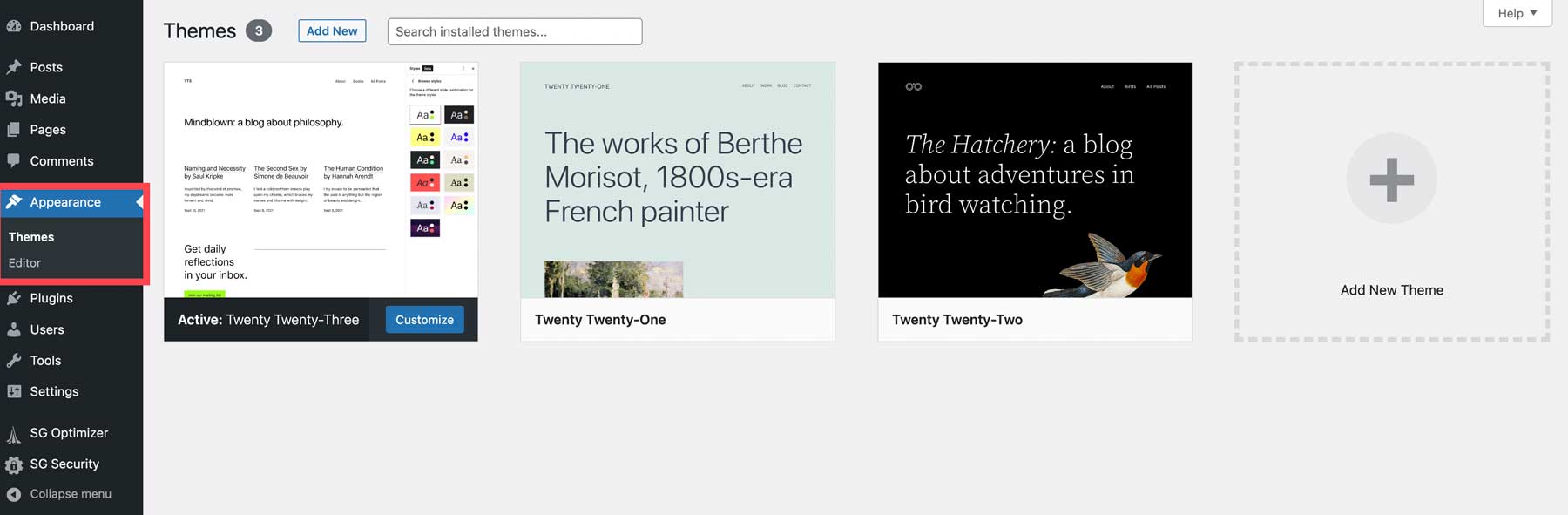
Plugins
WordPress offre une extensibilité de sa plate-forme grâce à l'utilisation de plugins. Ils vous permettent d'ajouter des fonctionnalités, telles que discuter avec les visiteurs, suivre les performances de votre site ou des centaines d'autres tâches. L'onglet plugins révèle une liste des plugins actuellement installés (1) sur votre site web. Vous pouvez afficher, gérer ou supprimer des plug-ins selon vos besoins. L'option Ajouter nouveau (2) vous permet de rechercher et d'installer de nouveaux plugins disponibles dans le référentiel WordPress ou d'en installer de nouveaux en quelques clics. Selon le thème que vous avez installé, une option d'éditeur de plugin permet aux développeurs d'apporter des modifications de codage aux plugins activés.
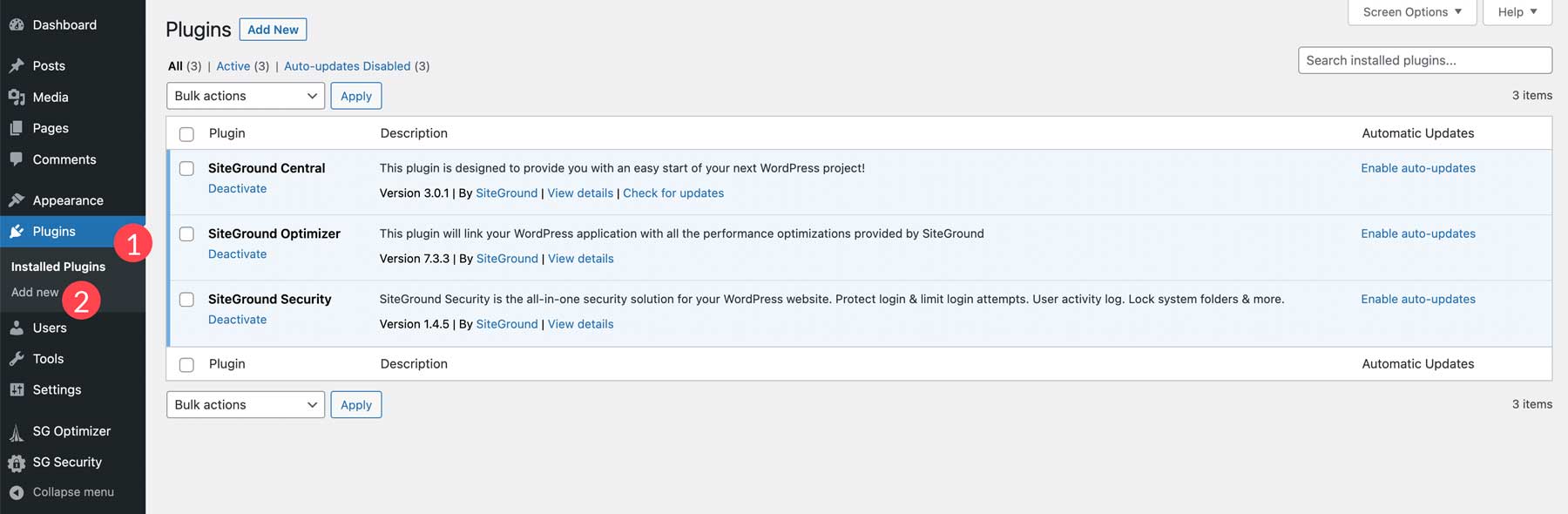
Utilisateurs
La section tous les utilisateurs du tableau de bord WordPress vous permet de gérer les utilisateurs de votre site. Vous pouvez ajouter, modifier ou supprimer des utilisateurs et spécifier leurs rôles et autorisations. L'option de profil vous permet de modifier l'image gravatar, la biographie et les informations de contact de chaque utilisateur. Un petit conseil : les utilisateurs peuvent également être étendus avec des plugins d'adhésion qui vous permettent de restreindre le contenu en fonction du niveau d'adhésion.

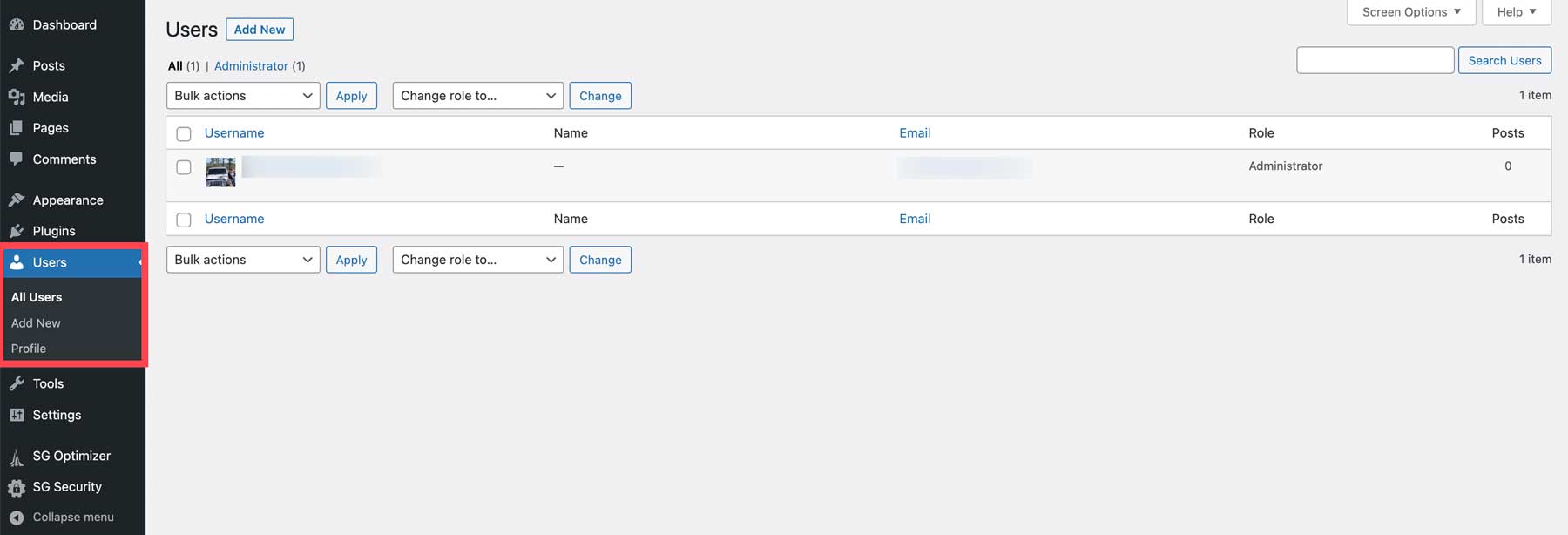
Outils
La section outils du tableau de bord offre des fonctionnalités pour gérer et maintenir votre site. Vous pouvez parcourir les outils disponibles, importer ou exporter des publications, des pages et des médias WP via un fichier XML, surveiller la sécurité et les performances de votre site et exporter ou effacer les données personnelles des utilisateurs pour maintenir la conformité GDPR.
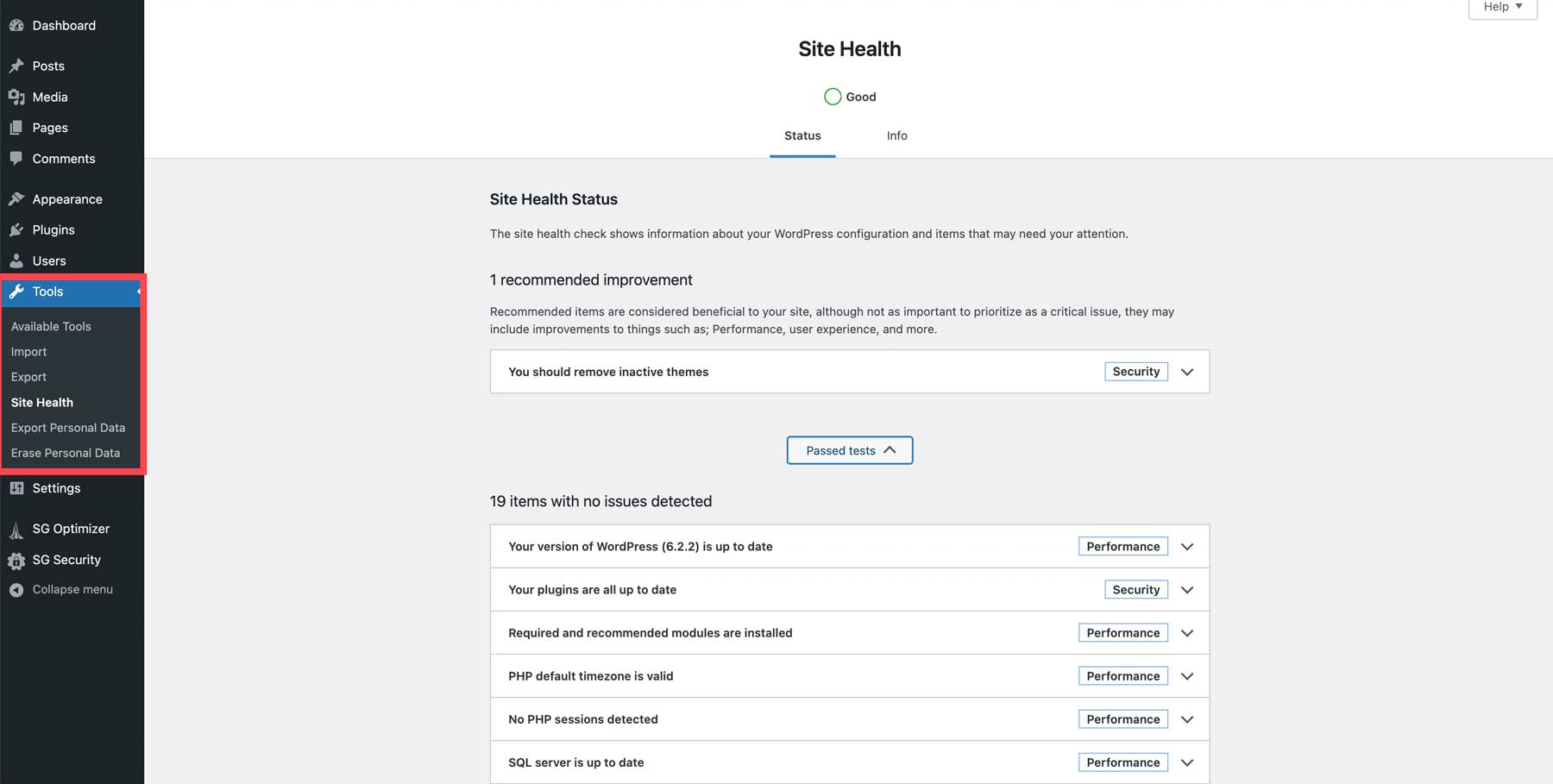
Paramètres
La section des paramètres de WordPress vous permet de définir le titre et le slogan de votre site, de définir une page d'accueil, de définir des tailles de support par défaut, de définir la confidentialité, etc. Ces paramètres sont trop complexes pour être détaillés ici, nous avons donc lié quelques articles utiles ci-dessous pour vous guider à travers les étapes.
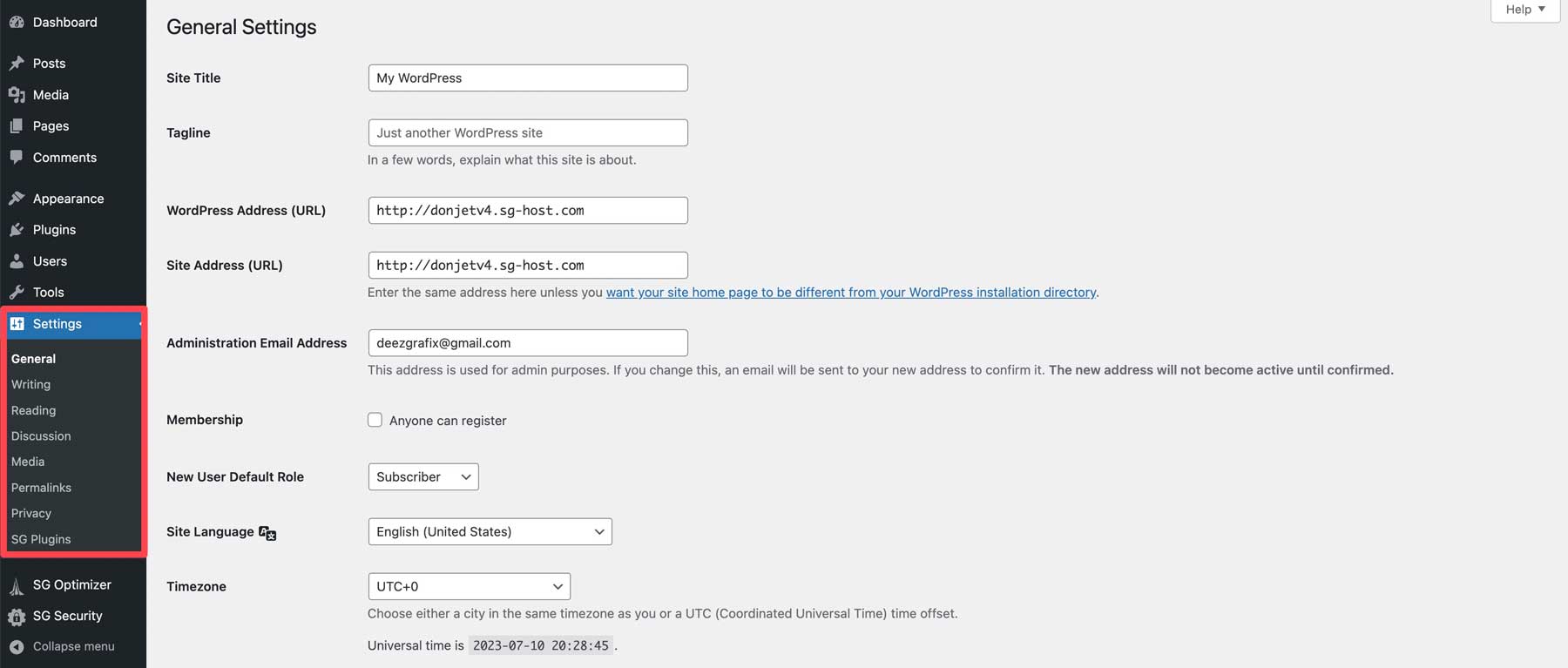
- Général : Comment configurer les paramètres généraux de WordPress
- Écriture : configurez vos paramètres d'écriture
- Lecture : Comment configurer les paramètres de lecture de WordPress
- Discussion : Configurer les paramètres des commentaires
- Média : configurer les paramètres multimédias
- Permaliens : Comment configurer les permaliens WordPress
- Confidentialité : comment configurer les paramètres de confidentialité de WordPress
Étape 3 : WordPress pour débutants – Thèmes
Un thème WordPress est le visage de votre site Web. Lorsqu'un client (ou lecteur) potentiel atterrit sur votre site, vous voulez qu'il trouve l'information qu'il recherche et qu'il s'engage visuellement. C'est pourquoi il est important de trouver le meilleur thème WordPress pour vos besoins généraux. Une fois que vous avez trouvé le compagnon idéal, il existe deux façons d'installer votre nouveau thème. Vous pouvez rechercher et installer un thème gratuit à partir du répertoire WordPress ou télécharger un thème premium, tel que Divi.
Commencez par accéder à Apparence > Thèmes dans le tableau de bord WordPress. Cliquez sur Ajouter un nouveau thème .
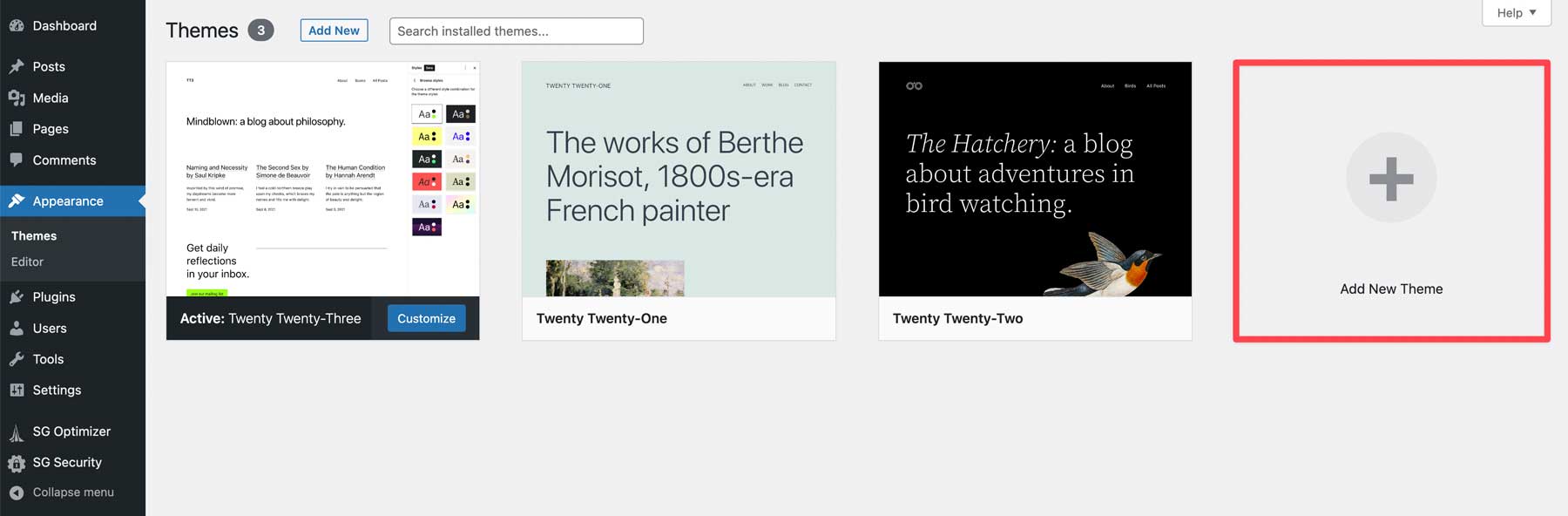
Lorsque vous utilisez SiteGround, vous aurez le choix entre les thèmes recommandés (1), la recherche de thèmes de répertoire WP (2) ou le téléchargement d'un thème (3). Selon votre fournisseur d'hébergement, ces options peuvent sembler différentes mais fonctionnent de la même manière. Si vous souhaitez rechercher un thème par mot-clé, vous pouvez entrer des termes de recherche dans la barre de recherche (4).
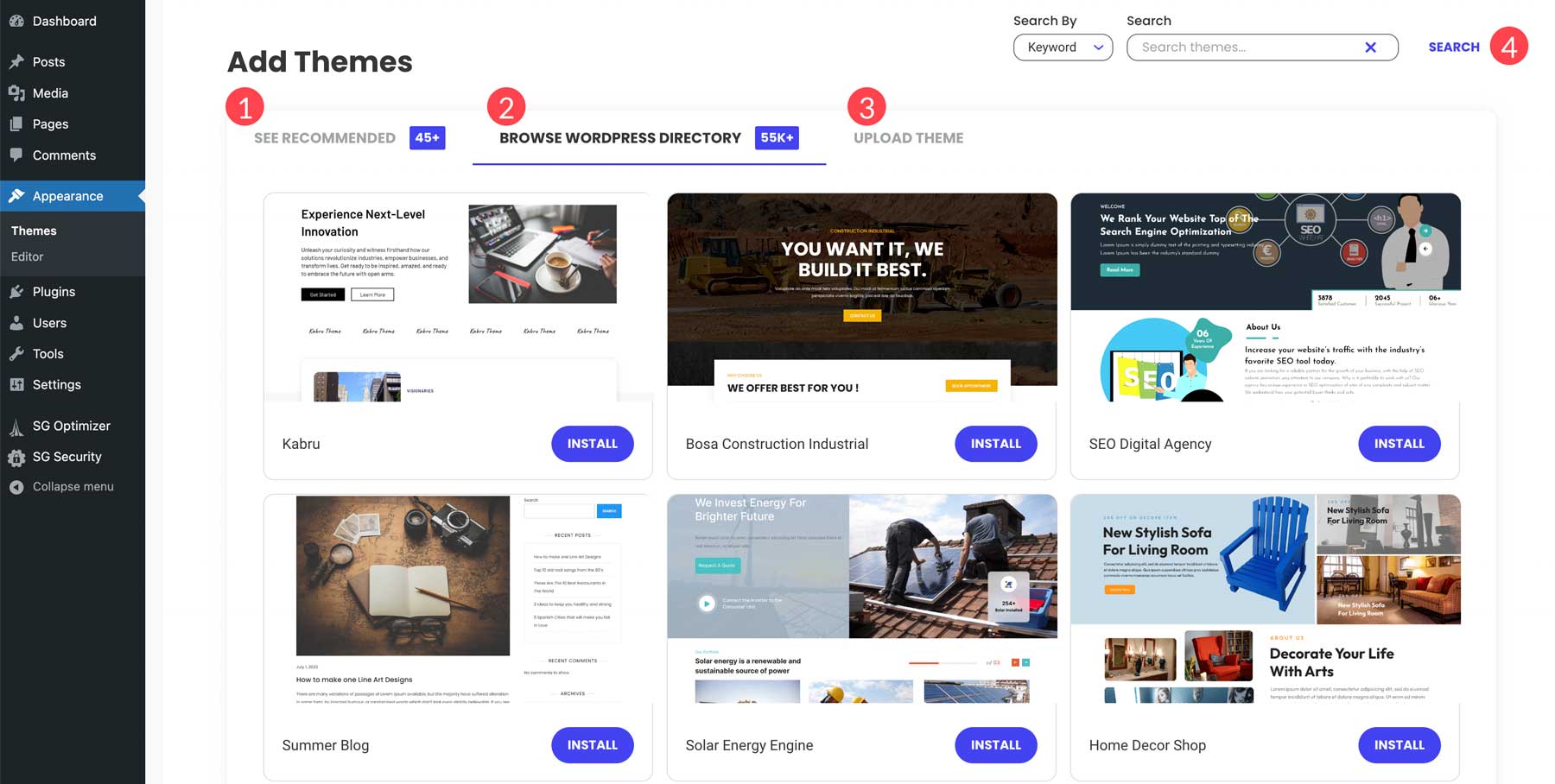
Une fois que vous avez sélectionné votre choix, cliquez sur le bouton d'installation .
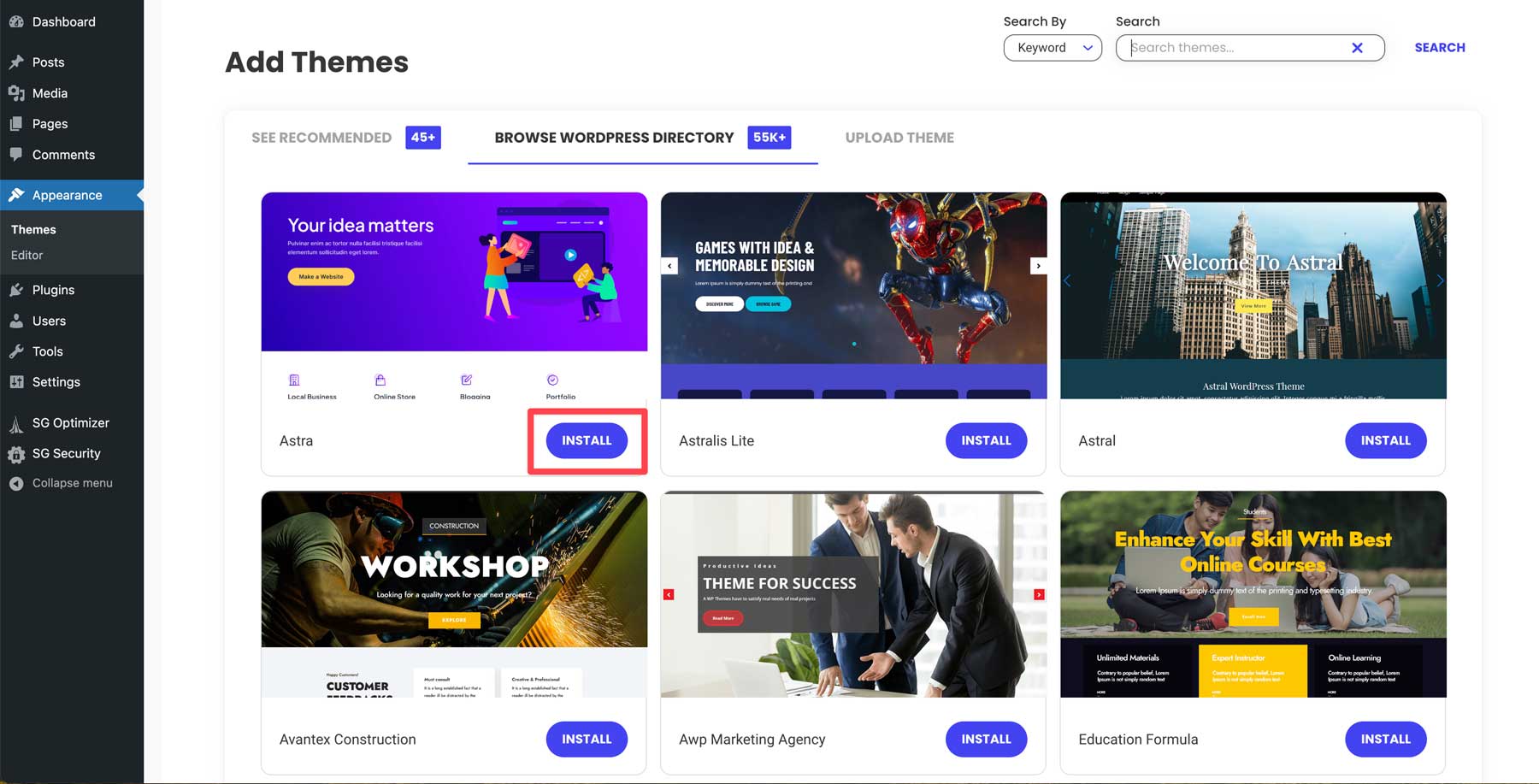
Lorsque l'écran est actualisé, cliquez sur le bouton d'activation pour activer votre thème.
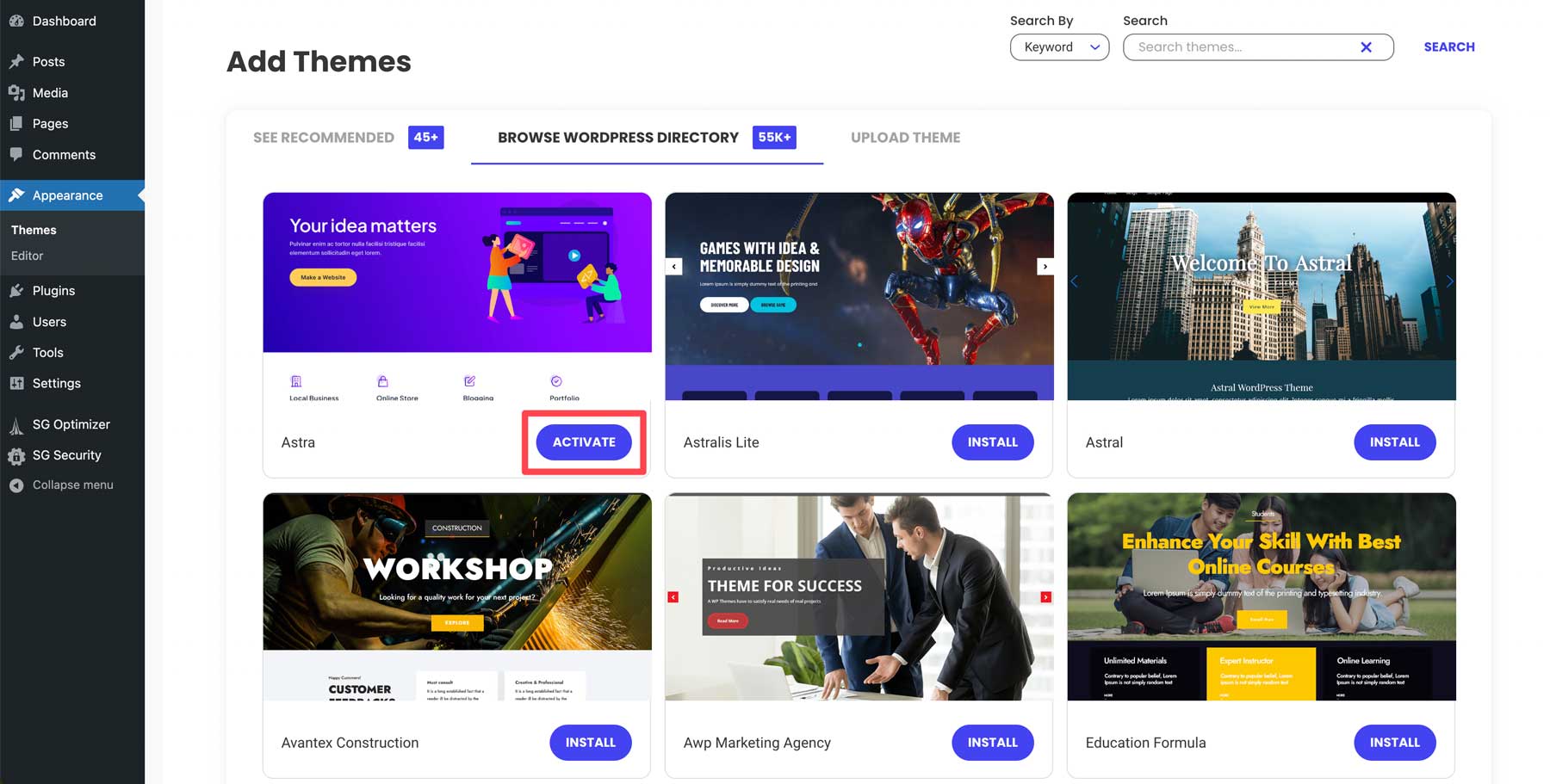
Étape 4 : WordPress pour les débutants – Plugins
La prochaine étape du processus consiste à installer des plugins. Le nombre dont vous avez besoin ou ce qu'ils feront dépend du créneau que vous recherchez. Des milliers de plugins sont disponibles via le référentiel WordPress et des fournisseurs tiers, tels que Divi Marketplace, donc le ciel est la limite.
Chaque site Web devrait avoir quelques plugins cruciaux en place pour assurer la sécurité de ses clients. C'est pourquoi il existe sur notre blog une liste essentielle de plugins qui vous donneront tout ce dont vous avez besoin pour votre site WordPress.
Installation d'un plugin WordPress
Semblable aux thèmes, il existe deux façons d'installer un plugin : rechercher dans WordPress ou télécharger un thème premium. Tout d'abord, accédez à Plugins > Ajouter un nouveau .
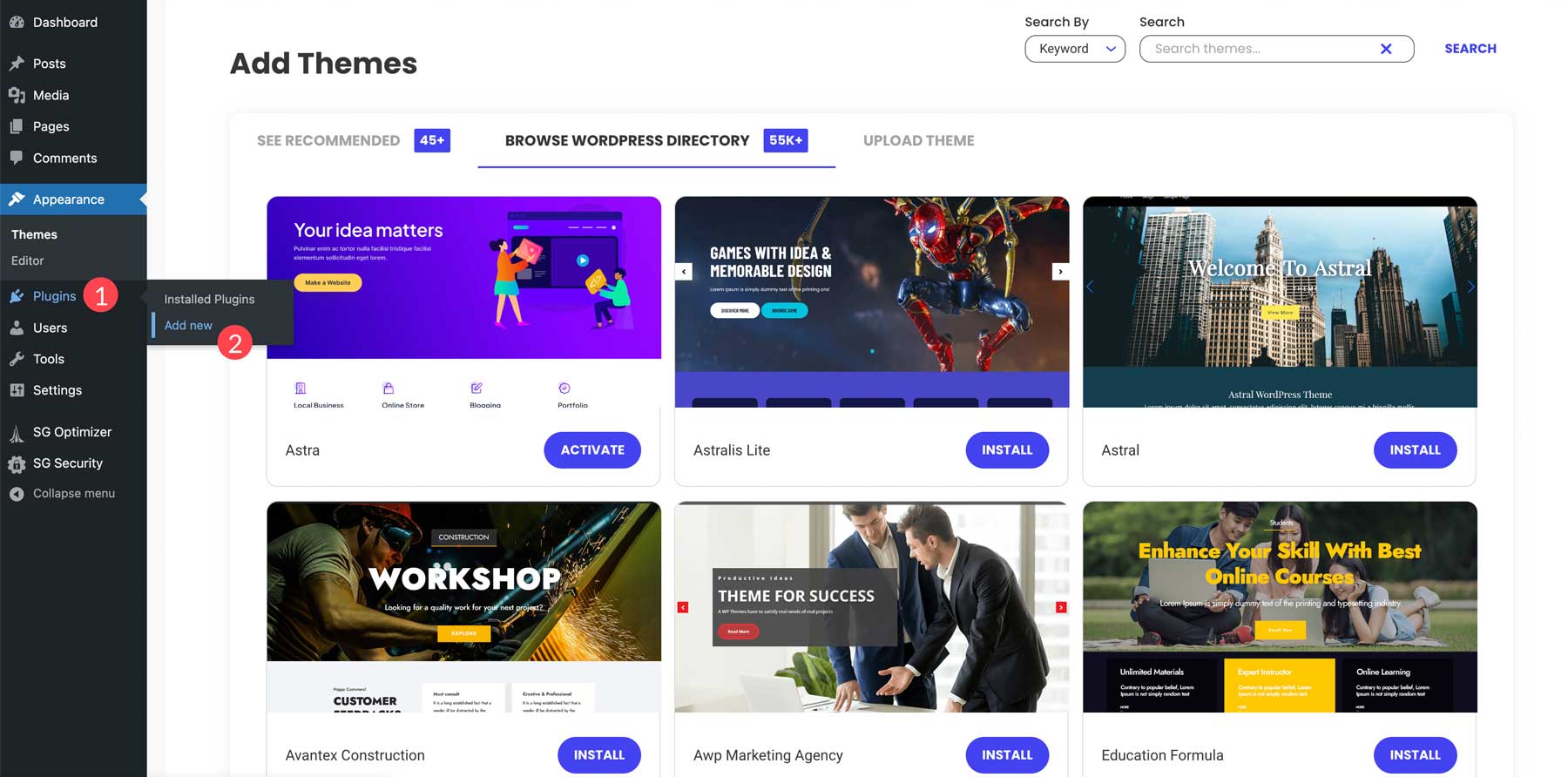
Les étapes d'installation d'un plugin à partir du répertoire WP sont similaires à l'installation d'un thème. Recherchez ou parcourez le plugin de votre choix, puis cliquez sur installer pour télécharger le plugin.
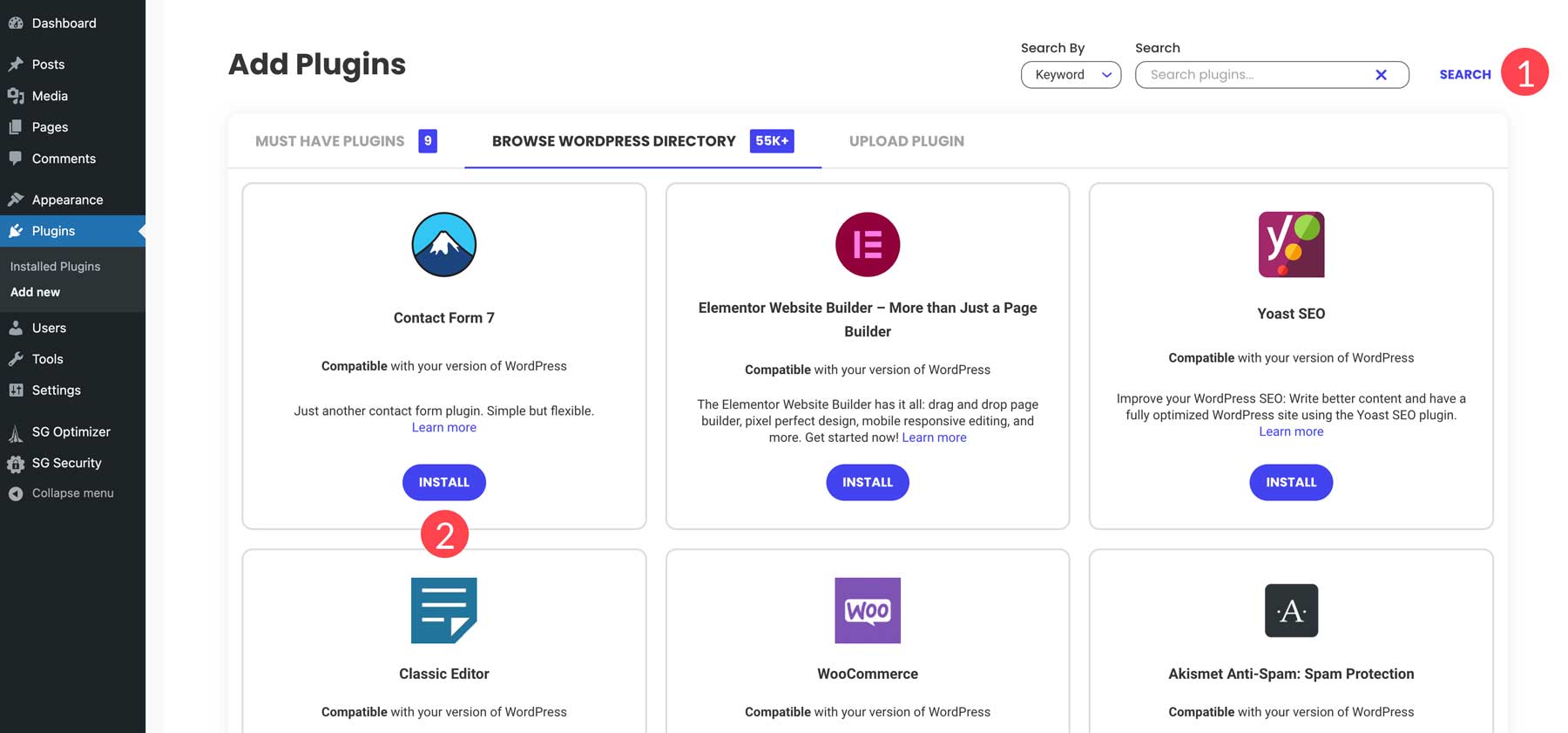
Cliquez sur l'onglet upload plugin pour uploader un plugin, puis choisissez file .
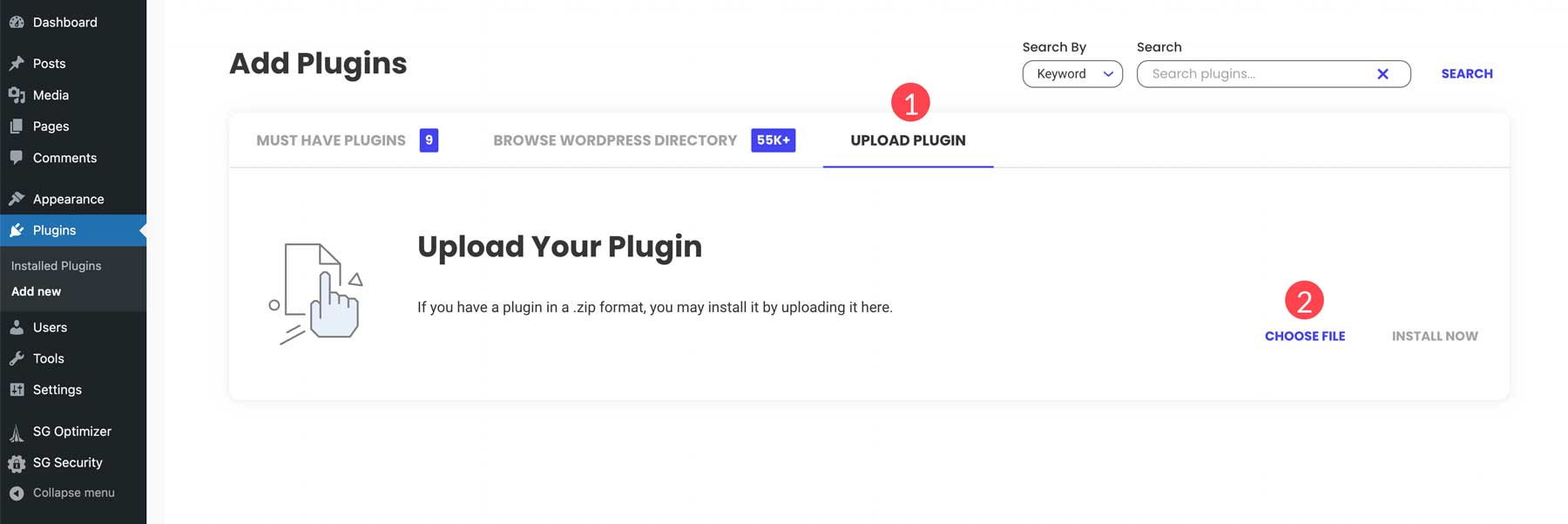
Nous allons choisir le plugin Divi Builder sur notre ordinateur et le télécharger sur WordPress. Une fois téléchargé, cliquez sur installer maintenant .
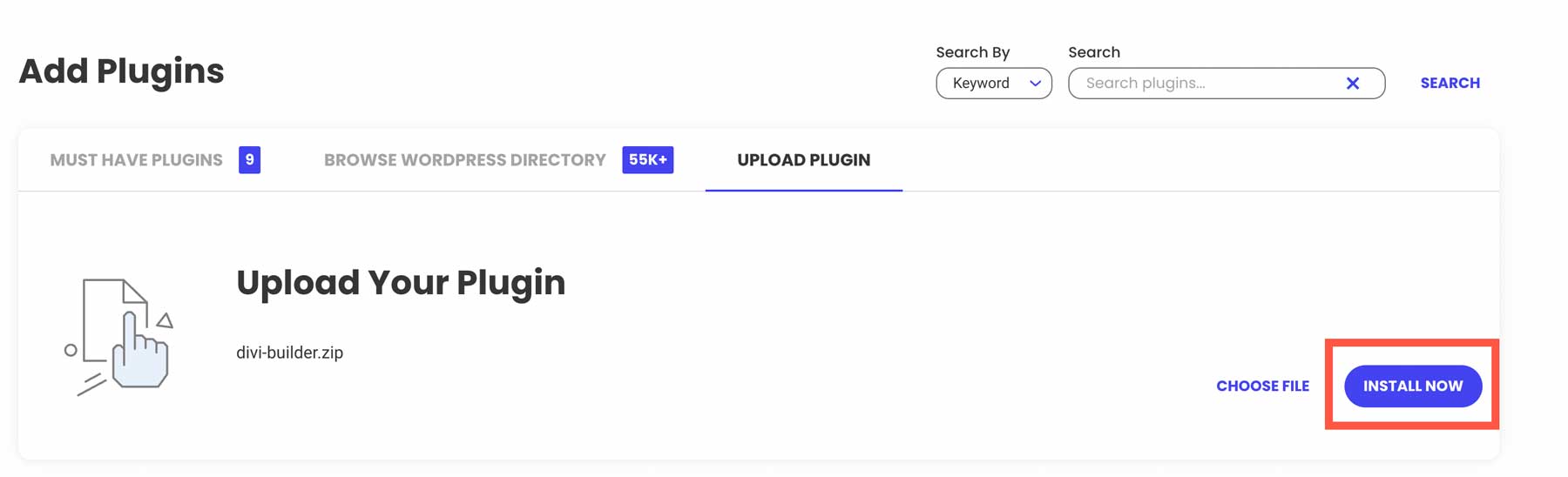
Pour terminer l'installation, activez le plugin.
Étape 5 : WordPress pour les débutants – Ajouter du contenu
Maintenant que notre thème et nos plugins sont installés, nous pouvons ajouter du contenu. Nous devrons nous concentrer sur quelques domaines : les publications, les pages et les médias.
Ajouter un article à WordPress
Lors de la création de publications dans WordPress, vous pouvez ajouter du contenu à l'aide de l'éditeur de blocs Gutenberg ou utiliser l'un des nombreux plugins de création de pages, tels que Divi.
Voici un aperçu rapide pour vous montrer comment créer des articles dans WordPress :
Cliquez sur le bouton Ajouter nouveau pour ajouter un nouveau message.
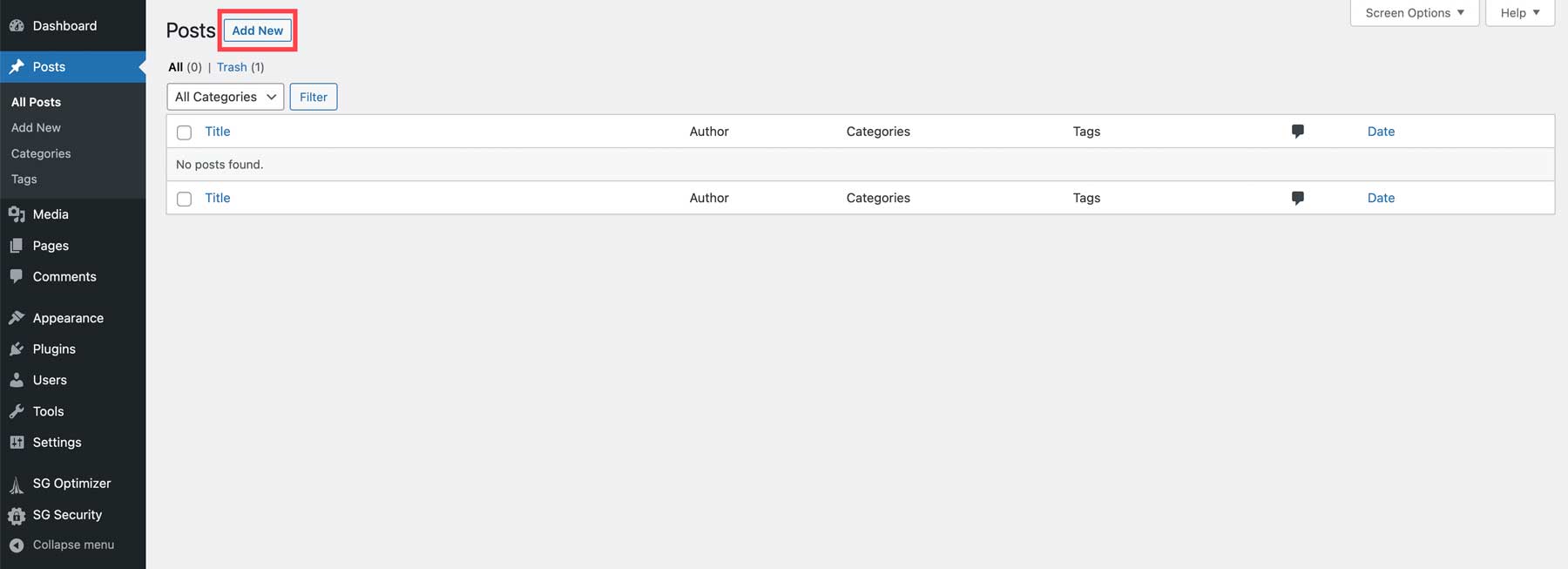
Ensuite, vous donnerez un titre à votre publication. Cliquez dessus et ajoutez le texte.
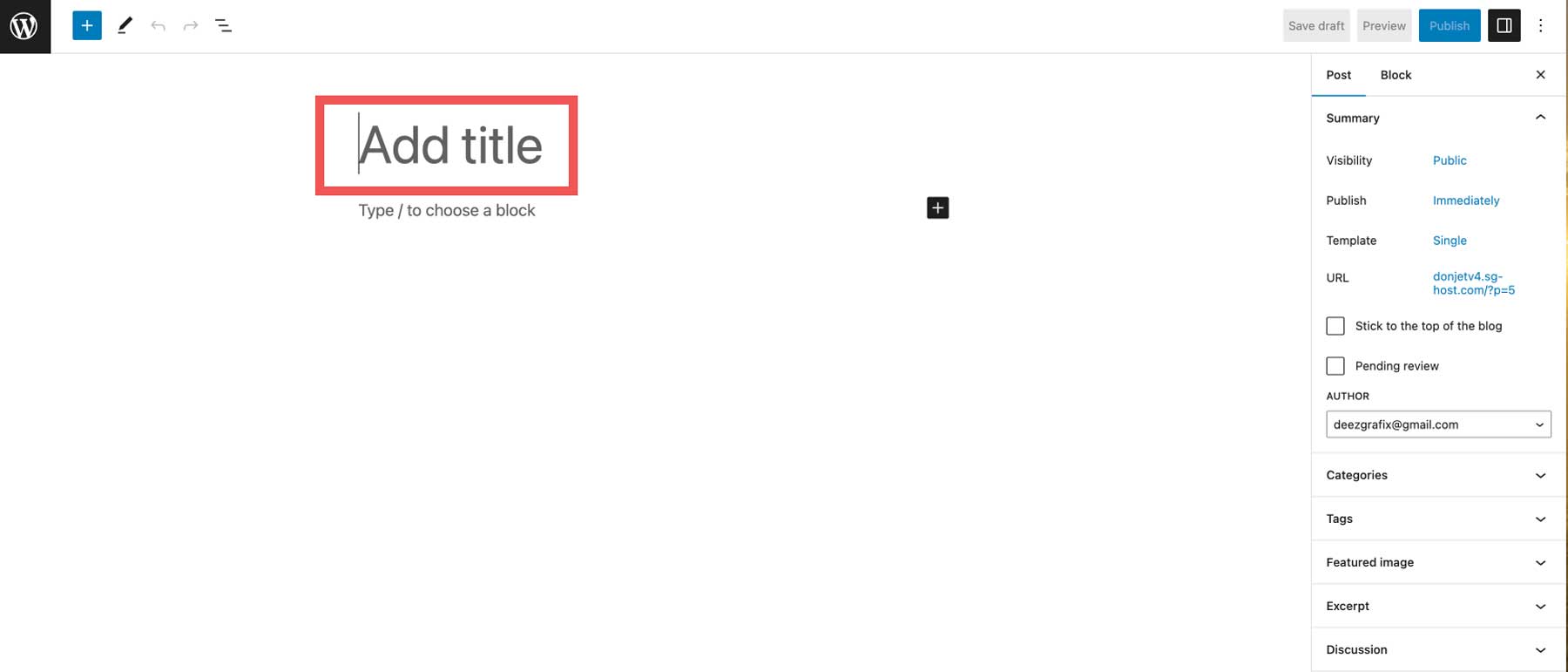
Pour ajouter du contenu, cliquez sur l' icône plus en haut à gauche de l'écran (1) ou dans l'éditeur de pages (2).
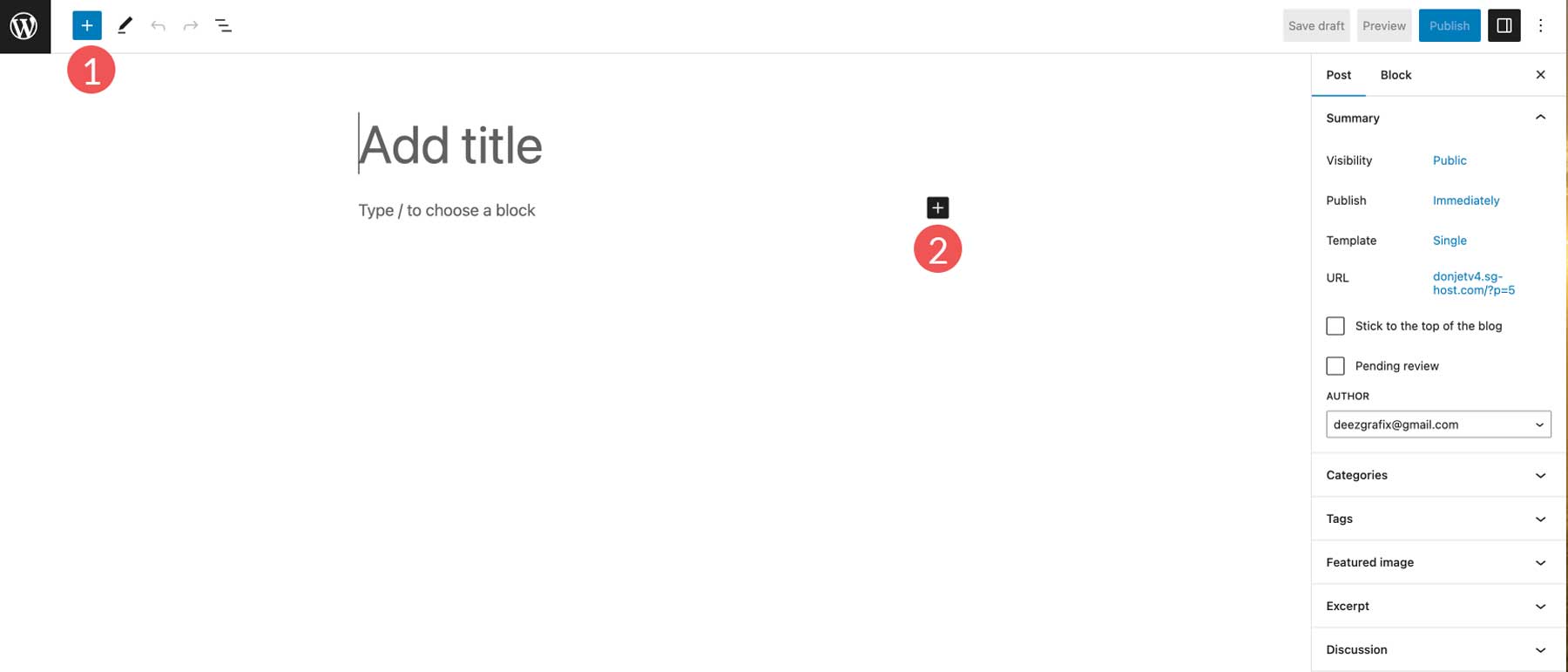
Une fois que vous avez ajouté du contenu, attribuez-le à une catégorie (1), ajoutez les balises pertinentes (2), puis cliquez sur le bouton de publication pour publier votre publication (3).
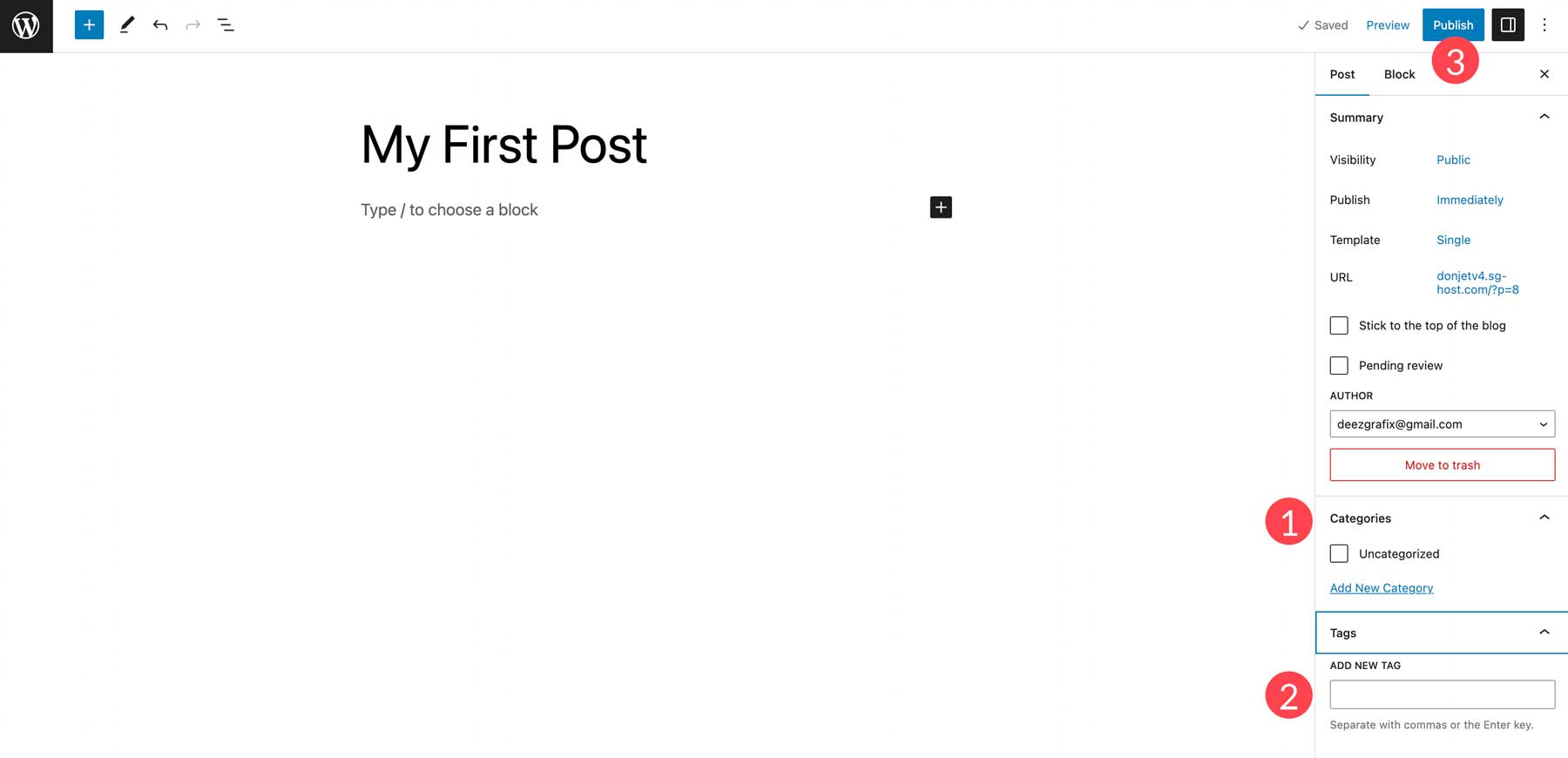
Ajouter une page à WordPress
Pour ajouter une nouvelle page à votre site, accédez à Pages > Ajouter nouveau .
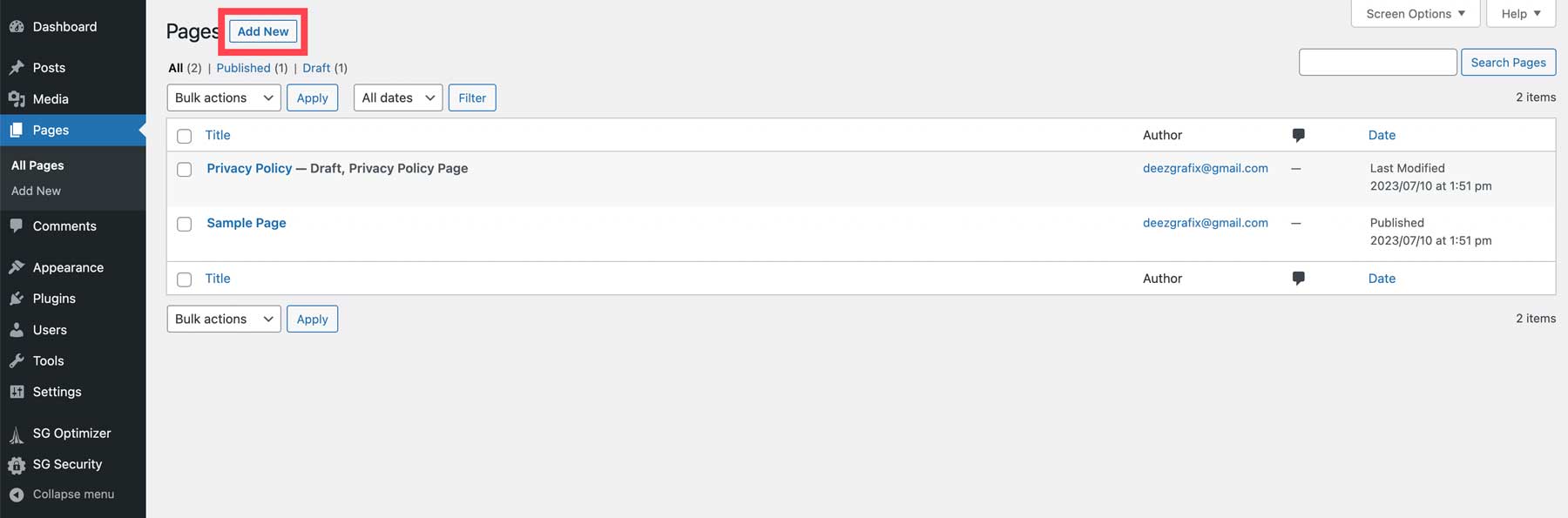
Comme pour les publications, donnez un titre (1) à votre page et ajoutez du contenu (2).
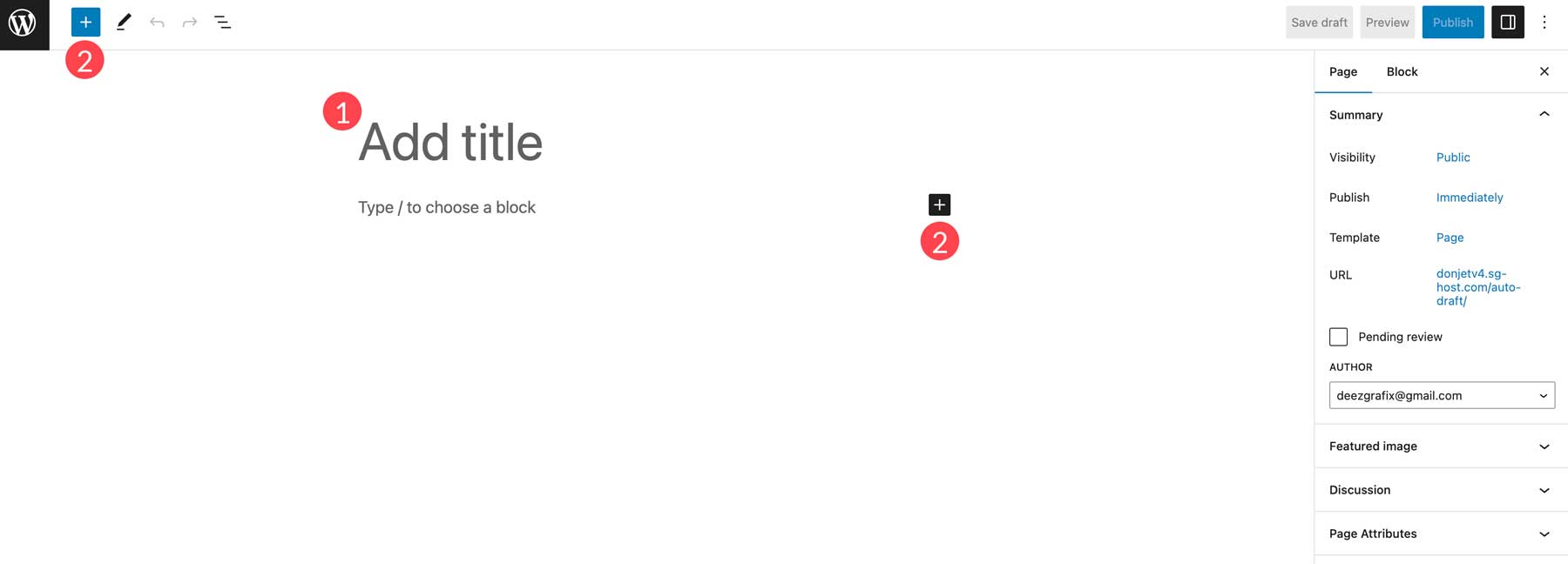
Une fois que tout le contenu a été ajouté, cliquez sur publier pour mettre votre page en ligne.
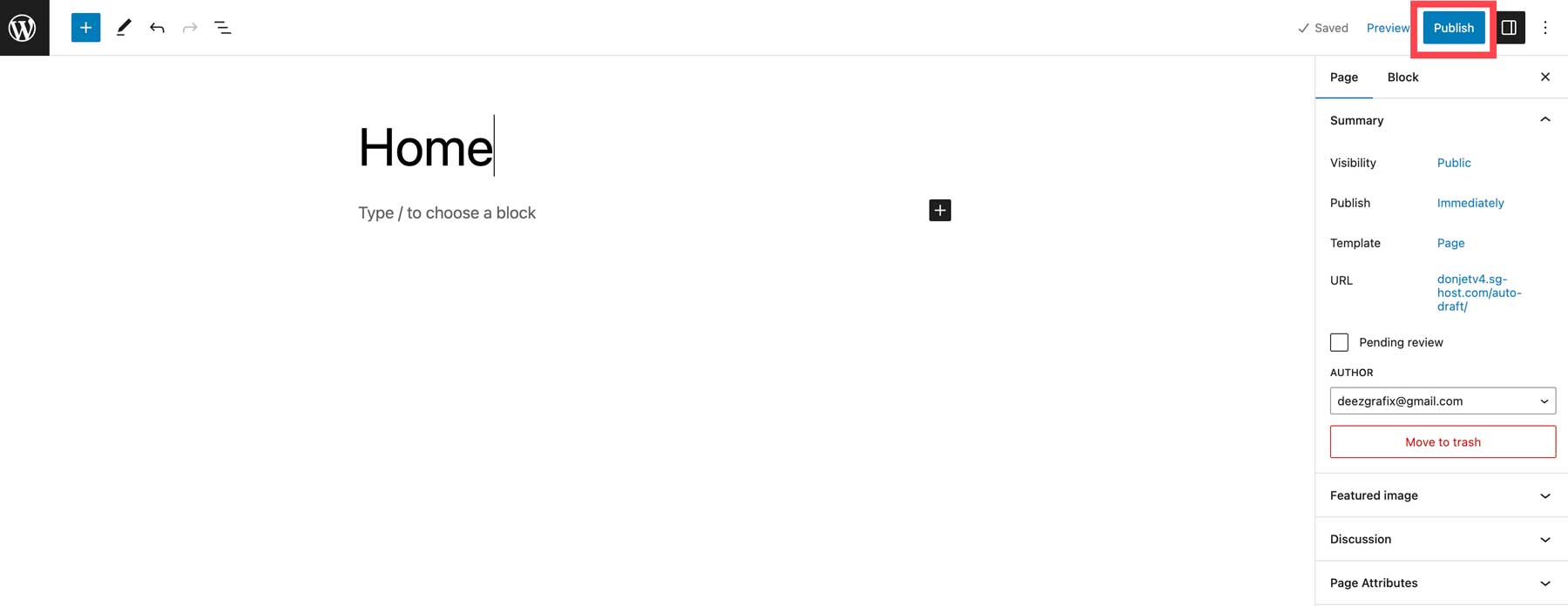
Étape 6 : WordPress pour les débutants – Personnalisation
Avant de mettre votre site en ligne, vous devez prendre en compte quelques détails de dernière minute, notamment l'ajout de CSS personnalisés, la configuration du référencement, l'ajout de médias sociaux et la configuration des paramètres de votre thème. Ces options varient en fonction du thème installé.
Ajout de CSS personnalisé
Vous pouvez ajouter du CSS personnalisé pour styliser différents éléments de votre site Web. Selon le thème, il y a quelques endroits pour ajouter vos extraits. La première consiste à utiliser le personnalisateur WordPress. Des thèmes plus basiques offriront cette option dans Apparence > Personnaliser . Pour les thèmes premium comme Divi, vous pouvez ajouter du CSS personnalisé dans Divi > Options du thème .
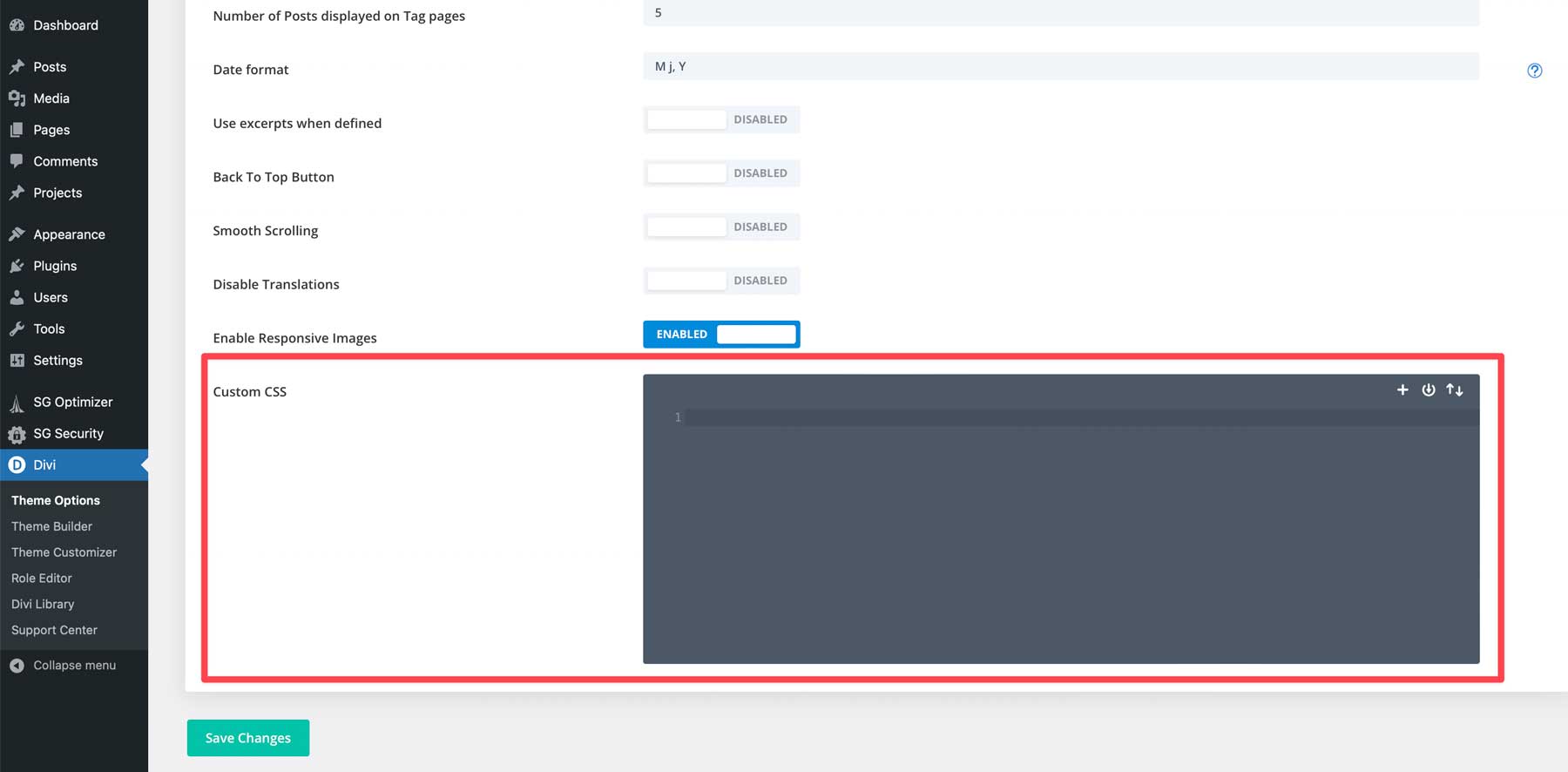
Plugins de mise à jour automatique
WordPress a une fonctionnalité intégrée qui vous permet d'activer les mises à jour automatiques des plugins. L'inconvénient de cela est de rencontrer un problème lors d'une mise à jour du plugin. Vous ne savez peut-être pas ce qui ne va pas si vous ne gérez pas vous-même les mises à jour. L'utilisation d'un plugin de journal d'activité vous donnera plus de clarté sur ce qui s'est mal passé afin que vous puissiez résoudre le problème plus facilement.
Pour activer les mises à jour automatiques, accédez à la section des plugins du tableau de bord WordPress. Cliquez sur activer les mises à jour automatiques sur n'importe quel plugin que vous souhaitez mettre à jour.
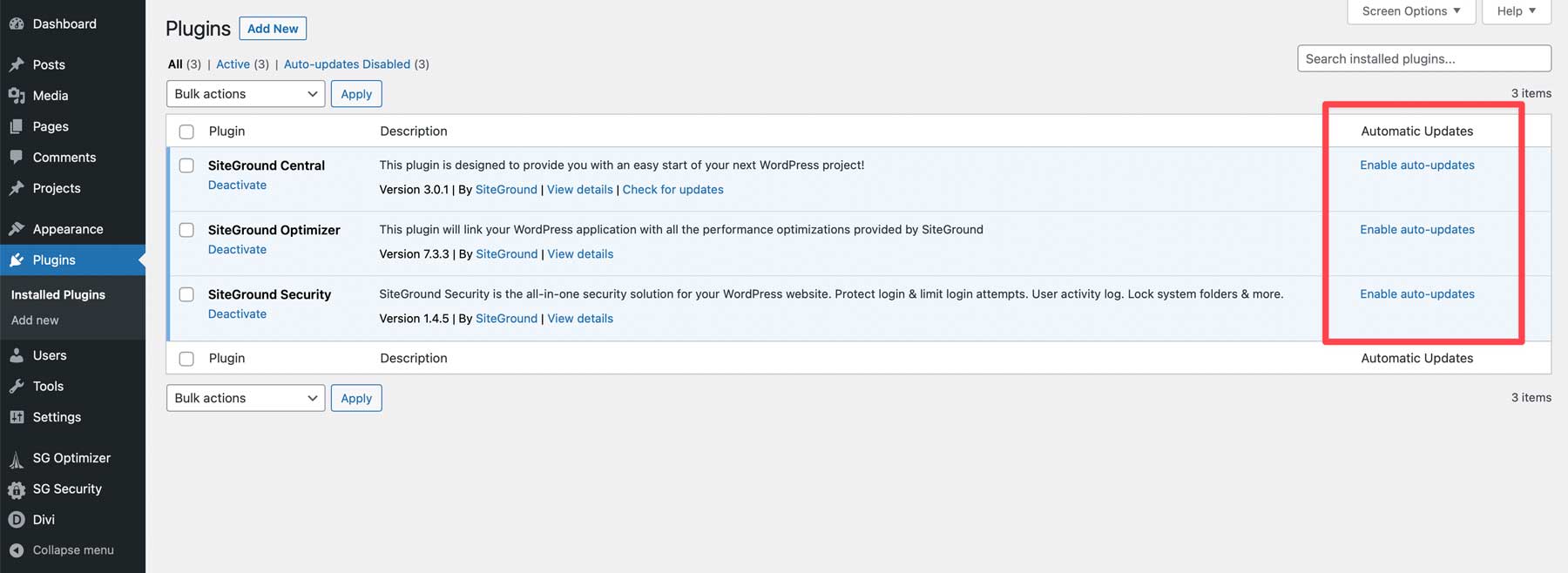
Configurez votre référencement
L'une des dernières étapes les plus importantes avant le lancement de votre site Web consiste à configurer ses paramètres de référencement. L'utilisation d'un plugin SEO tel que Rank Math est une excellente option. Il propose un processus étape par étape qui vous guide dans l'obtention de meilleurs scores de référencement à l'aide de conseils et de suggestions utiles.
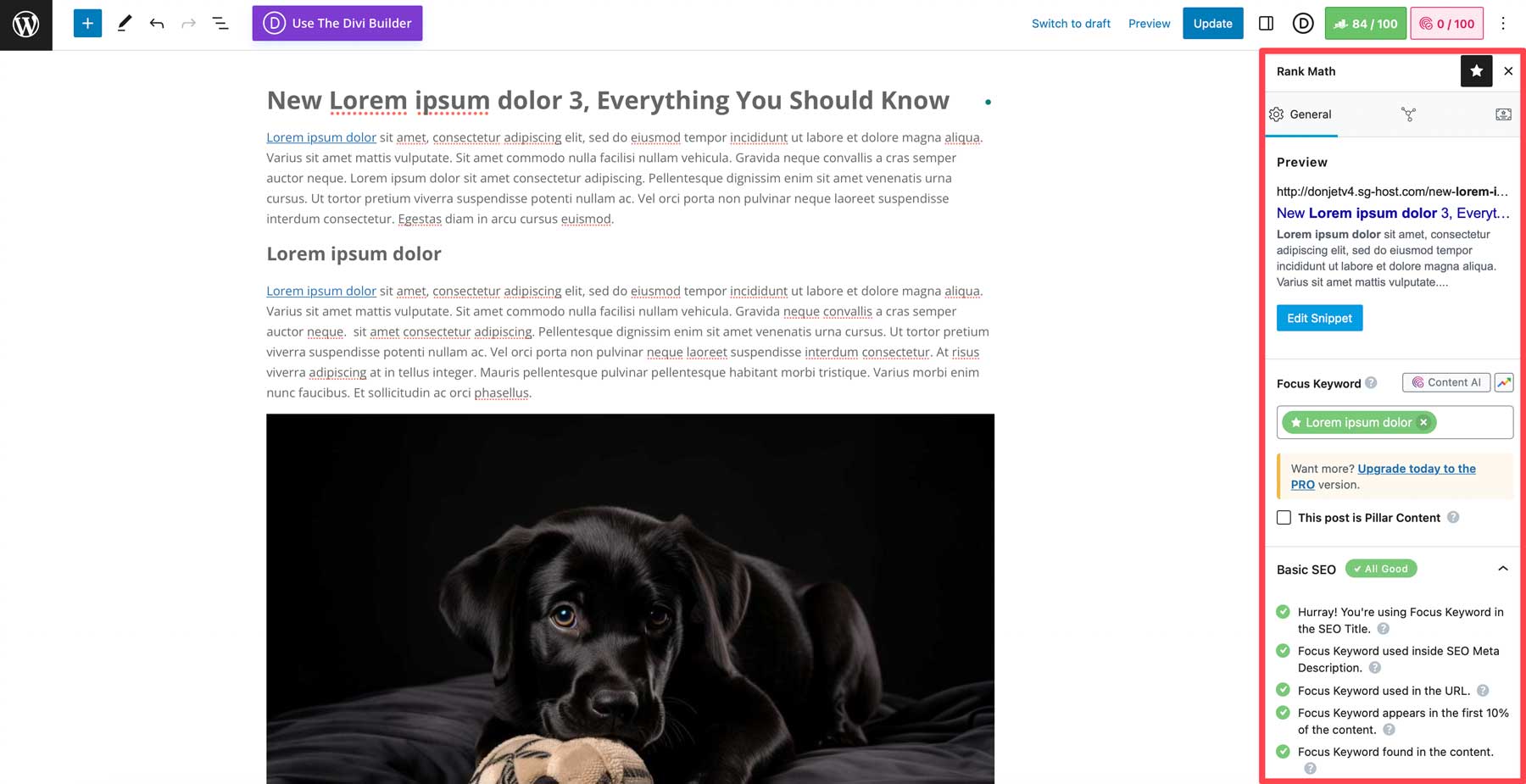
Ajouter un titre de site et un slogan
Le titre de votre site est utilisé pour aider les visiteurs à identifier le site Web sur lequel ils naviguent. Le slogan est une courte description de votre site Web. Il est préférable d'utiliser un titre et un slogan uniques plutôt que de répéter le titre, car ils fournissent une description plus précise de l'objet de votre site Web. Pour les modifier, accédez à Paramètres > Général . À partir de là, saisissez le titre et le slogan souhaités, puis enregistrez vos modifications.
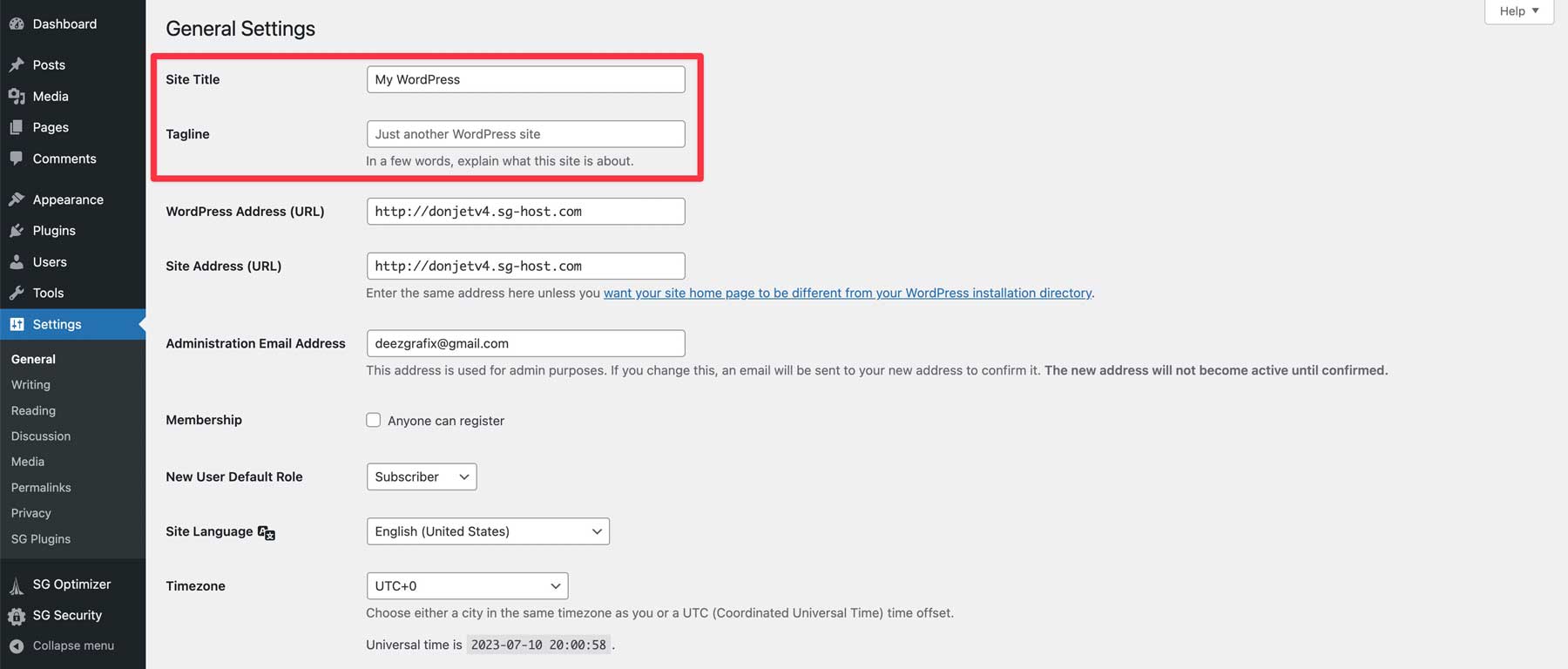
Paramètres de lecture WordPress
Il y a deux choses importantes que vous devez faire ici, notamment définir une page d'accueil (1) et vous assurer que la case Décourager les moteurs de recherche d'indexer ce site n'est pas cochée (2). Vous pouvez afficher vos derniers messages sur la page d'accueil ou choisir un message ou une page statique. Lorsque la case à cocher décourager est cochée, les moteurs de recherche empêchent votre site d'être indexé, vous voudrez donc laisser cette case décochée avant le lancement. Enregistrez vos modifications lorsque vous avez terminé (3).
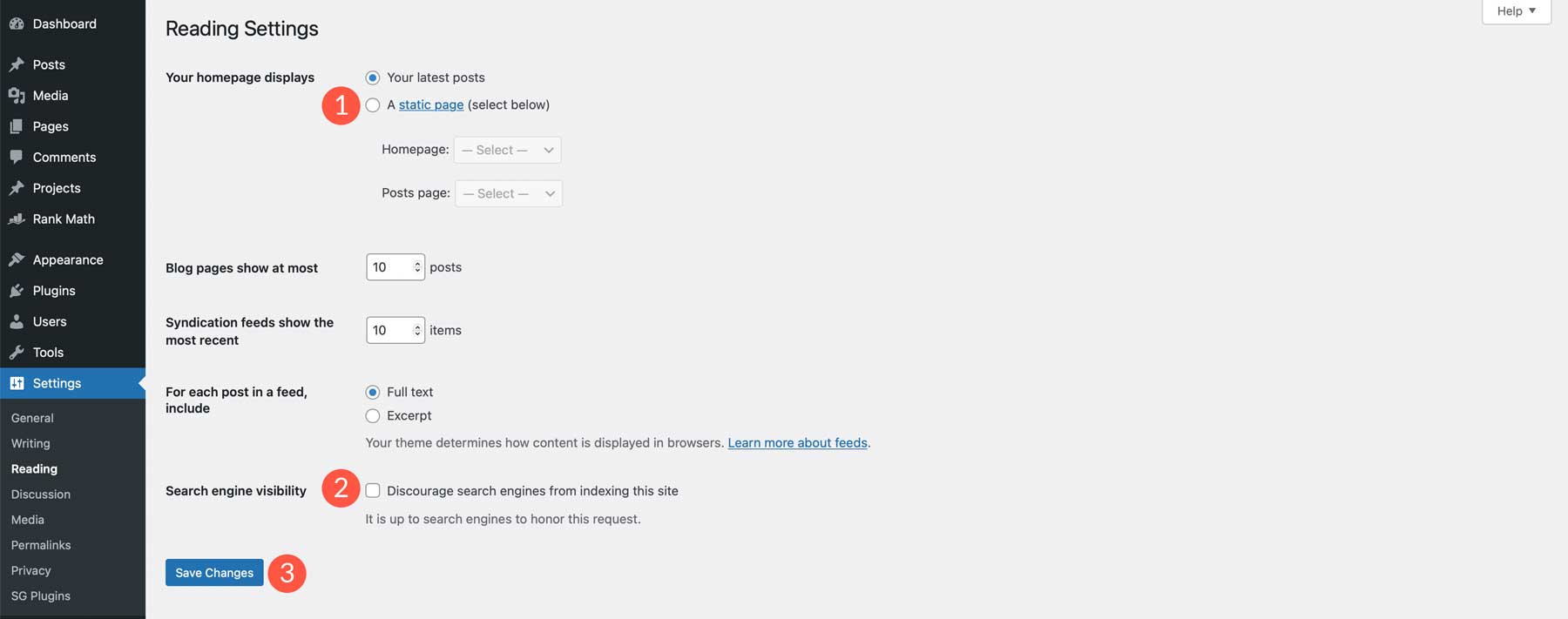
Configurer les paramètres du thème
Avant de mettre votre site en ligne, vous souhaitez représenter correctement votre entreprise. Ajoutez votre logo, vos comptes de réseaux sociaux, vos couleurs et vos polices. Chaque thème est différent; la plupart vous permettent d'effectuer ces tâches dans leurs paramètres de thème. À l'aide de Divi, accédez à Divi > Options du thème . Ici, vous pouvez ajouter tous les éléments de marque nécessaires et apporter d'autres modifications nécessaires. Consultez notre documentation pour obtenir des conseils sur l'utilisation des options de thème de Divi.
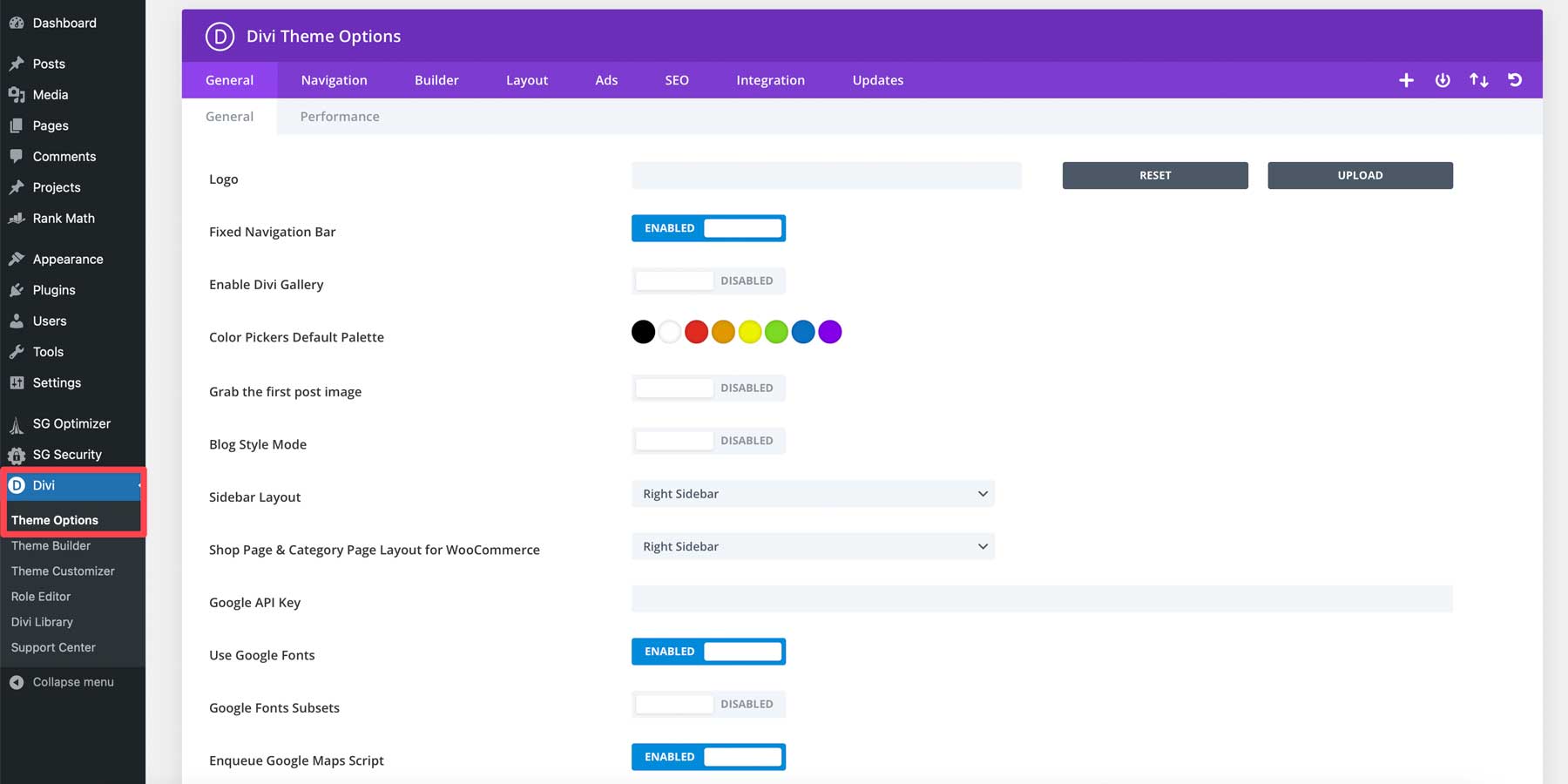
Sauvegardez votre site
La dernière et la plus importante étape avant de mettre votre site en ligne consiste à sauvegarder votre site Web. En faisant une sauvegarde, vous préserverez les fichiers de votre site en cas d'erreur dans le processus de lancement. La plupart des fournisseurs d'hébergement gérés, tels que SiteGround et Cloudways, proposent des sauvegardes dans leurs plans d'hébergement. Cependant, selon l'hébergeur, vous devrez peut-être installer un bon plugin de sauvegarde.
Étape 7 : WordPress pour les débutants – Mise en ligne de votre site Web
La dernière étape du processus consiste à mettre votre site Web en ligne. Étant donné que nous avons construit notre site sur un domaine temporaire à l'aide de SiteGround, vous devez d'abord ajouter un domaine. Si vous avez construit votre site dans un environnement de développement, il y a différentes étapes à suivre.
Quel que soit votre hébergeur, il y a quelques éléments à vérifier une fois votre site en ligne :
- Effectuez un test de vitesse pour votre site Web et apportez les améliorations de vitesse nécessaires.
- Testez tous les formulaires. Si vous rencontrez des problèmes, vous devrez peut-être installer un plug-in SMTP.
- Effectuez une sauvegarde post-lancement de votre site pour vous assurer que l'itération la plus récente est sécurisée.
- Sécurisez votre site Web avec un certificat SSL. Si vous utilisez SiteGround, suivez ces étapes.
- Soumettez votre sitemap XML à Google.
- Vérifiez toutes les métadonnées SEO.
- Configurez des analyses et intégrez-les à votre site Web à l'aide d'un plug-in d'analyse.
Réflexions finales sur WordPress pour les débutants
WordPress est un CMS puissant et polyvalent qui peut créer divers sites Web. Bien qu'il y ait une courbe d'apprentissage initiale à surmonter, il est facile pour les débutants d'apprendre et de maîtriser. Avec une vaste communauté de développeurs tiers, de didacticiels et de plugins disponibles, vous pouvez personnaliser votre site Web WordPress pour le personnaliser. Pour tirer le meilleur parti de WordPress, optez pour un hébergeur WordPress de qualité, tel que SiteGround, afin de pouvoir installer et gérer facilement votre site WordPress.
Besoin de plus de tutoriels ? Si vous souhaitez un aperçu plus complet de WordPress, consultez notre guide complet sur la façon de créer un site Web à partir de zéro.
Image sélectionnée via olesia_g / Shutterstock.com
