Fichier WordPress functions.php : Le guide ultime + extraits de code utiles
Publié: 2023-03-30Vous ne savez pas ce qu'est le fichier WordPress functions.php ou ce que vous pouvez en faire ?
En un mot, le fichier WordPress functions.php vous permet d'ajouter des extraits de code à votre site. Vous pouvez utiliser ces extraits de toutes sortes de manières utiles, donc comprendre comment fonctionne le fichier functions.php peut vous aider à créer un meilleur site WordPress.
Dans notre guide ultime du fichier WordPress functions.php, vous allez apprendre tout ce que vous devez savoir sur ce fichier.
Une fois que vous saurez tout sur le fichier functions.php, nous partagerons également 17 extraits de code functions.php utiles pour vous aider à commencer à personnaliser votre site.
Que fait le fichier WordPress functions.php ?
Le fichier WordPress functions.php est un fichier de thème que vous pouvez utiliser pour ajouter des extraits de code personnalisés à votre site. Vous pouvez utiliser ces extraits de code pour modifier le fonctionnement de différentes zones de votre site ou ajouter un nouveau contenu/code à votre site.
Bien qu'il soit inclus dans votre thème, le fichier WordPress functions.php ne se limite pas à apporter des personnalisations à votre thème.
Vous pouvez apporter des modifications à n'importe quelle partie de votre site, de la même manière que les plugins fonctionnent.
Voici quelques types d'ajustements courants que vous pouvez effectuer à l'aide du fichier WordPress functions.php :
- Modifiez le comportement principal de WordPress, comme le nombre de messages à afficher sur la page de résultats de recherche ou le contenu à inclure dans le flux RSS de votre site.
- Créez vos propres codes abrégés personnalisés.
- Ajoutez du nouveau contenu ou des scripts à votre site, par exemple en injectant un script de votre service de chat en direct sur certaines pages ou en modifiant le pied de page de votre site.
Ceci ne fait qu'effleurer la surface…
Étant donné que le fichier functions.php vous permet d'ajouter des extraits de code PHP personnalisés à votre site plutôt que du code HTML statique, le ciel est la limite en ce qui concerne les types de modifications que vous pouvez apporter.
Où se trouve le fichier WordPress functions.php ?
Le fichier WordPress functions.php se trouve dans le dossier de votre thème actif, avec d'autres fichiers de thème. Pour trouver le fichier, vous pouvez vous connecter à votre serveur via FTP ou un outil de gestion de fichiers et accéder à …/wp-content/themes/[active-theme-name]/functions.php
Par exemple, si vous utilisez le thème populaire OceanWP, le fichier functions.php serait situé à …/wp-content/themes/oceanwp/functions.php
Comment travailler en toute sécurité avec le fichier functions.php
Étant donné que travailler avec le fichier WordPress functions.php implique d'ajouter du code à votre site Web, il est important de suivre certaines bonnes pratiques avant de commencer à apporter des modifications.
Même quelque chose d'aussi simple qu'une virgule ou une apostrophe manquante peut déclencher des erreurs sur votre site, comme l'écran blanc de la mort de WordPress.
Dans les versions récentes de WordPress, WordPress s'est amélioré pour gérer ces erreurs de manière plus élégante, comme afficher le message "Il y a eu une erreur critique sur votre site Web" ou vérifier les erreurs PHP avant d'enregistrer vos modifications.
Néanmoins, pour éviter tout problème, nous vous recommandons de toujours suivre ces meilleures pratiques…
Testez votre code functions.php sur un site intermédiaire
Avant d'ajouter des extraits de code functions.php à votre site WordPress en direct, nous vous recommandons toujours de les tester d'abord sur une version intermédiaire de votre site. Cela vous permet de rechercher d'éventuelles erreurs et de vérifier que l'extrait de code fonctionne comme prévu.
Si vous hébergez avec Kinsta, Kinsta propose un outil de mise en scène facile en 1 clic sur tous les plans, ce qui est l'un des avantages de l'utilisation de l'hébergement WordPress infogéré.
Si vous hébergez ailleurs, vous pouvez consulter notre guide sur la configuration d'un site de développement WordPress.
Sauvegardez votre site avant d'apporter des modifications à functions.php
En plus de tester sur un site intermédiaire, vous souhaiterez également sauvegarder votre site Web en ligne avant d'ajouter l'extrait de code au fichier functions.php de votre site en ligne.
Il s'agit d'une bonne pratique à suivre lors de la modification de fichiers WordPress.
En cas de problème avec l'extrait de code, vous pouvez restaurer ce point de sauvegarde pour que votre site fonctionne à nouveau instantanément.
Si vous hébergez avec Kinsta, Kinsta sauvegarde automatiquement votre site tous les jours et vous pouvez également créer manuellement une sauvegarde à tout moment. Si vous hébergez ailleurs, vous pouvez lire notre guide sur la façon de sauvegarder un site WordPress.
Utilisez toujours un thème enfant si vous modifiez le fichier functions.php
Étant donné que le fichier WordPress functions.php se trouve dans le code de votre thème WordPress, votre thème écrasera le fichier functions.php lorsque vous mettrez à jour votre thème.
Pour éviter que les modifications que vous avez apportées au fichier functions.php de votre thème soient écrasées, vous devez toujours utiliser un thème enfant WordPress et ajouter vos extraits de code au fichier functions.php dans le thème enfant .
En utilisant un thème enfant, vous pouvez toujours mettre à jour le thème parent si nécessaire, mais toutes vos personnalisations functions.php ne seront jamais écrasées.
Pour en savoir plus, consultez notre guide complet sur la création d'un thème enfant WordPress.
2 alternatives de fichier functions.php qui pourraient être meilleures
Bien que le fichier WordPress functions.php offre un moyen simple d'ajouter des extraits de code à votre site, il existe des alternatives functions.php qui offrent une meilleure solution dans la plupart des situations :
- Utilisation d'un plugin de gestionnaire de code
- Stockage d'extraits de code dans un plugin personnalisé
Ces alternatives peuvent présenter quelques avantages par rapport à l'utilisation du fichier functions.php :
- Non lié à votre thème - cela signifie que si jamais vous changez de thème, vos personnalisations functions.php seront toujours là.
- Meilleure organisation - ces alternatives facilitent l'organisation de vos extraits de code, ce qui peut être utile si vous prévoyez d'ajouter de nombreux extraits de code à votre site.
- Plus de contrôle - dans le cas d'un plugin de gestionnaire de code, vous obtenez des options utiles telles que l'activation/la désactivation d'un extrait à l'aide d'un bouton bascule, l'exécution d'extraits uniquement sur le frontend ou le backend, et plus encore.
Utiliser un plugin de gestionnaire de code
Un plugin de gestionnaire de code est un plugin qui vous offre une interface conviviale pour ajouter et modifier des extraits de code qui, autrement, iraient dans le fichier functions.php.
L'une des options les plus populaires est le plug-in gratuit Code Snippets, mais vous pouvez trouver d'autres plug-ins offrant des fonctionnalités similaires.
Avec les extraits de code, vous pouvez ajouter vos extraits de code functions.php à partir du tableau de bord WordPress, avec des options pour…
- Ajoutez un titre et une description.
- Organisez vos extraits à l'aide de balises.
- N'exécutez l'extrait que sur une certaine partie de votre site.
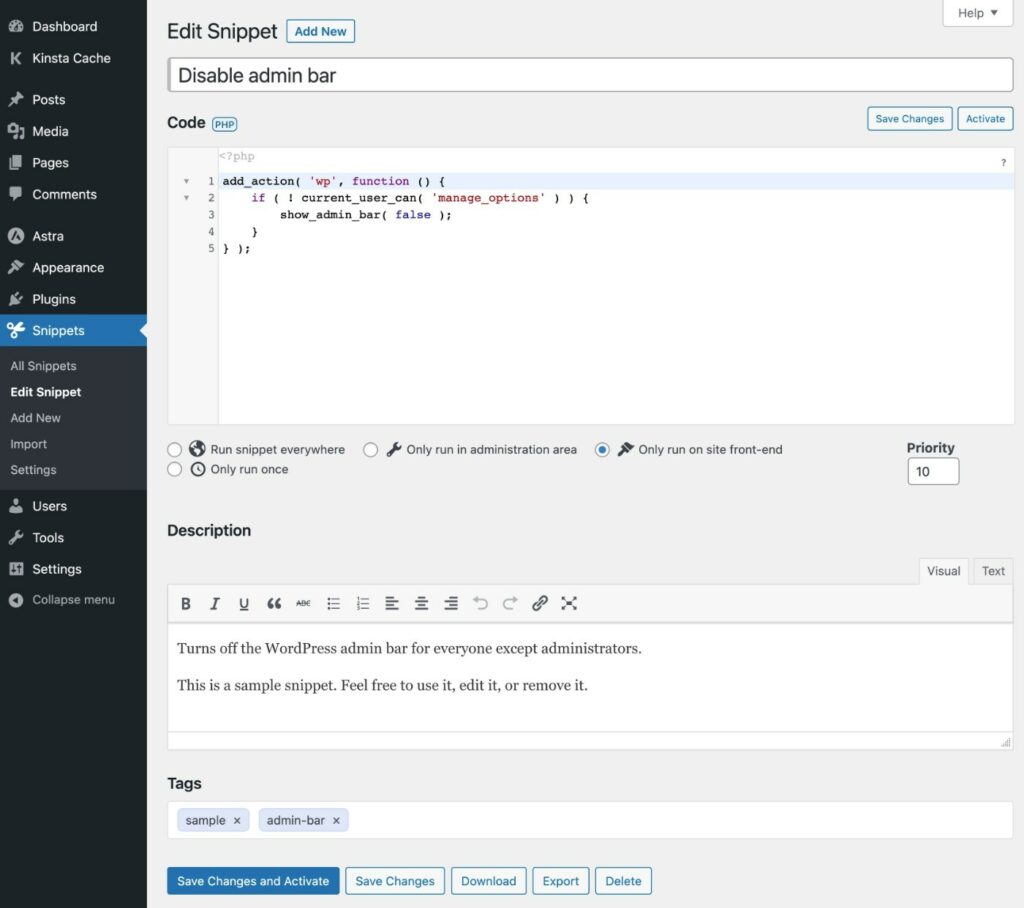
Vous pouvez ensuite voir tous vos extraits dans une liste et les activer/désactiver facilement selon vos besoins.
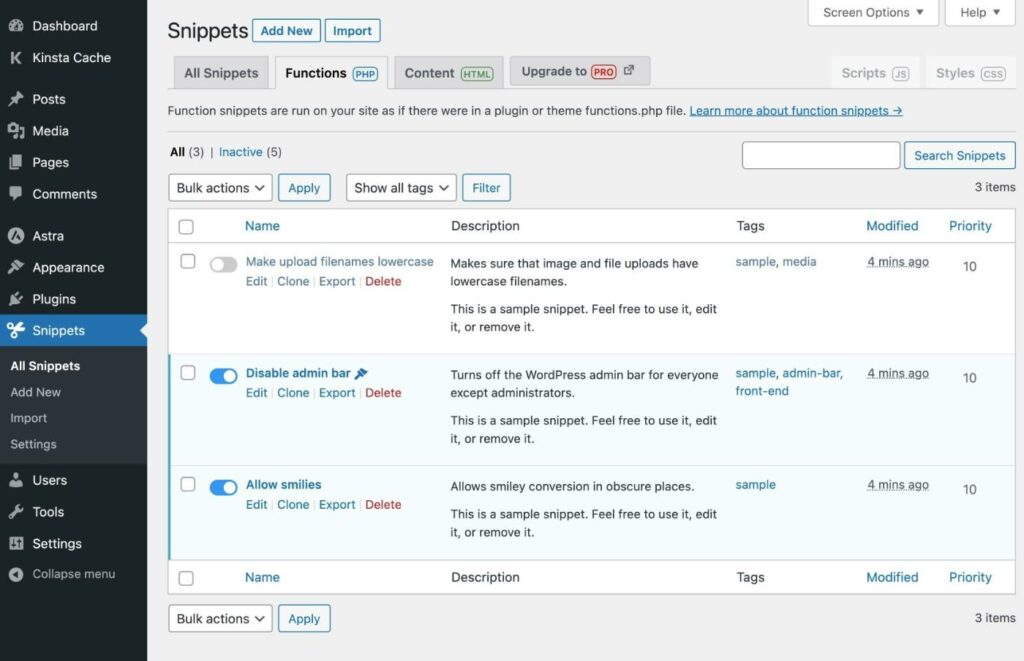
Parce que Code Snippets est un plugin, tous vos extraits de code seront toujours là même si vous changez de thème WordPress.
Créer un plugin de fonctionnalité personnalisé
Une autre alternative au fichier WordPress functions.php consiste simplement à créer votre propre plugin personnalisé pour héberger les extraits de code.
Bien que cela puisse sembler compliqué, c'est en fait beaucoup plus simple qu'il n'y paraît.
Voici comment cela fonctionne:
- Créez un dossier sur votre ordinateur local pour votre plugin.
- Créez un seul fichier .php dans ce dossier et modifiez-le avec votre éditeur de texte préféré.
- Ajoutez le modèle de code ci-dessous au fichier.
- Ajoutez vos extraits de code functions.php au fichier
<?php /** * Plugin Name: My Custom Code Snippets * Description: This is a custom plugin to house code snippets. * Author: Kinsta * Version: 1.0 */ /* Add the first code snippet below this comment - use the comment to explain what it does. */ [CODE] /* Add the second code snippet below this comment. */' [CODE] /* Continue as needed. */ [CODE] ?>Ensuite, il vous suffit d'installer et d'activer le plugin sur WordPress. Voici 2 façons de le faire :
- Connectez-vous à votre serveur via FTP/SFTP et téléchargez le dossier du plugin personnalisé dans le dossier wp-content/plugins . Ensuite, allez dans la liste des plugins et activez le plugin.
- Utilisez votre ordinateur pour créer un fichier .zip du dossier. Ensuite, allez dans Plugins → Ajouter un nouveau et téléchargez le fichier .zip pour l'installer comme n'importe quel autre plugin.
Comment accéder au fichier WordPress functions.php : 2 options
Vous pouvez accéder et modifier le fichier WordPress functions.php de différentes manières. Voici 2 des méthodes les plus polyvalentes qui fonctionneront sur n'importe quel hôte :
- Éditeur de code de thème WordPress intégré au tableau de bord.
- SFTP et votre propre éditeur de code.
1. Utilisez l'éditeur de code de thème WordPress In-Dashboard
Par défaut, WordPress vous permet de modifier tout le code de votre thème depuis votre tableau de bord WordPress, y compris le fichier functions.php :
- Ouvrez votre tableau de bord WordPress.
- Allez dans Apparence → Éditeur de fichiers de thème .
- Sélectionnez le fichier Theme Functions (functions.php) dans la liste Theme Files sur le côté droit.
- Ajoutez vos modifications dans l'éditeur de code.
- Cliquez sur le bouton Mettre à jour le fichier pour enregistrer vos modifications.
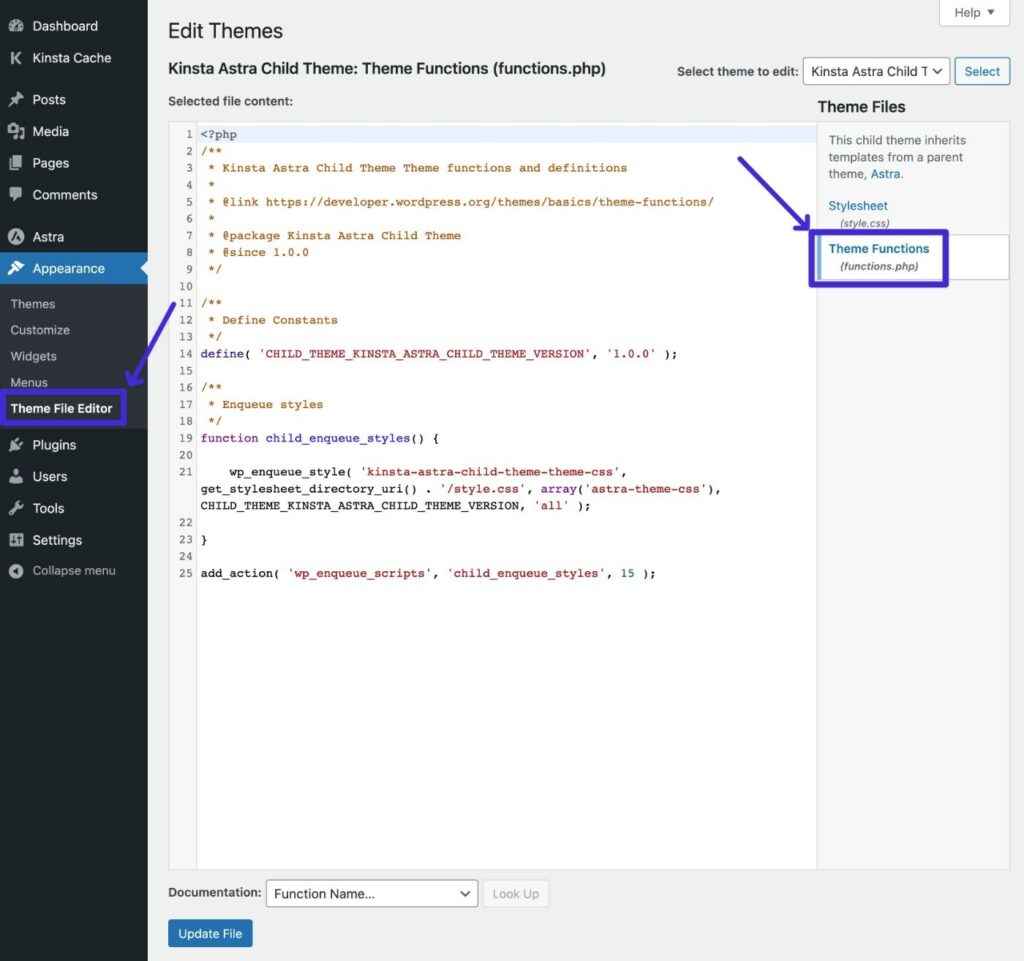
Cela étant dit, de nombreuses personnes aiment désactiver l'édition de fichiers dans le tableau de bord WordPress pour améliorer la sécurité. Dans ce cas, vous pouvez utiliser la méthode suivante.
2. Utilisez SFTP + votre propre éditeur de code
Pour une autre façon de modifier le fichier WordPress functions.php, vous pouvez vous connecter à votre serveur via FTP/SFTP et modifier le fichier de cette façon.
Voici comment:
- Téléchargez un client FTP si vous ne l'avez pas déjà fait - nous utiliserons le client gratuit FileZilla pour les captures d'écran.
- Connectez-vous à votre serveur en utilisant vos informations d'identification FTP - voici comment utiliser SFTP pour vous connecter.
- Utilisez la structure de dossiers pour naviguer vers …/wp-content/themes/[your-active-child-theme]
- Faites un clic droit sur le fichier functions.php et sélectionnez Modifier .
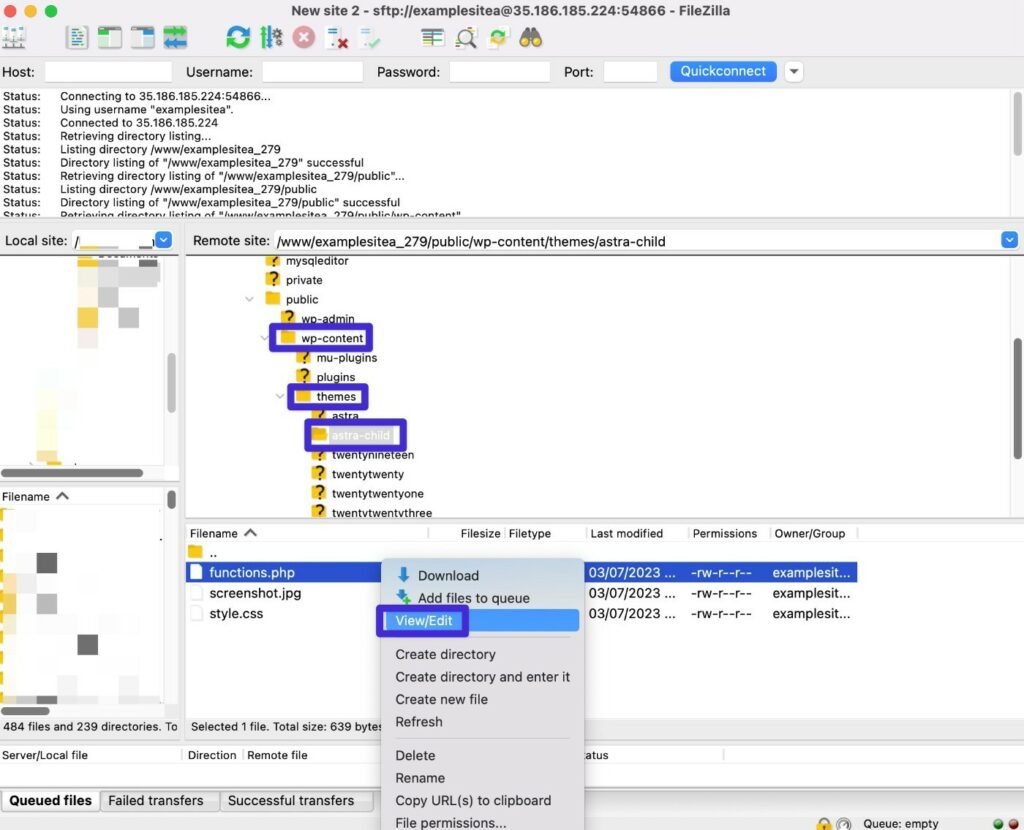
Cela devrait télécharger le fichier sur votre ordinateur local et l'ouvrir automatiquement dans un éditeur de texte. Vous pouvez maintenant ajouter vos extraits de code au fichier.
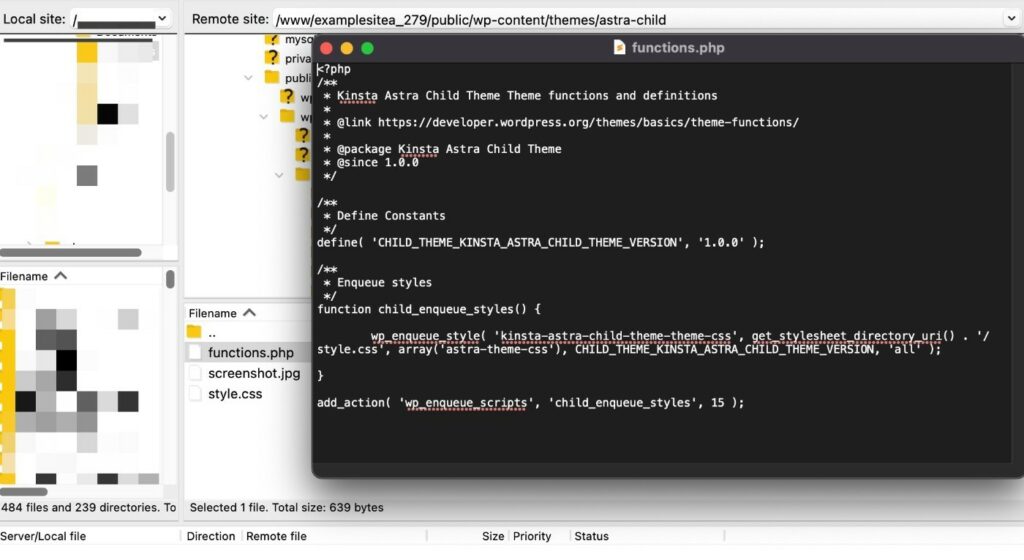
Lorsque vous avez terminé, enregistrez vos modifications et fermez le fichier.
FileZilla devrait alors afficher une invite pour télécharger à nouveau la version modifiée sur votre serveur.
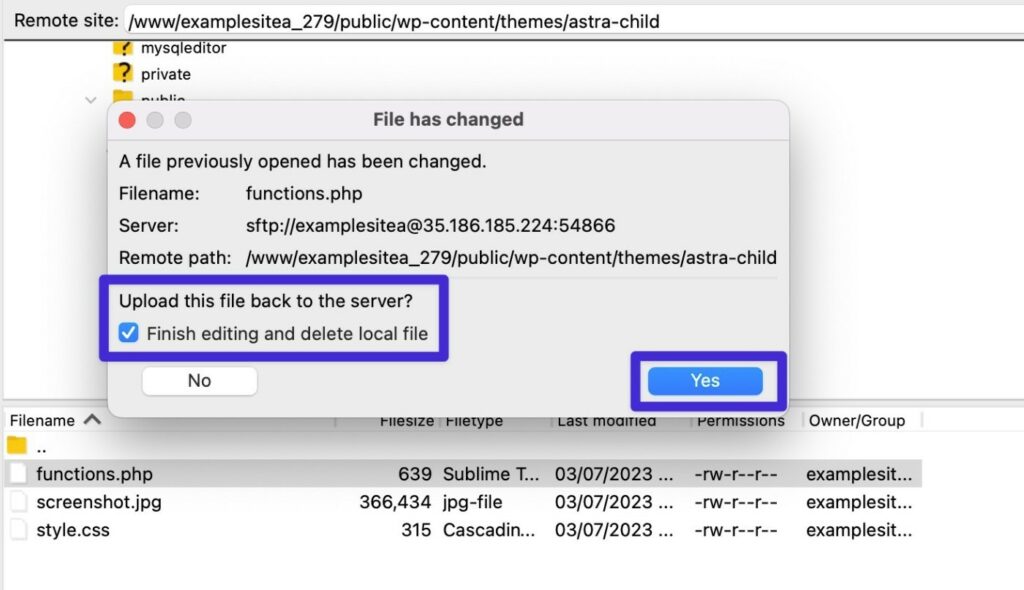
Principales fonctions utiles à ajouter à votre fichier WordPress functions.php
Maintenant que vous savez comment modifier le fichier WordPress functions.php, passons en revue certains des extraits de code functions.php les plus utiles que vous pouvez ajouter à votre site.
Afficher la date de la dernière modification sur les articles de blog
Par défaut, la plupart des thèmes affichent la date à laquelle vous avez publié un article de blog. Cependant, si vous mettez à jour et actualisez régulièrement l'ancien contenu, vous pouvez également afficher la date de la dernière modification (ou remplacer la date de publication par la date de la dernière modification).
Non seulement cela permet à vos visiteurs humains de savoir que vous mettez toujours à jour le contenu, mais cela montre également à Google que votre contenu est frais.
function show_last_updated( $content ) { $u_time = get_the_time('U'); $u_modified_time = get_the_modified_time('U'); if ($u_modified_time >= $u_time + 86400) { $updated_date = get_the_modified_time('F jS, Y'); $updated_time = get_the_modified_time('h:i a'); $custom_content .= '<p class="last-updated-date">Recently updated on '. $updated_date . ' at '. $updated_time .'</p>'; } $custom_content .= $content; return $custom_content; } add_filter( 'the_content', 'show_last_updated' );Pour plus de détails, consultez notre article complet indiquant la date de la dernière modification sur WordPress.
Désactiver la barre d'outils WordPress pour certains utilisateurs
Par défaut, WordPress affiche la barre d'outils WordPress pour tous les utilisateurs connectés utilisant les rôles d'utilisateur WordPress intégrés. Ce n'est pas nécessairement le cas pour les rôles personnalisés, tels que le rôle d'utilisateur Client pour les boutiques WooCommerce .
Si vous souhaitez modifier cela, vous pouvez utiliser un extrait de code functions.php pour masquer la barre d'outils WordPress pour certains rôles d'utilisateur.
Cet exemple engagerait la barre d'outils d'administration pour les utilisateurs ayant le rôle d'utilisateur auteur.
add_filter( 'show_admin_bar', function( $show ) { if ( current_user_can( 'author' ) ) { return false; } return $show; } );Retarder l'apparition des messages dans le flux RSS
Par défaut, le contenu apparaît dans votre flux RSS dès que vous le publiez. Cela peut donner aux scrapers de contenu une chance de scraper votre contenu et de l'indexer dans Google avant même que Google n'indexe votre message d'origine.
Pour éviter que quelqu'un d'autre ne reçoive le crédit de votre contenu, vous pouvez retarder l'apparition des publications dans votre flux RSS.
Bien que cela n'arrête pas complètement les scrapers de contenu, cela signifie que vous pouvez donner à Google le temps d'indexer votre contenu en premier.
Voici l'extrait de code - vous pouvez remplacer le nombre - "30" dans cet exemple - par le nombre de minutes que vous souhaitez que le délai soit :
function kinsta_delay_feed_content($where) { global $wpdb; if ( is_feed() ) { // timestamp in WP-format $now = gmdate('Ymd H:i:s'); // value for wait; + device $wait = '30'; // integer // http://dev.mysql.com/doc/refman/5.0/en/date-and-time-functions.html#function_timestampdiff $device = 'MINUTE'; //MINUTE, HOUR, DAY, WEEK, MONTH, YEAR // add SQL-sytax to default $where $where .= " AND TIMESTAMPDIFF($device, $wpdb->posts.post_date_gmt, '$now') > $wait "; } return $where; } add_filter('posts_where', 'kinsta_delay_feed_content');Exclure certaines catégories du flux RSS
En plus de retarder l'affichage du contenu dans le flux RSS, vous pouvez également avoir des situations dans lesquelles vous souhaitez exclure des catégories entières d'articles de blog de l'affichage dans le flux RSS de votre site.

Pour ce faire, vous pouvez utiliser l'extrait de code functions.php suivant :
function kinsta_exclude_category_rss($query) { if ($query->is_feed) { $query->set('cat','-38'); } return $query; } add_filter('pre_get_posts','kinsta_exclude_category_rss');Assurez-vous de remplacer l'exemple d'ID de catégorie - "38" - par les ID de catégorie réels que vous souhaitez exclure (et ne supprimez pas le signe moins)
Voici comment trouver le numéro d'identification :
- Allez dans Articles → Catégories pour voir une liste de toutes les catégories de votre site.
- Cliquez sur Modifier sous la catégorie que vous souhaitez exclure.
- Regardez l'URL de la page d'édition dans la barre d'adresse de votre navigateur. L'ID de catégorie est le nombre qui vient après ?taxonomy=category&tag_ID=X .
Par exemple, si l'URL est https://yoursite.com/wp-admin/term.php?taxonomy=category&tag_ID=38&post_type=post , l'ID de catégorie est 38 .
Limiter les révisions de WordPress par type de publication
Pour éviter de gonfler la base de données de votre site, vous souhaiterez peut-être limiter le nombre de révisions de publication à enregistrer.
Bien qu'un moyen de limiter les révisions de publication WordPress sur l'ensemble du site consiste à modifier le fichier wp-config.php de votre site, vous souhaiterez peut-être stocker différents nombres de révisions pour différents types de publication, par exemple les articles de blog par rapport aux produits WooCommerce.
Cet extrait de code functions.php vous permet de faire exactement cela. Pour le personnaliser, changez le type de publication - "post" dans cet exemple - pour le type de publication réel que vous souhaitez contrôler et le nombre - "5" dans cet exemple - pour le nombre de révisions que vous souhaitez stocker.
function kinsta_post_revisions_by_type( $revisions, $post ) { if( 'post' == $post->post_type ) { $revisions = 5; } return $revisions; } add_filter( 'wp_revisions_to_keep', 'kinsta_post_revisions_by_type', 10, 2 );* Remarque - vous modifiez le "post" qui vient immédiatement après l'instruction "if". Par exemple, pour cibler des produits, cette ligne ressemblerait à ceci :
if( 'product' == $post->post_type ) {Désactiver la fonction de recherche WordPress
Si votre site n'a pas besoin de fonctionnalité de recherche, vous pouvez désactiver la fonction de recherche WordPress pour éviter les abus potentiels.
Par exemple, même si vous n'affichez pas de champ de recherche sur votre site, les bots peuvent toujours utiliser la fonction de recherche en ajoutant ?s=[search-term] à votre URL.
Pour ce faire, vous pouvez ajouter l'extrait de code suivant :
function kinsta_disable_wp_search( $query, $error = true ) { if ( is_search() ) { $query->is_search = false; $query->query_vars[s] = false; $query->query[s] = false; // to error if ( $error == true ) $query->is_404 = true; } } add_action( 'parse_query', 'kinsta_disable_wp_search' ); add_filter( 'get_search_form', create_function( '$a', "return null;" ) );Si quelqu'un essaie d'utiliser directement la fonction de recherche, votre site renverra une page 404 à la place.
Créez vos propres codes abrégés personnalisés (par exemple, l'année en cours)
Les shortcodes WordPress sont des raccourcis très pratiques qui vous permettent d'intégrer du contenu dynamique dans votre site.
Alors que de nombreux plugins WordPress s'appuient sur des shortcodes pour alimenter leurs fonctionnalités, vous pouvez également créer vos propres shortcodes personnalisés à l'aide du fichier WordPress functions.php et de la fonction add_shortcode().
Par exemple, un cas d'utilisation courant consiste à créer un shortcode qui affiche l'année en cours. Cela vous permet d'afficher automatiquement l'année en cours dans tout votre contenu sans avoir à tout mettre à jour manuellement chaque 1er janvier.
Pour créer un tel shortcode, vous pouvez utiliser le code suivant :
function year_shortcode() { $year = date('Y'); return $year; } add_shortcode('currentyear', 'year_shortcode');Ensuite, lorsque vous ajoutez le shortcode [currentyear] à votre contenu, il sera automatiquement remplacé par l'année réelle - par exemple 2023.
Autoriser les codes abrégés dans les titres de publication
Par défaut, WordPress n'exécutera aucun shortcode que vous placez dans le champ de titre de votre message. Si vous souhaitez utiliser des codes abrégés dans les titres de publication WordPress, vous pouvez activer cette fonctionnalité en ajoutant un simple extrait de code au fichier WordPress functions.php.
Par exemple, lorsqu'il est combiné avec l'extrait de code précédent, cela vous permettrait d'inclure automatiquement l'année en cours dans le titre du message en ajoutant le shortcode [currentyear].
add_filter( 'the_title', 'do_shortcode' );Masquer les erreurs de connexion pour améliorer la sécurité
Par défaut, WordPress affichera un message explicatif sur les tentatives de connexion infructueuses. Ce message peut donner certaines informations, comme si une certaine adresse e-mail est enregistrée ou non sur votre site (même si le mot de passe est incorrect).
Pour éviter de divulguer des informations potentiellement sensibles, vous pouvez masquer ces erreurs de connexion en ajoutant l'extrait de code suivant à votre fichier functions.php.
function kinsta_hide_login_errors(){ return 'These are not valid credentials'; } add_filter( 'login_errors', 'kinsta_hide_login_errors' );Cet extrait remplace le texte d'erreur de connexion par défaut par le message suivant - Ce ne sont pas des informations d'identification valides .
Vous pouvez personnaliser le texte selon vos préférences - mais essayez d'éviter d'utiliser des tirets, des barres obliques ou d'autres caractères car cela peut provoquer une erreur (sauf si vous "échappez" ces caractères),
Modifier la longueur de l'extrait
Par défaut, l'extrait WordPress affiche les 55 premiers mots d'un article.
Si vous souhaitez ajuster cela, vous pouvez ajouter l'extrait de code suivant au fichier functions.php.
function kinsta_change_excerpt_length($length) { return 90; } add_filter('excerpt_length', 'kinsta_change_excerpt_length');L'extrait de code ci-dessus changera la longueur de l'extrait à 90 mots. Si vous préférez un nombre différent, vous pouvez remplacer « 90 » par le nombre exact de mots que vous souhaitez utiliser.
Supprimer le numéro de version de WordPress
Pour rendre plus difficile pour les acteurs malveillants de détecter la version de WordPress que vous utilisez, certains utilisateurs aiment supprimer le numéro de version de WordPress d'apparaître n'importe où dans le code frontal de votre site.
Pour ce faire, vous pouvez ajouter les extraits de code suivants à votre fichier functions.php.
function kinsta_hide_version() { return ''; } add_filter('the_generator', 'kinsta_hide_version');Configurer la pagination WordPress
Si vous n'êtes pas satisfait du fonctionnement de la pagination dans votre thème, vous pouvez utiliser un extrait de code functions.php pour ajuster le comportement de la pagination ou même créer votre propre système de pagination.
Si vous êtes intéressé par ce type de modification, nous avons un guide complet de la pagination WordPress qui comprend quelques exemples d'extraits de code functions.php pour vous.
Modifier le nombre de résultats à inclure sur la page de liste de recherche
WordPress vous offre une option dans le tableau de bord pour contrôler le nombre de publications à répertorier sur les pages d'archives ( Paramètres → Lecture ).
Cependant, cela modifie le numéro de toutes les pages d'archives. Que se passe-t-il si vous souhaitez simplement utiliser un numéro différent pour la page de résultats de recherche ?
Pour cela, vous pouvez ajouter cet extrait à votre fichier functions.php - assurez-vous de changer le nombre ("12" dans cet exemple) au nombre réel de résultats que vous souhaitez afficher avant de paginer des résultats supplémentaires.
function kinsta_search_results_list() { if ( is_search() ) set_query_var('posts_per_archive_page', 12); } add_filter('pre_get_posts', 'kinsta_search_results_list');Inclure les images en vedette dans le flux RSS de WordPress
Si vous souhaitez inclure les images en vedette de vos messages dans le contenu de votre flux RSS, vous pouvez ajouter l'extrait suivant à votre fichier functions.php.
function kinsta_featured_image_rss($content) { global $post; if ( has_post_thumbnail( $post->ID ) ){ $content = '<div>' . get_the_post_thumbnail( $post->ID, 'full', array( 'style' => 'margin-bottom: 15px;' ) ) . '</div>' . $content; } return $content; } add_filter('the_excerpt_rss', 'kinsta_featured_image_rss'); add_filter('the_content_feed', 'kinsta_featured_image_rss');Comme écrit, l'extrait de code ci-dessus insérera l'image en taille réelle. Pour utiliser une taille de vignette différente, vous pouvez remplacer "plein" par une autre taille de vignette, par exemple "grande" ou "moyenne".
Ajout de la prise en charge du téléchargement pour les types de fichiers (par exemple, SVG)
Par défaut, WordPress vous empêche de télécharger certains types de fichiers, tels que les fichiers SVG.
Pour activer la prise en charge de ces types de fichiers bloqués, vous pouvez ajouter l'extrait de code suivant au fichier WordPress functions.php :
function kinsta_myme_types($mime_types){ $mime_types['svg'] = 'image/svg+xml'; return $mime_types; } add_filter('upload_mimes', 'kinsta_myme_types', 1, 1);Cet extrait de code permet uniquement les téléchargements SVG, mais vous pouvez le modifier pour ajouter la prise en charge d'autres types de fichiers si nécessaire.
Masquer les messages de mise à jour WordPress pour les non-administrateurs
Par défaut, WordPress affichera des messages à l'échelle du tableau de bord à tous les utilisateurs ayant accès au tableau de bord lorsqu'une nouvelle mise à jour est disponible.
Même si le rôle d'un utilisateur ne lui permet pas d'appliquer la mise à jour, le message du tableau de bord indiquera à cet utilisateur de contacter l'administrateur.
Pour régler cela, vous pouvez utiliser cet extrait de code pour masquer les notifications de mise à jour pour tous les utilisateurs non administrateurs :
function kinsta_hide_update_nag ( ) { if ( ! current_user_can ( 'update_core' ) ) { remove_action ( 'admin_notices' , 'update_nag' , 3 ) ; } } add_action ( 'admin_menu' , 'kinsta_hide_update_nag' ) ;Pour d'autres variantes, consultez notre guide sur la façon de désactiver les notifications de mise à jour de WordPress.
Modifier la qualité d'optimisation JPEG automatique
Bien que tout le monde ne connaisse pas cette fonctionnalité, WordPress compresse automatiquement les images JPEG lors de la création de vignettes pour votre site après avoir téléchargé des images.
Depuis WordPress 4.5, WordPress a défini le niveau de qualité par défaut sur 82 (100 étant une compression nulle).
Si vous souhaitez augmenter ou diminuer ce niveau de qualité, vous pouvez ajouter l'extrait de code suivant à votre fichier functions.php - assurez-vous de remplacer le nombre ("90" dans cet exemple) par le niveau de qualité réel que vous souhaitez utiliser. :
add_filter( 'jpeg_quality', create_function( '', 'return 90;' ) );Meilleures pratiques pour organiser votre fichier WordPress functions.php
Si vous utilisez simplement le fichier WordPress functions.php pour ajouter quelques extraits de code, vous n'avez probablement pas à vous soucier de l'organisation.
Mais si vous ajoutez beaucoup d'extraits de code à votre site, cela peut rapidement devenir lourd et complexe si vous ne suivez pas certaines bonnes pratiques d'organisation des fichiers functions.php.
Voici quelques bonnes pratiques pour organiser vos extraits de code…
Ajouter des commentaires de code pour tout expliquer
Lorsque vous ajoutez un extrait de code pour la première fois à votre fichier functions.php, vous savez exactement ce que fait l'extrait et pourquoi vous l'avez ajouté. Mais quand vous regardez le fichier functions.php un an plus tard, les choses ne sont peut-être pas si claires.
Pour éviter cela, vous voudrez ajouter des commentaires de code à chaque extrait qui expliquent ce que fait l'extrait et pourquoi vous l'avez ajouté.
Les commentaires de code sont du texte qui n'est pas exécuté par WordPress, mais que les utilisateurs humains peuvent lire pour comprendre ce que fait l'extrait de code.
Pour ajouter un commentaire de code sur une seule ligne, vous pouvez utiliser ce format :
// This is a single-line code commentPour ajouter un commentaire de code sur plusieurs lignes, vous pouvez utiliser ce format :
/** * This is a code comment that spans multiple lines * This text is also in the same comment * This is the last line in the code comment */Voici un exemple de la façon dont vous pouvez utiliser les commentaires de code - vous pouvez voir que le commentaire avant chaque extrait explique ce que fait l'extrait.
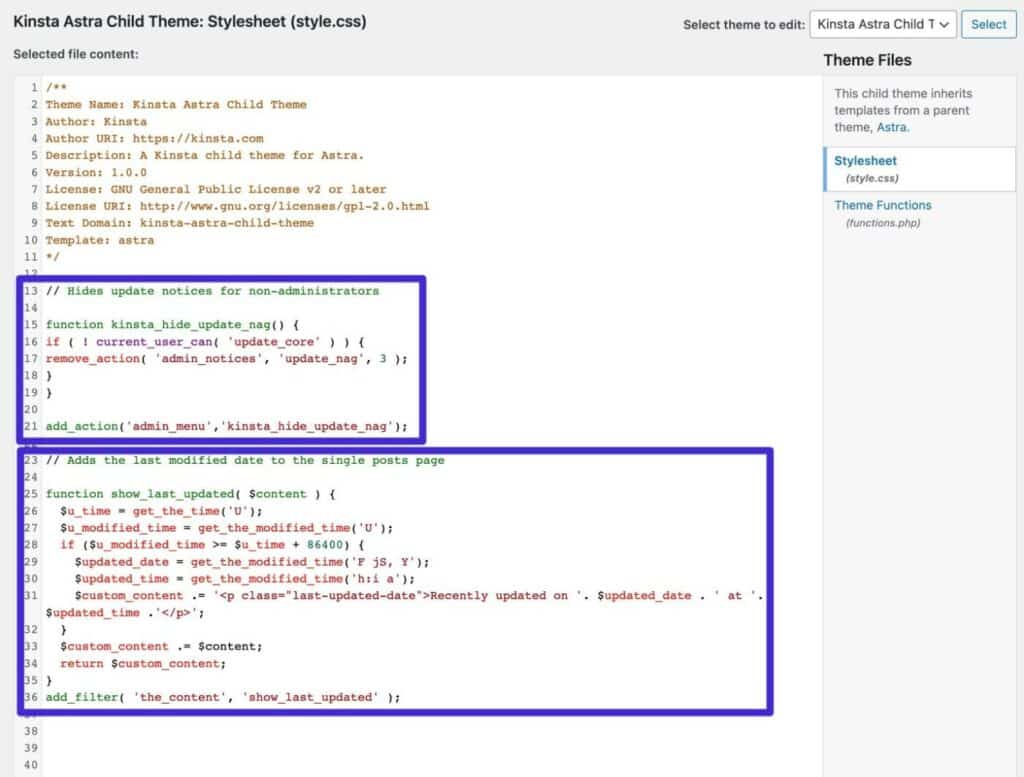
Utilisez Inclure les fichiers pour séparer les extraits de code dans différents fichiers
Si vous avez vraiment beaucoup d'extraits de code, vous pouvez les stocker dans des fichiers séparés au lieu d'utiliser uniquement le fichier functions.php.
Ensuite, vous pouvez inclure ces extraits de code dans le fichier functions.php en utilisant include ou require. Mike Schinkel a un bon exemple de la façon dont vous pourriez le faire sur StackExchange.
Considérez l'une des alternatives de functions.php d'en haut
Si vous trouvez que votre fichier functions.php est un peu encombré, vous préférerez peut-être l'une des alternatives functions.php que nous avons détaillées plus tôt.
Par exemple, le plug-in gratuit Code Snippets permet de tout organiser très facilement, car vous pouvez ajouter chaque extrait de code séparément, avec son propre titre et sa propre description. Vous pouvez également utiliser des balises pour organiser vos extraits.
Résumé
Le fichier WordPress functions.php est un fichier spécifique au thème qui vous permet d'ajouter des extraits de code PHP à votre site Web.
Si vous souhaitez ajouter des extraits de code au fichier functions.php, vous devez toujours utiliser un thème enfant afin que vos modifications ne soient pas écrasées lorsque vous mettez à jour votre thème. Nous vous recommandons également de sauvegarder votre site avant d'ajouter des extraits et de les tester sur un site intermédiaire chaque fois que possible.
Au lieu d'utiliser le fichier functions.php, vous pouvez également envisager un plugin de gestionnaire de code ou créer votre propre plugin personnalisé pour héberger vos extraits.
Maintenant que vous savez comment fonctionne le fichier WordPress functions.php, vous pouvez commencer à personnaliser votre site de toutes sortes de manières utiles.
Les exemples d'extraits functions.php ci-dessus vous donnent quelques bons points de départ, mais le ciel est la limite quand il s'agit de ce que vous pouvez faire.
