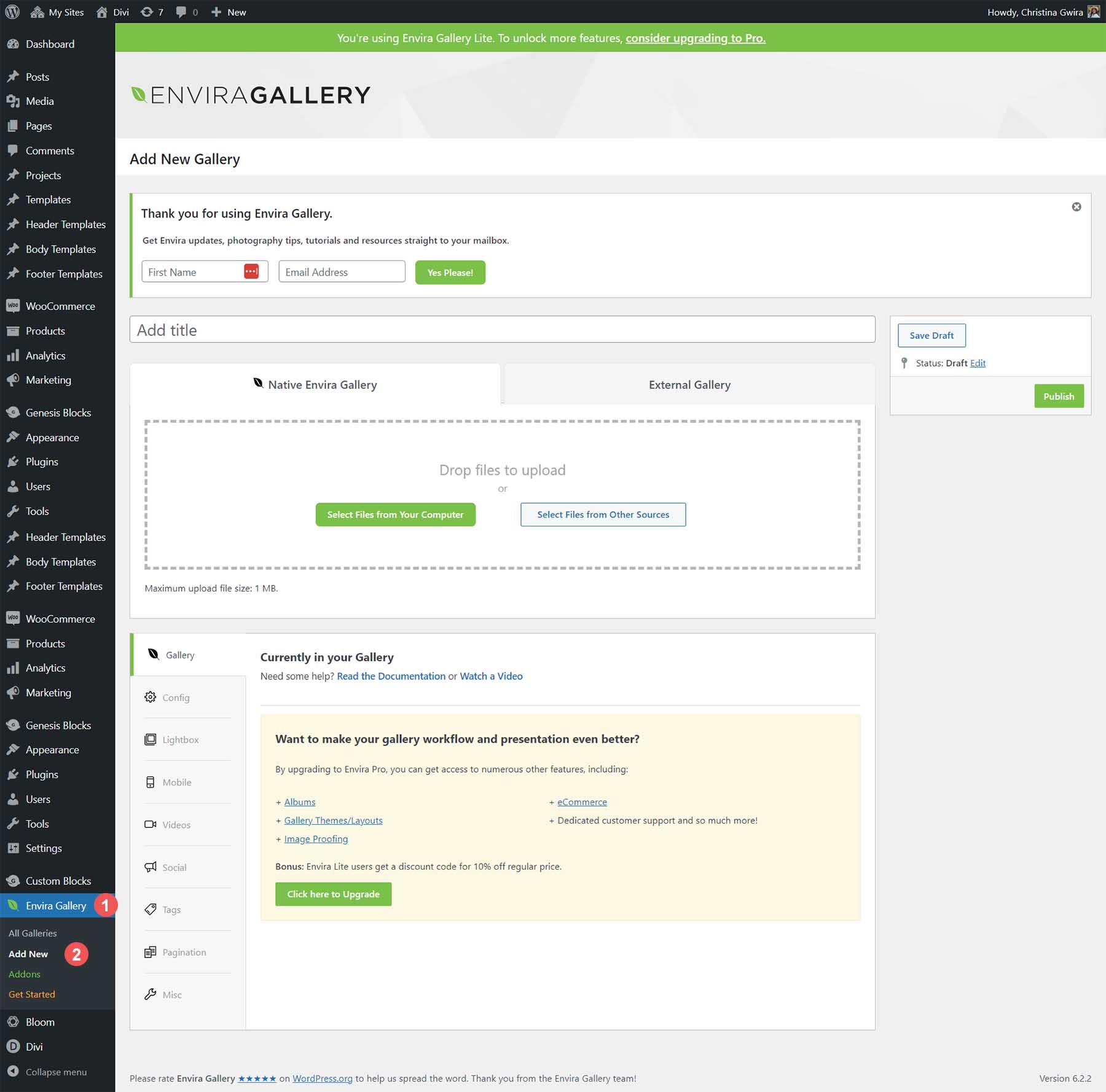Comment ajouter une galerie à votre site Web WordPress en 2023 (Guide facile)
Publié: 2023-07-25Ajouter une galerie à votre site WordPress vous permet de présenter de nombreuses photos. Que vous recherchiez votre galerie de grille standard ou une expérience de galerie de maçonnerie unique, apprendre à ajouter une galerie à votre site Web WordPress est toujours une bonne idée. Dans ce didacticiel, nous allons travailler de deux manières pour ajouter une galerie à votre site WordPress : avec l'éditeur de blocs et l'un des meilleurs plugins de galerie disponibles, le plugin Envira Gallery.
- 1 Comment ajouter une galerie d'images à l'aide de l'éditeur de blocs WordPress
- 1.1 Configurer votre page de galerie
- 1.2 Personnaliser et remplir votre bloc Galerie
- 2 Comment ajouter une galerie d'images dans WordPress à l'aide d'un plugin
- 2.1 Installer et configurer Envira Gallery
- 2.2 Créer votre première galerie WordPress avec Envira
- 2.3 Ajouter votre galerie WordPress Envira à votre page
- 2.4 Personnalisation de votre galerie d'images WordPress
- 3 autres options de galerie WordPress populaires
- 3.1 Galerie NextGEN (Imagely)
- 3.2 10Galerie de photos Web
- 3.3 Module
- 3.4 Divi
- 4Conclusion _
Comment ajouter une galerie d'images à l'aide de l'éditeur de blocs WordPress
Pour commencer ce didacticiel, nous allons apprendre à ajouter une galerie à l'aide de l'éditeur de blocs WordPress par défaut. Ce processus fonctionnera avec la plupart des thèmes WordPress compatibles avec l'éditeur de blocs.
Configurez votre page de galerie
Connectez-vous à votre site WordPress. Passez ensuite la souris sur l'élément de menu Pages . Ensuite, cliquez sur Ajouter nouveau .
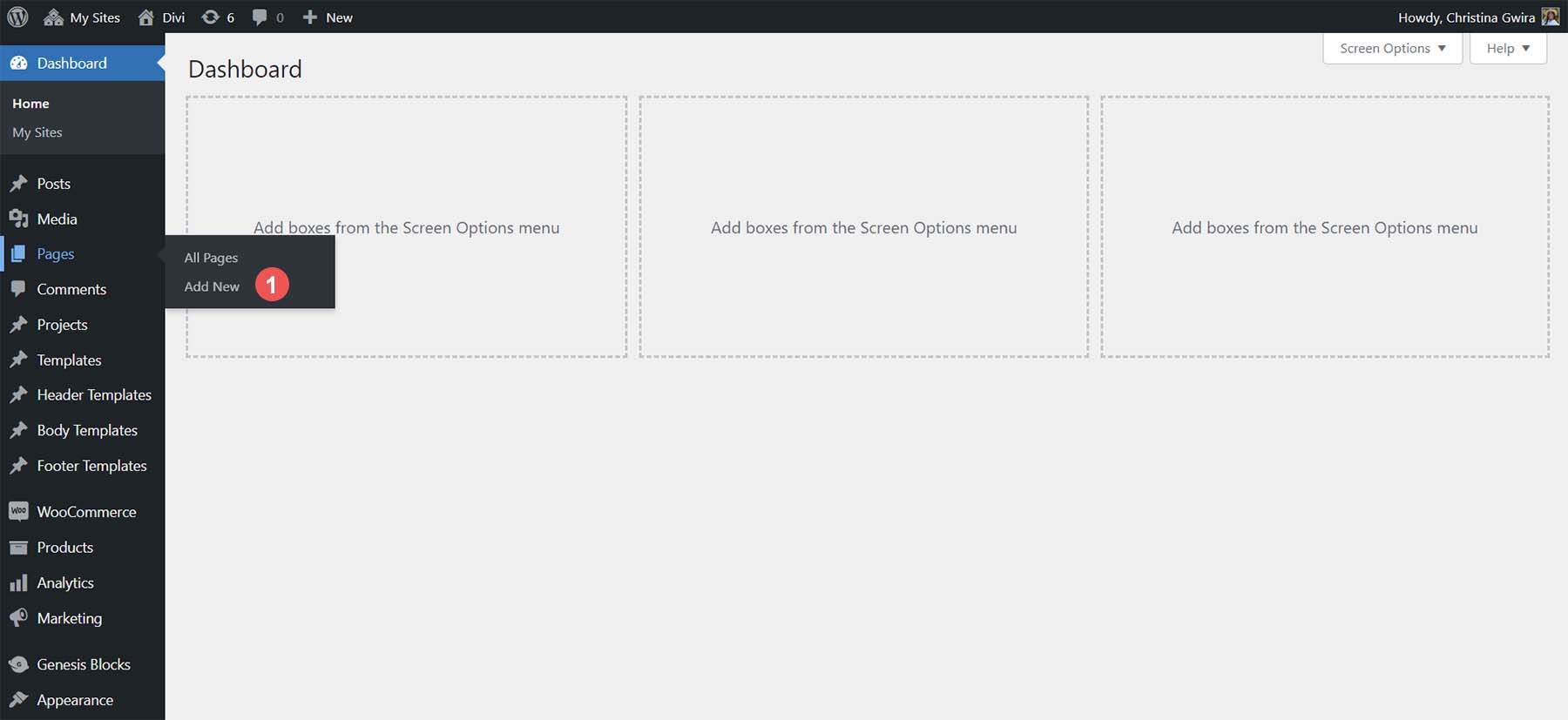
Après avoir donné un titre à votre page , cliquez sur l'icône plus noire dans la zone de contenu de l'éditeur de blocs. Cela ouvrira les blocs disponibles. Dans la barre de recherche, saisissez "galerie". Le bloc galerie se présentera. Cliquez sur le bloc Galerie pour ajouter le bloc à votre page.
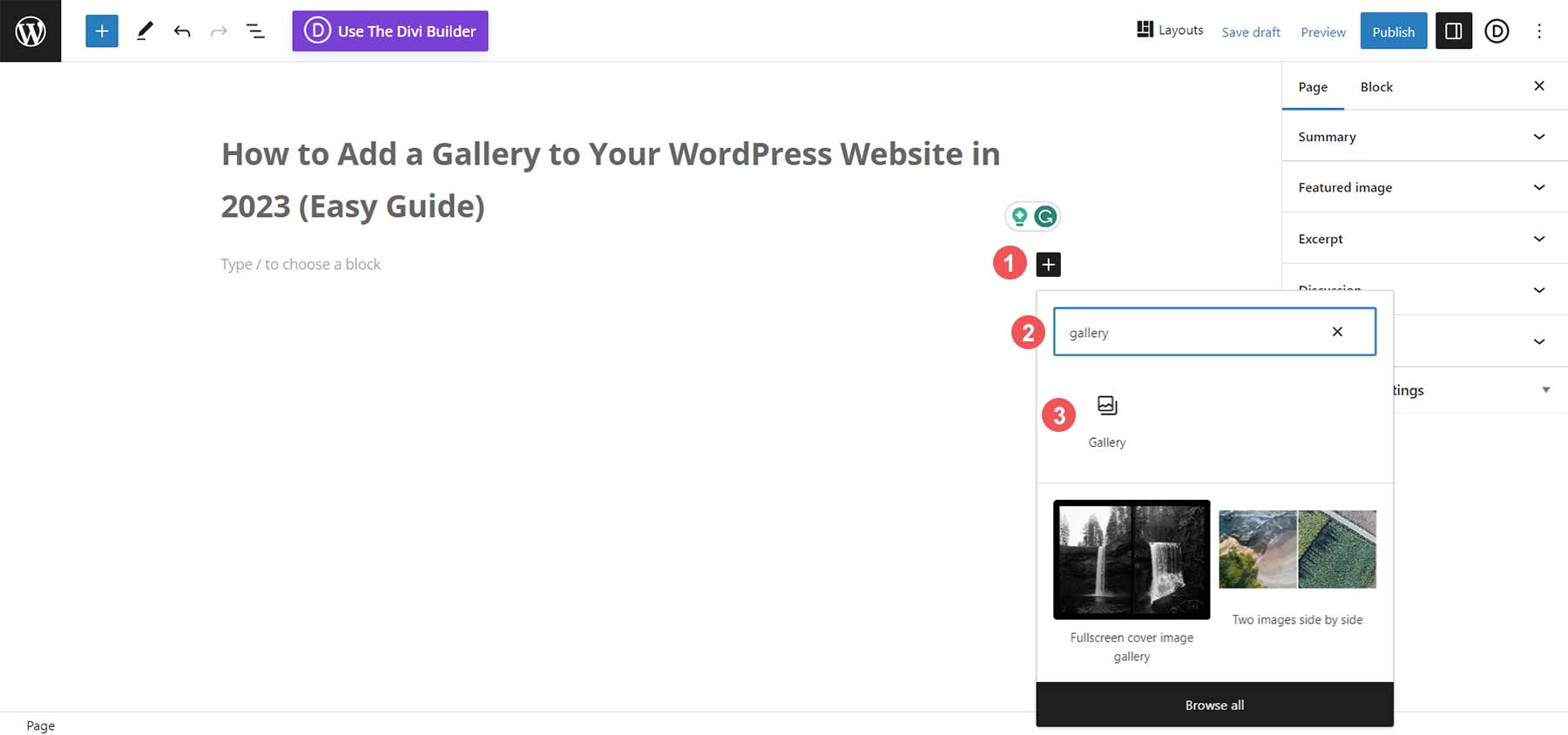
Une fois que votre bloc Galerie a été ajouté à votre page, nous pouvons passer à l'ajout de photos.
Personnaliser et remplir votre bloc Galerie
Avec votre bloc Galerie en place, vous avez deux options pour remplir votre galerie. Vous pouvez télécharger de nouvelles photos directement depuis votre disque dur. Ou, vous pouvez choisir des photos déjà disponibles sur votre site Web via la médiathèque. Pour notre tutoriel, nous choisirons des photos de notre médiathèque. Pour cela, cliquez sur le lien Médiathèque en bleu.
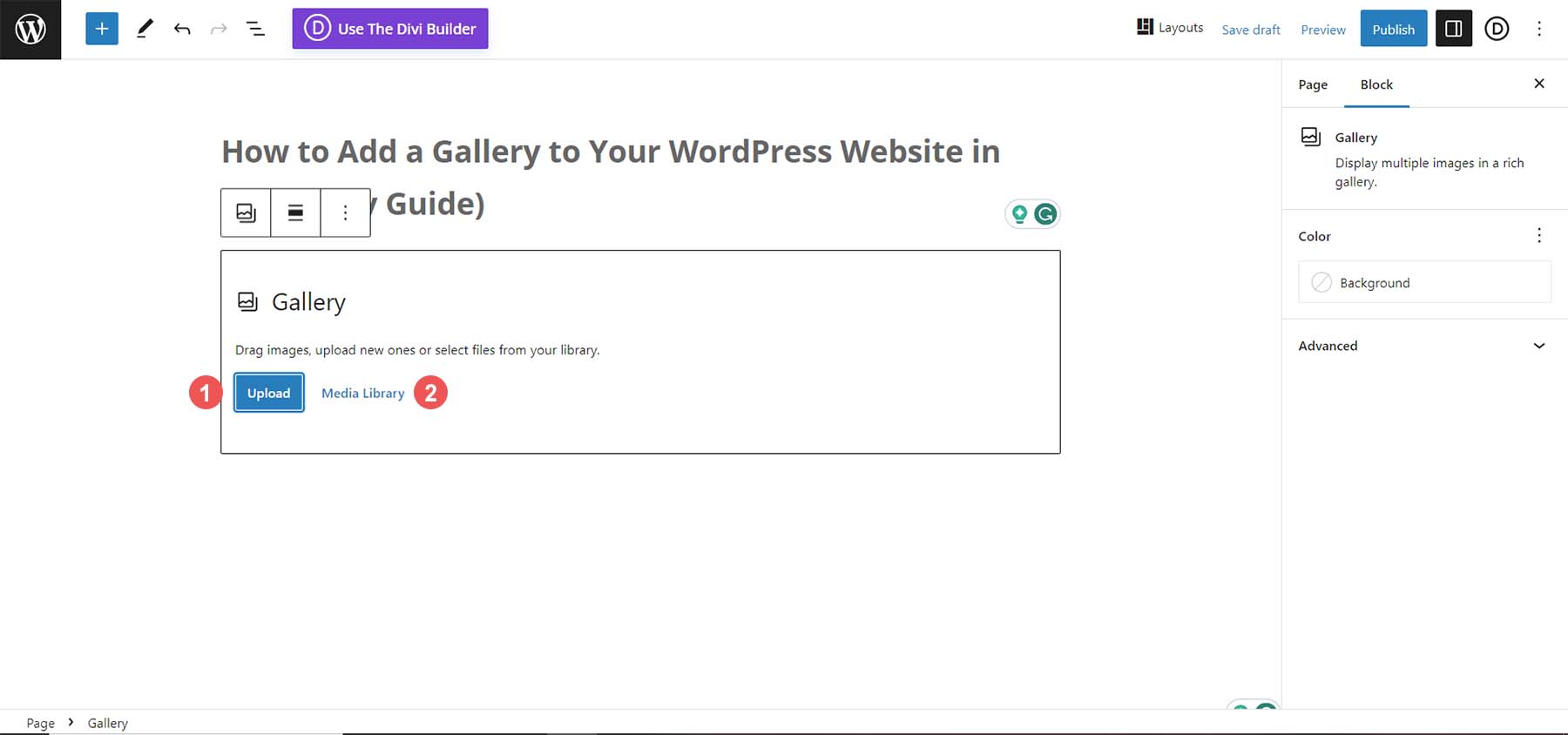
Cela ouvrira votre médiathèque pour que vous puissiez sélectionner vos photos.
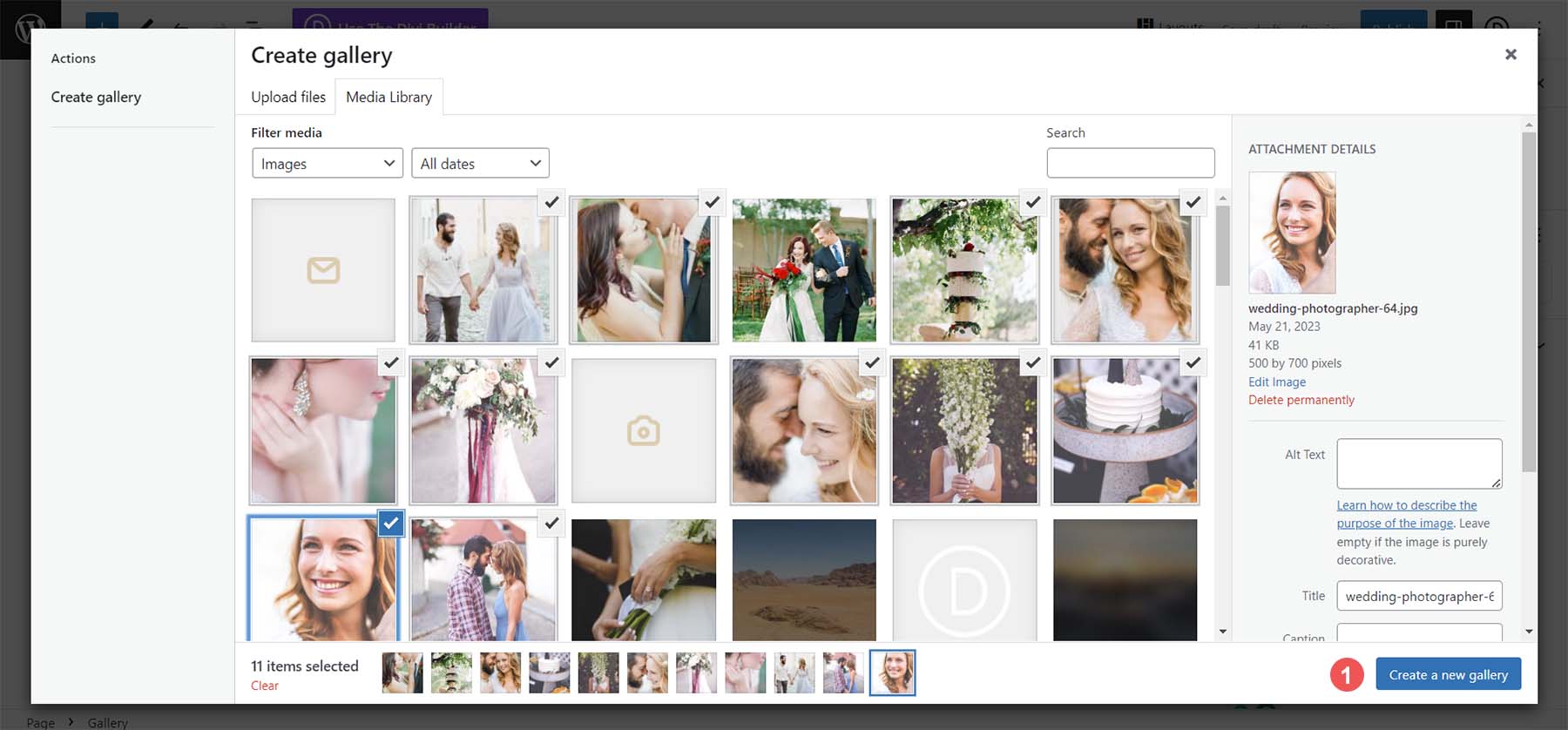
Sélectionnez les photos que vous avez choisies, puis cliquez sur le bouton bleu Créer une nouvelle galerie . Maintenant, vous pouvez ajouter une légende ou modifier chaque photo de votre galerie. Enfin, cliquez sur le bouton bleu Insérer une galerie pour ajouter votre galerie à votre page.
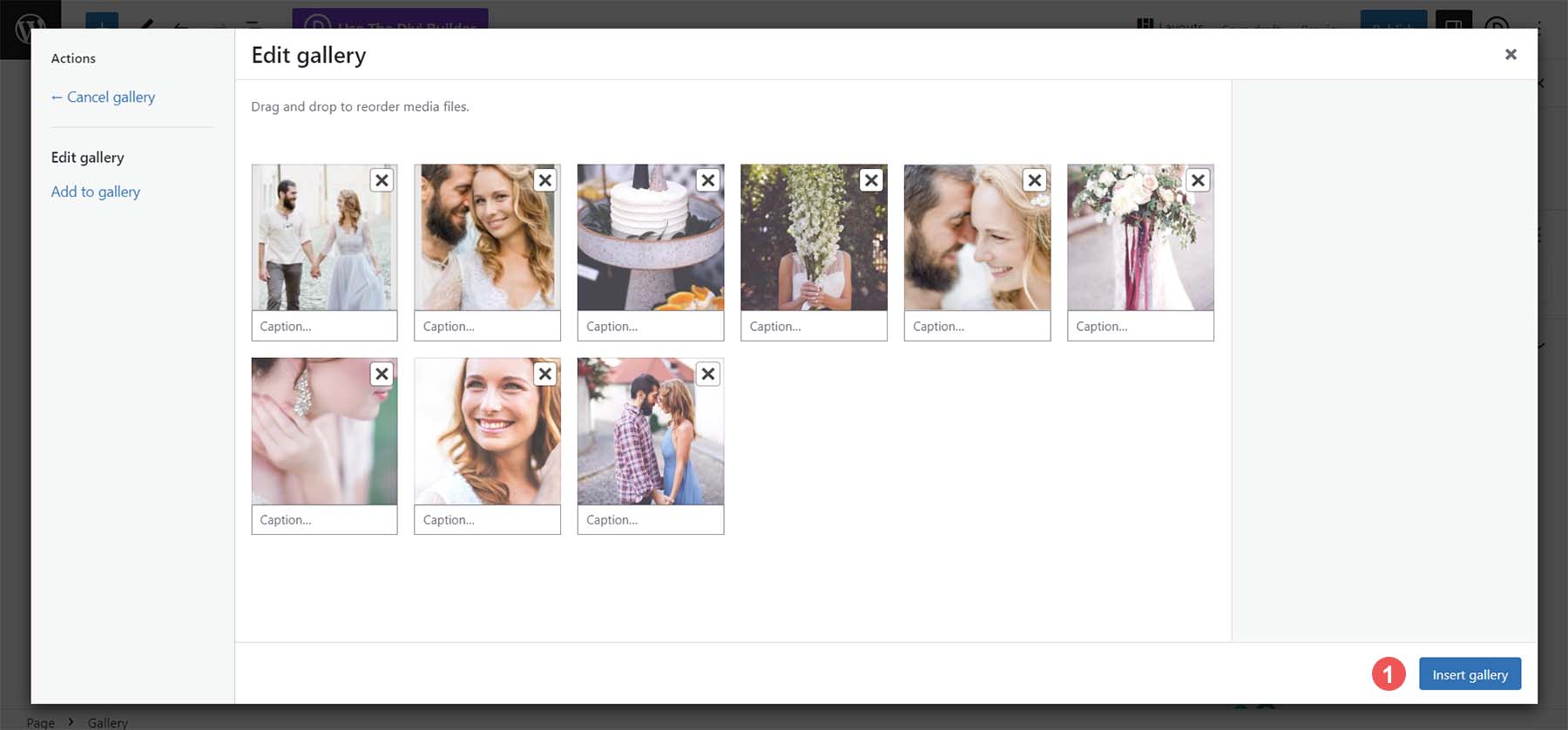
Maintenant que votre bloc Galerie est rempli, vous pouvez utiliser la colonne des paramètres de bloc pour apporter des modifications esthétiques à votre galerie. Vous pouvez modifier le numéro de colonne, recadrer les images et lier des images individuelles à divers endroits sur et en dehors de votre site Web.
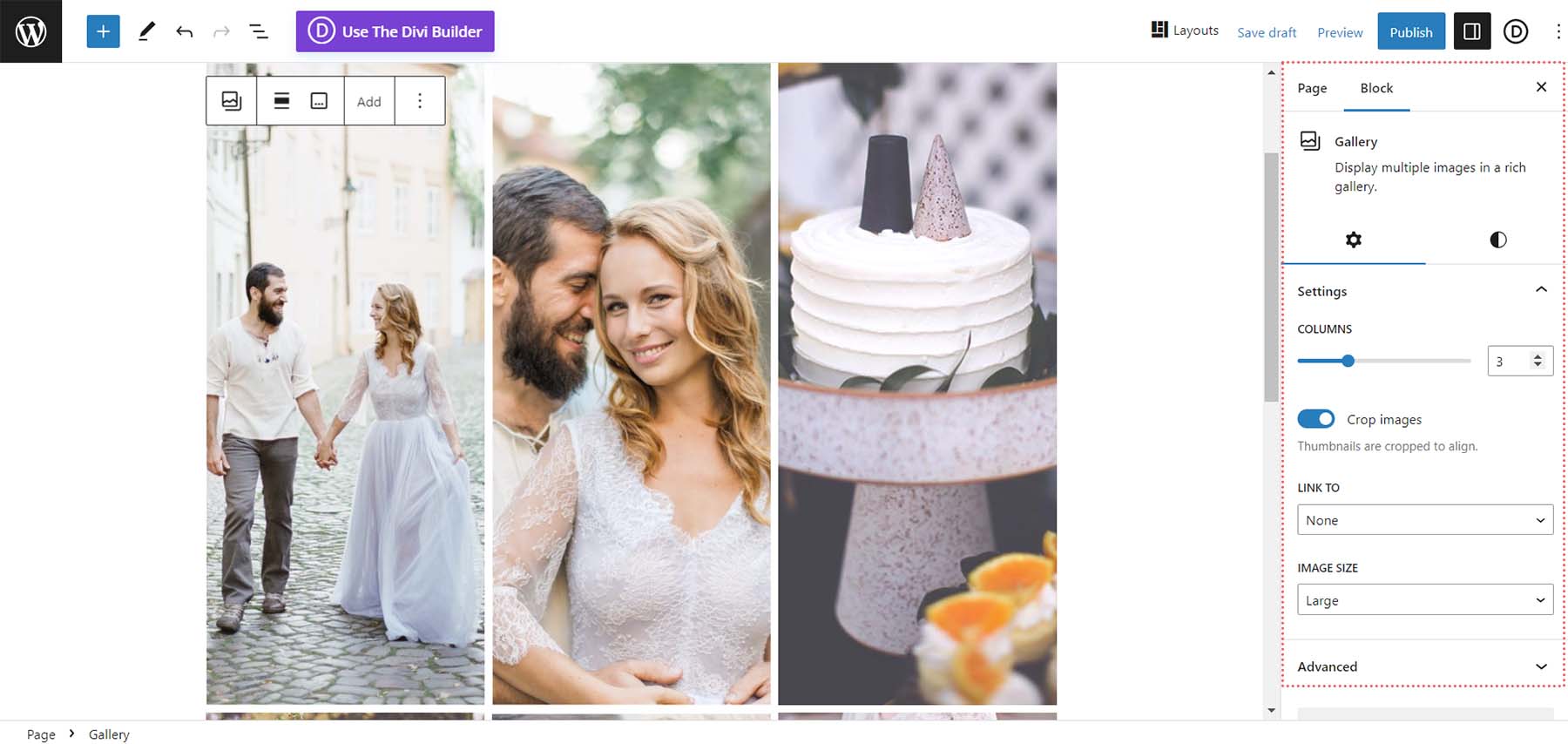
Une fois que vous êtes satisfait de votre galerie, vous pouvez enregistrer votre page. N'hésitez pas à ajouter plus de galeries ou d'images individuelles à l'aide du bloc d'images pour des mises en page plus créatives. Pour en savoir plus sur l'utilisation du bloc Galerie dans votre prochain projet WordPress, consultez notre article, Comment utiliser le bloc Galerie WordPress.
Bien que le bloc Galerie soit un moyen simple et efficace d'ajouter une galerie d'images à votre site WordPress, il présente certains inconvénients. Par exemple, vous ne pouvez pas l'utiliser pour présenter vos photos de produits, ni la personnaliser en profondeur. C'est là que chercher un plugin peut être plus utile. Les plugins fournissent des fonctionnalités robustes lorsqu'il s'agit d'étendre les capacités natives de WordPress. Cela peut être vu dans la quantité de fonctionnalités supplémentaires que vous recevez lorsque vous travaillez avec un plugin pour une galerie.
Comment ajouter une galerie d'images dans WordPress à l'aide d'un plugin
Comme pour la plupart des types de plugins WordPress, il existe une large sélection de plugins de galerie parmi lesquels vous pouvez choisir pour votre prochain projet. Nous avons même compilé une liste des plugins de galerie les plus populaires ! Bien qu'il existe de nombreuses options, nous travaillerons avec le plug-in flexible Envira Gallery pour notre didacticiel.
Envira Gallery est un plugin de galerie robuste qui gère magnifiquement les vidéos et les photos. Une caractéristique clé de ce plugin est sa puissante interface glisser-déposer. De plus, il s'intègre parfaitement à WooCommerce et aux médias sociaux et propose une multitude de modèles que vous pouvez utiliser pour styliser votre galerie. Les liens profonds, les filigranes et la protection contre le clic droit sont des fonctionnalités que vous pouvez découvrir avec Envira Gallery. Si vous recherchez un plugin solide pour gérer vos galeries d'images, Envira Gallery devrait être votre premier choix.
Installer et configurer Envira Gallery
Après avoir créé une nouvelle page sur votre site WordPress, passez la souris sur Plugins . Ensuite, cliquez sur Ajouter nouveau . Dans la zone de recherche, tapez Envira Gallery . Ensuite, activez le plugin en cliquant sur le bouton bleu Activer .
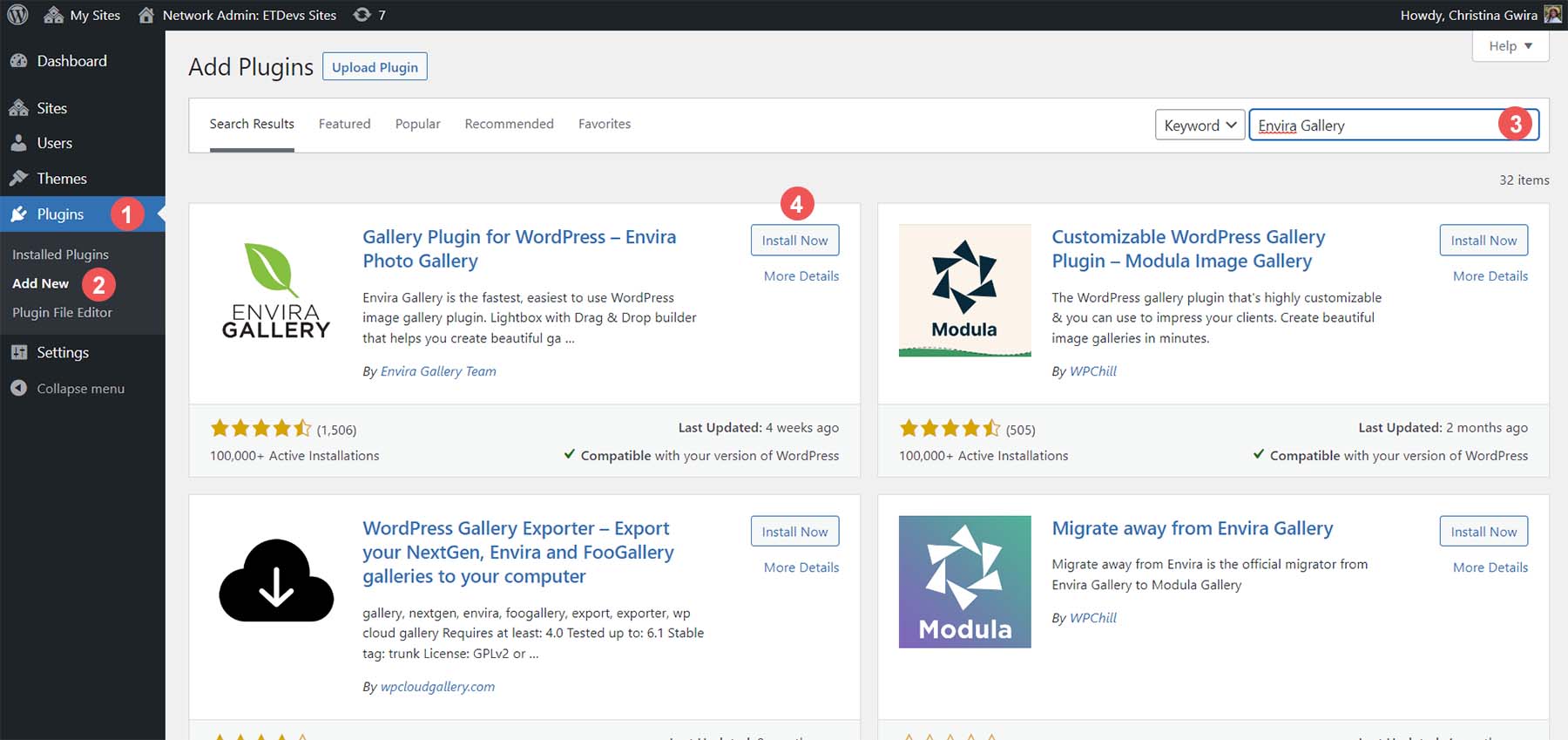
Après avoir installé le plugin, vous remarquerez maintenant qu'il y a une nouvelle option de menu. C'est là que toutes vos galeries seront créées.
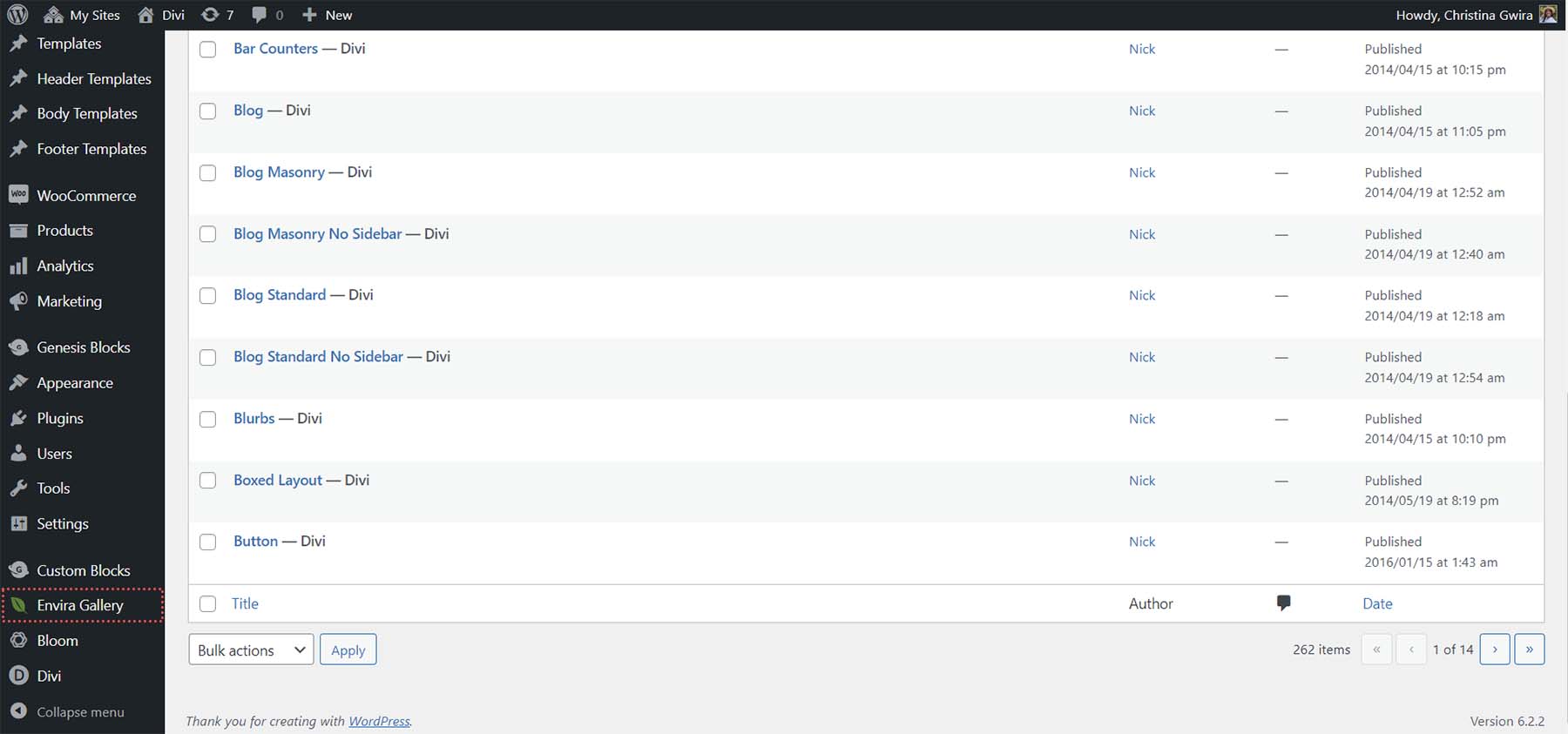
Regardons le tableau de bord Envira Gallery et créons notre première galerie !
Créer votre première galerie WordPress avec Envira
Pour créer votre première galerie, survolez l'option de menu Envira Gallery . Ensuite, cliquez sur Ajouter nouveau .
Ensuite, donnez un titre à votre galerie en cliquant dans la zone de texte Ajouter un titre .
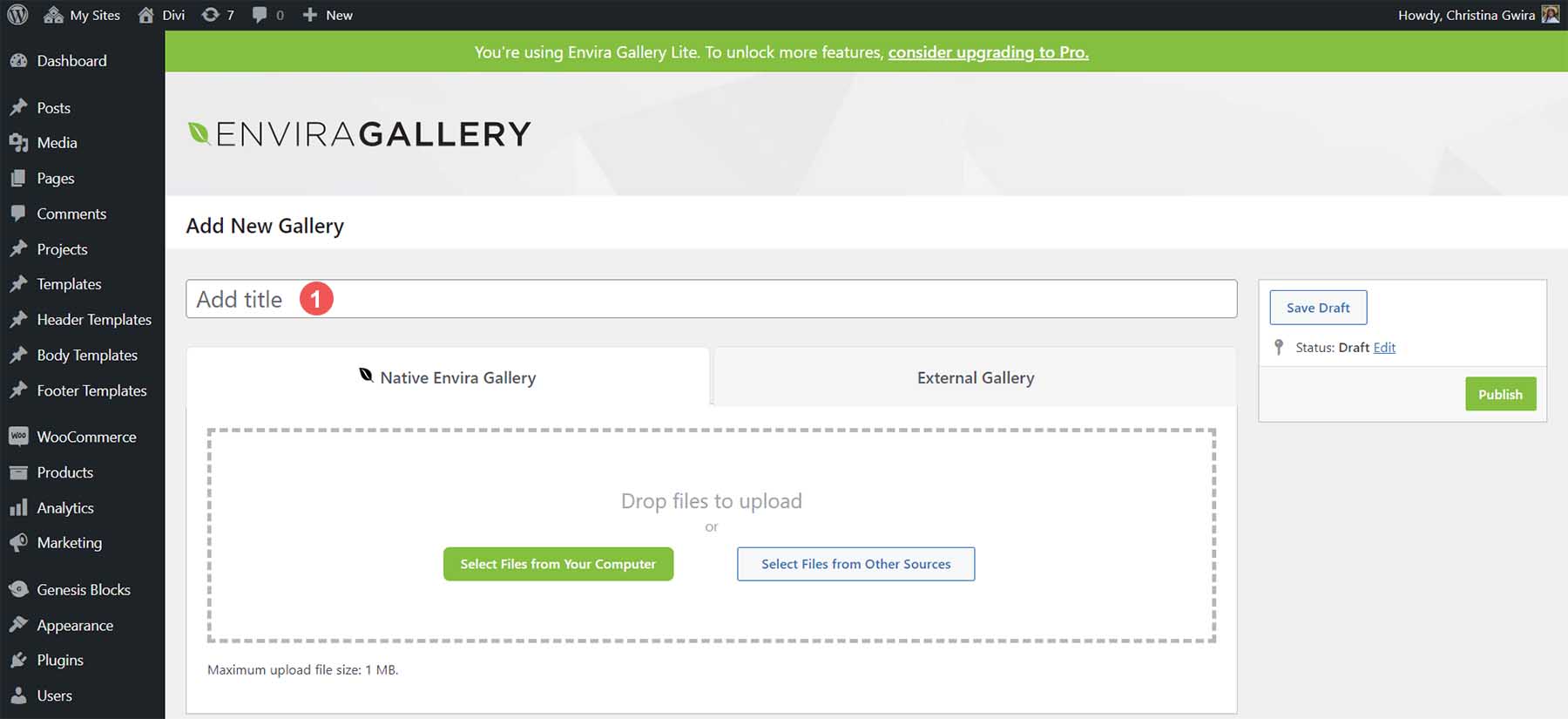
Sous l'onglet Envira Gallery natif, vous pouvez télécharger de nouvelles photos depuis votre ordinateur ou sélectionner des fichiers à partir d'autres sources comme la Media Gallery. Cliquez sur le bouton vert Sélectionner les fichiers de votre ordinateur pour télécharger de nouvelles photos. Cliquez sur le bouton gris Sélectionner des fichiers à partir d'autres sources pour ajouter des fichiers à partir de votre bibliothèque multimédia.
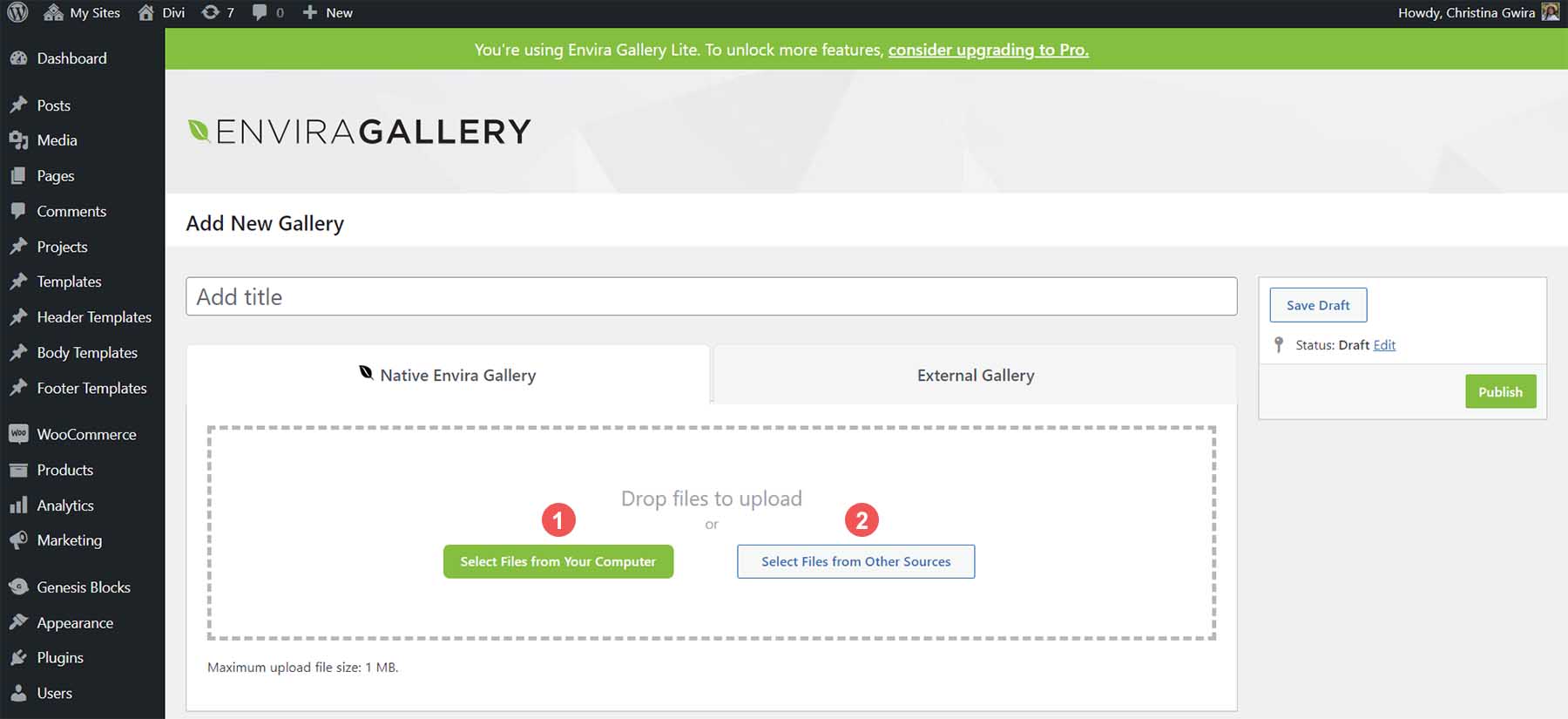
Sous l'onglet Galerie externe, Envira Gallery vous permet d'utiliser des photos de votre flux Instagram dans votre galerie. Il s'agit d'une option premium que vous pouvez utiliser lorsque vous effectuez une mise à niveau vers la version premium du plugin Envira Gallery.

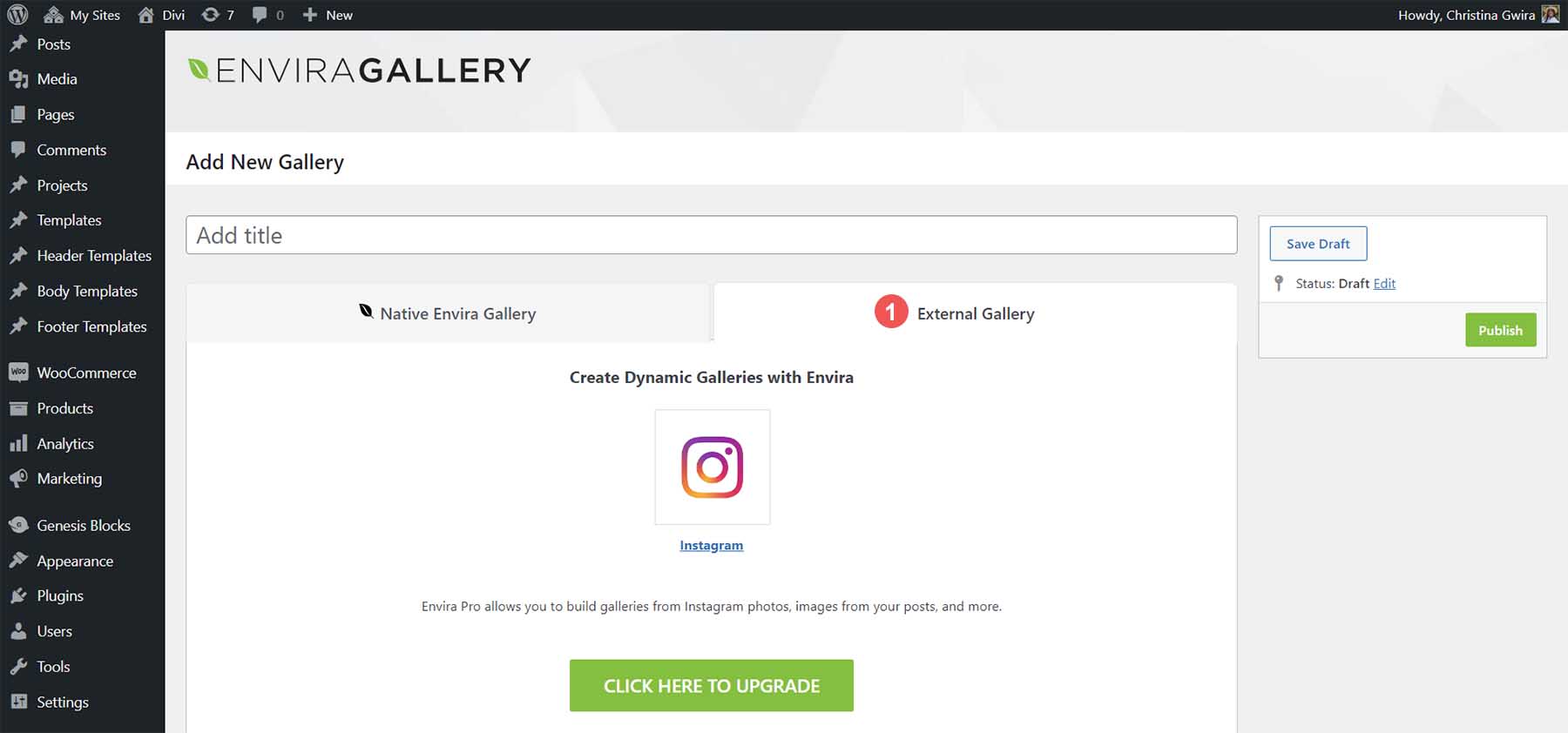
Pour cet exemple, nous allons sélectionner des photos dans la Galerie multimédia. Pour ce faire, cliquez sur le bouton gris Sélectionner des fichiers à partir d'autres sources sous l'onglet Envira Gallery. Ensuite, faites défiler votre galerie multimédia. Pour sélectionner plusieurs images, appuyez sur la touche CTRL tout en sélectionnant les photos que vous souhaitez ajouter à votre galerie.
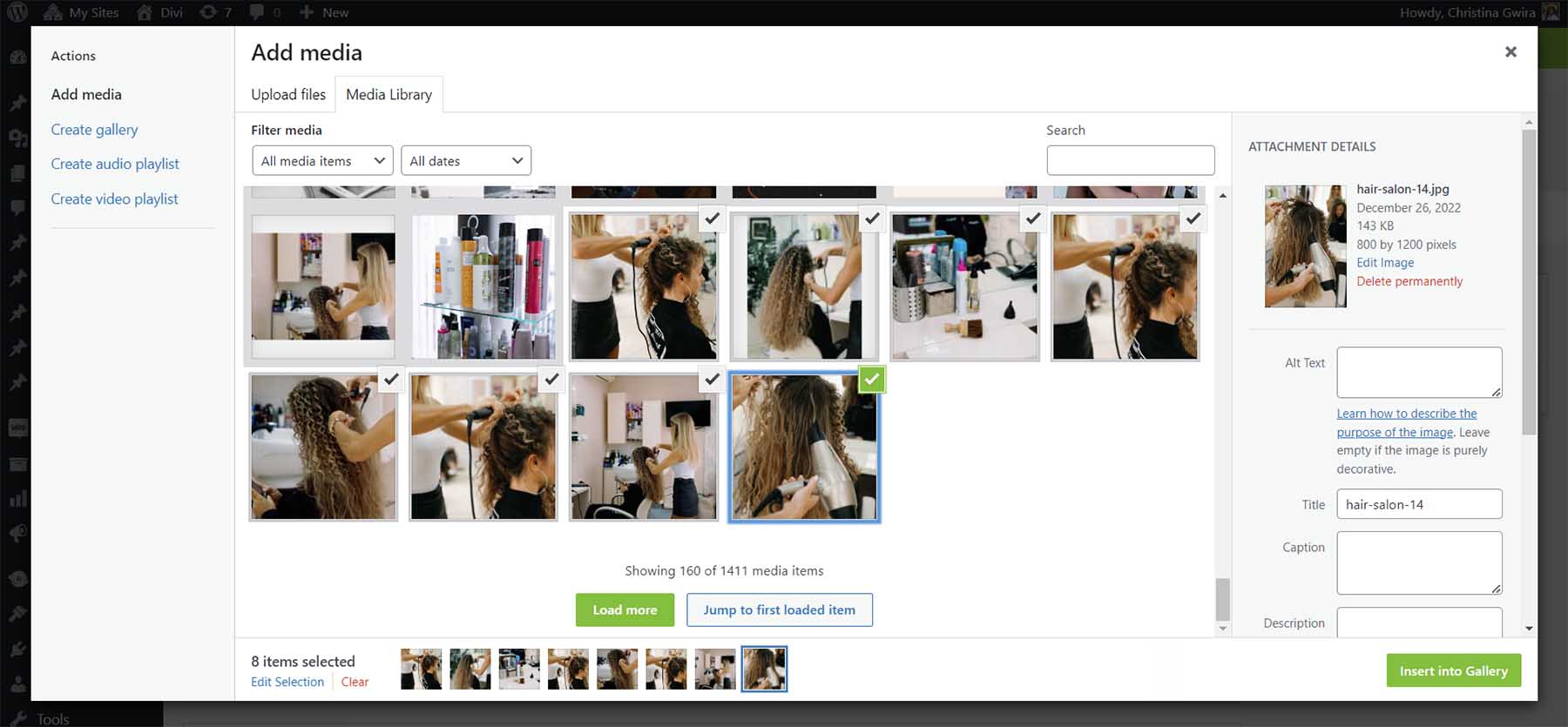
Une fois que vous avez ajouté vos photos, vous remarquerez qu'elles s'affichent dans l'onglet Galerie.
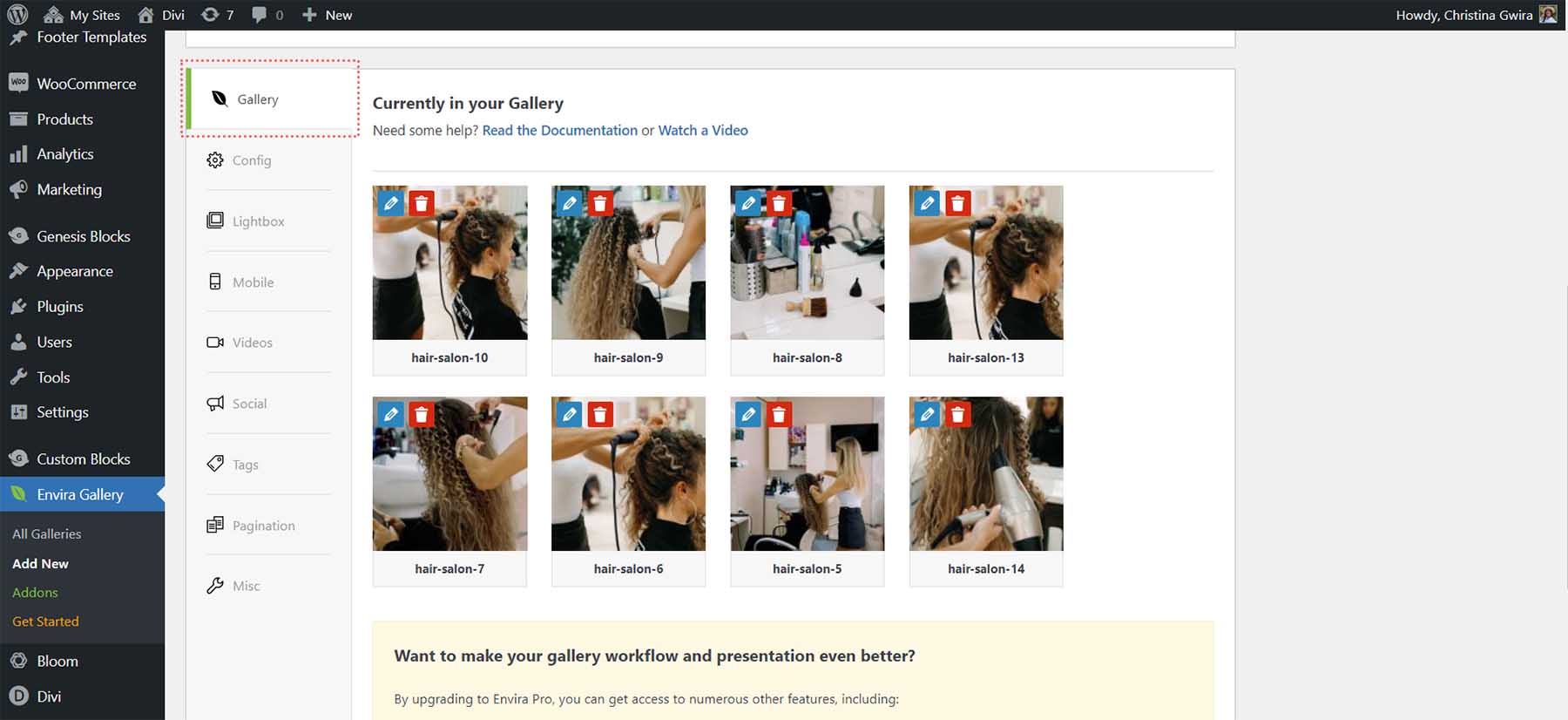
Une fois que vous avez téléchargé des photos dans votre galerie, cliquez sur le bouton vert Publier . Cela rendra votre galerie vivante et générera un shortcode que vous pourrez utiliser sur votre site Web WordPress pour présenter votre galerie. Vous aurez également un extrait de code généré si vous souhaitez entrer votre galerie dans vos fichiers de modèle.
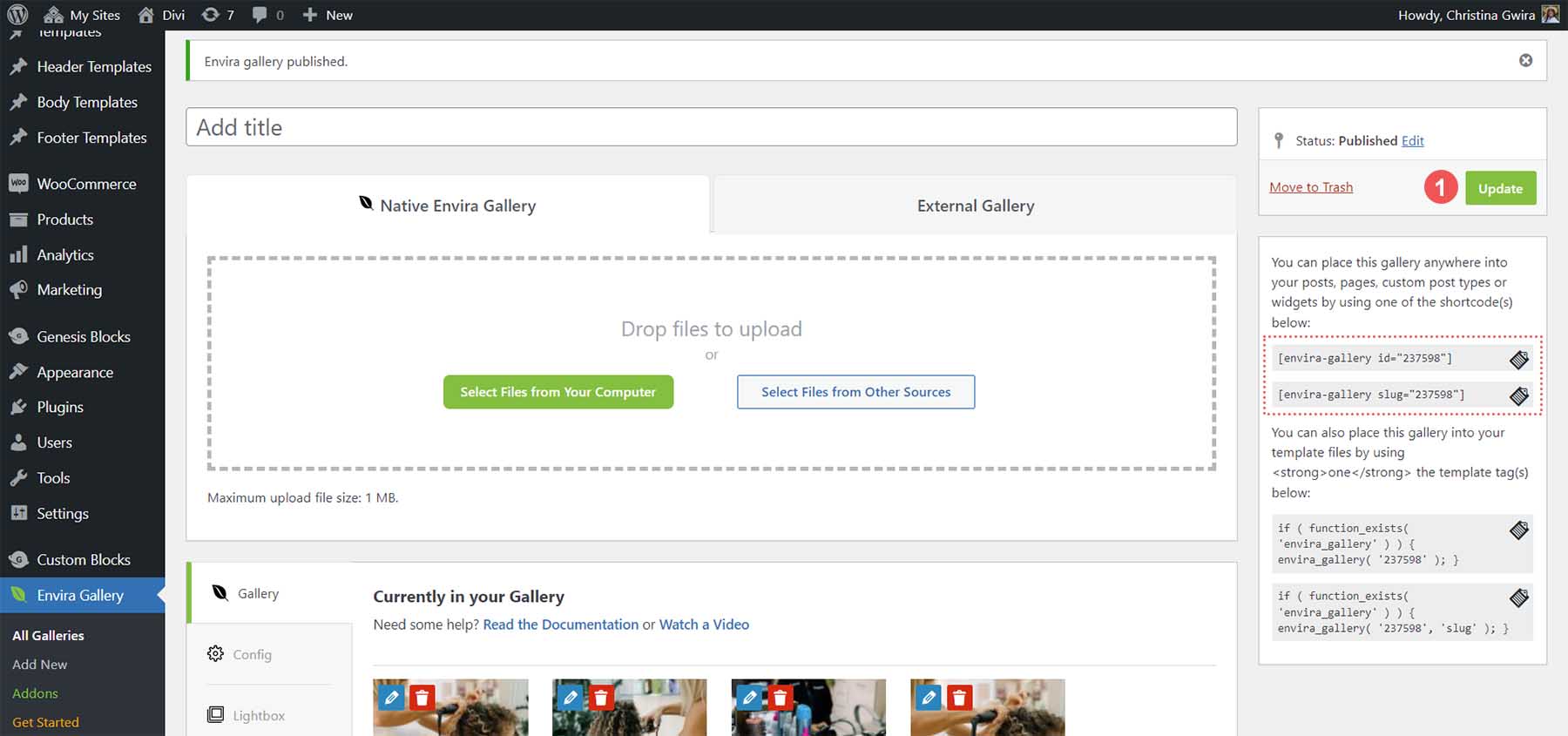
Ensuite, ajoutons notre galerie à notre page.
Ajout de votre galerie Envira WordPress à votre page
Eniva Gallery est livré avec un bloc que nous pouvons utiliser pour ajouter notre galerie à nos pages et publications. Pour ce faire, cliquez sur l'icône plus noire . Cela fera ressortir la fenêtre contextuelle avec vos différents blocs. Dans la barre de recherche, entrez Envira . Cela fera apparaître le bloc de la galerie Envira. Cliquez sur le bloc pour l'ajouter à votre page.
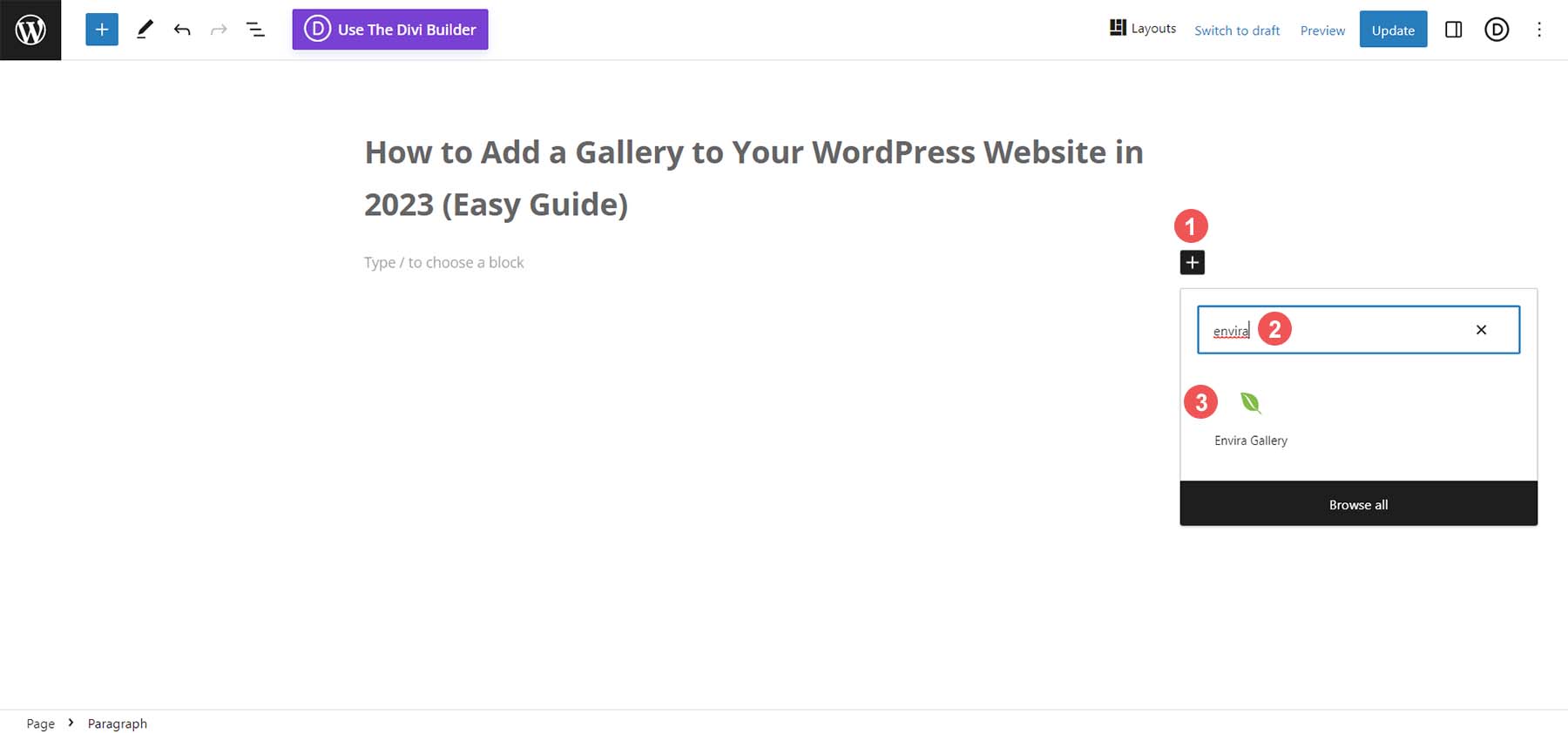
Cliquez sur le menu déroulant une fois que vous avez ajouté votre bloc à la page. Ensuite, sélectionnez la galerie que vous souhaitez ajouter à votre page.
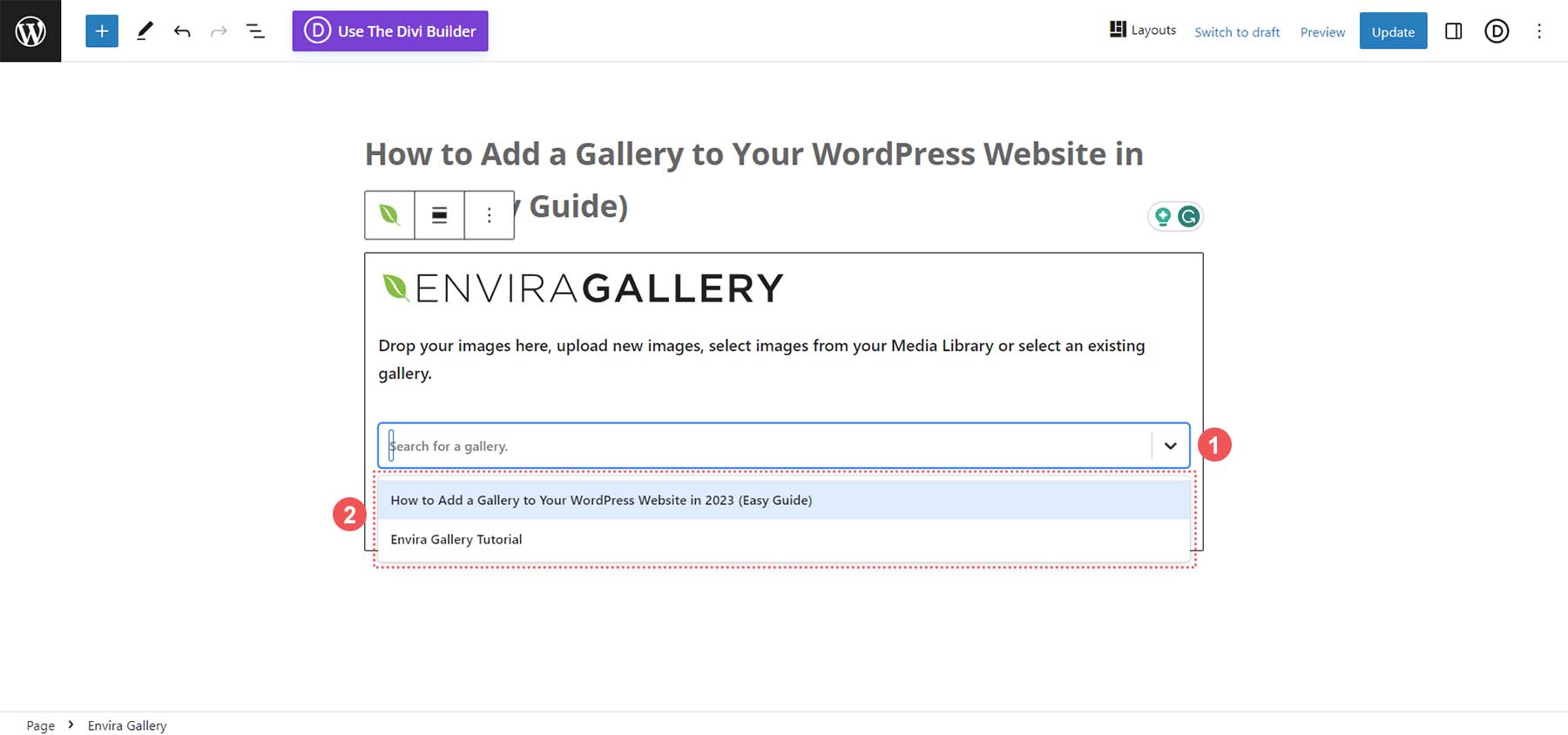
Une fois votre galerie sélectionnée, vous pouvez utiliser la barre latérale de l'éditeur de blocs natif pour modifier les paramètres de votre galerie. Ou, vous pouvez cliquer sur l'icône du bouton d'édition qui vous permettra de modifier les paramètres de votre galerie dans le tableau de bord Envira Gallery.
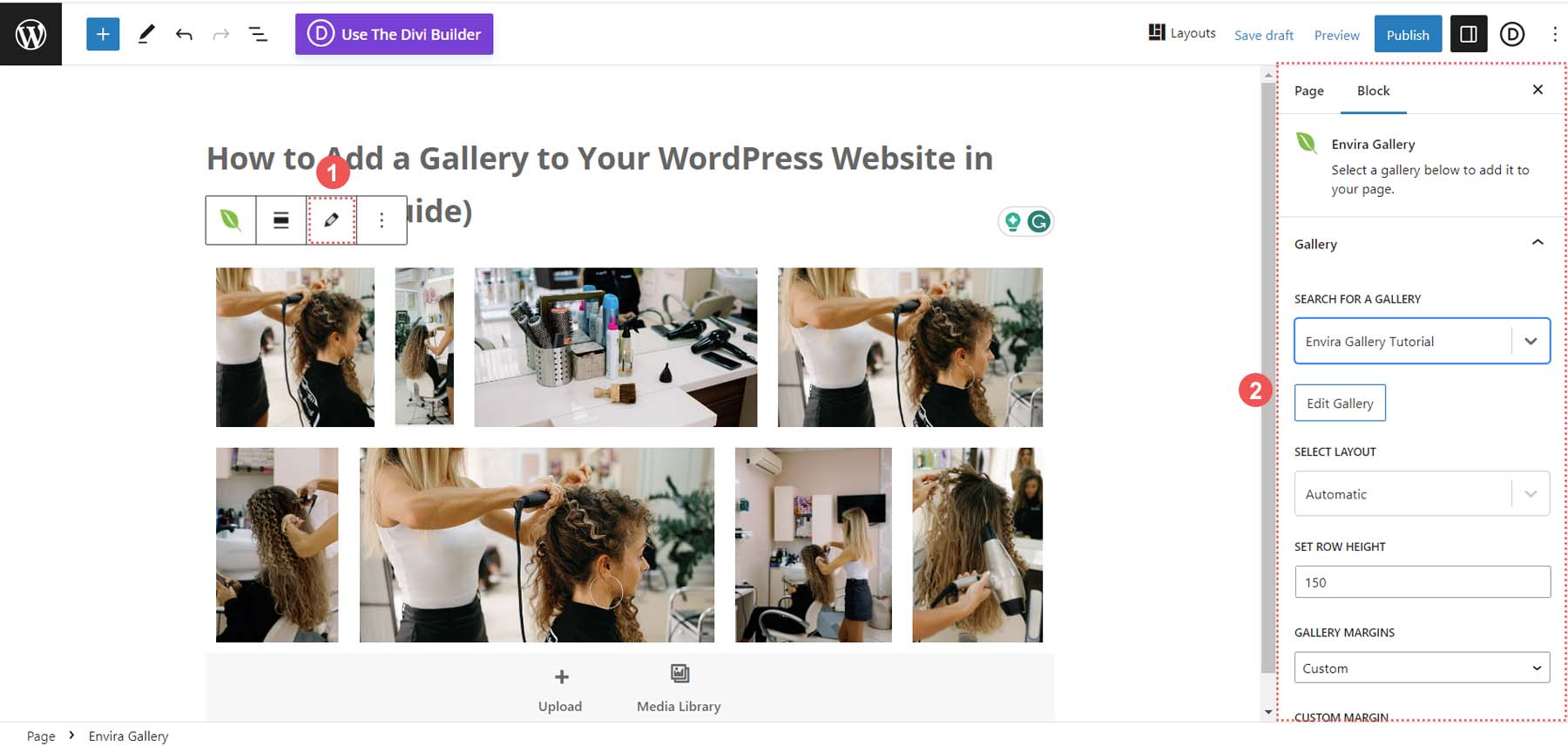
Maintenant que nous avons ajouté notre galerie à notre page, examinons certaines des personnalisations que nous pouvons effectuer.
Personnalisation de votre galerie d'images WordPress
Ces fonctionnalités peuvent être modifiées dans la version gratuite du plugin Envira Gallery.
L'onglet Configuration
L'onglet Config vous permet de contrôler certains aspects de votre galerie, tels que le nombre de colonnes, les dimensions de l'image et les paramètres de chargement différé.
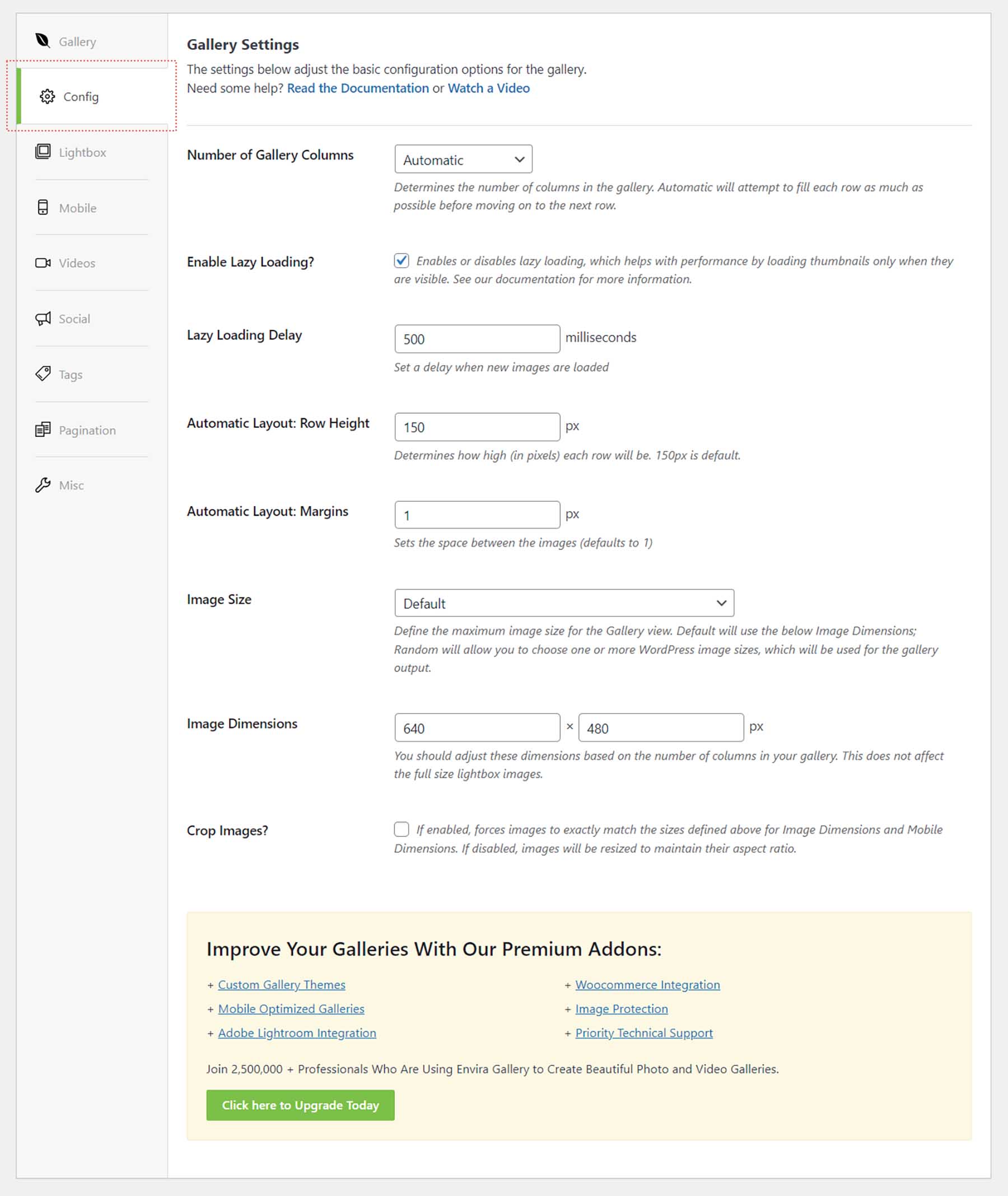
L'onglet Lightbox
L'onglet Lightbox vous donne tous les paramètres dont vous avez besoin pour ajuster la lightbox en fonction de vos besoins et des exigences de votre galerie.
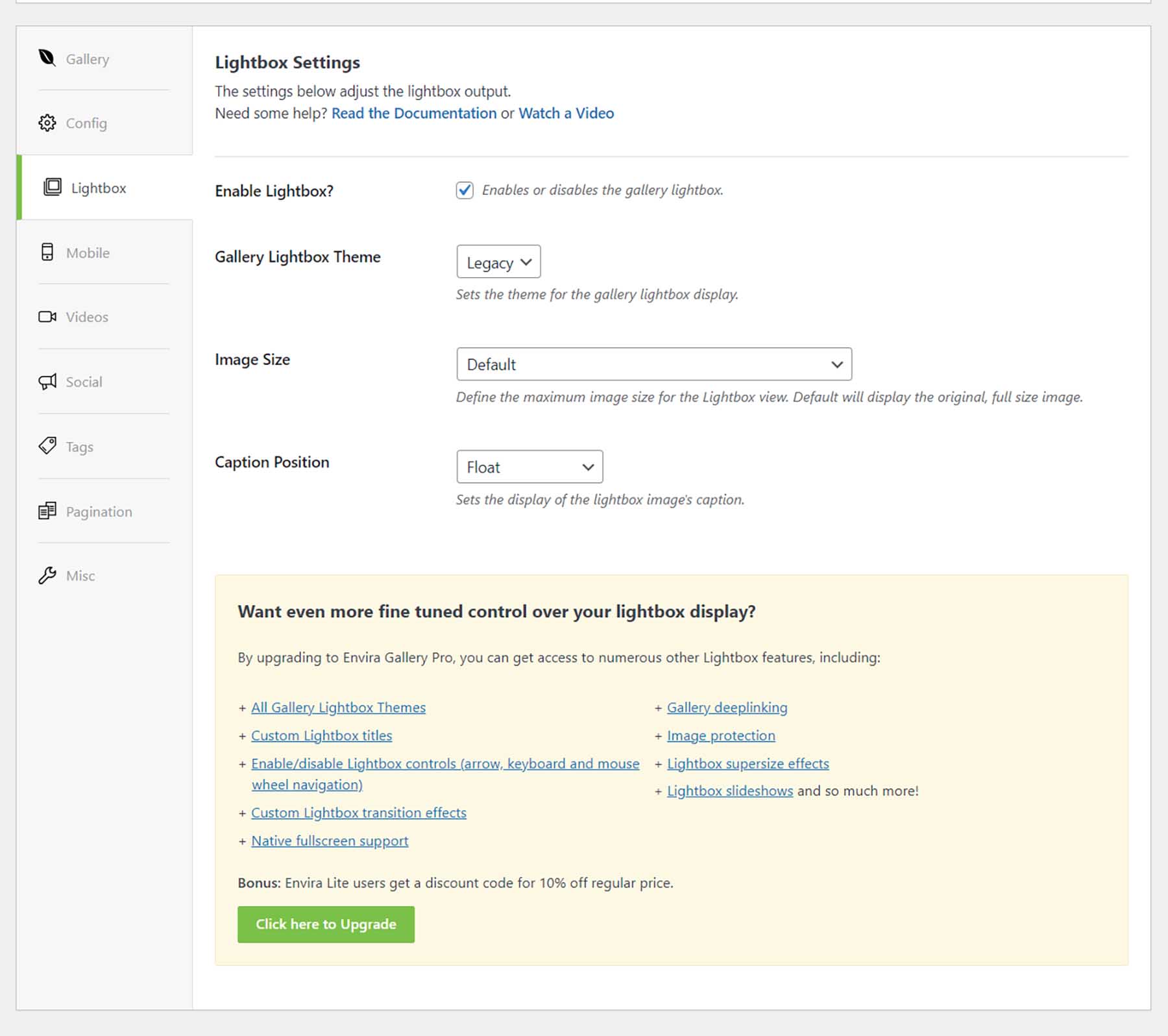
L'onglet Divers
Modifiez le titre et le slug de votre galerie et ajoutez des classes CSS personnalisées pour mieux contrôler l'apparence de votre galerie.
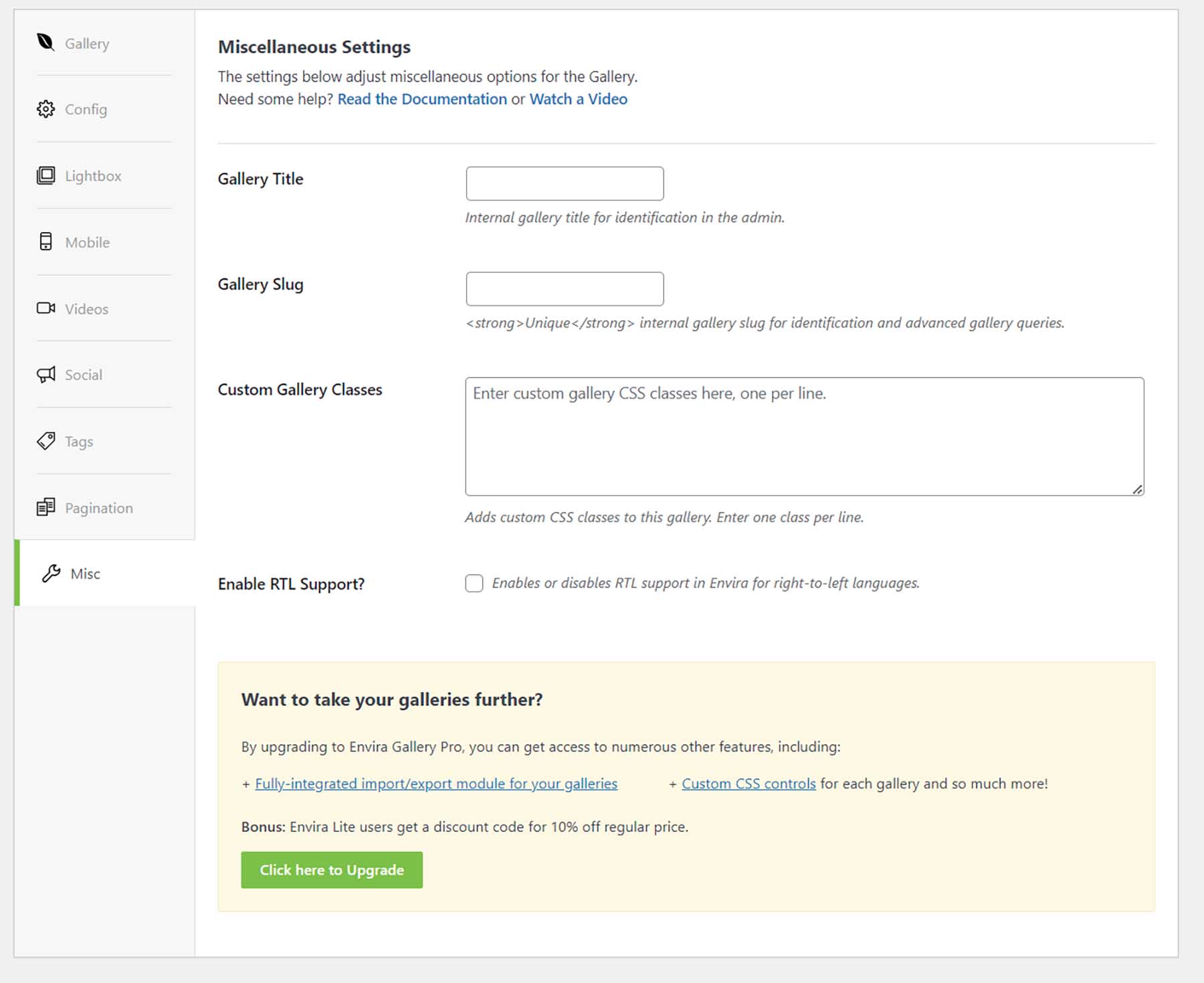
Les paramètres mobiles, vidéo, sociaux, de balises et de pagination font tous partie de l'ensemble de fonctionnalités premium que vous pouvez attendre d'Envira Gallery. Pour une liste complète de toutes les fonctionnalités fournies par le plug-in premium Envira Gallery, consultez cette liste exhaustive.
Un plugin de galerie puissant comme Envira Gallery facilite l'ajout d'une galerie d'images à votre site Web WordPress. L'utilisation d'un plugin pour ajouter des galeries à votre site WordPress est un choix judicieux et laisse tout le travail lourd de gestion de vos ressources photo et vidéo à votre plugin. Voyons maintenant quelques autres options de galerie populaires que vous pouvez envisager pour votre site Web WordPress.
Autres options de galerie WordPress populaires
Il existe plusieurs façons d'ajouter une galerie à votre site Web WordPress. De l'utilisation de l'éditeur de blocs à un plugin, nous avons mis en évidence quelques autres moyens qui facilitent l'ajout d'une galerie d'images à votre site Web WordPress pour quiconque.
Galerie NextGEN (Imagely)
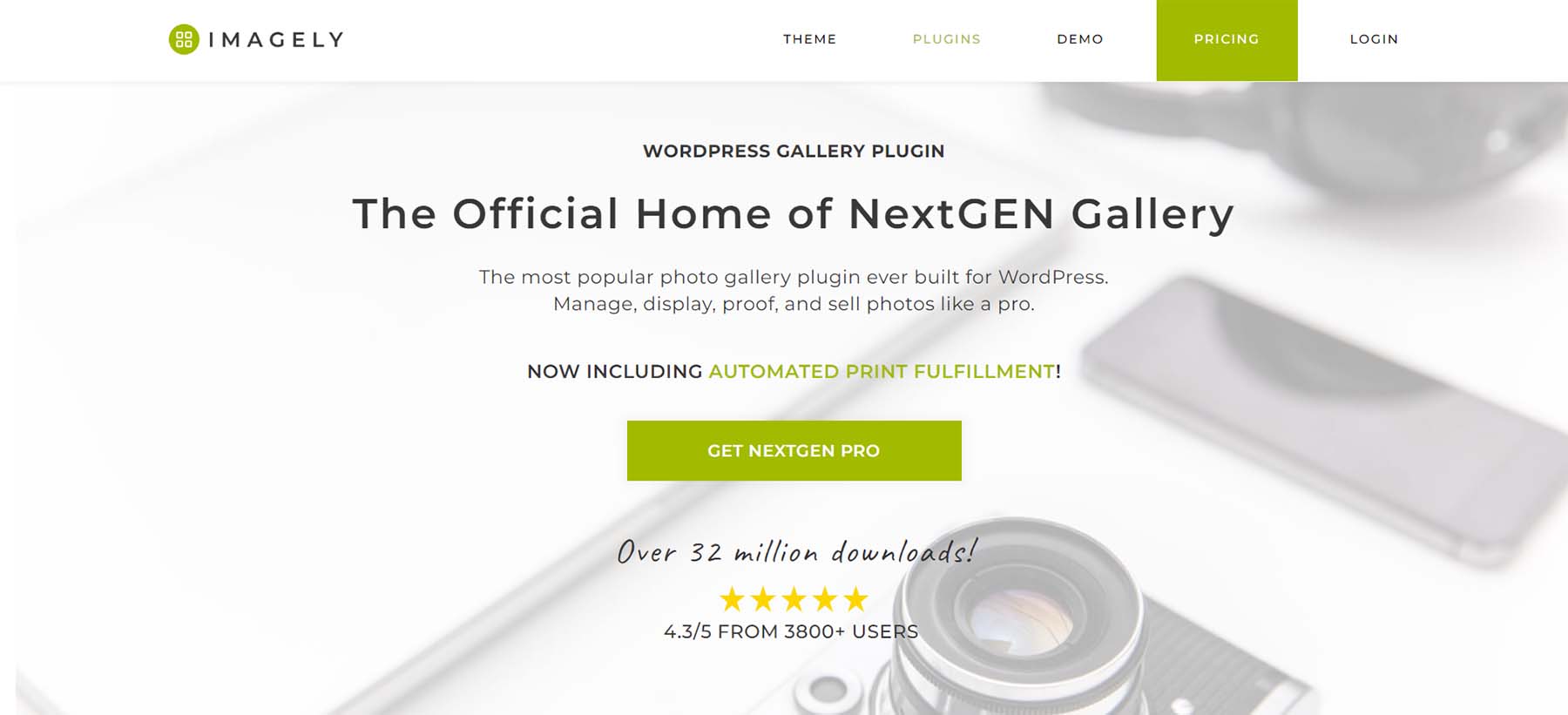
Avec plus de 32 millions de téléchargements, NextGEN Gallery est l'un des plugins de galerie d'images WordPress les plus téléchargés pour une raison. Disponible en version gratuite et premium, ce plugin de galerie vous donne tous les outils dont vous avez besoin pour créer la meilleure galerie pour votre site. Avec l'intégration du commerce électronique vous permettant de vendre vos photographies, l'épreuvage photo pour les photographes professionnels et une multitude de modèles et de styles prédéfinis, NextGEN Gallery fait tout. Redimensionnez automatiquement vos images, ajoutez des filigranes et gérez des albums et des galeries. Pour une autre option de plugin pour votre site Web WordPress, consultez NextGEN.
Obtenir la galerie NextGEN
10Galerie de photos Web
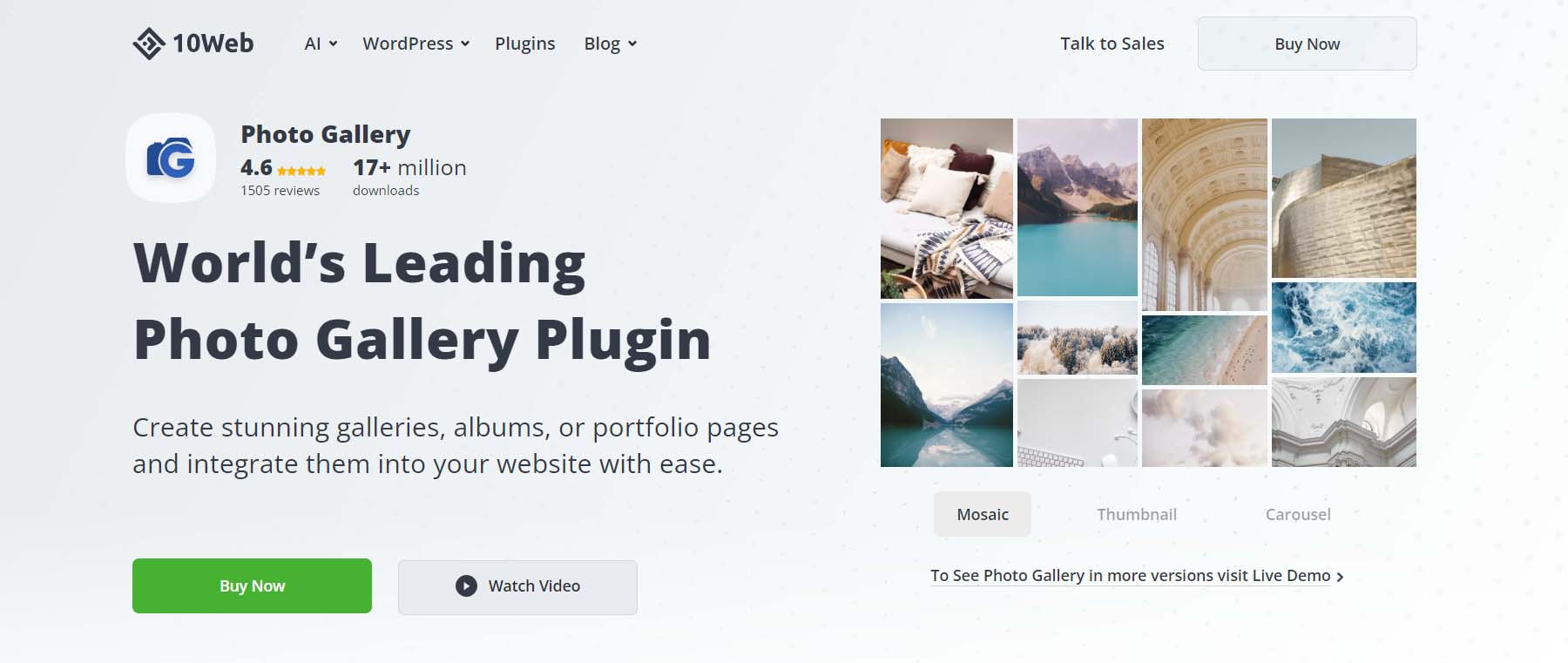
10Web Photo Gallery est un autre plugin WordPress avec une fonctionnalité de glisser-déposer, une gestion facile de la galerie et des critiques élogieuses. Une caractéristique clé de ce plugin est son focus sur le référencement d'image, que vous devriez rechercher si l'optimisation des moteurs de recherche est la clé du succès de votre site Web. Bien sûr, ce plugin est livré avec plusieurs styles et mises en page, une réactivité mobile et des capacités de partage social permettant aux visiteurs de votre site Web de montrer vos belles galeries à leurs réseaux.
Obtenez 10Galerie de photos Web
Module
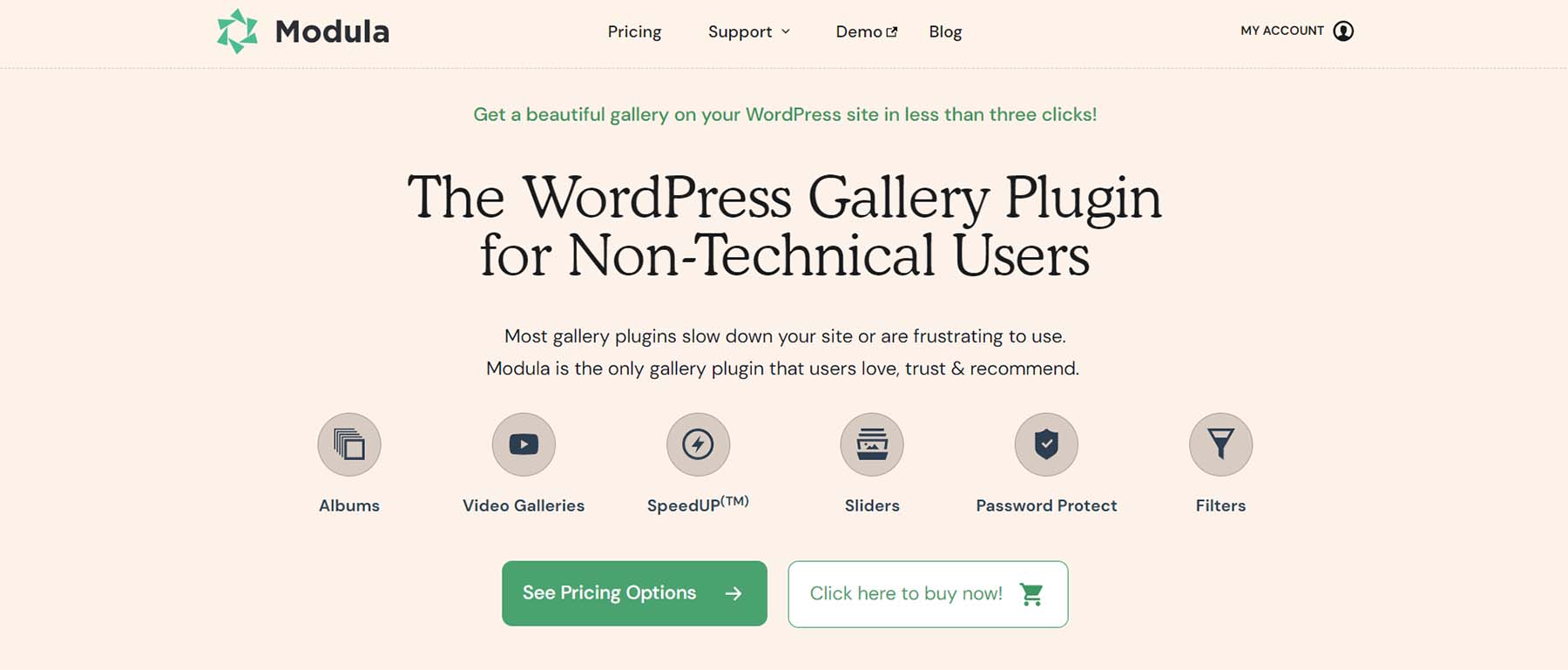
Modula est un plugin de galerie compatible avec Gutenberg, ce qui signifie qu'il ajoute des filtres, une protection par mot de passe, des curseurs, etc., font tous partie intégrante de l'utilisation de ce plugin unique pour votre prochaine galerie d'images. Alors que d'autres plugins peuvent se concentrer sur les thèmes et le style, Module dispose d'une solution propriétaire qui combine l'optimisation de l'image avec un CDN ultra-rapide. Dites bonjour à de meilleures performances du site, même avec une bibliothèque de photos lourde !
Obtenir le module
Divi
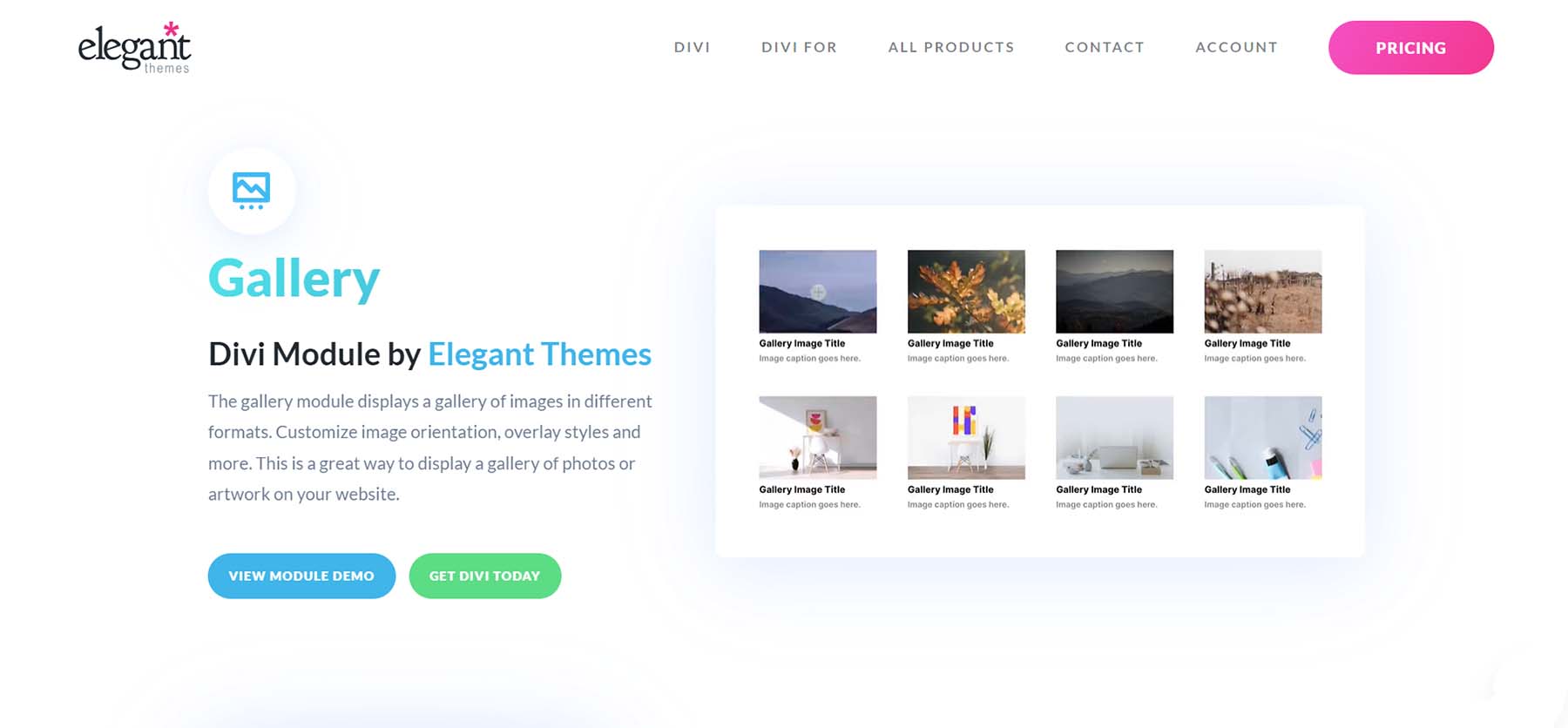
Divi est un thème WordPress puissant doté d'un module de galerie hautement personnalisable. Le module Galerie de Divi vous offre deux options d'orientation, des styles de superposition personnalisables et bien plus encore. La création d'une galerie d'images pleine largeur est un processus simple avec le module Galerie, tout comme la création de décorations de bordure uniques et accrocheuses que vous pouvez utiliser pour que votre galerie corresponde parfaitement à votre image de marque. De plus, les capacités de la galerie de Divi peuvent être encore étendues grâce à des découvertes sur le marché des thèmes élégants. Des plugins comme DiviFilter Grid et Divi Masonry Gallery sont d'excellents ajouts à votre thème Divi pour créer facilement de belles galeries accrocheuses.
Conclusion
L'ajout d'une galerie d'images à votre site Web WordPress a été simplifié. Il est révolu le temps de préparer manuellement les photos dans des programmes d'image avant de les organiser à la main en ligne. La création d'une galerie d'images de base avec l'éditeur de blocs est un processus simple qui prend quelques minutes. Pour une fonctionnalité plus approfondie, il est possible d'utiliser un plugin comme Envira Gallery ou Modula pour créer des galeries riches en fonctionnalités à l'aide de photos, de vidéos et même de publications sur les réseaux sociaux. Si vous êtes toujours à la recherche d'une liste de plugins de galerie que vous pouvez tester et examiner, voici nos meilleurs plugins de galerie que vous pouvez rechercher et essayer.
Image par denayunebgt / shutterstock.com