Quoi de neuf dans WordPress Gutenberg Editor
Publié: 2020-03-13Après avoir abandonné l'éditeur classique, l'éditeur Gutenberg a introduit une nouvelle façon de créer du contenu. D'après le discours du co-fondateur de WordPress - Matt Mullenweg sur 2019 WordPress Camp US, il est clair que le bloc Gutenberg est l'avenir de WordPress.
Gutenberg se met à jour rapidement. Ainsi, vous pouvez effectuer une personnalisation sans effort sans une connaissance approfondie de la conception Web. Eh bien, en 2020, il se produit beaucoup de changements. Plus de 56 contributeurs ont travaillé pour la sortie de Gutenberg de 2020.
Les avez-vous tous découverts ? Comme la plupart des utilisateurs sont encore inconnus de certaines fonctionnalités mises à jour. Nous pouvons vous assurer que les nouveaux points forts seront très puissants pour votre site.
Plongeons-nous dans l'article pour explorer ces derniers changements dans Gutenberg Editor et apprenons à les utiliser pour une meilleure expérience.
7+ nouvelles mises à jour de Gutenberg Editor
Nous avons constaté ces mises à jour lors d'une édition du contenu de notre site. Il est assez agréable de découvrir de nouvelles options dans votre éditeur préféré. Voyons rapidement.
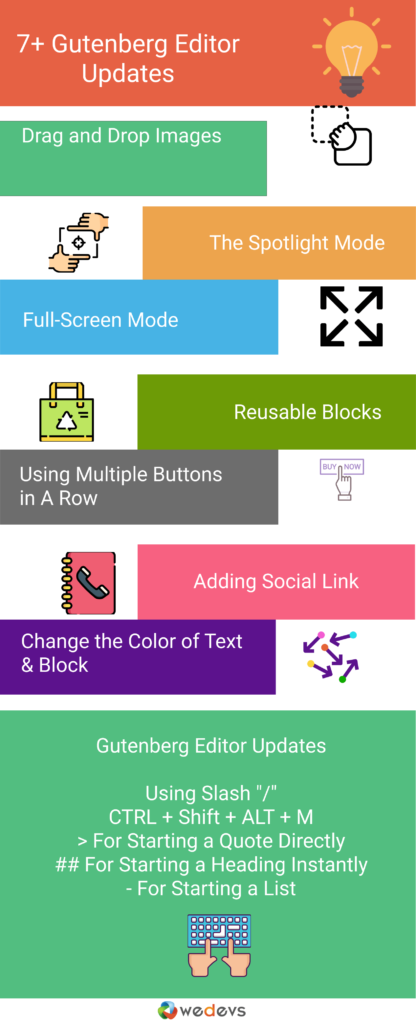
- Faites glisser et déposez des images depuis le dossier de l'ordinateur
- Le mode Spotlight
- Mode plein écran
- Blocs réutilisables
- Boutons
- Ajouter un lien social
- Changer la couleur du texte et du bloc
- Raccourcis clavier de l'éditeur Gutenberg
La meilleure façon de comprendre quoi que ce soit est d'acquérir des connaissances pratiques. Ici, nous allons vous montrer comment toutes ces nouvelles avancées de Gutenberg fonctionnent pour votre site Web.
1. Faites glisser et déposez des images depuis le dossier de l'ordinateur
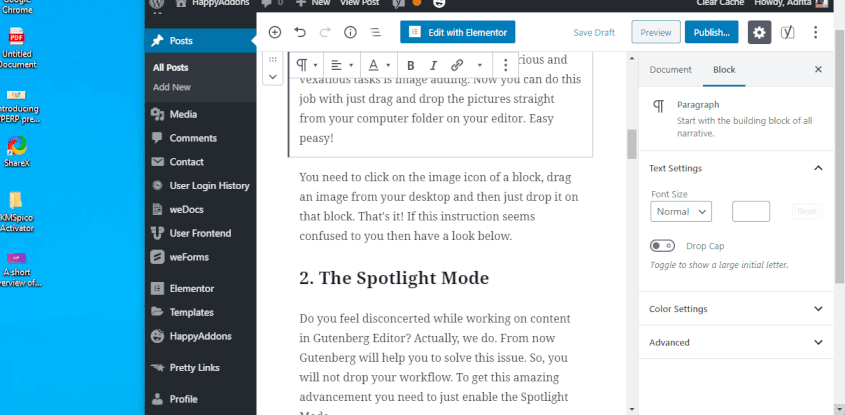
Dans l'éditeur classique, le téléchargement d'images n'était pas si simple. Mais maintenant, vous pouvez faire ce travail en faisant glisser et déposer les images directement depuis le dossier de votre ordinateur sur votre éditeur. Peasy facile!
Vous devez cliquer sur l'icône d'image d'un bloc, faire glisser une image depuis votre bureau, puis la déposer simplement sur ce bloc. C'est ça! Si cette instruction vous semble confuse, jetez un œil au Gif.
2. Le mode Spotlight
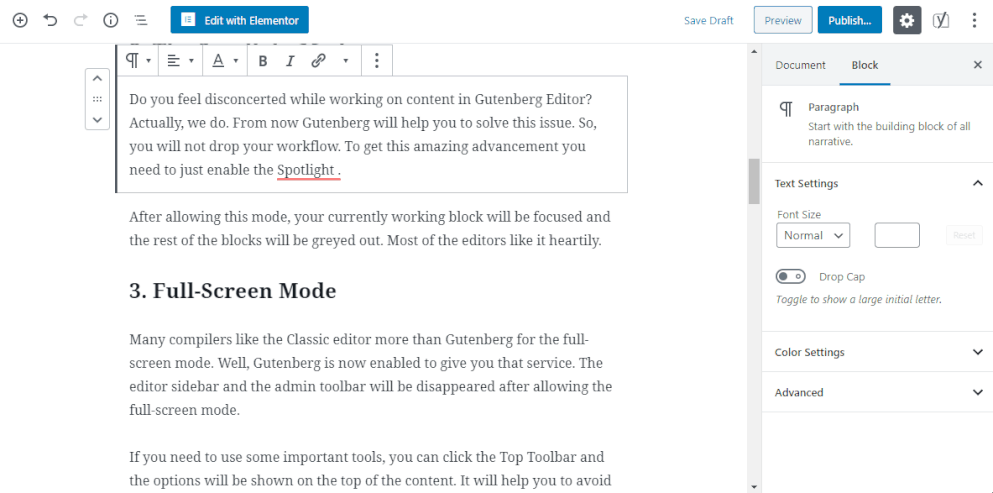
Vous sentez-vous déconcerté lorsque vous travaillez sur du contenu dans Gutenberg Editor ? En fait, nous le faisons. À partir de maintenant, Gutenberg vous aidera à résoudre ce problème. Ainsi, vous ne laisserez pas tomber votre flux de travail. Pour obtenir cette avancée incroyable, il vous suffit d'activer le mode Spotlight.
Après avoir autorisé ce mode, votre bloc de travail actuel sera mis au point et le reste des blocs sera grisé.
3. Mode plein écran
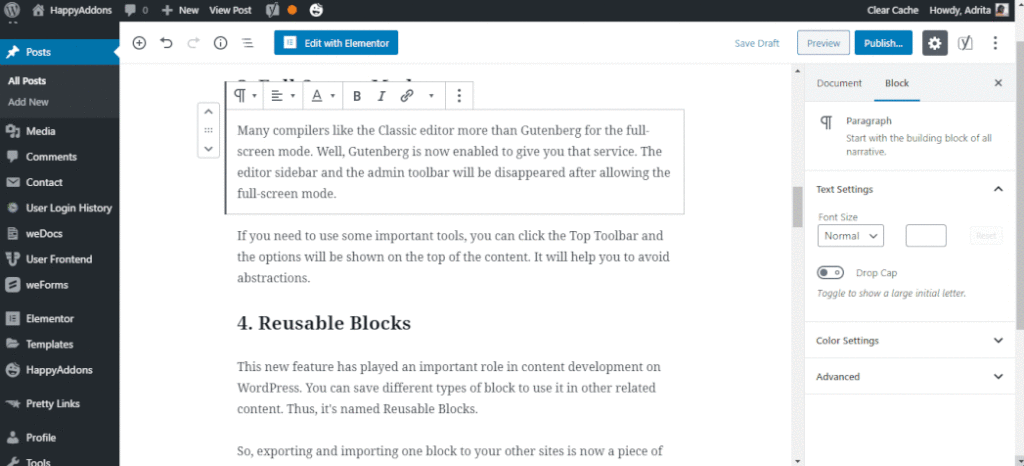
De nombreux compilateurs ont préféré l'éditeur Classic à Gutenberg pour le mode plein écran. Eh bien, Gutenberg est désormais en mesure de vous apporter cette assistance. La barre latérale de l'éditeur et la barre d'outils d'administration disparaîtront après avoir autorisé le mode plein écran.
Si vous avez besoin d'utiliser des outils importants, vous pouvez cliquer sur la barre d'outils supérieure et les options seront affichées en haut du contenu. Cela vous aidera à éviter les abstractions.
4. Blocs réutilisables
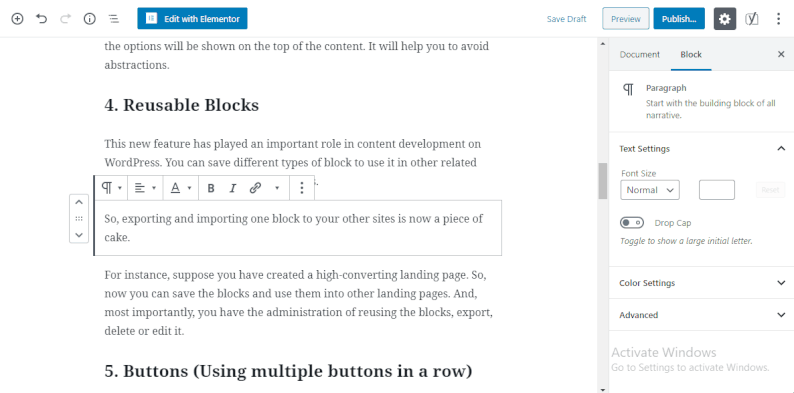
Cette nouvelle fonctionnalité a joué un rôle important dans le développement de contenu sur WordPress. Vous pouvez enregistrer différents types de blocs pour les utiliser dans d'autres contenus connexes. Ainsi, il s'appelle Reusable Blocks.

Ainsi, exporter et importer un bloc vers vos autres sites est désormais un jeu d'enfant.
Par exemple, supposons que vous ayez créé une page de destination à fort taux de conversion. Ainsi, vous pouvez maintenant enregistrer les blocs et les utiliser dans d'autres pages de destination. Et, plus important encore, vous avez l'administration de réutiliser les blocs, de les exporter, de les supprimer ou de les modifier.
5. Boutons (utilisation de plusieurs boutons dans une rangée)
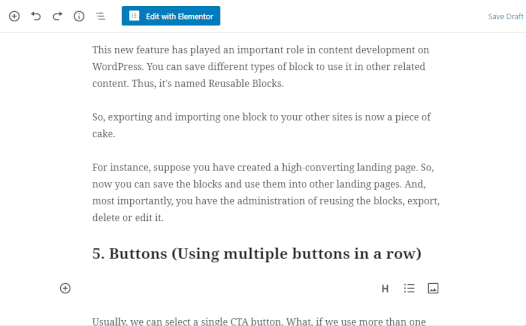
Habituellement, nous pouvons sélectionner un seul bouton CTA. Et si nous utilisons plus d'un bouton à la suite ? Eh bien, vous n'avez pas à l'attendre. Gutenberg Editor a créé une nouvelle option grâce à laquelle vous pouvez ajouter plusieurs boutons CTA dans un bloc.
6. Ajouter un lien social
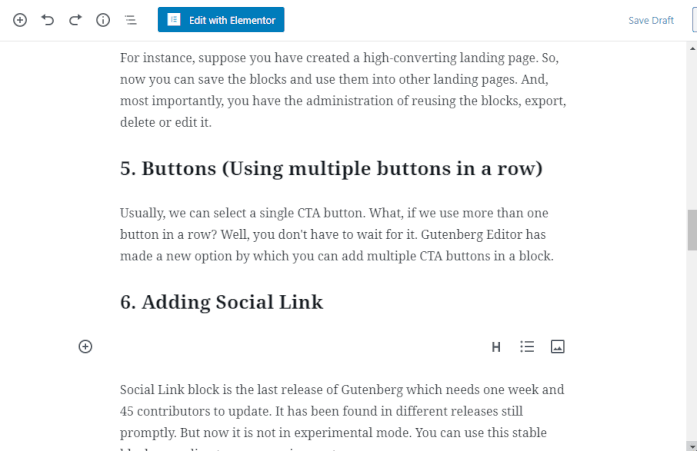
Le bloc Social Link est la dernière version de Gutenberg qui a besoin d'une semaine et de 45 contributeurs pour se mettre à jour. Il a été trouvé dans différentes versions. Mais maintenant, ce n'est pas en mode expérimental. Vous pouvez utiliser ce bloc stable selon vos besoins.
Ainsi, cette mise à jour vous aidera à promouvoir votre page sociale, votre profil ou votre groupe directement à partir de votre contenu.
7. Changer la couleur du texte et du bloc
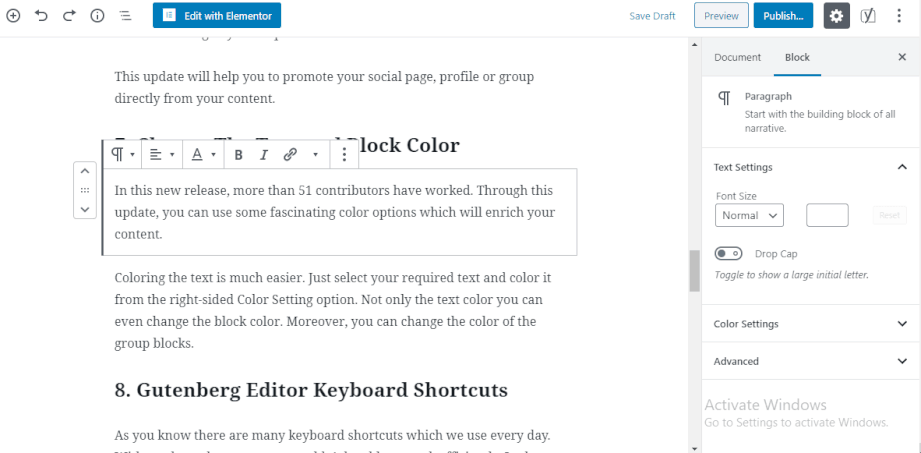
Dans cette nouvelle version, plus de 51 contributeurs ont travaillé. Grâce à cette mise à jour, vous pouvez utiliser des options de couleurs fascinantes qui enrichiront votre contenu.
Cependant, la coloration du texte est beaucoup plus facile maintenant. Sélectionnez simplement le texte requis et coloriez-le à partir de l'option de réglage des couleurs située à droite. Non seulement la couleur du texte, mais vous pouvez également modifier la couleur du bloc et les blocs de groupe.
Bonus - Raccourcis clavier de l'éditeur Gutenberg
Comme vous le savez, il existe de nombreux raccourcis clavier que nous utilisons quotidiennement. Sans ces raccourcis, vous ne pourriez pas travailler efficacement. Dans la mise à jour de Gutenberg, une palette de raccourcis clavier est disponible pour vous faciliter la tâche. Apprenons-les ensemble.
Utilisation de la barre oblique "/"
Tapez "/" slash pour choisir une option dans le bloc récemment utilisé.
CTRL + Maj + ALT + M
Si vous cliquez sur ces onglets ensemble, vous passerez à l'éditeur de code. En renonçant à l'éditeur de blocs, vous devez refaire la même chose.
> Pour démarrer un devis directement
Tapez > + espace et voici un nouveau bloc de devis pour vous. N'est-ce pas hyper facile ?
## Pour démarrer un titre instantanément
Tapez ## + espace et voici un nouveau bloc de titre pour vous.
- Pour démarrer une liste
Tapez - + espace et vous commencerez une liste.
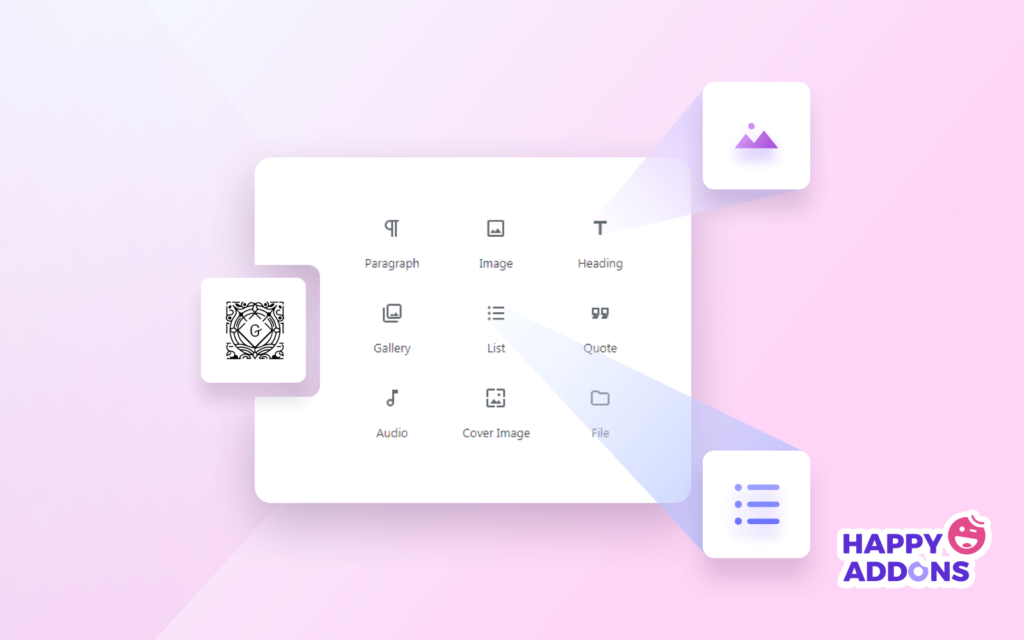
Compte à rebours final sur les mises à jour de l'éditeur Gutenberg
La première piste de Gutenberg Editor n'était pas aussi fluide que maintenant. De nombreuses innovations, processus d'amélioration, composants, contributions et efforts ont amené Gutenberg ici.
Chaque mise à jour aide l'utilisateur à créer un contenu puissant sans effort. Les fonctionnalités ci-dessus nous semblent plutôt cool et elles fonctionnent vraiment. De plus, nous avons essayé de fournir suffisamment de Gif et de captures d'écran pour que vous compreniez mieux. Vous pouvez consulter notre guide d'utilisation du bloc Gutenberg.
De plus, vous pouvez intégrer Elementor et HappyAddons à votre site pour améliorer l'expérience Gutenberg.
Faites-nous savoir si vous ressentez quelque chose de mal ou ne fonctionne pas selon les instructions. Nous essaierons de répondre entre-temps.
Bonne journée!
