Comment accéder et modifier le fichier WordPress .htaccess par défaut
Publié: 2023-01-24Chaque installation de WordPress comporte une sélection de fichiers « principaux ». Ce sont les fichiers derrière les fonctionnalités critiques, et l'un d'eux est .htaccess . Il inclut des options de configuration pour votre serveur Web. En d'autres termes, c'est extrêmement important.
Si vous savez comment trouver et modifier .htaccess, vous pouvez modifier la structure des liens permanents de votre site, configurer des redirections, augmenter la sécurité du tableau de bord et apporter de nombreuses autres modifications. Vous n'avez même pas besoin de savoir coder si vous suivez attentivement les instructions.
Dans cet article, nous parlerons du . htaccess et son fonctionnement. Nous vous montrerons comment localiser, accéder et modifier le fichier. Enfin, nous terminerons par quelques questions fréquemment posées.
Qu'est-ce qu'un . fichier htaccess ?
Les fichiers .htaccess ou Hypertext Access ne sont pas propres à WordPress. Chaque serveur Web Apache possède un fichier .htaccess qui contient les paramètres de configuration du serveur. Dans le cas de WordPress, le fichier comprend également des instructions pour la structure de permaliens de votre site Web.
Voici à quoi ressemble le fichier par défaut sur la plupart des sites Web :

Nous disons « la plupart des sites Web » parce que certains hébergeurs personnalisent les fichiers .htaccess de leurs clients pour inclure des fonctionnalités supplémentaires. Pourtant, le fichier est toujours situé dans le répertoire racine de WordPress.
Si vous avez accès au serveur, vous pouvez localiser et modifier .htaccess pour apporter des modifications critiques aux fonctionnalités de votre site. Certaines des modifications que vous pouvez mettre en œuvre incluent :
- Ajout de redirections. Implémentez les redirections au niveau du serveur.
- Modification de la structure du permalien. Lorsque vous modifiez la structure des liens permanents de votre site Web, ces modifications sont reflétées dans .htaccess . Vous pouvez utiliser le fichier pour modifier manuellement la structure de l'URL au lieu de le faire dans le panneau d'administration de WordPress.
- Empêcher les liens directs vers les ressources. Si vous ne souhaitez pas que d'autres sites Web utilisent des images ou d'autres éléments de votre site Web, vous pouvez désactiver les liens dynamiques en modifiant le fichier .htaccess .
- Configuration de l'accès au site Web. .htaccess vous permet de protéger les répertoires par mot de passe, d'ajouter des adresses IP à la liste blanche pour accéder au tableau de bord, etc.
Il est important de comprendre que .htaccess est un fichier incroyablement délicat. Comme il vous permet de configurer des règles au niveau du serveur, la modification du fichier peut casser votre site Web si vous ne faites pas attention.
Vous n'avez pas besoin de connaître un langage de programmation spécifique pour modifier .htaccess , bien que des connaissances en PHP puissent vous aider. Si vous suivez les instructions et copiez les extraits de code nécessaires, vous pouvez facilement modifier le fichier.
Si vous n'êtes pas à l'aise avec le code, plusieurs plugins peuvent éditer .htaccess pour vous. La plupart des plugins de sécurité et de redirection fonctionnent en éditant le fichier sans que vous ayez à l'ouvrir. Selon les modifications que vous souhaitez apporter, vous pourrez peut-être utiliser un plugin pour modifier .htaccess .
Où est le . htaccess situé dans WordPress ?
Le fichier .htaccess se trouve dans le répertoire racine de WordPress. Ce répertoire contient tous vos fichiers de base WordPress (comme wp-config.php ), ainsi que tout ce que vous téléchargez sur votre site Web.
Vous ne pouvez pas accéder à la racine répertoire depuis le tableau de bord WordPress. Pour accéder à .htaccess et à d'autres fichiers de base similaires, vous devez vous connecter à votre serveur via le protocole de transfert de fichiers (FTP) ou votre panneau de contrôle d'hébergement.
Étant donné que WordPress est un logiciel open source, vous pouvez librement modifier tous les fichiers comme vous le souhaitez. Dans la section suivante, nous vous montrerons comment apporter des modifications à .htaccess en toute sécurité (et les mêmes conseils s'appliquent à tous les autres fichiers principaux de WordPress).
Comment modifier votre WordPress . fichier htaccess (3 méthodes)
La modification du fichier WordPress .htaccess nécessite un accès à la racine annuaire. Mais avant d'apporter des modifications, nous vous recommandons fortement de télécharger une sauvegarde de votre fichier .htaccess . Étant donné que .htaccess traite des paramètres de configuration du serveur, toute erreur dans le code du fichier peut rendre votre site Web inaccessible. Si cela se produit, vous devrez restaurer une version précédente de .htaccess , supprimer le code incorrect ou créer un nouveau fichier .htaccess pour accéder à nouveau à votre site. Dans cet esprit, il est préférable de jouer la sécurité et de disposer d'une sauvegarde récente.
Heureusement, la sauvegarde du fichier .htaccess est un processus assez simple. Commencez par accéder aux fichiers de votre serveur via le gestionnaire de fichiers de votre hôte ou un logiciel de protocole de transfert de fichiers (FTP) comme FileZilla. Accédez au dossier racine de votre site Web, généralement appelé public_html, www ou le nom de votre site Web. Ici, vous trouverez le fichier .htaccess .
Si vous ne voyez pas ce fichier, vous devrez peut-être activer un paramètre qui vous permet d'afficher les fichiers cachés. Cela dépendra de votre hébergeur ou de votre logiciel FTP. Si vous utilisez cPanel, cliquez sur le bouton Paramètres en haut à droite, suivi de Afficher les fichiers cachés (dotfiles) et Enregistrer .
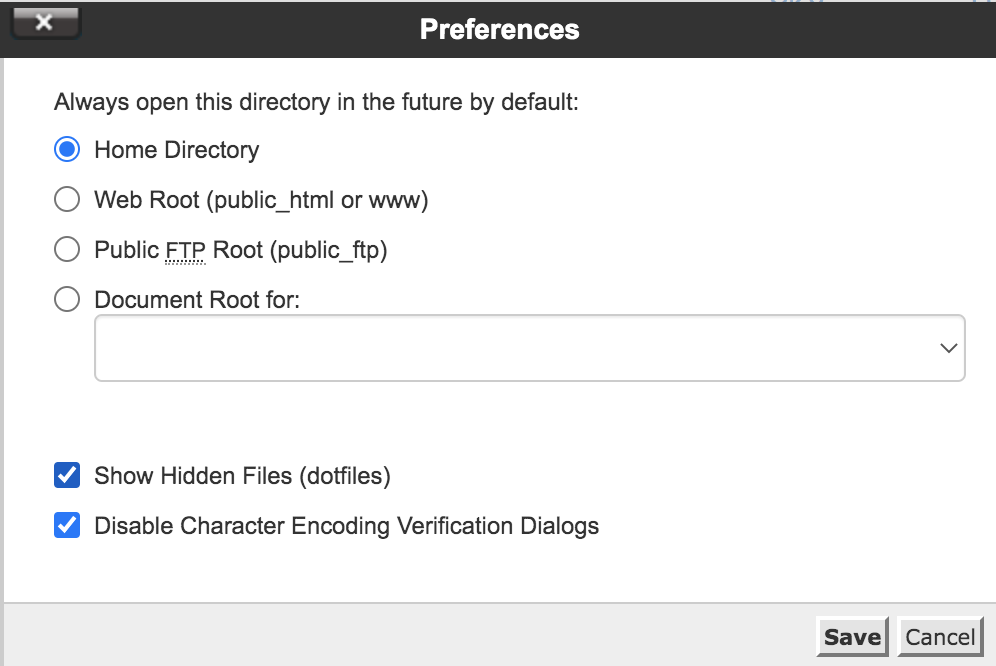
Avec FileZilla, vous devrez basculer ce paramètre avant de vous connecter à votre serveur. Tout ce que vous avez à faire est d'aller dans Serveur → Forcer l'affichage des fichiers cachés.
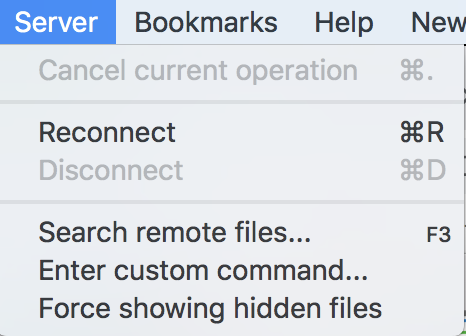
Une fois que vous avez trouvé le fichier .htaccess , téléchargez-le sur votre ordinateur et renommez-le en quelque chose dont vous vous souviendrez, comme .htaccess_before-changes. Ensuite, si vous devez annuler les modifications que vous avez apportées, vous pouvez simplement copier le code de ce fichier et le coller dans la version en direct sur votre serveur.
1. Utiliser un client FTP
La meilleure façon d'accéder au fichier .htaccess est d'utiliser un client FTP. Les clients FTP ont tendance à être plus faciles à naviguer que les gestionnaires de fichiers dans les panneaux de contrôle d'hébergement, et ils offrent plus de contrôle pour interagir avec les répertoires et les fichiers de votre site.
C'est à vous de décider quel client FTP vous utilisez. Mais vous pouvez envisager l'option Open Source FileZilla si vous n'avez jamais utilisé FTP auparavant.
Pour vous connecter à WordPress, vous aurez besoin des identifiants FTP de votre site. Vous devriez les avoir reçus lors de la souscription à un plan d'hébergement. Sinon, vous pouvez les trouver dans votre panneau de contrôle d'hébergement.
Une fois que vous avez les bonnes informations d'identification, connectez-vous à votre site Web via FTP. Accédez au dossier qui indique www , public_html , public ou le nom de votre site. Ce sont les noms les plus courants pour le répertoire racine de WordPress.
Ouvrez le répertoire et vous devriez voir une collection de fichiers et de dossiers qui ressemble à ceci :
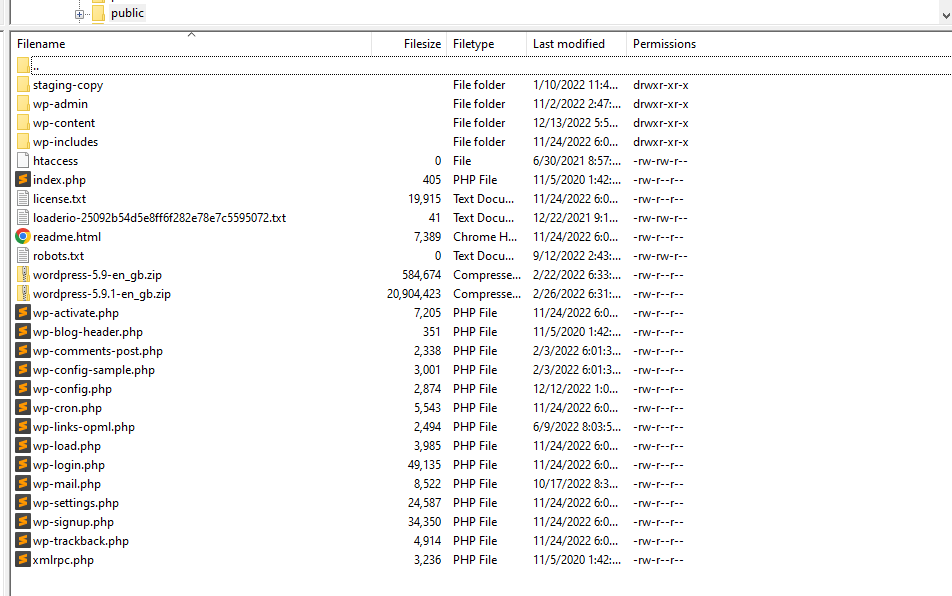
Le fichier que nous recherchons, .htaccess , se trouve dans ce répertoire de niveau supérieur. Une fois que vous l'avez trouvé, faites un clic droit sur le fichier et sélectionnez Afficher/Modifier (le nom de cette option peut changer en fonction du client FTP que vous utilisez). Cela ouvrira le fichier en utilisant votre éditeur de texte par défaut.
Encore une fois, avant de passer à cette étape, assurez-vous de télécharger le fichier dans un emplacement sûr afin de pouvoir restaurer le code si vous faites une erreur.

Toutes les modifications que vous apportez à ce fichier doivent venir avant la ligne "# END WordPress". Pour garder les choses organisées, nous vous recommandons d'ajouter de nouveaux extraits de code avec une ligne de séparation des autres.
Si possible, ajoutez également des commentaires comme celui-ci pour identifier ce que fait chaque extrait :
# This is a commentDe cette façon, si vous revenez au fichier pour supprimer une partie de son code, vous saurez précisément ce que fait chaque extrait. Lorsque vous êtes prêt, enregistrez les modifications apportées au fichier et fermez-le.
Le client FTP vous demandera si vous souhaitez mettre à jour le fichier sur le serveur. Choisissez l'option qui dit Oui , et c'est tout. Les modifications que vous avez apportées à .htaccess devraient être en ligne maintenant.
2. Utiliser votre cPanel
L'édition d'un fichier WordPress .htaccess à l'aide de cPanel est relativement simple puisque le logiciel inclut une fonctionnalité de gestionnaire de fichiers. Mais gardez à l'esprit que l'éditeur de texte inclus avec le gestionnaire de fichiers est très simple. Nous vous recommandons d'utiliser un client FTP à la place si vous le pouvez.
Si vous préférez utiliser cPanel, connectez-vous au panneau de contrôle d'hébergement et recherchez l'option Gestionnaire de fichiers dans la section Fichiers .
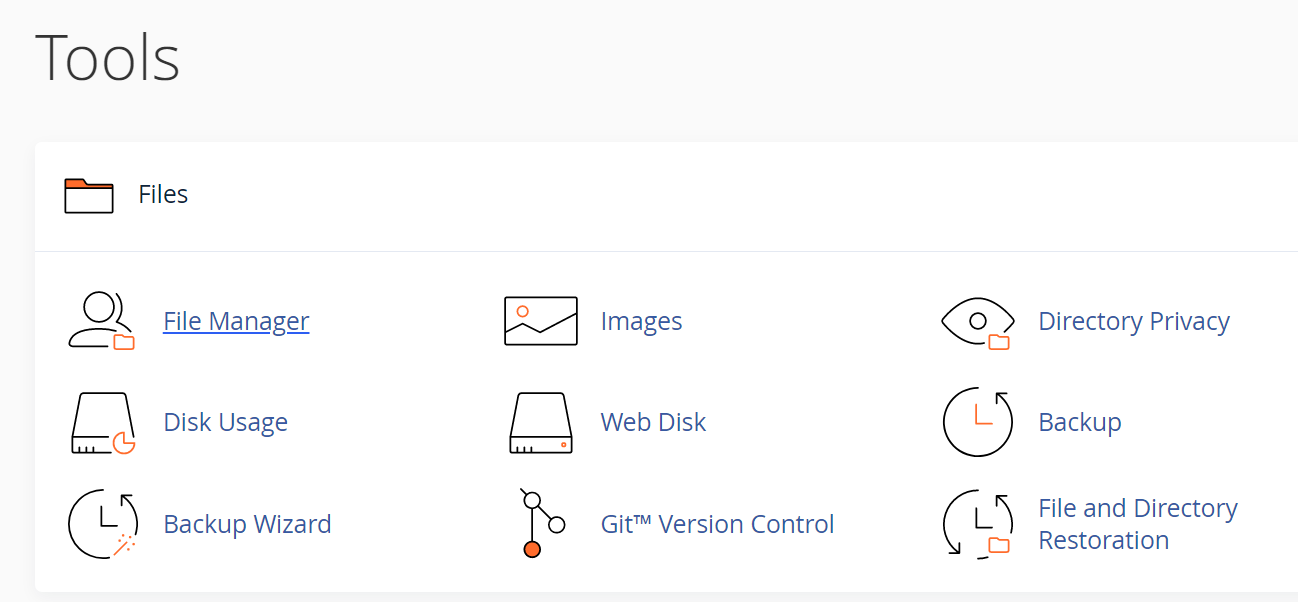
Sur l'écran suivant, recherchez un répertoire appelé www , public_html , public ou le nom de votre site Web. C'est votre racine WordPress répertoire, et il contient le fichier .htaccess .
Faites un clic droit sur .htaccess et sélectionnez l'option Modifier . Cela ouvrira l'éditeur de texte du gestionnaire de fichiers et vous permettra d'apporter des modifications au fichier. Encore une fois, assurez-vous d'avoir sous la main une version actuelle de votre fichier .htaccess que vous pouvez restaurer si nécessaire.
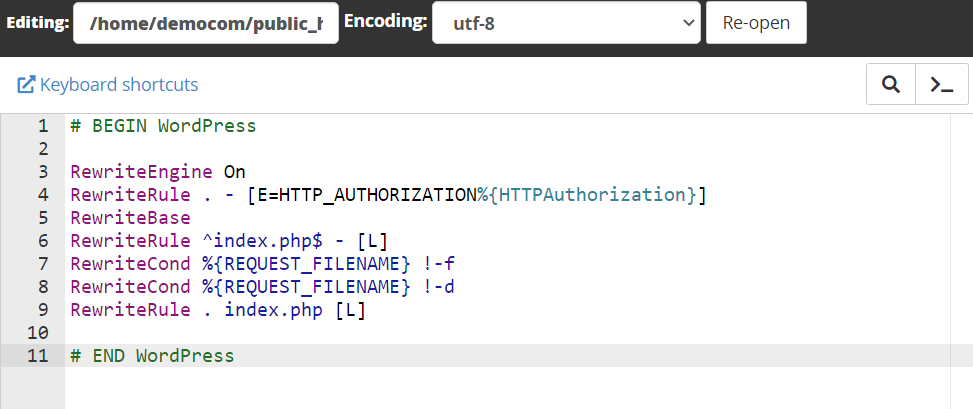
Nous avons inclus des instructions sur la façon de modifier .htaccess en toute sécurité dans la section précédente. Assurez-vous de consulter ces instructions avant d'ajouter du code au fichier pour éviter tout problème avec votre serveur.
3. Utiliser un plugin WordPress
Si vous ne souhaitez pas utiliser un client FTP ou cPanel pour accéder au fichier .htaccess , certains plugins fournissent cette fonctionnalité depuis le tableau de bord WordPress. Un exemple est Htaccess File Editor de WebFactory.
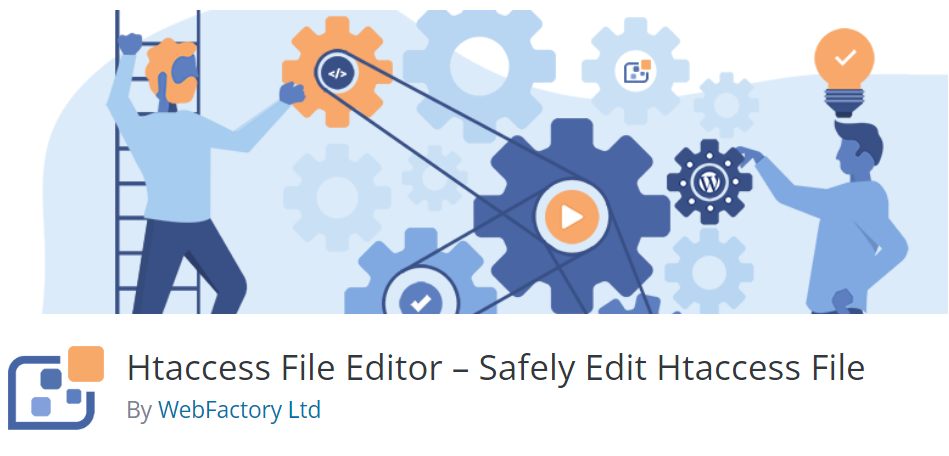
Ce plugin ajoute un nouvel onglet WP Htaccess Editor au tableau de bord. À partir de là, vous pouvez utiliser un éditeur de texte de base qui ne fonctionne qu'avec .htaccess .
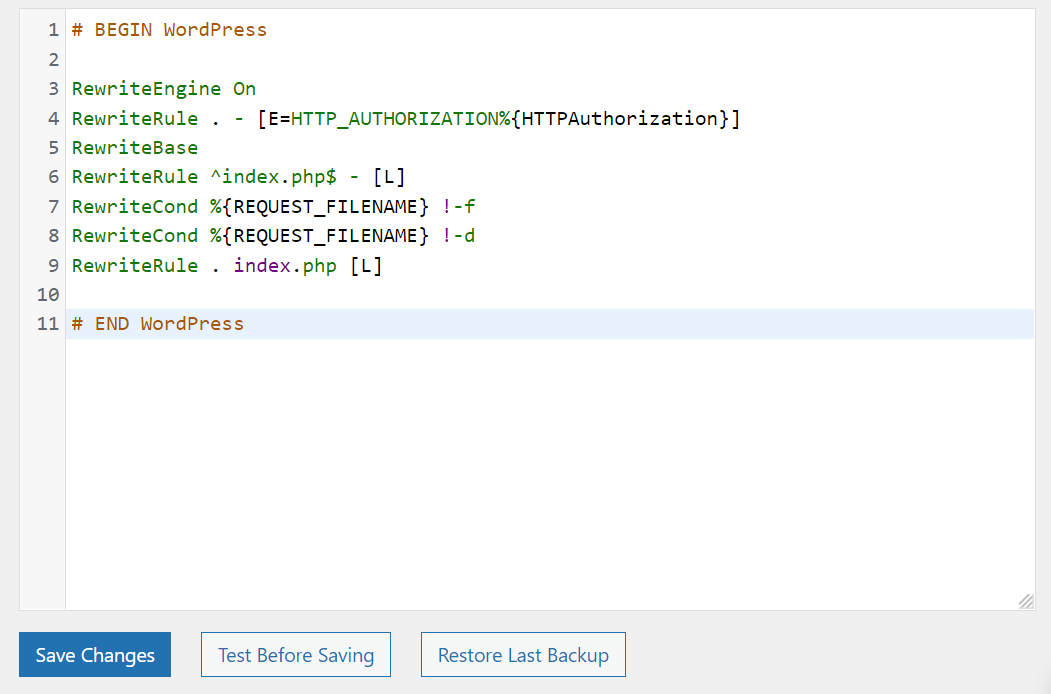
L'avantage d'utiliser un plugin pour éditer .htaccess par rapport à un éditeur de texte ordinaire est que vous pouvez avoir accès à des fonctionnalités telles que tester le fichier avant de l'enregistrer. Vous pourrez peut-être également restaurer des sauvegardes en cas d'erreur.
Les autres plugins qui vous permettent de modifier .htaccess incluent la redirection et l'éditeur de fichiers Htaccess. Dans la plupart des cas, nous vous recommandons d'utiliser FTP plutôt que des plugins. Mais un plugin peut faire l'affaire si vous ne prévoyez que d'apporter des modifications mineures à .htaccess .
Comment créer un nouveau fichier WordPress .htaccess
Créer un nouveau fichier WordPress .htaccess est relativement simple. Parfois, vous ne verrez pas le fichier .htaccess si vous allez à la racine dossier de votre site WordPress. Cela peut arriver parce que WordPress n'a pas encore généré le fichier.
Parfois, WordPress ne génère pas de fichier .htaccess tant que vous n'avez pas modifié la structure de permaliens par défaut de votre site. Pour ce faire, rendez-vous sur Paramètres → Permaliens . La structure de permaliens par défaut pour WordPress est définie sur Plain. Mais vous voudrez peut-être changer cette structure en une autre option plus conviviale, comme Post name ou Month and name .
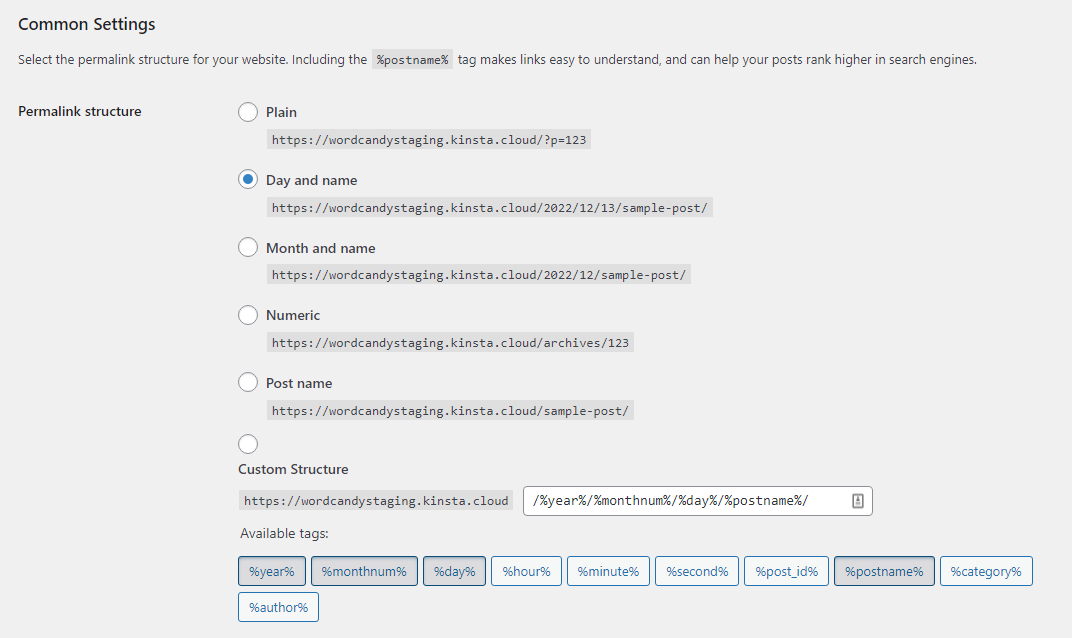
Lorsque vous modifiez la structure du permalien de Plain , WordPress générera un nouveau fichier .htaccess . Il contiendra les instructions pour la nouvelle structure que vous choisissez.
Après avoir enregistré les modifications apportées à la structure des permaliens de votre site, revenez à la racine WordPress dossier. Il devrait y avoir un tout nouveau fichier .htaccess à l'intérieur, prêt à être modifié.
Comment remplacer votre .htaccess actuel fichier avec un nouveau
Si vous souhaitez restaurer le fichier .htaccess à son contenu d'origine, vous pouvez soit supprimer tout le code personnalisé, soit le remplacer complètement. Dans de nombreux cas, le remplacement du fichier est l'option la plus simple. Cela s'applique particulièrement si vous rencontrez une erreur et que vous ne savez pas quelle partie du code en est la cause.

Avant d'aller de l'avant, téléchargez une copie de votre fichier .htaccess existant, juste au cas où.
Tout d'abord, vous devrez créer une nouvelle copie d'un fichier .htaccess par défaut. Pour ce faire, créez un nouveau fichier appelé .htaccess sur votre ordinateur (y compris le point).
Ensuite, ouvrez le nouveau fichier à l'aide d'un éditeur de texte et collez-y le code suivant :
# BEGIN WordPress RewriteEngine On RewriteRule .* - [E=HTTP_AUTHORIZATION:%{HTTP:Authorization}] RewriteBase / RewriteRule ^index\.php$ - [L] RewriteCond %{REQUEST_FILENAME} !-f RewriteCond %{REQUEST_FILENAME} !-d RewriteRule . /index.php [L] # END WordPressC'est le code par défaut pour le fichier .htaccess , et il devrait fonctionner avec tous les sites Web. La seule exception est si vous utilisez une installation multisite. Dans ce cas, le fichier .htaccess par défaut devrait ressembler à ceci, avec une configuration de sous-répertoire :
# BEGIN WordPress Multisite # Using subfolder network type: https://wordpress.org/support/article/htaccess/#multisite RewriteEngine On RewriteRule .* - [E=HTTP_AUTHORIZATION:%{HTTP:Authorization}] RewriteBase / RewriteRule ^index\.php$ - [L] # add a trailing slash to /wp-admin RewriteRule ^([_0-9a-zA-Z-]+/)?wp-admin$ $1wp-admin/ [R=301,L] RewriteCond %{REQUEST_FILENAME} -f [OR] RewriteCond %{REQUEST_FILENAME} -d RewriteRule ^ - [L] RewriteRule ^([_0-9a-zA-Z-]+/)?(wp-(content|admin|includes).*) $2 [L] RewriteRule ^([_0-9a-zA-Z-]+/)?(.*\.php)$ $2 [L] RewriteRule . index.php [L] # END WordPress MultisiteAlternativement, si vous utilisez une configuration de sous-domaine pour Multisite, le code ressemblera à ceci :
# BEGIN WordPress Multisite # Using subdomain network type: https://wordpress.org/support/article/htaccess/#multisite RewriteEngine On RewriteRule .* - [E=HTTP_AUTHORIZATION:%{HTTP:Authorization}] RewriteBase / RewriteRule ^index\.php$ - [L] # add a trailing slash to /wp-admin RewriteRule ^wp-admin$ wp-admin/ [R=301,L] RewriteCond %{REQUEST_FILENAME} -f [OR] RewriteCond %{REQUEST_FILENAME} -d RewriteRule ^ - [L] RewriteRule ^(wp-(content|admin|includes).*) $1 [L] RewriteRule ^(.*\.php)$ $1 [L] RewriteRule . index.php [L] # END WordPress MultisiteDans tous les cas, enregistrez le nouveau fichier .htaccess et téléchargez-le à la racine de WordPress annuaire. Vous pouvez suivre nos instructions précédentes pour accéder au répertoire via FTP ou cPanel. Une fois à l'intérieur, supprimez le fichier .htaccess existant et téléchargez le nouveau, ou téléchargez-le simplement et écrasez-le.
Cinq exemples de règles que vous pouvez ajouter à votre fichier . fichier htaccess
Il existe plusieurs façons de modifier le fichier .htaccess et d'ajouter de nouvelles fonctionnalités à WordPress. Chaque extrait de code est appelé "règle" car il indique au serveur quoi faire.
Dans cette section, nous vous présenterons plusieurs règles que vous pouvez implémenter dans le fichier WordPress .htaccess et vous expliquerons ce qu'elles font !
1. Rediriger tout le trafic via HTTPS
Une fois que vous avez ajouté un certificat SSL (Secure Sockets Layer) à WordPress, vous devez configurer le site Web pour qu'il se charge via HTTPS. Il existe plusieurs plugins que vous pouvez utiliser pour implémenter ce changement, mais vous pouvez également le faire en ajoutant une nouvelle règle au fichier .htaccess :
RewriteEngine On RewriteCond %{HTTPS} off RewriteRule ^(.*)$ https://%{HTTP_HOST}%{REQUEST_URI} [L,R=301]Cette règle implémente des redirections 301 qui traiteront chaque requête HTTP via HTTPS. Si vous constatez des erreurs de sécurité dans le navigateur après avoir mis en œuvre cette règle, il se peut qu'il y ait un problème avec le certificat SSL de votre site.
2. Ajouter un mot de passe à un répertoire
.htaccess vous permet de protéger par mot de passe des parties spécifiques de votre site Web. L'invite de mot de passe n'apparaît pas comme un écran de connexion, mais comme une fenêtre contextuelle directement via le navigateur. Le serveur bloquera votre accès à la page si vous n'entrez pas le bon mot de passe.
Dans cet exemple, nous utilisons du code pour protéger par mot de passe le tableau de bord d'administration de WordPress :
<Files /wp-admin> AuthName "Prompt" AuthType Basic AuthUserFile /wp-admin Require valid-user </Files>Vous pouvez changer la page à laquelle vous souhaitez ajouter un mot de passe en modifiant la partie de l'extrait qui vient après le "/". Par exemple, vous pouvez ajouter une invite de mot de passe à /wp-login.php pour protéger davantage la page de connexion.
Remarque : Exiger un mot de passe pour accéder à la page d'accueil interrompra la connexion de Jetpack. Donc, si vous utilisez l'un des outils de Jetpack, vous ne voudrez pas implémenter cette règle.
3. Désactiver l'accès à des fichiers spécifiques
En plus de désactiver l'accès à certaines parties de votre site Web, vous pouvez empêcher chaque utilisateur d'accéder à des fichiers spécifiques. Cette règle peut être utile pour les fichiers de base, car vous ne voulez pas que quelqu'un d'autre puisse les télécharger ou les modifier.
Pour cette règle, nous utilisons un code qui indique au serveur si un visiteur tente d'accéder à un fichier correspondant à l'un des noms que vous spécifiez, il doit bloquer cette connexion :
<FilesMatch "^.*(error_log|wp-config\.php|\.[hH][tT][aApP].*)$"> Order deny,allow Deny from all </FilesMatch>Vous pouvez ajouter d'autres fichiers à cette liste en les séparant par un "|". Gardez à l'esprit qu'il devrait y avoir un "|" final symbole juste avant la barre oblique dans la première ligne de la règle.
4. Bloquer une adresse IP
L'une des fonctions les plus utiles de .htaccess est la possibilité de bloquer des adresses IP spécifiques. Si vous incluez une adresse IP à l'aide d'une règle de liste de blocage, elle ne pourra accéder à aucune des pages de votre site. Voici à quoi ressemble cette règle :
order allow,deny deny from 192.168.1.1 allow fromCet exemple utilise l'adresse IP localhost, mais vous pouvez la remplacer par n'importe quelle autre adresse. Pour inclure plusieurs adresses, séparez-les par une virgule.
Notez que bloquer une adresse IP signifie que l'utilisateur avec cette adresse ne pourra pas du tout charger les pages de votre site. Ils ne verront pas les erreurs 404 et ne seront pas redirigés vers les pages de connexion. Au lieu de cela, ils obtiendront des erreurs "accès refusé".
Il est également important de comprendre que le blocage ou l'autorisation d'adresses IP dans votre . htaccess ne remplacera pas tout blocage ou autorisation d'IP effectué au niveau du serveur, ou via un plugin ou un service de sécurité. C'est pourquoi il est important de s'assurer que nos adresses IP sont autorisées au niveau du serveur et dans tous les plugins de sécurité que vous pouvez utiliser.
5. Ajouter une redirection
Vous pouvez utiliser le fichier .htaccess pour implémenter plusieurs types de redirections. Plus tôt, nous vous avons montré comment utiliser les redirections pour forcer WordPress à se charger via HTTPS. Mais vous pouvez également implémenter des règles plus simples pour rediriger une seule page vers une deuxième adresse.
Voici à quoi ressemble une redirection 301 de base dans .htaccess :
Redirect 301 /page.html http://www.yoursite.com/page2.htmlLe fichier prend également en charge des redirections plus complexes, comme la redirection d'un site Web entier vers une nouvelle URL. Voici à quoi ressemblerait cette règle en action :
Options +FollowSymLinks RewriteEngine on RewriteRule (.*) http://www.newsite.com/$1 [R=301,L]Cette règle peut être utile si vous souhaitez arrêter de travailler sur un site Web et rediriger tout son trafic vers une autre propriété.
Gardez à l'esprit que les redirections 301 sont "permanentes". Cela signifie que les moteurs de recherche les interprètent comme "Cette page a été déplacée de manière permanente vers une nouvelle adresse" et transmettent une partie de son équité en matière de liens.
Foire aux questions sur le fichier .htaccess
Si vous avez encore des questions sur le fichier WordPress .htaccess , cette section y répondra. Commençons par parler de ce que vous pouvez faire avec ce fichier !
Que pouvez-vous faire avec votre .htaccess fichier sur WordPress ?
Le fichier .htaccess sur WordPress est très polyvalent. Vous pouvez l'utiliser pour implémenter des redirections, mettre à jour la structure des liens permanents de votre site, ajouter des adresses IP à la liste blanche, protéger les répertoires par mot de passe, forcer le chargement de votre site via HTTPS, etc.
Ces modifications nécessitent que vous utilisiez des plugins ou que vous ajoutiez du code au fichier .htaccess . Vous pouvez le faire même si vous n'êtes pas familier avec le codage puisque les extraits peuvent être trouvés en ligne, y compris dans cet article !
Que faire si vous ne trouvez pas votre fichier WordPress .htaccess ?
Vous ne pourrez peut-être pas trouver le fichier .htaccess à la racine de WordPress répertoire s'il n'a pas encore été créé. Dans certains cas, WordPress ne génère pas le fichier à moins que vous ne changiez la structure du permalien de votre site Web de Plain à une autre option. Plus tôt dans cet article, nous vous expliquons comment procéder.
Les modifications .htaccess prennent-elles effet immédiatement ?
Toutes les modifications que vous apportez à .htaccess doivent avoir lieu immédiatement. Vous n'avez pas besoin de redémarrer le serveur pour que les modifications prennent effet.
Si vous modifiez le fichier et que vous ne voyez pas les modifications reflétées immédiatement, il se peut qu'il y ait un problème avec votre hébergeur. Dans certains cas, les fournisseurs d'hébergement peuvent ne pas fournir les autorisations nécessaires pour que votre fichier .htaccess remplace la configuration du serveur. Ceci est particulièrement courant dans les plans d'hébergement mutualisé.
Dois-je utiliser un plugin pour éditer . htaccess ?
De nombreux plugins peuvent modifier .htaccess , mais certains de ces outils ne vous donnent pas accès au fichier lui-même. Par exemple, si vous utilisez un plugin de redirection, il implémente probablement des redirections via .htaccess, mais il ne vous montre pas les modifications apportées au fichier.
Certains outils vous permettent de modifier .htaccess depuis le tableau de bord. Mais ces plugins offrent souvent des fonctionnalités d'éditeur limitées, ce qui rend plus difficile la mise en œuvre des modifications. Dans la mesure du possible, nous vous recommandons d'utiliser FTP afin que vous puissiez utiliser votre éditeur de texte préféré pour interagir avec .htaccess .
Est-ce que votre site WordPress peut . le fichier htaccess a -t-il été piraté ?
Si les attaquants peuvent accéder à votre serveur, ils peuvent également accéder au fichier .htaccess et l'utiliser pour casser des parties de votre site, implémenter des redirections malveillantes et même vous empêcher complètement d'accéder au site Web.
La sauvegarde régulière de votre site Web est essentielle pour protéger les données des utilisateurs et éviter les temps d'arrêt dus aux attaques. Avec Jetpack Security, vous pouvez accéder à des sauvegardes automatiques en temps réel et à une protection contre les logiciels malveillants.
Jetpack ajoute également un pare-feu à votre site Web. Cette fonctionnalité aide à prévenir davantage d'autres attaques, comme les événements DDoS ou les tentatives de force brute sur la page de connexion WordPress.
Comment modifier le . htaccess dans Nginx ?
Les fichiers .htaccess sont uniques aux serveurs Apache. Ils sont encore très courants car Apache est l'une des options logicielles de serveur les plus populaires sur le marché. Mais ce n'est pas le seul.
De nombreux hébergeurs WordPress populaires utilisent Nginx car il offre plusieurs avantages par rapport à Apache. Mais les serveurs Nginx n'ont pas de fichiers .htaccess . Cela signifie que vous ne pourrez peut-être pas implémenter plusieurs des personnalisations décrites dans cet article, ou que le processus peut être entièrement différent.
Qu'est-ce qu'un exemple de WordPress .htaccess par défaut dossier?
Par défaut, le fichier .htaccess devrait avoir le même aspect sur la plupart des sites Web WordPress. Voici le code que le fichier doit contenir si vous n'y avez apporté aucune modification :
# BEGIN WordPress RewriteEngine On RewriteRule .* - [E=HTTP_AUTHORIZATION:%{HTTP:Authorization}] RewriteBase / RewriteRule ^index\.php$ - [L] RewriteCond %{REQUEST_FILENAME} !-f RewriteCond %{REQUEST_FILENAME} !-d RewriteRule . /index.php [L] # END WordPressVous pouvez utiliser ce code pour restaurer le fichier .htaccess à ses paramètres d'origine en cas d'erreur lors de sa personnalisation. Nous incluons des instructions sur la façon de remplacer le fichier dans l'une des sections précédentes de cet article.
Changez WordPress. fichier htaccess
Savoir comment accéder et modifier le fichier WordPress .htaccess peut vous aider à modifier les fonctionnalités clés de votre site Web et à le protéger. Vous pouvez utiliser ce fichier pour n'importe quoi, de la mise en œuvre de redirections à des répertoires protégés par mot de passe si vous savez comment le modifier.
Puisque vous avez affaire à un fichier principal WordPress, nous vous recommandons toujours de créer une sauvegarde à l'avance. Une fois que vous avez commencé à travailler sur le fichier, vous pouvez utiliser les extraits de code de cet article pour implémenter de nouvelles fonctionnalités.
La modification de votre fichier .htaccess n'est qu'un moyen de sécuriser votre site Web WordPress. Jetpack Scan surveille en permanence votre site à la recherche de menaces, vous avertit de tout problème et vous aide à résoudre tout problème. Découvrez Jetpack Scan aujourd'hui !
