76 raccourcis clavier WordPress essentiels que vous devez connaître
Publié: 2022-09-20WordPress est une excellente plateforme pour créer des sites Web. Il est facile à utiliser et possède une tonne de fonctionnalités qui le rendent parfait pour les entreprises de toutes tailles. Cependant, le grand nombre de fonctionnalités peut également le rendre un peu écrasant. Heureusement, il existe de nombreux raccourcis clavier pour rationaliser le travail avec WordPress.
Si vous n'êtes pas familier avec les raccourcis clavier, ce sont simplement des combinaisons de touches que vous pouvez utiliser pour effectuer certaines tâches. Par exemple, le raccourci Ctrl/Cmd + S enregistrera un document dans la plupart des traitements de texte.
Bien que WordPress n'ait pas autant de raccourcis clavier que certains autres logiciels, il en existe encore un certain nombre et aujourd'hui, nous vous proposons 76 des plus utiles. Mais d'abord, arrêtons-nous un instant pour discuter des raisons pour lesquelles vous pourriez faire l'effort de les apprendre.
Pourquoi utiliser des raccourcis clavier dans WordPress ?

Si vous exploitez un site Web WordPress, il y a de fortes chances que vous recherchiez toujours des moyens de gagner du temps. Après tout, le temps c'est de l'argent! Et les raccourcis clavier sont un excellent moyen de le faire. En les utilisant, vous pouvez accéder rapidement et facilement aux caractéristiques et fonctions dont vous avez besoin sans avoir à lâcher le clavier.
Non seulement cela, mais les raccourcis clavier peuvent vous aider à rester organisé et productif lorsque vous travaillez dans WordPress. Lorsque vous savez comment les utiliser, ils peuvent accélérer votre flux de travail et vous aider à faire les choses plus efficacement.
Donc, si vous cherchez à gagner du temps et à augmenter votre productivité, lisez la suite pour une liste de raccourcis clavier super utiles pour les propriétaires de sites Web WordPress. Il est divisé en catégories en fonction de l'endroit où vous utiliserez les raccourcis et s'ils sont destinés aux systèmes d'exploitation Windows ou Mac.
Plongeons-nous !
Raccourcis clavier généraux pour écrire plus rapidement dans WordPress
Nous commencerons par quelques raccourcis utiles pour les tâches courantes de formatage de texte. Les exemples ci-dessous fonctionnent à la fois pour Gutenberg, l'éditeur de blocs WordPress, ainsi que pour l'éditeur classique.
Raccourcis de formatage pour les utilisateurs Windows
- Ctrl + C - Copier le texte sélectionné
- Ctrl + V – Coller le texte enregistré dans votre presse-papiers
- Ctrl + Maj + V – Coller du texte sans formatage
- Ctrl + X - Couper le texte sélectionné
- Ctrl + B - Rendre le texte sélectionné en gras
- Ctrl + I - Mettre en italique le texte sélectionné
- Ctrl + U - Souligner le texte
- Ctrl + A - Sélectionner tout le texte
- Ctrl + Z - Annuler la dernière action
- Ctrl + K – Insérer/modifier un lien
- Ctrl + S - Enregistrer le message ou la page
- Ctrl + F - Rechercher du texte sur la page que vous consultez actuellement
Raccourcis de formatage pour Mac
- Cmd + C - Copier le texte sélectionné
- Cmd + V - Coller le texte enregistré dans votre presse-papiers
- Cmd + Maj + V - Coller du texte sans formatage
- Cmd + X - Couper le texte sélectionné
- Cmd + B - Texte sélectionné en gras
- Cmd + I - Définir le texte sélectionné en italique
- Cmd + U - Souligner le texte
- Cmd + A - Sélectionner tout le texte
- Cmd + Z - Annuler la dernière action
- Cmd + K – Insérer/modifier un lien
- Cmd + S - Enregistrer le contenu actuel
- Cmd + F - Rechercher du texte sur la page actuelle
Raccourcis clavier spécifiques à Gutenberg
Si vous utilisez l'éditeur de blocs WordPress, vous voudrez profiter des raccourcis clavier suivants. Pour plus de conseils similaires, consultez notre article sur les fonctionnalités moins connues de Gutenberg.
Raccourcis Gutenberg pour Windows
- / – Choisissez un type de bloc (à utiliser dans un paragraphe vide)
- Ctrl + Maj + D — Dupliquer le bloc actuellement sélectionné
- Alt + Maj + Z - Supprimer un bloc avec tout contenu qu'il contient
- Ctrl + Alt + T – Insérer un bloc juste avant le bloc sélectionné
- Ctrl + Alt + Y – Insérer un bloc juste après le bloc sélectionné
- Ctrl + Maj + Alt + T — Déplace le bloc sélectionné vers le haut
- Ctrl + Maj + Alt + Y — Déplace le bloc sélectionné vers le bas
- Ctrl + Maj + K - Supprimer le lien
- Ctrl + Maj + Z - Rétablir la dernière annulation
- Ctrl + Maj + Alt + M - Basculer entre le visuel et l'éditeur de code
- Ctrl + Maj + Alt + F - Activer ou désactiver le mode plein écran
- Ctrl + Maj + , - Activer et désactiver la barre latérale des paramètres
- Maj + Alt + N - Accédez à la partie suivante de l'interface utilisateur de Gutenberg (fonctionnalité d'accessibilité)
- Maj + Alt + P - Accédez à la partie précédente de l'interface utilisateur de Gutenberg
- Échap — Effacer la sélection
Utilisateurs de Mac, utilisez ces raccourcis dans Gutenberg
- / – Choisissez un type de bloc (à utiliser dans un paragraphe vide)
- Cmd + Maj + D - Dupliquer le bloc actuellement sélectionné
- Ctrl + Opt + Z - Supprimer un bloc avec tout contenu qu'il contient
- Cmd + Opt + T - Insérer un bloc juste avant le bloc sélectionné
- Cmd + Opt + Y – Insérer un bloc juste après le bloc sélectionné
- Cmd + Maj + Opt + T — Déplace le bloc sélectionné vers le haut
- Cmd + Maj + Opt + Y - Déplace le bloc sélectionné vers le bas
- Cmd + Maj + K - Supprimer le lien
- Cmd + Maj + Z - Rétablir la dernière annulation
- Cmd + Maj + Opt + M - Basculer entre le visuel et l'éditeur de code
- Cmd + Maj + Opt + F - Activer ou désactiver le mode plein écran
- Cmd + Maj + , - Activer et désactiver la barre latérale des paramètres
- Ctrl + Opt + N - Accédez à la partie suivante de l'interface utilisateur de Gutenberg (fonctionnalité d'accessibilité)
- Ctrl + Opt + P - Accédez à la partie précédente de l'interface utilisateur de Gutenberg
- Échap — Effacer la sélection
Vous pouvez également trouver cette liste dans le menu de l'éditeur Gutenberg sous Raccourcis clavier . Cliquez simplement sur l'icône à trois points dans le coin supérieur droit pour le trouver (ou utilisez Alt + Maj + H sous Windows et Cmd + Opt + H sur Mac).

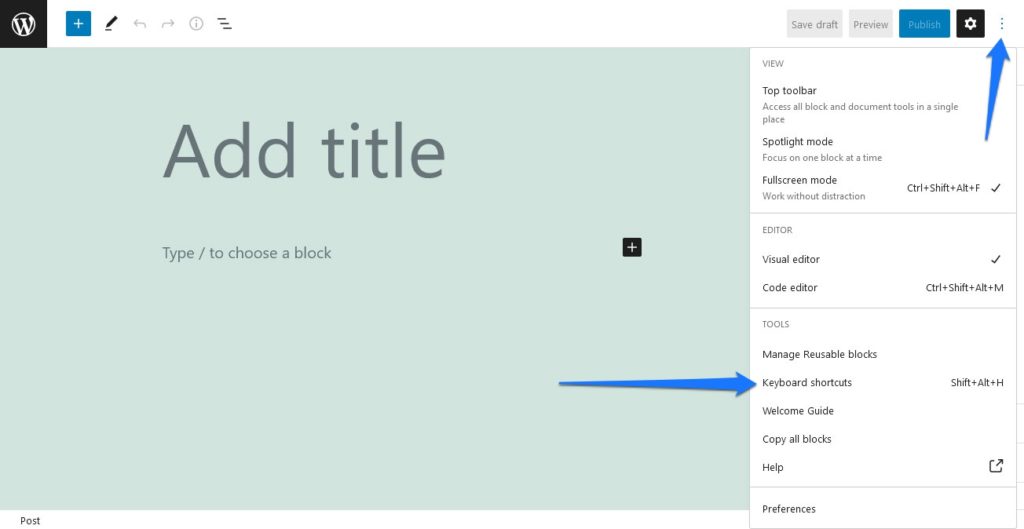
Raccourcis clavier pour l' éditeur WordPress Classic
Nous arrivons maintenant à des raccourcis qui fonctionnent exclusivement pour l'éditeur classique.
Utilisateurs Windows
- Alt + Maj + M - Insérer une image
- Alt + Maj + S - Supprimer un lien
- Alt + Maj + L - Aligner le texte sélectionné à gauche
- Alt + Maj + R - Aligner le texte sélectionné à droite
- Alt + Maj + C - Centrer le texte sélectionné
- Alt + Maj + D - Barré le texte sélectionné
- Alt + Maj + O - Insérer une liste ordonnée
- Alt + Maj + U - Insérer une liste non ordonnée
- Alt + Maj + T - Insérer la balise Lire la suite
- Alt + Maj + Q - Insérer un bloc de citation
- Alt + Maj + # — Modifie le texte en surbrillance dans le titre sélectionné (2 = h2, 3 = h3, 4 = h4, 5 = h5, 6 = h6
Raccourcis pour les utilisateurs de Mac
- Ctrl + Opt + M — Insérer une image
- Ctrl + Opt + S - Supprimer un lien
- Ctrl + Opt + L – Aligner à gauche
- Ctrl + Opt + R - Aligner à droite
- Ctrl + Opt + C - Aligner le centre
- Ctrl + Opt + D - Barré le texte sélectionné
- Ctrl + Opt + O - Insérer une liste ordonnée
- Ctrl + Opt + U - Insérer une liste non ordonnée
- Ctrl + Opt + T - Insérer la balise Lire la suite
- Ctrl + Opt + Q - Insérer un bloc de citation
- Ctrl + Opt + # — Modifie le texte en surbrillance dans le titre sélectionné (2 = h2, 3 = h3, 4 = h4, 5 = h5, 6 = h6
Remarque rapide : dans les versions 4.2 et inférieures de WordPress, vous devez utiliser Opt + Maj au lieu de Ctrl + Opt pour que ce qui précède fonctionne.
Utilisez les raccourcis clavier WordPress pour économiser votre ressource la plus précieuse — le temps
Ce ne sont là que quelques-uns des raccourcis clavier dont les utilisateurs de WordPress peuvent profiter pour gagner du temps. Que vous soyez un utilisateur Windows ou un utilisateur Mac, il n'y a aucune raison pour que vous ne puissiez pas expérimenter différents raccourcis et voir ceux qui fonctionnent le mieux pour vous et votre flux de travail.
Et n'oubliez pas, si jamais vous vous sentez perdu, vous pouvez toujours appuyer sur la touche Échap pour annuler votre action en cours. Bon raccourci !
Connaissiez-vous l'un de ces raccourcis clavier pour WordPress ? En avons-nous raté un ? N'hésitez pas à partager dans les commentaires et à aider les autres utilisateurs ci-dessous.
