Comment installer et configurer WordPress sur Localhost (Guide complet)
Publié: 2023-07-03L'utilisation d'un hôte local pour votre site WordPress vous permet d'exécuter des mises à jour, de tester des plugins ou de créer votre site en privé. Cela signifie que vous pouvez apporter des modifications sans affecter l'expérience utilisateur (UX) ni vous soucier des erreurs qui pourraient perturber les opérations.
Ça sonne plutôt bien, non ? Mieux encore, la plupart des développeurs modérément expérimentés trouveront qu'il est facile de commencer.
En suivant ce guide étape par étape, vous devriez pouvoir télécharger le logiciel localhost, ajouter des fichiers WordPress et créer une base de données sans aucun problème.
Dans cet article, nous examinerons de plus près WordPress localhost et ses avantages. Ensuite, nous vous montrerons comment configurer WordPress sur localhost et résoudre certaines erreurs courantes.
Qu'est-ce que localhost et pourquoi est-il utile pour WordPress ?
Lorsque vous créez un site WordPress, vous achetez généralement un nom de domaine et choisissez un fournisseur d'hébergement Web. Votre site réside sur le serveur de votre hébergeur et est accessible à toute personne disposant de l'URL correcte.
Avec localhost, vous pouvez exécuter un site Web à partir de votre propre système d'exploitation, comme un PC. Cela signifie qu'il aura une configuration matérielle différente de celle d'un site Web en direct. De plus, votre site ne sera pas disponible en ligne.
Vous allez créer un environnement privé et distant, en utilisant le stockage de votre PC comme hôte. Ensuite, vous téléchargerez un logiciel tiers comme XAMPP pour installer WordPress.
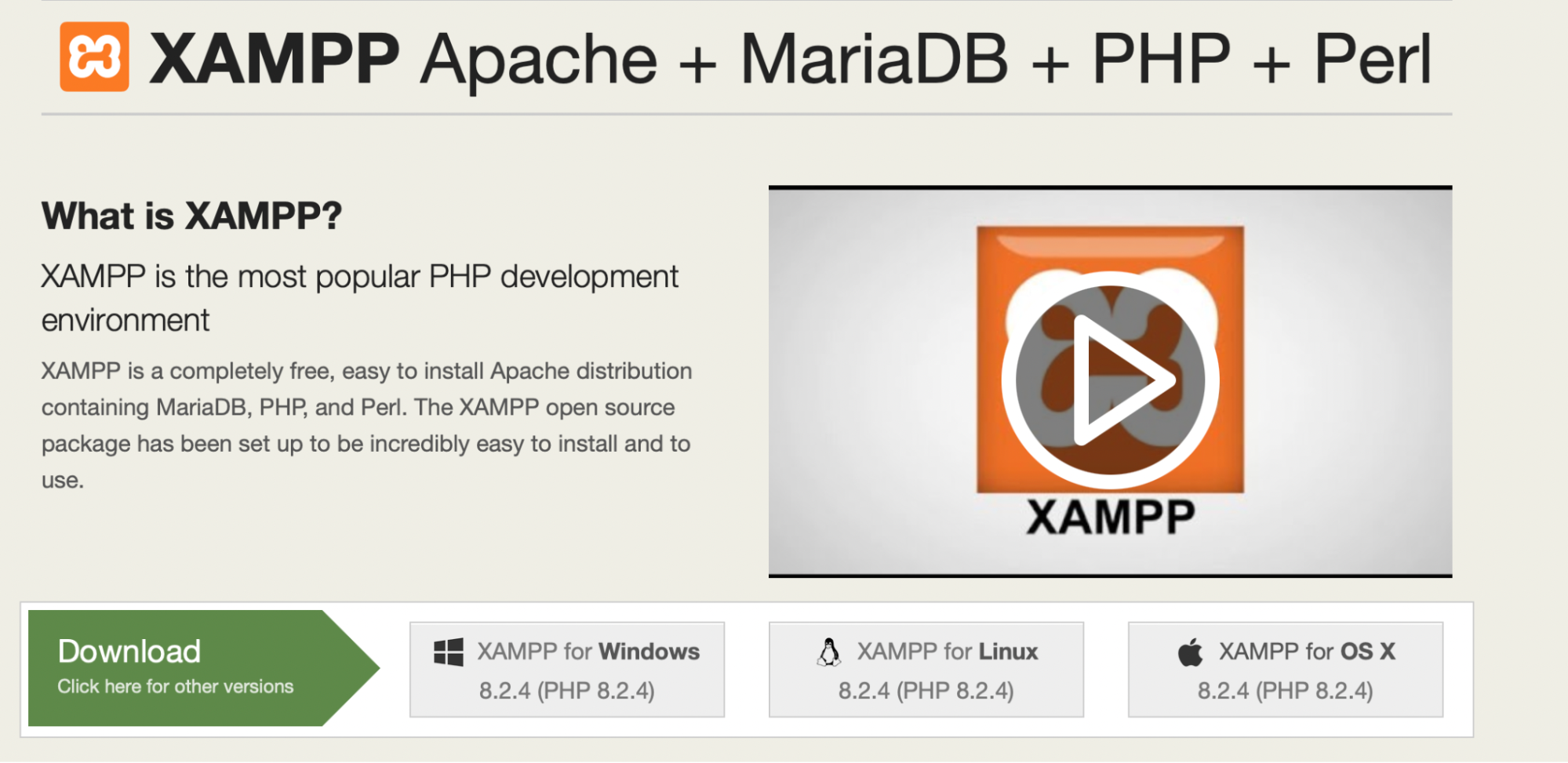
Il existe de nombreuses raisons pour lesquelles vous pourriez vouloir utiliser localhost. Tout d'abord, il vous permet de créer un site de développement que vous pouvez utiliser pour tester et expérimenter.
Dans ce cas, WordPress fonctionnera comme un site intermédiaire. Il s'agit d'une option populaire pour les concepteurs et les développeurs car vous pouvez détecter les problèmes avant de lancer votre application en direct. Mieux encore, localhost vous permet de travailler sur votre site Web même si vous n'avez pas de connexion Internet.
De plus, un site Web local offre un environnement sûr pour essayer de nouvelles choses. Cela peut éviter les temps d'arrêt sur votre site Web en direct dans le cas où un changement introduit casse quelque chose.
Localhost peut également être un moyen plus sûr de tester de nouveaux logiciels ou d'exécuter des mises à jour. Vous n'aurez pas à vous soucier de casser votre site. Si quelque chose ne va pas, votre site en direct ne sera pas affecté.
Pouvez-vous installer WordPress localement sur n'importe quel système d'exploitation ?
Il existe de nombreuses plates-formes qui vous permettent d'installer WordPress localement, mais XAMPP a tendance à être la plus conviviale.
De plus, XAMPP est open-source et gratuit, et il prend en charge tous les systèmes d'exploitation, y compris Mac, Windows et Linux. Lorsque vous visitez le site Web officiel de XAMPP, vous verrez toutes les différentes versions du logiciel. Ensuite, vous pouvez télécharger la version compatible avec votre système d'exploitation.
Quelles sont les conditions requises pour installer WordPress sur localhost ?
Pour installer WordPress sur localhost, vous aurez besoin d'un système d'exploitation entièrement fonctionnel comme un PC pour stocker les fichiers de votre site Web. Cela fonctionnera comme un serveur virtuel, ce qui équivaut au serveur d'un hôte Web que vous utiliseriez pour un site en direct.
Vous devrez également télécharger un logiciel comme XAMPP. De nombreux outils vous permettent de créer un environnement local. WAMP, MAMP, LAMP et Vagrant sont d'autres options populaires.
XAMPP a tendance à être un excellent choix pour WordPress, car il est gratuit et open-source. De plus, il fonctionne sur une variété de systèmes, notamment Windows, OS X et Linux.
Une fois que vous avez téléchargé le logiciel XAMPP, vous pouvez l'installer avec WordPress. Vous devrez également vous assurer de sélectionner trois modules dans le panneau de configuration. Ce sont Apache, MySQL et PHP.
Comment installer WordPress sur localhost
Maintenant que vous en savez un peu plus sur localhost, voyons comment installer WordPress sur Localhost en utilisant XAMPP.
Étape 1 : Téléchargez XAMPP
La première étape consiste à télécharger le logiciel XAMPP à partir d'Apache Friends. Vous pouvez accéder à XAMPP pour Windows, Linux ou OS X.
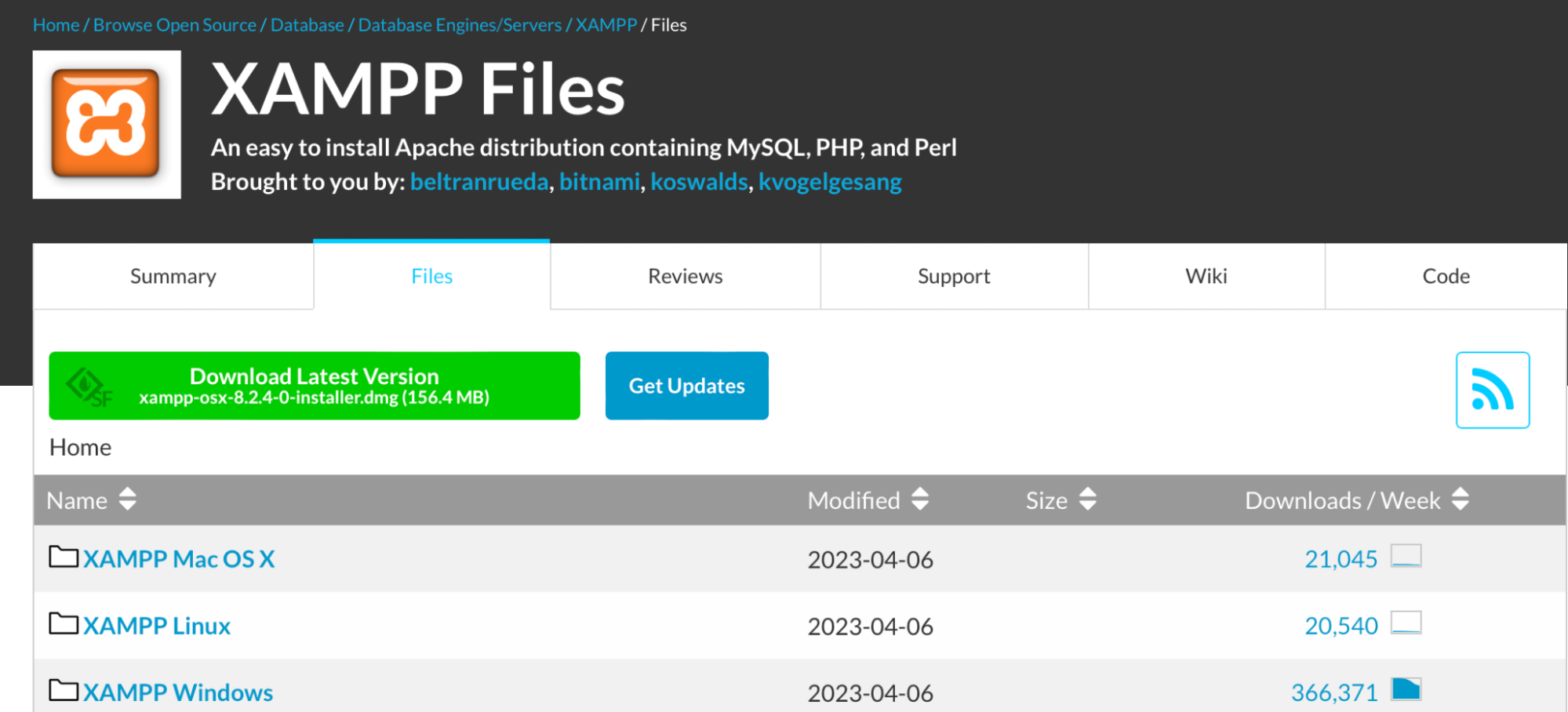
Choisissez la version qui correspond à votre système d'exploitation. Le téléchargement démarre automatiquement et peut prendre quelques minutes.
Une fois téléchargé, exécutez le fichier pour lancer l'importateur XAMPP. Si un programme antivirus est installé, un avertissement peut s'afficher, mais vous pouvez poursuivre l'installation.
Vous pouvez également recevoir un avertissement concernant le contrôle de compte d'utilisateur (UAC). Dans la plupart des cas, vous devez simplement continuer avec cette invite et toutes les autres qui se présentent.
Ensuite, vous devriez voir l'écran d'installation. Ici, cliquez sur Suivant .
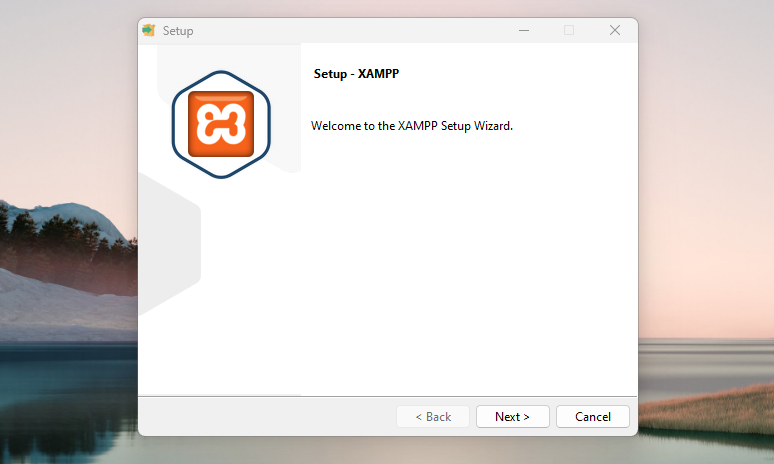
Choisissez maintenant les composants que vous souhaitez installer. Il est important de noter que vous n'avez pas besoin de tous les composants pour WordPress. Au lieu de cela, vous aurez besoin de ceux requis plus MySQL et phpMyAdmin .
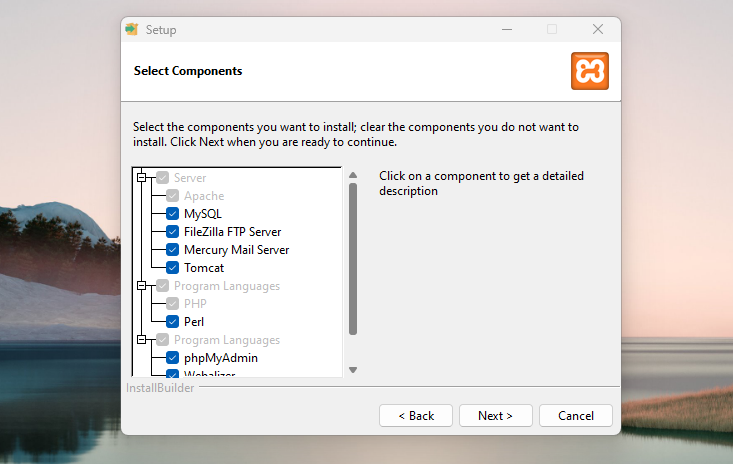
Vous pouvez installer des composants supplémentaires. Par exemple, vous souhaiterez peut-être des fonctionnalités liées aux e-mails si vous envisagez d'envoyer ou de déboguer des e-mails transactionnels. Alors, allez-y et décochez tout ce dont vous n'avez pas besoin. Ensuite, appuyez sur Suivant .
Maintenant, choisissez dans quel dossier installer XAMPP et sélectionnez votre langue préférée.
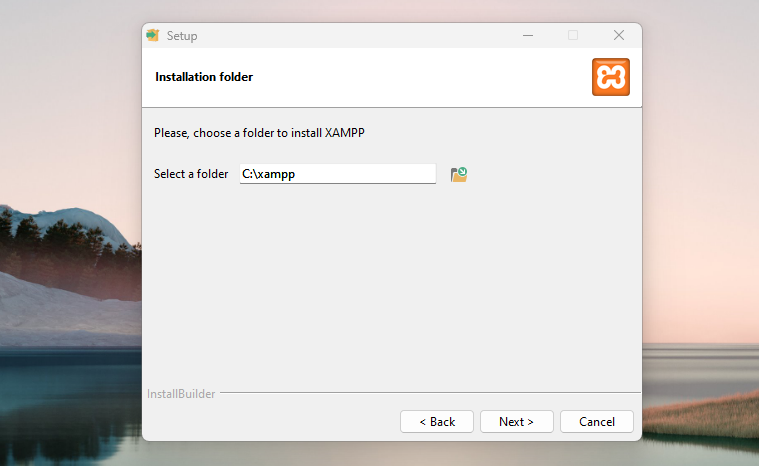
Vous serez informé que vous pouvez choisir d'installer Bitnami pour XAMPP. Ce n'est pas nécessaire pour WordPress, mais cela peut rendre le processus légèrement plus simple.
Si vous continuez sans Bitnami, cliquez sur Suivant pour lancer l'installation.
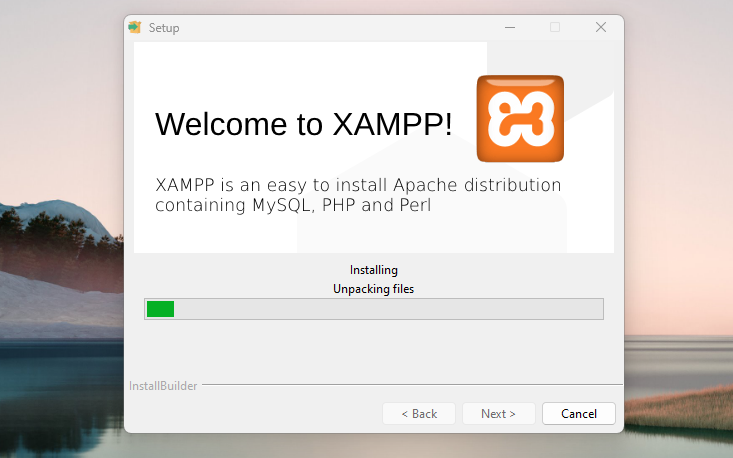
Une fois cette opération terminée, vous pouvez lancer le panneau de configuration et commencer à travailler avec XAMPP.
Étape 2 : exécuter les modules
Pour installer XAMPP et WordPress, vous aurez besoin de trois modules spécifiques :
- Apache (le serveur Web sur lequel XAMPP s'appuie)
- MySQL (la base de données utilisée par WordPress)
- PHP (le langage de programmation sur lequel WordPress est construit)
Vous pouvez démarrer ces modules à partir du panneau de configuration XAMPP. Le statut de chacun devrait devenir vert une fois lancé.
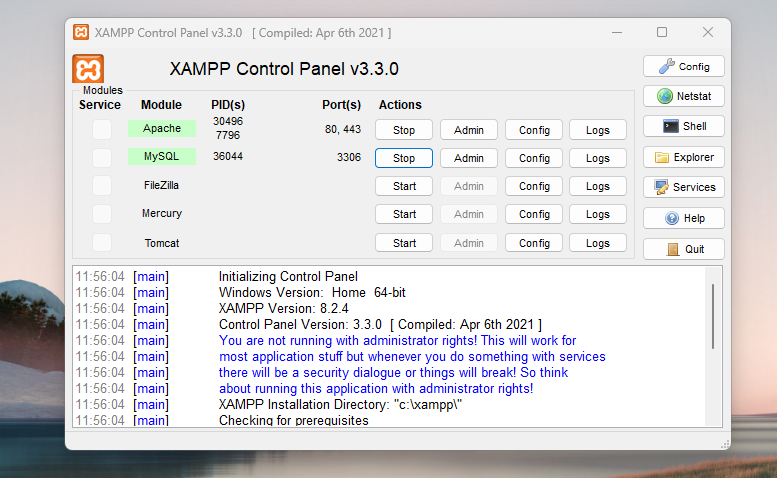
Ensuite, vérifiez que le serveur local fonctionne correctement en accédant à http://localhost dans un navigateur Web.
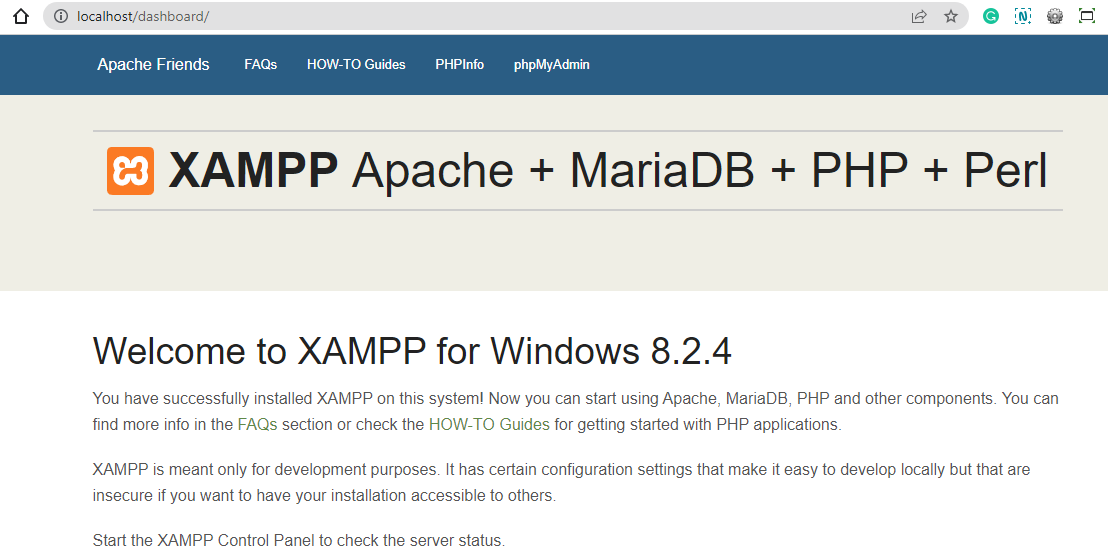
Si cela a réussi, vous aurez maintenant un serveur XAMPP fonctionnel sur votre système d'exploitation.
Étape 3 : Ajouter les fichiers WordPress
Maintenant que vous avez téléchargé XAMPP et exécuté les modules, il est temps d'installer WordPress. Pour ce faire, accédez au site Web officiel de WordPress et téléchargez la dernière version du logiciel en cliquant sur Get WordPress .
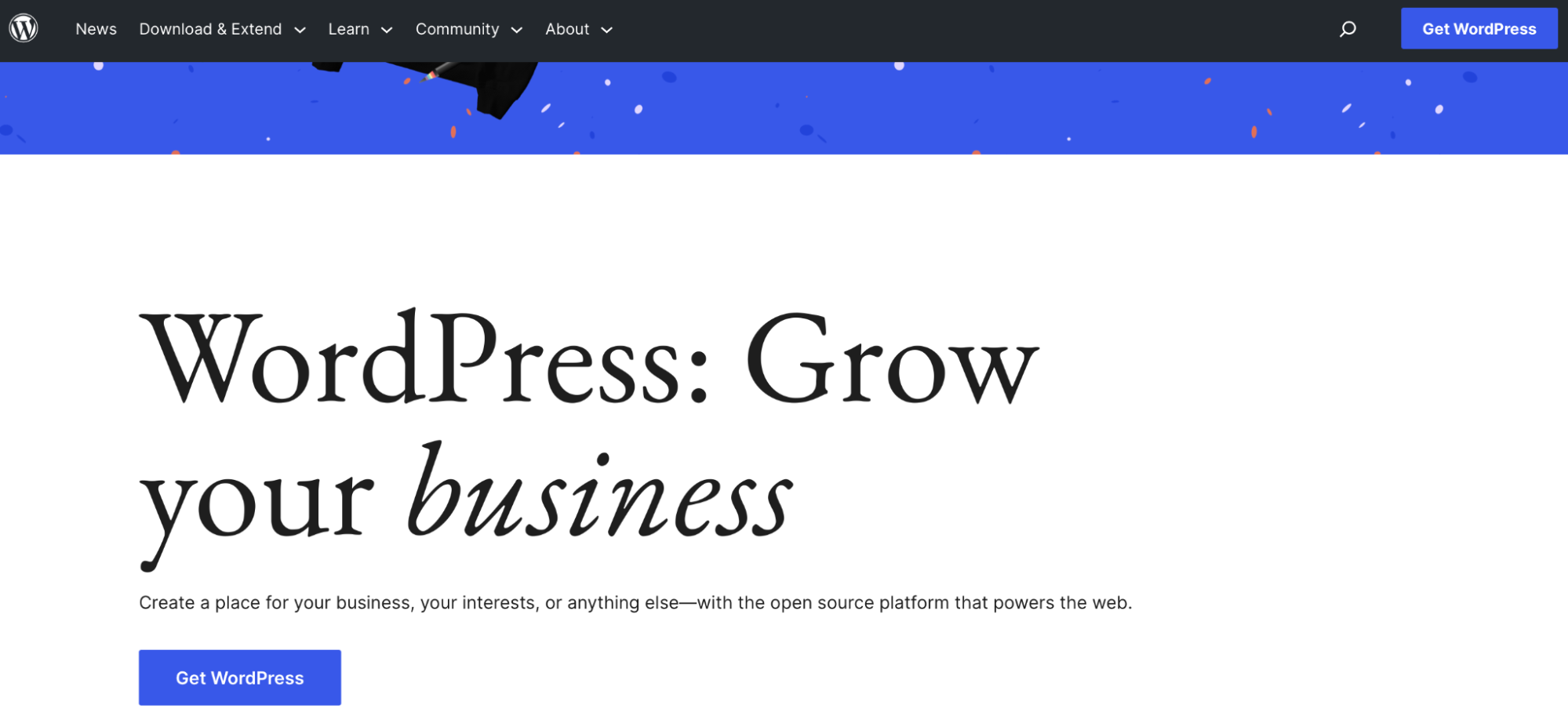
Vous verrez qu'il existe une option pour s'installer avec un fournisseur d'hébergement. Cela ne concerne que les utilisateurs qui souhaitent créer un site WordPress en direct.
Puisque vous souhaitez installer WordPress sur localhost, cliquez sur Télécharger WordPress 6.2 .
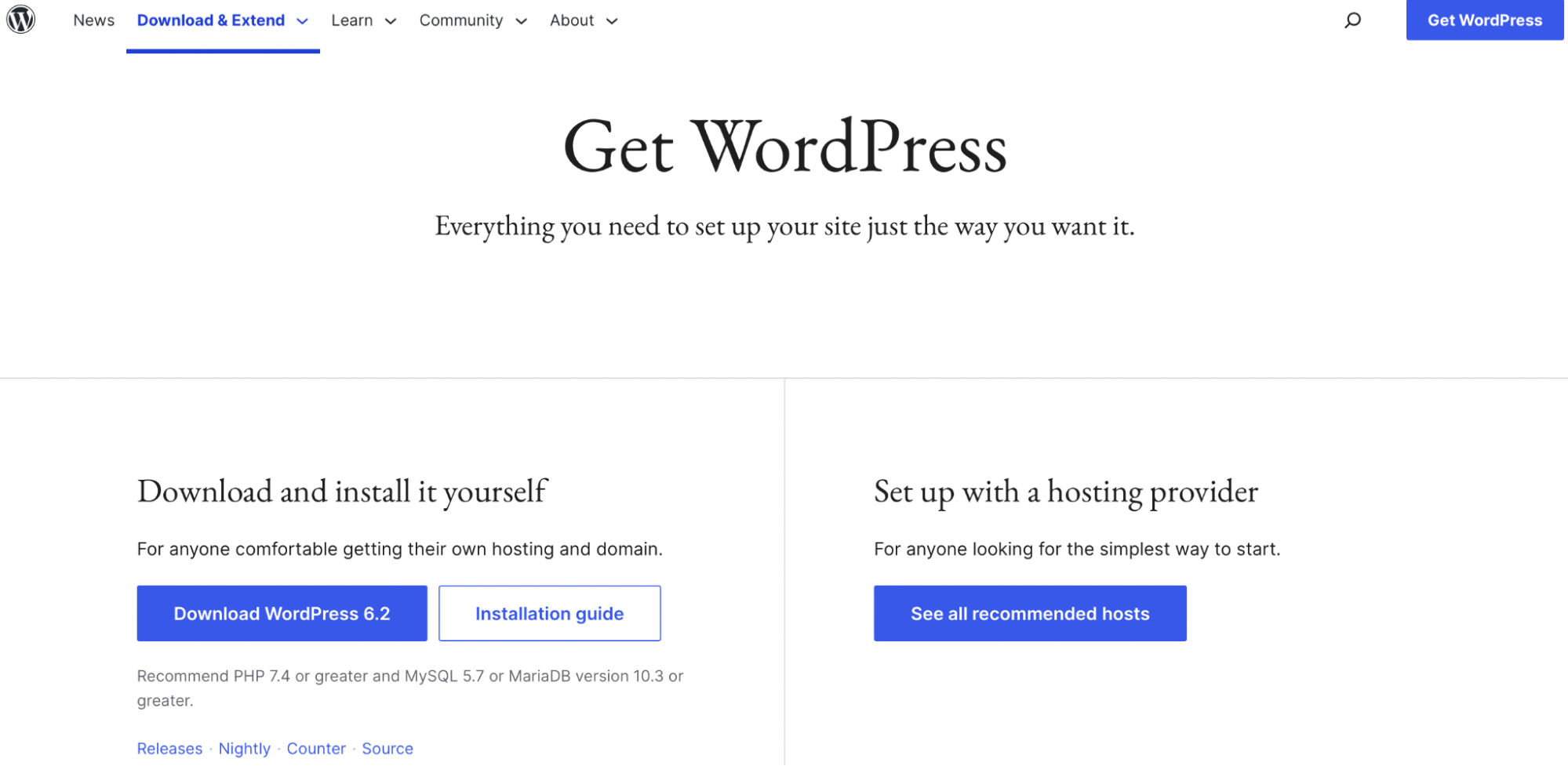
À ce stade, WordPress sera téléchargé sur votre ordinateur.
Maintenant, sur votre ordinateur, dirigez-vous vers le dossier où vous avez installé XAMPP. Cela pourrait être nommé quelque chose comme C://xampp .
Ouvrez le dossier et localisez le sous-dossier htdocs :
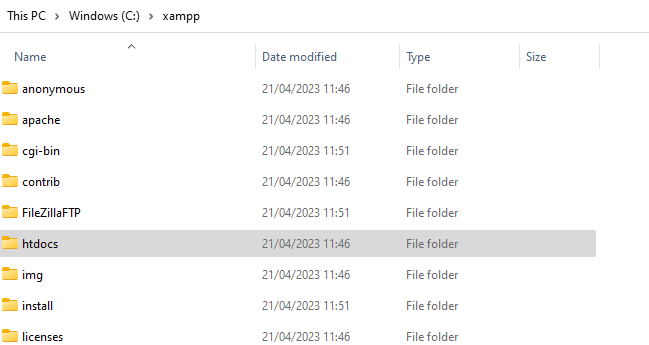
Dans htdocs , créer un nouveau dossier pour votre site. Le nom de ce dossier deviendra le sous-nom utilisé pour accéder à votre site. Vous pouvez nommer le dossier "testsite" si vous utilisez WordPress localhost comme site intermédiaire.
Ensuite, vous accéderez à votre site en vous rendant sur http://localhost/testsite. Lorsque vous avez créé le dossier, extrayez le fichier zip WordPress que vous avez téléchargé au début de cette étape.
Étape 4 : Créez votre base de données
À ce stade, vous avez téléchargé XAMPP, exécuté les modules et téléchargé WordPress. Il est maintenant temps de créer une base de données MySQL pour votre installation WordPress.
Tout d'abord, vous devrez lancer phpMyAdmin depuis votre panneau de contrôle XAMPP. Pour ce faire, cliquez sur le bouton Admin pour MySQL .
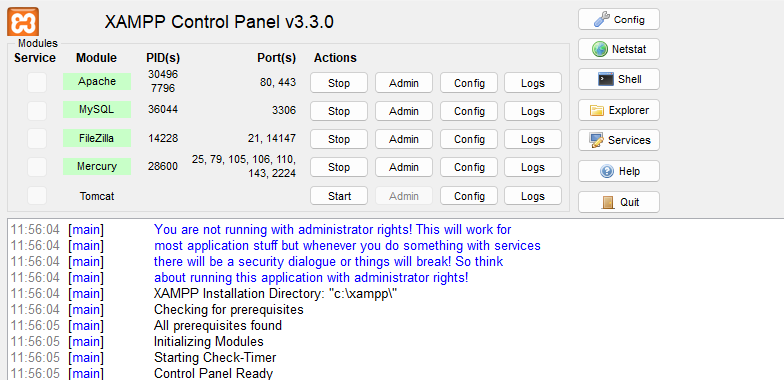
Dans phpMyAdmin, sélectionnez l'onglet Bases de données .
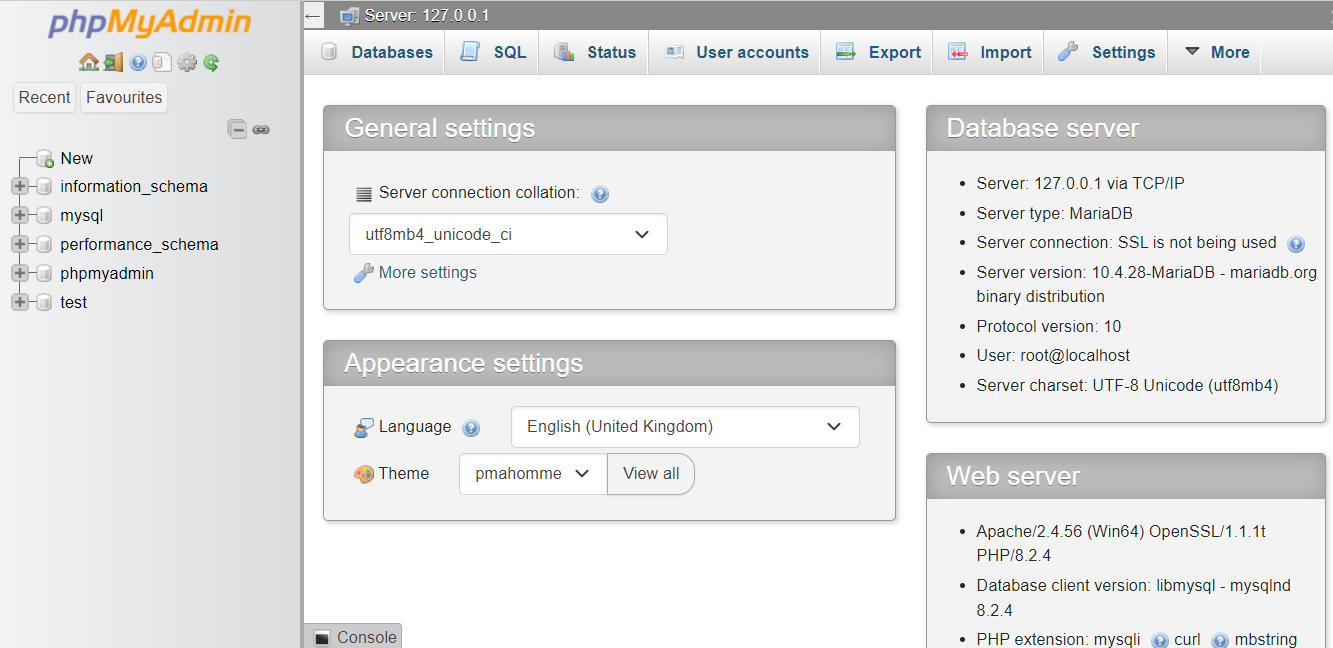
Saisissez ensuite un nom pour votre base de données et sélectionnez Créer .
C'est ça! Vous pouvez maintenant passer à la dernière étape.
Étape 5 : terminer l'installation de WordPress
La dernière étape ne nécessite que quelques tâches pour terminer l'installation de WordPress. Tout d'abord, visitez votre site Web local, où vous devriez voir le programme d'installation normal de WordPress. Vous pouvez trouver votre site Web en tapant http://localhost/url dans la barre d'adresse.
Tout est le même que pour tout autre site WordPress, à l'exception des détails de la base de données. Au lieu de cela, vous devrez entrer les détails de la base de données comme ceci :
- Nom de la base de données : nom de la base de données que vous avez créée dans phpMyAdmin (vous l'avez configuré à l'étape 4 de ce guide)
- Nom d'utilisateur : "root"
- Mot de passe : laissez vide
Terminez le reste du processus. Maintenant, vous devriez voir une nouvelle installation de WordPress en cours d'exécution sur votre hôte local.
Comment déplacer WordPress de localhost vers un serveur en direct
Pour déplacer WordPress de localhost vers un serveur en direct, vous pouvez utiliser un plugin de migration WordPress comme Duplicator. Cela exportera vos fichiers depuis l'installation locale. Ensuite, vous devrez créer une base de données sur votre serveur en direct et copier vos fichiers à l'aide d'un client SFTP comme FileZilla.
Comment transférer WordPress localhost vers un autre ordinateur
Vous pouvez transférer WordPress localhost vers un autre ordinateur en exportant votre site Web et votre base de données vers un autre système. Il existe de nombreux plugins pour vous aider à le faire, comme All-in-One WP Migration.
Vous pouvez également utiliser les outils d'importation et d'exportation WordPress intégrés. Vous pouvez les trouver dans votre tableau de bord WordPress en allant dans Outils → Exporter .
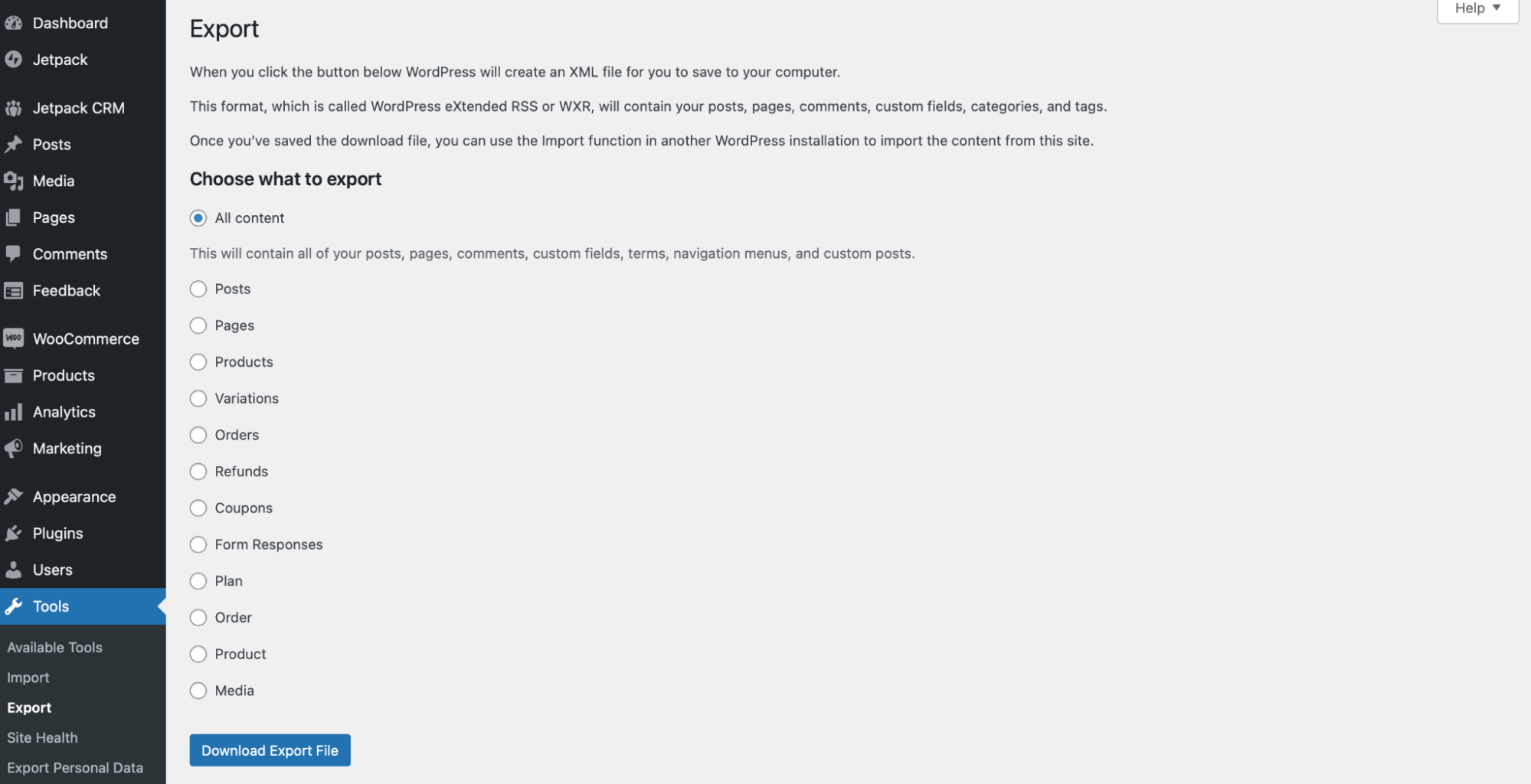
Si vous êtes un utilisateur expérimenté de WordPress, vous pouvez également transférer WordPress localhost vers un autre ordinateur à l'aide de phpMyAdmin. Ce processus vous oblige à exporter votre ancienne base de données et à en créer une nouvelle sur le nouveau PC.
Comment désinstaller WordPress sur localhost
Une fois que vous avez terminé vos tests, mises à jour ou expériences dans l'environnement local, vous souhaiterez peut-être désinstaller XAMPP. Pour ce faire sous Windows, ouvrez le Panneau de configuration et accédez à Programmes et fonctionnalités. Ensuite, localisez l'application XAMPP et cliquez dessus avec le bouton droit pour la supprimer.
Maintenant, accédez au dossier C:/xampp (ou au dossier que vous avez utilisé pour XAMPP) et supprimez tous les fichiers et dossiers restants sur votre ordinateur.
Problèmes courants de localhost WordPress et comment les résoudre
Jusqu'à présent, nous avons essayé de fournir autant de détails que possible pour vous aider à installer et à configurer WordPress sur localhost. Mais il y a des problèmes de localhost WordPress que vous pourriez rencontrer.
Ainsi, dans cette section, nous aborderons certains des problèmes les plus courants et vous montrerons comment les résoudre.
1. Échec de l'installation : impossible de créer le répertoire
Le premier problème de WordPress localhost que vous pouvez rencontrer est lorsque l'installation échoue. Il existe trois situations dans lesquelles vous pouvez voir cette erreur :
- Vous installez un thème ou un plugin dans le tableau de bord WordPress.
- Vous mettez à jour un plugin ou un thème.
- Vous téléchargez des fichiers directement dans le dossier wp-content .
En règle générale, l'erreur "échec de l'installation" se produit sur les nouveaux sites WordPress. Vous voyez peut-être le message car les paramètres d'autorisation sont incorrects. Ou, vous n'avez peut-être pas assez d'espace libre sur votre système.
Par conséquent, vous pouvez effacer l'erreur en vérifiant les autorisations de vos fichiers. Dans votre tableau de bord WordPress, accédez à Outils → Santé du site . Alors, cliquez sur l'onglet Info et faites défiler jusqu'à Autorisations du système de fichiers .
Idéalement, tous les fichiers seront répertoriés comme "inscriptibles".
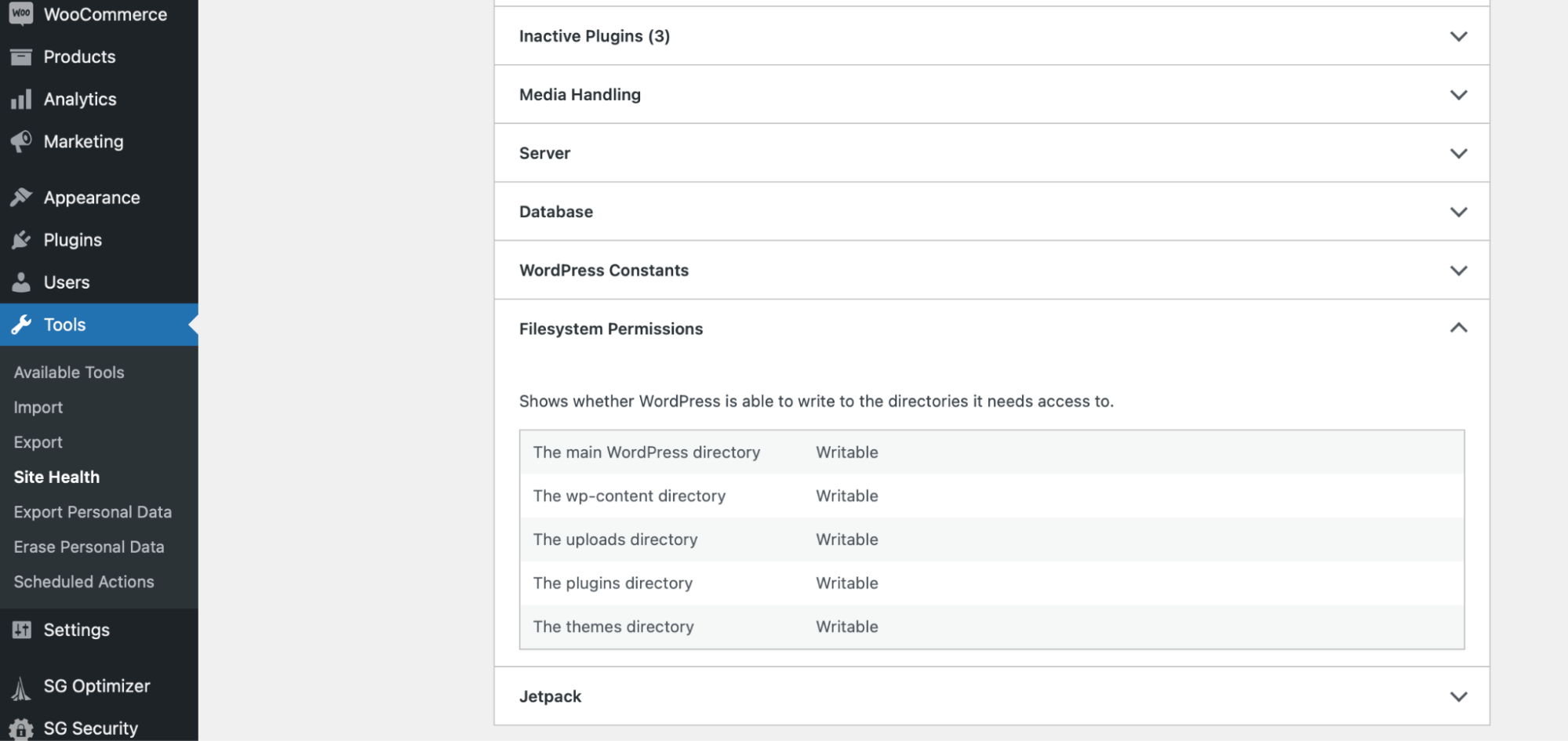
S'ils disent "Non accessible en écriture", vos autorisations ne sont pas configurées correctement.
Heureusement, vous pouvez modifier les autorisations en accédant aux fichiers de votre site. Pour cela, vous pouvez vous connecter à votre site via FTP. Ensuite, accédez à public_html et localisez les dossiers suivants :
- wp_content
- wp_includes
- wp_admin
Faites un clic droit sur chacun des dossiers (un à la fois) et choisissez File Permissions .
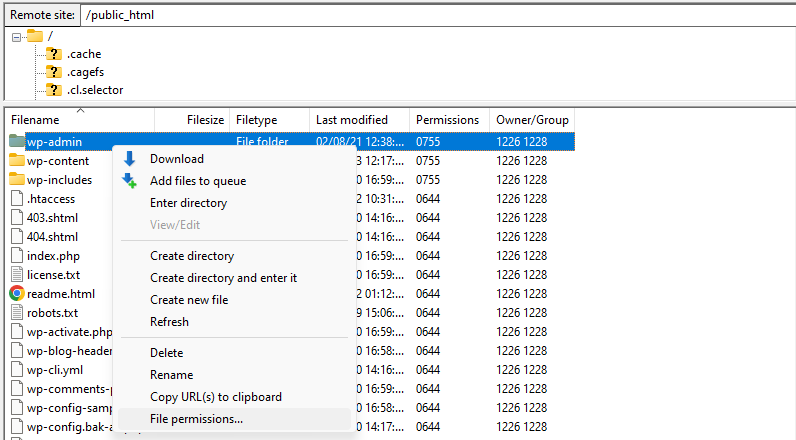
Vérifiez que les options sont définies sur les valeurs suivantes :
- Autorisations du propriétaire : lecture, écriture, exécution
- Autorisations de groupe : Lire, Exécuter
- Autorisations publiques : Lire, Exécuter
- Valeur numérique : 755
- Récurrence dans les sous-répertoires
- Appliquer aux répertoires uniquement
Cliquez sur OK et retournez sur votre site pour voir si l'erreur a disparu.
2. La connexion ne fonctionne pas
Un autre problème courant de WordPress localhost est que la procédure de connexion ne fonctionne pas. Dans ce cas, vous devrez accéder à phpMyAdmin pour le résoudre.
Tout d'abord, il est important de faire une sauvegarde de votre site Web car cela pourrait vous obliger à modifier des fichiers importants du site. Par conséquent, si vous faites une erreur, vous n'aurez pas à craindre de perdre votre travail.
Le moyen le plus simple de créer une sauvegarde de votre site est d'utiliser un plugin fiable comme Jetpack VaultPress Backup.
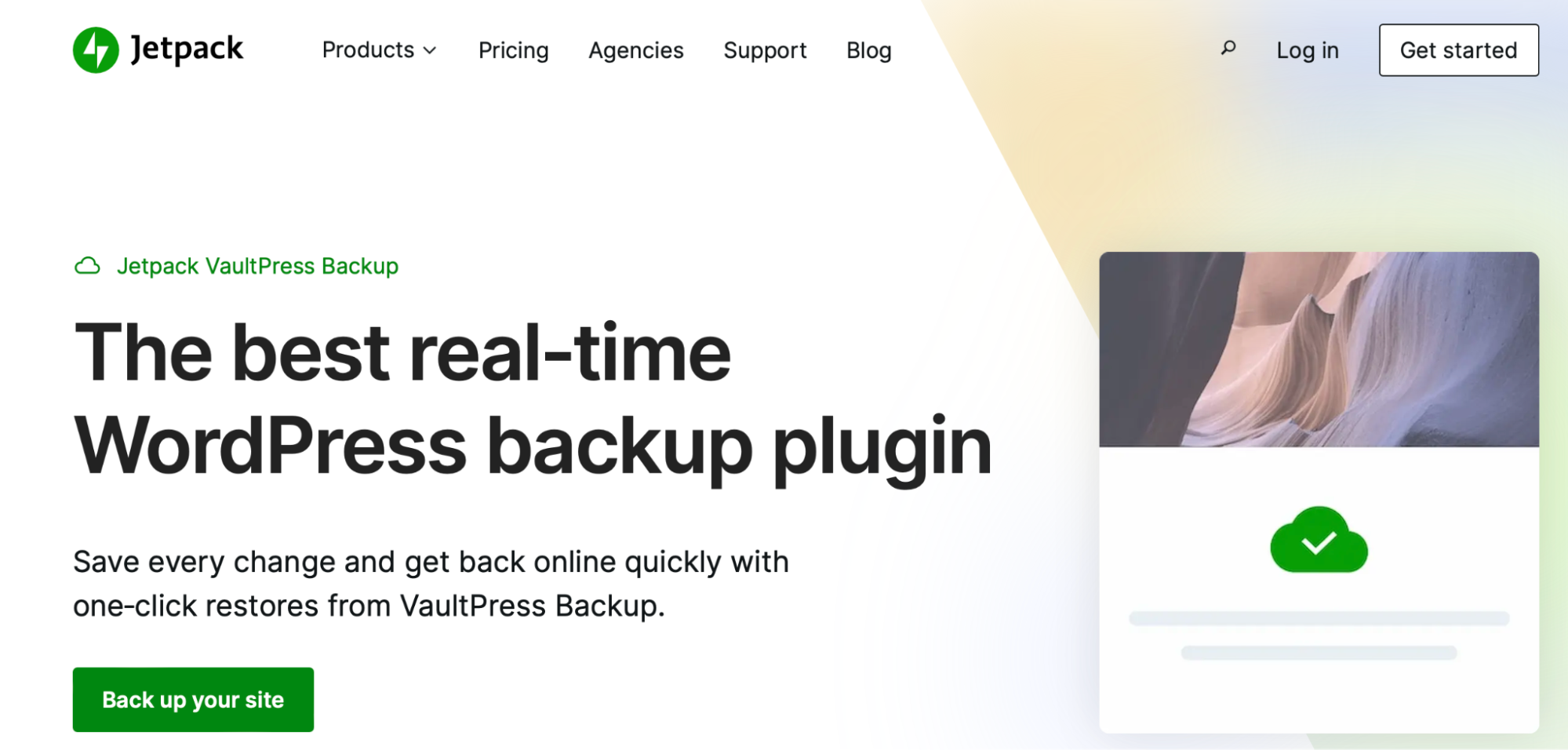
VaultPress Backup effectue des sauvegardes en temps réel qui sont stockées en toute sécurité dans le cloud. L'outil stockera vos sauvegardes pendant 30 jours et vous pourrez restaurer votre site vers une version précédente en un seul clic.
Non seulement la sauvegarde VaultPress enregistre votre site Web, mais elle sécurise également toutes vos tables de base de données. De plus, le plugin enregistre également une copie de toutes les données des clients et des commandes WooCommerce.
Une fois que vous avez installé et activé votre plugin de sauvegarde, ouvrez phpMyAdmin et trouvez le fichier config.inc.php . Ici, vous pouvez vérifier vos informations de connexion. Revenez ensuite à l'écran de connexion et entrez les valeurs.
3. Ce site est inaccessible
Si vous voyez un message d'erreur indiquant "Ce site est inaccessible", cela signifie que quelque chose empêche le navigateur d'accéder au site Web. Par exemple, il se peut que vous n'ayez pas de connexion Internet ou que vous rencontriez des problèmes de DNS (Domain Name System).
Tout d'abord, vous devrez désactiver temporairement tout logiciel antivirus, pare-feu ou service proxy, car cela peut interrompre la connexion. Ensuite, vous pouvez vérifier votre connexion Internet et vider le cache de votre navigateur.
Dans Google Chrome, cliquez sur les trois points dans le coin supérieur droit. Ensuite, choisissez Plus d'outils → Effacer les données de navigation .
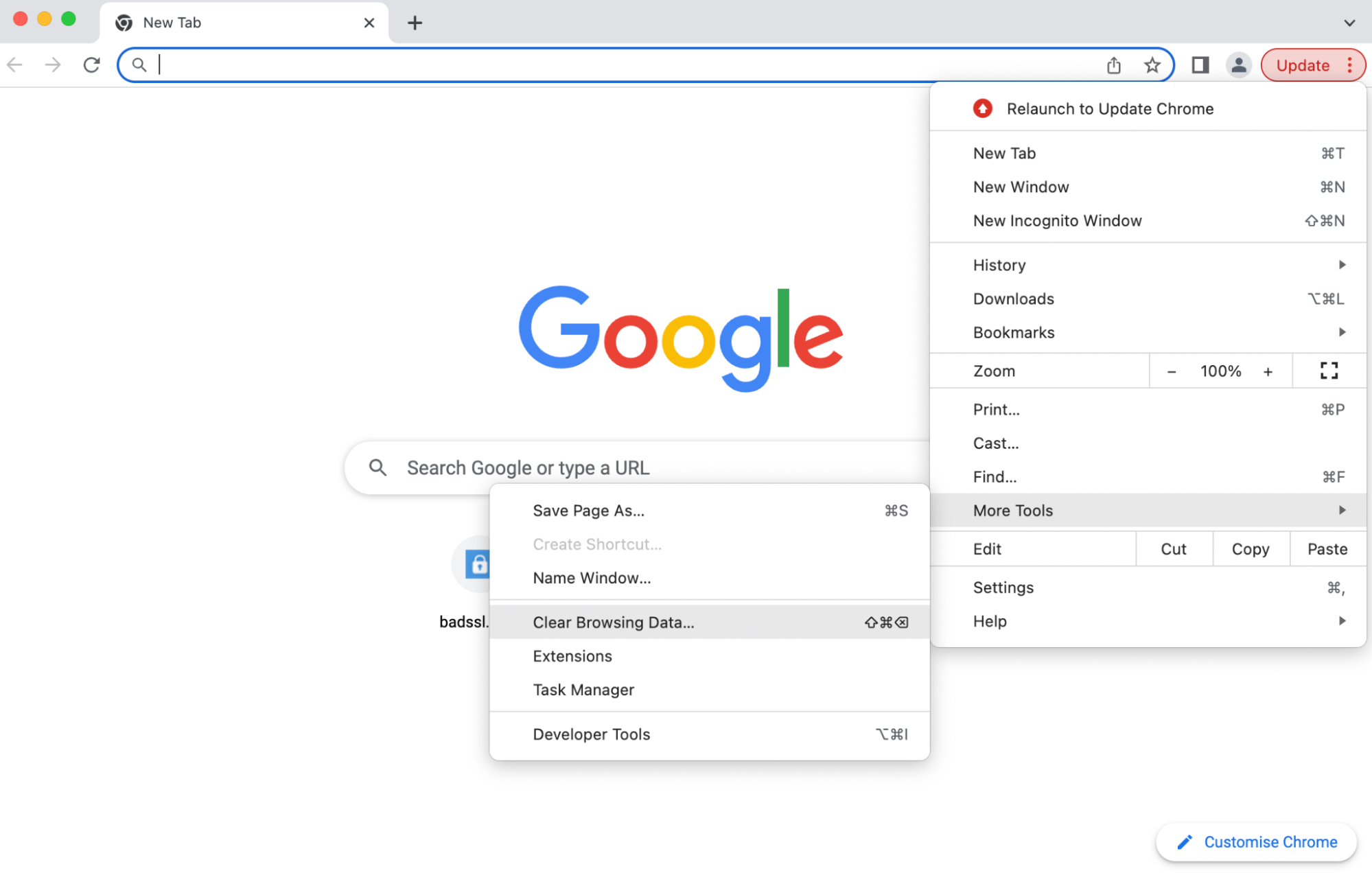
Si cela ne fonctionne pas, il peut être utile de vider vos paramètres DNS. Pour ce faire, consultez l'Erreur 6 : error_err_connection_refused plus bas.
Alternativement, vous devrez peut-être simplement changer de fournisseur DNS. Google Public DNS a tendance à être une solution sûre.
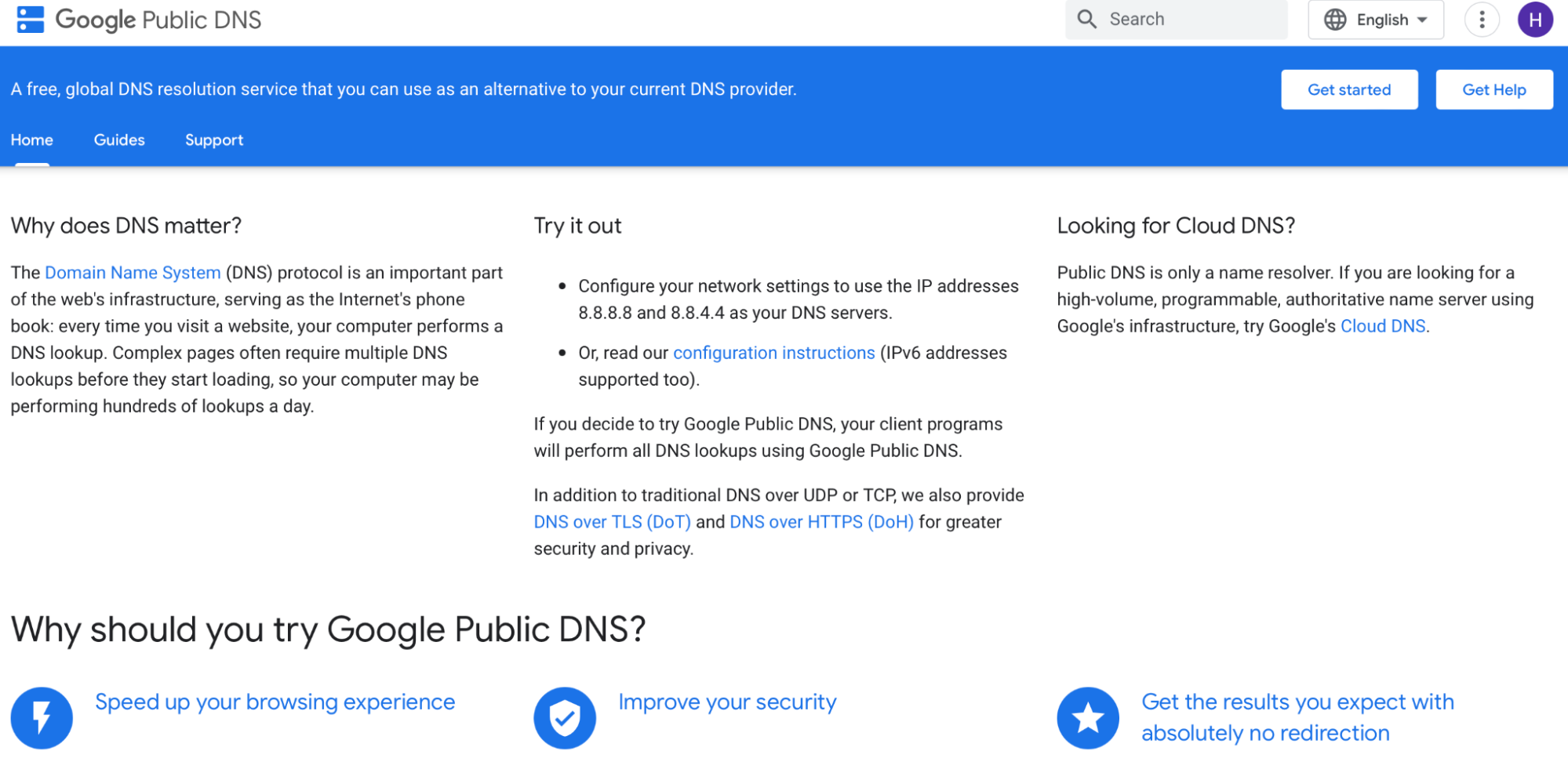
La méthode pour ce faire varie en fonction du système d'exploitation que vous utilisez. Pour les utilisateurs de Mac, vous pouvez changer de fournisseur DNS en accédant aux Préférences Système.
Ensuite, cliquez sur Réseau → Avancé .
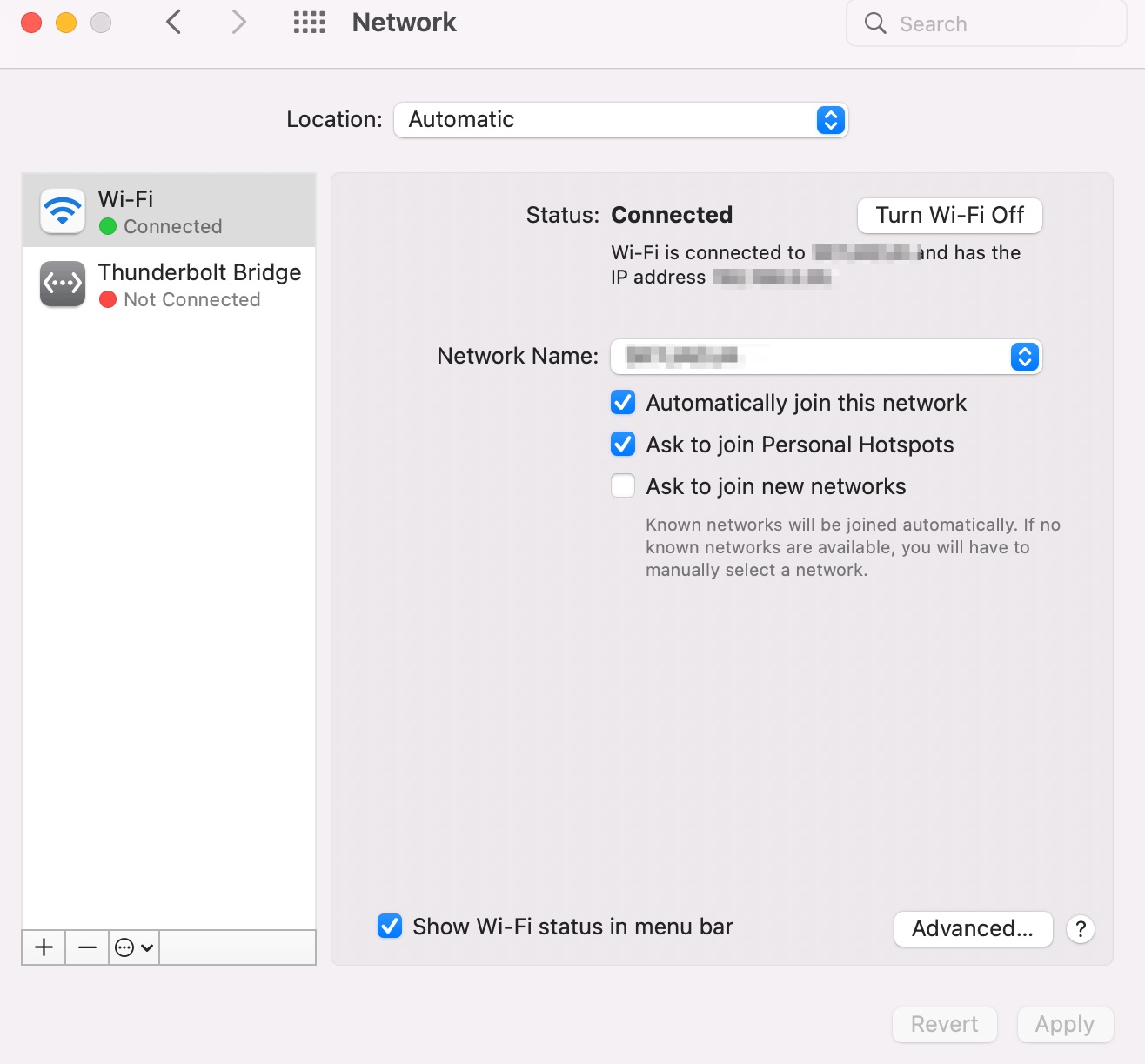
Ouvrez l'onglet DNS et cliquez sur + .
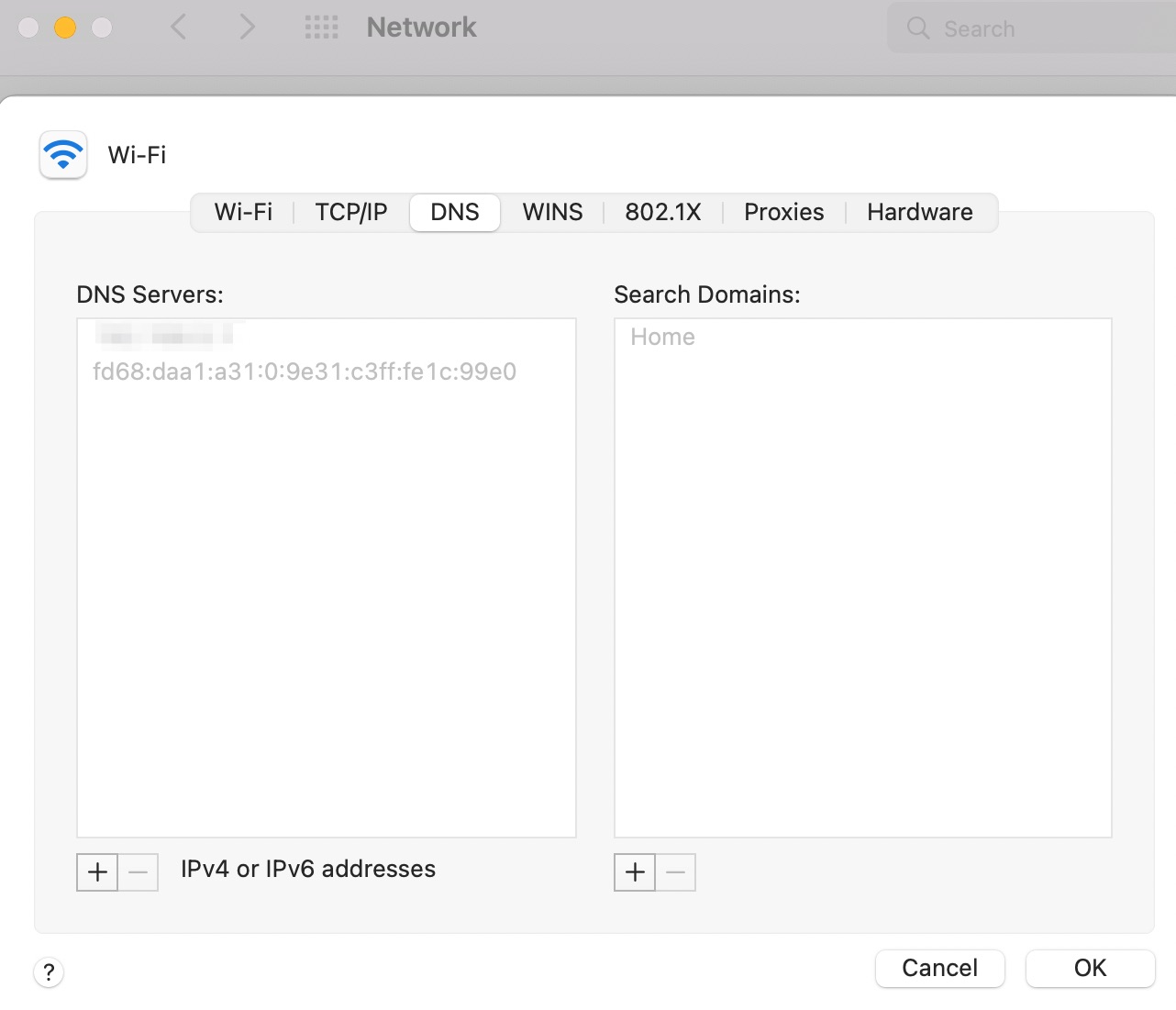
Maintenant, tapez les numéros du serveur public que vous souhaitez utiliser. Cliquez sur OK → Appliquer pour modifier les paramètres.
4. Erreur lors de l'établissement d'une connexion à la base de données
Lorsque vous installez et configurez WordPress sur localhost, vous pouvez souvent rencontrer des problèmes de connexion à la base de données. Cela indique généralement qu'il y a des informations de base de données incorrectes dans vos paramètres WordPress ou un serveur de base de données qui ne répond pas.
Pour résoudre cette erreur, vous pouvez vérifier les informations d'identification de votre base de données. Ceux-ci sont stockés dans votre fichier wp-config.php , vous pouvez donc accéder au fichier via SFTP.
Une fois que vous avez ouvert le fichier, assurez-vous que les informations d'identification suivantes sont correctes :
- Nom de la base de données
- Nom d'utilisateur
- Mot de passe
- Hébergeur de la base de données
Vous pouvez également vérifier les informations d'identification de votre base de données à l'aide de phpMyAdmin. Une fois que vous avez ouvert phpMyAdmin, cliquez sur wp_users .
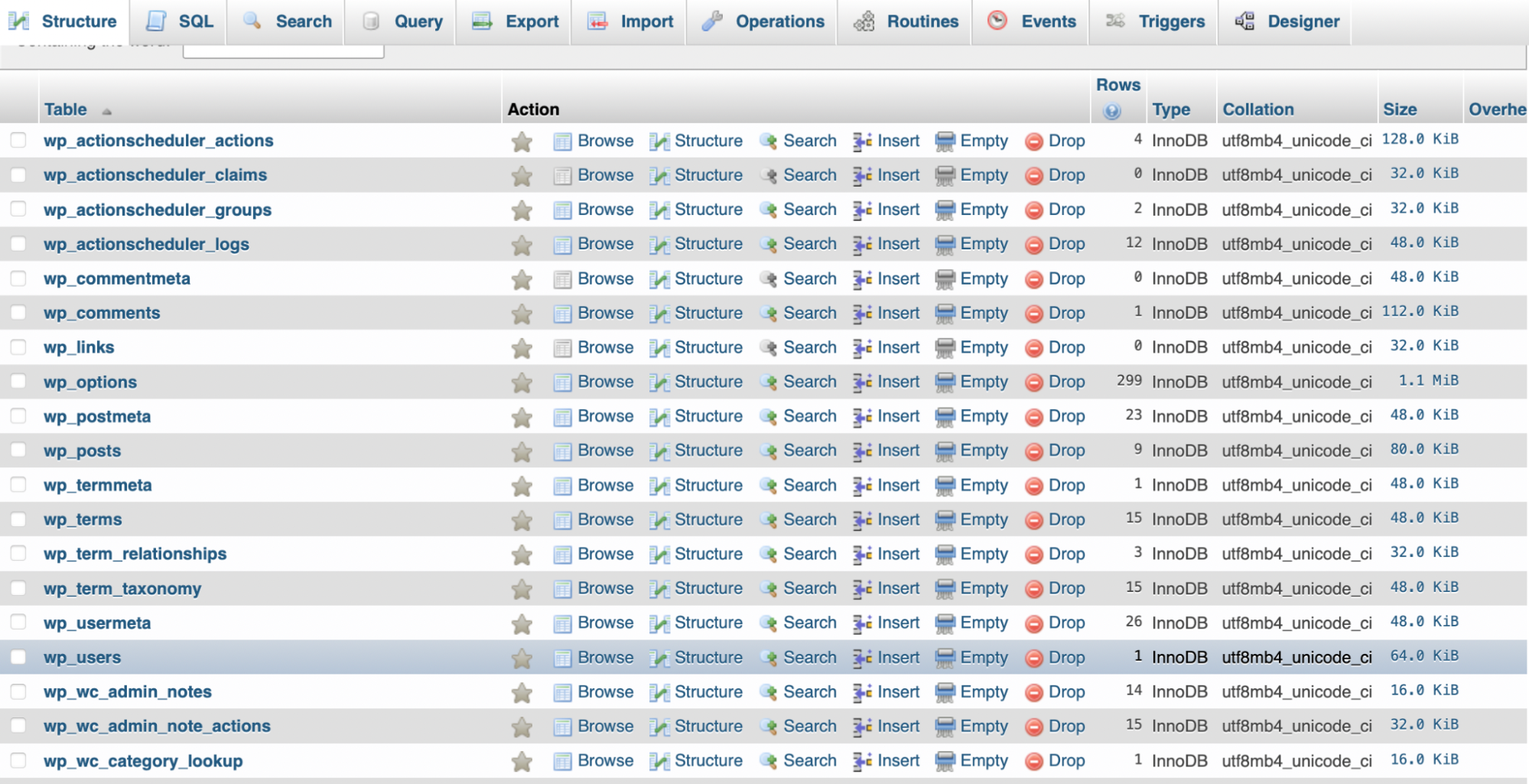
Ensuite, recherchez la liste des utilisateurs et cliquez sur le lien Modifier . Ici, vous pouvez voir l'ID utilisateur, le mot de passe et plus encore pour chaque utilisateur du site.

Si ces valeurs ne sont pas correctes, vous pouvez les modifier ici. Supprimez simplement les valeurs existantes et entrez-en de nouvelles. Ensuite, cliquez sur Go pour appliquer vos modifications.
Vous pouvez également redémarrer votre serveur. Pour cela, il vous suffit de démarrer et d'arrêter le serveur depuis votre panneau de contrôle XAMPP.
5. Erreur err_ssl_protocol_error
Le err_ssl_protocol_error peut se présenter de différentes manières. Par exemple, on peut vous dire que votre site ne peut pas fournir de connexion sécurisée ou que localhost a envoyé une réponse non valide.
Parfois, ce problème peut être facilement résolu en vidant le cache de votre navigateur. Pour ce faire dans Google Chrome, consultez Erreur 3 : Ce site est inaccessible .
Vous pouvez également essayer d'utiliser l'entrée DNS de votre site au lieu de l'URL. Donc, dans ce cas, vous devez taper quelque chose comme : http://127.0.0.1:8080 dans votre navigateur au lieu de http://localhost:8080 .
6. Erreur err_connection_refused
L'erreur err_connection_refused est un autre problème localhost courant. Cela est probablement dû à un port mal configuré. Cela peut également indiquer des autorisations incorrectes ou vous alerter du fait que le serveur Web Apache ne fonctionne pas correctement.
S'il s'agit d'un problème avec les autorisations WordPress, consultez Erreur 1 : Échec de l'installation . Si vous souhaitez modifier le numéro de port, accédez à Erreur 13 : XAMPP Apache s'arrête de manière inattendue . Vous pouvez également désactiver votre pare-feu ou votre programme antivirus car cela pourrait bloquer la connexion.
La solution suivante consiste à vider votre DNS, car cela peut échouer s'il stocke trop d'enregistrements. Pour ce faire, ouvrez l'invite de commande en tapant "cmd" dans la barre de recherche à côté du menu Démarrer.
Maintenant, entrez la commande suivante : ipconfig/flushdns
Vous pouvez également vous assurer qu'Apache est bien en cours d'exécution. Accédez au panneau de configuration XAMPP. S'il indique Démarrer , le serveur doit avoir cessé de fonctionner et était probablement la cause de l'erreur err_connection_refused.
7. Erreur 404 page introuvable
Si vous voyez l'erreur 404 page introuvable lorsque vous essayez d'installer et de configurer WordPress sur localhost, cela signifie que la page demandée est introuvable sur le serveur Web. Généralement, cela indique qu'un autre programme est sur le port (port 80).
Heureusement, vous pouvez effacer l'erreur en modifiant le numéro de port. Pour ce faire, consultez Erreur 13 : XAMPP Apache s'arrête de manière inattendue.
Si vous avez déjà essayé cette solution et que vous voyez toujours l'erreur 404 page introuvable, le problème peut être que vous n'ajoutez pas le numéro de port à chaque URL que vous saisissez dans le navigateur. Par exemple, vous devrez peut-être saisir : http://localhost:8080 au lieu de simplement http://localhost .
8. WordPress localhost demandant des informations d'identification FTP
Un autre problème courant avec WordPress localhost est que votre site peut commencer à demander vos informations d'identification FTP. Généralement, cela se produit lorsque vous essayez d'exécuter une mise à jour ou d'installer un nouveau thème ou plugin.
C'est généralement le résultat de WordPress ayant des autorisations insuffisantes. Par conséquent, vous pouvez essayer de modifier les autorisations. Pour ce faire, consultez Erreur 1 : Échec de l'installation .
Vous pouvez également essayer de forcer WordPress à utiliser la méthode PHP directe pour les mises à jour (plutôt que d'utiliser FTP). Vous pouvez le faire via votre fichier wp-config.php , en utilisant SFTP.
Une fois que vous avez ouvert le fichier wp-config.php , ajoutez la ligne de code suivante :
define('FS_METHOD','direct');Assurez-vous d'enregistrer vos modifications. Ensuite, retournez sur WordPress pour voir si l'erreur a disparu.
9. Les images ne s'affichent pas
Que vous utilisiez WordPress sur localhost ou sur un site WordPress en direct, vous pouvez rencontrer une erreur qui empêche l'affichage des images. Cela signifie que le chemin vers les images est brisé.
La première étape consiste à vérifier que votre adresse WordPress (URL) et l'adresse du site (URL) correspondent. Tout ce que vous avez à faire est d'aller sur votre tableau de bord WordPress et de cliquer sur Paramètres → Général .
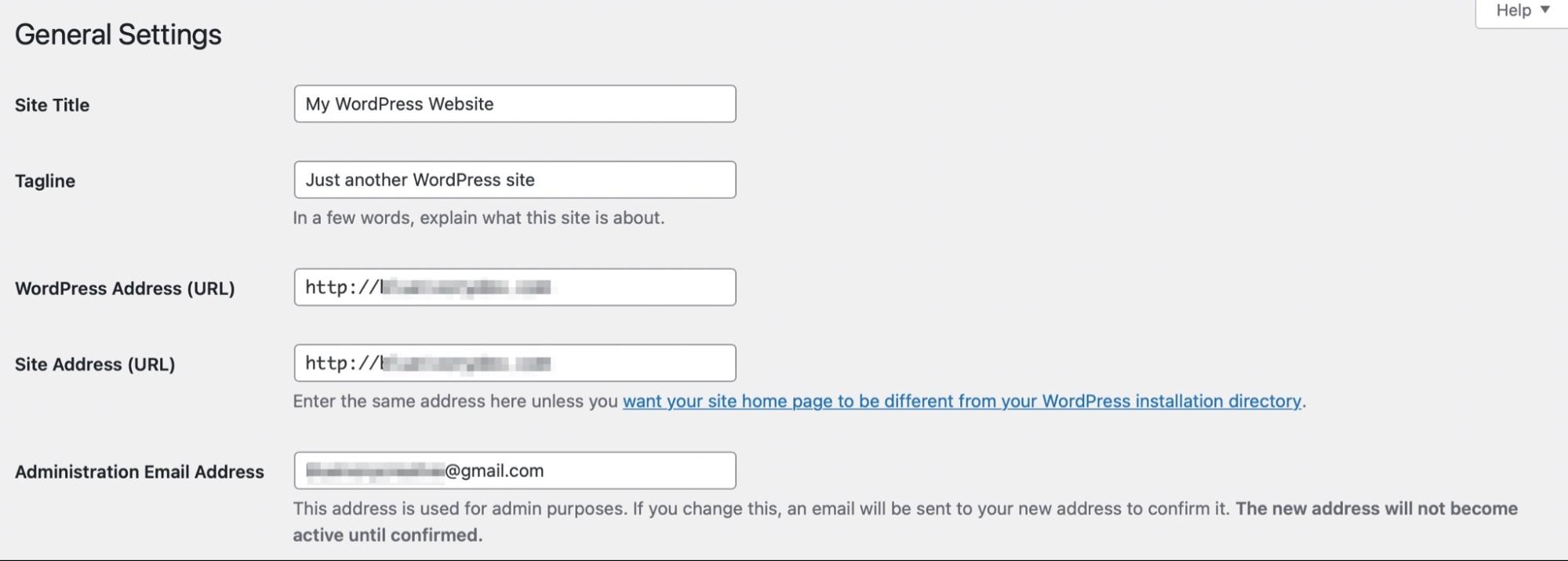
Ensuite, vérifiez si le nom du dossier dans lequel vos images sont stockées est ajouté à l'URL. Ce dossier peut être nommé uploads ou images .
Maintenant, accédez à Paramètres → Permaliens .
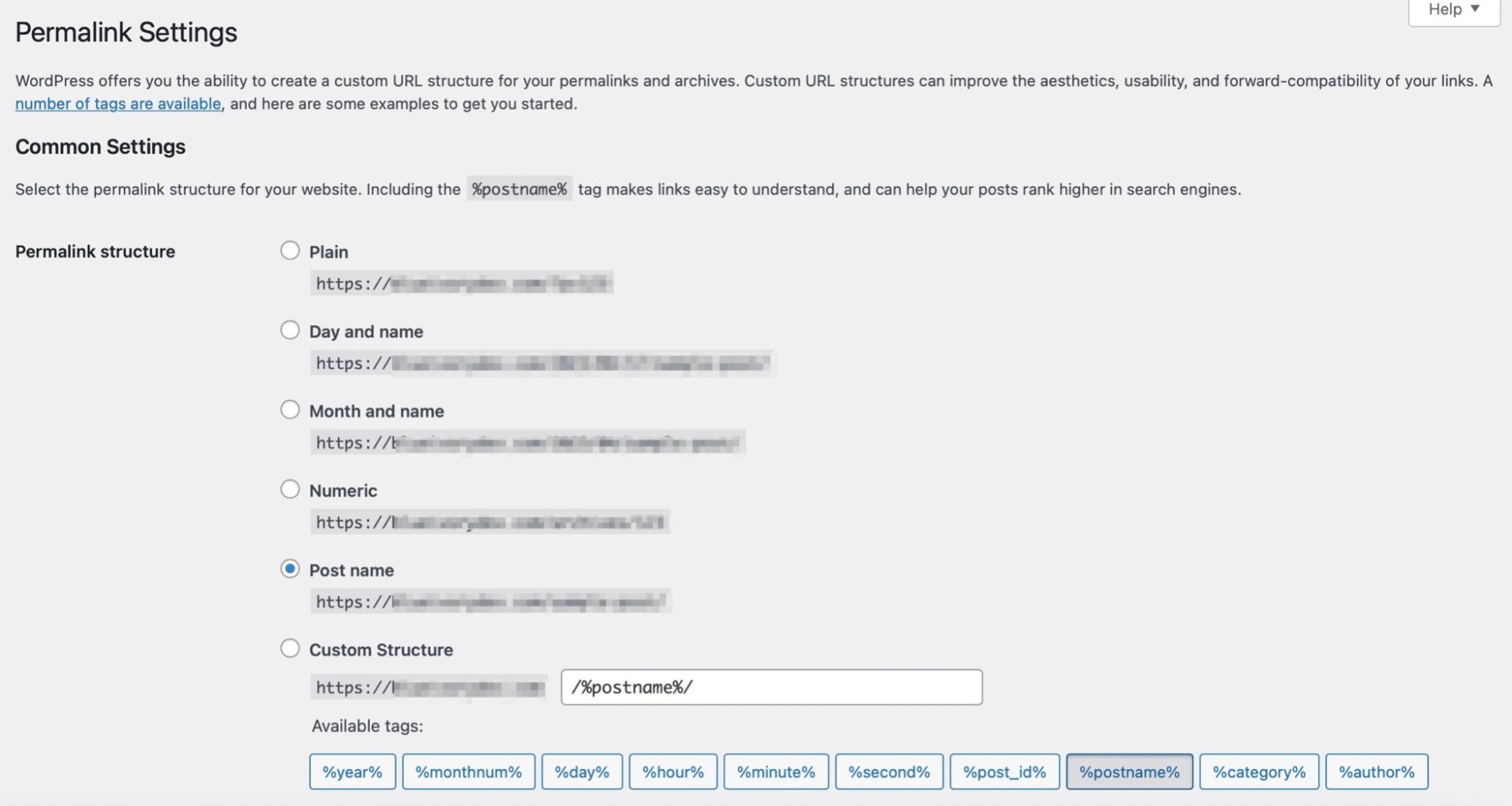
Ici, vous pouvez sélectionner le nom de la publication pour la structure du permalien. Ensuite, enregistrez les modifications et voyez si vos images s'affichent maintenant.
10. WordPress localhost est très lent
Votre site Web WordPress localhost peut être lent si vous avez trop de plugins ou un code médiocre sur votre site. Par conséquent, c'est une bonne idée de vous assurer que vous n'avez que les ressources dont vous avez besoin.
Des sites Web lents et un code médiocre peuvent rendre votre site Web plus vulnérable aux menaces de sécurité. La meilleure façon de garder une longueur d'avance sur ces problèmes est d'utiliser un plugin comme Jetpack Protect.
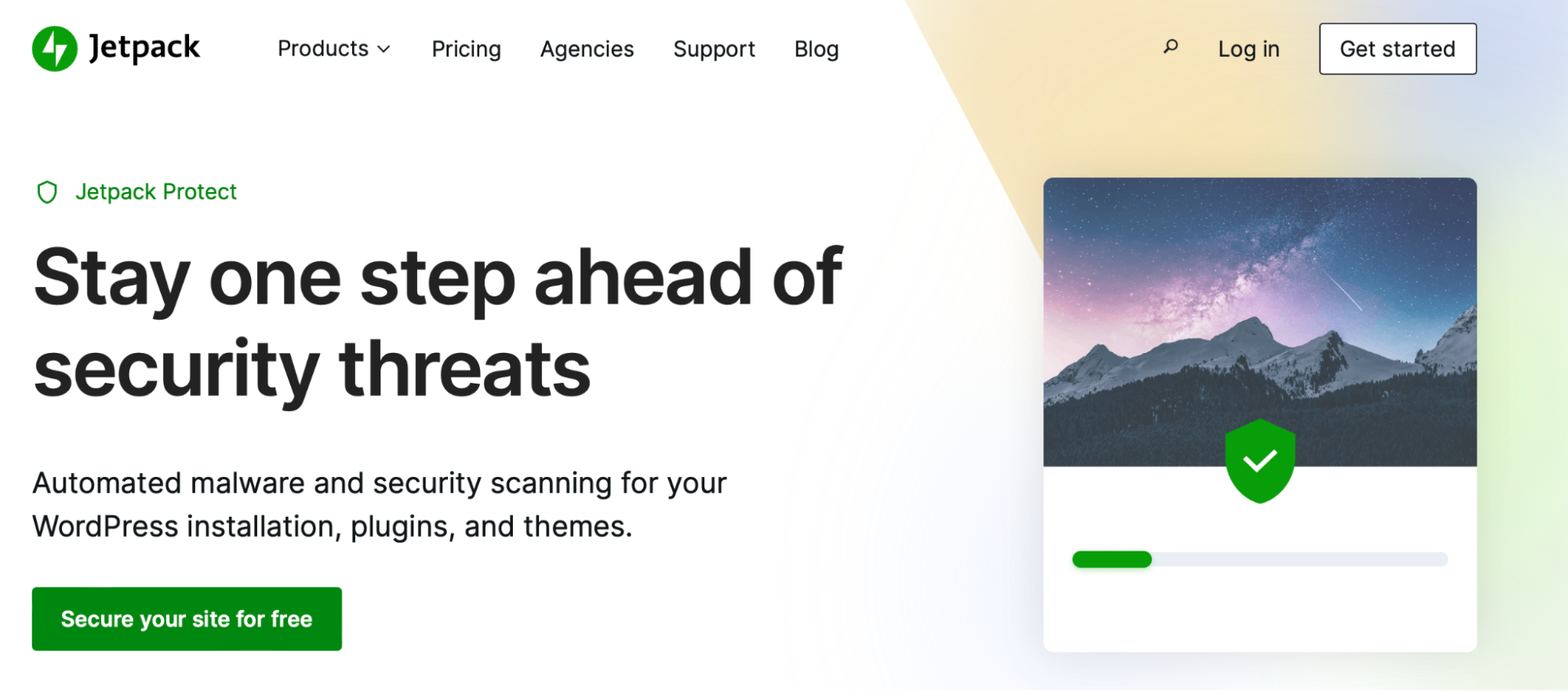
Une fois installé, vous aurez accès à des analyses automatisées de sécurité et de logiciels malveillants pour assurer la sécurité de votre site Web. Mieux encore, le plugin peut détecter les vulnérabilités du logiciel principal et de tous les plugins et thèmes de votre site.
Si vous souhaitez encore plus de protection, consultez le pack Sécurité disponible avec Jetpack. Il est livré avec tous les avantages de Jetpack Protect, ainsi que des sauvegardes en temps réel et des fonctionnalités supplémentaires.
Si WordPress localhost fonctionne très lentement, vous pouvez également essayer d'utiliser l'adresse IP brute pour localhost. Cela peut être efficace car certains systèmes (comme Windows) ne prennent pas directement en charge le type de connexion utilisé par MySQL lorsque localhost est spécifié.
Pour commencer, vous devez accéder à votre fichier wp-config.php . Ici, assurez-vous que DB_HOST n'est pas défini sur localhost.
Au lieu de cela, remplacez-le par define('DB_HOST','127.0.0.1');
Ensuite, enregistrez les modifications et revenez sur votre site pour voir si le problème a été résolu.
11. Le temps d'exécution PHP maximal de XAMPP est dépassé
L'erreur "XAMPP temps d'exécution maximal de PHP dépassé" est assez facile à corriger. Vous aurez juste besoin de modifier une ligne de code dans l'un des fichiers de configuration XAMPP.
Ouvrez le panneau de configuration XAMPP et cliquez sur le bouton Config à côté d' Apache . Dans la liste déroulante, choisissez l'option pour PHP (php.ini) .
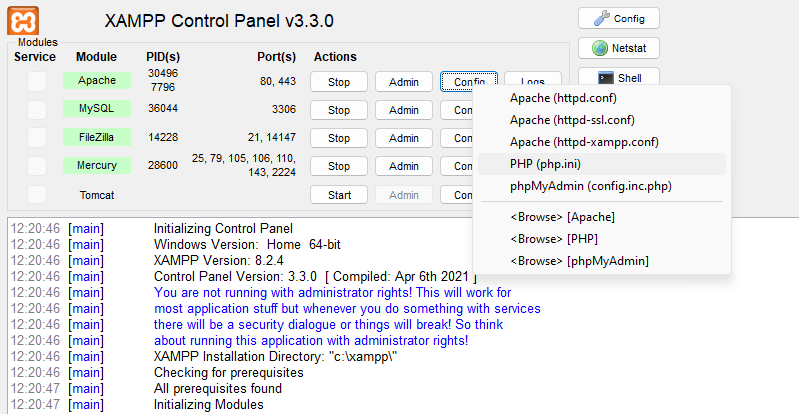
Cela ouvrira le fichier php.ini où vous pourrez rechercher la ligne suivante :
Max_execution_timeLa valeur doit être définie sur 120. Pour effacer l'erreur, vous pouvez augmenter la valeur. Vous pouvez essayer de la doubler à 240.
12. Taille maximale du fichier XAMPP dépassée
Un autre problème courant d'hôte local XAMPP est l'erreur "Taille de fichier maximale XAMPP dépassée". Vous pouvez voir cette erreur lorsque vous essayez de télécharger un fichier sur le site WordPress local que vous avez créé avec XAMPP.
Encore une fois, vous devrez trouver le fichier php.ini dans votre fichier de configuration XAMPP. Mais cette fois, recherchez la ligne suivante : upload_max_filesize
En règle générale, il est défini sur 40 M. Pour résoudre l'erreur, vous pouvez essayer d'augmenter cette valeur. Il est également important de noter que lorsque vous modifiez le fichier php.ini , vous souhaiterez également apporter la même modification au nombre post_max_size.
13. XAMPP Apache s'arrête de manière inattendue
Lorsque vous voyez l'erreur «XAMPP Apache shutdown inopinément», il est probable que quelque chose s'est mal passé avec Apache, ce qui l'a fait planter. Apache est le serveur Web sur lequel XAMPP s'appuie, donc cette erreur signifiera que votre site local cessera également de fonctionner.
Cette erreur suggère qu'un autre programme utilise peut-être le même port que XAMPP. Étant donné que les ports ne prennent en charge qu'un seul programme à la fois, Apache cessera de fonctionner.
Skype est un programme qui utilise le même port par défaut que XAMPP. La bonne nouvelle est que l'erreur est facile à corriger tant que vous avez accès à votre tableau de bord XAMPP.
Tout d'abord, vous devrez lancer XAMPP. Ensuite, allez dans Apache → Config . Ici, choisissez l'option Apache (httpd:conf) .
Le port par défaut pour XAMPP est 80 (il est utilisé pour la plupart des programmes HTTP), vous pouvez donc rediriger Apache vers le port 8080. Dans le fichier Apache , appuyez sur Ctrl + F et entrez « 80 » pour rechercher chaque instance de 80.
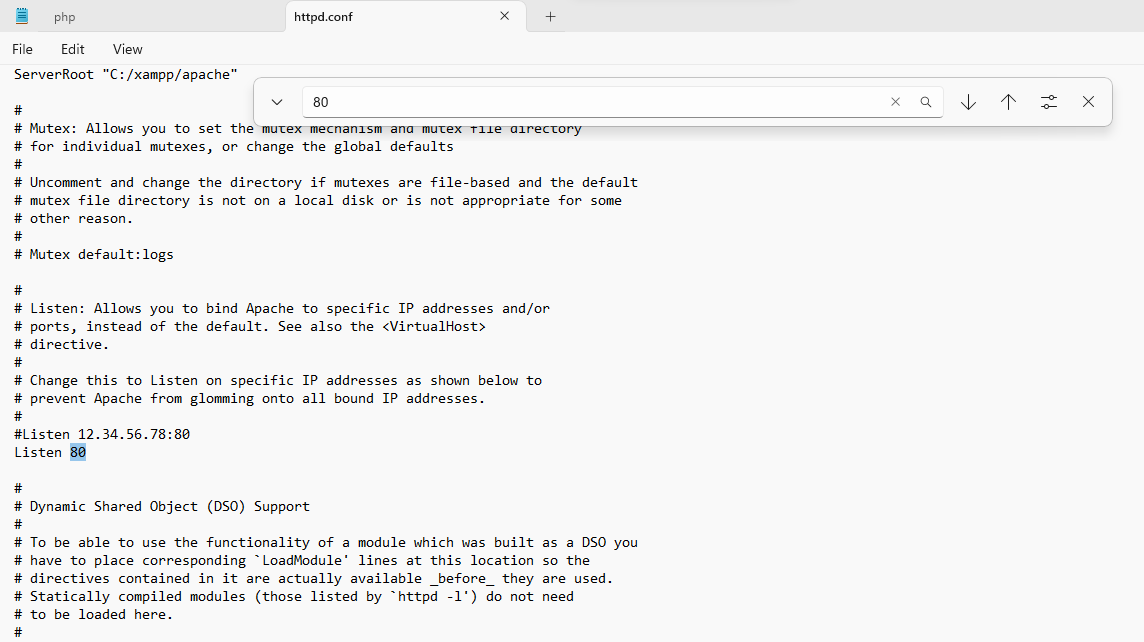
Ensuite, modifiez les valeurs suivantes :
- Port 80 à Port 8080
- Écoutez 80 à Écoutez 8080
- Remplacez le nom du serveur localhost : 80 par le nom du serveur localhost : 8080
Maintenant, revenez à votre panneau de contrôle XAMPP et revisitez Apache → Config. Ce temps, sélectionnez le fichier Apache (httpd-ssl.conf).
Ouvrez le fichier et appuyez sur Ctrl + F pour rechercher 443. Le port 443 est généralement utilisé pour les transactions Web sécurisées, mais Apache en a également besoin.
Dans ce fichier, vous devez modifier deux instances de 443 :
- Écoutez 443 à Écoutez 4433
- <VirtuaHost_default_:443> à <VirtualHost_default_:4433>
Ensuite, redémarrez Apache en cliquant sur les boutons Arrêter et Démarrer dans XAMPP.
14. Erreur d'accès interdit XAMPP 403
Le dernier problème de WordPress localhost à discuter est l'erreur d'accès interdit XAMPP 403. Généralement, cela se produit lorsque vous essayez d'accéder à votre base de données à l'aide de phpMyAdmin.
L'une des causes les plus courantes de l'erreur interdite 403 est une mauvaise configuration dans l'un des fichiers de configuration XAMPP. Donc, pour résoudre le problème, vous devrez ouvrir votre panneau de configuration XAMPP. Ensuite, cliquez sur Apache → Config .
Dans la liste déroulante, sélectionnez le fichier httpd-xampp.config .
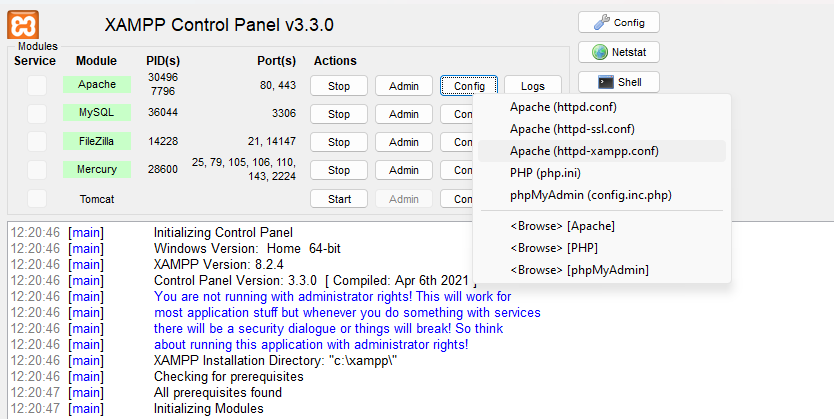
Une fois que vous avez ouvert le fichier, recherchez la ligne de code suivante qui commence par : Alias/phpmyadmin
Dans ce bloc de code, vous devriez voir une ligne indiquant : Require local
Maintenant, changez cette ligne pour dire : Exiger que tout soit accordé
À ce stade, l'erreur d'accès interdit 403 devrait disparaître, vous donnant accès à phpMyAdmin.
Foire aux questions sur la configuration de WordPress sur localhost
Bien que nous ayons essayé de couvrir les bases de l'installation et de la configuration de WordPress sur localhost, vous pourriez encore avoir quelques questions. Jetons un coup d'œil aux plus courants.
Localhost est-il un serveur Web ?
Localhost est le nom d'hôte ou l'ordinateur qui exécute le programme. Dans ce cas, l'ordinateur devient le serveur virtuel de votre application. Ce serveur virtuel est hors ligne et stocke les données de votre site de la même manière que le ferait le serveur d'un hébergeur si vous utilisiez un site Web en direct.
Quelqu'un peut-il accéder à votre localhost ?
Vous pouvez partager votre serveur Web avec quelqu'un d'autre, mais il doit avoir votre adresse IP ou votre nom d'hôte. Vous pouvez trouver ces informations sur Windows avec ipconfig/all sur une ligne de commande.
WordPress localhost vs live server : quelles sont les principales différences ?
Localhost est un serveur virtuel qui peut être stocké sur votre ordinateur. De plus, il est maintenu hors ligne, il n'est donc pas accessible au public.
D'autre part, un serveur en direct nécessite généralement un hébergeur qui stocke les données de votre site Web. En attendant, vous devrez acheter un nom de domaine. De cette façon, n'importe qui sur Internet peut trouver votre site en tapant l'URL dans le navigateur.
Quels sont les avantages d'utiliser localhost pour le développement WordPress ?
L'utilisation de localhost pour le développement WordPress présente de nombreux avantages. Étant donné que le site Web est maintenu hors ligne, il crée un espace privé pour vous permettre de tester des fonctionnalités ou d'expérimenter de nouvelles fonctionnalités.
De plus, toute modification que vous apportez à localhost laissera votre site Web en direct complètement inchangé. Par conséquent, vous pouvez expérimenter librement sans vous soucier des problèmes. Ensuite, une fois que vous avez vérifié que les mises à jour ou les plugins fonctionnent (et sont sûrs), vous pouvez facilement les pousser vers votre site Web en ligne.
Cela vous permet de préserver votre UX. Ainsi, pendant que vous faites preuve de créativité dans votre environnement local, les gens peuvent toujours visiter et interagir avec votre site Web en direct.
Comment accéder à WordPress sur localhost ?
Pour accéder à WordPress sur localhost, vous devez avoir un serveur local comme XAMPP configuré sur votre ordinateur. Ensuite, vous pouvez installer les fichiers WordPress. Pour plus de détails, consultez le tutoriel ci-dessus.
Une fois que vous avez installé et configuré avec succès WordPress sur localhost, ouvrez un navigateur Web et entrez cette adresse : http://localhost/filename .
Dans ce cas, "nom de fichier" fait référence au répertoire de votre serveur local sur lequel vous avez installé WordPress. Ici, vous devriez voir la page de connexion WordPress où vous pouvez entrer votre nom d'utilisateur et votre mot de passe pour accéder à votre site.
Comment vous connectez-vous à WordPress sur localhost ?
Vous pouvez vous connecter à WordPress sur localhost de la même manière que vous vous connecteriez à un site Web WordPress en direct. Tout ce que vous avez à faire est de saisir l'URL correcte dans le navigateur.
Habituellement, cela ressemble à ceci : http://localhost/nomdevotresite. Ensuite, ajoutez le suffixe de la page de connexion comme /admin ou wp-login.php à la fin de l'adresse.
Comment réinitialiser un mot de passe WordPress localhost ?
Vous ne pouvez pas réinitialiser votre mot de passe WordPress localhost par e-mail (sauf si vous avez activé la fonction de messagerie sur votre serveur). En effet, la fonction de messagerie est désactivée par défaut sur les serveurs locaux.
Par conséquent, pour réinitialiser votre mot de passe, vous devrez ouvrir phpMyAdmin en tapant l'URL suivante : http://localhost/phpmyadmin . Ensuite, vous devrez fournir votre mot de passe et votre nom d'utilisateur MySQL. Généralement, le nom d'utilisateur est "root" et pas de mot de passe.
Ensuite, sélectionnez votre base de données WordPress et recherchez la table wp-users . Ici, cliquez sur le lien Modifier à côté du nom d'utilisateur de l'administrateur.

Cela ouvre un formulaire dans lequel vous pouvez modifier les informations de cet utilisateur.
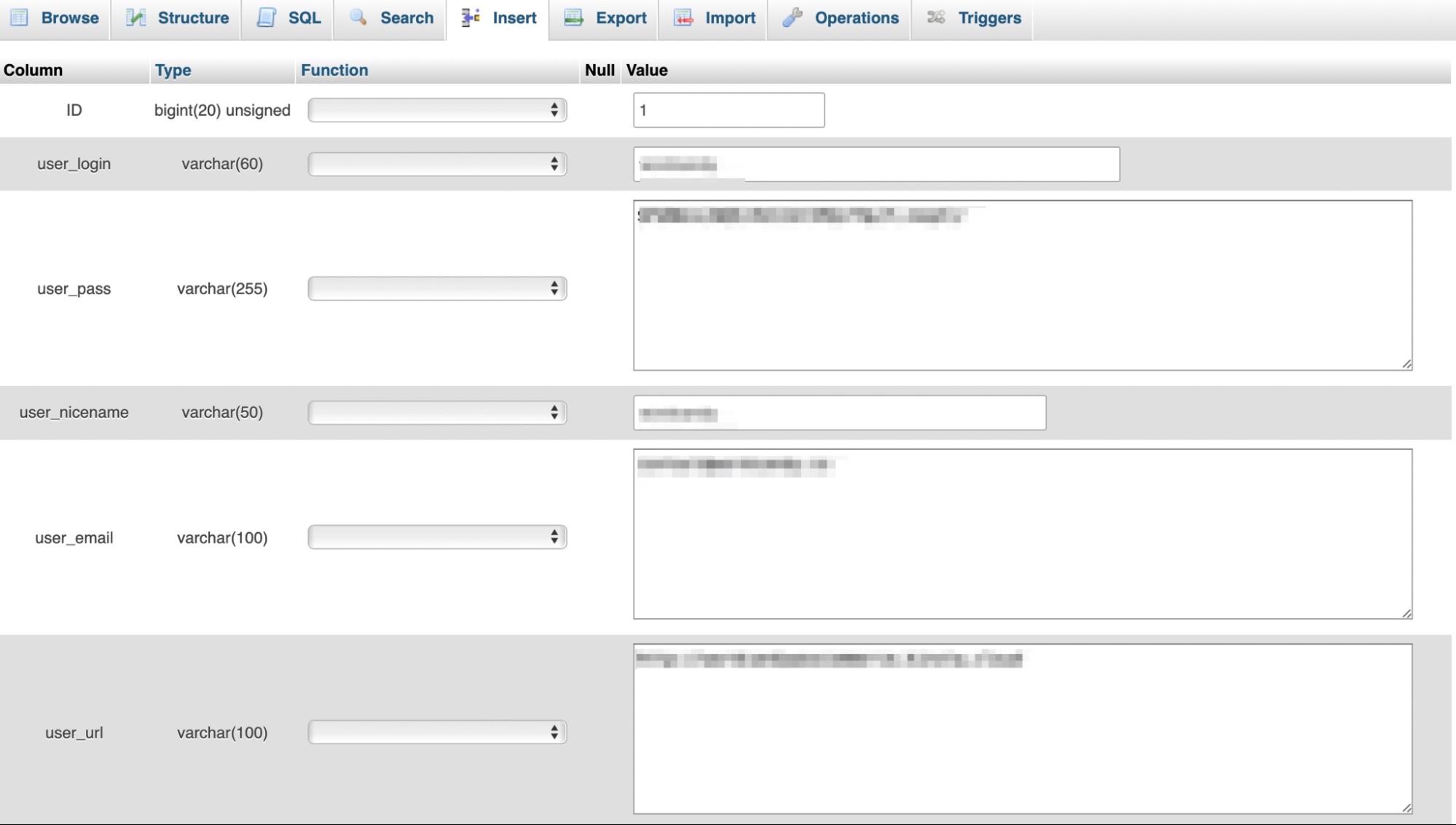
Faites défiler jusqu'à user_pass et tapez un nouveau mot de passe dans la valeur colonne. Ensuite, sélectionnez MD5 dans la colonne Fonction et cliquez sur Go pour enregistrer vos modifications.
Pouvez-vous envoyer un e-mail depuis WordPress sur localhost ?
Par défaut, la fonction de messagerie est désactivée dans localhost, vous ne pouvez donc pas envoyer d'e-mail depuis WordPress. Mais vous pouvez activer les e-mails en installant un plugin comme WP Mail SMTP.
Dans ce cas, le plug-in reprendra la fonction de livraison par défaut des e-mails et acheminera les e-mails via un fournisseur SMTP. Vous devrez choisir un fournisseur SMTP comme Sendinblue, qui fonctionne particulièrement bien pour les sites Web WordPress. Ensuite, vous pouvez suivre l'assistant d'installation dans WP Mail SMTP pour le configurer avec succès.
Pouvez-vous accéder à WordPress localhost depuis un autre ordinateur ?
Oui, vous pouvez accéder à WordPress localhost à partir d'un autre ordinateur, mais vous aurez besoin de l'adresse IP locale et du numéro de port. Ainsi, au lieu d'entrer simplement l'adresse du site Web, il ressemblera à ceci : http://192.168.0.4:80/wordpress.
XAMPP est-il sûr ?
Oui. XAMPP est open source, gratuit et sûr à utiliser comme serveur local pour votre site Web WordPress.
XAMPP installe-t-il PHP ?
XAMPP est l'un des environnements de développement PHP les plus populaires. C'est une distribution Apache contenant PHP, Pearl et MariaDB donc oui, elle installe PHP. Mais vous devrez toujours installer WordPress séparément pour configurer WordPress sur localhost.
Pouvez-vous exécuter plusieurs sites WordPress locaux sous XAMPP ?
Le multisite est un réseau de plusieurs sites Web qui fonctionnent à partir de la même installation WordPress. Même si vous exécutez votre site Web sur un ordinateur local sous XAMPP, vous pouvez installer WordPress Multisite.
Vous aurez besoin d'avoir une installation WordPress standard en cours d'exécution en premier. Ensuite, vous pouvez ajouter plus de sites sous un sous-domaine ou un sous-répertoire.
Localhost : un outil puissant pour les développeurs WordPress
WordPress sur localhost est un excellent outil pour les concepteurs et les développeurs car il vous permet de créer un environnement sûr et privé pour tester de nouvelles fonctionnalités. Mieux encore, le site Web en direct sera toujours disponible pour les visiteurs et reste totalement insensible aux modifications que vous apportez à l'environnement local.
De plus, il est simple d'installer et de configurer WordPress sur localhost lorsque vous utilisez un logiciel comme XAMPP. Une fois que vous avez installé XAMPP, vous pouvez exécuter les modules nécessaires, puis télécharger la dernière version de WordPress. Ensuite, vous êtes prêt à ajouter les fichiers WordPress et à créer votre base de données.
Pour la plupart des développeurs, il est également important de trouver un plugin de sauvegarde fiable comme Jetpack VaultPress Backup afin qu'il soit facile de restaurer votre site Web en cas de problème. De plus, vous pouvez utiliser Jetpack Protect pour accéder à un puissant scanner de sécurité et de logiciels malveillants.
Un autre outil utile est le programme Jetpack Agency.
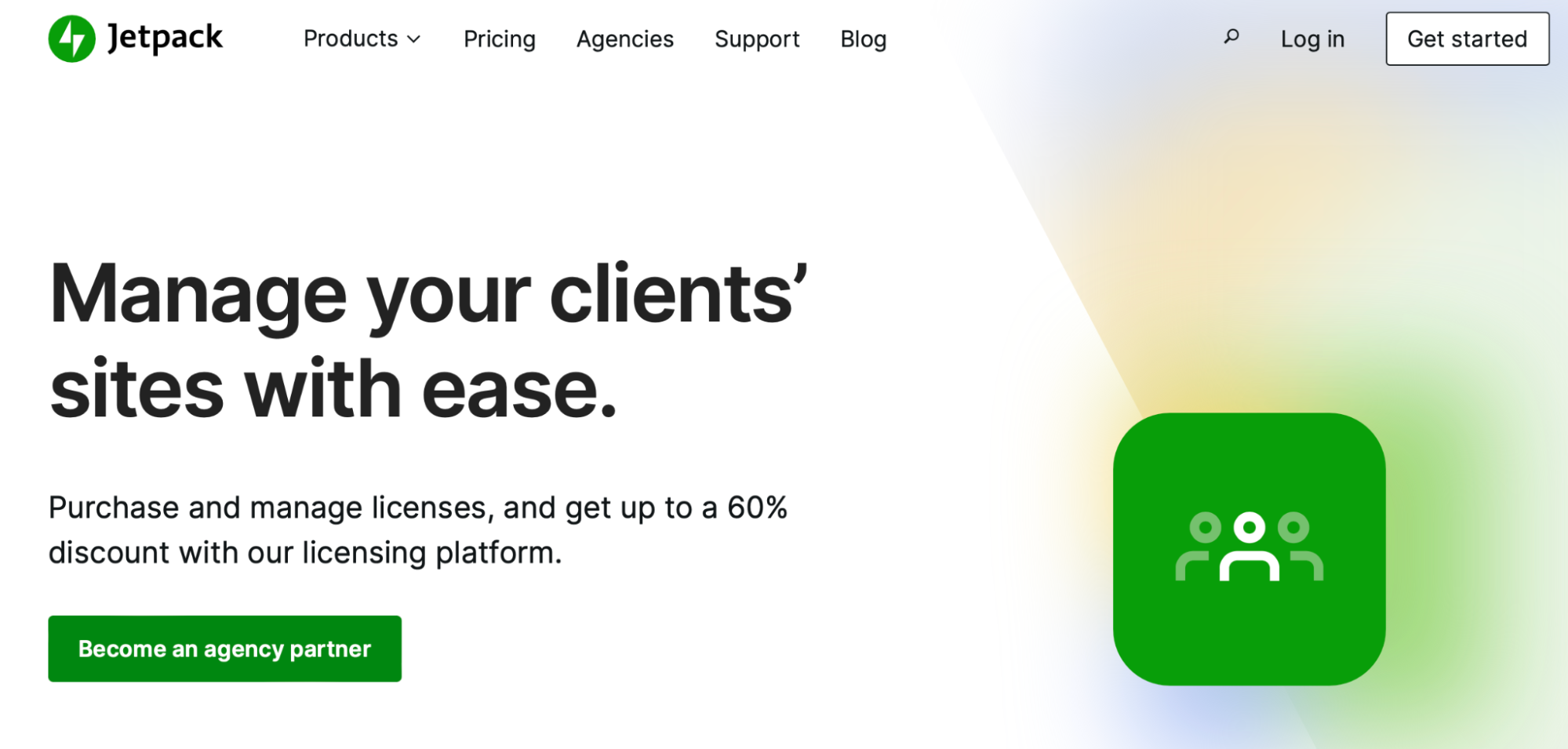
Il s'agit d'une plate-forme tout-en-un qui vous permet de gérer la sécurité du site, les plugins et les licences. De plus, vous pouvez obtenir votre propre gestionnaire de partenaires Jetpack pour vous aider à développer votre entreprise. Pendant ce temps, vous pouvez accéder à vos sites Web depuis n'importe quel endroit à l'aide de l'application mobile conviviale.
Démarrer avec localhost pour WordPress
WordPress sur localhost est une solution idéale pour les concepteurs et les développeurs pour expérimenter de nouveaux logiciels. C'est également pratique pour les nouveaux propriétaires de sites Web qui souhaitent créer leurs sites Web hors ligne. Bien que ce soit un peu plus complexe, vous pouvez installer et configurer WordPress sur localhost assez facilement.
Pour récapituler, voici cinq étapes pour installer et configurer WordPress sur localhost :
- Télécharger XAMPP.
- Exécutez les modules.
- Ajoutez les fichiers WordPress.
- Créez votre base de données.
- Terminez l'installation de WordPress.
Jetpack for Agencies est un autre outil de développement utile. You can monitor every action on your site with an activity log, access your websites from the mobile app, and get your own Jetpack partner manager. Commencer aujourd'hui!
