7 erreurs de connexion WordPress courantes et comment les corriger
Publié: 2023-03-28Bien que WordPress soit l'un des systèmes de gestion de contenu les plus populaires, vous pouvez rencontrer des problèmes de temps en temps. Par exemple, vous pourriez avoir des problèmes pour vous connecter à votre tableau de bord WordPress.
Heureusement, qu'il s'agisse d'un message 404, d'une boucle de redirection ou d'autre chose, il existe plusieurs façons de corriger les erreurs de connexion. Ce faisant, vous rendrez à nouveau votre site accessible à tous les membres de votre équipe de contenu et de développement.
Ci-dessous, vous découvrirez sept des erreurs de connexion WordPress les plus courantes. Ensuite, nous partagerons nos meilleurs conseils pour les réparer.
1. Erreur "Les cookies sont bloqués ou non pris en charge"
Les cookies sont de petits extraits de données envoyés à votre navigateur lorsque vous visitez certains sites Web. Les cookies sont ensuite stockés pendant une période déterminée ou jusqu'à l'expiration de votre session.
Les sites Web utilisent des cookies pour personnaliser l'expérience utilisateur (UX) en gardant une trace de vos activités et de vos préférences. De plus, sur la page de connexion de WordPress, les cookies enregistrent vos identifiants de connexion.
Lorsque vous vous connectez à WordPress et recevez un message d'erreur indiquant que "les cookies sont bloqués ou non pris en charge", il existe plusieurs causes potentielles. Tout d'abord, un plugin de sécurité ou de mise en cache peut bloquer les cookies. Alternativement, si vous avez récemment changé d'hébergeur, il peut y avoir un conflit entre les cookies de votre navigateur et votre nouveau serveur.
Il existe deux façons principales de corriger cette erreur de connexion. Vous pouvez soit vider le cache de votre navigateur, soit modifier votre fichier wp-config.php .
Solution : effacez les cookies et le cache de votre navigateur
Effacer vos cookies et votre cache est un excellent moyen de libérer de l'espace de stockage et de résoudre les problèmes de formatage courants et les erreurs de connexion. Le processus de suppression des cookies dépend de votre navigateur.
Si vous êtes un utilisateur de Google Chrome, cliquez sur les trois points dans le coin supérieur droit. Ensuite, sélectionnez Plus d'outils → Effacer les données de navigation .
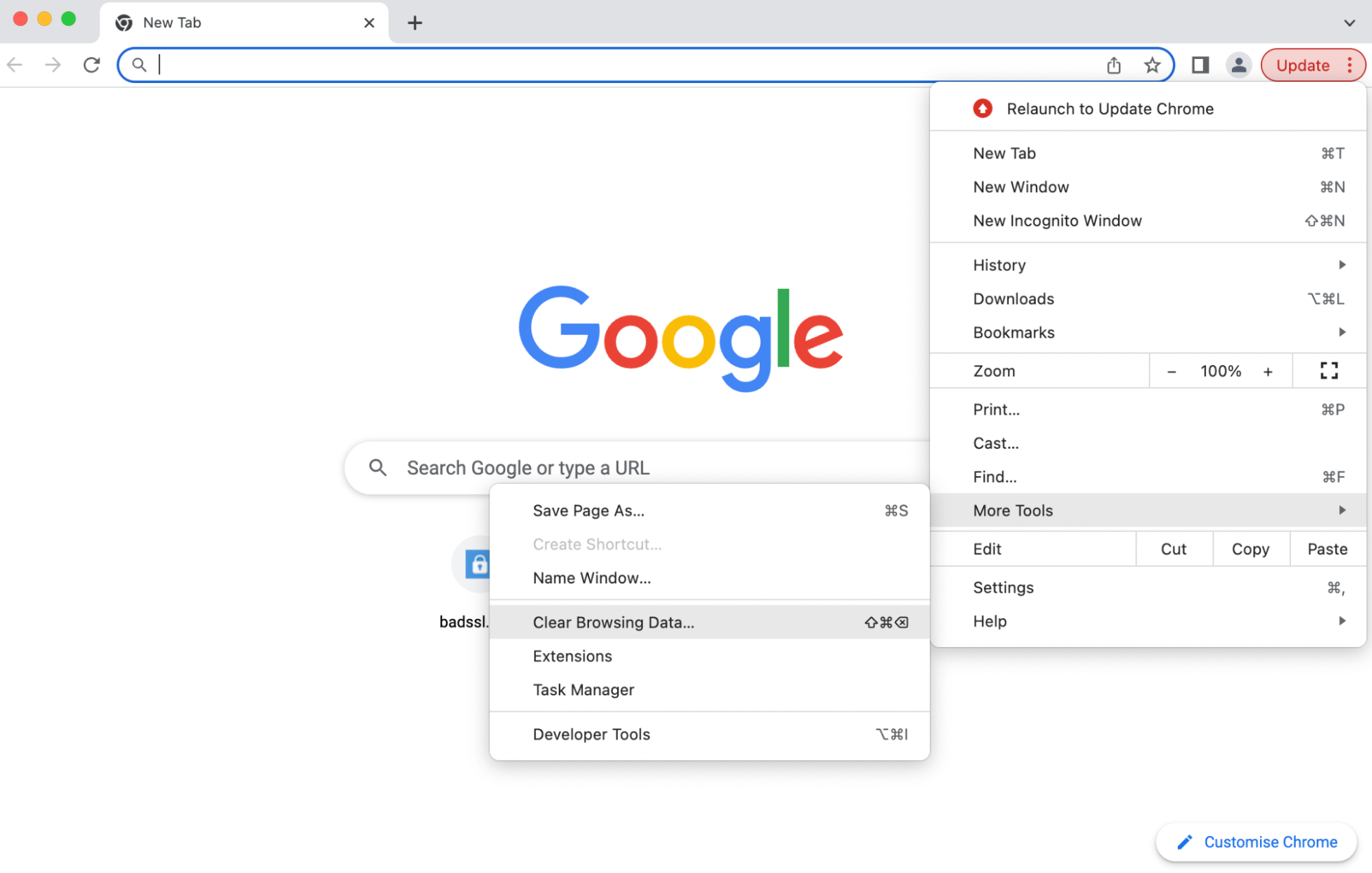
Assurez-vous qu'au moins deux des cases sont cochées :
- Cookies et autres données du site
- Images et fichiers en cache
Ensuite, confirmez l'action en cliquant sur Effacer les données . Maintenant, essayez de ré-accéder à votre page de connexion WordPress.
Solution : éditez votre fichier wp-config.php
Si la méthode précédente n'a pas fonctionné, vous devrez modifier le fichier wp-config.php via le protocole de transfert de fichiers (FTP) ou le gestionnaire de fichiers dans votre tableau de bord d'hébergement.
Une fois que vous êtes connecté à votre site, ouvrez son répertoire racine. Ceci est généralement étiqueté public_html. Ensuite, faites défiler jusqu'à ce que vous voyiez wp-config.php .

Ouvrez le fichier et faites défiler jusqu'à ce que vous voyiez la ligne indiquant :
/* That's all, stop editing! Happy publishing. */Avant cette ligne, collez le code suivant pour corriger l'erreur de cookies bloqués ou non pris en charge :
define('COOKIE_DOMAIN',$_SERVER['HTTP_HOST']);Maintenant, actualisez votre navigateur et voyez si vous pouvez accéder à WordPress.
2. La connexion WordPress est bloquée dans une boucle de redirection
Si votre URL WordPress et l'adresse de votre site diffèrent des permaliens enregistrés auprès de votre fournisseur d'hébergement, ils peuvent créer des problèmes avec la procédure de connexion. Dans ce cas, vous serez continuellement redirigé vers la page de connexion de WordPress sans jamais avoir accès à votre site.
Une cause courante de la boucle de redirection est une migration récente, comme le changement d'hôtes ou de serveurs. Le déplacement des fichiers principaux de WordPress vers un sous-répertoire peut également entraîner cette erreur WordPress.
Comme pour la plupart des erreurs de connexion, effacer vos cookies et votre cache est le moyen le plus simple de commencer. Vous pouvez consulter la section précédente pour savoir comment procéder.
Si cela ne fonctionne pas, vous pouvez essayer trois méthodes principales. La première consiste à éditer le fichier wp-config.php . La seconde nécessite de modifier votre fichier functions.php . Enfin, vous pouvez essayer de restaurer votre fichier .htaccess .
Solution : éditez votre fichier wp-config.php
Si vous avez toujours accès à votre tableau de bord WordPress, vérifiez l'adresse de votre site et l'adresse WordPress en allant dans Paramètres → Général . Ici, regardez votre adresse WordPress (URL) et l'adresse du site (URL) .
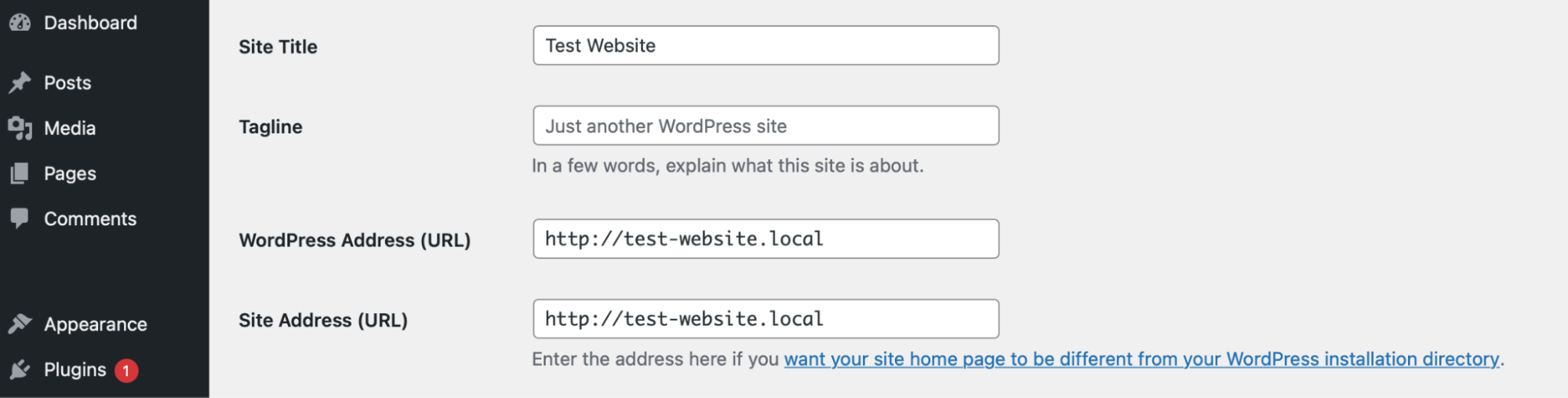
Ces adresses doivent correspondre. Si ce n'est pas le cas, vous pouvez modifier vos paramètres manuellement dans wp-config.php. Cette méthode nécessite de trouver et de modifier wp-config.php via FTP ou le gestionnaire de fichiers.
Une fois que vous avez accédé à vos fichiers WordPress, rendez-vous sur public_html et ouvrez wp-config.php dans un éditeur de texte.

Maintenant, ouvrez le fichier et collez les lignes de code suivantes :
define( 'WP_HOME', 'http://example.com' ); define( 'WP_SITEURL', 'http://example.com' );Vous devrez remplacer votre URL par "example.com" dans les deux lignes. Ensuite, enregistrez vos modifications et actualisez l'écran de connexion WordPress pour voir si l'erreur a disparu.
Solution : éditez votre fichier functions.php
Si vous ne parvenez toujours pas à vous connecter, vous pouvez modifier le fichier functions.php pour réinitialiser votre adresse WordPress. Encore une fois, vous devrez accéder au répertoire racine de votre site. Ensuite, ouvrez votre dossier wp-content et localisez votre dossier de thèmes .
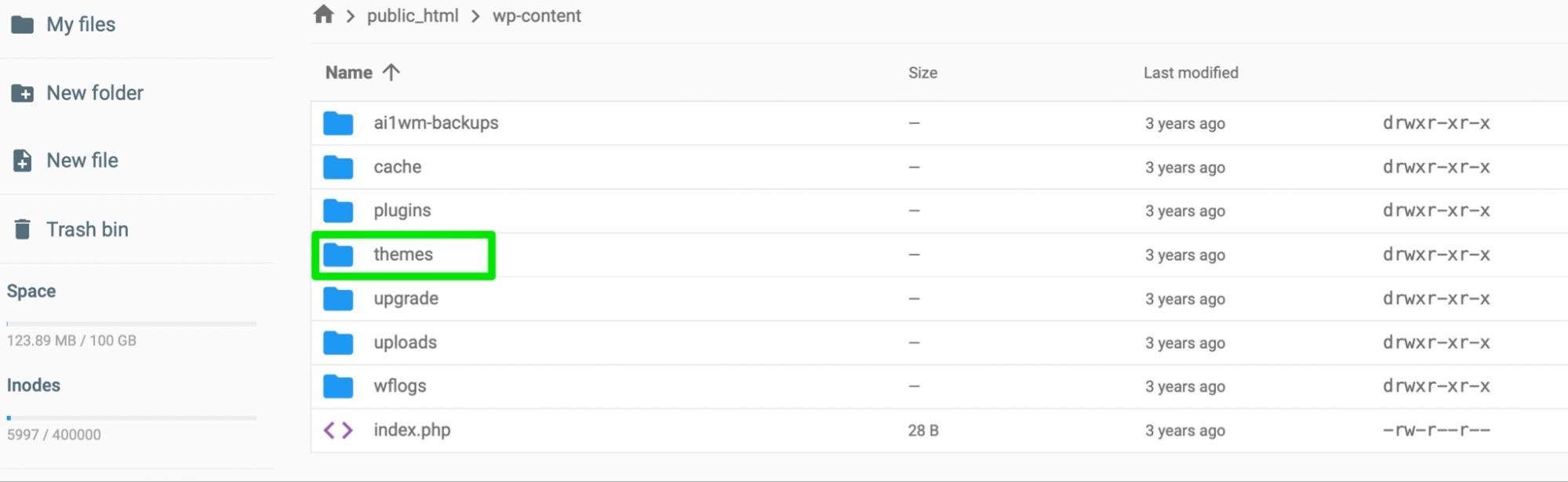
Maintenant, sélectionnez votre thème actif et trouvez functions.php .
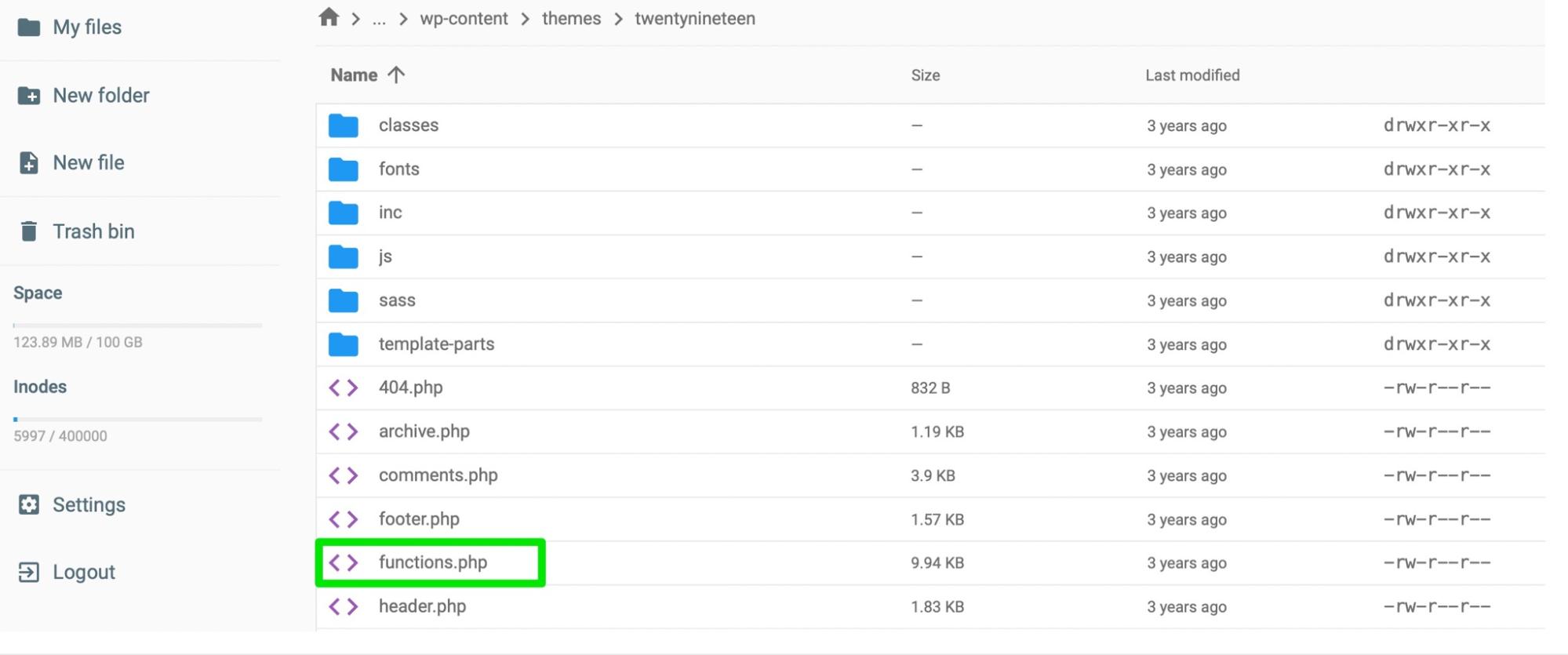
Ouvrez le fichier et ajoutez le code suivant en bas :
update_option( 'siteurl', 'https://example.com' ); update_option( 'home', 'https://example.com' );Cela devrait mettre à jour votre base de données et réinitialiser l'URL de votre site. Maintenant, actualisez votre écran de connexion et réessayez. Une fois que vous avez accédé à votre site, vous pouvez supprimer ces lignes de code de votre fichier functions.php .
Solution : restaurez la valeur par défaut. fichier htaccess
Le correctif final pour la boucle de redirection consiste à restaurer le fichier .htaccess par défaut. En effet, l'une des principales causes de cette erreur est un fichier .htaccess corrompu. Cela peut être dû à des modifications personnalisées que vous avez apportées au fichier.
Vous devrez accéder à vos fichiers WordPress via FTP ou File Manager. Ensuite, localisez votre fichier .htaccess .
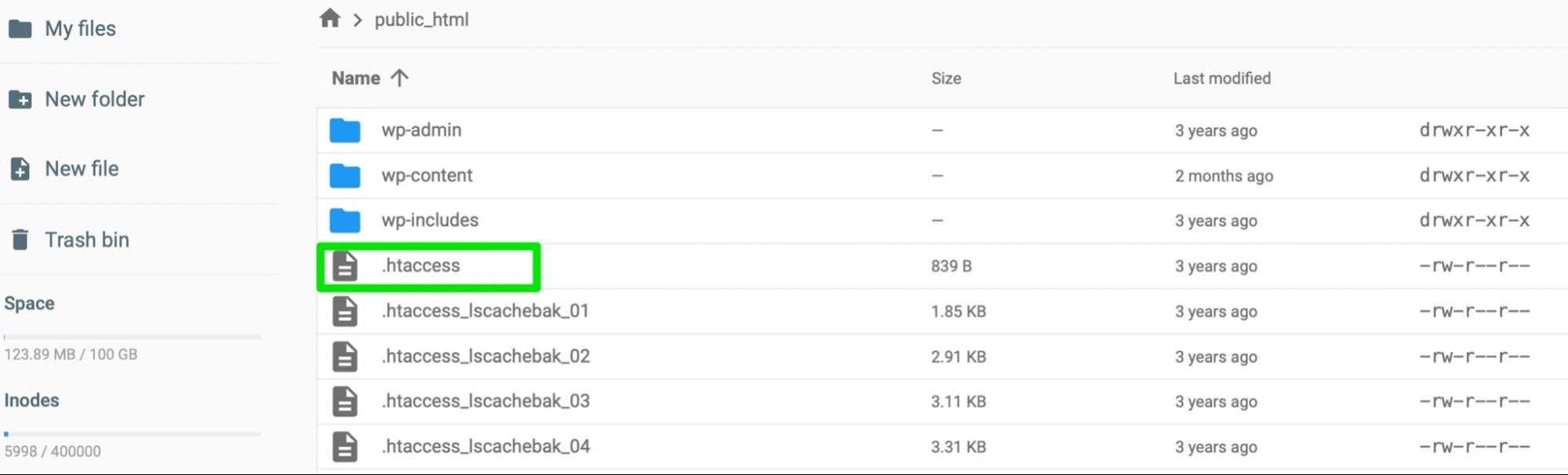
La première chose à faire est de renommer le fichier, donc faites un clic droit dessus et appelez-le « .htaccess-old ».
Ensuite, vous allez créer un nouveau fichier .htaccess . Restez dans le répertoire racine de votre site et cliquez sur Nouveau fichier .
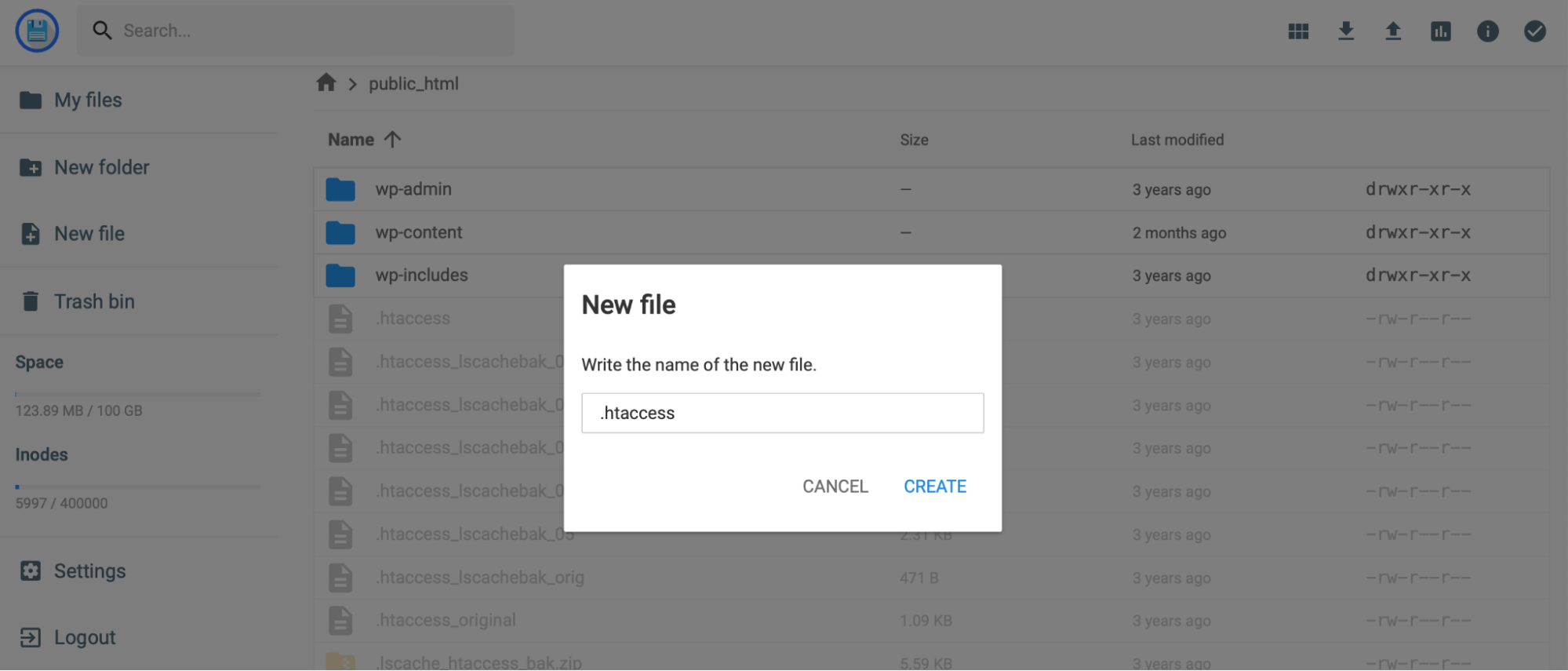
Nommez votre nouveau fichier ".htaccess" et collez-y le code suivant :
# BEGIN WordPress RewriteEngine On RewriteRule .* - [E=HTTP_AUTHORIZATION:%{HTTP:Authorization}] RewriteBase / RewriteRule ^index\.php$ - [L] RewriteCond %{REQUEST_FILENAME} !-f RewriteCond %{REQUEST_FILENAME} !-d RewriteRule . /index.php [L] # END WordPressEnregistrez vos modifications et quittez le gestionnaire de fichiers. Ensuite, revenez à la page de connexion de WordPress et voyez si l'erreur est résolue.
3. Erreur "Serveur interne HTTP 500"
Un fichier .htaccess corrompu peut provoquer des erreurs de serveur internes. Par conséquent, la meilleure façon de résoudre le problème consiste à supprimer complètement le fichier.
Solution : remplacer le fichier .htaccess
Vous aurez besoin d'accéder aux fichiers de votre site. Vous pouvez le faire via FTP ou via votre gestionnaire de fichiers. Ensuite, localisez .htaccess dans votre dossier public_html .
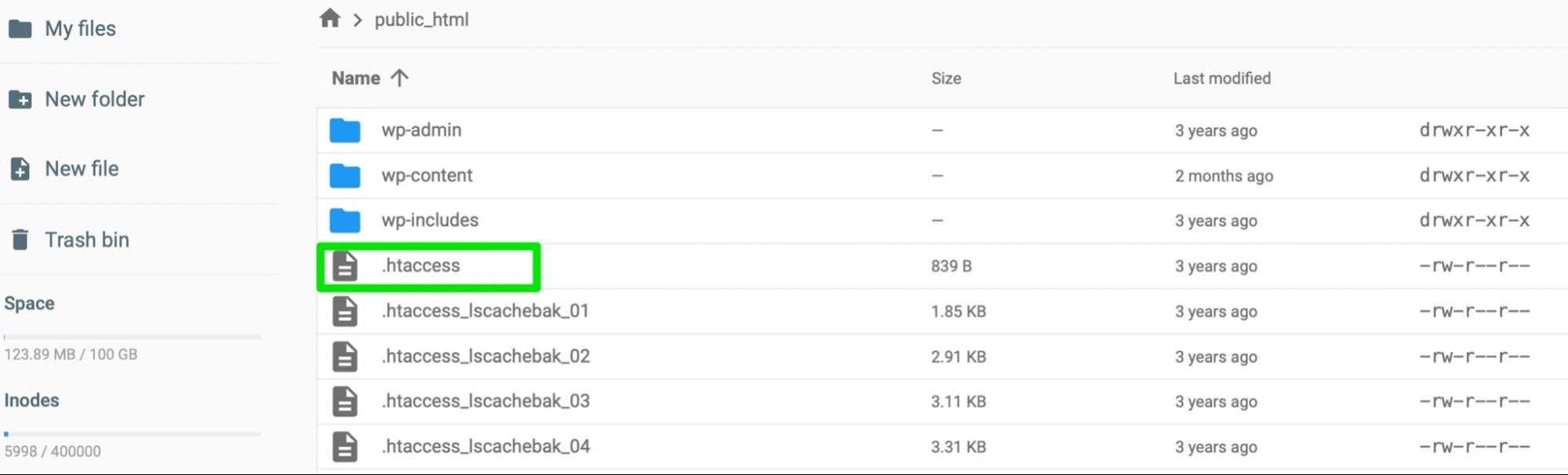
Il peut être judicieux de télécharger une copie du fichier sur votre ordinateur avant d'apporter des modifications. Si quelque chose ne va pas (ou si .htaccess n'est pas la cause), vous pouvez télécharger à nouveau le fichier dans votre base de données.
Maintenant, faites un clic droit sur le fichier pour le supprimer. De plus, vous devrez peut-être visiter votre dossier wp-admin pour voir s'il y a aussi un fichier .htaccess . Si c'est le cas, allez-y et supprimez-le également.
Ensuite, revenez à votre écran de connexion WordPress et essayez d'accéder à votre site. Si cela fonctionne, vous savez que votre fichier .htaccess était le problème.
Dans ce cas, vous devrez créer un nouveau fichier .htaccess . Vous pouvez le faire dans vos fichiers racine en suivant les instructions de la section 2 de ce didacticiel.
Alternativement, vous pouvez générer un nouveau fichier .htaccess dans votre tableau de bord WordPress. Pour ce faire, accédez simplement à Paramètres → Permaliens.
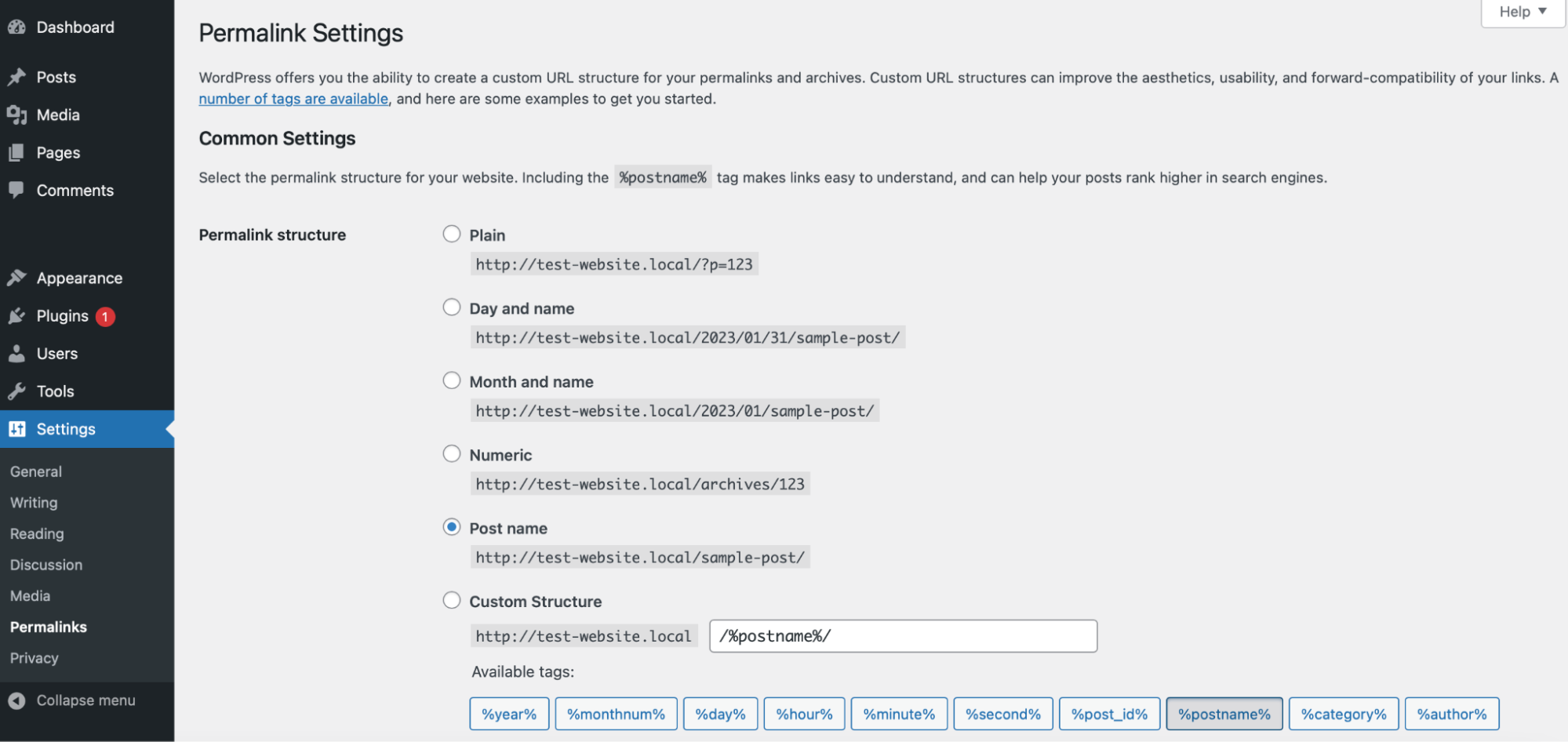
Ensuite, cliquez sur le bouton Enregistrer sans apporter de modifications aux paramètres. Vous pouvez voir si cela a fonctionné en revisitant votre base de données et en recherchant un nouveau fichier .htaccess dans le répertoire racine de votre site.
4. Erreur « 404 introuvable »
Si votre site renvoie une erreur 404, il est important de vérifier votre fichier wp-login.php . Pour ce faire, vous devrez accéder aux fichiers de votre site via FTP ou Gestionnaire de fichiers. Ensuite, regardez à l'intérieur public_html .
Si vous disposez d'une sauvegarde de votre fichier wp-login.php , vous pouvez la comparer à celle qui se trouve actuellement dans votre base de données et rechercher d'éventuelles différences. Essentiellement, vous devez vous assurer que le fichier contient ces deux lignes :
fine ('WP_HOME', 'http://example.com'); fine ('WP_SITEURL', 'http://example.com');Si vous ne voyez pas ces lignes de code dans votre fichier wp-login.php , téléchargez une nouvelle copie du fichier à partir d'une nouvelle installation WordPress.
Si cela ne résout pas le problème, l'erreur 404 peut être due à des conflits logiciels entre les plugins et les thèmes.
Solution : désactivez vos plugins WordPress
Comme vous n'avez pas accès à votre tableau de bord WordPress, vous devrez désactiver les plugins de votre serveur. Accédez-y via le gestionnaire de fichiers ou FTP et localisez public_html. Ensuite, recherchez votre dossier wp-content .
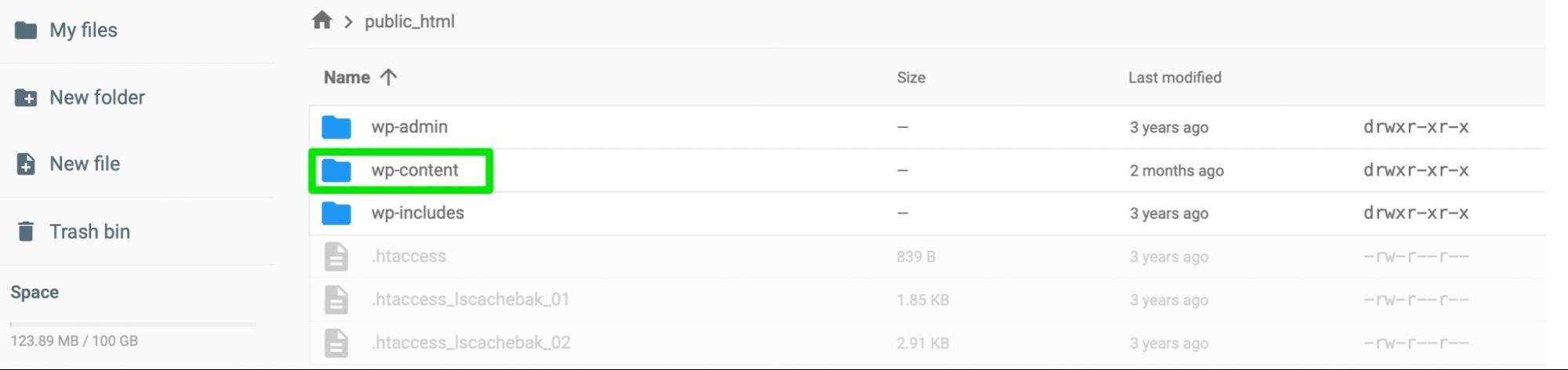
Ouvrez le dossier et recherchez les plugins . Ensuite, faites un clic droit sur le dossier pour le renommer. Vous voudrez le renommer quelque chose comme "plugins-old" ou "plugins-disabled" pour désactiver tous les plugins sur votre site. Cela fait croire à WordPress que vos plugins n'existent plus.

Maintenant, revenez à votre écran de connexion pour voir si vous pouvez accéder à votre site. Si vous le pouvez, réactivez chaque plugin jusqu'à ce que vous trouviez le problème.
S'il s'agit d'un problème courant sur votre site, il vaut la peine de s'en tenir aux plugins réputés du référentiel officiel de plugins WordPress. Vous voudrez également lire les avis des clients et voir à quelle fréquence le plugin est mis à jour. Généralement, les plugins avec un développement actif sont les meilleurs, car vous savez qu'ils seront compatibles avec la dernière version de WordPress.
Solution : remplacez votre thème
Comme nous l'avons mentionné précédemment, l'erreur 404 est généralement causée par des conflits au sein du logiciel de votre site. Bien que les plugins aient tendance à être les principaux coupables, le problème peut également provenir de votre thème.
Par conséquent, vous pourrez peut-être corriger l'erreur 404 en remplaçant votre thème actif par un thème par défaut.
Comme vous n'avez pas accès à votre espace d'administration WordPress, vous devrez activer un thème par défaut sur votre serveur.
Accédez aux fichiers de votre site via FTP ou Gestionnaire de fichiers. Ensuite, ouvrez votre dossier wp-content et localisez votre dossier de thèmes .
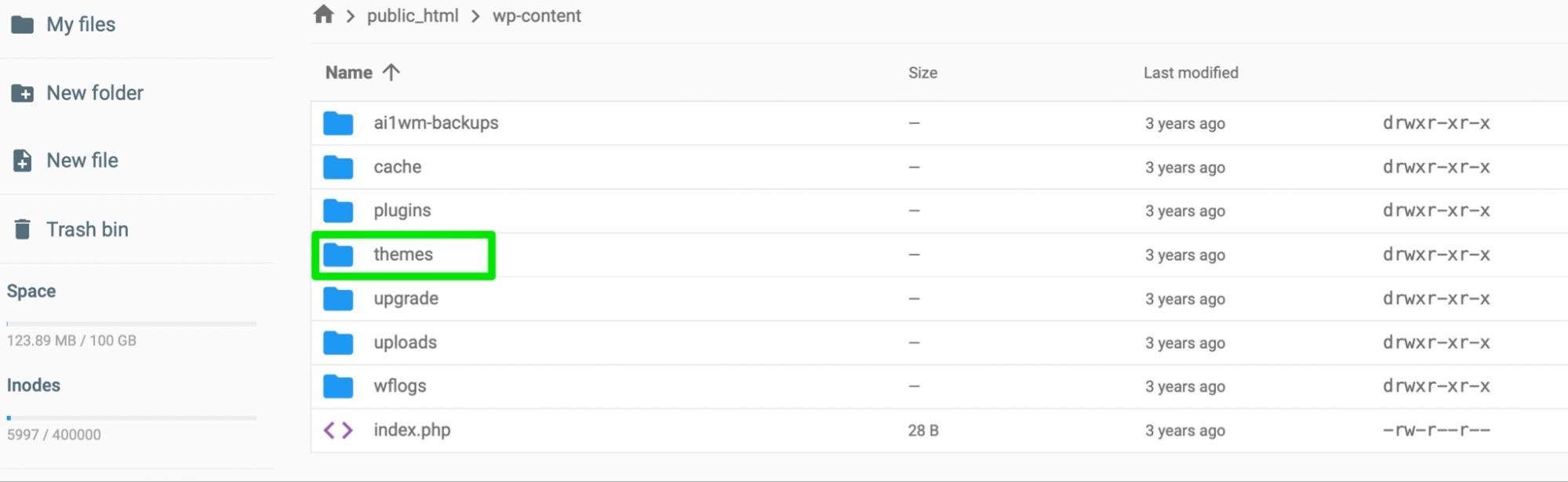
Renommez le dossier quelque chose comme "themes-old" ou "themes-disabled". Si tout se passe bien, cela devrait remplacer votre thème par la dernière version par défaut de votre site Web (comme Twenty Twenty-Two ).
Maintenant, retournez à la page de connexion. Si vous pouvez accéder à votre site sans voir l'erreur 404, vous savez que votre thème était à blâmer.
Dans ce cas, il peut être préférable de changer de thème. De plus, c'est une bonne idée de s'en tenir à un thème WordPress officiel. Si vous préférez utiliser un thème tiers, assurez-vous qu'il provient d'un développeur ou d'une entreprise en qui vous avez confiance.
5. La page de connexion WordPress est un écran vide
L'écran blanc de la mort (WSoD) est l'une des erreurs de connexion les plus frustrantes car il est difficile d'en identifier la cause. Lorsque vous déclenchez cette erreur, tout ce que vous voyez est un écran blanc vierge.
En règle générale, l'erreur WSoD est liée à des erreurs PHP ou de base de données. Par exemple, vous avez peut-être ajouté une ligne de code incorrecte à l'un des fichiers de votre site. Si vous vous souvenez d'avoir apporté une modification récente à votre base de données, il est judicieux de revenir au fichier et de supprimer les modifications. Vous pouvez le faire assez facilement en restaurant une sauvegarde WordPress juste avant d'apporter les modifications. Si cela ne fonctionne pas, il existe plusieurs solutions que vous pouvez essayer.
Commencez par vider vos cookies et votre cache. La désactivation de vos plugins et le passage à un thème WordPress par défaut peuvent également résoudre le problème. Nous avons expliqué comment effectuer ces correctifs plus haut dans ce guide de dépannage.
Solution : restaurer une sauvegarde de votre site
L'un des moyens les plus simples de corriger l'erreur WSoD consiste à restaurer une sauvegarde de votre site. Avec un plugin comme Jetpack VaultPress Backup, vous pouvez facilement sauvegarder votre base de données et vos fichiers.
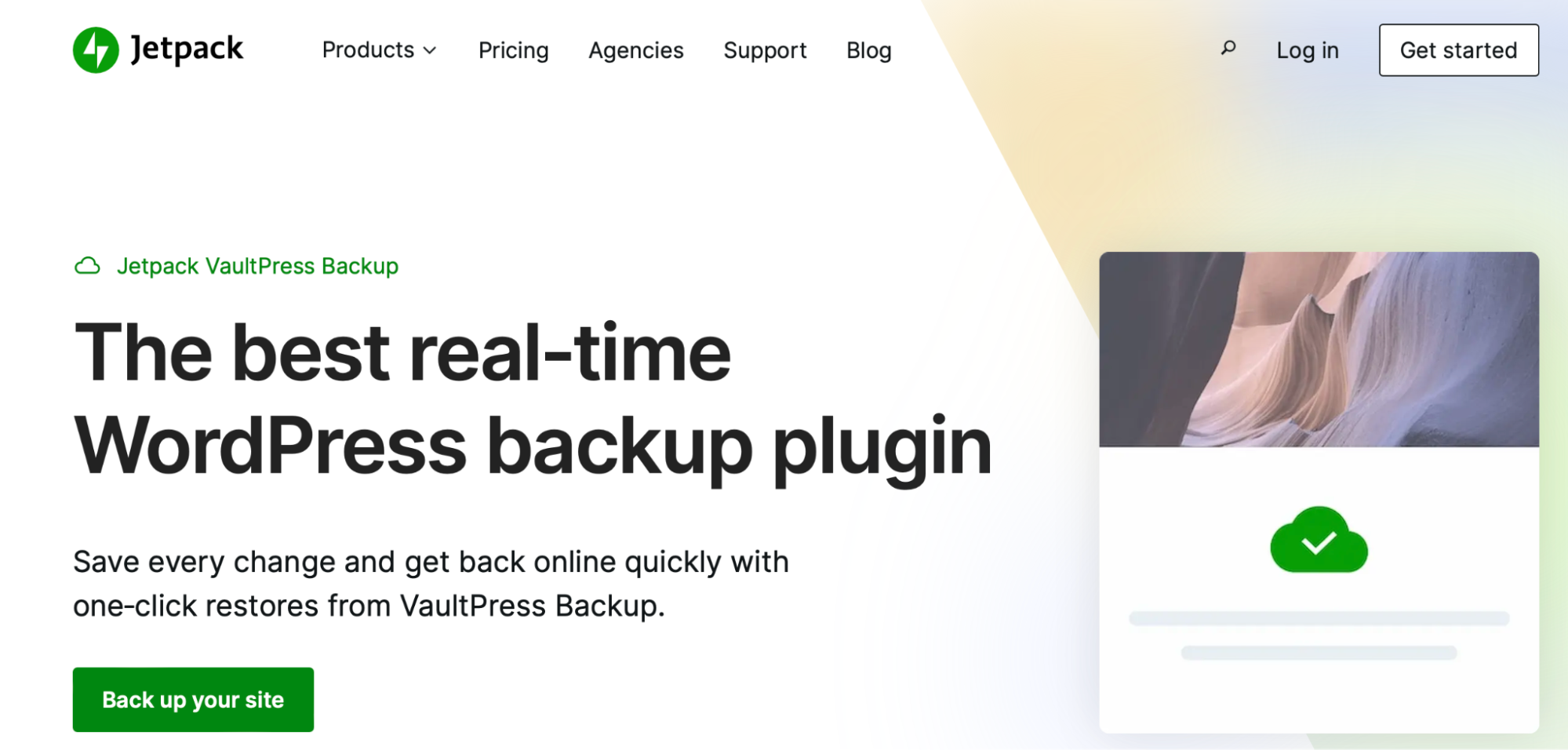
Mieux encore, vous pouvez restaurer votre site depuis n'importe quel endroit, même si vous ne pouvez pas vous connecter. Vous pourrez également afficher un journal d'activité contenant toutes les activités récentes sur votre site. Cela peut vous aider à détecter tout problème potentiel.
Pour restaurer votre site à l'aide de Jetpack VaultPress Backup, accédez à https://cloud.jetpack.com et ouvrez votre journal d'activité. Là, vous pouvez soit faire défiler les événements qui ont eu lieu sur votre site, soit utiliser les filtres pour en trouver un spécifique.
Ensuite, cliquez sur Restaurer à ce stade et sélectionnez les fichiers que vous souhaitez restaurer. Et c'est tout! Attendez simplement que le processus de restauration soit terminé et vous êtes prêt à partir.
Solution : activer le mode de débogage
Le WSoD est notoirement difficile à dépanner car vous ne recevez généralement aucune information sur l'erreur. C'est pourquoi il peut être utile d'activer le mode débogage, qui peut identifier les sources spécifiques de l'erreur.
Vous pouvez activer le mode débogage en utilisant un plugin WordPress comme Query Monitor qui le fera automatiquement. Alternativement, vous pouvez activer le débogage manuellement en modifiant votre fichier wp-config.php .
Vous devrez vous connecter au serveur de votre site à l'aide de FTP ou du gestionnaire de fichiers. Ensuite, localisez le répertoire racine de votre site et recherchez wp-config.php .

Ensuite, trouvez cette ligne en bas du fichier :
/* That's all, stop editing! Happy publishing. */.Avant cette ligne, ajoutez le code suivant pour activer le mode de débogage de WordPress :
// Enable WP_DEBUG mode define( 'WP_DEBUG', true ); // Enable Debug logging to the /wp-content/debug.log file define( 'WP_DEBUG_LOG', true ); // Disable display of errors and warnings define('WP_DEBUG_DISPLAY' false );Maintenant, revenez sur votre site et vous devriez pouvoir voir de nouveaux messages d'erreur fournissant des informations sur la cause du problème.
Solution : augmentez la mémoire de votre serveur
L'une des solutions les plus efficaces à l'erreur WSoD consiste à ajuster la limite de mémoire de votre serveur. En effet, les scripts PHP exécutés sur votre site peuvent dépasser la mémoire maximale fournie par votre plan d'hébergement et entraîner l'expiration de la page de connexion.
Vous pourrez peut-être contacter votre hébergeur pour ajuster vos limites de mémoire. Vous pouvez également étendre manuellement la mémoire de votre serveur en modifiant wp-config.php.
Vous devrez vous connecter à votre site à l'aide de FTP ou du gestionnaire de fichiers. Ensuite, dans votre dossier public_html , recherchez wp-config.php.
Dans ce fichier, faites défiler vers le bas et ajoutez le code suivant :
define( 'WP_MEMORY_LIMIT', 'XM' );Remplacez "X" par la quantité de mémoire du serveur souhaitée en mégaoctets. Par exemple, "128M" augmentera cette limite à 128 mégaoctets.
Enregistrez vos modifications. Ensuite, rechargez votre site.
Si cela n'a pas fonctionné, retournez à wp-config.php et augmentez encore plus la limite de mémoire. Mais il est important de noter que la plupart des hébergeurs ne vous laisseront pas dépasser un certain montant (surtout si vous êtes sur un plan partagé).
Pour éviter ce type d'erreur de connexion à l'avenir, il est préférable de faire une nouvelle sauvegarde de votre site avant d'apporter des modifications importantes à ses fichiers. Alternativement, il peut être judicieux de tester d'abord les modifications sur un site intermédiaire. De cette façon, vous pouvez tester les choses dans une zone sécurisée sans affecter votre contenu en direct.
6. Mots de passe perdus ou oubliés
Un mot de passe perdu ou oublié peut également vous empêcher de vous connecter à votre site WordPress. Dans ce scénario, vous verrez un message d'avertissement indiquant "adresse e-mail invalide" ou "mot de passe perdu ?".
Vous pouvez utiliser le lien fourni pour réinitialiser votre mot de passe. Mais vous n'avez peut-être pas accès à l'adresse e-mail à laquelle votre lien est envoyé. Dans ce cas, vous pouvez corriger l'erreur de connexion manuellement.
Si l'erreur se produit chez un autre utilisateur (autre que vous-même) qui ne peut pas accéder à votre site, vous pouvez le faire depuis votre tableau de bord WordPress. En tant qu'administrateur du site, vous pouvez créer et gérer tous les comptes d'utilisateurs. Accédez à Utilisateurs dans la zone d'administration.
Recherchez et sélectionnez l'utilisateur spécifique qui a besoin de réinitialiser son mot de passe. Ensuite, faites défiler vers le bas de la page où il est indiqué Gestion du compte .
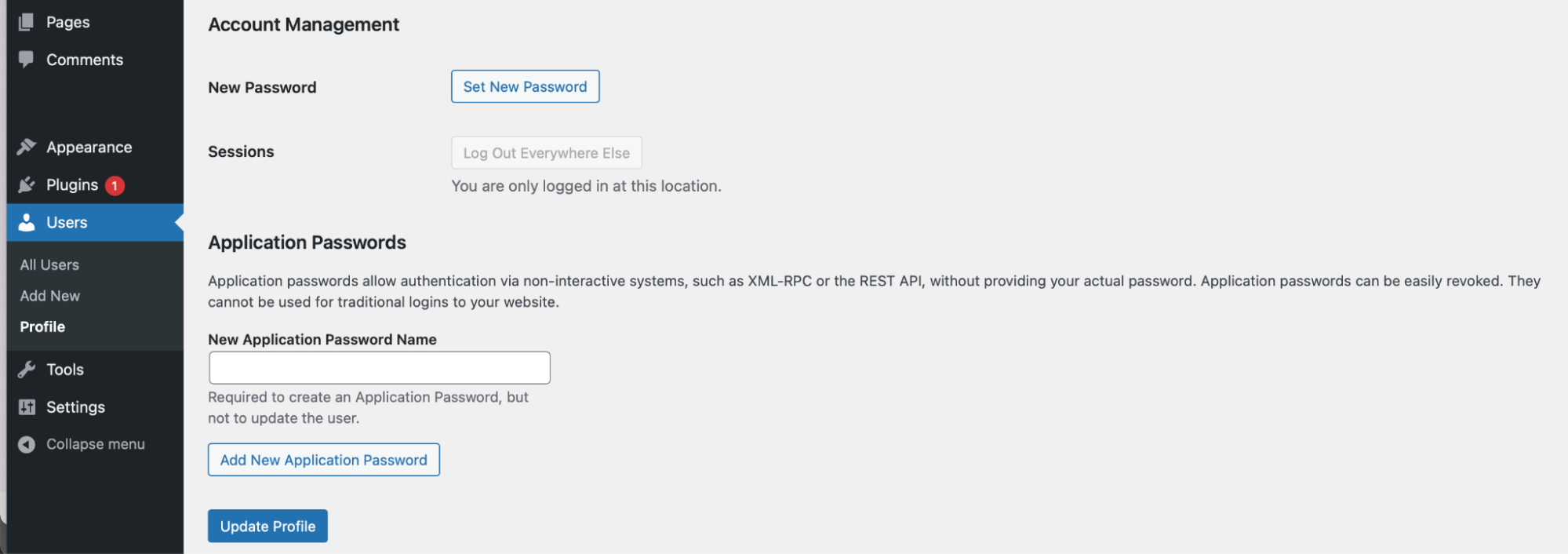
Ensuite, cliquez sur Définir un nouveau mot de passe → Générer un mot de passe. A ce stade, vous pouvez soit insérez un mot de passe personnalisé ou laissez WordPress en générer un pour vous. Ensuite, sélectionnez Mettre à jour le profil pour enregistrer vos modifications, puis partagez les nouvelles informations d'identification avec l'utilisateur.
7. Connexion WordPress désactivée (trop de tentatives infructueuses)
La dernière erreur dont nous parlerons dans cet article se produit lorsqu'il y a eu trop de tentatives infructueuses pour accéder à votre site. Généralement, vous ne verrez ce message d'erreur que si vous avez un plugin qui sécurise votre page de connexion WordPress.
Par exemple, vous pouvez utiliser un outil qui limite vos tentatives de connexion. Ou, vous pouvez avoir un plugin de sécurité général installé sur votre site.
Dans ce cas, le seul moyen de corriger l'erreur de connexion est de désactiver le plugin. Pour ce faire, vous devrez accéder à votre site WordPress via FTP ou gestionnaire de fichiers. Ensuite, ouvrez votre dossier public_html et sélectionnez wp-content .
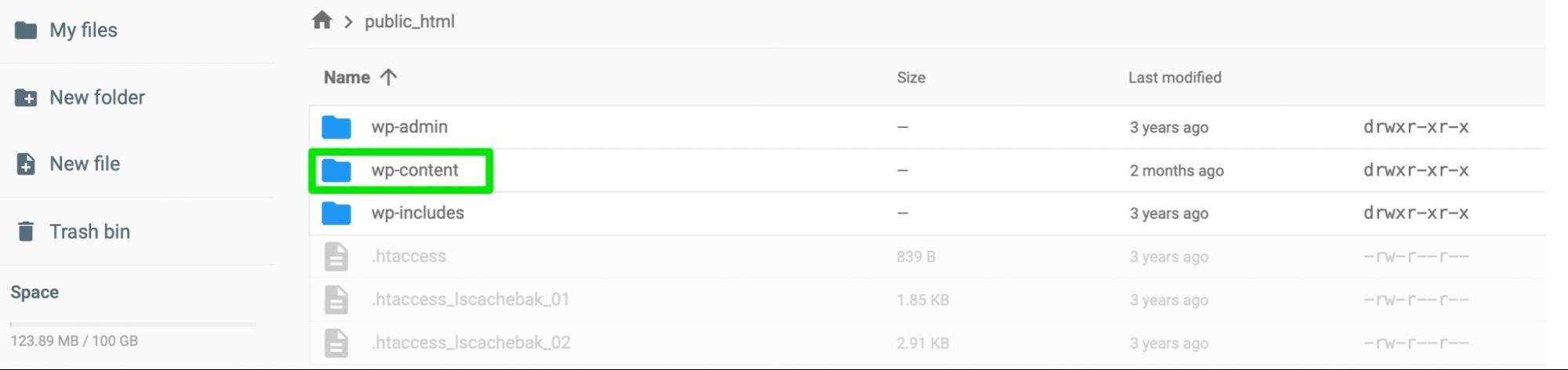
Ensuite, cliquez sur les plugins et recherchez le plugin de sécurité dans le dossier. Faites un clic droit sur le fichier pour le renommer. Vous voudrez l'appeler quelque chose comme "example-disabled" pour désactiver le plugin individuel.
Rendez-vous sur votre page de connexion WordPress et voyez si vous pouvez accéder à votre site. Si vous le pouvez, vous devrez alors réactiver votre plugin depuis votre tableau de bord WordPress. Vous pouvez le faire en vous rendant dans Plugins → Plugins installés. Ensuite, trouvez le plugin en question et sélectionnez Activer .
Si ce plugin continue de provoquer des erreurs de connexion à WordPress, il vaut la peine de rechercher un outil alternatif. Vous pouvez également communiquer avec les développeurs du plugin pour voir s'ils peuvent résoudre le problème.
Sauvegardes de site : La solution pour résoudre immédiatement les erreurs de connexion
La meilleure façon d'éviter les erreurs de connexion est d'utiliser Jetpack VaultPress Backup. En cas de problème sur votre site, il est facile de restaurer une version antérieure ou de remplacer des fichiers individuels.
Par conséquent, vous n'avez pas besoin de vous frayer un chemin à travers un tas d'étapes de dépannage pour trouver et résoudre le problème. Au lieu de cela, vous pourrez remettre votre site en service en un rien de temps.
Non seulement VaultPress Backup enregistre les fichiers de votre site, mais vous obtiendrez également des sauvegardes de l'intégralité de votre base de données, ainsi que des données des clients et des commandes WooCommerce. De plus, les copies de votre site sont stockées dans un emplacement sécurisé sur plusieurs serveurs et cryptées pour plus de tranquillité d'esprit.
L'une des meilleures choses à propos de Jetpack VaultPress Backup est qu'il est facile à utiliser, ce qui le rend adapté même aux débutants complets. Vous pouvez créer une sauvegarde de votre site en quelques minutes seulement. Ensuite, vous pouvez restaurer votre site à l'aide de l'application mobile.
Corriger les erreurs de connexion WordPress
Bien que WordPress soit un système de gestion de contenu fiable, vous pouvez rencontrer des erreurs de connexion occasionnelles qui vous empêchent d'accéder à votre site Web. Heureusement, vous pouvez corriger toutes sortes d'erreurs WordPress telles que les erreurs 404, les erreurs 500, les boucles de redirection, etc.
Par exemple, essayez d'augmenter les limites de mémoire de votre serveur si vous êtes confronté à un écran de connexion WordPress vierge. Alternativement, vous devrez supprimer du code de votre fichier wp-login.php pour corriger les boucles de redirection. En attendant, si les cookies sont bloqués, cela vaut la peine de vider le cache de votre navigateur.
