La connexion WordPress ne fonctionne pas ? Comment le réparer
Publié: 2021-09-04Vous rencontrez des problèmes pour vous connecter à votre site ? Votre connexion WordPress ne fonctionne pas ? Ne vous inquiétez pas, nous avons ce qu'il vous faut. Dans ce guide, nous vous montrerons comment résoudre les problèmes les plus courants qui empêchent la connexion de fonctionner.
La connexion est l'une des pages les plus importantes pour tout site Web WordPress car c'est ce qui vous permet d'accéder à votre tableau de bord. Nous avons déjà vu comment personnaliser la connexion pour en tirer le meilleur parti, mais que pouvez-vous faire lorsque la connexion ne fonctionne plus et que vous ne pouvez pas accéder à votre site ?
Malheureusement, c'est un problème assez courant pour de nombreux utilisateurs. La bonne nouvelle est qu'il existe de nombreuses solutions qui peuvent être utiles si jamais vous êtes confronté à une telle mésaventure. Avant de passer en revue les différentes solutions pour chaque problème, comprenons mieux pourquoi la connexion WordPress peut ne pas fonctionner correctement.
Pourquoi la connexion WordPress cesse-t-elle de fonctionner ?
De nombreuses raisons peuvent empêcher la connexion WordPress de fonctionner. Il peut y avoir des problèmes avec les fichiers du site Web, les serveurs, les bases de données, les plugins, les thèmes, etc. En fait, les problèmes avec l'un de ces éléments sont des causes courantes de problèmes dans le processus de connexion.
Voici quelques problèmes plus fréquents qui pourraient empêcher la connexion WordPress de fonctionner correctement :
- Cache et cookies
- Identifiants de connexion
- Problèmes avec les plugins
- Conflit avec le thème
- Mauvaise URL de connexion WordPress
- Erreur de connexion à la base de données
- Le problème avec le fichier .htaccess
- Pas assez de limite de mémoire PHP
- URL de site incorrecte
Ne vous inquiétez pas si vous rencontrez l'un de ces problèmes. Dans la section suivante, nous vous montrerons comment vous pouvez les résoudre et retrouver l'accès à votre site.
La connexion WordPress ne fonctionne pas ? Comment le réparer
Comme mentionné précédemment, plusieurs raisons et erreurs peuvent entraîner l'arrêt de votre connexion WordPress. Il peut donc être difficile de savoir exactement ce qui ne va pas et ce qu'il faut faire pour y remédier. Dans cette section, nous vous montrerons certaines des solutions aux problèmes les plus courants, afin que vous sachiez exactement quoi faire.
Selon le problème auquel vous êtes confronté, vous devrez peut-être modifier certains fichiers critiques de votre site Web. C'est pourquoi, avant de commencer, nous vous recommandons de sauvegarder votre site Web WordPress et de vous assurer de l'enregistrer dans un endroit sûr au cas où vous auriez besoin de restaurer votre site.
Maintenant, sans plus tarder, examinons les solutions.
1. Effacer le cache et les cookies
Un cache de navigateur Web fait référence aux fichiers temporaires stockés ou cachés dans votre navigateur. Une fois que vous aurez vidé le cache, votre navigateur sera mis à jour avec les nouvelles versions des fichiers prenant en charge WordPress lorsque vous rechargerez la page de connexion.
D'autre part, les cookies sont de petits fichiers contenant des données qui sont utilisées pour identifier votre ordinateur dans un réseau. WordPress utilise des cookies pour l'authentification, donc les effacer peut également résoudre certains problèmes avec la page de connexion. Avant de faire cela, assurez-vous que vous les avez activés sur votre navigateur Web.
Pour effacer le cache et les cookies de votre navigateur Web, accédez à Paramètres , accédez à l'onglet Confidentialité et sécurité , puis cliquez sur l'option Effacer les données de navigation .
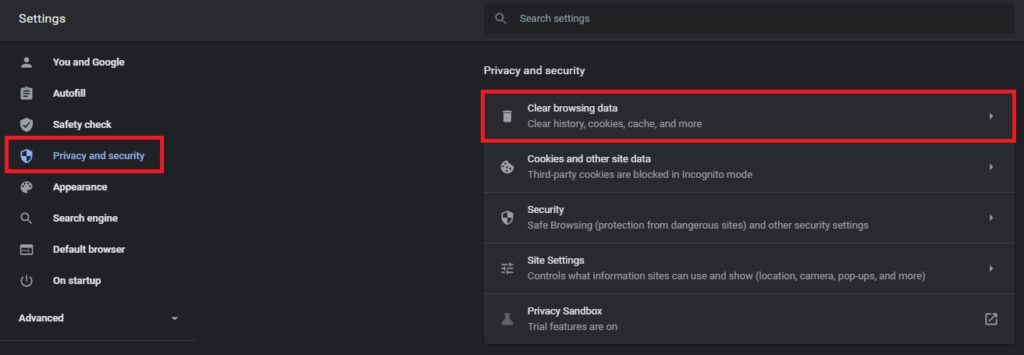
Vous devrez maintenant sélectionner les données du navigateur que vous souhaitez effacer dans votre navigateur. Sous l'onglet Basique , cochez les options Cookies et autres données de site et Images et fichiers en cache . Enfin, appuyez sur Effacer les données .
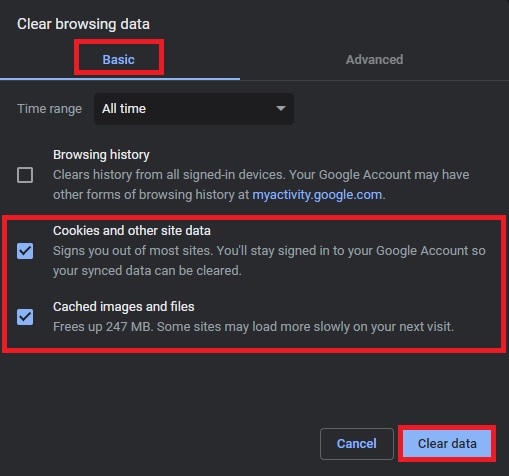
Ça y est, tout votre cache et vos cookies seront effacés sur votre navigateur Web.
Il s'agit du processus pour effacer le cache et les cookies à l'aide de Google Chrome. Si vous utilisez un autre navigateur, vous pouvez vérifier les étapes dans les liens suivants :
- MozillaFirefox
- Safari
- Windows Explorer
Effacer votre cache et vos cookies est l'une des premières choses que vous devez faire lorsque votre connexion WordPress ne fonctionne pas. Si cela ne fonctionne pas, vérifiez la solution suivante.
2. Vérifiez vos identifiants de connexion
C'est une solution très évidente qui est souvent négligée. Cependant, les êtres humains ont tendance à faire des erreurs et la plupart des erreurs dans le monde numérique sont causées par des humains. Donc, si vous n'êtes pas un robot, vérifiez si vous utilisez ou non la bonne combinaison de nom d'utilisateur et de mot de passe.
En fait, à moins que vous n'ayez modifié les alertes par défaut, un message d'erreur expliquant le problème s'affichera. Assurez-vous que vous saisissez les bons identifiants de connexion avant de vous connecter à votre tableau de bord WordPress.
Alternativement, vous pouvez essayer de changer votre mot de passe en cliquant sur le lien Perdu votre mot de passe. Vous devrez entrer votre adresse e-mail liée au site Web et changer le mot de passe via l'e-mail de vérification qui vous a été envoyé.
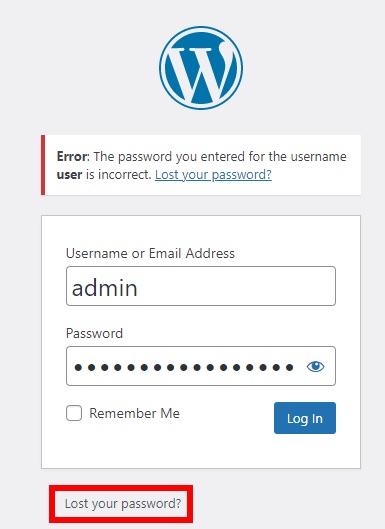
Si rien de tout cela ne fonctionne, vous devrez peut-être vérifier vos plugins.
3. Problèmes avec les plugins
Parfois, les plugins que vous utilisez peuvent également créer des problèmes sur votre site Web et empêcher votre connexion WordPress de fonctionner. Il arrive généralement qu'il y ait des conflits entre certains des plugins de votre site ou qu'un plugin de sécurité bloque votre connexion .
Tout d'abord, vérifiez s'il y a des problèmes de plugin. Pour ce faire, commencez par désactiver manuellement les plugins. Pour cela, vous devez utiliser un client FTP ou utiliser le gestionnaire de fichiers cPanel. Si vous êtes le propriétaire du site Web, votre hébergement de site Web peut vous donner accès à celui-ci.
Pour cette démo, nous utiliserons un client FTP appelé FileZilla, mais vous pouvez utiliser n'importe quel outil que vous aimez. Après y avoir accédé, accédez au répertoire de fichiers de votre site Web et localisez le dossier wp-content/plugins . Ensuite, faites un clic droit dessus et renommez temporairement le dossier en quelque chose comme " plugins_disable ".
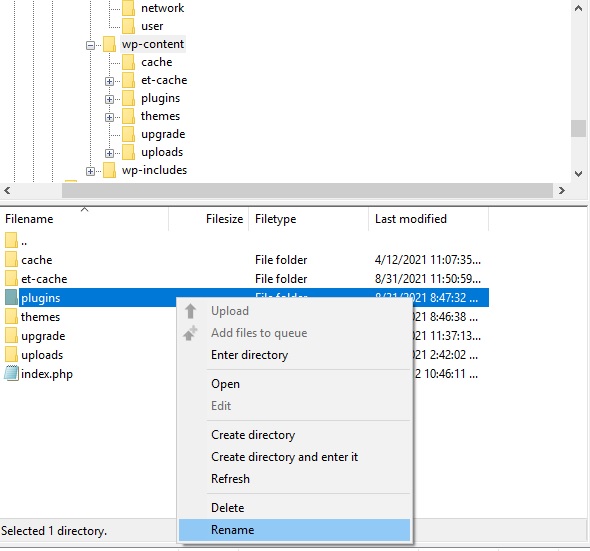
Une fois que vous l'aurez renommé, WordPress ne pourra pas reconnaître ni accéder au fichier des plugins, il désactivera donc automatiquement tous les plugins de votre site. Même si vous pouvez désactiver les plugins que vous souhaitez garder actifs, c'est le moyen le plus rapide de savoir si un plugin cause des problèmes avec votre connexion.
Après cela, essayez de vous connecter à votre site Web. Si vous pouvez vous connecter, vous pouvez confirmer que la connexion WordPress ne fonctionnait pas car il y avait un conflit de plugin. Vous devez maintenant savoir quel plugin est à l'origine du problème et le résoudre. Pour cela, activez les plugins un par un et essayez de vous connecter jusqu'à ce que vous trouviez celui qui crée le problème.
Parfois, les plugins de sécurité peuvent bloquer les connexions des utilisateurs, alors commencez par vérifier vos plugins de sécurité.
Pour plus d'informations sur la façon de désactiver les plugins en masse, consultez ce guide.
4. Conflit avec le thème
Semblable à ce qui se passe avec les plugins, votre thème peut également interférer et créer des conflits avec votre connexion WordPress. Cela est particulièrement courant lorsque vous utilisez une page de connexion personnalisée pour votre site Web, car la page peut ne pas être entièrement compatible avec votre thème actuel .
La bonne nouvelle est qu'il est très facile de vérifier s'il y a une interférence de thème qui ne vous permet pas de vous connecter à votre site Web. Encore une fois, vous devrez accéder au répertoire de fichiers de votre site Web à l'aide d'un client FTP et renommer le dossier du thème pour le désactiver, comme vous l'avez fait avec les plugins auparavant.
Ouvrez votre client FTP et localisez le dossier de thème que vous utilisez sur votre site. Habituellement, vous pouvez trouver le dossier du thème sous wp-content/themes . Pour ce tutoriel, nous utilisons le thème Divi, nous allons donc renommer le dossier Divi en « Divi_disable ».
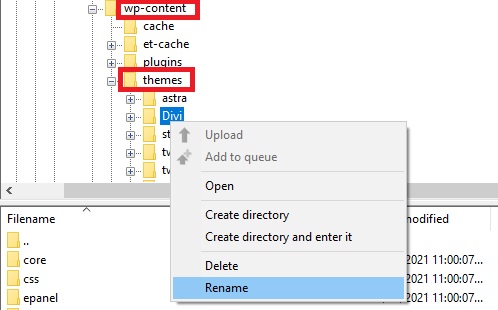
Faites simplement un clic droit sur votre dossier de thème et renommez-le. Si vous n'êtes pas sûr du thème actuel, demandez au propriétaire ou au développeur du site Web.
Après avoir désactivé le thème, essayez de vous connecter à votre site Web. Si cela fonctionne, vous pouvez confirmer que votre connexion WordPress ne fonctionnait pas en raison d'un conflit avec votre thème. Si tel est le cas, vous pouvez soit vérifier les fichiers de thème pour identifier et résoudre le problème, soit contacter votre support de thème.
5. Mauvaise URL de connexion WordPress
Masquer ou modifier l'URL de connexion WordPress est l'un des meilleurs moyens de sécuriser votre site Web. Il est également courant de protéger votre site contre les attaques de connexion et DDoS.
Si vous avez modifié l'URL de connexion et que vous ne la trouvez plus, vous ne pourrez pas vous connecter à votre site. Dans ce cas, votre meilleure option est de désactiver le plugin que vous avez utilisé pour modifier l'URL de connexion.
Vous pouvez facilement le faire en suivant les mêmes étapes que nous avons décrites précédemment pour désactiver tous les plugins. Ouvrez simplement votre client FTP, localisez le dossier plugins sous le dossier wp-content/plugin et ouvrez-le. Vous verrez les dossiers de tous les plugins installés sur votre site Web.
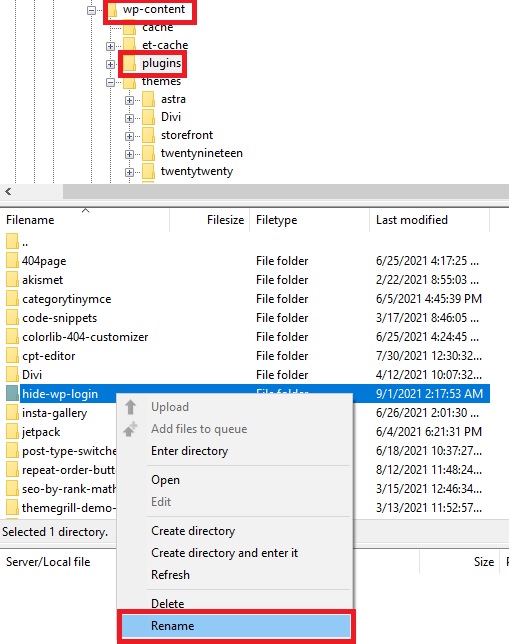
Localisez le plugin que vous avez utilisé pour modifier l'URL de connexion, faites un clic droit dessus et renommez le dossier pour le désactiver.
Ensuite, entrez l'URL par défaut de la page de connexion en ajoutant /wp-admin après le domaine de votre site Web et vous pourrez voir la page de connexion de votre site Web. Après cela, entrez le nom d'utilisateur et le mot de passe pour accéder à votre site comme vous le feriez normalement.
Assurez-vous de vous rappeler comment accéder à la page de connexion après vous être reconnecté. Et si vous souhaitez toujours sécuriser votre site Web, vous pouvez réactiver le plugin pour masquer ou modifier à nouveau la page de connexion.
6. Erreur lors de l'établissement de la connexion à la base de données
Toutes les informations et données de votre site web sont stockées dans votre base de données. Si la base de données ne peut pas être liée à votre site, vous pouvez rencontrer des problèmes qui peuvent empêcher la connexion WordPress de fonctionner.
Il peut y avoir des problèmes avec la connexion à la base de données s'il y a des informations de base de données incorrectes sur votre site. En outre, le problème peut également se produire si la base de données est corrompue ou en raison d'un serveur de base de données qui ne répond pas .
La bonne nouvelle est que vous pouvez facilement réparer vos problèmes de connexion à la base de données dans WordPress. Mais avant de commencer les étapes, vous devez vous assurer que les informations d'identification de votre base de données et les informations d'hébergement de la base de données sont correctes . Contactez votre fournisseur d'hébergement et demandez-lui cela, mais si vous ne parvenez toujours pas à vous connecter à votre site Web, vous devrez peut-être réparer la base de données.
6.1. Corriger l'erreur de connexion à la base de données : réparer la base de données WordPress
Pour réparer votre base de données WordPress, localisez et ouvrez le fichier wp-config.php de votre site Web à l'aide d'un client FTP.
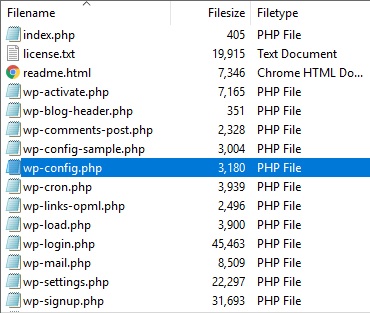
Vous verrez tous les détails de configuration de votre site Web sur ce fichier. En fait, vous pouvez également trouver les informations d'identification de la base de données ici si vous avez besoin de les vérifier à nouveau.
Maintenant, ajoutez l'extrait de code suivant juste avant le "C'est tout, arrêtez de modifier ! Bonne publication. ligne et enregistrez le fichier .
définir('WP_ALLOW_REPAIR', vrai);Ensuite, visitez le lien http://www.yoursite.com/wp-admin/maint/repair.php pour terminer la réparation.
Vous pourrez voir ici deux options : une pour réparer la base de données et l'autre pour la réparer et l'optimiser. Si vous ne souhaitez pas optimiser la base de données, pour l'instant, vous pouvez simplement cliquer sur Réparer la base de données .
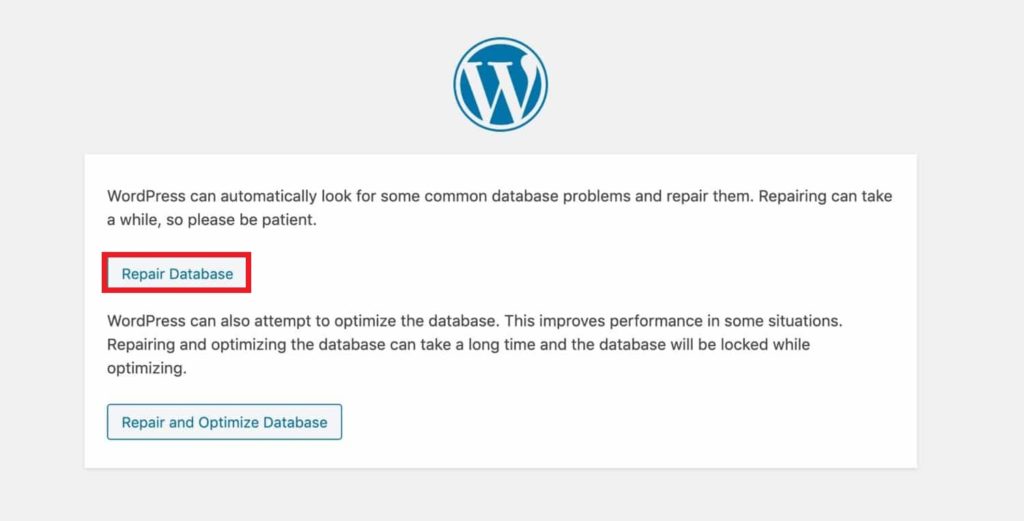
Une fois le processus terminé, vous devriez pouvoir vous connecter à votre site Web WordPress si la connexion à la base de données posait problème.

Si cela ne résout pas le problème et que la connexion ne fonctionne toujours pas, consultez la solution suivante.
7. Problème avec le fichier .htaccess
Le .htaccess est un fichier de configuration pour le serveur qui gère tous les permaliens. Cela signifie que s'il y a des problèmes avec ce fichier, cela pourrait empêcher la connexion WordPress de fonctionner correctement.
Pour résoudre ce problème, vous devez supprimer le fichier .htaccess et l'ajouter à nouveau à votre site Web WordPress. Ouvrez simplement le client FTP connecté à votre site Web et localisez le fichier .htaccess . Téléchargez-le sur votre ordinateur local en tant que sauvegarde, puis supprimez le fichier .htaccess de votre site Web à partir du client FTP.
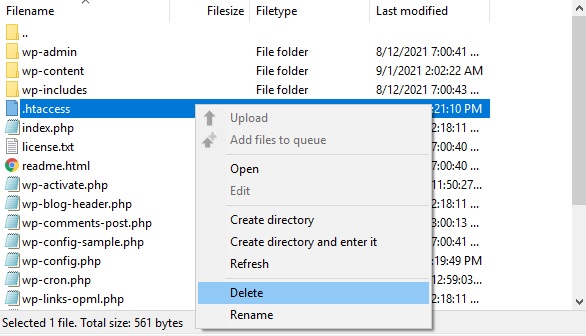
Maintenant, essayez de vous reconnecter et si vous parvenez à accéder à votre site Web, cela signifie qu'il y a eu des problèmes avec les fichiers .htaccess .
Pour vous assurer que votre site fonctionne correctement, vous devez ajouter le fichier .htaccess à votre serveur. Pour ce faire, accédez à Paramètres > Permaliens et appuyez sur Enregistrer les modifications . Vous n'avez pas besoin de modifier les paramètres ou les options ici.
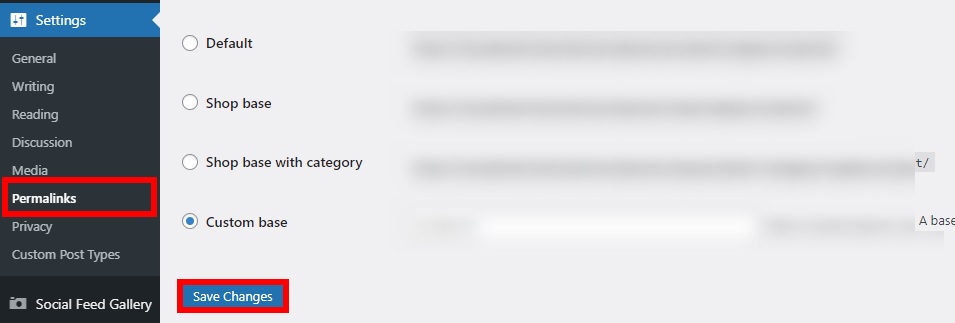
Cela créera automatiquement le fichier .htaccess sur votre serveur et votre site sera à nouveau opérationnel.
8. Pas assez de limite de mémoire PHP
Une autre raison pour laquelle la connexion WordPress peut ne pas fonctionner est qu'il n'y a pas assez de limite de mémoire PHP. Par défaut, la mémoire du serveur d'un site Web est supérieure à 64 Mo, mais parfois cela ne suffit pas.
Si la limite de mémoire PHP est trop faible, vous verrez une erreur et cela pourrait entraîner un dysfonctionnement de votre connexion WordPress. Si vous voyez ce type d'erreur lors de la connexion, vous devez augmenter manuellement la limite de mémoire.
Vous pouvez facilement le faire à l'aide d'un client FTP. Localisez et ouvrez simplement le fichier wp-config.php à partir du répertoire de votre site Web. Ensuite, collez l'extrait de code suivant avant le "C'est tout, arrêtez d'éditer ! Bonne édition » .
définir( 'WP_MEMORY_LIMIT', '256M' );
Cela augmentera la limite à 256 Mo. Après avoir ajouté le code dans le champ, enregistrez-le et ouvrez votre page de connexion. Si vous pouvez vous connecter à votre site Web, votre connexion WordPress ne fonctionnait pas auparavant en raison d'une mémoire PHP limitée.
Si après cela, vous obtenez toujours une erreur concernant la limite de mémoire PHP, augmentez la limite à 512 Mo en modifiant l'extrait et réessayez.
9. URL de site incorrecte
L'URL du site et l'URL de l'adresse WordPress sont deux URL différentes. Vous devez vous assurer que les deux URL sont identiques afin qu'elles atteignent la même destination de site.
Même si ces URL sont généralement les mêmes, cela peut ne pas être le cas si vous avez récemment migré votre site ou subi une mise à jour majeure. Si tel est le cas, vous pouvez facilement vous assurer que les deux URL sont identiques avec un client FTP.
Pour ce faire, localisez et ouvrez le fichier wp-config.php à partir du client FTP et ajoutez l'extrait de code suivant juste au-dessus du « C'est tout, arrêtez de modifier ! Bonne publication » :
définir('WP_HOME','https://www.votresite.com');
définir('WP_SITEURL','https://www.votresite.com');Assurez-vous que vous utilisez la même URL d'adresse WordPress pour WP_HOME et WP_SITEURL .
Après cela, enregistrez le fichier et rechargez la page de connexion WordPress. Vous devriez maintenant pouvoir vous connecter sans aucun problème.
REMARQUE : Cela semble évident, mais assurez-vous que l'URL du site saisie dans le navigateur Web est également correcte. Cela peut être utile si vous accédez à de nombreux sites Web et les gérez.
Plus de raisons pour lesquelles la connexion WordPress ne fonctionne pas
Nous avons répertorié certaines des solutions aux problèmes les plus courants de la connexion WordPress. Cependant, si vous rencontrez toujours des problèmes et que votre connexion ne fonctionne pas, vous pouvez essayer les solutions suivantes.
1. Problèmes avec les autorisations de fichiers et de dossiers
Les problèmes d'autorisation de fichiers et de dossiers sont relativement rares, mais ils peuvent également entraîner l'arrêt de la connexion WordPress. Tous les répertoires de votre navigateur sont stockés dans des fichiers et des dossiers accessibles depuis un client FTP ou cPanel. Si le dossier wp-admin ou le fichier wp-login.php contient les mauvaises autorisations, votre site Web ne pourra pas accéder à ces fichiers et dossiers. Par conséquent, vous ne pourrez pas vous connecter.
Si vous pensez que cela peut causer des problèmes avec votre connexion, vous pouvez modifier leur autorisation. Pour ce faire, connectez votre client FTP au serveur du site Web et localisez le dossier wp-admin et le fichier wp-login.php . Faites un clic droit dessus, sélectionnez Permission et ajustez les valeurs numériques suivantes :
- valeur numérique du dossier wp-admin : 755
- valeur numérique du fichier wp-login.php : 644
Enfin, appuyez sur OK pour enregistrer les modifications.
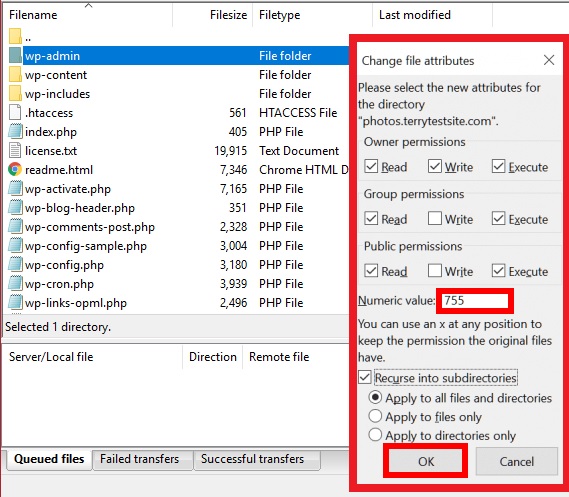
Maintenant, rechargez votre site Web et entrez les informations d'identification pour vous connecter. S'il y avait des problèmes avec les autorisations de fichiers et de dossiers, vous devriez pouvoir vous connecter à votre site Web.
2. Fichiers WordPress corrompus
Si vos fichiers WordPress principaux sont corrompus, cela peut affecter l'ensemble de votre site Web et empêcher la connexion de fonctionner correctement. Ce n'est pas un problème courant, mais lorsque cela se produit, il a tendance à se produire dans le fichier wp-login.php .
Pour pallier ce problème, il n'y a qu'une seule solution. Vous devez vous rendre sur le site officiel de WordPress.org et télécharger la dernière version de WordPress. Ensuite, extrayez le fichier ZIP et localisez le nouveau fichier wp-login.php . Après cela, connectez le client FTP au serveur de votre site Web et téléchargez le nouveau fichier wp-login.php ici.
Assurez-vous d' écraser le fichier wp-login.php existant pour remplacer l'ancien fichier corrompu par le nouveau.
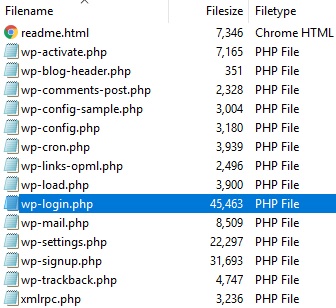
Si le fichier corrompu vous empêchait de vous connecter à votre site Web, vous devriez maintenant pouvoir vous reconnecter facilement.
Autres mesures
Si vous avez essayé tout ce qui précède et que votre connexion WordPress ne fonctionne toujours pas, vous pouvez faire quelques autres choses pour que votre site soit opérationnel.
1. Demandez à votre hébergeur de site Web
Si aucune des solutions mentionnées n'a résolu votre problème de connexion, vous pouvez simplement contacter votre hébergeur . La raison pour laquelle vous ne parvenez pas à vous connecter à votre site Web peut être liée à des problèmes de serveur du côté de votre hôte.
Si tel est le cas, ils vous fourniront des informations sur le problème et sur la manière de le résoudre. Assurez-vous que vous disposez de l'un des meilleurs services d'hébergement WordPress avec un excellent support . La qualité d'un hébergeur se révèle lorsqu'il y a des problèmes et que vous avez besoin d'une aide urgente.
2. Restaurer la sauvegarde précédente du site Web
Si votre connexion WordPress ne fonctionne toujours pas, l'une des dernières options dont vous disposez est de restaurer une sauvegarde précédente. C'est facile si vous avez un système de sauvegarde installé sur votre site Web.
Pour restaurer une sauvegarde, vous pouvez utiliser un client FTP ou le gestionnaire cPanel . Si vous avez besoin de plus d'informations à ce sujet, consultez notre guide sur la sauvegarde d'un site WordPress.
Bonus : Comment personnaliser la page de connexion WordPress
La plupart des administrateurs ne prêtent pas trop d'attention à la connexion, donc 99% des sites WordPress finissent par avoir la même page de connexion ennuyeuse. Cependant, sa personnalisation peut présenter plusieurs avantages. Par exemple, l'amélioration de la page de connexion peut être bénéfique pour les boutiques en ligne, les sites Web d'adhésion et les programmes d'affiliation. Les clients se connectent généralement pour passer leurs commandes ou accéder à leurs avantages, cela fait donc une meilleure impression si vous personnalisez la page de connexion.
Outre la conception, vous pouvez également personnaliser d'autres éléments et rendre votre site plus sécurisé. Par exemple, vous pouvez limiter le nombre de tentatives de connexion pour éloigner les pirates. En plus de cela, vous pouvez également personnaliser l'URL de la page de connexion pour la rendre plus difficile à trouver et éviter les attaques par force brute.
Il existe quelques options pour modifier la page de connexion, mais le moyen le plus simple consiste à utiliser un plugin dédié. Il existe plusieurs outils pour cela mais pour cette démonstration, nous utiliserons Custom Login Page Customizer . C'est un plugin gratuit et simple qui vous permet de personnaliser facilement votre page de connexion WordPress.
Installer et activer le plugin
Pour commencer à utiliser cet outil, vous devez d'abord l' installer et l'activer . Dans votre tableau de bord, accédez à Plugins > Ajouter un nouveau et recherchez le plugin. Une fois que vous l'avez trouvé, cliquez sur Installer maintenant , puis activez-le.
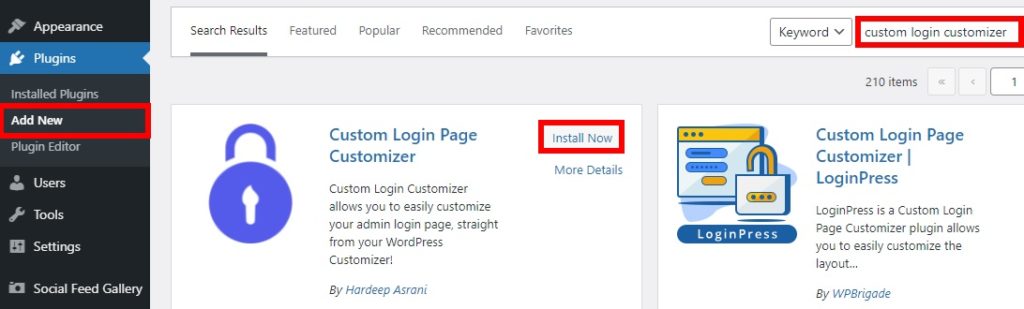
Alternativement, vous pouvez installer le plugin manuellement. Si vous n'êtes pas familier avec cela, vous pouvez consulter notre guide sur l'installation manuelle des plugins pour plus de détails.
Personnaliser la page de connexion WordPress
Après cela, accédez à Login Customizer > Customizer et vous serez redirigé vers le personnalisateur en direct où vous pourrez modifier la page de connexion.
Vous verrez de nombreuses options ici et vous pouvez pratiquement tout changer. Vous pouvez personnaliser les modèles, l'arrière-plan, le logo, le formulaire, les champs et les boutons. De plus, dans la section Autre , il existe des options pour ajouter du CSS et du JavaScript personnalisés afin de personnaliser votre page de connexion.
Lorsque vous modifiez la page, vous verrez les modifications sur le côté droit de votre écran avec un aperçu en direct en temps réel. Une fois que vous êtes satisfait de votre personnalisation, cliquez sur Publier/Mettre à jour pour l'appliquer à votre site.
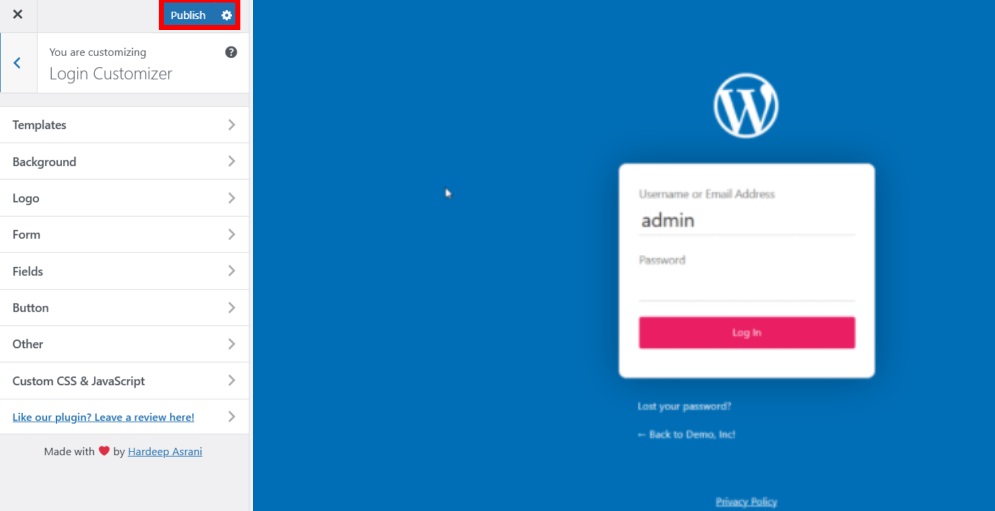
Maintenant, si vous vérifiez l'interface, vous pourrez voir votre page de connexion WordPress nouvellement personnalisée.
Vous pouvez également modifier la page de connexion par programmation et via les constructeurs de sites. Si vous souhaitez plus d'informations à ce sujet, consultez notre tutoriel sur la façon de personnaliser la page de connexion de WordPress. De plus, si vous souhaitez essayer d'autres outils, consultez notre liste des meilleurs plugins pour personnaliser la page de connexion.
Conclusion
En résumé, plusieurs raisons peuvent empêcher la page de connexion de WordPress de fonctionner, il peut donc être difficile de savoir exactement quel est le problème. Cela se produit assez souvent et peut vous empêcher d'accéder à votre site.
Dans ce guide, nous vous avons montré comment résoudre les problèmes les plus courants avec la page de connexion.
- Cache et cookies
- Identifiants de connexion
- Problèmes avec les plugins
- Interférence de thème
- Mauvaise URL de connexion WordPress
- Erreur de connexion à la base de données
- Le problème avec le fichier .htaccess
- Pas assez de limite de mémoire PHP
- URL de site incorrecte
- Autorisations incorrectes des fichiers et des dossiers
- Fichiers WordPress principaux corrompus
Si aucune de ces solutions ne fonctionne pour vous, cela peut être dû à des problèmes d'autorisations de fichiers et de dossiers et à des fichiers de base corrompus. Si vous essayez de résoudre ce problème et que la page de connexion ne fonctionne toujours pas, il ne vous reste que deux options : contacter votre hébergeur ou restaurer une sauvegarde précédente de votre site Web.
Enfin, nous vous avons également montré une section supplémentaire sur la façon de personnaliser une page de connexion avec des plugins. Cela peut être très utile pour les magasins de commerce électronique, les membres et les sites affiliés pour rendre la connexion plus professionnelle et ajouter une couche de sécurité supplémentaire à votre site Web.
Nous espérons que ce tutoriel vous a été utile. Si c'était le cas, partagez-le sur les réseaux sociaux pour aider vos amis à résoudre leurs problèmes avec la page de connexion !
Pour plus d'informations sur la façon de tirer le meilleur parti de votre site, consultez ces guides :
- Comment réparer l'écran blanc de la mort de WordPress ?
- Erreur d'échec de la mise à jour de WordPress : comment y remédier
- Meilleurs plug-ins CAPTCHA WooCommerce
