URL de connexion WordPress : comment la trouver et la gérer
Publié: 2023-03-31Voulez-vous savoir comment trouver l'URL de connexion WordPress ? Si oui, vous obtenez votre réponse ici.
Après avoir installé WordPress sur votre site, vous devez vous rendre sur votre page d'administration WordPress pour apporter des modifications, personnaliser votre page d'accueil et publier votre premier article de blog.
Mais, avant de faire quoi que ce soit d'autre, vous devez d'abord vous connecter à votre page d'administration WordPress.
Dans cet article, nous allons vous montrer comment trouver votre URL de connexion WordPress afin que vous puissiez simplement accéder à la page d'administration. Nous vous montrerons également comment modifier l'URL de connexion par défaut, la sécuriser, la personnaliser et bien plus encore.
Qu'est-ce que le tableau de bord WordPress ?
Le tableau de bord WordPress ou la page d'administration WordPress est le backend de votre blog ou site Web WordPress. C'est la première page que vous verrez lorsque vous vous connecterez.
Cela ressemble à ceci :
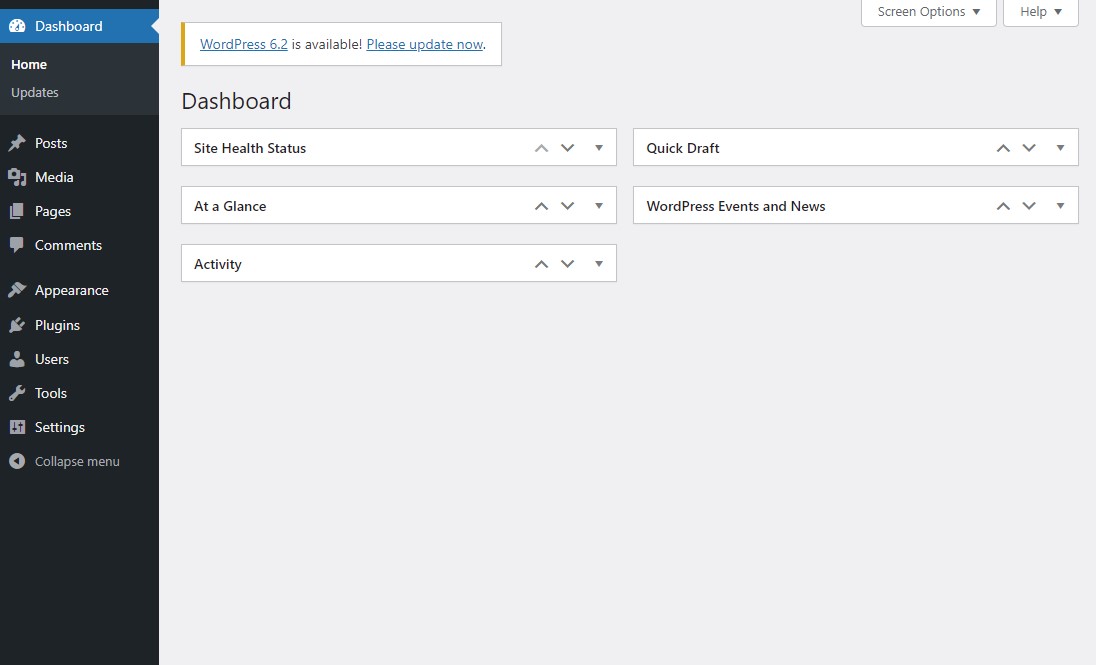
Le tableau de bord WordPress vous permet de contrôler votre site Web et de faire des choses importantes comme :
- Créer et modifier du contenu : vous pouvez créer de nouveaux articles, pages et autres types de contenu et modifier le contenu existant à l'aide de l'éditeur WordPress. Cela inclut l'ajout de texte, d'images, de vidéos et d'autres médias à votre site.
- Gérer les commentaires : vous pouvez modérer et gérer les commentaires sur votre site, y compris les approuver, les supprimer ou les marquer comme spam.
- Personnalisez votre site : vous pouvez personnaliser l'apparence et les fonctionnalités de votre site en installant des plugins et des thèmes. Vous pouvez également personnaliser les paramètres de votre site, tels que son titre, son slogan et la mise en page de sa page d'accueil.
- Gérer les utilisateurs : vous pouvez gérer les comptes d'utilisateurs sur votre site, notamment ajouter et supprimer des utilisateurs, attribuer des rôles d'utilisateur et définir des autorisations d'utilisateur.
- Sauvegardez et restaurez votre site : vous pouvez créer des sauvegardes du contenu et des paramètres de votre site et les restaurer en cas de perte de données ou d'erreurs du site Web.
- Gérer la sécurité : vous pouvez gérer les paramètres de sécurité de votre site, y compris l'installation de plug-ins de sécurité, la configuration des certificats SSL et la configuration de l'authentification à deux facteurs pour les connexions des utilisateurs.
En bref, le tableau de bord WordPress est la zone la plus importante de votre site Web.
Comment trouver votre URL de connexion WordPress
Après avoir su ce qu'est la page d'administration de WordPress, vous vous demandez probablement comment vous pouvez accéder à cette page.
Pour accéder à la page d'administration de votre site WordPress, rendez-vous sur la page de connexion de WordPress et saisissez vos identifiants de connexion.
Voici à quoi ressemble une page de connexion WordPress :
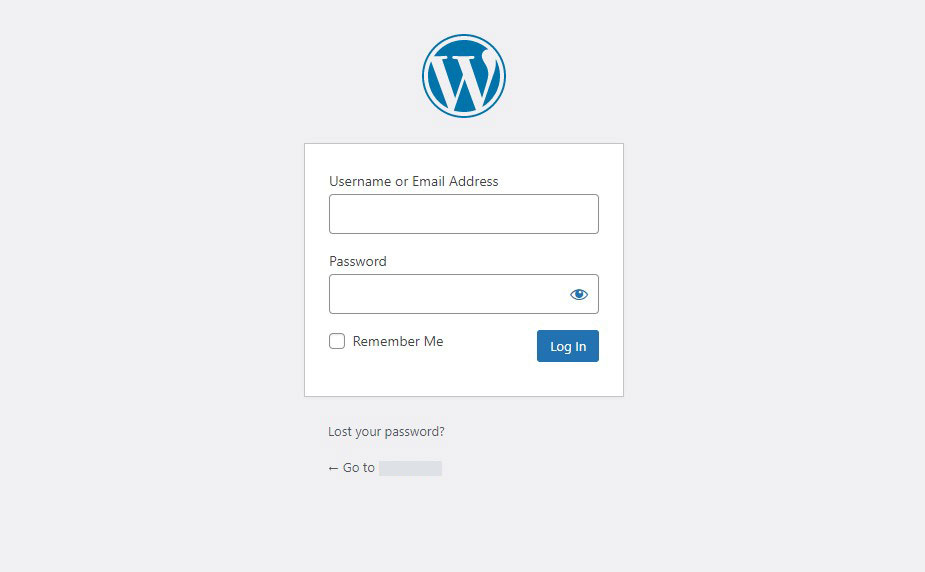
Le lien de la page de connexion de votre site Web n'est visible sur aucune page spécifique.
Cependant, il existe plusieurs façons d'accéder à la page de connexion. L'un des moyens les plus simples consiste à mettre le nom de votre site Web (ou nom de domaine) dans la barre d'adresse de votre navigateur Web, suivi d'une barre oblique (/) et de wp-admin.
http://example.com/wp-admin
N'oubliez pas de remplacer example.com par votre nom de domaine et de le coller dans la barre d'adresse de votre navigateur. Lorsque vous appuyez sur Entrée sur votre clavier, l'écran de connexion de votre site WordPress apparaît.
Entrez maintenant votre nom d'utilisateur et votre mot de passe dans les champs appropriés.
Cependant, vous pouvez également accéder à la page de connexion de WordPress en utilisant les 3 URL suivantes :
- example.com/login
- exemple.com/admin
- exemple.com/wp-login.php
Encore une fois, remplacez example.com par votre nom de domaine et vous êtes prêt à partir.
URL de connexion WordPress sur un sous-domaine
Il peut y avoir des situations où vous devez installer WordPress sur un sous-domaine. Par exemple, supposons que vous exploitiez un site de commerce électronique et que WordPress soit installé sur un sous-domaine tel que subdomain.example.com.
Dans de tels cas, comment pouvez-vous accéder à la page de connexion de l'administrateur WordPress ?
Lorsque WordPress est installé sur un sous-domaine, vous pouvez accéder à la page de connexion de plusieurs manières :
- subdomain.example.com/wp-admin
- subdomain.example.com/login
- sous-domaine.exemple.com/admin
- subdomain.example.com/wp-login.php
Vous pouvez utiliser n'importe laquelle des URL répertoriées ci-dessus, en remplaçant subdomain.example.com par votre sous-domaine. Simple, hum ?
URL de connexion WordPress sur un sous-répertoire
WordPress, comme les sous-domaines, peut être installé dans un sous-répertoire. L'URL peut être quelque chose comme example.com/wordpress.
Vous pouvez utiliser l'une des URL suivantes pour accéder à la page de connexion de votre sous-répertoire :
- exemple.com/wordpress/wp-admin
- example.com/wordpress/login
- exemple.com/wordpress/admin
- exemple.com/wordpress/wp-login.php
Cela vous amène à l'écran de connexion.
Façons de se souvenir de votre URL de connexion WordPress
Alors que les utilisateurs expérimentés de WordPress peuvent facilement se souvenir de l'URL de connexion de leur site Web, les utilisateurs novices de WordPress peuvent avoir du mal à se souvenir de l'URL de connexion de leur site Web.
Alors, comment accéder à la page de connexion de WordPress ?
Heureusement, il existe trois façons de mémoriser la page de connexion sans avoir à la saisir à chaque fois dans la barre d'adresse de votre navigateur Web.
1. Marquez la page de connexion de votre site WordPress
Marquer une page Web dans votre navigateur est le moyen le plus simple de s'en souvenir. Cela vous permettra de visiter instantanément la page de connexion chaque fois que vous en aurez besoin.
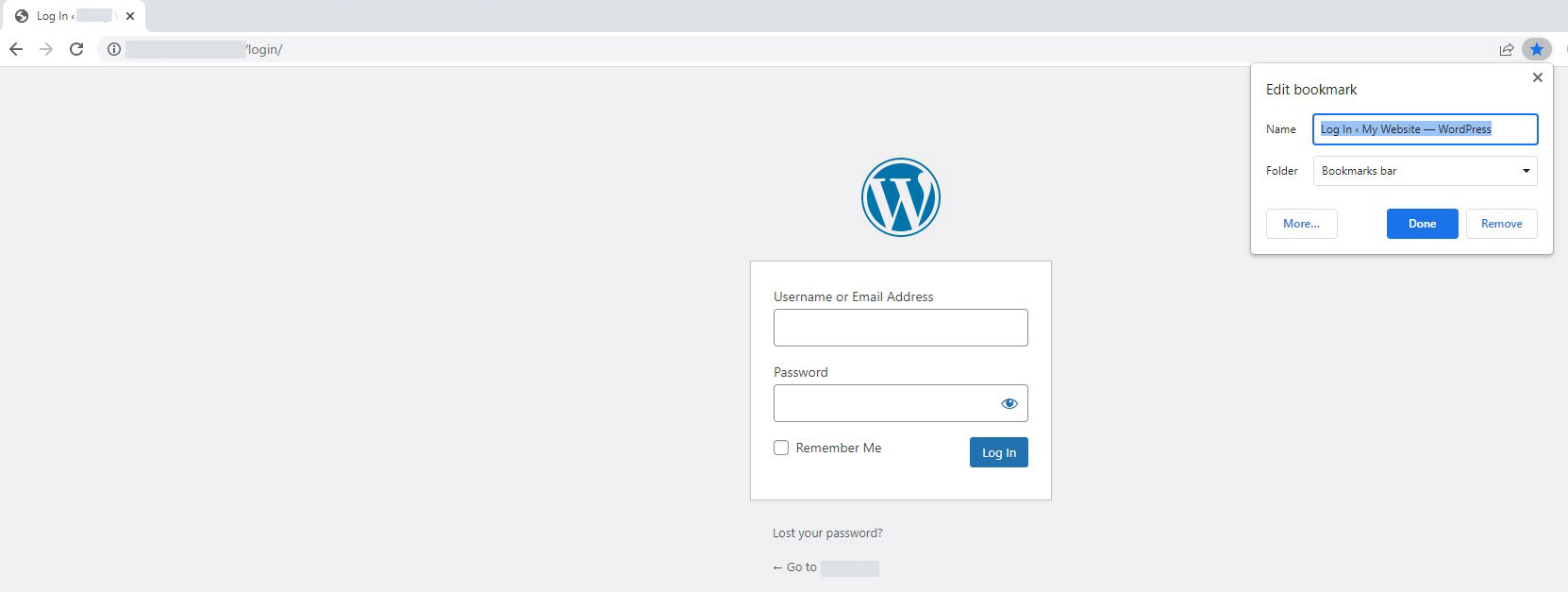
2. Ajoutez l'URL de la page de connexion à votre site WordPress
Une autre méthode pour mémoriser la page de connexion consiste à ajouter un lien vers votre site Web. Cela vous permettra d'accéder à la page de connexion depuis votre page d'accueil.
Vous pouvez ajouter le lien de connexion au menu, à la barre latérale ou au pied de page de votre site Web. Laisse moi te montrer comment.
1. Ajouter un lien de connexion à un menu
Allez simplement dans Apparence »Menus depuis votre tableau de bord d'administration WordPress.
Ensuite, cliquez sur l'onglet Liens personnalisés et entrez votre URL de connexion WordPress et votre texte. Une fois que vous avez terminé, cliquez sur le bouton Ajouter au menu pour ajouter ce lien à votre menu. De plus, n'oubliez pas de cliquer sur le bouton Enregistrer le menu .

2. Ajouter un lien de connexion à la barre latérale ou au pied de page
Allez simplement dans Apparence » Widgets depuis votre tableau de bord d'administration WordPress.
Ici, vous verrez toutes les zones de widgets disponibles. Cela dépend du thème que vous utilisez.
Maintenant, ouvrez n'importe quelle zone de widget (barre latérale ou pied de page) et faites glisser le widget Meta de la section Widgets disponibles vers celle-ci. Cela ajoutera le lien de connexion, ainsi que d'autres liens, à votre barre latérale ou à votre pied de page.
Si vous souhaitez uniquement afficher le lien de connexion, ajoutez le widget HTML personnalisé à la zone de widget de votre choix et le code suivant à la zone de contenu :

Remplacez example.com par votre domaine puis cliquez sur Enregistrer .
3. Connectez-vous à WordPress à partir de votre tableau de bord d'hébergement Web
De nombreuses sociétés d'hébergement WordPress proposent des raccourcis simples pour accéder à votre zone d'administration WordPress. Cela vous permet d'ignorer complètement l'écran de connexion WordPress.
Voici comment accéder à WordPress à l'aide des tableaux de bord d'hébergement populaires.
Connectez-vous à WordPress en utilisant Bluehost
Bluehost est l'un des plus grands fournisseurs d'hébergement Web au monde. Il offre une interface conviviale avec des raccourcis simples pour gérer votre site WordPress.
Connectez-vous simplement à votre tableau de bord Bluehost, puis sur la page d'accueil, sélectionnez le bouton Se connecter à WordPress pour accéder à votre site principal.
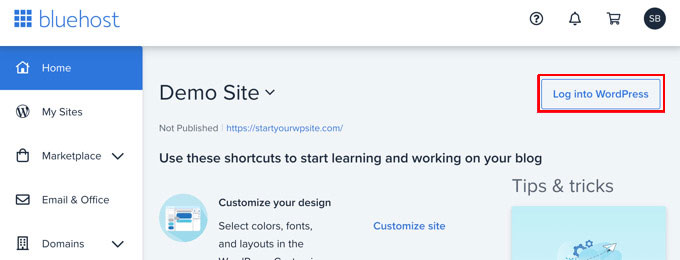
Connectez-vous à WordPress en utilisant Hostinger
Si vous avez démarré votre blog en utilisant l'hébergement Hostinger WordPress, connectez-vous simplement au tableau de bord Hostinger et, sur la page d'accueil, cliquez sur l'option Tableau de bord .
Ensuite, cliquez sur Modifier le site Web en haut à droite de l'écran.
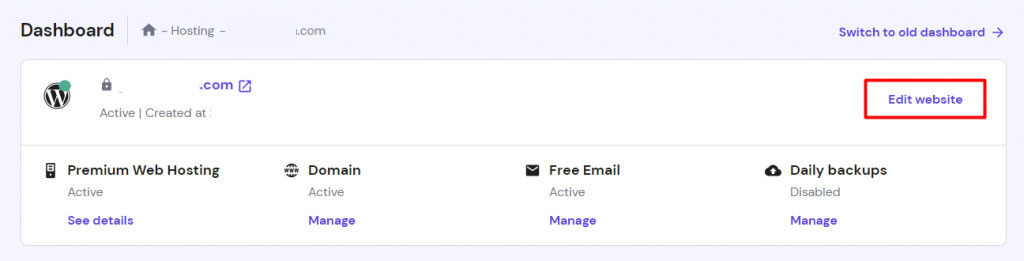
Maintenant, sur la page suivante, vous avez un écran indiquant la redirection vers le tableau de bord WordPress, et après quelques instants, vous serez redirigé vers votre tableau de bord WordPress.
Connectez-vous à WordPress en utilisant SiteGround
SiteGround propose également un raccourci rapide pour se connecter à votre site WordPress.
Connectez-vous à votre tableau de bord d'hébergement SiteGround et choisissez l'onglet Sites Web en haut. De là, vous pouvez voir une liste des sites Web que vous avez configurés sous votre compte d'hébergement.
Ensuite, vous devez cliquer sur le bouton WordPress Admin à côté du site Web spécifique.
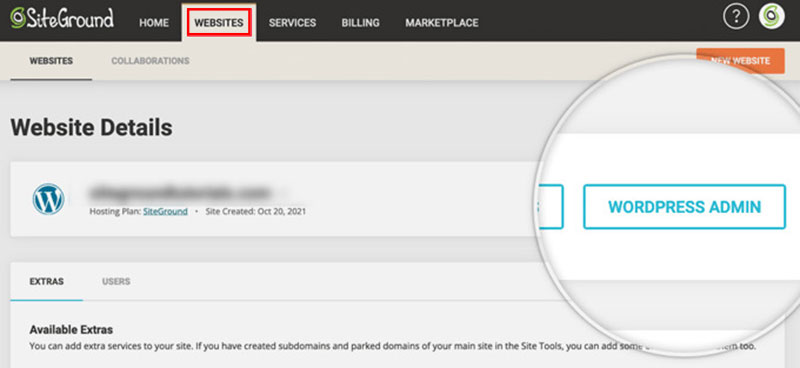

Comment changer l'URL de connexion WordPress
Maintenant que vous savez comment identifier l'URL de connexion de votre site WordPress, nous vous montrerons ensuite comment modifier l'URL de connexion.
Si vous le souhaitez, vous pouvez remplacer l'URL par défaut par quelque chose comme example.com/my-login-page.
Attendez! Pourquoi modifier l'URL de connexion ? La réponse est simple : la sécurité.
Le problème avec l'URL de connexion par défaut est que tout le monde sait comment accéder à la page de connexion de n'importe quel site WordPress. Cela peut permettre aux pirates d'utiliser des attaques par force brute pour accéder à votre site Web.
La meilleure façon d'éviter ce problème de sécurité est de changer l'URL de connexion WordPress en une route différente.
Pour cela, vous pouvez utiliser un plugin WordPress WPS Hide Login. C'est un plugin populaire avec plus d'un million d'installations qui vous aidera à créer une nouvelle URL de connexion en masquant celle par défaut.
Avant d'utiliser ce plugin, veuillez effectuer une sauvegarde complète de votre site Web. Découvrez quelques-uns des meilleurs plugins de sauvegarde WordPress pour votre site.
Une fois que vous avez fait votre sauvegarde, installez et activez le plugin WPS Hide Login.
Ensuite, allez dans Paramètres »Général depuis votre tableau de bord WordPress pour accéder à la page Paramètres généraux. Ici, vous devez faire défiler vers le bas pour trouver les paramètres de connexion WPS Hide.
Maintenant, dans le champ URL de connexion , entrez un nouveau nom de chemin (le texte de votre choix).
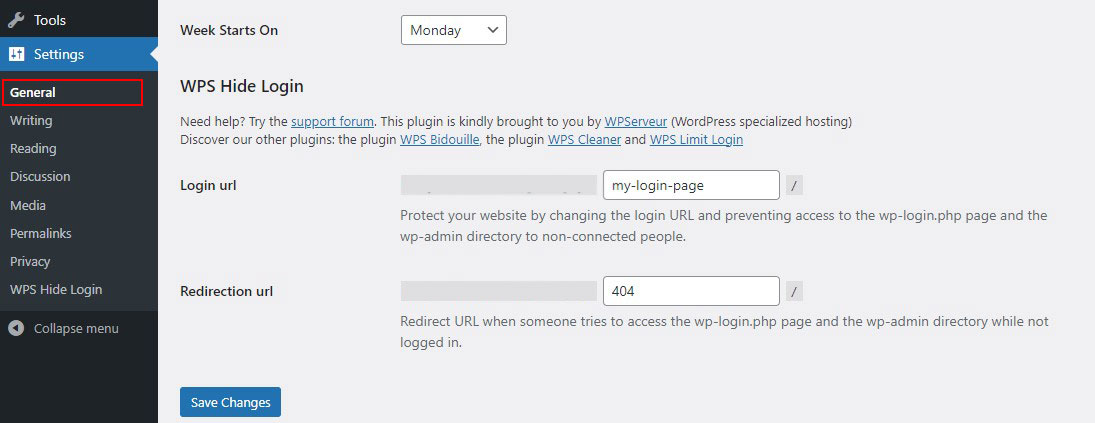
Dans le champ URL de redirection , entrez 404 pour rediriger l'URL de connexion par défaut vers une page d'erreur 404. Une fois cela fait, cliquez sur Enregistrer les modifications pour enregistrer les modifications.
Vous pouvez maintenant tester votre nouvelle URL de connexion pour vous assurer qu'elle fonctionne correctement.
Comment sécuriser la page de connexion WordPress
Si vous ne souhaitez pas modifier l'URL de connexion par défaut, limitez le nombre de tentatives de connexion pour sécuriser votre site WordPress. Cela vous aidera à verrouiller la page de connexion si quelqu'un tente de pirater votre site Web.
Pour cela, vous pouvez utiliser un plugin WordPress, Limit Login Attempts Reloaded. Ce plugin peut vous permettre de limiter le nombre de tentatives de connexion et, si nécessaire, de bloquer un utilisateur.
Tout d'abord, installez et activez la limite de tentatives de connexion rechargées. Lors de l'activation, accédez à Paramètres » Limiter les tentatives de connexion .
Sur la page des paramètres, vous devez cliquer sur l'onglet Paramètres pour apporter des modifications.
Ici, vous pouvez entrer le nombre de tentatives de connexion autorisées. Vous pouvez également saisir la durée pendant laquelle un utilisateur doit être verrouillé après avoir atteint le nombre maximal de tentatives.
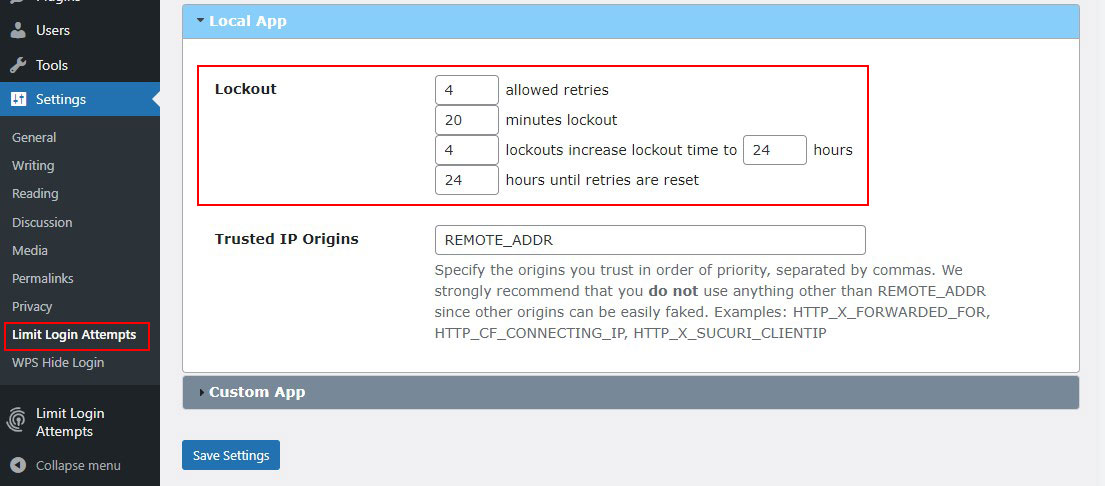
Une fois cela fait, cliquez sur le bouton Enregistrer les paramètres pour enregistrer vos modifications.
Maintenant, testez votre page de connexion en entrant la mauvaise combinaison de nom d'utilisateur et de mot de passe.

Comme vous pouvez le voir ci-dessus, le plugin affiche un message d'erreur et vous avertit qu'il vous reste deux tentatives. Si vous entrez des identifiants de connexion incorrects deux fois de plus, vous serez bloqué pendant 20 minutes.
Comment personnaliser la page de connexion WordPress
Le site Web de WordPress est livré avec un puissant système de gestion des utilisateurs. Cela permet aux utilisateurs de créer des comptes sur les magasins de commerce électronique, les sites Web d'adhésion et les blogs.
Par défaut, la page de connexion affiche la marque et le logo WordPress. C'est bien si vous gérez un petit blog ou si vous êtes la seule personne avec un accès administrateur.
Mais, si votre site Web permet aux utilisateurs de s'inscrire et de se connecter, une page de connexion personnalisée offre une meilleure expérience utilisateur.
Pour personnaliser une simple page de connexion WordPress, vous pouvez utiliser un plugin comme LoginPress. Il dispose de plusieurs options de personnalisation qui vous permettent de modifier la conception de la page de connexion WordPress. De plus, vous pouvez même personnaliser les messages d'erreur de connexion.
Tout d'abord, installez et activez LoginPress. Lors de l'activation, vous verrez un nouvel élément de menu LoginPress dans la barre latérale gauche.
Ensuite, pour personnaliser la page de connexion, rendez-vous sur LoginPress » Customizer .
À partir de là, vous pouvez ajouter ou supprimer n'importe quel élément de votre choix.
Par exemple, vous pouvez personnaliser l'image ou la couleur d'arrière-plan, modifier le logo de connexion, personnaliser le formulaire de connexion, etc.
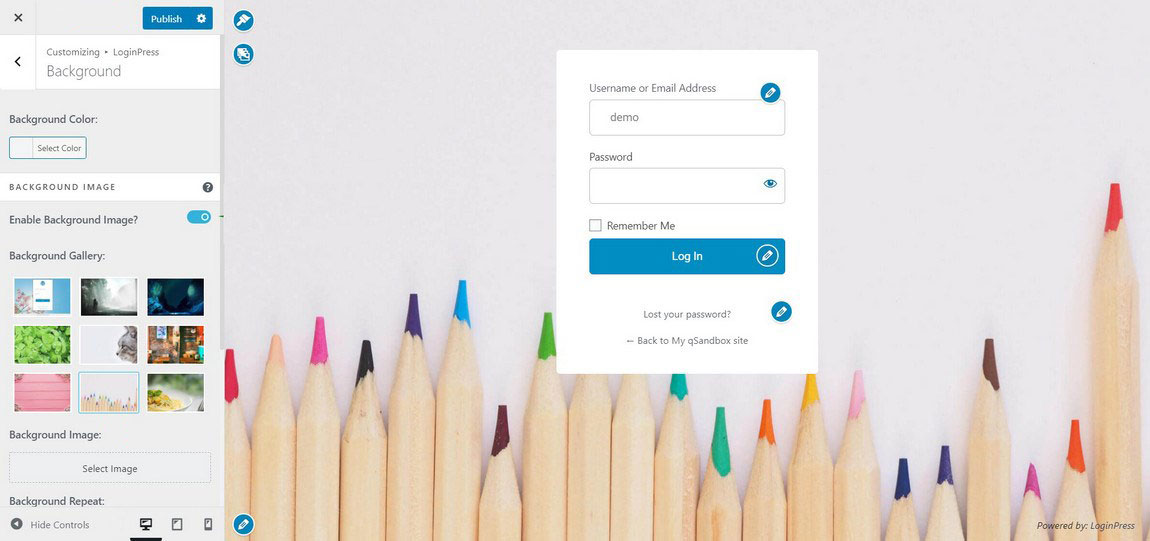
Une fois cela fait, cliquez sur le bouton Publier pour enregistrer vos modifications.
Quelques erreurs courantes de page de connexion WordPress et comment les corriger
Il peut arriver que des problèmes de connexion sur votre site WordPress vous empêchent d'accéder à votre tableau de bord WordPress.
Ne t'inquiète pas! Vous pouvez facilement résoudre la plupart de ces problèmes par vous-même.
1. Mot de passe WordPress incorrect
La cause la plus fréquente des erreurs de connexion WordPress est un mot de passe incorrect. Si votre nom d'utilisateur et votre mot de passe WordPress ne correspondent pas, le message suivant s'affichera sur l'écran de connexion :
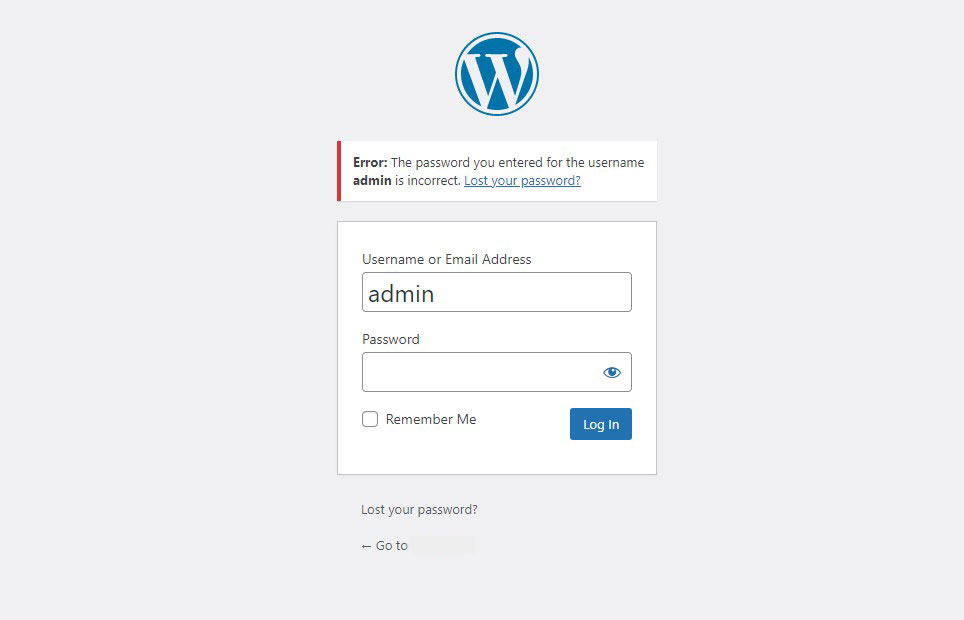
Pour résoudre le problème du mot de passe erroné, sélectionnez le symbole de l'œil pour lire le mot de passe saisi et réessayez.
Si le problème persiste, cliquez sur Mot de passe perdu ? Lien pour modifier vos informations de connexion. Il se trouve sous le formulaire de connexion WordPress. Dans l'écran suivant, entrez votre nom d'utilisateur ou votre adresse e-mail, et WordPress vous fournira un lien de récupération de mot de passe par e-mail.
2. Erreur lors de l'établissement de la connexion à la base de données
Un autre problème de connexion WordPress courant est l'échec de la connexion à la base de données. Ce problème se produit lorsque votre site Web WordPress est incapable d'atteindre et d'obtenir des informations de sa base de données en raison de fichiers corrompus.
Pour résoudre cette erreur de connexion à la base de données WordPress, réparez votre base de données ou créez-en une nouvelle.
3. Boucle de redirection de connexion WordPress
Certains utilisateurs peuvent rencontrer un problème dans lequel WordPress continue de les rediriger vers la page wp-admin malgré la saisie de leurs informations de connexion correctes.
Pour résoudre le problème de boucle de redirection de connexion WordPress, essayez les solutions suivantes :
- Effacez le cache et les cookies de votre navigateur : effacez le cache et les cookies de votre navigateur pour vous assurer qu'aucune redirection stockée n'est à l'origine du problème.
- Désactivez vos plugins : désactivez temporairement tous vos plugins WordPress pour voir si la boucle de redirection est causée par un conflit de plugins.
- Mettez à jour vos URL : vérifiez que les paramètres de votre URL WordPress et de l'URL du site sont corrects.
- Vérifiez votre fichier .htaccess : Si vous avez apporté des modifications récentes à votre fichier .htaccess, cela pourrait être à l'origine de la boucle de redirection. Essayez de renommer votre fichier .htaccess pour voir si cela résout le problème.
- Utiliser un thème WordPress par défaut : Basculez temporairement vers un thème WordPress par défaut pour voir si le problème vient de votre thème actuel.
- Mettre à jour WordPress : Assurez-vous que vous utilisez la dernière version de WordPress, car les anciennes versions peuvent contenir des bogues pouvant entraîner des problèmes de boucle de redirection.
4. WordPress verrouillé
Plusieurs problèmes peuvent vous empêcher d’accéder à votre site Web WordPress. Certaines causes courantes sont :
- Écran blanc de la mort : Ce problème, qui est généralement causé par PHP et des problèmes de limite de mémoire, affichera un message incorrect ou une page vierge aux utilisateurs et aux administrateurs du site WordPress. Vous pouvez résoudre cette erreur en augmentant la limite de mémoire du site WordPress, en désactivant les plugins et en utilisant le thème par défaut.
- Erreur d'analyse ou erreur de syntaxe : ce message d'erreur suggère que votre code PHP contient des formats incorrects. Pour résoudre ce problème, utilisez un client FTP pour inspecter votre code PHP à la recherche de caractères manquants ou supplémentaires.
- Problèmes avec les plugins ou les thèmes : les plugins et les thèmes corrompus ou obsolètes peuvent vous empêcher de vous connecter à WordPress. Pour résoudre ce problème, corrigez le fichier .htaccess corrompu.
Conclusion
Dans cet article, nous allons vous montrer comment trouver l'URL de connexion WordPress pour votre site. Celles-ci incluent simplement l'ajout de /wp-admin à la fin de votre domaine, ainsi que la recherche de l'URL de connexion WordPress pour le sous-domaine et le sous-répertoire.
Nous vous montrerons également comment modifier l'URL de connexion WordPress pour des raisons de sécurité. De plus, la meilleure façon de personnaliser votre page de connexion WordPress.
Enfin, montrez quelques erreurs courantes de la page de connexion WordPress et comment les corriger.
Nous espérons que cet article vous a aidé à apprendre à trouver et à gérer votre URL de connexion WordPress.
Consultez ces autres ressources utiles :
- Modifier l'URL du site WordPress (6 méthodes simples)
- Exportez et importez facilement des utilisateurs dans WordPress
- Videz votre cache WordPress (Guide du débutant)
Enfin, suivez-nous sur Twitter pour des mises à jour régulières sur les nouveaux articles.
