Maintenance WordPress : tâches de routine essentielles et liste de contrôle
Publié: 2023-07-25Tout dans la vie nécessite de l'entretien. Des structures que nous utilisons pour le travail ou le logement aux jouets et appareils électroniques que nous utilisons pour le divertissement. Pour que les choses durent et continuent de fournir de la valeur, elles doivent être entretenues régulièrement.
Votre site WordPress n'est pas différent. La technologie continue d'évoluer (à un rythme toujours plus rapide) et les concurrents progressent également.
Bien que cela ne nécessite pas votre attention à plein temps, vous devez vous assurer de consacrer périodiquement du temps à l'examen de votre site pour les problèmes de performances et de sécurité. Vous devez également le mettre à jour pour rester efficace en tant qu'outil, quel que soit le but auquel il peut servir.
Dans cet article, nous discuterons de la maintenance de WordPress - de quoi il s'agit, quand le faire et des outils qui peuvent le rendre plus efficace.
Qu'est-ce que la maintenance WordPress ?
Les propriétaires de voitures connaissent la valeur de l'entretien préventif, en prenant soin de leurs véhicules grâce à des contrôles et des ajustements réguliers pour éviter les problèmes de performances et les pannes.
Pour un site WordPress, cette maintenance sera un peu différente, bien qu'elle soit tout aussi importante en termes de succès et d'efficacité à long terme. La maintenance de WordPress comprend des éléments tels que la surveillance de votre site pour les vulnérabilités de sécurité, la vérification de ses performances et la mise à jour de son logiciel.
Pourquoi est-il important de maintenir votre site WordPress ?
Les problèmes de site Web, comme les problèmes de voiture, sont plus faciles, plus rapides et plus rentables à prévenir qu'à résoudre. Le fait de ne pas maintenir votre site peut entraîner des problèmes. Et même quelques heures d'arrêt peuvent entraîner des pertes financières importantes.
Le dicton, « une once de prévention vaut mieux que guérir », est particulièrement vrai pour les questions de sécurité. Les vulnérabilités créées par les sites non entretenus sont le principal point d'ouverture pour les pirates. Et bien qu'il soit possible de se remettre d'un piratage, personne ne veut traverser cette douleur.
La maintenance régulière du site Web WordPress est essentielle et ne nécessite pas beaucoup de temps supplémentaire si vous automatisez les tâches et exploitez les outils disponibles. Ci-dessous, nous couvrirons les tâches de maintenance que vous devez effectuer régulièrement, ainsi que les meilleures pratiques et les outils qui peuvent simplifier le processus.
À quelle fréquence devez-vous effectuer des tâches de maintenance WordPress ?
Les éléments de maintenance WordPress ci-dessous ne sont pas une fois par an, le genre de nettoyage de printemps. Ils ne sont pas non plus destinés à être effectués aux mêmes intervalles.
Par exemple, l'un des principaux objectifs est de maintenir à jour tous les composants de votre site - le noyau WordPress, le thème de votre site et les plugins. La plupart des sites exploitent plusieurs plugins, ce qui signifie qu'un jour donné, il peut y avoir une mise à jour pour un ou plusieurs éléments.
D'autres objectifs incluent le maintien d'une expérience utilisateur solide. Et un examen mensuel et une optimisation des performances du site - comme les temps de chargement et les scores Core Web Vitals - peuvent s'en occuper.
Tâches de routine de maintenance de WordPress
Voici les tâches que vous devriez effectuer régulièrement ainsi que quelques conseils pour faciliter le processus.
1. Sauvegardez entièrement votre site WordPress
Il existe un certain nombre d'événements qui peuvent vous faire perdre des fichiers et des données WordPress, d'une erreur de codage à un piratage. Mais peu importe la cause, lorsque cela se produit, vous pouvez perdre d'innombrables heures de dur labeur. Les sites de commerce électronique peuvent perdre des enregistrements de clients et de transactions, altérant leur comptabilité et leur capacité à exécuter les commandes.
Des sauvegardes périodiques peuvent être suffisantes pour les sites qui mettent rarement à jour le contenu. Mais pour la plupart des sites - et en particulier pour les sites de commerce électronique stockant les données des clients et des commandes - même les sauvegardes quotidiennes ne sont pas une protection suffisante. Vous avez besoin de sauvegardes en temps réel qui sont effectuées chaque fois qu'un nouveau commentaire est publié, qu'un article de blog est mis à jour, qu'un produit est modifié ou qu'une nouvelle commande est passée.
Jetpack VaultPress Backup est un plugin WordPress qui enregistre chaque modification que vous apportez et vous aide à vous remettre en ligne rapidement et facilement. En un clic, vous pouvez restaurer votre site à n'importe quel état passé tout en gardant à jour les informations sur les produits et les commandes des clients.
Il est également livré avec un journal d'activité qui vous permet de voir quels changements ont précédé un problème. Et les sauvegardes cloud hors site gardent tout en sécurité si le problème provient de votre fournisseur d'hébergement. Si vous êtes en déplacement, l'application mobile vous permet de restaurer depuis presque n'importe où.
En savoir plus sur la sauvegarde d'un site WordPress.
2. Vérifiez le tableau de bord de votre site
Comme le tableau de bord d'une voiture, le tableau de bord WordPress sert de lieu central pour obtenir un aperçu de la santé de votre site et naviguer vers des zones importantes pour un travail plus détaillé.
Le tableau de bord WordPress vous avertit lorsqu'une ou plusieurs de ses parties nécessitent une attention, en affichant un cercle rouge. Par exemple, la zone Mises à jour de la barre de navigation affiche le nombre total de mises à jour disponibles entre WordPress, les thèmes de votre site et les plugins installés.
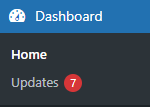
Si vous gérez une boutique en ligne ou un site actif, vous vous connecterez tous les jours. Mais même si vous ne modifiez pas régulièrement votre site, c'est une bonne idée de vous connecter au moins occasionnellement et de parcourir le tableau de bord. Vous pouvez avoir de nouveaux commentaires en attente d'approbation, des avis de plugins spécifiques ou d'autres choses dont vous devez vous occuper.
En savoir plus sur le tableau de bord WordPress.
3. Vérifiez l'écran Santé du site
Les versions 5.2 et ultérieures de WordPress incluent l'outil de diagnostic Site Health, qui vous donne des informations sur les performances et la sécurité. Vérifiez l'état de votre site via Outils → Santé du site.
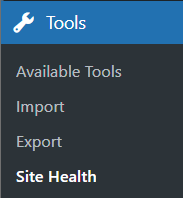
L'écran Santé du site comporte un indicateur de santé globale - un cercle vert, jaune ou rouge - suivi de liens permettant de basculer entre les onglets État et Info.
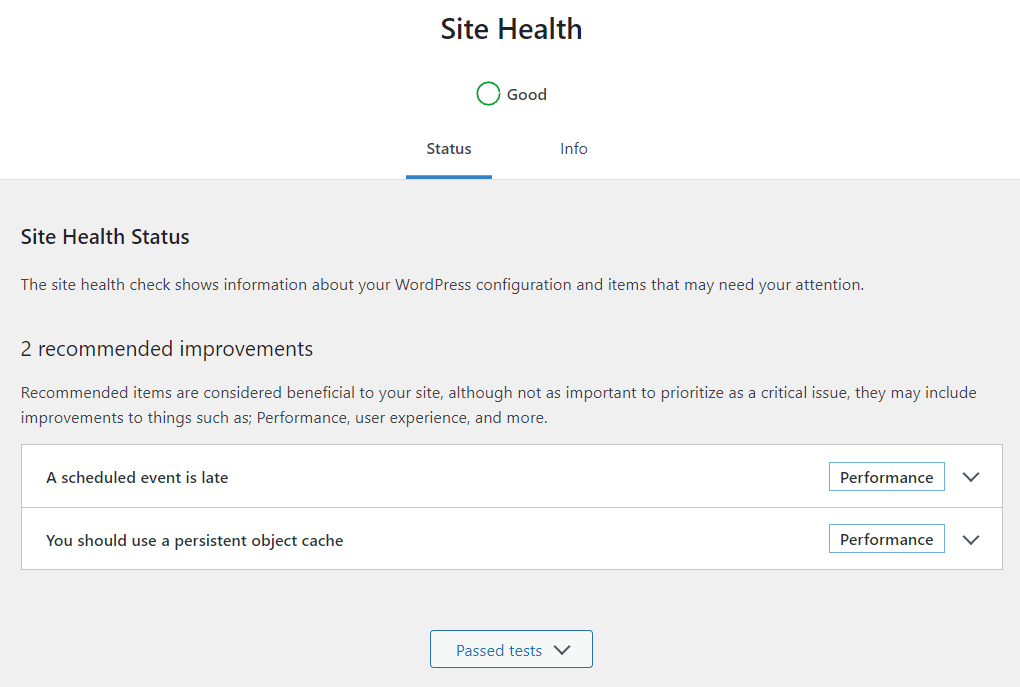
L'onglet État de santé du site affiche une ou plusieurs sections en fonction de l'état actuel de votre site :
- Des problèmes critiques. Parties de votre site Web WordPress qui présentent des vulnérabilités de sécurité potentielles ou des problèmes de performances importants.
- Améliorations recommandées. Éléments non critiques pouvant être modifiés pour améliorer les performances, l'expérience utilisateur, etc.
- Tests réussis. Tous les autres éléments testés par l'outil Site Health sans aucun problème détecté.
Chaque élément affiche une étiquette de catégorie, comme Performances ou Sécurité, et une flèche qui vous permet de développer la ligne pour plus d'informations.
L'écran Site Health Info contient plusieurs lignes extensibles, vous donnant des informations que vous pouvez utiliser pour résoudre les problèmes. Le bouton Copier les informations du site dans le presse-papiers vous permet de collecter facilement des informations système à envoyer par e-mail à un développeur ou à publier sur un ticket ou un fil de discussion.
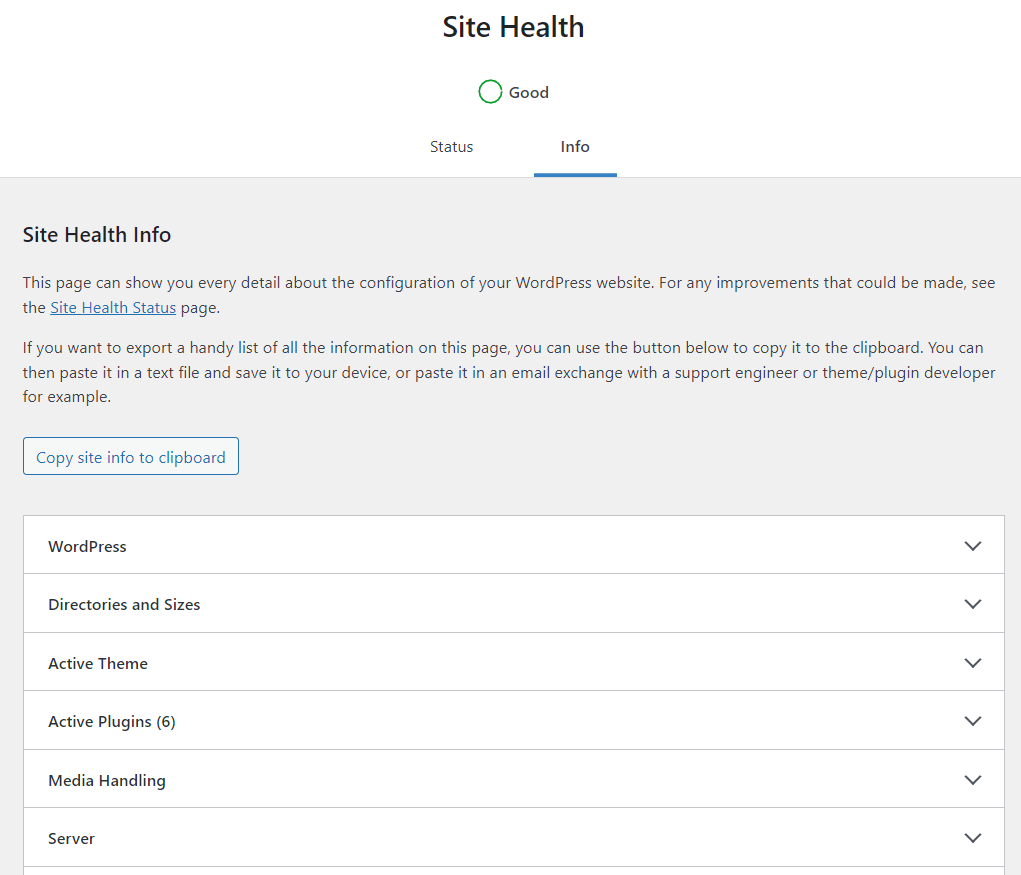
Une information utile - la version PHP de votre site - est répertoriée sous l'onglet Serveur . Le maintenir à jour est essentiel pour la fonctionnalité et la sécurité du site. En savoir plus sur la vérification et la mise à jour de votre version PHP dans WordPress.
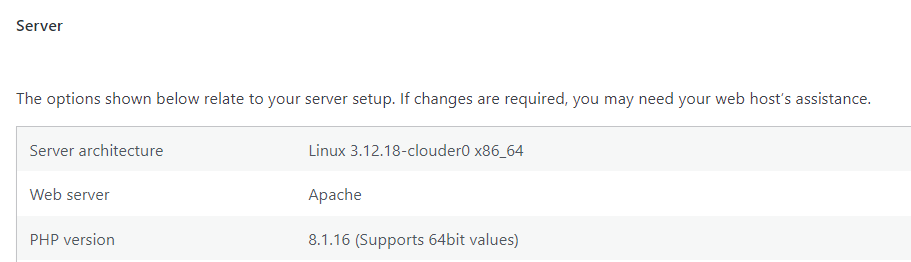
En savoir plus sur l'écran de santé du site.
4. Installez la dernière version de WordPress
Garder votre version de WordPress à jour est un élément crucial de la maintenance de WordPress. Voici comment effectuer des mises à jour manuelles du cœur de WordPress, ainsi que comment automatiser le processus :
Mettez à jour votre version de WordPress automatiquement
Les mises à jour automatiques pour les versions majeures et mineures sont activées par défaut depuis la version 5.6. WordPress se met à jour lorsqu'une nouvelle version devient disponible, puis informe le propriétaire du site par e-mail.
Pour confirmer que votre site est configuré pour les mises à jour automatiques, accédez à Tableau de bord → Mises à jour et recherchez le message « Ce site est automatiquement mis à jour avec chaque nouvelle version de WordPress ».
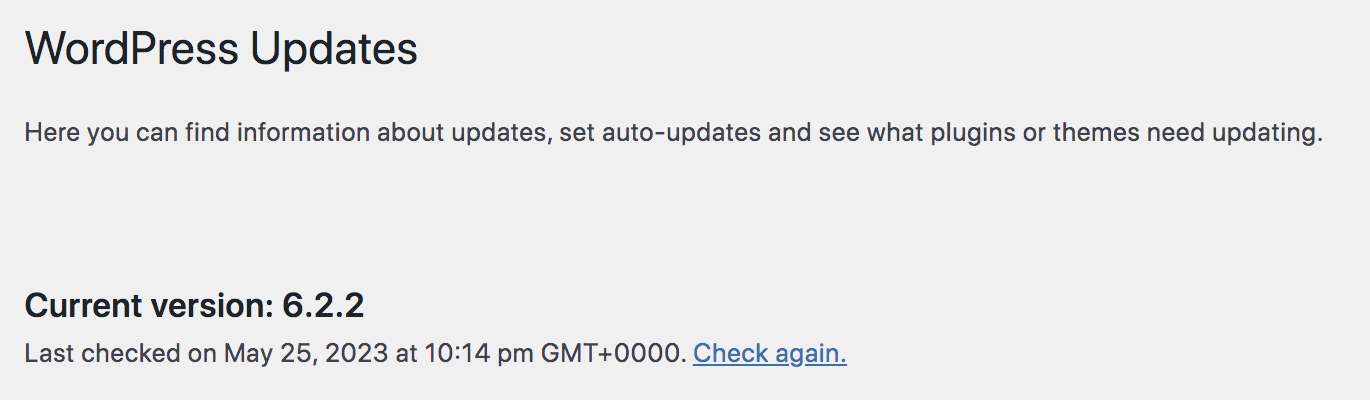
Si votre installation WordPress est configurée pour n'effectuer automatiquement que des mises à jour de versions mineures, vous pouvez cliquer sur un lien pour activer les mises à jour automatiques pour toutes les nouvelles versions de WordPress.
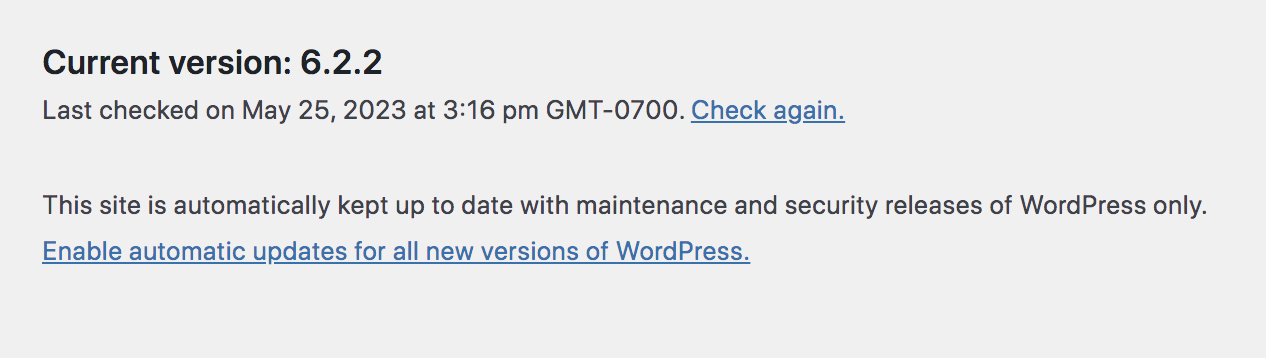
Si vous ne voyez pas le lien, un paramètre d'hôte ou de plug-in peut masquer l'option. Vous pouvez mettre à jour votre version de WordPress manuellement si vous ne parvenez pas à activer les mises à jour automatiques.
Mettez à jour votre version de WordPress manuellement
Vous pouvez mettre à jour WordPress manuellement via Tableau de bord → Mises à jour. Vous verrez un bouton de mise à jour bleu avec le nouveau numéro de version si une mise à jour est disponible. Assurez-vous de sauvegarder votre site complet, puis cliquez sur le bouton pour mettre à jour vers la dernière version de WordPress. Vous verrez un message de confirmation une fois la mise à jour terminée.
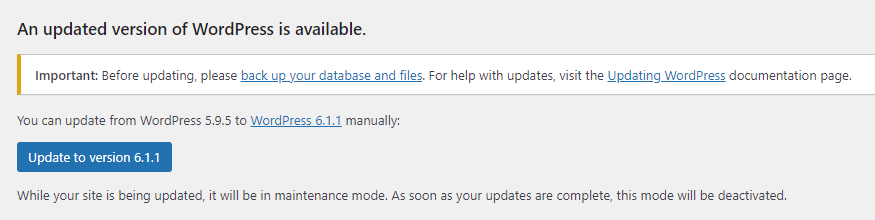
5. Mettez à jour vos thèmes et plugins WordPress
Les thèmes et plugins obsolètes sont des cibles courantes pour les pirates. Comme le noyau WordPress, vous pouvez automatiser le processus de mise à jour.
Vous pouvez consulter Plugins ou Apparence → Thèmes pour voir le nombre d'éléments nécessitant des mises à jour.
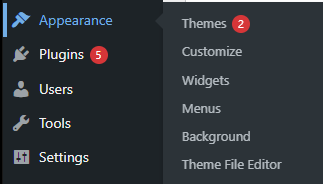
Mettre à jour les thèmes WordPress automatiquement
Allez dans Apparence → Thèmes . Passez la souris sur votre thème et cliquez sur Détails du thème .
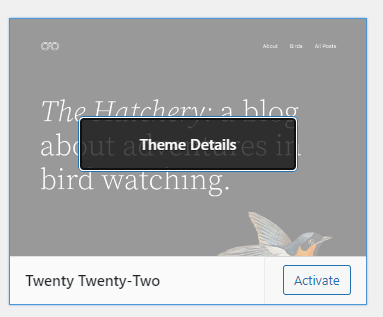
Cliquez sur le lien pour activer les mises à jour automatiques . Faites cela pour chaque thème installé sur votre site.
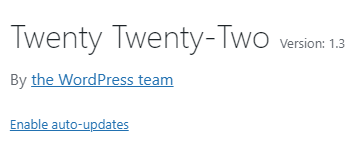
Si le lien pour activer les mises à jour automatiques n'est pas disponible pour un thème, vous pouvez le mettre à jour manuellement.
Mettez à jour vos thèmes WordPress manuellement
Allez dans Apparence → Thèmes . Cliquez sur Tout sélectionner , puis sur Mettre à jour les thèmes . Vous verrez un message de confirmation lorsque les mises à jour seront terminées.
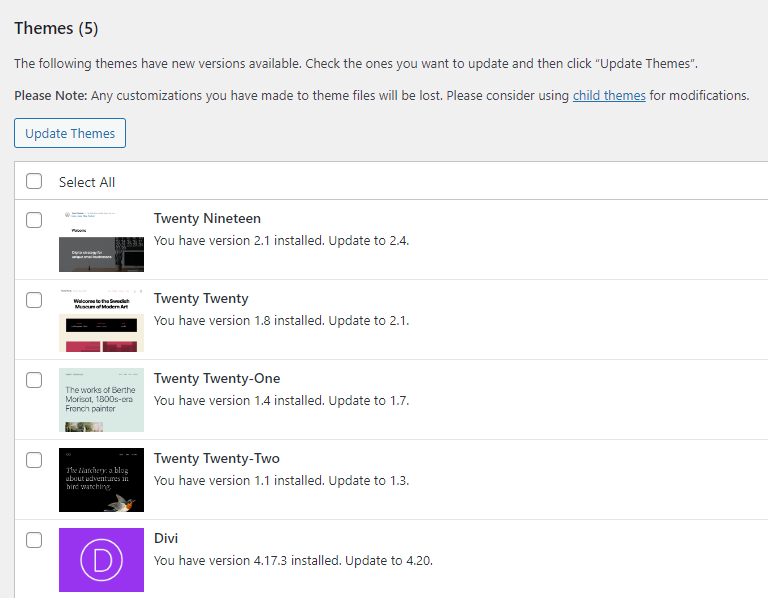
Mettez à jour vos plugins WordPress automatiquement
Allez dans Plugins → Plugins installés . La colonne Mises à jour automatiques vous permet de cliquer sur un lien pour activer les mises à jour automatiques pour chaque plug-in.
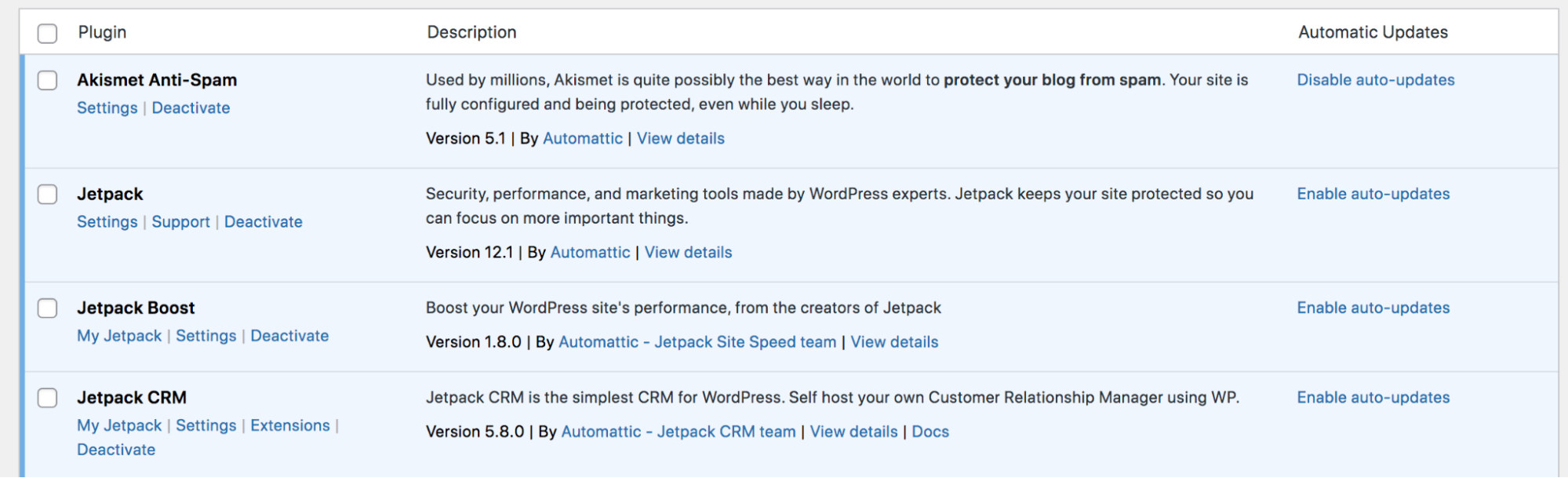
Une fois que vous avez activé les mises à jour automatiques pour un plug-in, son lien devient Désactiver les mises à jour automatiques .
Mettez à jour vos plugins WordPress manuellement
Accédez à Tableau de bord → Mises à jour . Cliquez sur Tout sélectionner , puis sur Mettre à jour les plugins . Vous verrez un message de confirmation lorsque les mises à jour seront terminées.
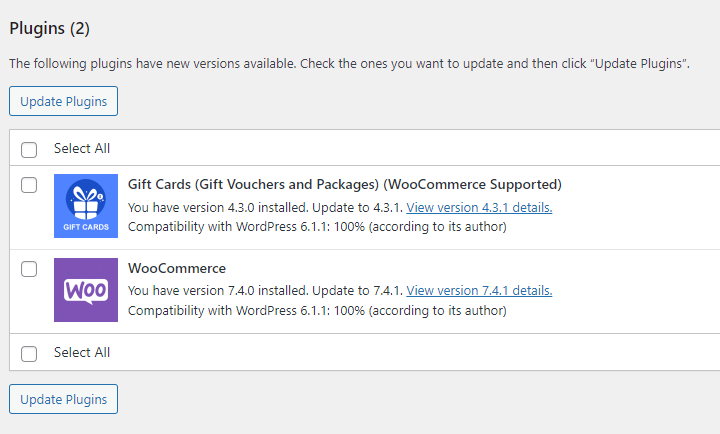
6. Supprimez les thèmes et plugins WordPress inutilisés
Il est courant que les propriétaires de sites installent un thème ou un plugin pour le « tester », puis oublient de le supprimer. Ou parfois vous avez besoin d'un plugin pendant un certain temps, mais vos besoins changent.

Quelle que soit la raison, il est préférable de vérifier régulièrement les outils que vous avez installés et de supprimer ceux qui ne sont pas nécessaires.
Comment supprimer les thèmes WordPress inutilisés
Allez dans Apparence → Thèmes . Ensuite, passez la souris dessus et cliquez sur Détails du thème .
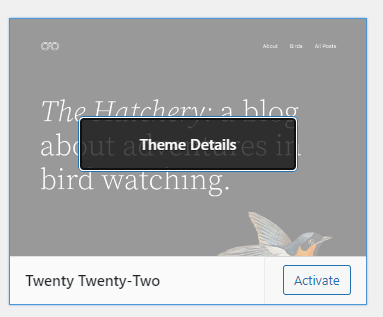
Cliquez sur le lien Supprimer en bas à droite de la fenêtre modale.
Comment supprimer les plugins WordPress inutilisés
Des plugins supplémentaires peuvent ralentir votre site, augmenter les risques de conflits de code entre les plugins et créer une vulnérabilité de sécurité. Pour supprimer les plugins WordPress que vous n'utilisez pas, allez dans Plugins → Plugins installés .
Cliquez sur le lien Supprimer en bas à droite de la fenêtre modale.

Cliquez sur le lien Supprimer du plugin désactivé pour le supprimer.
7. Exécutez une vérification de sécurité pour les problèmes de vulnérabilité et les logiciels malveillants
Les pirates ne se reposent jamais, et vous non plus. Gardez une longueur d'avance sur les menaces de sécurité en ajoutant une solution comme Jetpack Scan à votre gamme de maintenance WordPress.
Cet outil exécute des audits quotidiens automatisés de votre site et vous avertit immédiatement lorsqu'un problème ou un comportement suspect est détecté. Il comprend également un pare-feu de site Web pour empêcher les intrus d'entrer, avec une assistance prioritaire de l'équipe Jetpack.
Une interface facile à lire vous montre tous les problèmes potentiels et peut vous aider à résoudre de nombreuses menaces en un seul clic.
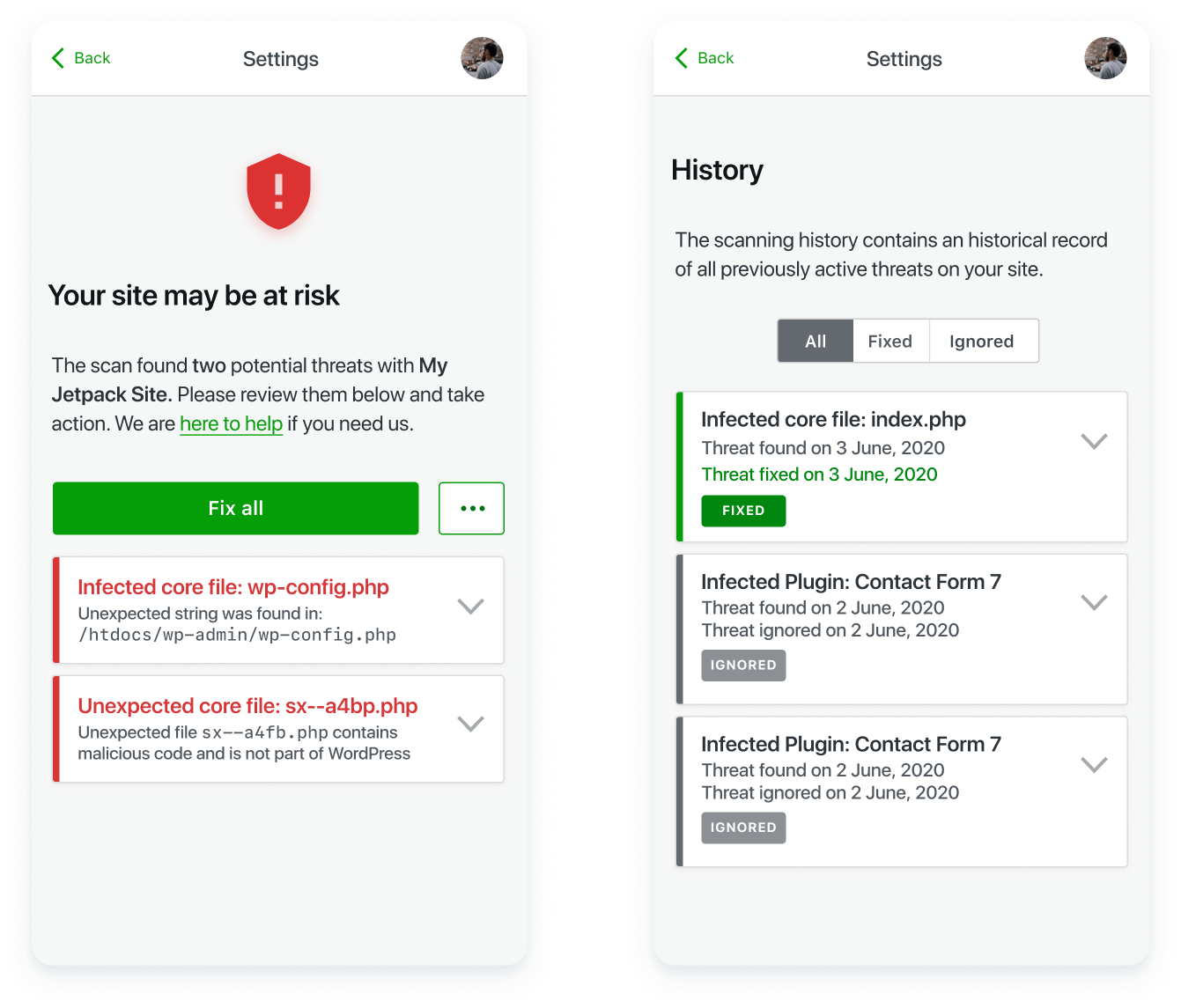
En savoir plus sur Jetpack Scan.
8. Nettoyez et optimisez votre base de données WordPress
La base de données WordPress stocke toutes les données de votre site, y compris les publications, les commentaires, les révisions, les informations utilisateur, les mots de passe, les informations relatives aux plugins, etc.
Au fil du temps, la base de données peut se remplir d'enregistrements dont vous n'avez pas besoin, y compris des commentaires de spam, des années de révisions de pages et des données ajoutées par d'anciens plugins qui n'ont pas été nettoyés correctement lorsque l'outil a été supprimé. Sans maintenance et nettoyage périodiques, la base de données peut devenir lente et ralentir le site.
Des plugins comme Advanced Database Cleaner vous donnent des outils pour réviser et optimiser le contenu de votre base de données WordPress. Vous pouvez même automatiser votre optimisation et votre nettoyage avec des tâches planifiées.
9. Supprimer les commentaires indésirables
Les commentaires de spam sont plus qu'une simple nuisance - ils peuvent donner à votre site Web WordPress une apparence non professionnelle, affecter négativement votre classement dans les moteurs de recherche et même nuire à vos visiteurs, car ils incluent souvent des liens vers des sites infectés par des logiciels malveillants. Il est donc important que vous intégriez régulièrement la gestion et le traitement des commentaires indésirables dans la maintenance de votre site.
Heureusement, il existe des moyens de simplifier la gestion des commentaires de spam dans WordPress. Tout d'abord, allez dans Paramètres → Discussion dans votre tableau de bord. Ici, vous trouverez une variété de paramètres qui s'appliquent aux commentaires dans WordPress.
Une bonne première mesure consiste à cocher la case à côté de "L'auteur du commentaire doit avoir un commentaire préalablement approuvé". Cela garantit que les commentaires ne sont pas publiés à moins que vous n'ayez déjà approuvé un message de cet auteur.

Ensuite, vous pouvez utiliser les sections Modération des commentaires et Clés de commentaire non autorisées pour conserver automatiquement les commentaires ou les envoyer à la corbeille lorsqu'ils répondent à certaines caractéristiques. Par exemple, vous pouvez signaler les messages qui incluent certaines phrases ou celles d'une adresse e-mail ou IP spécifique.
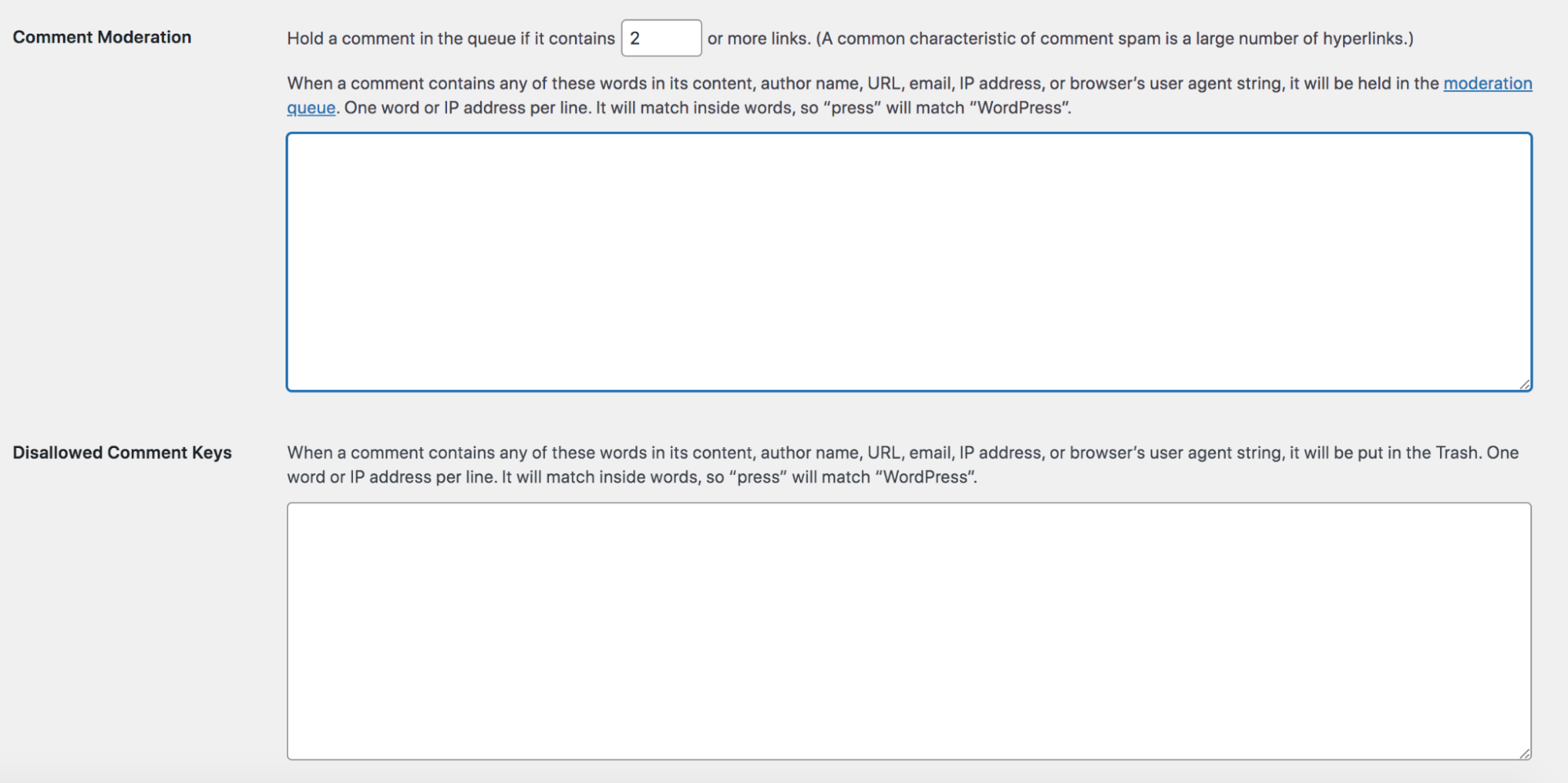
Mais même avec ces mesures en place, vous voudrez revoir manuellement les commentaires pour les approuver pour la publication. Ou, vous pouvez utiliser un plugin de spam WordPress comme Akismet.
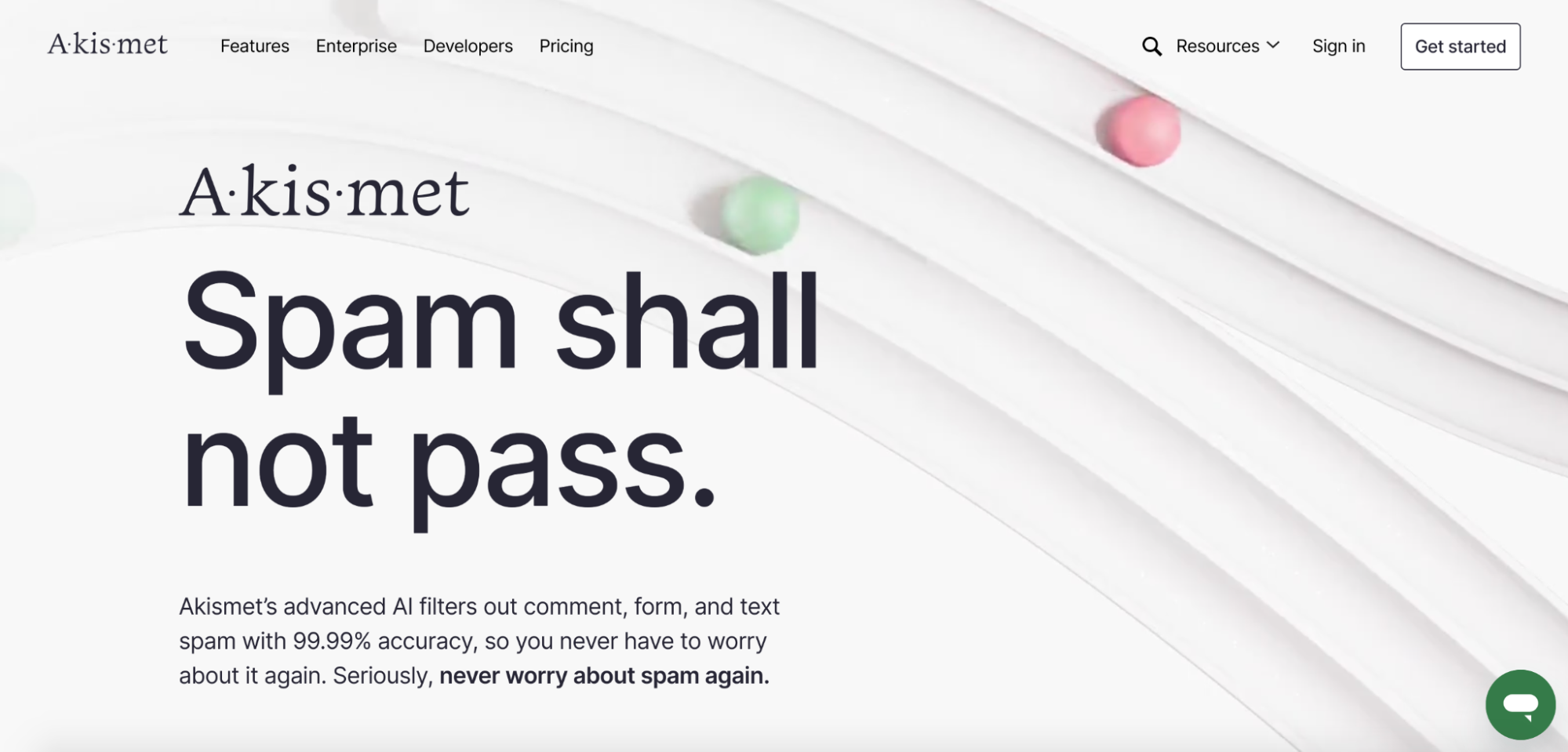
Construit par l'équipe derrière WordPress.com, Akismet utilise de puissants algorithmes de lutte contre le spam pour traiter automatiquement les commentaires suspects et les soumissions de formulaires de contact. Vous pouvez simplement le configurer et l'oublier, ce qui vous fait gagner du temps tout en préservant votre réputation et votre sécurité.
10. Trouvez et corrigez les liens brisés
Des liens brisés peuvent se produire lorsque vous supprimez une page ou mettez à jour son URL sans la rediriger vers la nouvelle version. Ou, si vous créez un lien vers un site tiers, il se peut qu'il ait effectué une modification à votre insu.
Dans tous les cas, les liens brisés ne sont jamais bons. Ils peuvent être déroutants pour les visiteurs du site, qui ne verront qu'une erreur 404 lorsqu'ils essaieront de naviguer vers votre page. Et ils peuvent nuire à votre classement dans les moteurs de recherche en offrant une mauvaise expérience utilisateur ou même en confondant les robots des moteurs de recherche.
Bien que vous puissiez parcourir manuellement votre site et cliquer sur chaque lien, cela prend du temps et est source d'erreurs. Au lieu de cela, il est préférable d'automatiser ce processus en utilisant un plugin comme Broken Link Checker.
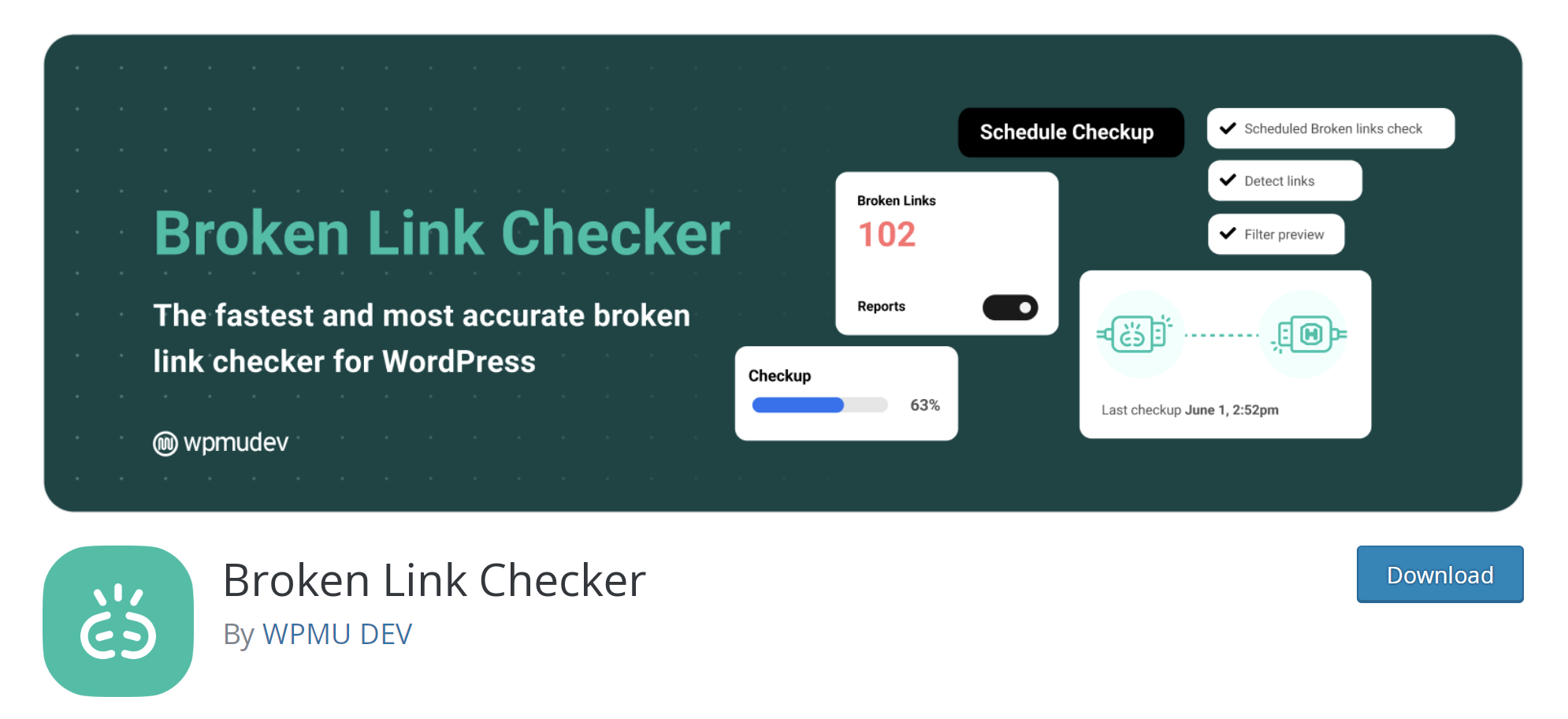
Cela recherchera tout votre contenu, vous avertira s'il trouve des liens brisés, puis vous facilitera la mise à jour des URL.
11. Testez vos formulaires WordPress
C'est une bonne idée de tester occasionnellement vos formulaires de contact, vos inscriptions à la newsletter et tout autre formulaire que vous avez sur votre site. Vous voulez vous assurer que les visiteurs du site n'auront aucun problème à les soumettre et que la bonne personne de votre équipe recevra toutes les soumissions.
12. Testez toutes les fonctionnalités de commerce électronique
Si vous exploitez une boutique de commerce électronique, vous voudrez vérifier régulièrement toutes les fonctionnalités de la boutique de temps en temps. Parcourez vos pages d'archives, testez le fonctionnement des variantes et des options de personnalisation, vérifiez les outils de recherche et les filtres, etc.
Plus important encore, procédez vous-même au processus de paiement. Assurez-vous que les calculs d'expédition, les codes de coupon et les passerelles de paiement fonctionnent correctement. En fait, passez une commande, même si c'est avec un code de coupon qui réduit le prix à 1,00 $, pour vous assurer que les e-mails de confirmation fonctionnent et que le paiement est effectivement effectué. La dernière chose que vous voulez, c'est de rater des ventes à cause d'un problème dont vous n'aviez même pas connaissance.
13. Gardez un œil sur les temps de chargement de votre site
Un site à chargement lent affecte négativement les visiteurs de votre site et votre classement dans les moteurs de recherche. Il est important de garder un œil sur les choses et d'identifier les domaines qui doivent être améliorés.
Jetpack Boost est un excellent outil qui accélère votre site et vous montre exactement comment il fonctionne sur les ordinateurs de bureau et les appareils mobiles. Une fois le plugin installé et configuré, tout ce que vous avez à faire est de naviguer vers Jetpack → Boost pour obtenir votre score actuel.
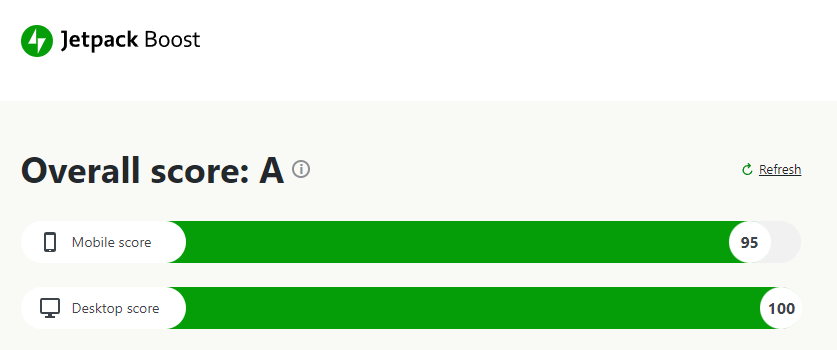
Vous pouvez également tester les performances de votre site et obtenir des recommandations d'amélioration à l'aide de l'outil PageSpeed Insights de Google.
Conseils pour rendre la maintenance de WordPress aussi simple que possible
La maintenance de WordPress n'a pas besoin de prendre beaucoup de temps ou de devenir une partie stressante de votre site Web. Voici quelques conseils pour simplifier le processus :
1. Automatisez autant que possible
Nous avons couvert plusieurs façons différentes d'automatiser certaines parties du processus de maintenance de WordPress. Voici quelques outils clés que vous pouvez utiliser pour le faire :
- Jetpack VaultPress Backup, pour des sauvegardes automatisées en temps réel que vous pouvez restaurer même si votre site Web est complètement indisponible
- Akismet, pour protéger vos commentaires et formulaires de contact contre les spams dangereux et ennuyeux
- Jetpack Scan, pour les analyses de logiciels malveillants et les correctifs en un clic
- Advanced Database Cleaner, pour automatiser l'optimisation de la base de données et améliorer la vitesse du site
- Vérificateur de liens brisés, pour vérifier tout le contenu de votre site pour les liens brisés et les erreurs 404
- Jetpack Boost , pour surveiller les performances du site Web et apporter des améliorations rapides
Jetpack Security combine des sauvegardes automatisées, des analyses de sécurité quotidiennes, une protection anti-spam, etc., en traitant plusieurs éléments de votre liste de tâches dans une seule solution.
2. Créez une liste de contrôle de maintenance WordPress
Une liste de contrôle de maintenance WordPress écrite est un excellent moyen de rester au courant des tâches importantes. Tout ce que vous avez à faire est de suivre la liste ici, et vous êtes prêt à partir ! Ou utilisez-le comme point de départ et modifiez/ajoutez des étapes selon vos besoins pour votre propre site WordPress.
3. Fixez une heure régulière pour parcourir votre liste de contrôle
Une fois que vous avez établi les tâches de maintenance de votre site Web, définissez des rappels de calendrier pour effectuer des mises à jour et tester des éléments de votre site.
Si vous établissez une routine cohérente pour vérifier votre liste - comme le début de chaque semaine ou le premier jour de chaque mois - vous êtes plus susceptible de vous y tenir et de ne pas négliger les tâches importantes de maintenance du site.
4. Configurez un moniteur de temps d'arrêt
Si votre site tombe en panne, vous souhaitez être averti immédiatement, car les temps d'arrêt peuvent entraîner des visiteurs mécontents et une perte de revenus. Et cela peut avoir un impact sur votre classement de recherche si les robots essaient de visiter alors que cela ne fonctionne pas.
Bien que cela ne fasse pas vraiment partie de la maintenance de WordPress, garder un œil sur les temps d'arrêt de votre site Web est certainement une tâche importante pour tout propriétaire de site.
Jetpack dispose d'un moniteur de temps d'arrêt gratuit qui vérifie la disponibilité de votre site toutes les cinq minutes et vous avertit par e-mail ou SMS si votre site tombe en panne. De plus, il fonctionne de manière transparente avec d'autres outils Jetpack, vous pouvez donc restaurer votre site à partir d'une sauvegarde et utiliser le journal d'activité pour rechercher la cause première du problème.
En savoir plus sur la surveillance des temps d'arrêt de WordPress.
Foire aux questions sur la maintenance de WordPress
Répondons à certaines des questions les plus courantes sur la maintenance du site WordPress.
Tous les sites WordPress nécessitent-ils une maintenance régulière ?
Oui, comme tous les sites Web, les sites WordPress nécessitent une maintenance régulière. Par exemple, il est important de rester au courant des mises à jour logicielles, des vulnérabilités de sécurité et des goulots d'étranglement de vitesse pour garantir un site Web WordPress hautement fonctionnel et efficace.
Combien de temps devrait durer une ronde de maintenance WordPress ?
En règle générale, les tâches de maintenance de WordPress ne prennent pas beaucoup de temps. Pour gagner du temps, essayez d'automatiser autant que possible, des sauvegardes et des mises à jour à l'analyse des logiciels malveillants et à la prévention des spams.
Comment activer le mode maintenance de WordPress ?
Lorsque les mises à jour de WordPress sont en cours d'exécution, les visiteurs de votre site voient une page de mode de maintenance WordPress avec le message : « Brièvement indisponible pour la maintenance planifiée. Revenez dans une minute.
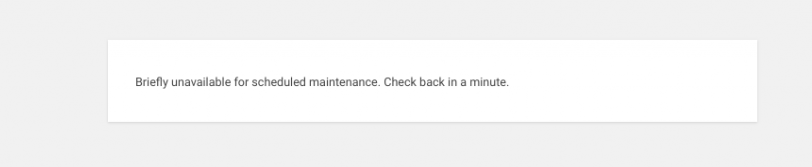
Parfois, vous souhaitez mettre manuellement le site en mode maintenance, par exemple lorsque vous avez un problème de site temporaire que vous ne voulez pas que les visiteurs voient, ou que vous êtes sur le point de faire des mises à jour majeures et que vous souhaitez passer en mode maintenance jusqu'à ce que vous ayez terminé.
Vous pouvez également créer une page et un message de mode de maintenance personnalisés, ce qui est bon pour la marque et l'expérience utilisateur. Il vous donne un plus grand contrôle créatif sur le style et le texte de la page, afin que vous puissiez le rendre plus informatif et visuellement attrayant.
Par exemple, si vous ajoutez de nouvelles fonctionnalités au site, votre message pourrait dire : "Nous mettons à jour notre site, revenez bientôt pour découvrir les nouvelles fonctionnalités !"
Pour plus de cas où vous voudrez peut-être activer le mode maintenance et plusieurs moyens de l'activer : Comment mettre votre site WordPress en mode maintenance.
