Comment mettre WordPress en mode maintenance : guide complet
Publié: 2024-07-24Vous souhaitez mettre votre site WordPress en mode maintenance ?
Une chose est sûre concernant les sites Web : ils sont en constante évolution. Certains changements sont si minimes que vous pouvez les effectuer à l’insu des visiteurs. Cependant, certains changements sont si importants que vous devez mettre votre site web en mode maintenance.
Ne vous inquiétez pas si vous n'êtes pas familier avec le mode de maintenance de WordPress ou comment l'activer. Ce guide vous expliquera non seulement de quoi il s'agit, mais vous guidera également à travers les étapes nécessaires pour mettre votre site en mode maintenance.
Commençons!
Qu’est-ce que le mode maintenance de WordPress ?
Le mode maintenance de WordPress informe les visiteurs que vous apportez des modifications importantes à votre site Web. Ce mode inclut souvent une estimation de l'heure à laquelle le site sera à nouveau opérationnel, garantissant ainsi aux visiteurs que le temps d'arrêt est temporaire.
Par défaut, WordPress affiche un message de base en mode maintenance : « Brièvement indisponible pour la maintenance planifiée. Revenez dans une minute. Bien que ce message soit fonctionnel, il manque d’attrait visuel et d’engagement.

Heureusement, il existe plusieurs façons de renforcer ce message. La création d'une page de mode de maintenance personnalisée peut transformer ce simple avis en une expérience attrayante. Non seulement il informe les visiteurs de la maintenance en cours, mais vous pouvez également promouvoir vos réseaux sociaux, offrir un aperçu des coulisses et permettre aux visiteurs de s'inscrire à une liste de diffusion pour recevoir des mises à jour. Cette approche maintient votre public engagé et informé, même lorsque votre site est en panne.
De plus, si votre site n'est pas encore en ligne ou n'est pas en cours de refonte complète, envisagez de créer une page « à venir ». Cette page peut inclure un compte à rebours jusqu'à la date de lancement, générant ainsi l'enthousiasme et l'anticipation de vos visiteurs.
Quand mettre votre site Web WordPress en mode maintenance
Mettre votre site WP en mode maintenance est une bonne décision dans plusieurs scénarios. Voici les situations clés dans lesquelles l’activation du mode maintenance est bénéfique :
1. Effectuer des mises à jour majeures
Lors de la mise à jour de votre noyau WordPress, de vos thèmes ou de vos plugins, il est conseillé d'activer le mode maintenance. Cela évite aux visiteurs de rencontrer des erreurs ou des fonctionnalités incomplètes pendant le processus de mise à jour.
2. Refonte de votre site Web
Si vous entreprenez une refonte ou une restructuration majeure de votre site, le mode maintenance permet de garder les éléments inachevés hors de la vue du public. Cela conserve une apparence professionnelle et vous permet de travailler sans distractions.
3. Correction des erreurs critiques
Il est préférable de mettre votre site en mode maintenance lors de la résolution de problèmes importants tels que des failles de sécurité, des fonctionnalités cassées ou des erreurs de base de données. Cela empêche les utilisateurs de rencontrer un site défectueux et garantit que tous les correctifs sont minutieusement testés avant d'être à nouveau mis en ligne.
4. Lancement d'une nouvelle fonctionnalité
Si vous introduisez de nouvelles fonctionnalités ou fonctionnalités, l’activation du mode maintenance peut aider à gérer le processus de lancement en douceur. Il garantit que tous les nouveaux éléments sont testés et fonctionnels avant d'être présentés à votre public.
5. Migration de votre site Web
Lorsque vous déplacez votre site Web vers un nouvel hôte ou serveur, l'activation du mode maintenance garantit que les utilisateurs ne subissent pas de temps d'arrêt ou n'accèdent pas à des données incomplètes pendant le processus de migration.
6. Entretien programmé
Les tâches de maintenance régulières telles que les sauvegardes, les mises à niveau du serveur ou les optimisations des performances doivent être effectuées en mode maintenance. Cela maintient le site stable et sécurisé pendant que ces tâches essentielles sont effectuées.
Comment mettre WordPress en mode maintenance
Maintenant que vous savez ce qu'est le mode maintenance et quand l'utiliser, voyons comment l'activer. Voici deux façons de mettre votre site WordPress en mode maintenance.
Comment mettre WordPress en mode maintenance manuellement
Si vous avez des connaissances techniques et savez comment modifier vos fichiers de thème, vous pouvez configurer manuellement WordPress en mode maintenance.
Connectez-vous simplement à votre tableau de bord d'administration WordPress et accédez à Apparence »Éditeur de thème .
À partir de là, cliquez et ouvrez le fichier function.php . Maintenant, faites défiler vers le bas du fichier function.php et écrivez l’extrait de code suivant :
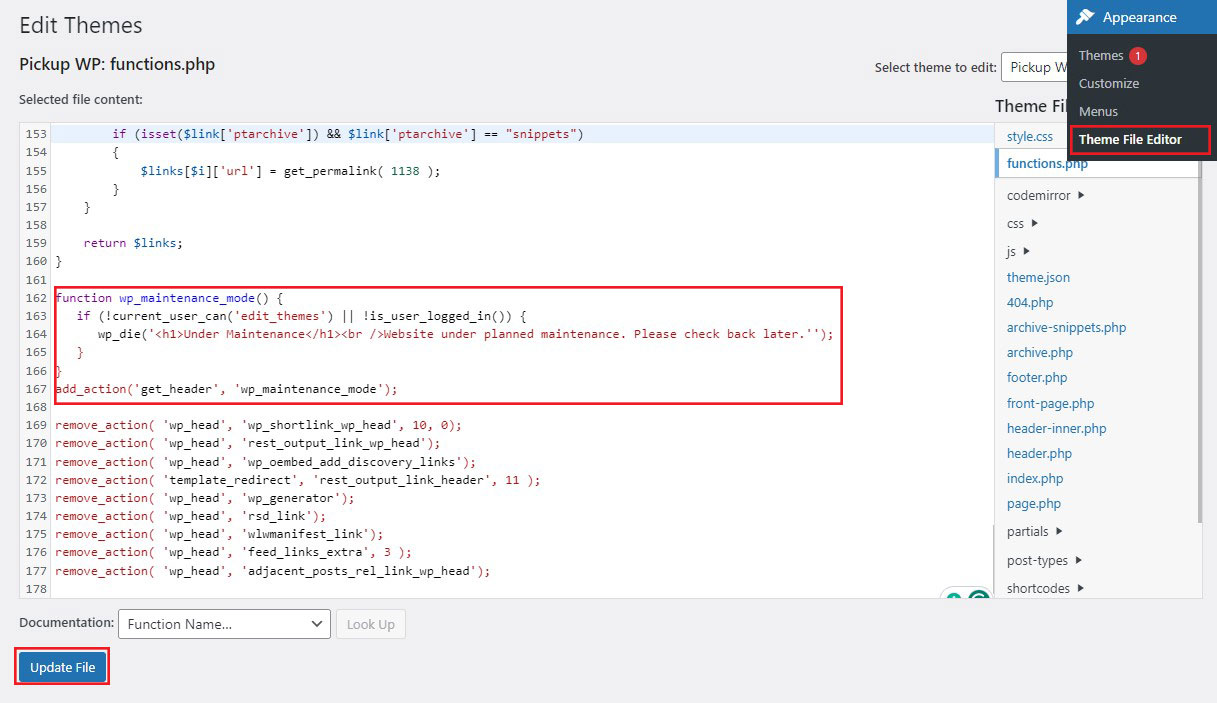
Une fois terminé, cliquez sur le bouton Mettre à jour le fichier en bas.
Maintenant, ouvrez une nouvelle fenêtre de navigateur et vérifiez votre site pour vous assurer qu'il est en mode maintenance. Voici à quoi ressemble la page du mode de maintenance par défaut.
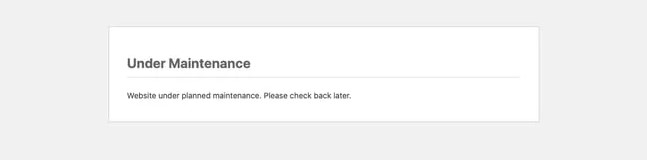
Vous remarquerez que la page du mode de maintenance par défaut est assez simple. Si votre site n'est en maintenance que pendant une heure ou deux, ce n'est pas un problème. Cependant, pour une durée de maintenance plus longue, vous pouvez créer et personnaliser une page en mode maintenance à l'aide d'un plugin.
Comment mettre WordPress en mode maintenance avec un plugin
Si vous ne vous sentez pas à l'aise pour peaufiner vos fichiers de thème, vous pouvez utiliser un plugin. Il existe différents plugins de mode de maintenance WordPress parmi lesquels choisir.
Pour ce guide, nous utiliserons le plugin SeedProd.
SeedProd est le constructeur de pages WordPress le plus populaire, avec plus d'un million de sites qui l'utilisent. Il vous permet de créer de superbes pages à venir dans WordPress, d'optimiser votre page 404, de concevoir des pages de destination uniques et même de créer des thèmes WordPress personnalisés par glisser-déposer.
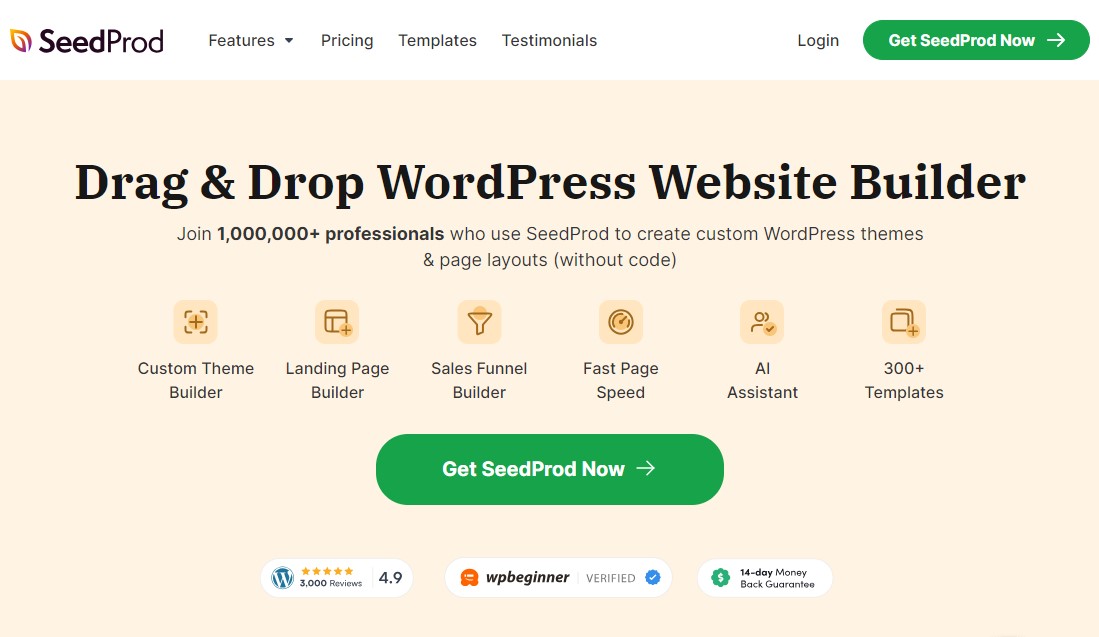
De plus, la version premium de SeedProd comprend plus de 300 modèles et blocs conçus par des professionnels. Cependant, vous pouvez mettre votre WordPress en mode maintenance à l'aide du plugin gratuit SeedProd, que nous utiliserons dans ce guide.
Installez et activez simplement le plugin SeedProd. Pour en savoir plus, consultez notre guide sur la façon d’installer un plugin WordPress.
Une fois activé, accédez à SeedProd »Landing Pages et cliquez sur l'option Configurer une page en mode maintenance .
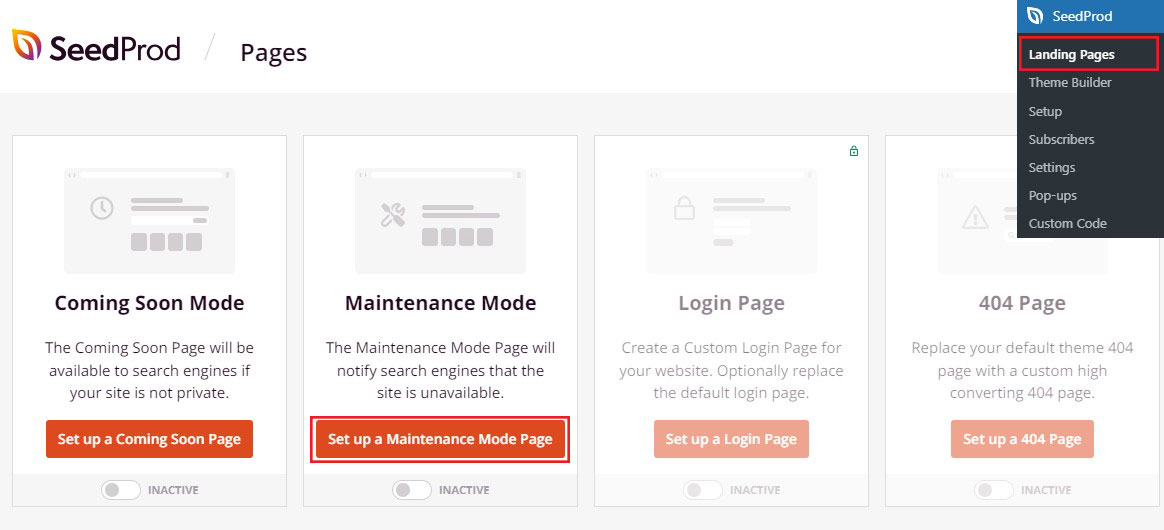
Maintenant, vous verrez différents modèles de pages pour le mode maintenance.
Vous pouvez créer votre page à partir de zéro ou utiliser un modèle de page de destination prêt à l'emploi.
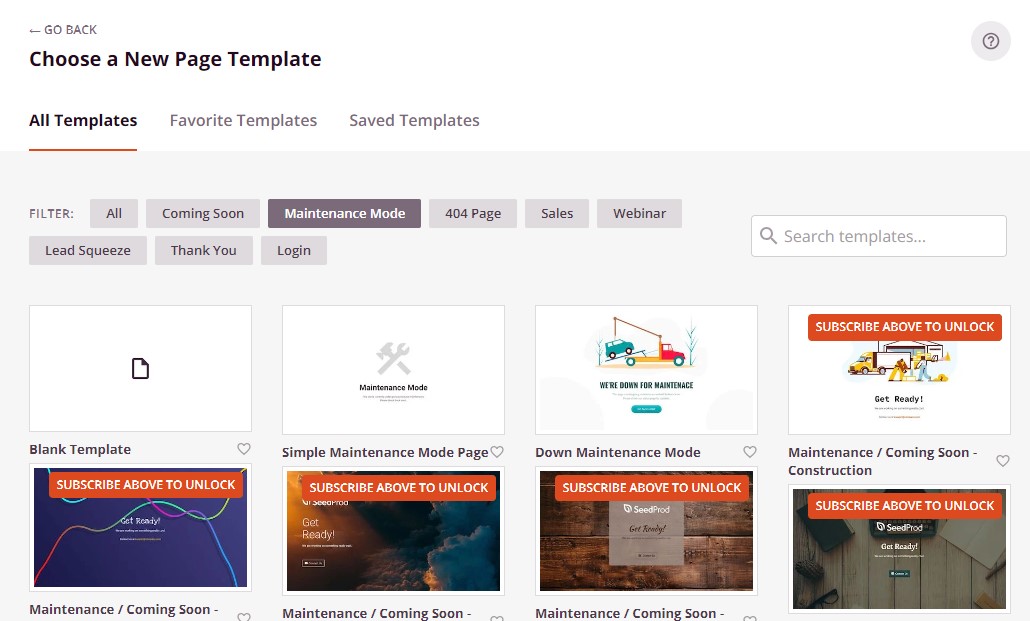
Pour sélectionner un modèle, passez votre souris sur la vignette du design et cliquez sur l'icône en forme de coche.
Après avoir choisi un modèle, vous serez dirigé vers le générateur visuel par glisser-déposer, où vous pourrez commencer à personnaliser la page du mode maintenance.
Personnalisez votre modèle de mode de maintenance
Vous pouvez désormais modifier le contenu de votre modèle de page de maintenance pour mieux correspondre à votre marque.
Sur le côté gauche de l'écran, vous verrez des blocs et des sections que vous pouvez ajouter à votre conception. Sur le côté droit, vous pouvez voir un aperçu en direct de votre site.
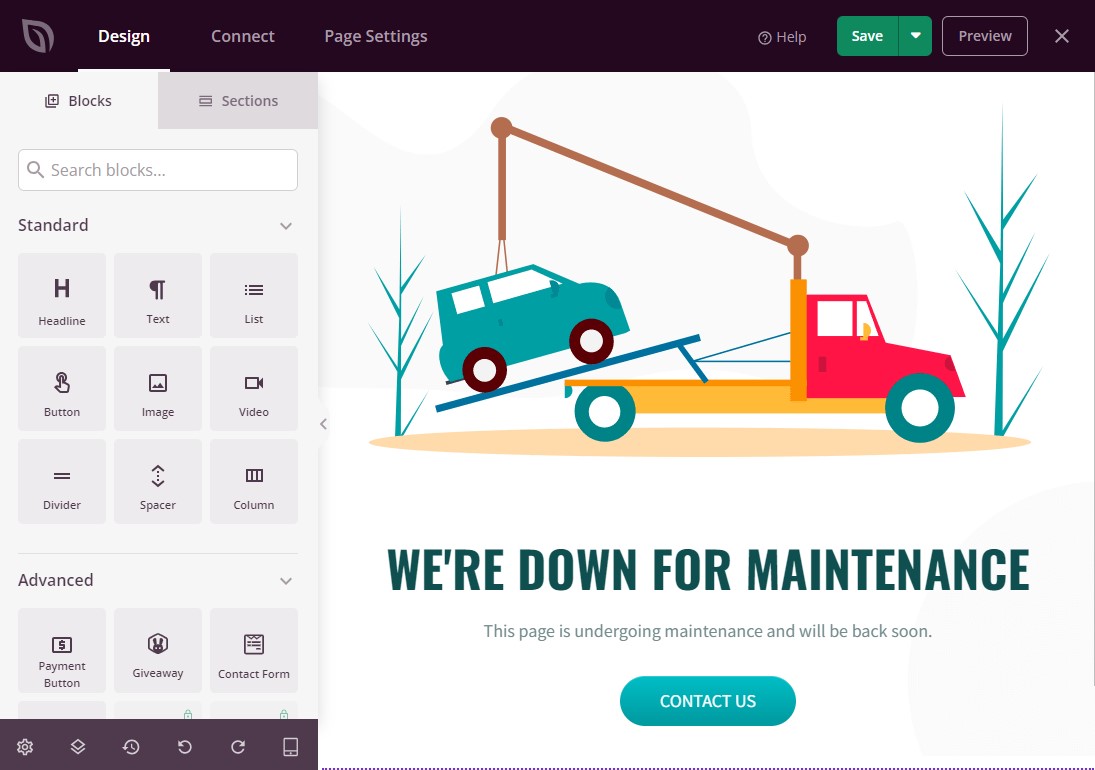

La plupart des modèles comportent déjà certains blocs, qui constituent un composant essentiel de toutes les conceptions SeedProd. Pour ajouter des blocs supplémentaires à votre page de maintenance, faites-les simplement glisser et déposez-les depuis le menu de gauche dans votre conception.
Par exemple, vous pouvez ajouter une image, un formulaire de contact, un compte à rebours et d'autres éléments.
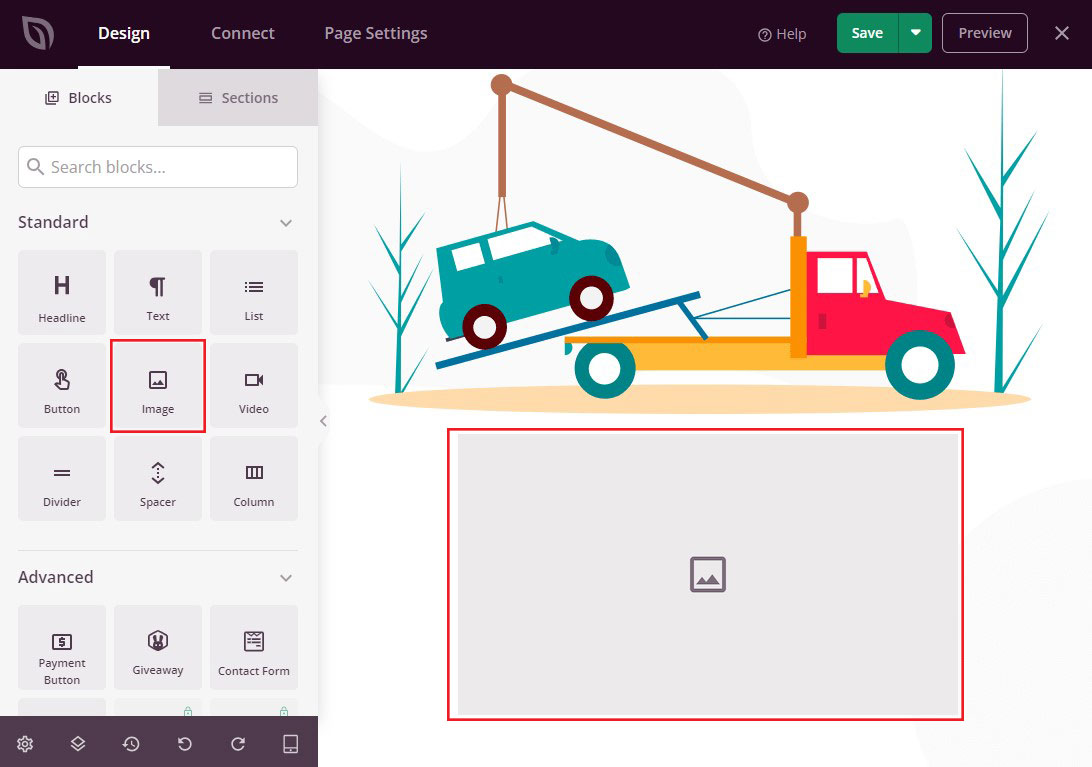
Les options que vous voyez peuvent différer en fonction des plugins installés sur votre site Web.
Par exemple, si vous disposez de RafflePress, vous pouvez utiliser le bloc Giveaway pour organiser un concours sur votre page de maintenance, comme le montre l'image ci-dessous.
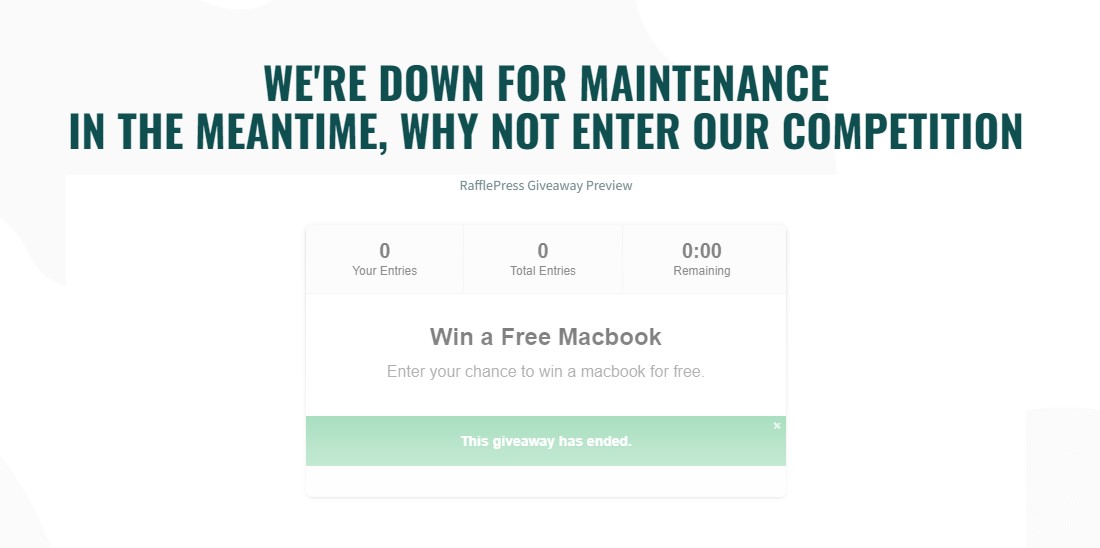
Pour personnaliser un bloc, cliquez simplement dessus dans votre mise en page. Vous pouvez ensuite personnaliser le bloc à l'aide des options du menu de gauche.
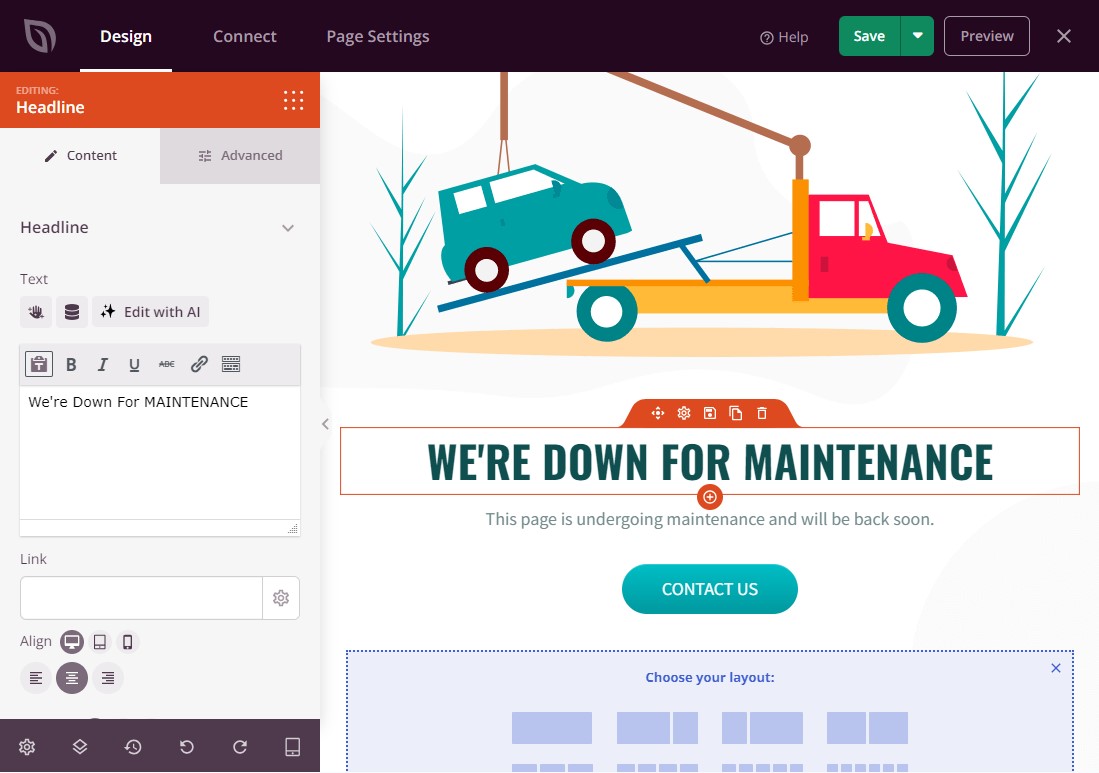
Pour supprimer un bloc de votre design, cliquez simplement dessus. Ensuite, vous pouvez cliquer sur l'icône de la corbeille.
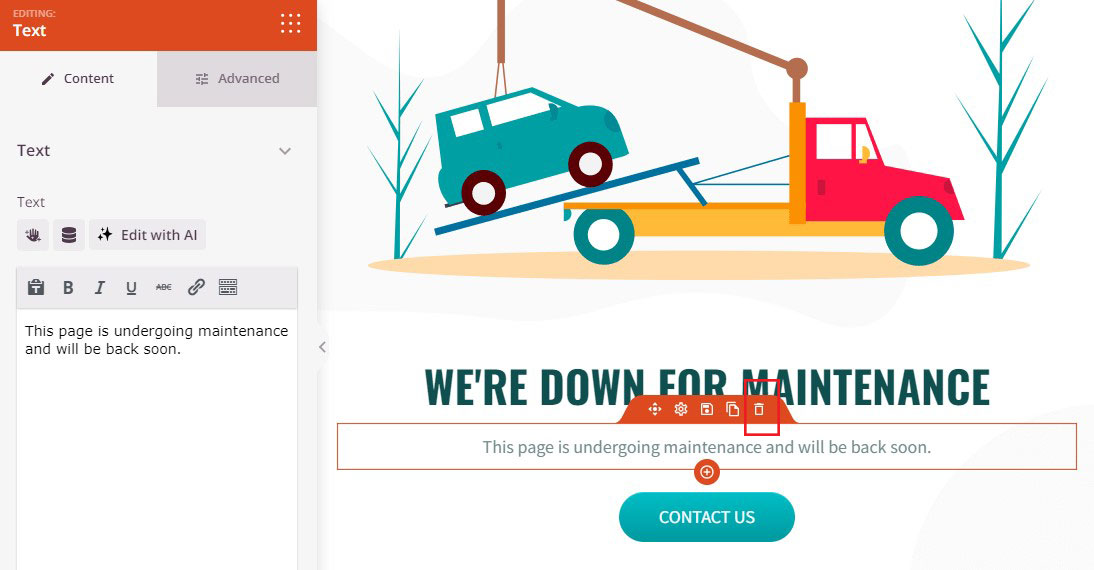
Maintenant, continuez à modifier la conception en ajoutant de nouveaux blocs, en supprimant les blocs indésirables et en apportant des modifications au menu de gauche.
Une fois que vous êtes satisfait de l'apparence de la page de maintenance, cliquez sur le bouton Enregistrer pour la publier.
Activer le mode de maintenance WordPress
La dernière étape consiste à activer le mode maintenance pour votre site Web WordPress. Depuis votre zone d'administration WordPress, accédez à SeedProd » Landing Pages et recherchez l'option Mode maintenance .
Ensuite, pour activer WordPress en mode maintenance, cliquez sur le bouton Inactif pour Activer .
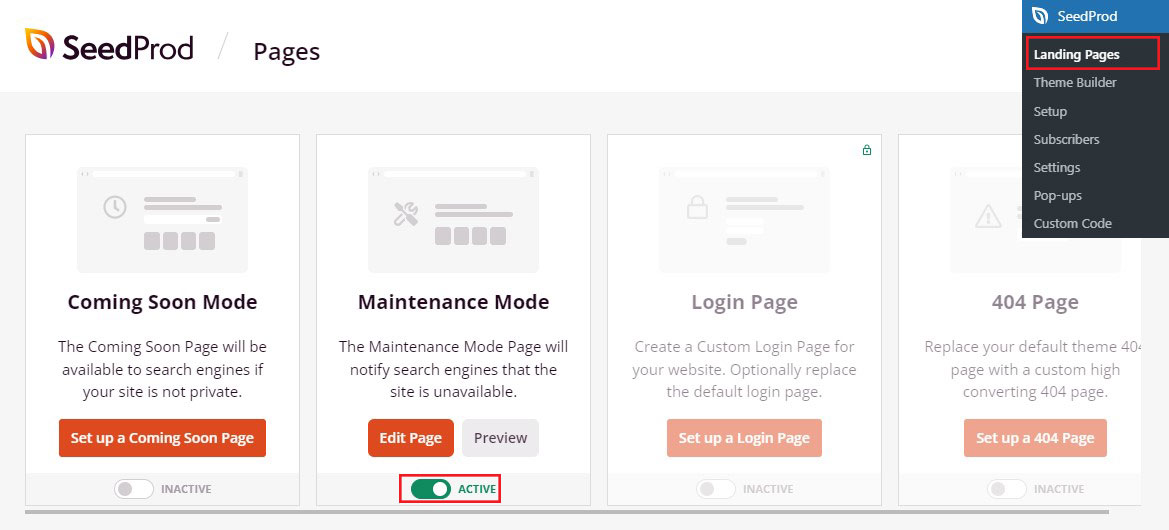
Vous ne verrez pas le mode maintenance puisque vous êtes déjà connecté au site. Cependant, si vous ouvrez votre site dans un onglet de navigateur incognito, vous verrez la page de maintenance en action.
Lorsque vous êtes prêt à relancer votre site Web, accédez à SeedProd » Landing Pages . En mode maintenance , cliquez sur le bouton Actif pour basculer sur Inactif .
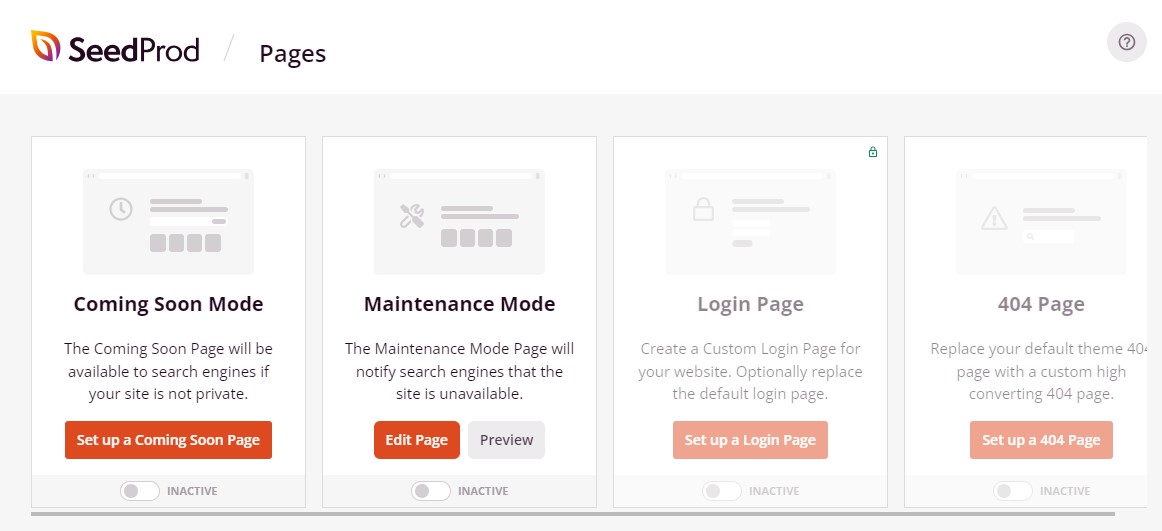
Contrôler l'accès au site Web pour les utilisateurs connectés
Par défaut, seuls les visiteurs non connectés peuvent voir votre page de mode maintenance. Vos utilisateurs actuels, tels que les membres, les clients et les clients, peuvent continuer à accéder à leurs comptes sans interruption.
Si vous souhaitez accorder un accès à certains utilisateurs pendant la maintenance, vous pouvez le faire. Modifiez simplement votre page de maintenance, puis accédez à Paramètres de la page , suivi de Contrôle d'accès .
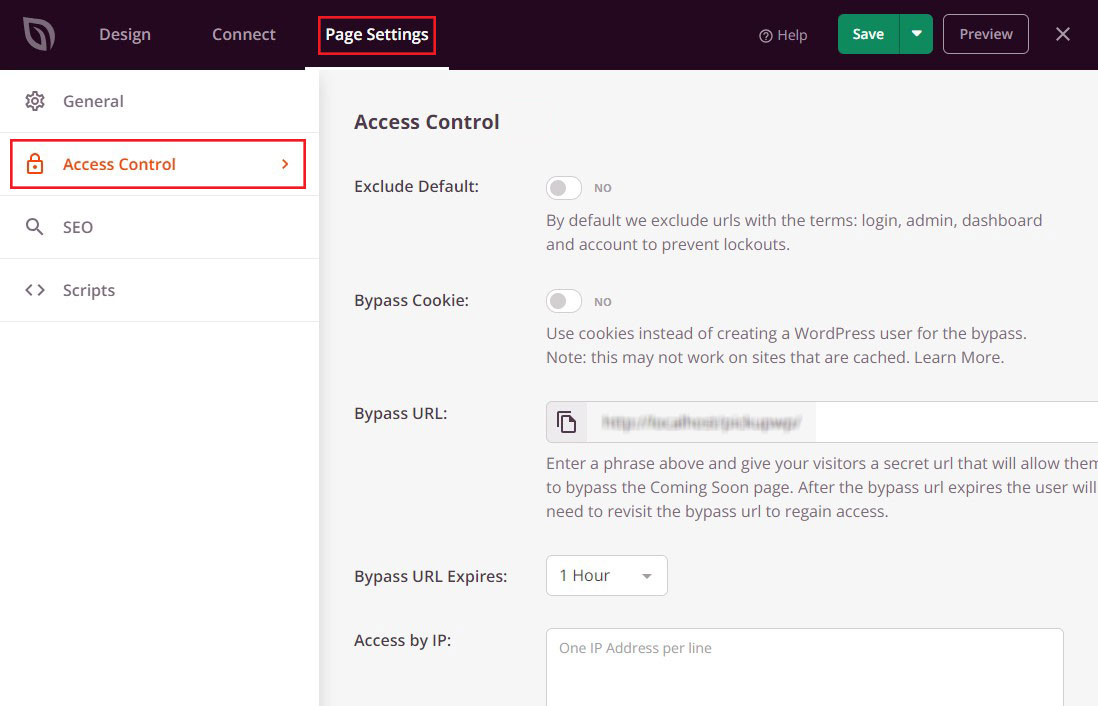
Pour commencer, activez le curseur Exclure par défaut . Cela permet aux utilisateurs d'accéder aux URL contenant les expressions connexion, administrateur, tableau de bord et compte. Cela empêchera les utilisateurs d’être exclus de leur compte.
L’option Bypass Cookie accorde l’accès aux utilisateurs disposant de certains cookies de navigateur, bien qu’elle puisse être affectée par les plugins de mise en cache WordPress.
Pour contrôler directement l'accès, vous pouvez sélectionner des rôles d'utilisateur spécifiques. Pour ce faire, cliquez sur Ajouter un rôle , puis sélectionnez l'un des rôles parmi les options disponibles.
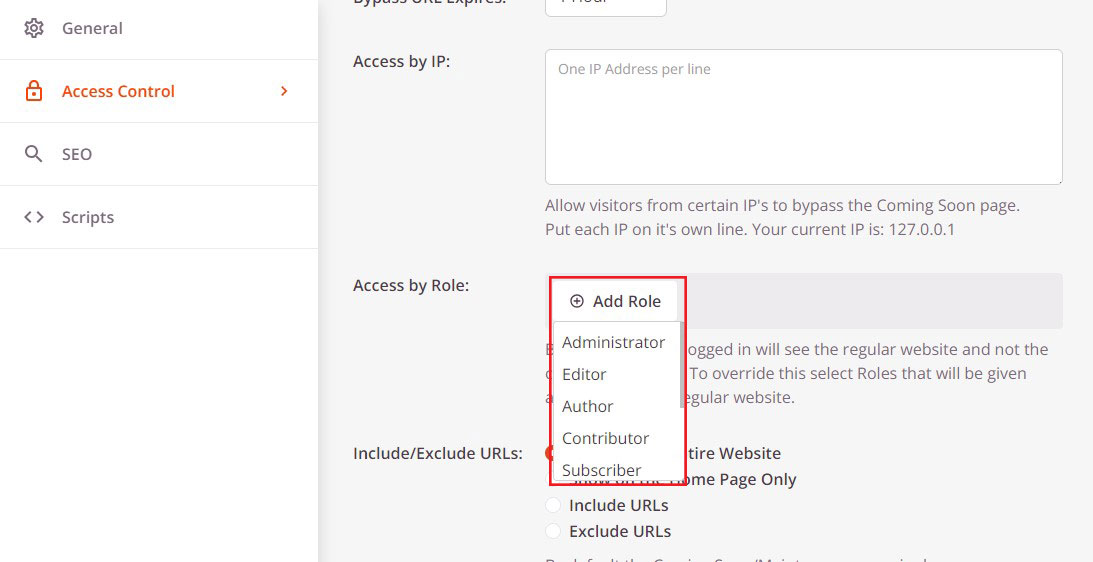
Lorsque vous avez terminé vos paramètres, cliquez sur le bouton Enregistrer .
Exclure des pages du mode maintenance
SeedProd Pro vous permet en outre d'inclure et d'exclure certaines URL du mode maintenance. Cela s'avère utile si les utilisateurs ont besoin d'accéder à des pages spécifiques.
Par exemple, si vous disposez d’une page de connexion personnalisée, vous devez normalement la conserver en dehors du mode maintenance. Si vous proposez une assistance par e-mail, vous souhaiterez peut-être également supprimer votre formulaire de contact.
Vous pouvez le faire via les paramètres d'inclusion/exclusion d'URL de SeedProd. Choisissez simplement Inclure les URL ou Exclure les URL, puis ajoutez vos liens dans la zone.
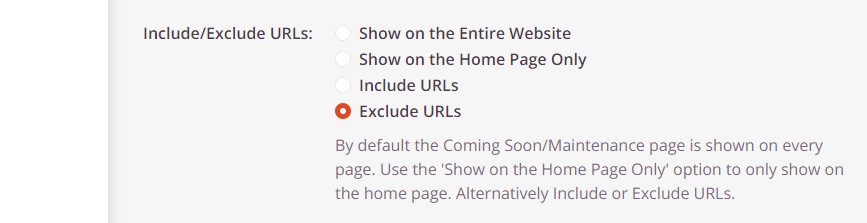
Lorsque vous avez terminé de configurer la page de maintenance, cliquez sur le bouton Enregistrer pour enregistrer vos nouveaux paramètres de contrôle d'accès.
Que faire si WordPress est bloqué en mode maintenance
Bien que l'activation et la désactivation du mode maintenance soient simples, vous pouvez rencontrer des problèmes en cours de route. Par exemple, votre site Web peut rester bloqué en mode maintenance.
Généralement, cela se produit en raison d'un conflit qui amène le fichier de maintenance à penser que les mises à jour sont incomplètes. Cela peut également se produire si vous vous éloignez de l'écran ou actualisez le site Web avant la fin d'une mise à jour.
Ne paniquez pas si vous ne parvenez pas à vous connecter à votre site Web ou à accéder au back-end. Vous pouvez dépanner et résoudre le problème avec quelques actions simples.
Tout d'abord, connectez votre site via un programme FTP ou le gestionnaire de fichiers de votre hébergeur. Ensuite, accédez au répertoire racine de votre site, recherchez le fichier maintenance.html, cliquez dessus avec le bouton droit et supprimez-le.
Après avoir supprimé le fichier, rechargez votre page Web à l'aide d'un nouvel onglet de navigateur. Cela devrait revenir à la normale. Si vous voyez toujours la page du mode maintenance, essayez également de vider le cache de votre navigateur.
Essayez le mode de maintenance WordPress aujourd'hui
Le mode maintenance vous permet d'apporter des modifications importantes à votre site Web sans affecter l'expérience front-end. Les utilisateurs ne pourront pas voir votre contenu pendant cette période, mais vous pouvez rendre votre page en construction plus attrayante visuellement et augmenter les conversions.
Dans ce guide, nous aborderons les deux manières différentes que vous pouvez utiliser pour mettre votre site Web en mode maintenance :
- Modification manuelle de votre fichier WordPress function.php
- Utiliser un plugin WordPress en mode maintenance
La meilleure option pour vous sera déterminée par votre niveau de confort et votre expertise dans la gestion des fichiers du site et l’ajout de code à WordPress. Cependant, nous vous recommandons de suivre la voie SeedProd.
C'est plus simple, plus rapide et vous permet de garder vos visiteurs engagés pendant que vous travaillez sur votre site Web.
Nous espérons que cet article vous a aidé à apprendre à appliquer efficacement le mode maintenance de WordPress.
Pour en savoir plus, consultez ces autres ressources utiles :
- Résolu Échec du chargement de l'erreur de ressource dans WordPress
- Réparer WordPress Il y a eu une erreur critique sur ce site Web
Enfin, suivez-nous sur Facebook et Twitter pour rester informé des derniers articles liés à WordPress et aux blogs.
