Comment mettre votre site WordPress en mode maintenance (le meilleur moyen)
Publié: 2021-03-24Vous souhaitez utiliser le mode maintenance dans WordPress ? Le mode de maintenance permet de masquer facilement votre site à la vue du public pendant que vous y travaillez.
Dans cet article, nous allons vous montrer la MEILLEURE façon de masquer votre site. Cette méthode est géniale car vous pouvez également créer votre propre page de mode de maintenance personnalisée.
Créez votre formulaire de contact WordPress maintenant
Où est le mode maintenance dans WordPress ?
Pour activer le mode maintenance dans WordPress, vous avez besoin du bon plugin. Nous recommandons SeedProd.
SeedProd est le meilleur constructeur de pages de destination pour WordPress. Il vous permet de créer facilement :
- Pages du mode d'entretien
- Prochainement pages
- Pages 404 personnalisées
- Pages de destination
- Et plus.
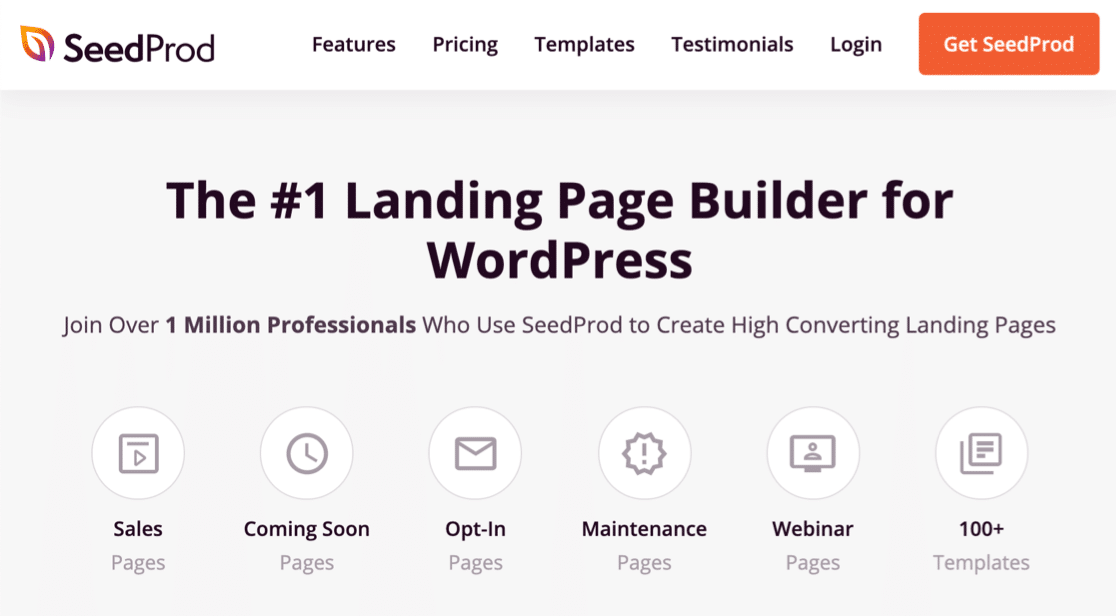
La plupart des plugins de mode de maintenance WordPress sont super basiques. Souvent, ils n'ont qu'un seul réglage : On ou Off. Mais avec SeedProd, vous avez beaucoup plus de contrôle sur les paramètres de votre mode de maintenance.
Par exemple, SeedProd vous permet :
- Configurer le contrôle d'accès : Masquez des pages spécifiques ou masquez l'intégralité de votre site. SeedProd permet de masquer facilement les URL sur lesquelles vous travaillez tout en laissant le reste de votre site visible.
- Configurer des réviseurs : vous pouvez facilement donner accès à votre site aux personnes pendant que le mode maintenance est actif. Par exemple, vous pouvez autoriser vos rédacteurs ou développeurs de contenu à accéder au site pendant que le mode maintenance est activé.
- Contrôlez l'accès de différentes manières : permettez aux visiteurs de contourner le mode de maintenance à l'aide d'une URL secrète, d'un filtrage d'adresse IP ou d'un rôle WordPress.
- Connecter des domaines : Vous pouvez même utiliser SeedProd pour afficher des pages de destination pour différents domaines sans configurer WordPress pour chacun d'eux.
Vous pouvez consulter la liste complète des fonctionnalités dans notre revue détaillée de SeedProd.
Pour l'instant, concentrons-nous sur la création d'une page en mode maintenance pour votre site WordPress.
Comment mettre votre site WordPress en mode maintenance
Nous allons vous montrer comment créer une page en mode maintenance et l'activer sur votre site.
- Installer le plugin SeedProd
- Créer une page de mode de maintenance WordPress
- Personnaliser le modèle de page du mode de maintenance
- Personnaliser les paramètres du mode de maintenance
- Mettez votre site WordPress en mode maintenance
Commençons par installer le plugin.
Étape 1 : Installez le plugin SeedProd
Pour commencer, vous devrez installer et activer le plugin SeedProd. Consultez ces étapes pour savoir comment installer un plugin WordPress si vous ne l'avez jamais fait auparavant.
N'oubliez pas d'entrer votre licence SeedProd pour déverrouiller toutes les fonctionnalités du plugin.
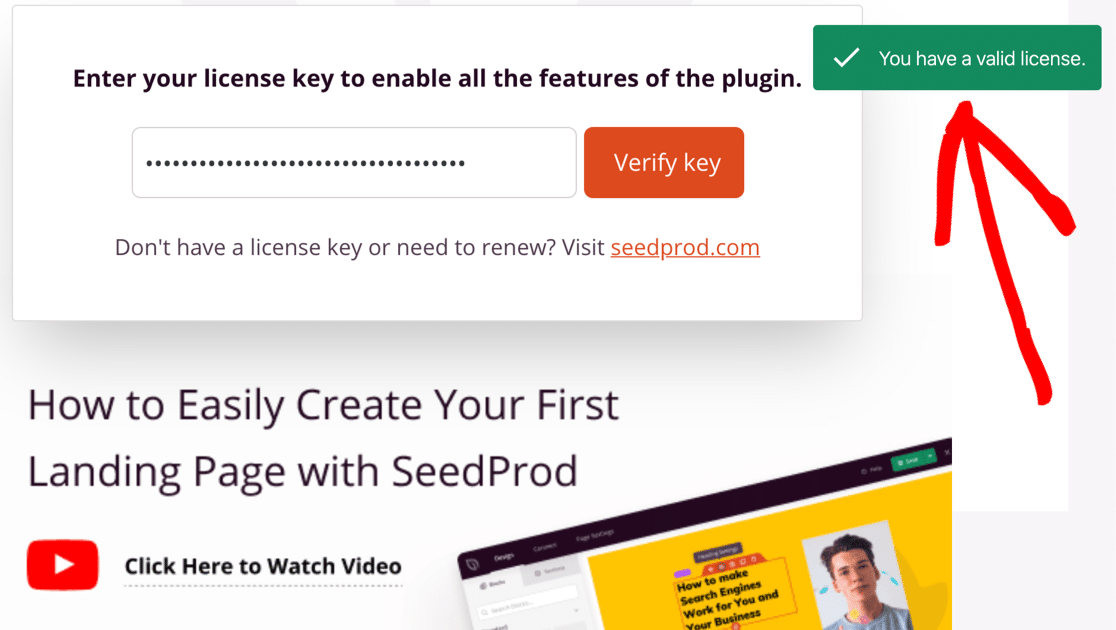
Nous sommes maintenant prêts à créer votre page de mode maintenance.
Étape 2 : Créer une page de mode de maintenance WordPress
Configurons maintenant votre page de mode de maintenance dans SeedProd.
Commencez dans le tableau de bord WordPress. Vous voudrez cliquer sur SeedProd » Pages dans la navigation de gauche.
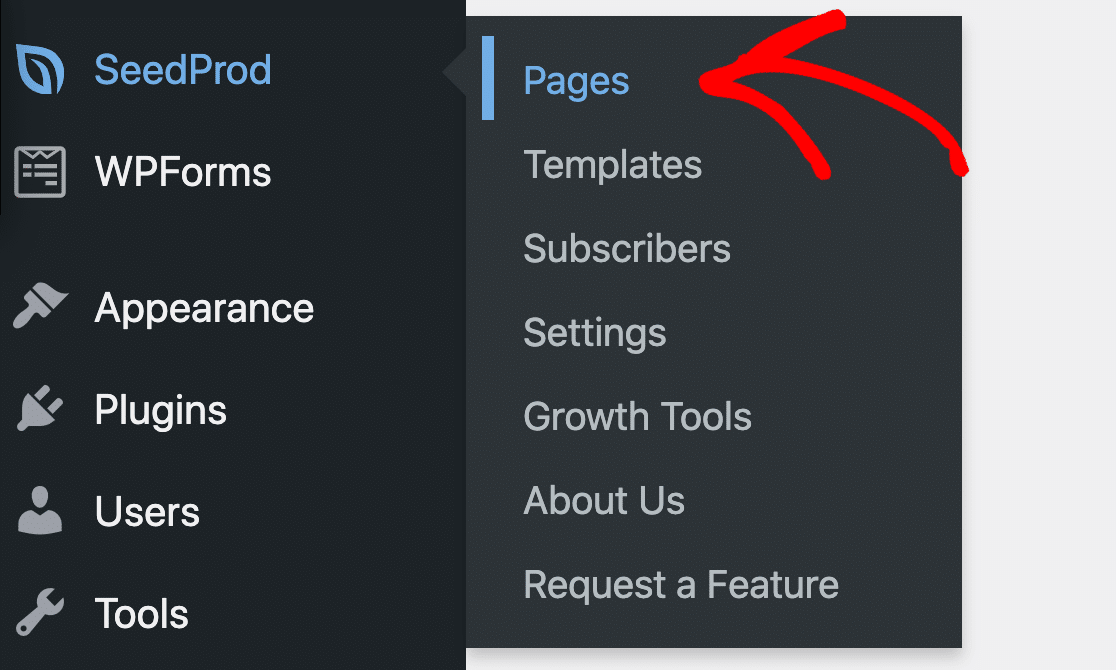
En haut, vous verrez les 4 types de pages que vous pouvez créer avec le générateur SeedProd. Voici ce qu'ils font tous :
- Mode à venir : utilisez-le pour créer une page avec un compte à rebours pour indiquer aux visiteurs quand votre site sera lancé.
- Mode Maintenance : Cela vous permet de créer une page que vous pouvez activer pendant que vous travaillez sur votre site.
- Page de connexion : Créez une page de connexion personnalisée. Vous pouvez ajouter votre propre image de marque et même remplacer la page de connexion par défaut.
- Page 404 : Si quelqu'un essaie de visiter une URL qui n'existe pas, SeedProd affichera cette page.
- Pages de destination : utilisez ceci pour créer une page autonome à d'autres fins.
Pour ce didacticiel, allons de l'avant et cliquez sur le bouton Configurer une page de mode de maintenance .
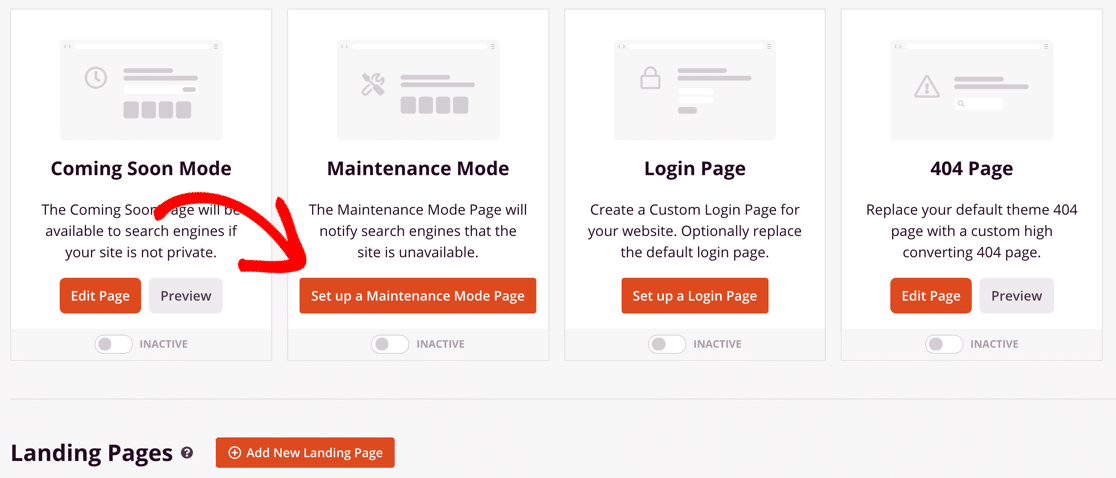
SeedProd est livré avec des tonnes de modèles différents. Nous en choisirons un et le personnaliserons pour vous montrer comment fonctionne le générateur SeedProd.
Allez-y et choisissez le modèle que vous aimez dans la liste.
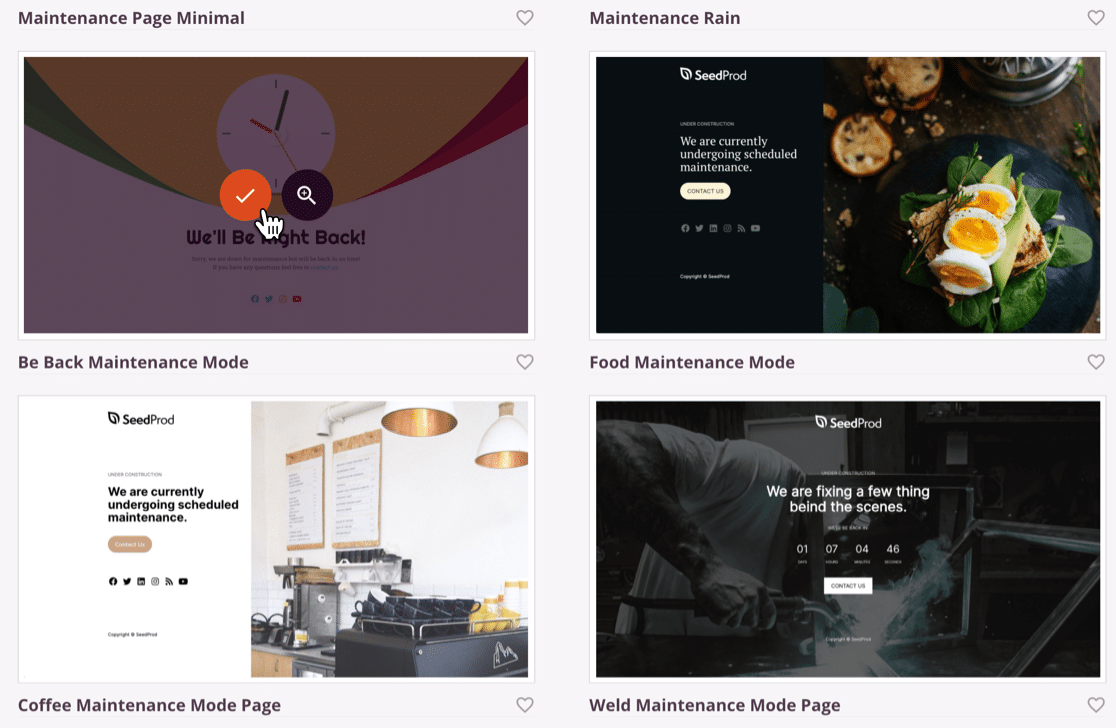
Super! Nous sommes maintenant prêts à créer votre page de mode maintenance.
Étape 3 : Personnaliser le modèle de page du mode de maintenance
Maintenant que vous avez cliqué sur un modèle de mode de maintenance, vous le verrez s'ouvrir dans le générateur de pleine page dans SeedProd.
Vous pouvez modifier n'importe quelle partie de votre page sans écrire de code du tout.
Réduisons la taille de l'en-tête et du texte. Vous pouvez cliquer sur l'icône du smartphone pour activer Mobile Preview si vous souhaitez voir à quoi ressembleront vos modifications sur un petit écran.
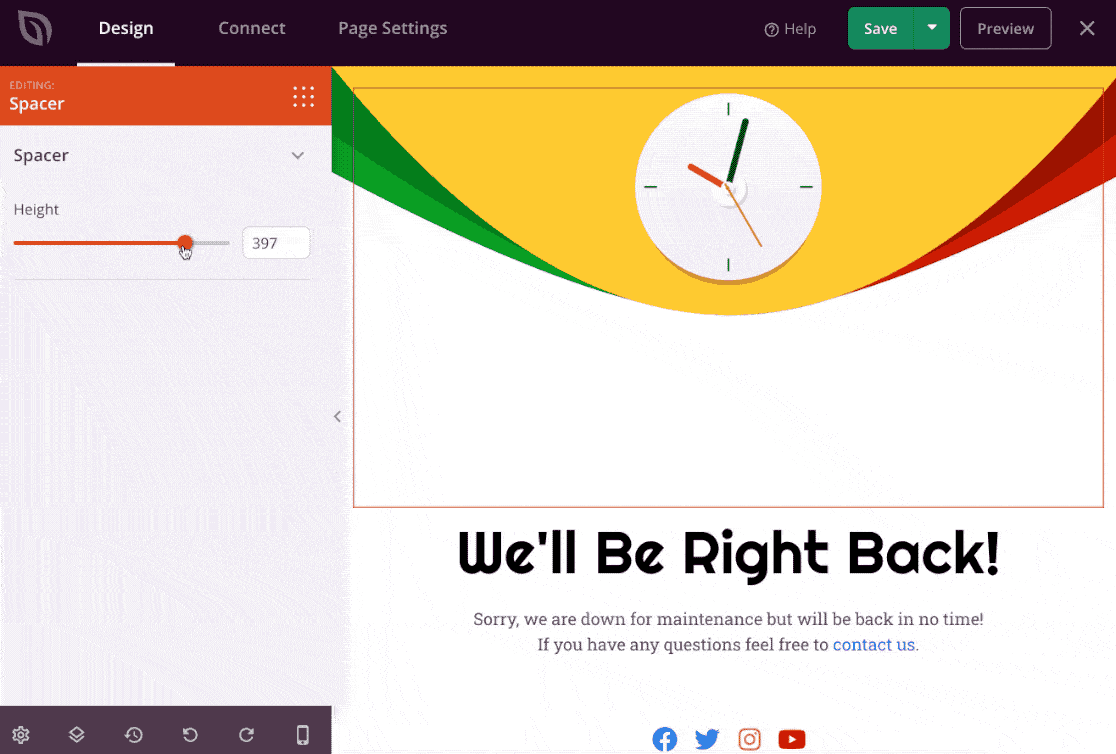
SeedProd a des tonnes de blocs et de sections qui sont prêts à être ajoutés à votre page de mode de maintenance. Vous pouvez ajouter des éléments tels que :
- Texte
- Images
- Boutons d'appel à l'action
- Compte à rebours
- Liens vers les réseaux sociaux
- Vidéos
- Tirages au sort presse
- FAQ
- Et plus.
Vous pouvez utiliser ces blocs pour créer une mise en page entièrement personnalisée.

De plus, n'oubliez pas d'explorer l'onglet Connecter .
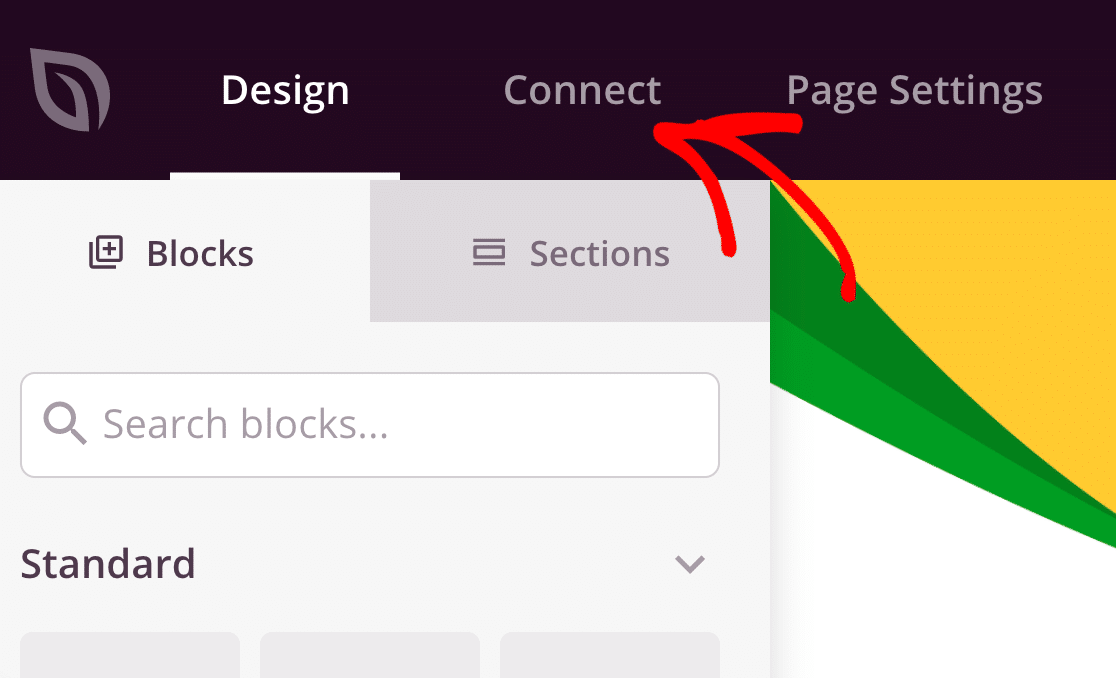
Depuis cet onglet, vous pouvez facilement connecter votre page de mode maintenance à votre service d'e-mail marketing préféré. SeedProd prend en charge des tonnes d'options ici, notamment :
- Campagne active
- Weber
- Moniteur de campagne
- Contact constant
- Kit de conversion
- Goutte
- Avoir une réponse
- je contacte
- Mad Mimi
- Mailchimp
- Sendy
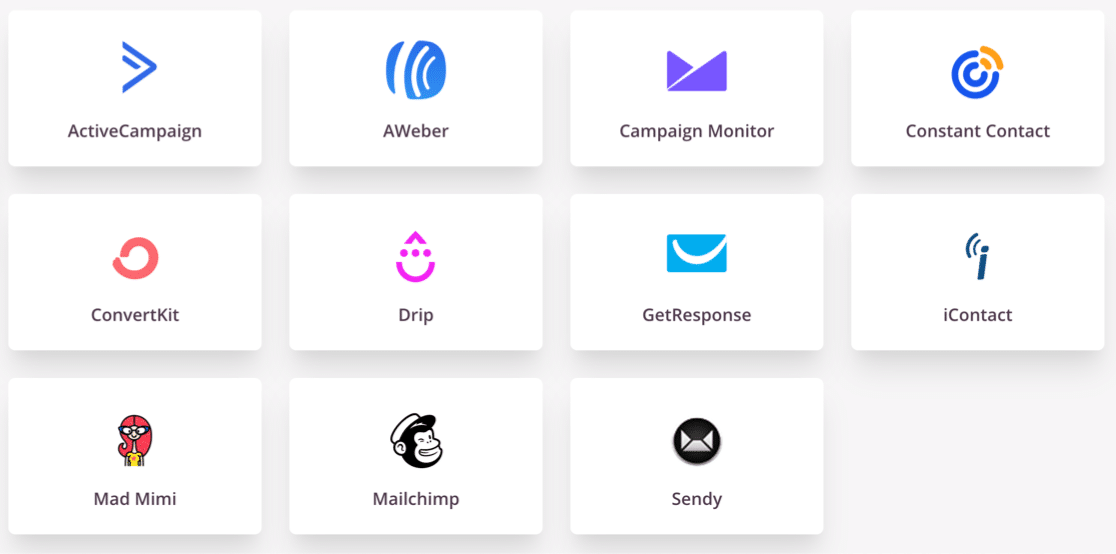
Vous pouvez utiliser le service de marketing par e-mail de votre choix avec un formulaire d'inscription à la newsletter pour faciliter l'obtention d'abonnements lorsque votre site est hors ligne.
- Et si vous souhaitez intégrer votre page en mode maintenance à un autre service, vous pouvez également connecter votre page à Zapier.
- Lorsque votre page est configurée comme vous le souhaitez, cliquez sur
sauvegarder
- pour enregistrer vos progrès jusqu'à présent.
Étape 4 : Personnaliser les paramètres du mode de maintenance
SeedProd permet de contrôler facilement l'accès à votre page lorsque votre site est en mode maintenance. Cliquez sur Paramètres de la page en haut du générateur SeedProd pour explorer les options.
Tout d'abord, saisissez un titre pour votre page ici. Le titre de la page que vous définissez ici s'affichera dans l'onglet du navigateur.
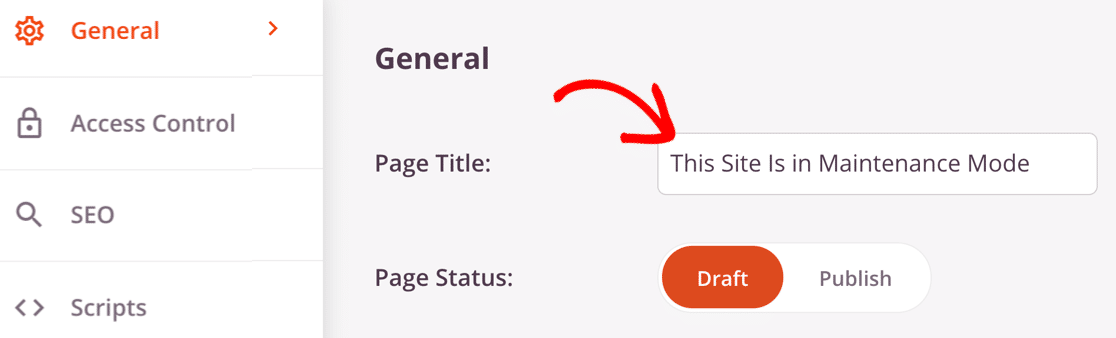
Si vous le souhaitez, vous pouvez également définir un titre SEO et une méta description en cliquant sur SEO à gauche. De cette façon, vous pouvez afficher un titre différent dans les résultats de recherche, comme le nom de votre site Web.
Maintenant, cliquons sur Contrôle d'accès pour ouvrir les paramètres d'accès.
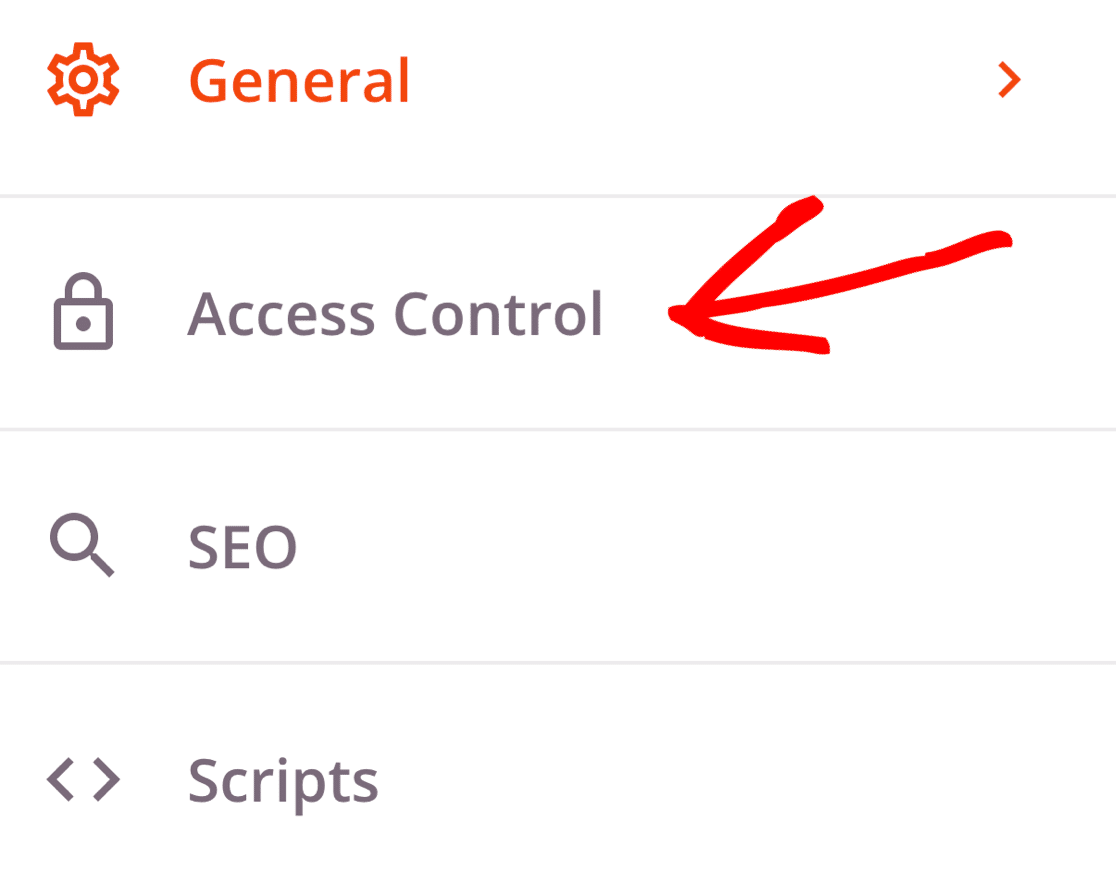
Ces paramètres permettent à certaines personnes de contourner le mode maintenance. Il y a 3 façons différentes de l'utiliser.
- URL de contournement : vous pouvez utiliser une URL de contournement pour permettre à quelqu'un d'accéder à votre site pendant une durée spécifique. La valeur par défaut est 2 heures.
- Accès par IP : Si vous connaissez l'adresse IP de votre client ou collègue, vous pouvez l'ajouter ici pour lui permettre de contourner votre page de mode maintenance.
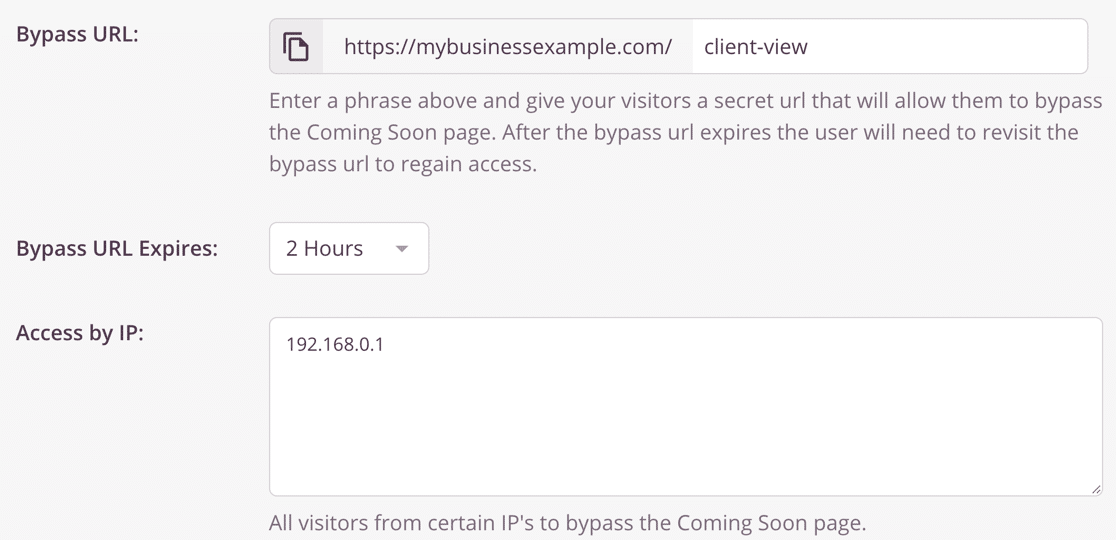
- Accès par rôle : ce paramètre vous permet d'accorder l'accès aux utilisateurs connectés avec des rôles d'utilisateur WordPress spécifiques.
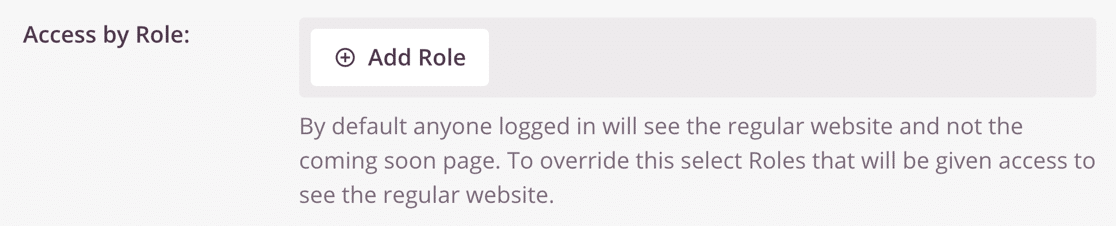
En descendant plus bas, nous trouvons un autre paramètre important : Inclure/Exclure les URL . Cela permet d'activer la page du mode maintenance sur :
- Tout votre site
- Juste la page d'accueil
- Uniquement sur certaines URL
- Sur toutes les URL sauf celles que vous spécifiez.
Si vous voulez éviter de mettre tout votre site hors ligne, c'est une excellente option.
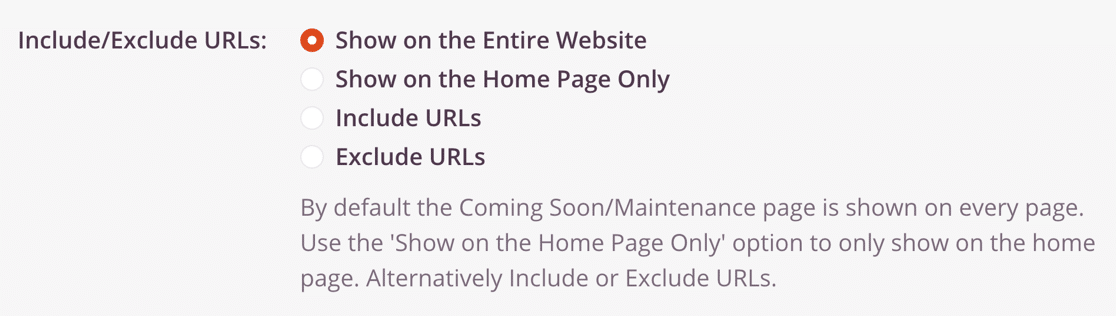
Tout est prêt ? Cliquez sur le bouton vert Enregistrer en haut pour enregistrer.
Étape 5 : Mettez votre site WordPress en mode maintenance
Nous sommes maintenant prêts à mettre votre site WordPress en mode maintenance.
Pour commencer, cliquez sur la liste déroulante à côté du bouton Enregistrer et sélectionnez Publier .
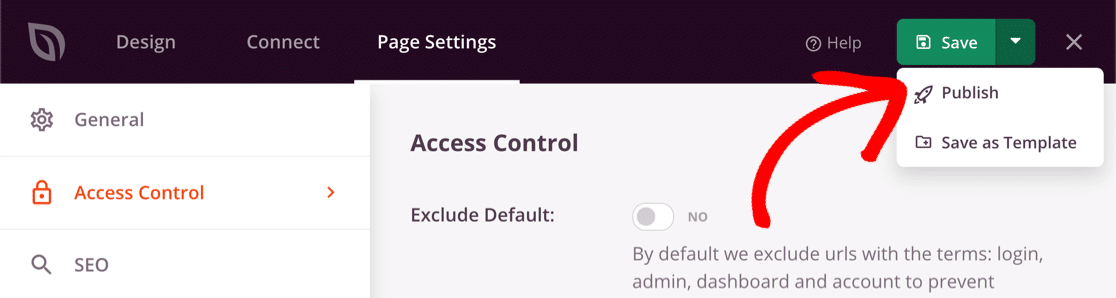
Retournez maintenant au tableau de bord WordPress et ouvrez SeedProd » Pages .
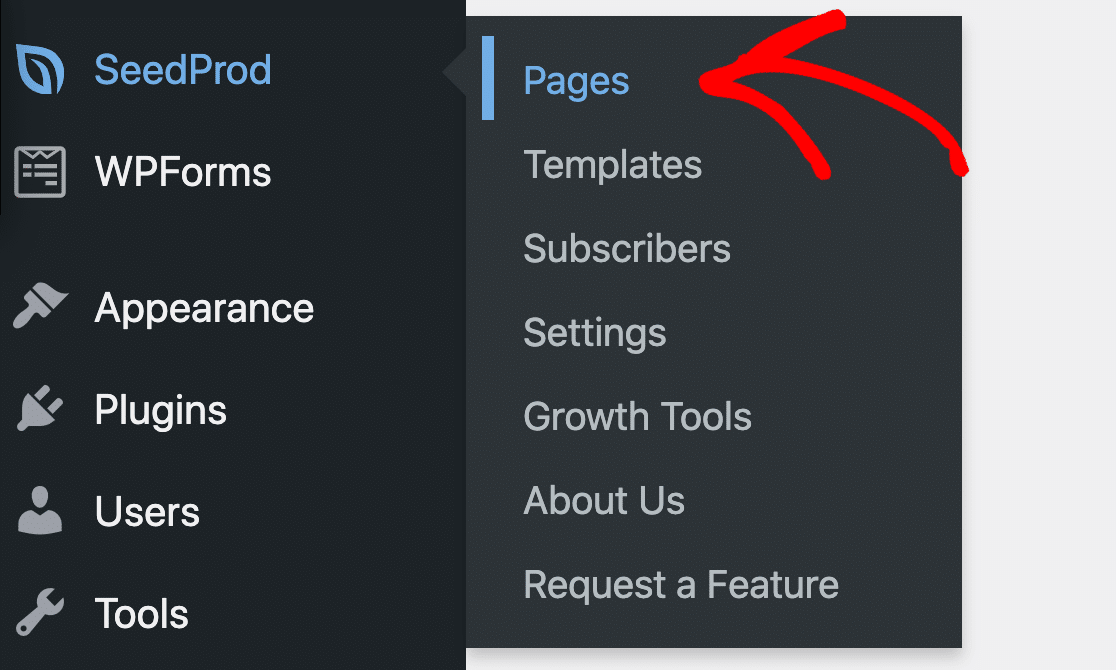
Vous pouvez activer le mode de maintenance en cliquant sur le commutateur pour le rendre actif .
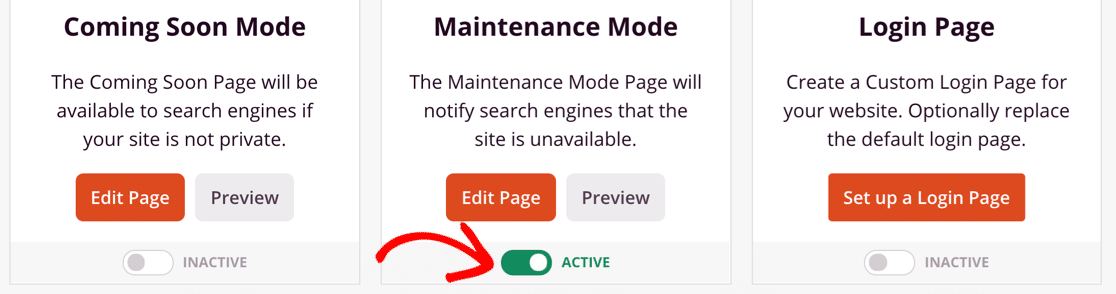
Et c'est tout! Vous savez maintenant comment créer une page de mode maintenance entièrement personnalisée avec SeedProd !
Créez votre formulaire de contact WordPress maintenant
Étape suivante : ajouter un formulaire de contact à votre page
Saviez-vous que WPForms fonctionne très bien avec SeedProd ? Vous pouvez facilement intégrer n'importe quel formulaire sur votre page de mode de maintenance WordPress afin que les visiteurs puissent toujours vous contacter.
Découvrez est-ce que WPForms en vaut la peine ? pour obtenir un examen approfondi de WPForms.
Prêt à créer votre formulaire ? Commencez dès aujourd'hui avec le plugin de création de formulaires WordPress le plus simple. WPForms Pro comprend de nombreux modèles gratuits et offre une garantie de remboursement de 14 jours.
Si cet article vous a aidé, veuillez nous suivre sur Facebook et Twitter pour plus de tutoriels et guides WordPress gratuits.
