Comment mettre votre site WordPress en mode maintenance
Publié: 2022-03-17Il est important d'effectuer des mises à jour et des tâches de maintenance pour assurer la sécurité et le bon fonctionnement de votre site Web WordPress. Pourtant, lorsque vous êtes en train d'apporter des modifications à votre site, vous ne souhaitez peut-être pas que les visiteurs y accèdent.
Heureusement, mettre votre site Web en mode maintenance peut aider à informer les visiteurs qu'il est actuellement en construction et qu'ils devraient revenir bientôt. Cela peut également les empêcher d'atterrir sur un site défectueux ou sur une page qui ne fonctionne pas.
Dans cet article, nous expliquerons ce qu'est le mode de maintenance de WordPress et quand vous devez l'utiliser. Ensuite, nous vous montrerons trois méthodes pour l'activer dans WordPress. Enfin, nous vous apprendrons à créer une conception de mode de maintenance plus personnalisée à l'aide d'un constructeur de page.
Qu'est-ce que le mode maintenance de WordPress ?
Essentiellement, le mode maintenance de WordPress est une mise à jour de statut qui permet aux utilisateurs de savoir que vous apportez actuellement des modifications majeures à votre site Web. Dans certains cas, il comprend également une estimation du moment où le site sera à nouveau en ligne.
WordPress est livré avec une page de mode de maintenance par défaut. Il comprend le texte : « Brièvement indisponible pour maintenance planifiée. Revenez dans une minute.
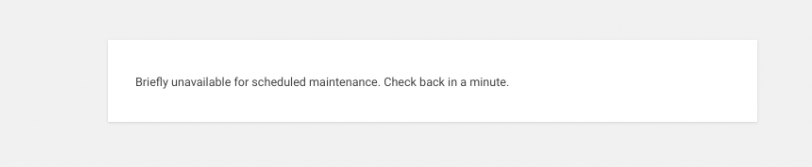
Bien que ce message fasse le travail, il existe une poignée de méthodes que vous pouvez utiliser pour le rendre plus attrayant et engageant. Une page de mode de maintenance personnalisée fait plus qu'informer les visiteurs que le site sera temporairement indisponible - elle peut promouvoir vos canaux de médias sociaux, donner aux gens un aperçu des coulisses et même les laisser s'inscrire à votre liste de diffusion afin qu'ils reçoivent des mises à jour.
Enfin, si votre site n'est pas encore en ligne ou est en cours de refonte complète, une autre option consiste à créer une page "à venir". Vous pouvez inclure un compte à rebours jusqu'à votre date de lancement afin de générer de l'enthousiasme.
Quand devriez-vous (et ne devriez-vous pas) utiliser le mode maintenance
Il est important de faire bonne impression sur vos visiteurs, même lorsque votre site n'est pas en ligne actuellement. Un site défectueux peut leur faire douter de votre professionnalisme ou de votre crédibilité.
Le mode maintenance est préférable lorsque vous apportez des modifications importantes à votre site Web. Ce n'est pas nécessaire lorsque vous effectuez des modifications mineures, comme la publication de contenu ou la mise à jour de liens. Ce sont des changements rapides et faciles qui ne causent généralement pas de problèmes ni d'interruptions de disponibilité.
D'autre part, si vous créez ou modifiez quelque chose qui affecte les fonctionnalités du site, comme la personnalisation de votre thème, il est préférable de le mettre hors ligne jusqu'à ce que vous ayez terminé.
Voici quelques moments où il est judicieux d'utiliser le mode maintenance :
- Exécution de mises à jour du noyau, des thèmes et des plugins WordPress
- Développer votre site avant qu'il ne soit prêt à être lancé
- Modification du contenu que vous ne voulez pas voir sur le front-end de votre site
- Apporter des changements structurels à votre site, comme modifier la navigation
- Modification du code ou des fichiers principaux de votre site
- Ajouter de nouveaux éléments à une page principale
- Dépannage des erreurs ou des conflits sur votre site
- Nettoyer les dommages résultant d'une faille de sécurité
Au lieu d'un message d'erreur, vous pouvez contrôler les informations que vos visiteurs rencontrent, améliorant ainsi leur expérience et leur perception de votre site.
Comment mettre WordPress en mode maintenance
Maintenant que vous comprenez ce qu'est le mode de maintenance et quand vous devez l'utiliser, voyons comment vous pouvez l'activer. Vous trouverez ci-dessous trois méthodes pour mettre votre site WordPress en mode maintenance.
1. Utilisez un plugin comme WP Maintenance Mode
Le moyen le plus rapide et le plus simple de mettre votre site Web WordPress en mode maintenance consiste à utiliser un plugin. Il s'agit d'un choix convivial pour les débutants qui élimine le besoin de modifier les fichiers de votre site ou de travailler avec n'importe quel code.
Il existe une poignée d'options fiables parmi lesquelles choisir. L'un des plus populaires est le mode de maintenance WP.
Ce plugin gratuit est facile à utiliser et ne nécessite que quelques clics. Vous pouvez utiliser le personnalisateur visuel pour rendre votre page plus esthétique que la page par défaut du mode de maintenance WordPress.
Pour commencer, vous devrez installer et activer le plug-in WP Maintenance Mode sur votre site Web. Pour ce faire, accédez à Plugins → Ajouter un nouveau , puis recherchez "mode de maintenance wp". Ensuite, cliquez sur Installer maintenant et activer les boutons Plugin .
Une fois le plugin activé, vous pouvez accéder à Paramètres → Mode de maintenance WP à partir de votre tableau de bord d'administration. Vous y trouverez cinq onglets.
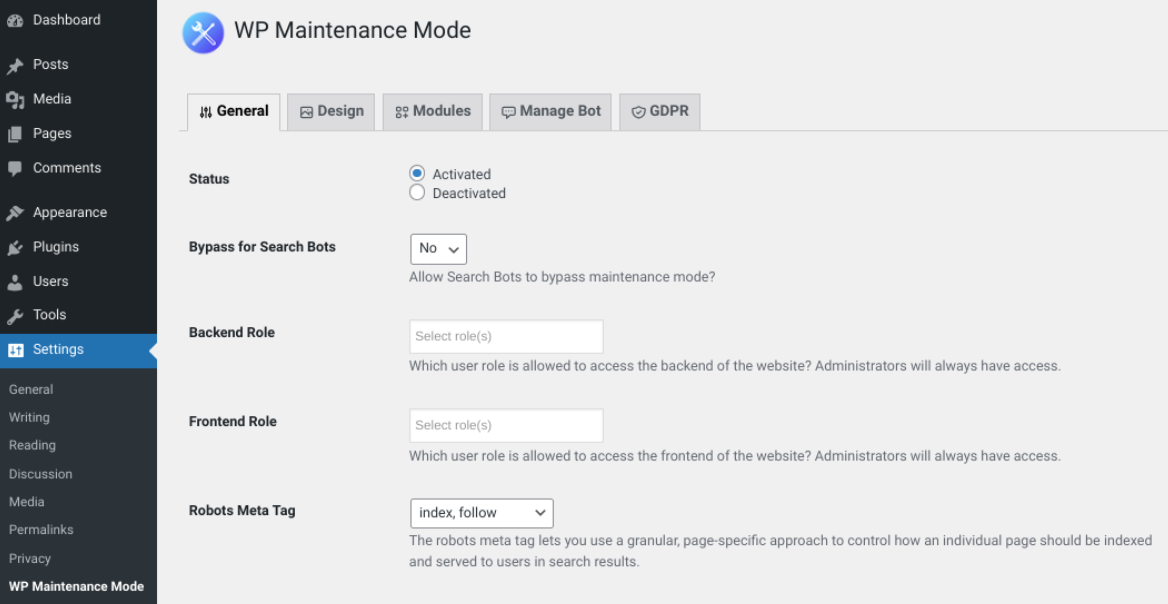
Sous le Général section, vous pouvez activer le mode maintenance. Sélectionnez simplement le paramètre Activé à côté de Statut . Vous pouvez également choisir de faire en sorte que le mode maintenance contourne les robots de recherche et détermine quels utilisateurs auront accès au back-end de votre site pendant qu'il est en mode maintenance.
Pour personnaliser l'apparence de votre page de mode de maintenance, il existe plusieurs options sous le Design languette.
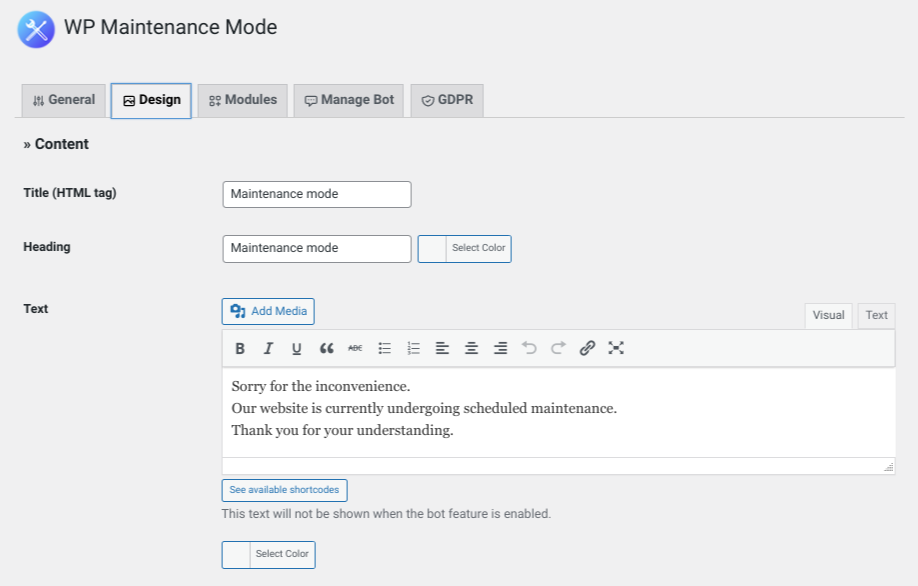
Par exemple, vous pouvez modifier le libellé du message du mode de maintenance que les visiteurs voient. Vous pouvez également changer la couleur de fond. Si vous souhaitez ajouter des fonctionnalités supplémentaires, comme un compte à rebours, vous pouvez le faire sous Modules .
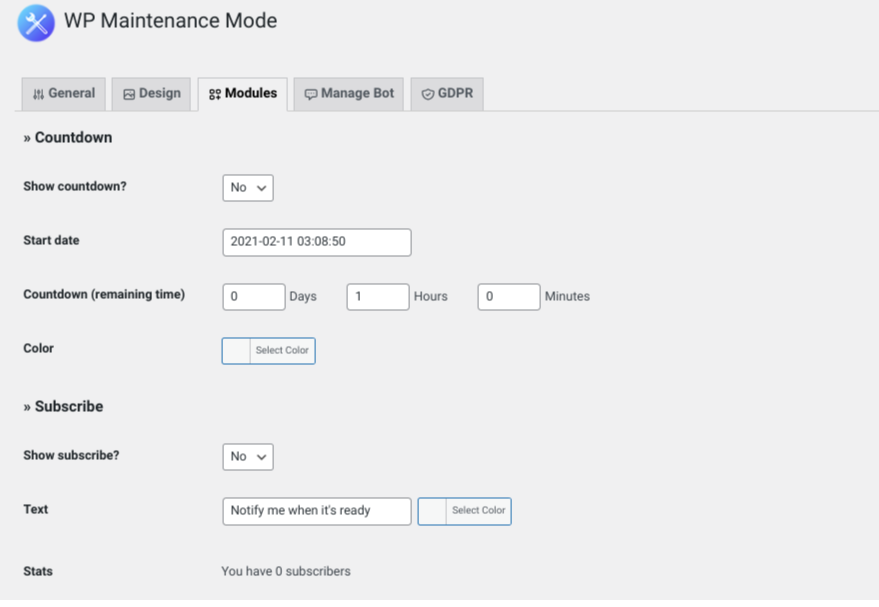
Il existe également une fonctionnalité d'abonnement que vous pouvez utiliser pour informer les visiteurs lorsque vous avez terminé la mise à jour du site. Vous pouvez même connecter la page de maintenance à vos comptes de réseaux sociaux. De cette façon, les gens pourront sélectionner des icônes de médias sociaux pour être redirigés vers vos profils.
Lorsque vous avez terminé, cliquez sur Enregistrer les paramètres en bas de l'écran. Si Activé est toujours sélectionné dans les paramètres généraux , votre site sera mis en mode maintenance.
Plugins de mode de maintenance supplémentaires
Le mode de maintenance WP n'est qu'une option de plugin, mais il existe d'autres outils que vous pourriez envisager. Un autre choix populaire est SeedProd.
Cette solution freemium est une excellente option lorsque vous souhaitez créer une page de destination à venir ou en mode maintenance qui soit lumineuse et invitante. Il fonctionne avec à peu près n'importe quel thème WordPress et vous permet également de personnaliser les pages d'erreur 404.
Alternativement, si vous cherchez quelque chose de plus simple et direct, vous pouvez envisager le plugin Maintenance.
Cet outil est plus une question de fonction et d'utilité que d'apparence. Une fois installé, vous pouvez l'utiliser pour activer un message 503 "service temporairement indisponible". Il vous permet également d'ajouter votre propre image de marque à la page, comme votre logo et une image d'arrière-plan. Lorsque vous optez pour la version premium, vous pouvez choisir parmi plus de 200 modèles prédéfinis.
Vous pouvez également concevoir et activer des pages de destination en mode maintenance à l'aide de plugins de création de pages, dont nous parlerons plus loin dans cet article. Les étapes exactes pour activer le mode de maintenance dans WordPress varient en fonction du plugin spécifique que vous utilisez, mais le processus général est similaire.
2. Ajoutez du code au fichier function.php de votre thème WordPress
Une autre option pour mettre votre site Web en mode maintenance consiste à ajouter du code au fichier functions.php de votre thème. Étant donné que cette méthode implique la modification de l'un des fichiers principaux de votre site, vous devez procéder avec prudence. Nous vous recommandons de sauvegarder votre site Web avant de tenter cela.
Une fois que vous avez créé votre sauvegarde WordPress, vous pouvez localiser et modifier ce fichier de plusieurs façons. Vous pouvez passer par le gestionnaire de fichiers de votre hébergeur ou vous connecter à votre site en utilisant un client FTP (File Transfer Protocol) comme FileZilla.
Alternativement, vous pouvez accéder et modifier functions.php directement dans WordPress. Pour ce faire, accédez simplement à votre tableau de bord d'administration, puis accédez à Apparence → Éditeur de thèmes . Sur le côté droit de votre écran, vous verrez une liste de vos fichiers de thème.
Sélectionnez Fonctions du thème . Cela ouvrira votre fichier functions.php .
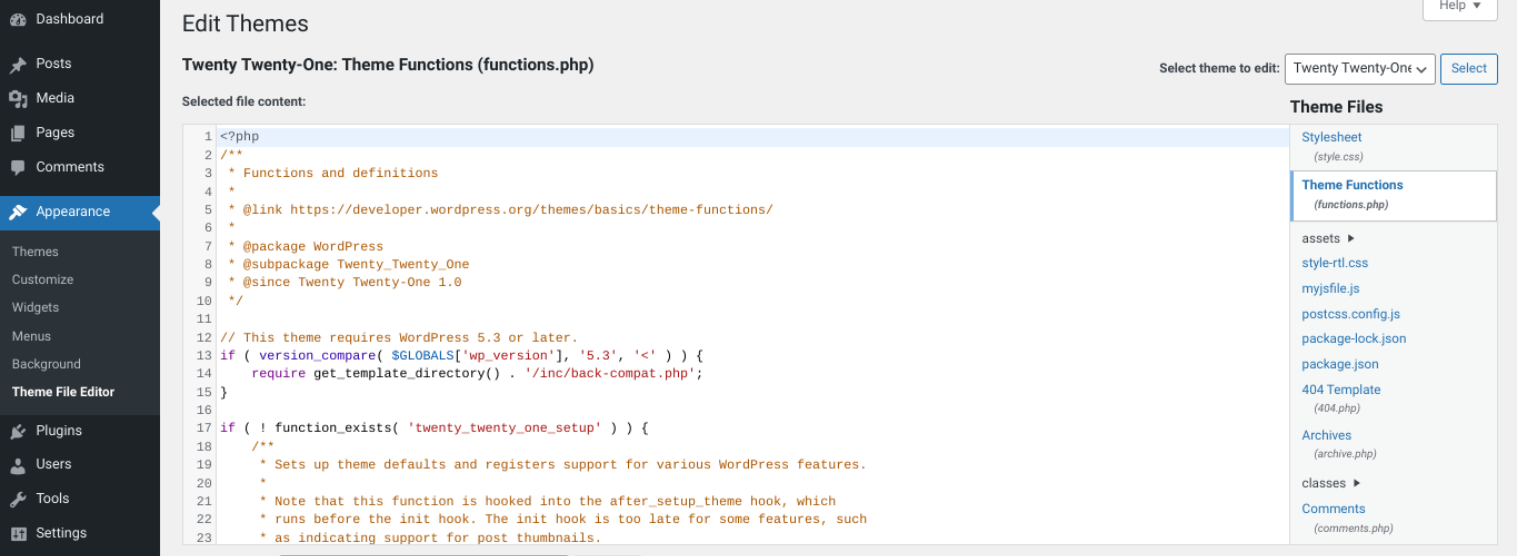
Faites défiler jusqu'à la fin du fichier, puis copiez et collez l'extrait de code suivant :
// Activate WordPress Maintenance Mode function wp_maintenance_mode() { if (!current_user_can('edit_themes') || !is_user_logged_in()) { wp_die('<h1>Under Maintenance</h1><br />Website under planned maintenance. Please check back later.'); } } add_action('get_header', 'wp_maintenance_mode');Lorsque vous avez terminé, enregistrez vos modifications en sélectionnant Mettre à jour le fichier en bas de l'écran. Cela activera automatiquement le mode maintenance sur votre site WordPress.
Si vous visitez le front-end de votre site, vous devriez voir ce qui suit :
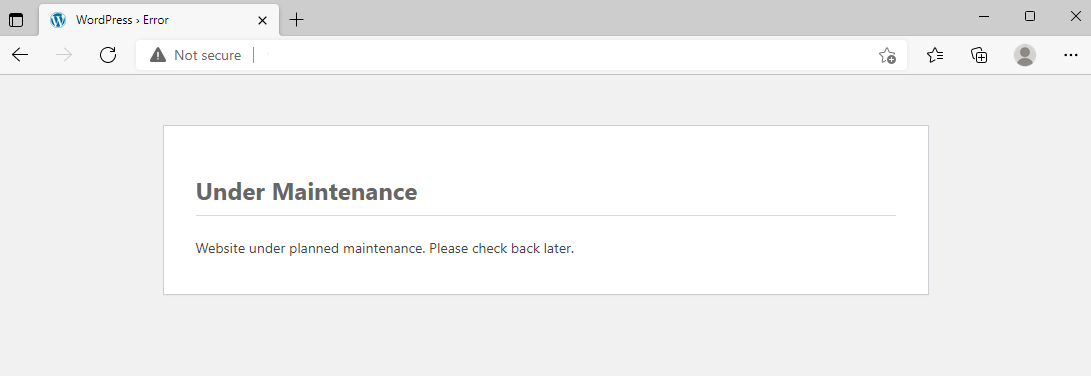
Si vous souhaitez modifier le libellé du message, vous pouvez modifier le texte descriptif dans le code que vous venez de coller dans le fichier du thème. Par exemple, vous voudrez peut-être inclure des détails sur la durée de maintenance de votre site.

3. Modifiez le fichier .htaccess de votre site WordPress
Une autre façon de mettre votre site Web en mode maintenance consiste à modifier votre fichier .htaccess . Notez encore une fois qu'il est important de créer une sauvegarde de votre site avant d'essayer cela.
Comme pour le fichier functions.php , vous pouvez trouver votre fichier .htaccess via FTP ou le gestionnaire de fichiers de votre hébergeur. Ensuite, localisez le répertoire racine de votre site (généralement appelé public_html ). Ouvrez ce dossier, puis créez un nouveau fichier et intitulez-le "maintenance.html".
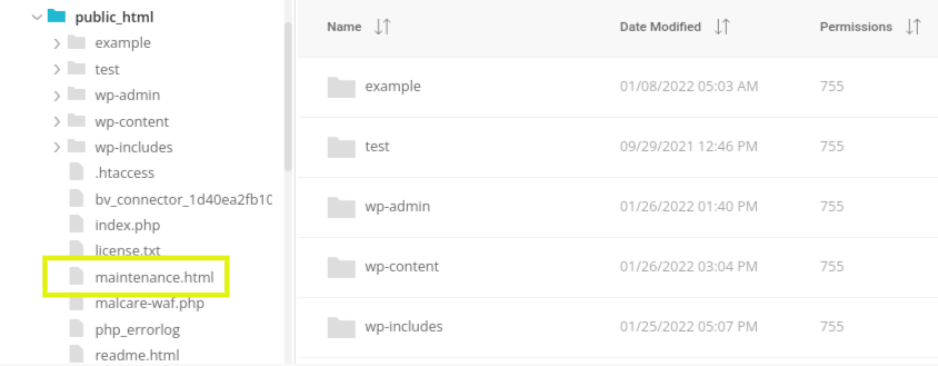
Dans ce fichier, vous pouvez ajouter le message que vous souhaitez voir apparaître sur votre page de maintenance. Ensuite, enregistrez vos modifications.
Ensuite, accédez à votre fichier .htaccess , cliquez dessus avec le bouton droit de la souris et sélectionnez Modifier . Copiez et collez l'extrait de code suivant au bas du fichier :
RewriteEngine On RewriteBase / RewriteCond %{REQUEST_URI} !^/maintenance\.html$ RewriteRule ^(.*)$ https://example.com/maintenance.html [R=307,L]Enfin, enregistrez le fichier. Maintenant, vos visiteurs seront dirigés vers la page maintenance.html que vous avez créée.
Comment sortir votre site WordPress du mode maintenance
Lorsque vous êtes prêt à remettre votre site en ligne, il existe plusieurs façons de sortir votre site Web du mode de maintenance. La meilleure approche dépend de la méthode que vous avez utilisée pour l'activer.
Si vous avez utilisé le plug-in WP Maintenance Mode, vous pouvez accéder à Paramètres → Mode de maintenance WP → Général . Ensuite, cliquez sur l'option Désactivé .
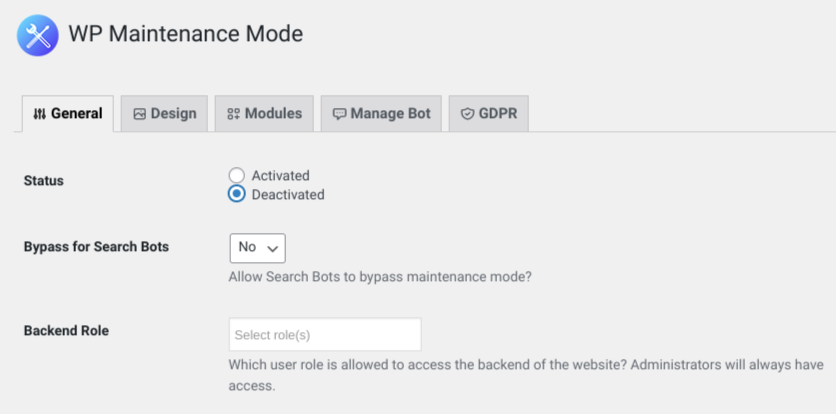
Lorsque vous avez terminé, sélectionnez Enregistrer les paramètres . Votre site devrait maintenant être hors du mode maintenance.
Si vous avez activé le mode maintenance en ajoutant du code au fichier functions.php ou .htaccess de votre thème, vous devrez supprimer ce code afin de remettre votre site en ligne.
Vous utiliserez la même méthode que vous avez utilisée pour ajouter le code du mode de maintenance. Par exemple, si vous l'avez ajouté à functions.php via un client FTP, revenez au dossier de votre thème actuel et naviguez jusqu'à la fin du fichier functions.php . Supprimez l'extrait et enregistrez le fichier.
Si vous avez modifié le fichier .htaccess de votre site, vous devrez également supprimer le code que vous avez ajouté et enregistrer le fichier. De plus, vous devrez supprimer le fichier maintenance.html que vous avez créé.
Quelle que soit la méthode que vous utilisez, nous vous recommandons de visiter votre site sur le front-end pour confirmer qu'il n'est plus en mode maintenance. Vous devrez peut-être vider votre cache et actualiser l'onglet de votre navigateur pour le vérifier.
Que faire si WordPress est bloqué en mode maintenance
Bien que mettre votre site en mode maintenance et en sortir soit un processus relativement simple, vous pourriez rencontrer des problèmes en cours de route. Par exemple, il est possible que votre site Web reste bloqué en mode maintenance.
Généralement, lorsque cela se produit, c'est parce qu'il y a un conflit qui fait croire au fichier de maintenance que les mises à jour ne sont pas terminées. Cela peut également se produire si vous quittez l'écran ou actualisez la page avant la fin d'une mise à jour.
Si vous ne parvenez pas à vous connecter à votre site et que vous ne parvenez pas à accéder au back-end, ne paniquez pas. Vous pouvez suivre quelques étapes simples pour dépanner et résoudre le problème.
Tout d'abord, connectez-vous à votre site via le client FTP ou le gestionnaire de fichiers de votre hébergeur. Accédez au répertoire racine de votre site, localisez le fichier maintenance.html , cliquez dessus avec le bouton droit de la souris et supprimez-le.
Une fois le fichier supprimé, actualisez votre site Web dans un nouvel onglet du navigateur. Cela devrait revenir à la normale. Si vous voyez toujours la page du mode de maintenance, essayez également de vider le cache de votre navigateur.
Utilisation d'un constructeur de page pour concevoir une page personnalisée en mode maintenance
La page du mode de maintenance par défaut dans WordPress peut sembler simple. Heureusement, il existe des moyens de concevoir votre propre page de mode de maintenance pour la rendre plus attrayante visuellement.
Comme nous l'avons vu avec WP Maintenance Mode, vous pouvez créer une page à l'aide d'un plugin. L'inconvénient de l'utilisation de cette méthode est que les options de personnalisation peuvent encore être quelque peu limitées.
Si vous n'êtes pas familier avec le codage et le développement Web, mais que vous souhaitez une page de maintenance plus personnalisée, vous pouvez utiliser un plugin de création de page comme Elementor.
Cet outil freemium vous permet de créer facilement un large éventail de pages de contenu pour votre site Web. Il comprend également une option de mode de maintenance qui vous permet de choisir parmi une bibliothèque de modèles ou de recommencer à zéro. De plus, vous aurez accès à un générateur intuitif par glisser-déposer adapté aux débutants.
Création d'un modèle de mode de maintenance
Voyons maintenant comment vous pouvez créer vos propres conceptions en mode maintenance avec Elementor. Tout d'abord, vous devrez installer et activer le plugin sur votre site WordPress.
Ensuite, vous pouvez commencer à créer un modèle de mode de maintenance en accédant à Modèles → Ajouter nouveau . Sous Type de modèle , sélectionnez Page . Donnez à votre modèle un nom descriptif, puis sélectionnez Créer un modèle .
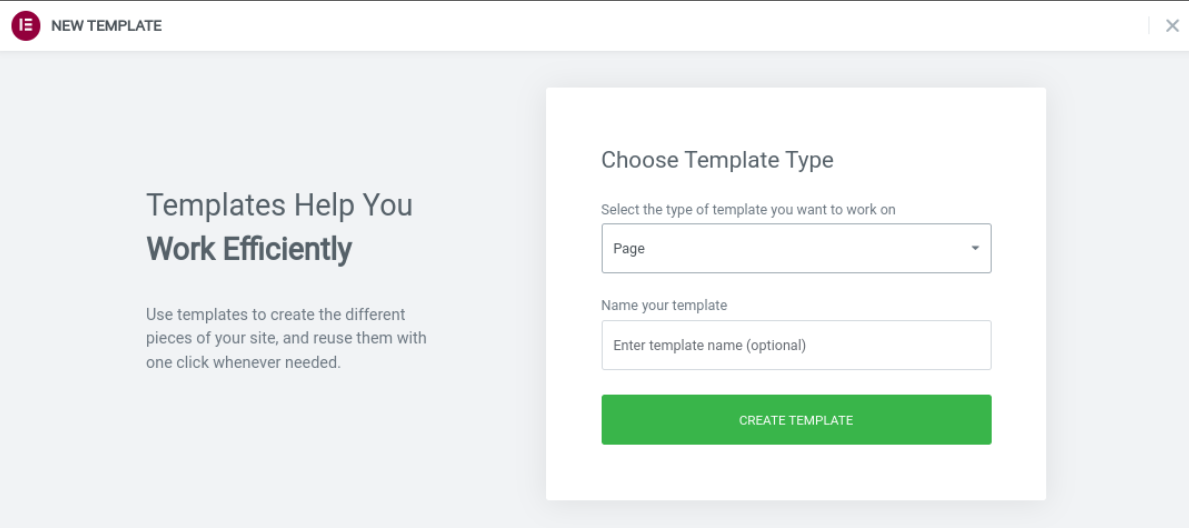
Cela ouvrira l'interface de l'éditeur Elementor. Localisez l'icône d'engrenage dans le coin inférieur gauche de l'écran. Cliquez dessus pour ouvrir les paramètres de la page. Accédez à Mise en page → Elementor Canvas pour créer un design vierge.
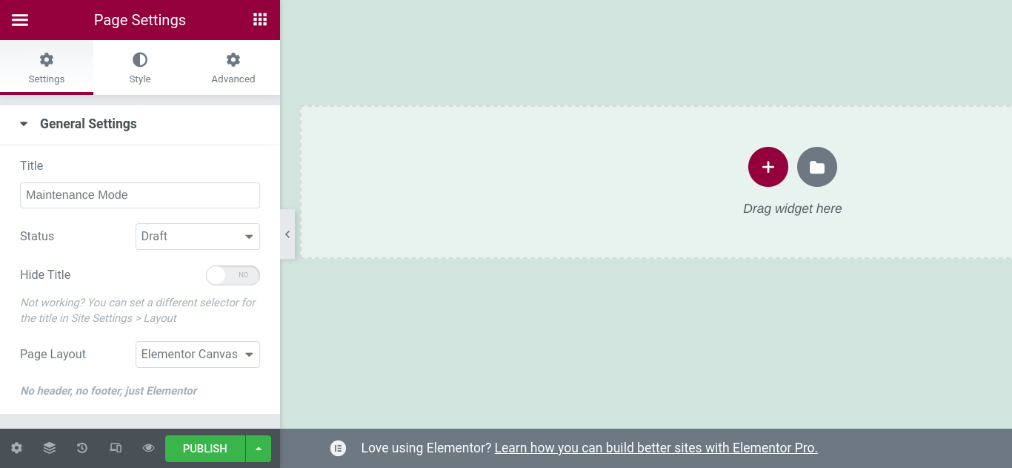
Ensuite, choisissez l'icône du dossier pour sélectionner un modèle. Cliquez sur le modèle que vous souhaitez utiliser pour l'insérer dans l'éditeur. Vous pouvez également créer votre page à partir de zéro, mais un modèle vous aidera à démarrer votre conception.
Une fois que vous avez inséré le modèle, vous pouvez utiliser l'interface Elementor pour le modifier et utiliser les widgets pour ajouter du nouveau contenu. Par exemple, vous pouvez insérer un compte à rebours, des icônes de partage social et des boutons CTA.
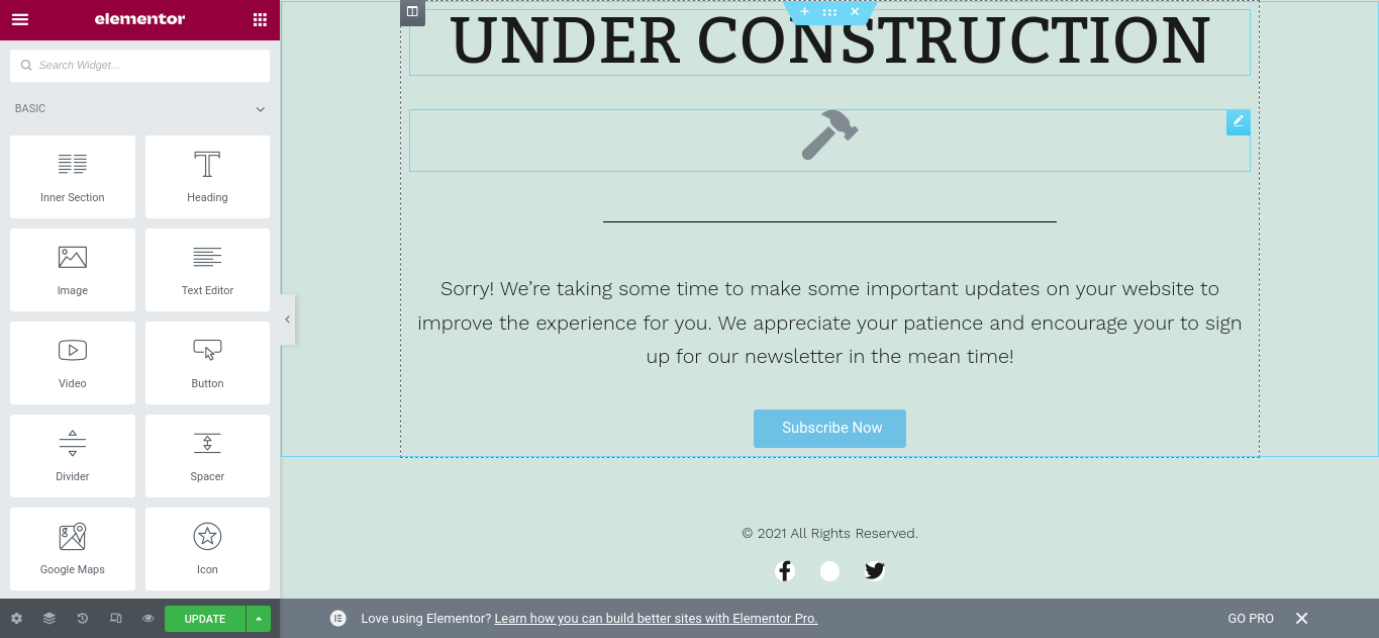
Vous pouvez faire glisser et déposer chacun de ces éléments sur la page. Pour modifier et personnaliser chaque zone, vous pouvez cliquer dans la case et parcourir les options Paramètres et Style .
Lorsque vous avez terminé de styliser la page à votre convenance, vous pouvez cliquer sur le Publier bouton en bas du panneau de gauche pour finaliser votre modèle. Il ne vous reste plus qu'à mettre votre site Web en mode maintenance.
Activer le mode maintenance avec Elementor
Une fois que vous avez enregistré vos modifications, vous pouvez quitter l'interface Elementor et revenir à votre tableau de bord. L'étape suivante consiste à activer le mode maintenance. Vous pouvez le faire en accédant à Elementor → Outils et en cliquant sur l'onglet Mode de maintenance .
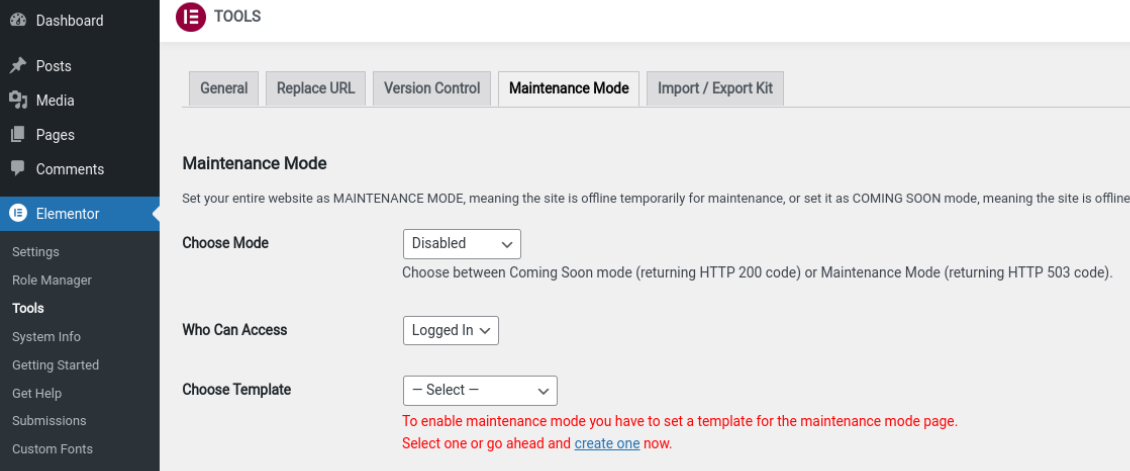
Sous Choisir le mode , vous pouvez passer de Désactivé en mode maintenance ou en mode Coming Soon . Ensuite, vous pouvez déterminer quels utilisateurs pourront accéder à votre site en mode maintenance.
Enfin, vous pouvez cliquer sur le Choisissez le menu déroulant Modèle et sélectionnez le modèle que vous venez de créer.
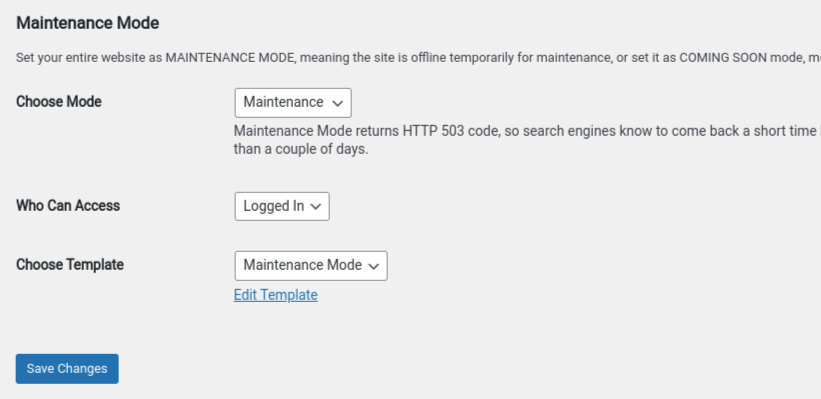
Lorsque vous avez terminé, cliquez sur Enregistrer les modifications . Cela mettra automatiquement votre site en mode maintenance et affichera la page de maintenance que vous avez conçue.
Maintenant, vérifiez votre site Web sur le front-end. Si tout semble comme il se doit, vous êtes prêt !
Faites bonne impression en utilisant le mode maintenance de WordPress
Lorsque vous travaillez sur votre site Web et apportez des modifications importantes, il est important de mettre votre site Web en mode maintenance. Cela peut empêcher les visiteurs de rencontrer un message d'erreur et leur faire savoir quand s'attendre à ce que votre site soit à nouveau en ligne.
Comme nous en avons discuté dans cet article, il existe trois méthodes que vous pouvez utiliser pour mettre votre site Web en mode maintenance :
- Installez un plugin.
- Ajoutez du code au fichier functions.php de votre thème.
- Modifiez le fichier .htaccess de votre site.
La meilleure méthode pour vous dépendra de votre niveau de confort et de votre expérience de travail avec les fichiers du site. Si vous êtes débutant, nous vous recommandons l'approche plugin. Alternativement, vous pouvez personnaliser davantage votre page de mode de maintenance à l'aide d'un constructeur de page intuitif comme Elementor !
