Comment installer et configurer le réseau multisite WordPress ?
Publié: 2023-04-17Si vous avez plusieurs entreprises ou écoles ou sites Web personnels et qu'ils ont tous quelques points en commun, vous devez vous demander s'il existe un moyen plus efficace de gérer tous ces sites Web au lieu de les gérer individuellement. Dans ce cas, WordPress multisite est la solution que vous recherchez.
Lancé dans la version 3.0 en 2010, WordPress multisite permet à plusieurs sites Web WordPress d'exister dans une seule installation WordPress.
Dans cet article, nous allons vous montrer comment créer un WordPress multisite. Cela peut être un processus intimidant, même pour quelqu'un qui a déjà créé des sites Web WordPress. Mais il n'y a rien à craindre.
Tout ira bien si vous suivez notre guide étape par étape du multisite WordPress. Cependant, si vous cherchez à installer WordPress manuellement, vous pouvez consulter cet article.
[lwptoc skipHeadingLevel=”h3,h4,h5,h6″ skipHeadingText=”En conclusion”]
Avant de sauter tête baissée dans les étapes à suivre pour installer et configurer un multisite WordPress, il y a peu de choses que vous devez apprendre.
Qu'est-ce qu'un WordPress multisite ?
Un réseau WordPress multisite est un ensemble de sites Web qui partagent la même installation WordPress. En d'autres termes, si vous avez 5 sites WordPress distincts, vous pouvez les avoir tous au même endroit et les exploiter à partir d'un seul tableau de bord.
Prenez, par exemple, le site Web de BBC America. Il fonctionne sur un réseau multisite. Chaque émission de la BBC a son propre site Web (appelé sous-site sous le paramètre multisite). Au lieu d'avoir plusieurs sites Web distincts, ils ont tous leurs spectacles sur un seul site. Cela rend la gestion des sites Web beaucoup trop facile.
Pour conclure, nous établirons une comparaison entre un site Web standard et un réseau WordPress multisite.
- Un site Web + une installation WordPress = site Web WordPress standard
- Plusieurs sites Web + une installation WordPress = Réseau WordPress multisite
Avantages et inconvénients de l'utilisation d'un réseau multisite
Il est facile de comprendre pourquoi l'utilisation de WordPress multisite est si attrayante. Cependant, le multisite n'est pas pour tout le monde. Examinons les avantages et les inconvénients de l'utilisation du multisite.
Avantages de WordPress Multisite
- Partager les mêmes plugins et thèmes : les thèmes et les plugins peuvent être installés sur le tableau de bord principal. Et ils seront activés sur l'ensemble du réseau pour tous les sous-sites à utiliser.
Remarque : Plus d'informations sur le « tableau de bord principal » dans la section Configurer et configurer.
- Mises à jour simplifiées : le Superadmin peut mettre à jour les plugins et les thèmes WordPress pour tous les sous-sites à la fois.
Remarque : Plus d'informations sur le 'Superadmin ou Super Administrator' dans la section Set-up & Configure.
- Tableau de bord unique : WordPress multisite permet d'exécuter plusieurs sites à partir d'un seul tableau de bord WordPress. Vous permettant de tout gérer, y compris les thèmes, les plugins et les utilisateurs. De cette façon, il est possible de gérer des dizaines et des dizaines de sous-sites.
Inconvénients de WordPress Multisite
- Plugins incompatibles : L'un des plus grands défis avec le multisite est de trouver des thèmes et des plugins compatibles. De nombreux plugins et thèmes sont incapables de gérer les installations multisites.
- Migration complexe : la migration peut être un processus extrêmement complexe et délicat. Bien qu'il soit possible de migrer plusieurs sites vers un nouveau domaine ou fournisseur d'hébergement, la migration autonome, c'est-à-dire la migration d'un seul sous-site, est extrêmement difficile et la plupart des plugins ne la prennent pas en charge.
- Ne convient pas aux sites Web utilisant différents plugins et thèmes : WordPress Multisite est mieux utilisé lorsque vous construisez un réseau de sites partageant des fonctionnalités similaires. Mais si vous avez des sites Web à des fins très différentes, il est possible que vous finissiez par utiliser différents plugins, thèmes et personnalisations. Dans ce cas, l'activation du multisite n'est pas recommandée.
IMPORTANT : WordPress Multisite est apparu à une époque où il n'y avait pas beaucoup de bonnes options pour gérer le site Web. Heureusement, les choses ont changé depuis. Si vous recherchez une bonne solution de gestion, vous devriez vous tourner vers WP Remote .
C'est un plugin de gestion populaire, convivial et riche en fonctionnalités. Il vous permettra de gérer plusieurs sites Web à partir d'un seul tableau de bord.
Après avoir pesé le pour et le contre, si vous décidez de vous lancer et de mettre en place WordPress multisite WordPress, suivez notre guide du débutant ci-dessous.
Comment installer et configurer le réseau multisite WordPress ?
Si vous construisez un multisite à partir de zéro, commencez à partir de l'étape 1 . Mais si vous avez déjà un site Web existant et que vous souhaitez le convertir en multisite, commencez par l'étape 2 .
ATTENTION : Pour mettre en place un multisite, vous devrez apporter des modifications à vos fichiers WordPress ce qui est risqué. La moindre erreur pourrait conduire à un site cassé. Ainsi, si vous configurez le multisite sur votre site Web existant, nous vous recommandons de faire une sauvegarde WordPress complète .
Étape 1 : Créer un site Web WordPress
La première chose que vous devrez faire est d'acheter un domaine et un plan d'hébergement. Si vous n'avez jamais créé de site Web par vous-même, le processus peut sembler intimidant, mais faites-nous confiance, la création d'un site Web WordPress n'est pas si difficile. Il existe de nombreuses ressources que vous suivez.
Une fois que votre site Web est opérationnel, il est temps de le convertir en un environnement multisite.
Étape 2 : Activer le multisite via le fichier de configuration
Dans cette étape, vous devrez télécharger un morceau de code dans votre fichier de configuration. Vous pouvez accéder au fichier de configuration via votre compte d'hébergement ou un client FTP comme Filezilla. Filezilla est un logiciel que vous devrez installer sur votre ordinateur local pour pouvoir l'utiliser.
Nous allons vous montrer comment vous pouvez modifier votre fichier de configuration via votre compte d'hébergement et le logiciel Filezilla.
J'accède au fichier de configuration via un compte d'hébergement
1. Connectez-vous au compte de votre hébergeur, puis accédez au cPanel . Depuis le cPanel, sélectionnez le gestionnaire de fichiers .
2. Dans la page Gestionnaire de fichiers, sélectionnez le dossier public_html .
3. Le fichier wp-config.php est présent dans le dossier public_html. Lorsque vous trouvez le fichier, faites un clic droit et sélectionnez Modifier .
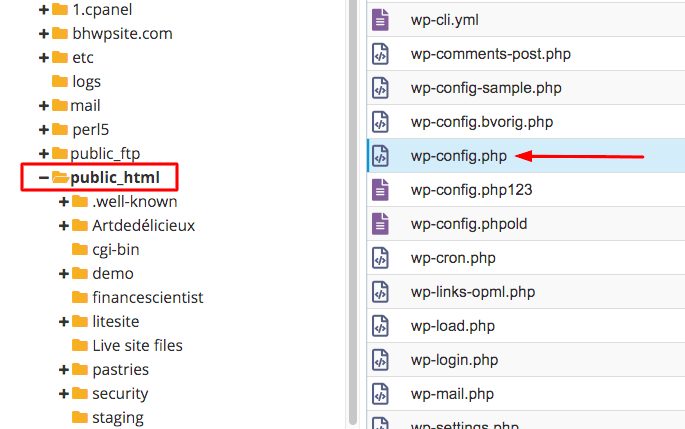
II Accéder au fichier de configuration via Filezilla
1. Téléchargez et installez Filezilla sur votre ordinateur local. C'est un logiciel qui connectera votre ordinateur local au backend de votre site Web. Cela signifie que vous pouvez modifier le fichier de configuration depuis votre ordinateur.
2. Ouvrez FileZilla et entrez votre nom d'hôte, votre nom d'utilisateur, votre mot de passe et votre port . Si vous ne disposez pas de ces informations, demandez à votre hébergeur des informations d'identification FTP. Vous pouvez également suivre ces vidéos pour savoir où sont stockées vos informations d'identification FTP.
3. Une fois la connexion établie, un groupe de dossiers apparaîtra dans la section Site distant sur votre droite. L'un des dossiers sera le dossier public_html . Sélectionnez-le.
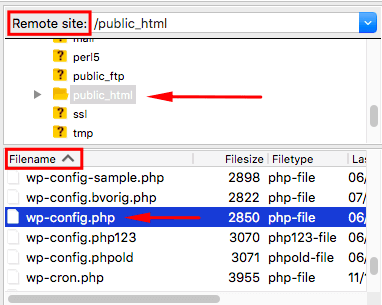
4. Juste en dessous du site distant, il y a une autre section appelée Nom de fichier. Après avoir sélectionné le dossier public_html , le fichier wp-config.php apparaîtra dans cette section.
5. Lorsque vous trouvez le fichier wp-config.php, faites un clic droit et sélectionnez Modifier .
III Insérer un code pour autoriser le multisite
Après avoir sélectionné l'édition, le fichier wp-config.php s'ouvrira. Trouvez cette phrase dans le fichier de configuration :

/* C'est tout, arrêtez d'éditer ! Bon blog. */
Et placez les lignes de code suivantes juste au-dessus de la phrase "Happy Blogging" :
définir('WP_ALLOW_MULTISITE', vrai);
Cliquez sur Enregistrer les modifications et fermez le fichier. Sur mon site Web, le code ressemble à ceci:
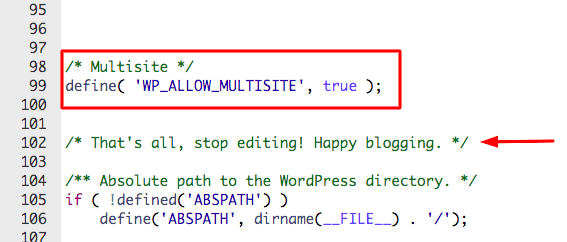
Vous avez maintenant converti votre site Web en un réseau multisite. Accédez à votre tableau de bord WordPress. Dans le coin gauche, vous devriez voir une icône Multisite .
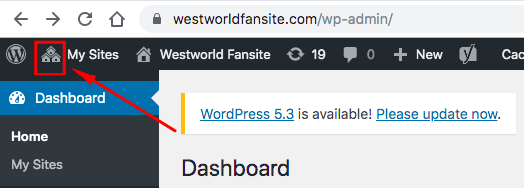
Mais nous ne sommes qu'à la moitié du travail. L'étape suivante consiste à installer le réseau.
IV Installation du réseau
1. Sur votre tableau de bord WordPress, accédez à Outils et sélectionnez Configuration réseau . À partir de là, vous configurerez le réseau -
(a) La première étape consiste à décider de l'apparence de l'URL des sous-sites. Vous pouvez choisir entre site1.example.com et example.com/site1 (c'est-à-dire sous-domaine ou sous-répertoire). La sélection de la structure de l'URL n'affectera pas la façon dont les sites sont stockés, vous n'avez donc pas à vous en soucier.
(b) Ensuite, remplissez d'autres détails comme Network Title et Network Admin Email et cliquez sur Install . Dès que vous cliquez sur Installer, WordPress vous donnera deux extraits de codes. Vous devrez les ajouter respectivement aux fichiers wp-config.php et .htaccess.
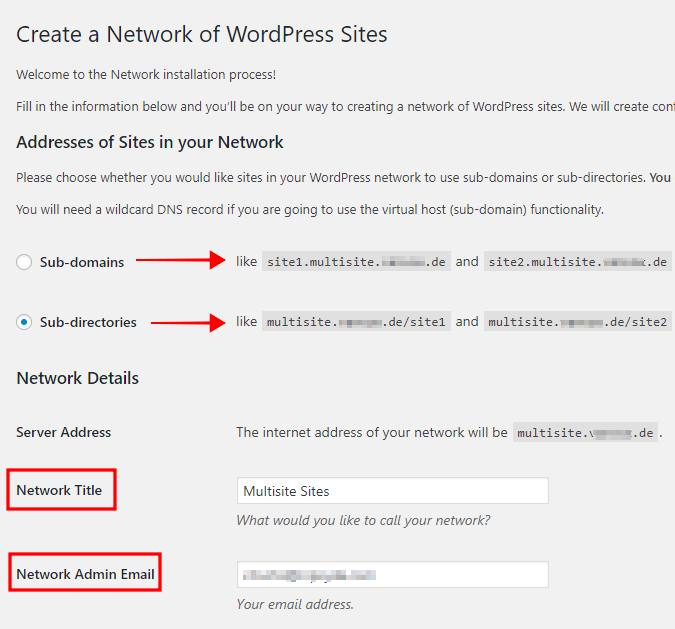
V Ajouter du code au fichier wp-config
Ouvrez le fichier wp-config en utilisant la méthode que nous vous avons montrée dans la section précédente. Insérez le premier extrait de code juste au-dessus de la ligne
/* C'est tout, arrêtez d'éditer ! Bon blog. */
N'oubliez pas de cliquer sur Enregistrer les modifications . Sur mon site Web, le code ressemble à ceci:
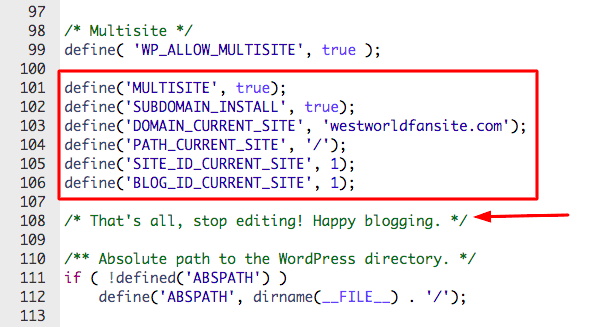
VI Ajouter du code au fichier .htaccess
Dans le fichier .htaccess, nous allons insérer le deuxième extrait de code. Et comme le fichier de configuration, vous pouvez trouver le fichier .htaccess dans le gestionnaire de fichiers ou via FileZilla. Pour en savoir plus sur l'édition du fichier .htaccess, vous pouvez consulter notre article.
MÉTHODE 1 - Fichier .htaccess dans le gestionnaire de fichiers
Connectez-vous à votre compte d'hébergement, puis accédez au dossier cPanel> Gestionnaire de fichiers> dossier public_html> fichier .htaccess . Lorsque vous trouvez le fichier, faites un clic droit et sélectionnez Modifier .
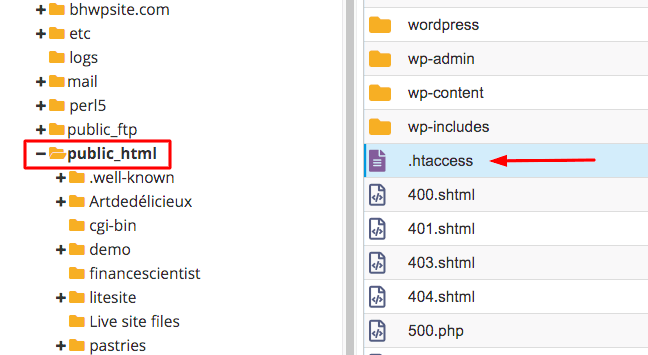
[ REMARQUE : Si vous ne trouvez pas le fichier .htaccess, c'est qu'il est masqué. Pour savoir comment modifier les paramètres du site et rendre le fichier visible, suivez les instructions de cet article – Comment modifier le fichier .htaccess dans WordPress ?]
MÉTHODE 2 - Fichier .htaccess dans FileZilla
Ouvrez Filezilla et entrez vos identifiants FTP . Si vous ne savez pas quelles sont vos informations d'identification FTP, consultez ces vidéos ou parlez à votre fournisseur d'hébergement.
- Accédez ensuite à la section Site distant
- Sélectionnez le dossier public_html
- Après cela, allez dans la section Nom de fichier , recherchez le fichier .htaccess
- Lorsque vous le trouvez, cliquez simplement avec le bouton droit de la souris et sélectionnez Modifier .
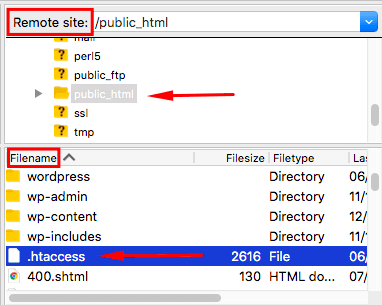
Lorsque vous ouvrez le fichier, vous trouverez un code qui ressemble au deuxième extrait de code. Remplacez les codes existants par les nouveaux codes. N'oubliez pas de cliquer sur Enregistrer les modifications . Sur mon site Web, le code ressemble à ceci:
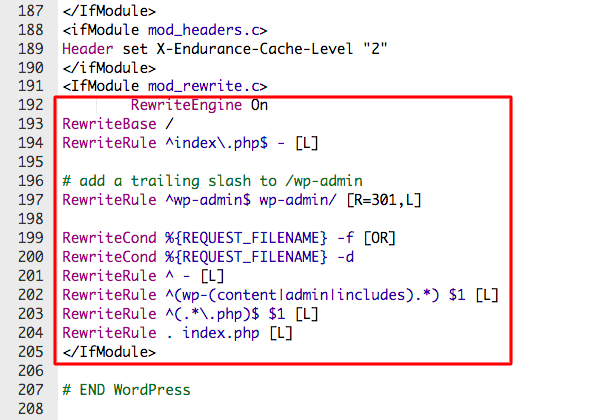
Votre réseau multisite est prêt à fonctionner !
Comment ajouter un nouveau sous-site à votre réseau multisite ?
Fidèle à sa réputation d'être vraiment convivial, WordPress multisite est facile à utiliser. Les administrateurs de site peuvent ajouter de nouveaux sites Web ou sous-sites en suivant quelques étapes simples.
- Sur votre tableau de bord WordPress, sélectionnez Tous les sites , puis Ajouter nouveau . Entrez des détails tels que l'URL souhaitée, le titre du site, l'e-mail de l'administrateur du nom du site Web, etc. (comme vous pouvez le voir dans l'image ci-dessous). Lorsque vous êtes prêt, cliquez sur Ajouter un site .
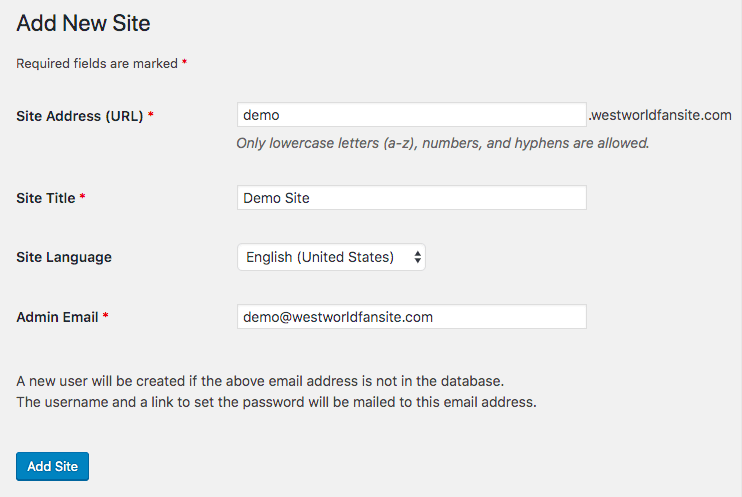
- Vous pouvez ajouter autant de sites Web que vous le souhaitez. Et si vous souhaitez afficher tous vos sous-sites, accédez à votre tableau de bord principal et sélectionnez Sites > Tous les sites .
Il convient de mentionner ici que tous les utilisateurs auxquels le rôle d'administrateur WordPress a été attribué deviendront automatiquement un super administrateur lorsque le site Web deviendra un réseau multisite. Et un super administrateur a un contrôle total sur n'importe quel site du réseau.
REMARQUE : les sites WordPress exécutés sur des versions inférieures à 4.5 doivent implémenter le mappage de domaine. Il existe des plugins disponibles pour cela. Nous vous recommandons de lire le mappage de domaine multisite.
Comment installer des plugins et des thèmes dans le multisite WordPress ?
L'installation de thèmes et de plugins sur un multisite est facile. Vous les installez de la même manière que vous l'installez sur un site régulier.
- Depuis votre tableau de bord principal, accédez à Plugins > Ajouter un nouveau , puis recherchez, installez et activez des plugins sur votre site.
- Pour installer et définir un thème, accédez à Thèmes> Ajouter un nouveau , puis recherchez et ajoutez des thèmes à votre site.
Le plugin et le thème que vous installez seront activés sur tous les sous-sites. Vous pouvez activer et désactiver les plugins et les thèmes au niveau du réseau. Et avec cela, nous arrivons à la fin de la mise en place d'un réseau multisite WordPress.
En conclusion
WordPress multisite est un outil très puissant pour ceux qui peuvent l'utiliser. Mais rappelons-nous que WordPress est un univers délicat et que les pirates et les bots rôdent pour endommager le réseau de sites Web. Que vous exécutiez une installation unique ou multisite, vous devez vous assurer que vous prenez des mesures de sécurité.
Avec MalCare Security Plugin à vos côtés, vous n'avez pas à vous soucier des pirates, des bots et du reste. Vous pouvez également suivre notre guide de sécurité WordPress pour plus d'informations à ce sujet.
Essayez le service de sécurité MalCare dès maintenant !
