Comment créer un multisite WordPress avec différents domaines (en 4 étapes)
Publié: 2022-10-07La création d'un multisite dans WordPress vous permet de gérer les mises à jour et d'autres tâches administratives sur plusieurs sites Web. Plutôt que de gérer de nombreux sites individuels, vous pouvez créer un réseau centralisé sur une seule installation WordPress. Cependant, vous pourriez être déçu par les options par défaut de WordPress pour les domaines de sous-site.
Heureusement, vous pouvez facilement créer un multisite WordPress avec différents domaines. En ajoutant simplement du code aux fichiers de votre site, vous pouvez transformer votre installation à site unique en réseau. Ensuite, vous pouvez joindre de nouveaux sites Web et les rendre uniques grâce au mappage de domaine.
Dans cet article, nous expliquerons pourquoi vous pourriez envisager d'utiliser WordPress multisite. Ensuite, nous vous montrerons comment créer des domaines personnalisés pour chaque sous-site de votre réseau. Commençons!
Pourquoi créer un multisite WordPress avec différents domaines ?
Avec WordPress multisite, vous pouvez créer un réseau de sites Web en une seule installation. Ces sites partageront les mêmes fichiers WordPress de base et peuvent également contenir les mêmes plugins et thèmes.
Lorsque vous créez un multisite, vous pouvez automatiquement devenir le nouvel administrateur réseau. À l'aide d'un tableau de bord central, vous pourrez gérer tous vos sites en un seul endroit. Tous les administrateurs de site pourront désormais créer de nouveaux sites Web et y travailler indépendamment pendant que vous contrôlez le réseau général.
Cela peut être un moyen efficace pour les entreprises ou les écoles de gérer des sites Web uniques pour chacun de leurs emplacements. Par exemple, l'Université de Mary Washington dispose d'un réseau qui mène à des informations pour chaque campus individuel :
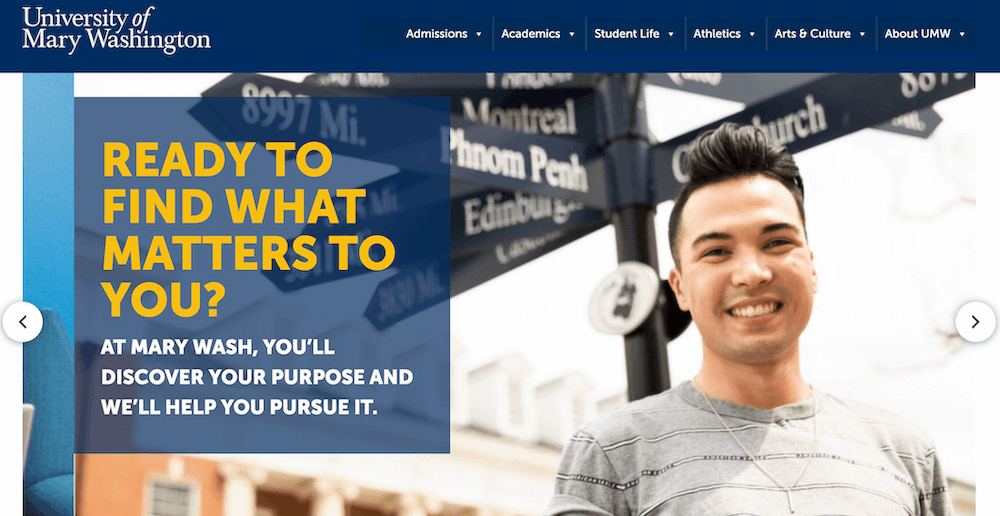
Lorsque vous activez WordPress multisite, vous pouvez choisir d'utiliser des sous-domaines ou des sous-répertoires. Voici un exemple de ce à quoi cela ressemblerait :
- Sous-domaines : site1.kinsta.com
- Sous -répertoires : kinsta.com/site1
Comme vous pouvez le constater, ces deux options peuvent rendre les liens plus longs et sensiblement moins crédibles. Cependant, vous pouvez implémenter le mappage de domaine pour configurer une structure de domaine personnalisée. En pointant vers un domaine externe, comme "kinsta.com", les visiteurs sauront immédiatement que chaque site individuel fait partie de votre réseau.
Bien que WordPress multisite puisse présenter de nombreux avantages, il y a quelques inconvénients à prendre en compte. Par exemple, tous les sites de votre réseau utiliseront les mêmes ressources, de sorte qu'ils peuvent faire face à des temps d'arrêt chaque fois que votre serveur est en panne.
De plus, certains plugins ne sont pas conçus pour fonctionner sur plusieurs sites, ce qui peut entraîner des conflits logiciels ou des bogues. Néanmoins, si vous découvrez des problèmes graves après avoir établi votre multisite, vous pouvez toujours revenir à une installation sur un seul site.
Comment créer un multisite WordPress avec différents domaines (en 4 étapes)
Avant de commencer la transition de votre site Web WordPress vers un réseau, vous devez vous assurer que votre hébergeur peut prendre en charge ce processus. Chez Kinsta, nous fournissons un hébergement multisite WordPress qui facilite le démarrage de la gestion de plusieurs domaines :
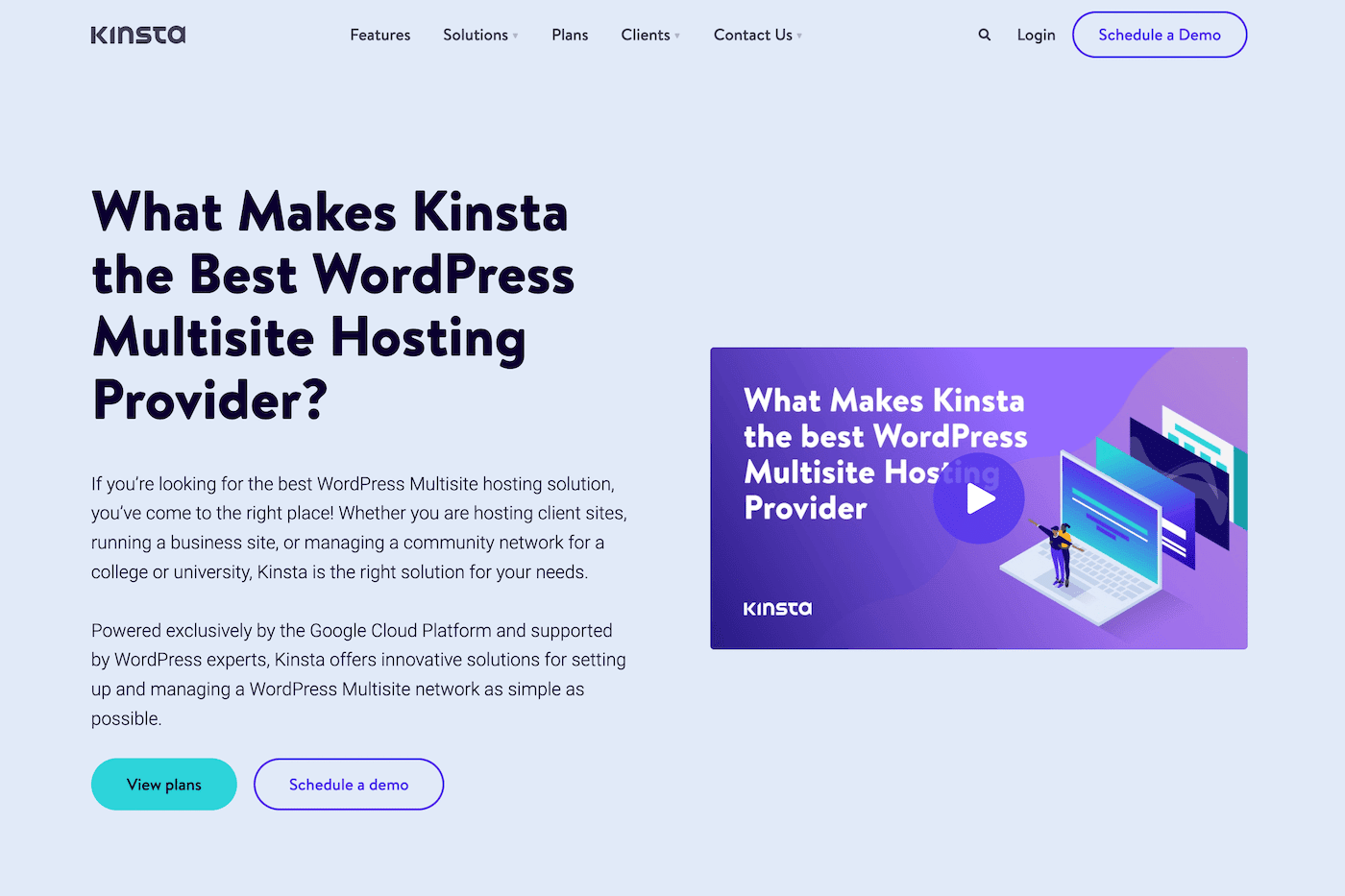
Avec un système de mise en cache intégré, Kinsta peut vous aider à optimiser les performances de votre réseau multisite WordPress. Grâce à des centres de données mondiaux et à une infrastructure puissante, vous n'aurez pas à vous soucier de la vitesse lente des pages ou des temps d'arrêt fréquents.
Chaque fois que vous êtes prêt à mettre à niveau votre hébergement, vous pouvez migrer votre site Web vers Kinsta gratuitement ! Une fois que vous êtes prêt avec un hébergeur fiable, vous êtes prêt à commencer à créer un multisite WordPress avec différents domaines.
Étape 1 : Sauvegardez votre site Web
Si vous créez un nouveau site Web à partir de rien, vous pouvez activer le multisite lors de l'installation de WordPress. Utiliser MyKinsta est très simple. Cliquez simplement sur Ajouter un site dans votre tableau de bord. Ensuite, assurez-vous de sélectionner Installer WordPress multisite :
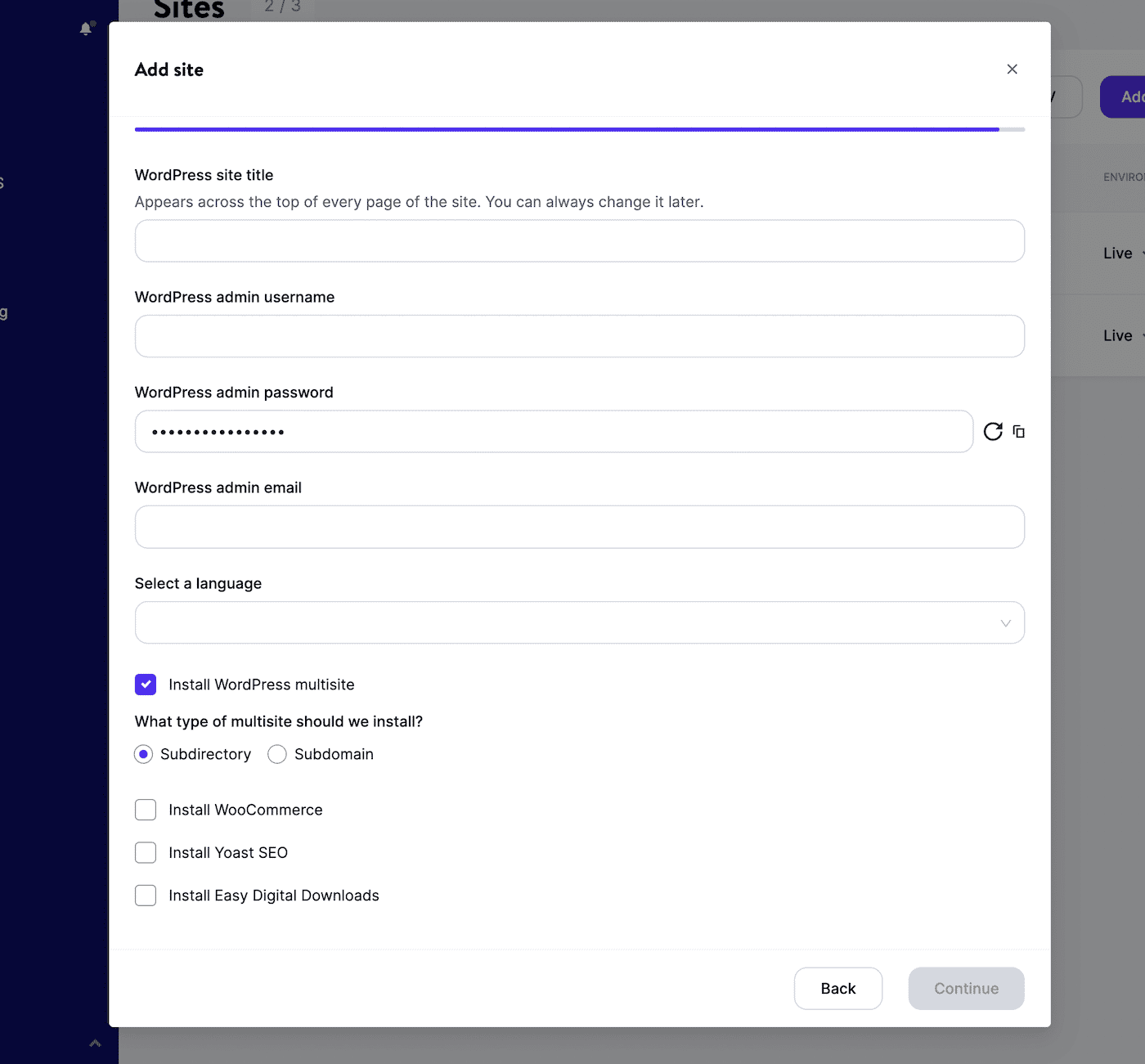
Vous devrez également choisir un sous-répertoire ou un sous-domaine. Après avoir cliqué sur Continuer , vous pourrez vous connecter à votre nouveau tableau de bord multisite WordPress.
Cependant, vous avez peut-être déjà un site existant. Dans ce cas, il est préférable de commencer par sauvegarder votre site Web. Étant donné que vous allez modifier vos fichiers WordPress principaux, il s'agit d'une étape importante pour éviter de perdre votre contenu durement gagné et toutes les données critiques.
Une fois que vous avez migré votre site Web vers Kinsta, connectez-vous à votre tableau de bord MyKinsta. Ensuite, accédez à Sites et sélectionnez votre site Web :
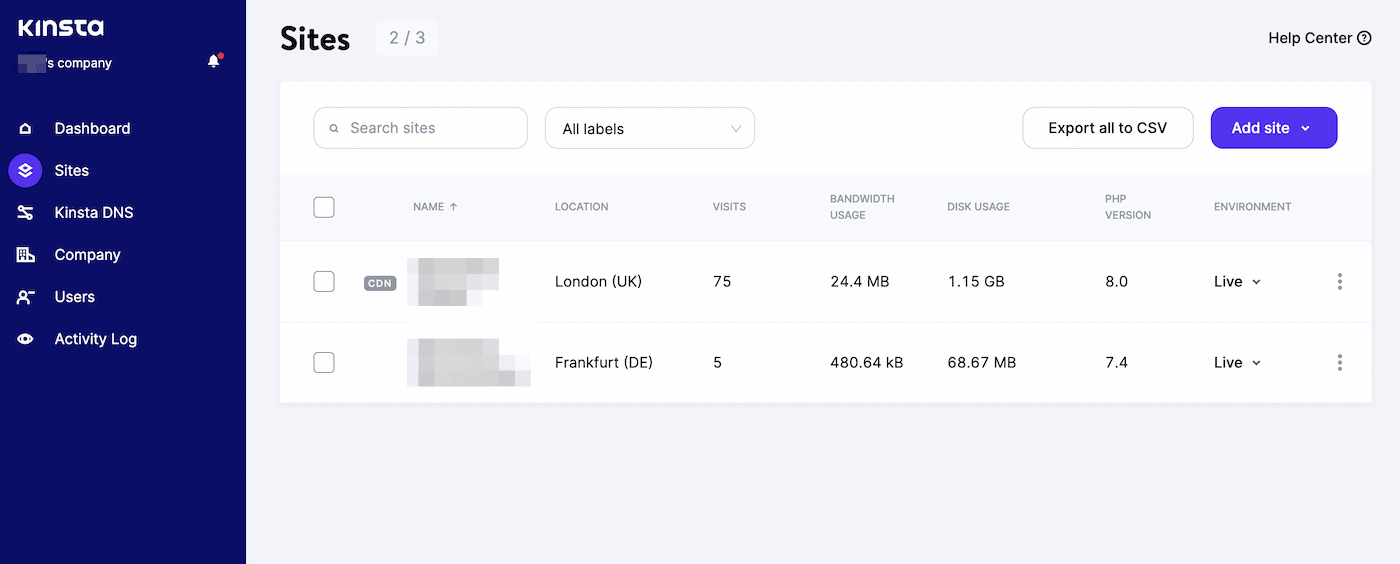
Dans la liste des onglets à gauche, cliquez sur Sauvegardes . Ici, vous verrez une liste des sauvegardes automatiques quotidiennes que Kinsta a effectuées :
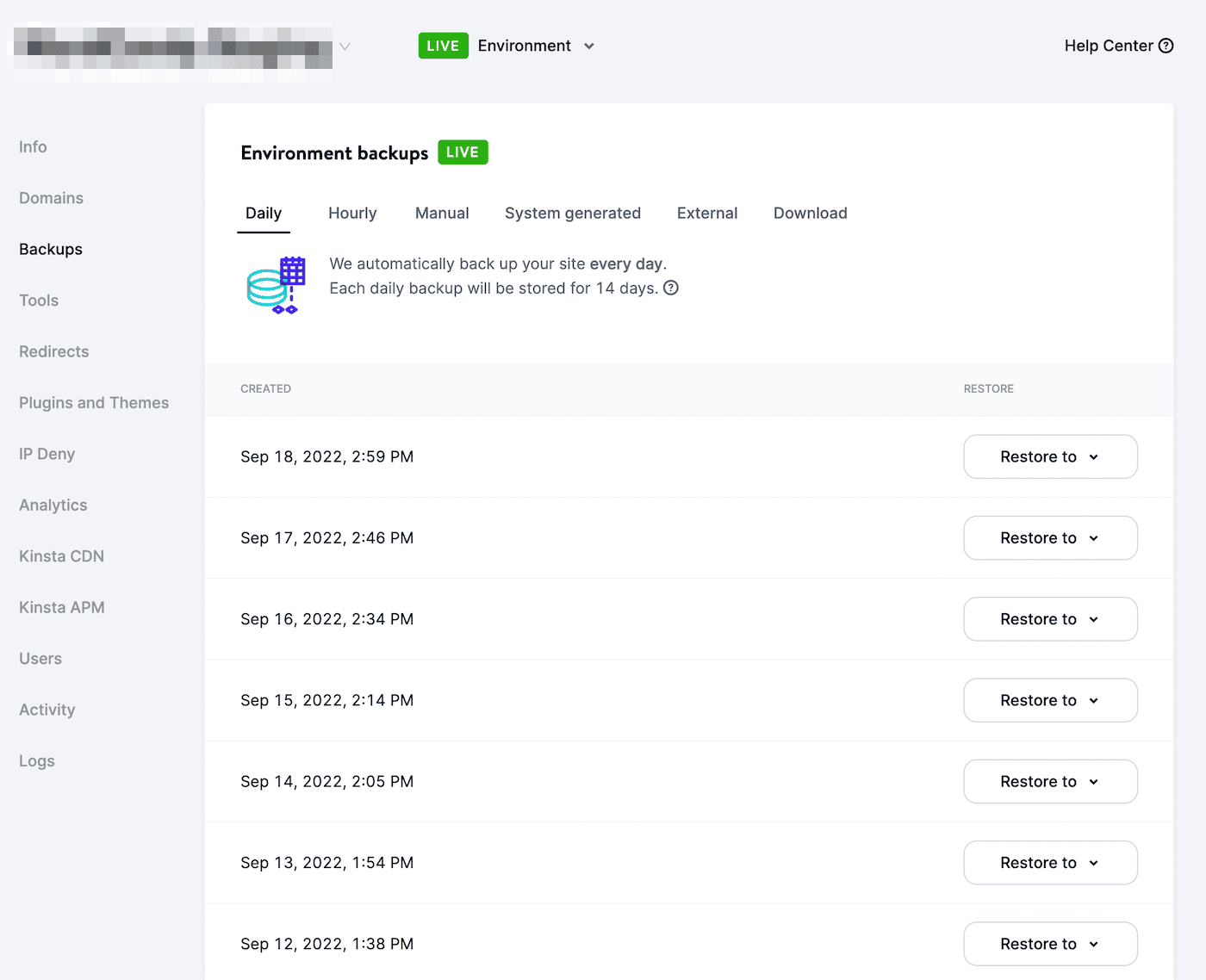
Si vous remarquez une sauvegarde récente, vous pouvez passer à l'étape suivante. Toutefois, pour effectuer une sauvegarde manuelle, sélectionnez l'option Manuel > Sauvegarder maintenant :
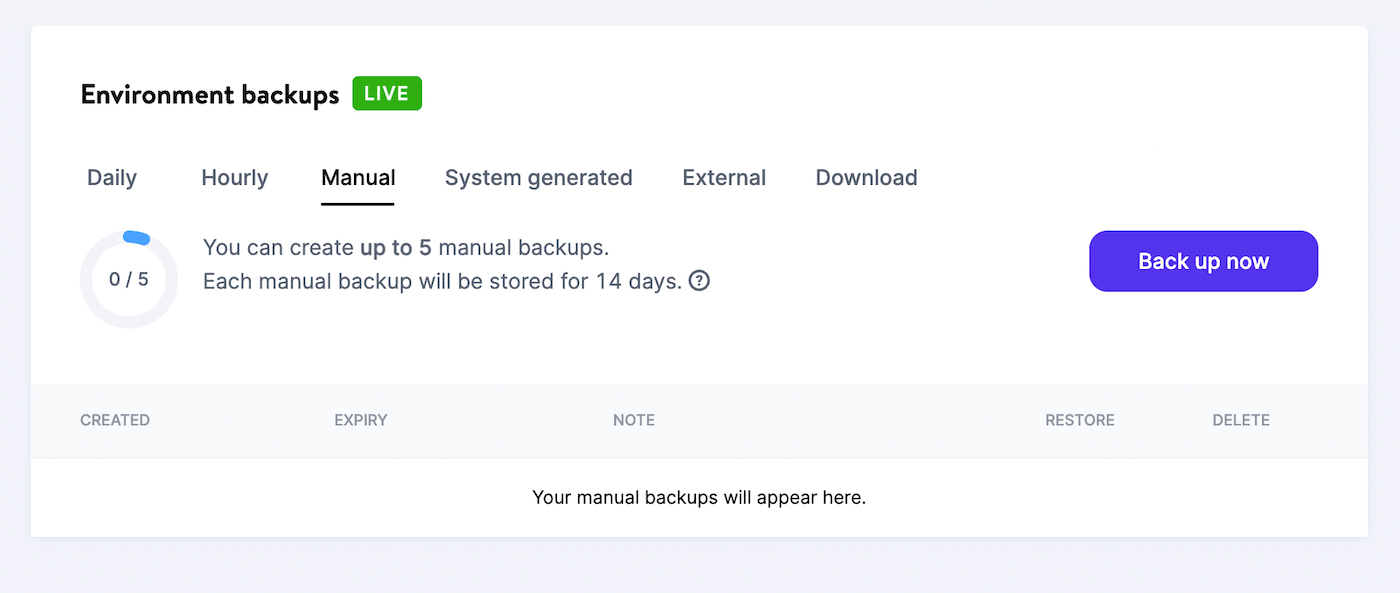
Avant de créer la sauvegarde, vous pourrez ajouter une courte note pour l'identifier plus tard. Enfin, cliquez sur Créer une sauvegarde :
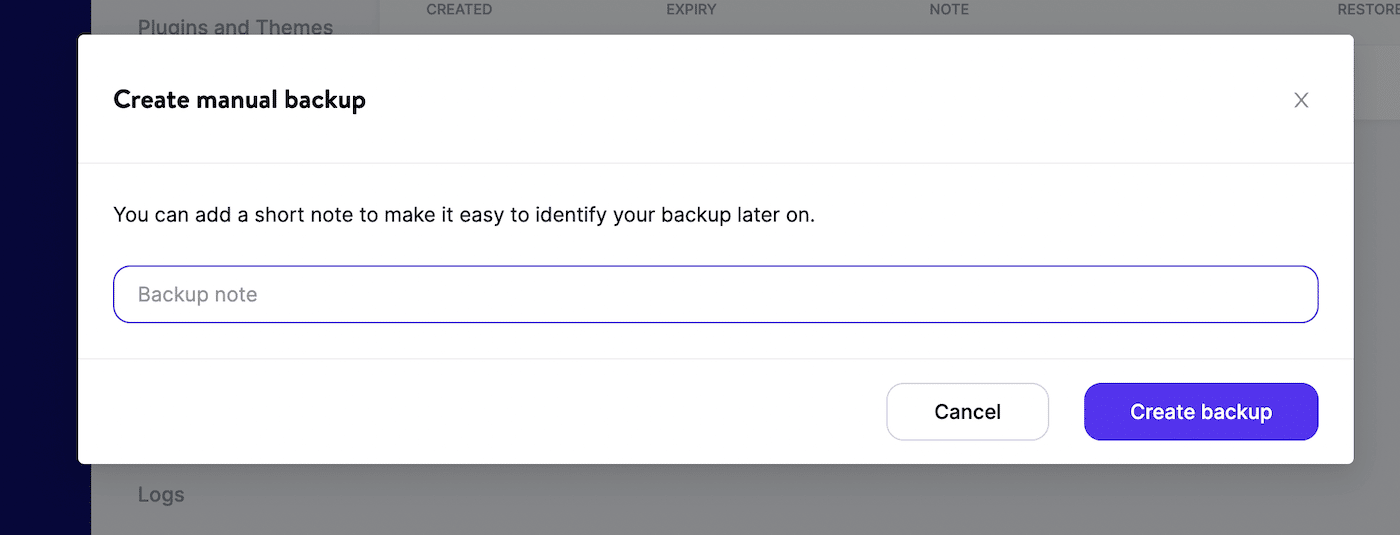
Vous pouvez facilement restaurer cette sauvegarde en cas de problème lors de la configuration du multisite. Cela annulera toutes les modifications apportées à votre site d'origine.
Étape 2 : Configurer le multisite
Il est maintenant temps de faire la transition de votre installation WordPress monosite vers un réseau multisite ! Pour ce faire, vous devrez modifier vos fichiers wp-config.php et .htaccess . Tout d'abord, utilisez un éditeur de code pour ouvrir le fichier wp-config.php de votre site. Tiens, trouve cette ligne :
/* That's all, stop editing! Happy blogging. */Juste au-dessus, collez le code suivant :
define( 'WP_ALLOW_MULTISITE', true );Enfin, enregistrez le fichier. Ensuite, ouvrez votre tableau de bord WordPress et allez dans Tools > Network Setup :
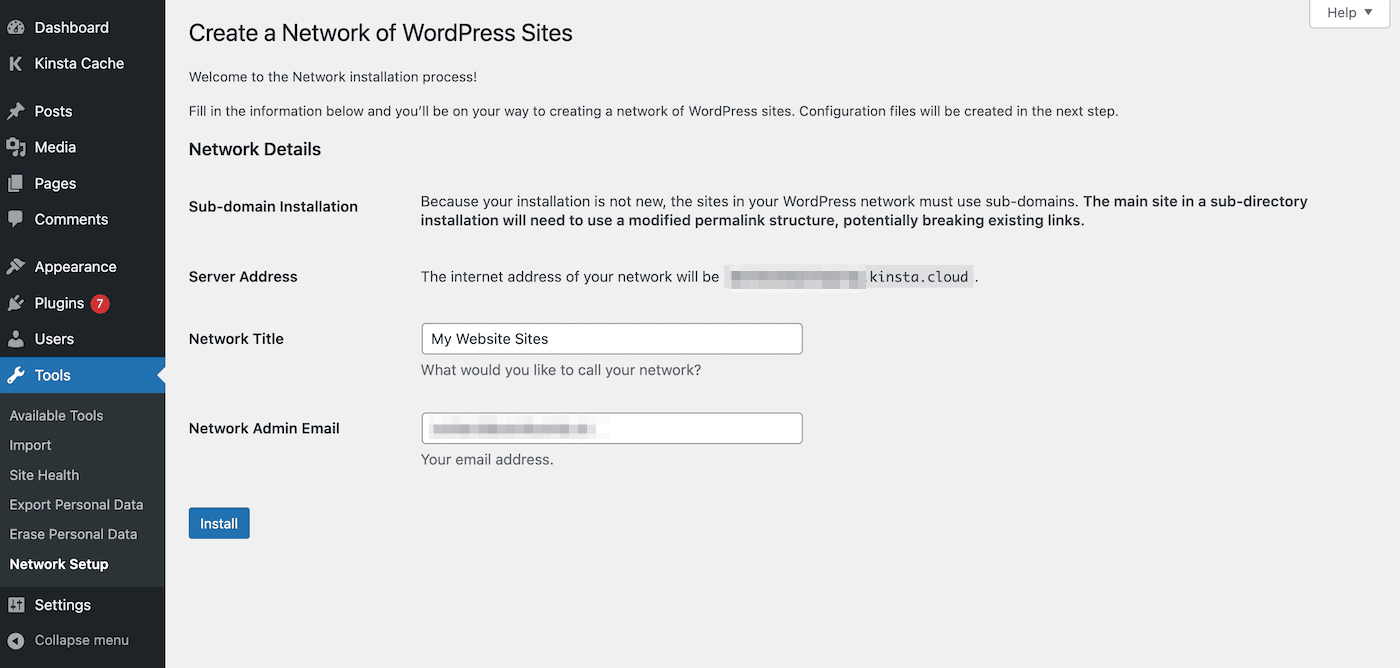
Sur cette page, vous pourrez choisir d'utiliser des sous-domaines ou des sous-répertoires dans votre réseau. Cependant, les anciennes installations WordPress ne pourront utiliser que des sous-domaines. Ensuite, entrez un titre et un e-mail d'administrateur pour le réseau.
Après avoir cliqué sur Installer , vous serez redirigé vers une page de configuration. Cela vous donnera des instructions sur la façon de mettre à jour vos fichiers principaux pour prendre en charge le multisite :
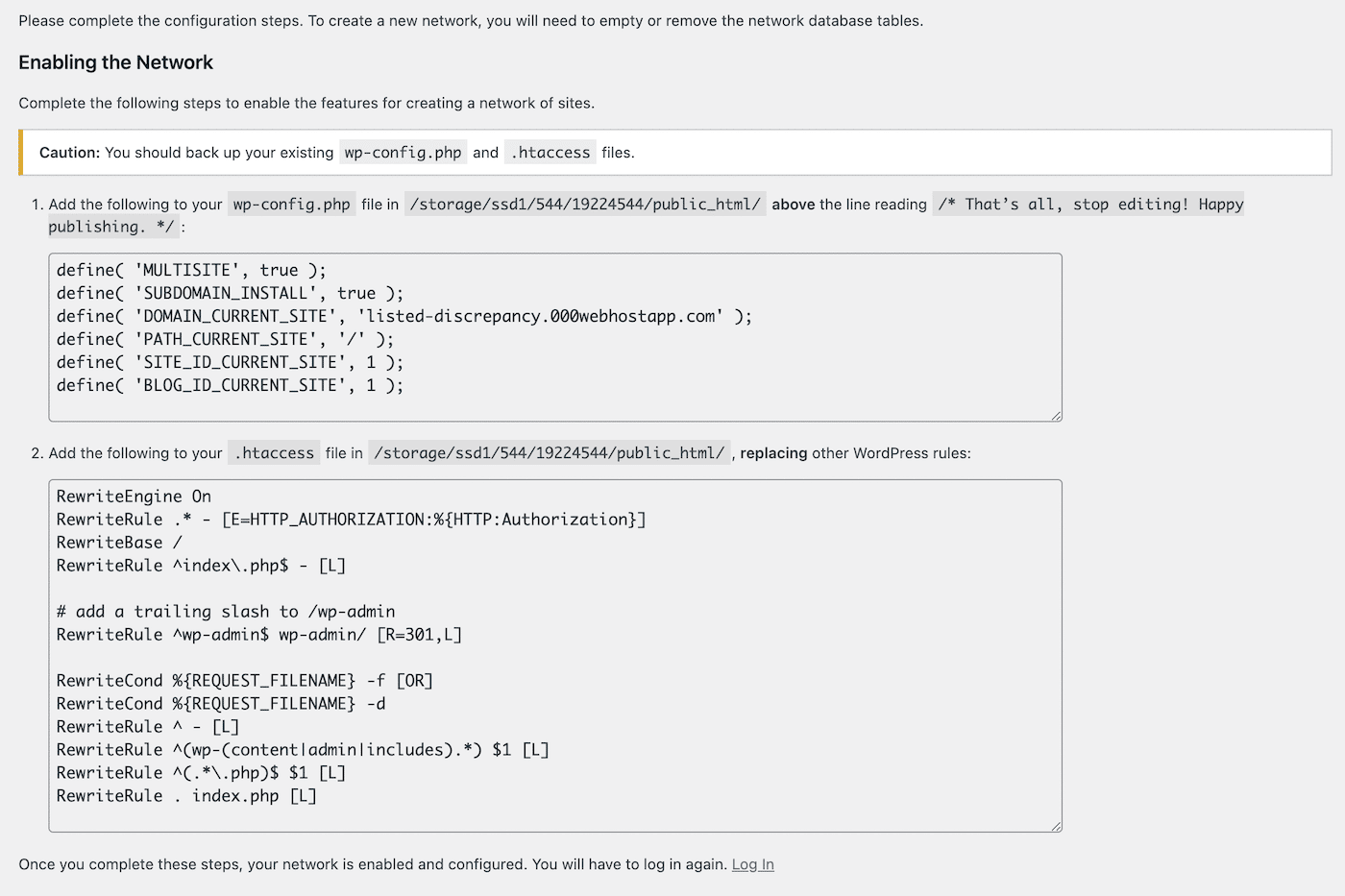
Une fois que vous avez ajouté le codage correct à vos fichiers wp-config.php et .htaccess , vous devrez vous reconnecter à votre tableau de bord WordPress. Si cela est fait correctement, cela devrait maintenant vous amener à votre nouveau tableau de bord multisite.
Étape 3 : Ajouter des sites au réseau multisite
Pour commencer à construire votre réseau, vous pouvez créer un nouveau site Web. Tout d'abord, accédez à Sites > Ajouter nouveau :
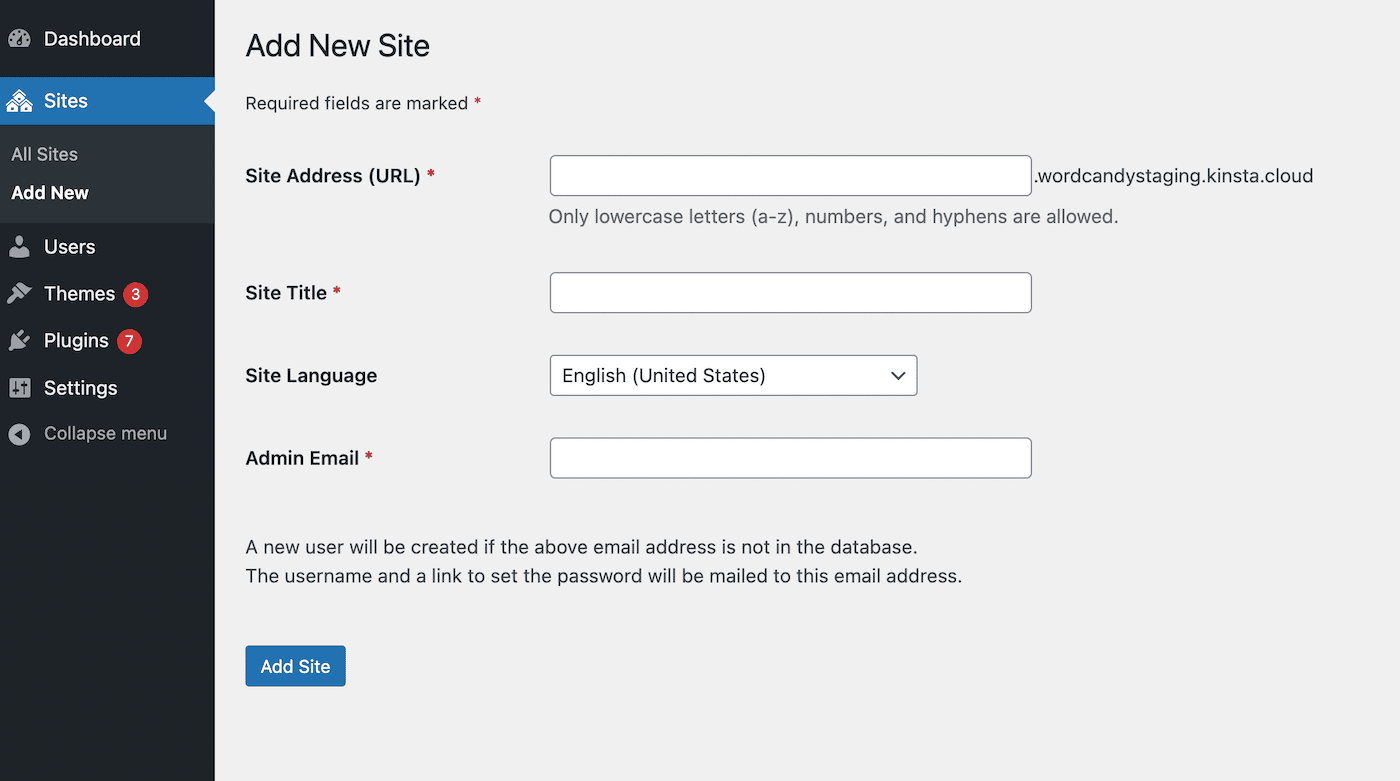
Sur cette page de configuration, vous pourrez personnaliser votre nouveau site. Vous pouvez commencer par entrer l ' adresse du site , qui serait l'URL du site Web.
Pour ce paramètre, il n'autorisera actuellement que les valeurs qui sont des sous-domaines du site principal. Cependant, nous allons le remplacer par un domaine personnalisé à l'étape suivante.
Ensuite, choisissez un titre, une langue principale et un e-mail d'administration. Pour terminer la création du site Web, cliquez sur Ajouter un site . Après cela, vous pouvez continuer à ajouter autant de sites Web au réseau que vous le souhaitez.
Étape 4 : mapper un domaine pour chaque site
Pour la dernière étape, vous pouvez mapper vos sous-domaines ou sous-dossiers sur un domaine personnalisé. Plutôt que d'avoir des URL longues et déroutantes, vous pouvez créer des adresses uniques pour vos sites Web. Pour ce faire, accédez à Sites > Tous les sites dans votre tableau de bord multisite :
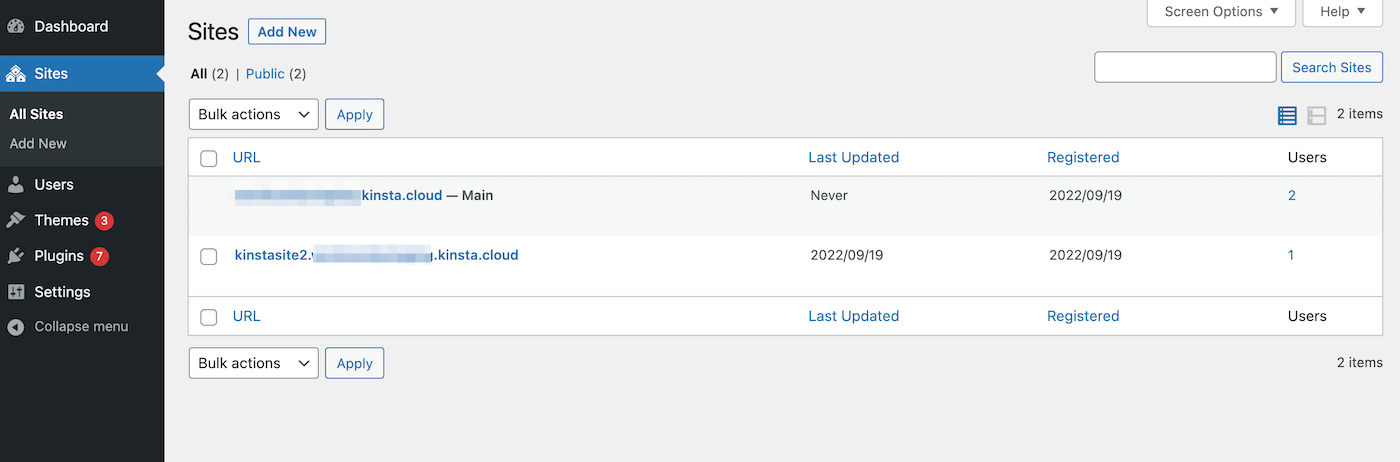
Survolez le nouveau site Web pour afficher ses options de configuration. Cliquez ensuite sur Modifier :
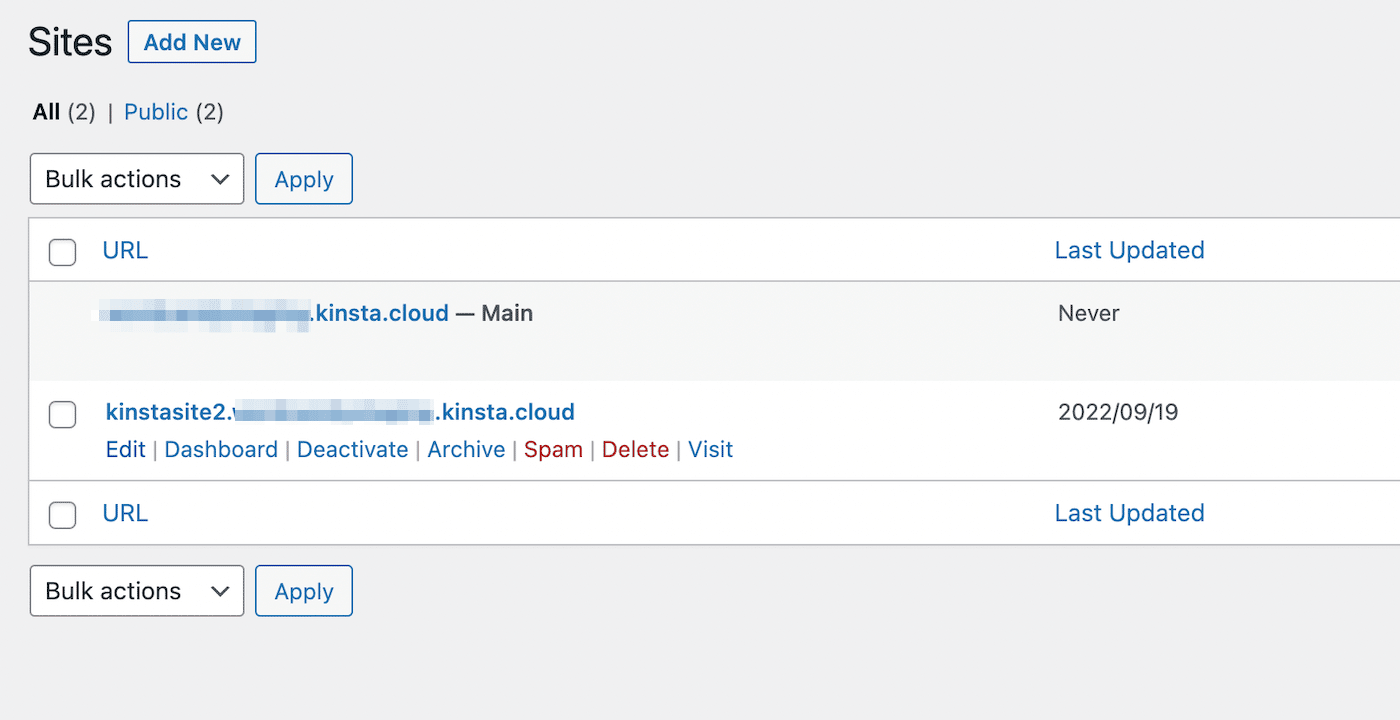
Ici, vous verrez l' adresse actuelle du site, qui inclut le sous-domaine. Supprimez-le et remplacez-le par un domaine personnalisé :
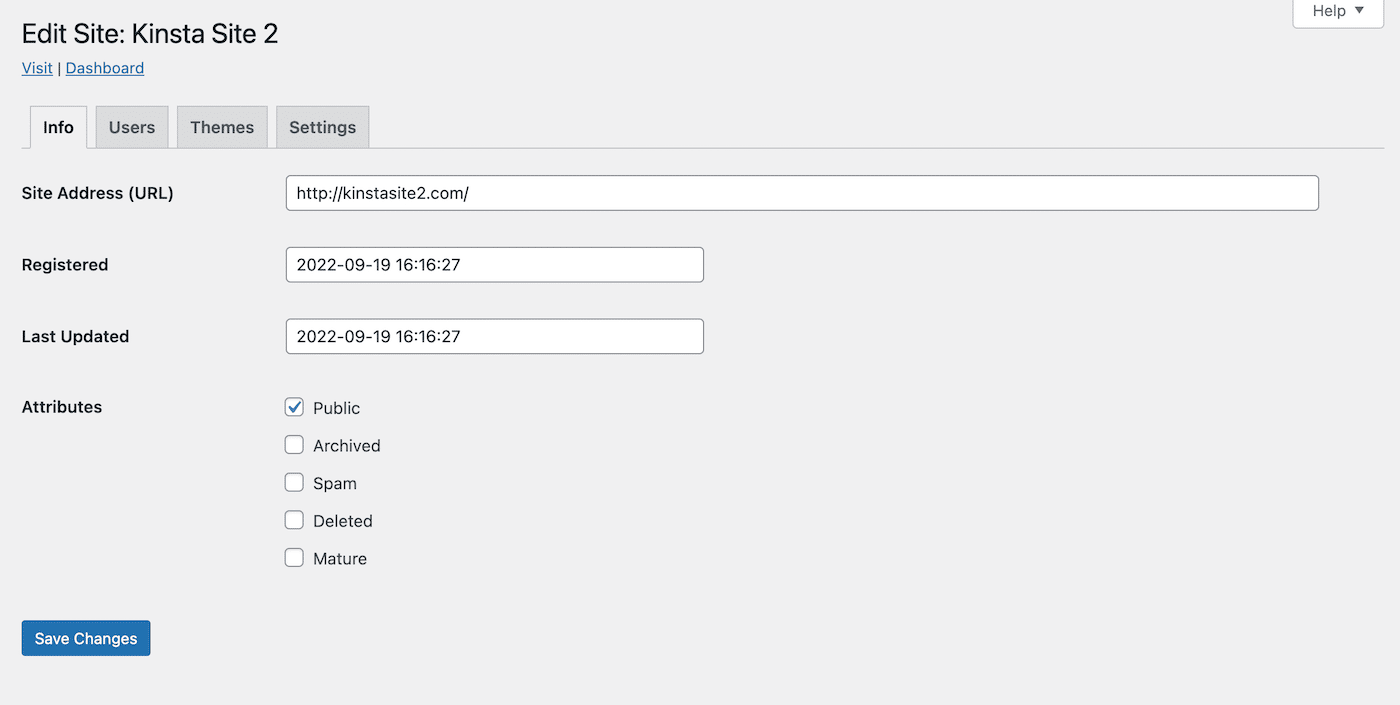
Ensuite, enregistrez vos modifications. Assurez-vous de répéter ce processus pour chaque sous-site de votre réseau.
Ensuite, vous devrez ajouter ces domaines de sous-site supplémentaires à votre compte d'hébergement. Dans votre tableau de bord MyKinsta, ouvrez la page Domains et cliquez sur Add Domain :
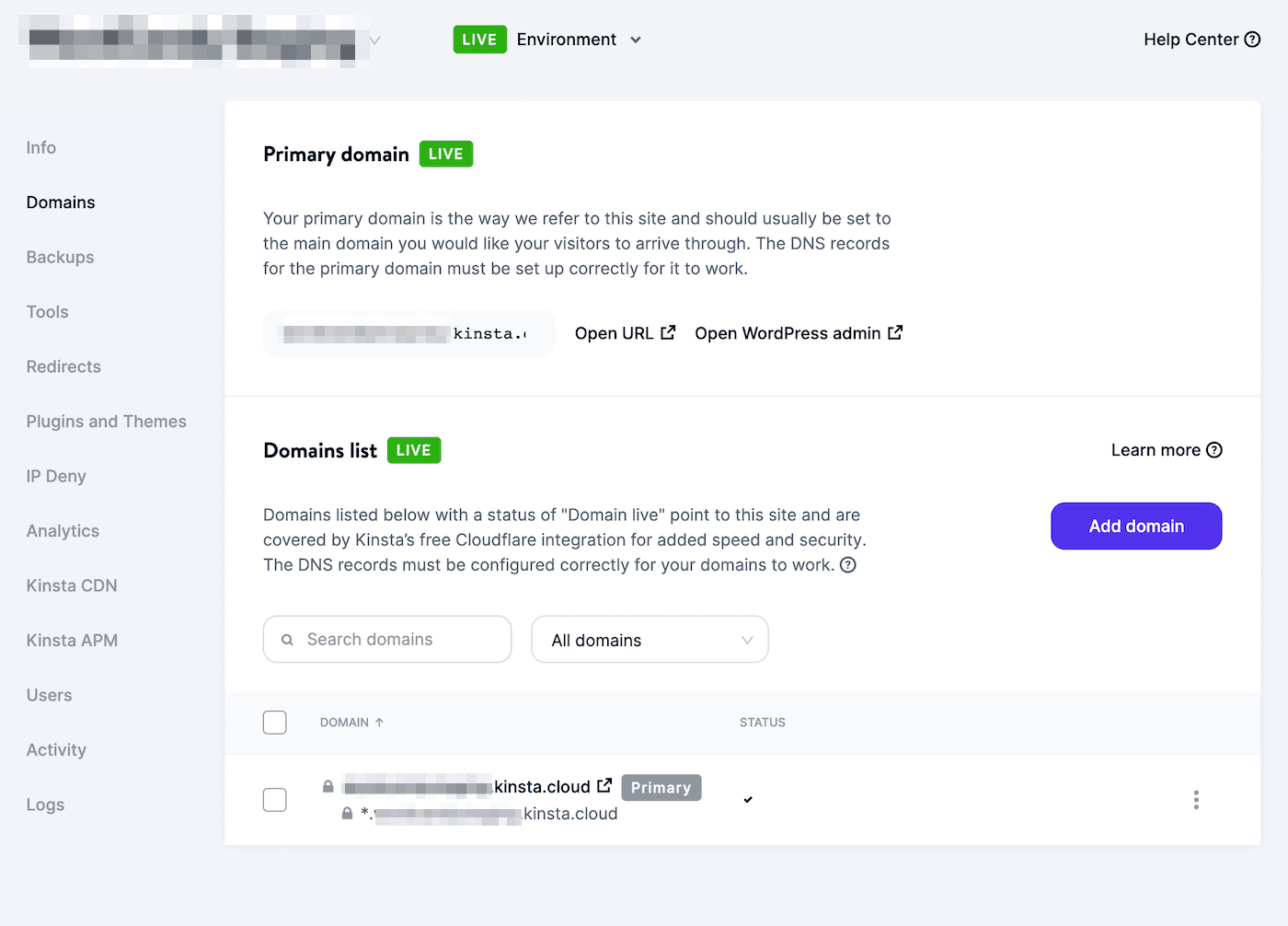
Dans la fenêtre contextuelle, répertoriez tous les nouveaux domaines de sous-site et séparez-les par des virgules. Une fois que vous avez terminé, sélectionnez Ajouter un domaine :
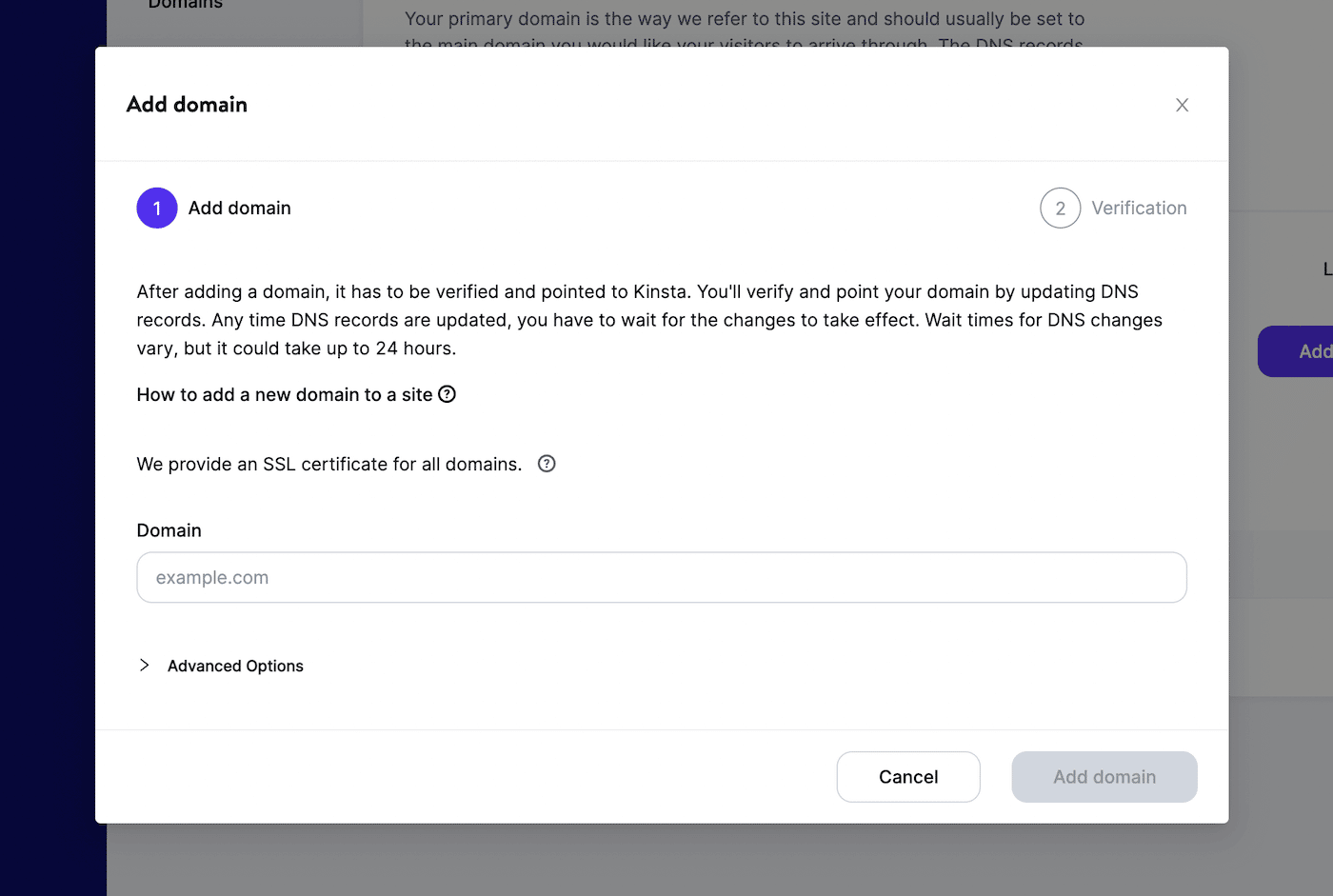
Vous êtes maintenant libre de commencer à utiliser votre multisite WordPress avec différents domaines ! Vous pouvez commencer à installer des plug-ins multisites et à effectuer d'autres tâches administratives nécessaires sur votre réseau.
Sommaire
La création d'un multisite WordPress peut souvent être un moyen efficace de structurer des sites Web nécessitant plusieurs sous-sites. Cela vous permet de créer un réseau facile à gérer avec des thèmes, des plugins et des mises à jour centralisés. Bien que cela puisse impliquer un processus de configuration plus compliqué qu'une installation unique, cela peut être plus efficace à long terme.
Lors de la création d'un multisite WordPress, vous pouvez configurer des sites Web individuels en tant que sous-domaines ou sous-répertoires. Cependant, vous pouvez également créer des domaines personnalisés pour chaque sous-site. Cela peut vous aider à conserver l'identité de votre marque et à éviter de générer des URL longues et illisibles.
Lorsque vous serez prêt à commencer la transition vers un multisite, vous aurez besoin d'un hébergeur pour vous accompagner tout au long du processus. Découvrez nos plans d'hébergement multisite pour commencer à gérer jusqu'à 150 sites WordPress dès aujourd'hui !

