Comment créer un formulaire de commande WordPress en 5 étapes simples
Publié: 2022-07-20Vous souhaitez créer un bon de commande WordPress pour votre site ?
Un bon de commande est un excellent moyen de monétiser votre site sans avoir un site de commerce électronique à part entière. Mais comment en créer un ? Devriez-vous même envisager de créer un formulaire de commande WordPress à partir de zéro ?
La réponse courte est : Non. Vous pouvez créer un formulaire WordPress à l'aide d'un plugin de formulaire en moins de la moitié du temps qu'en créant un à partir de zéro. Et si vous n'êtes pas vous-même développeur, l'utilisation d'un plugin sera probablement également beaucoup plus abordable.
Mais il existe des tonnes de plugins de formulaire. Lequel choisis-tu?
Dans cet article, vous allez voir étape par étape comment créer un bon de commande WordPress à l'aide d'un plugin simple et facile à utiliser. Et vous pouvez utiliser cette méthode même si vous n'avez aucune expérience du codage.
Plongeons dedans.
Pourquoi avez-vous besoin d'un bon de commande
Un formulaire de commande WordPress sur votre site vous permet de vendre des services, des marchandises et des produits numériques sans configuration de commerce électronique. Ainsi, l'utilisation d'un formulaire de commande WordPress est l'option idéale pour les sites de services, les indépendants et les influenceurs. Il y a peu ou pas d'entretien et vous pouvez vous installer et démarrer très rapidement.
Nous ne voulons pas dire qu'il y a quelque chose de mal à créer un site de commerce électronique. Si c'est la direction que vous voulez prendre, tant mieux pour vous. Mais si vous ne souhaitez pas créer un magasin et gérer l'inventaire vous-même, les formulaires de commande sont votre meilleur choix.
La meilleure partie est que vous pouvez intégrer un formulaire de commande directement dans une page de destination. Si vous êtes déjà habitué aux plugins WordPress, vous saurez que la plupart des constructeurs de pages de destination WordPress vous permettent d'ajouter des formulaires à n'importe quelle page.
Maintenant que nous savons pourquoi vous devriez créer un formulaire de commande WordPress, commençons à en créer un !
Comment créer un formulaire de commande WordPress
Pour créer notre formulaire d'inscription à un événement en ligne, nous allons utiliser un plugin de création de formulaire très populaire pour WordPress appelé WPForms.
La meilleure partie de l'utilisation de WPForms n'est pas la facilité avec laquelle il est possible de créer un formulaire. C'est le fait que vous n'avez pas besoin d'un plugin de commerce électronique tel que WooCommerce ou Easy Digital Downloads pour vendre des produits et services en ligne.
Si vous suivez chaque étape de cet article, vous pouvez créer un formulaire de commande WordPress comme celui-ci :
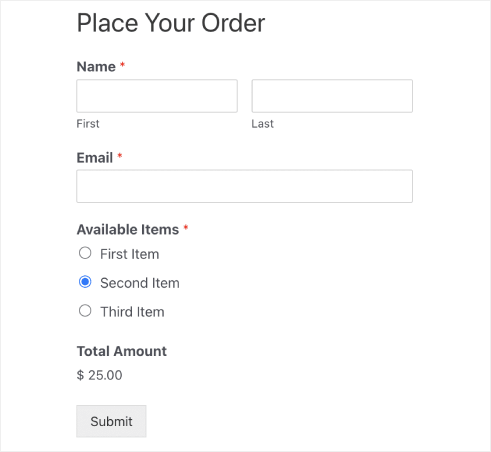
Étape #1 : Créez un nouveau formulaire WordPress
La première chose à faire est d'installer et d'activer WPForms.
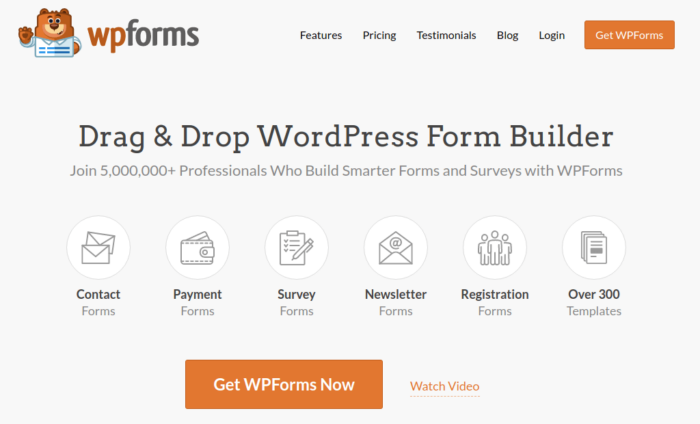
WPForms est le plugin de création de formulaire WordPress n°1 au monde. Si vous ne savez pas comment installer WPForms, vous devriez consulter ce guide étape par étape sur la façon d'installer un plugin dans WordPress.
Ensuite, rendez-vous sur votre tableau de bord WPForms et accédez à Téléchargements pour obtenir votre plugin :
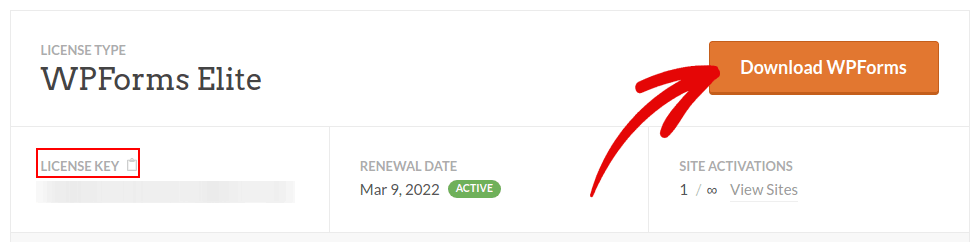
Ensuite, installez et activez le plugin sur votre site. Et copiez votre clé de licence dans le même onglet.
Enfin, accédez à votre tableau de bord WordPress et rendez-vous sur WPForms »Paramètres et collez votre clé de licence :
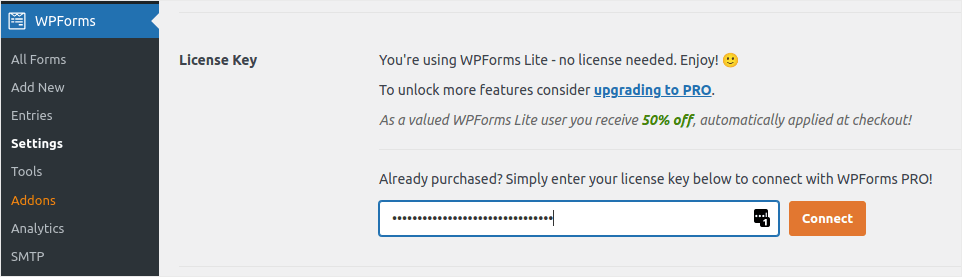
Lorsque vous avez terminé, cliquez sur Connecter .
Maintenant que WPForms est installé et activé, il est temps de créer votre premier formulaire. Rendez-vous sur WPForms » Ajouter nouveau :
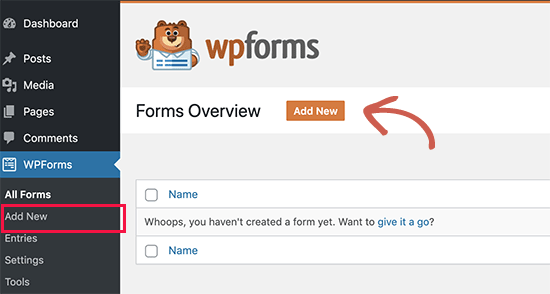
Cela ouvrira le générateur de formulaires glisser-déposer WPForms.
Étape 2 : Sélectionnez le modèle de formulaire de commande WordPress
Pour créer un nouveau formulaire, donnez-lui un nom et sélectionnez votre modèle de formulaire :
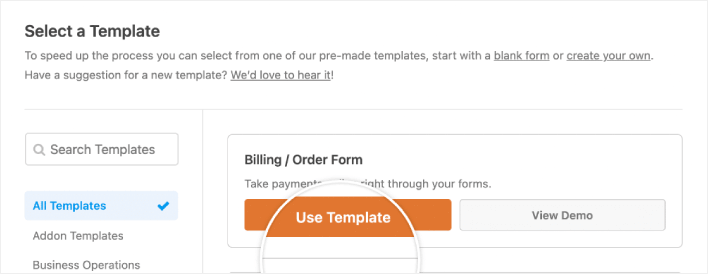
Avec WPForms, vous obtenez une tonne de modèles de formulaires prédéfinis que vous pouvez simplement importer en un seul clic, puis personnaliser à votre guise. Pour un examen plus approfondi de la liste complète des fonctionnalités, vous devriez consulter notre revue de WPForms.
Étape #3 : Personnalisez votre bon de commande
Ensuite, vous voudrez modifier les articles disponibles à la commande.
Pour ce faire, faites défiler jusqu'à la section "Éléments disponibles" à droite que le modèle inclut et cliquez dessus.

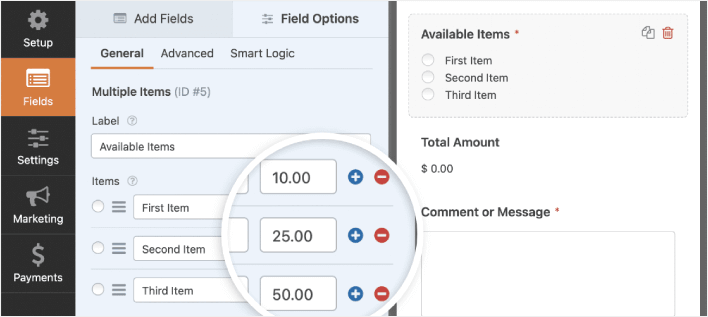
Cela ouvrira les options de champ dans le panneau de gauche. Ici, vous pouvez renommer le champ, ajouter ou supprimer des articles de commande et modifier les prix. Lorsque vous avez terminé de personnaliser votre formulaire de commande WordPress, cliquez sur Enregistrer .
Vous pouvez également rendre les formulaires plus beaux en suivant les étapes de notre article sur la création d'un formulaire en plusieurs étapes dans WordPress. C'est un excellent moyen d'améliorer l'expérience utilisateur et de réduire les taux d'abandon de panier. Mais nous nous en tiendrons à une seule page pour ce tutoriel.
Étape 4 : Configurez les paramètres de votre formulaire de commande WordPress
Ensuite, vous devrez configurer les notifications et les confirmations.
Les notifications sont des e-mails que vous recevez lorsque quelqu'un remplit le formulaire. Les confirmations sont destinées à alerter l'utilisateur qu'il a rempli le formulaire avec succès. Généralement, il s'agit d'un message de « merci », mais vous pouvez également rediriger vos utilisateurs vers une page dédiée.
Rendez-vous dans Paramètres » Confirmations pour configurer les paramètres de confirmation :
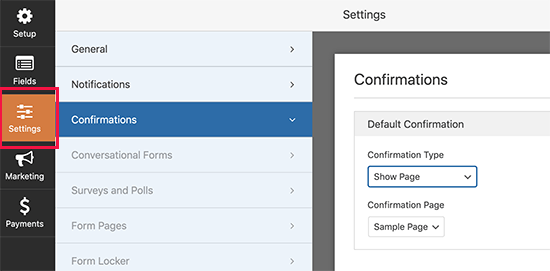
Et ensuite dans le même menu, rendez-vous dans Notifications pour paramétrer vos messages de notification :
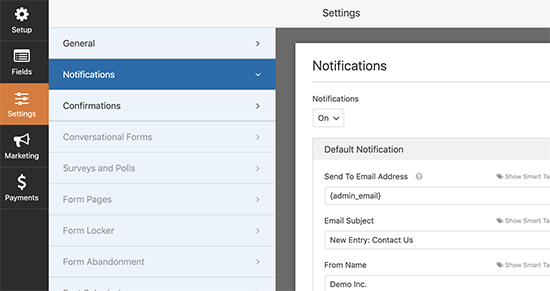
Par défaut, les notifications sont envoyées à l'e-mail de l'administrateur WordPress. Donc, si vous souhaitez que les e-mails soient envoyés ailleurs, comme l'identifiant e-mail de votre responsable des ventes, vous pouvez le faire ici.
Étape #5 : Configurer les paramètres de paiement du formulaire de commande WordPress
Ensuite, nous allons vous aider à accepter les paiements via votre formulaire d'événement en ligne. WPForms s'intègre à PayPal, Authorize.Net, Square et Stripe pour accepter les paiements par carte de crédit. Donc, tout ce que vous avez à faire est d'installer un module de paiement pour WPForms.
Ensuite, cliquez sur l'onglet Paiements dans l'éditeur de formulaires et sélectionnez l'intégration que vous avez configurée.
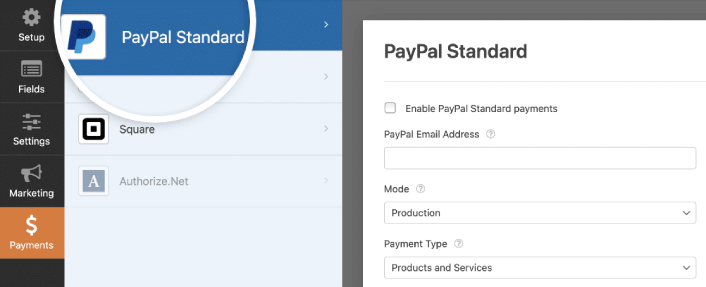
Une fois que vous avez terminé de configurer les paramètres de paiement, cliquez sur Enregistrer pour enregistrer vos modifications.
Étape #6 : Ajoutez le formulaire de commande WordPress à votre site
Vous pouvez ajouter le formulaire d'inscription à l'événement en ligne n'importe où sur votre site en utilisant le bloc WordPress WPForms :
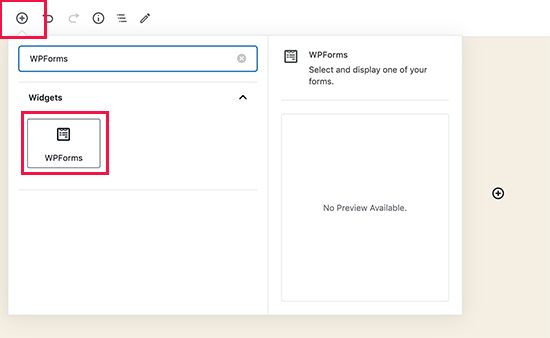
Sélectionnez votre formulaire de commande WordPress :
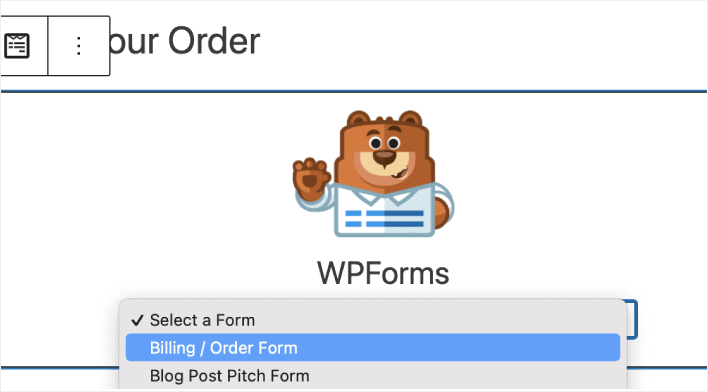
Et tu as fini!
Si vous avez suivi chaque étape, vous devriez voir un formulaire de commande sur votre site comme celui-ci :
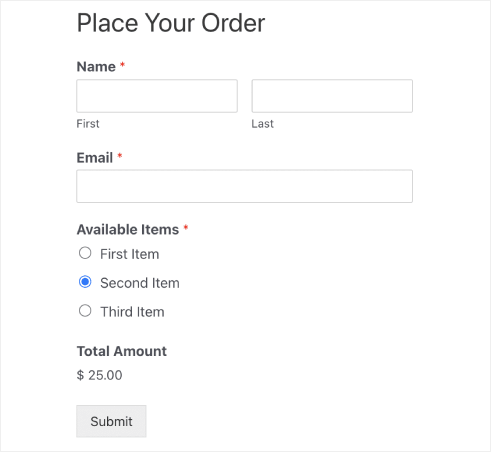
Comment promouvoir votre formulaire de commande WordPress
C'est tout pour celui-ci, les amis!
À présent, vous avez créé un formulaire de commande WordPress. Ensuite, vous devez configurer le suivi des abandons de formulaires pour réduire vos taux d'abandon de formulaires.
Après cela, il ne reste plus qu'à générer du trafic vers votre site afin que votre formulaire puisse se mettre au travail et commencer à convertir. Un moyen simple de le faire est de commencer à utiliser les notifications push. L'envoi de notifications push est un excellent moyen de générer du trafic récurrent pour votre site. Si cela vous intéresse, vous devriez également consulter ces articles :
- Coût de la notification push : est-ce vraiment gratuit ? (Analyse des prix)
- Comment obtenir plus de trafic vers votre blog WordPress (9 façons simples)
- Comment augmenter votre taux d'activation des notifications Web Push (7 façons)
Nous vous recommandons d'utiliser PushEngage pour envoyer vos notifications push. PushEngage est le logiciel de notification push n°1 au monde. Donc, si vous ne l'avez pas déjà fait, commencez dès aujourd'hui avec PushEngage.
