Où est le fichier PHP.ini dans WordPress ? Comment trouver et modifier ses paramètres
Publié: 2023-04-27PHP.ini est un fichier WordPress important que vous pouvez configurer pour étendre les fonctionnalités de votre site et améliorer ses performances. Bien que le fichier soit relativement facile à utiliser, vous ne savez peut-être pas comment localiser et modifier ses paramètres.
Heureusement, ce guide simple peut vous aider à localiser facilement votre fichier PHP.ini dans WordPress. Ensuite, vous pourrez le modifier et le configurer pour optimiser les performances de votre site.
Examinons de plus près PHP.ini et montrons où le trouver. Ensuite, nous discuterons de trois façons de le modifier et d'améliorer les performances de votre site.
Qu'est-ce que le fichier PHP.ini ?
WordPress exécute plusieurs langages de programmation dans le navigateur, notamment CSS, HTML et JavaScript. De plus, il utilise PHP pour générer et servir ces langages.
En d'autres termes, PHP est le langage de script utilisé par WordPress du côté serveur des opérations. Grâce à PHP, WordPress est capable d'afficher tout le contenu d'un site Web, comme les articles de blog, les produits, etc.
PHP.ini est le fichier de configuration par défaut pour PHP sur votre site WordPress. Vous pouvez modifier ses paramètres par défaut et exécuter des applications nécessitant le langage de script PHP. Dans l'ensemble, il s'agit d'un fichier assez important en ce qui concerne les fonctionnalités et les performances de votre site.
Quand est-il nécessaire de modifier le fichier PHP.ini ?
Bien que PHP soit essentiel à WordPress, ses paramètres de configuration par défaut sont assez limités. Heureusement, grâce à PHP.ini , vous pouvez remplacer les valeurs par défaut pour les paramètres suivants :
- Téléchargement de la taille maximale du fichier . L'augmentation de cette limite est idéale si vous gérez un site Web de photographie ou tout autre site à fort contenu. Étant donné que les vidéos et les images ont tendance à avoir des fichiers de grande taille, la modification de ce paramètre vous permettra de télécharger des clips et des photos plus lourds.
- Délais d'expiration des fichiers . Lorsqu'un fichier prend trop de temps à traiter, votre site Web renvoie un message d'erreur et arrête de traiter la demande. Vous pouvez augmenter le nombre de secondes autorisées avant l'expiration de votre téléchargement.
- Limites de ressources . Vous pouvez augmenter la mémoire disponible pour télécharger des fichiers et exécuter des commandes. De plus, si vous écrivez de longs articles de blog ou ajoutez beaucoup d'images à votre site, vous pouvez augmenter la taille maximale des articles pour accueillir plus de données.
- Temps d'exécution maximal . Ce paramètre détermine le nombre de secondes pendant lesquelles un script est autorisé à s'exécuter avant d'être terminé par l'analyseur. En tant que tel, cela aide à empêcher les scripts mal écrits de vider votre serveur.
Essentiellement, en modifiant ces configurations PHP, vous pouvez étendre les fonctionnalités de votre site et améliorer les performances. De plus, vous pouvez également modifier PHP.ini dans WordPress pour activer ou désactiver les extensions de fichiers.
Par exemple, une erreur courante que vous pouvez voir est "Votre PHP manque l'extension MySQL". Dans ce cas, la modification du fichier PHP.ini peut activer l'extension et effacer le message d'erreur.
Tous les propriétaires de sites WordPress peuvent-ils modifier leurs fichiers PHP.ini ?
Cela dépend de votre environnement de serveur et de votre système. En règle générale, c'est à votre fournisseur d'hébergement WordPress d'autoriser l'accès au fichier. Si PHP.ini est inaccessible, vous devrez peut-être contacter votre hébergeur pour obtenir de l'aide et voir s'il peut vous aider à le modifier.
Certains types d'hébergement sont moins susceptibles de donner aux utilisateurs l'accès au fichier PHP.ini . Par exemple, une configuration d'hébergement partagé se compose de plusieurs sites Web hébergés sur un seul serveur. C'est un excellent moyen de réduire les coûts, mais vous n'aurez pas d'accès root à votre serveur.
En revanche, vous avez plus de chances d'avoir accès à votre fichier PHP.ini si vous avez souscrit à un serveur privé virtuel (VPS), à un serveur dédié ou à un plan d'hébergement revendeur. Dans ces configurations, vous ne partagez pas de ressources avec d'autres sites, vous avez donc plus de liberté pour configurer le serveur de votre site Web.
Heureusement, si vous n'avez pas un accès direct au fichier PHP.ini dans WordPress, il existe des solutions de contournement utiles qui peuvent obtenir les mêmes résultats. Examinons rapidement deux d'entre eux :
1. Modifiez votre fichier . fichier htaccess
La modification de PHP.ini peut augmenter le temps d'exécution maximal de votre site. Mais si vous n'avez pas accès au fichier, vous pouvez également ajuster ce paramètre dans .htaccess .
Tout d'abord, vous devez accéder aux fichiers de votre site Web via FTP ou le gestionnaire de fichiers. Ensuite, trouvez le répertoire racine de votre site. Ceci est généralement étiqueté public_html .
Ouvrez le fichier .htaccess et collez le code suivant dans l'éditeur :
php_value max_execution_time = XRemplacez le « X » par une durée en secondes. L'insertion de "60" augmentera le temps d'exécution maximal à une minute, donnant à votre site Web plus de temps pour charger les scripts avant de terminer le processus.
2. Modifiez votre fichier wp-config.php
De plus, vous voudrez peut-être éliminer la limite de temps d'exécution dans WordPress. Ce paramètre contrôle le temps que votre site passera sur une opération avant l'expiration. À ce stade, votre site renverra une erreur.
Pour prolonger le délai, localisez votre fichier wp-config.php et collez le code suivant dans l'éditeur :
set_time_limit = 60Si le code est déjà là à partir du travail que vous avez effectué précédemment, modifiez simplement la valeur à 60. Vous pouvez dépasser 60 secondes, mais cela peut être risqué car le paramètre est en place pour protéger votre système contre les scripts mal écrits.
Où se trouve le fichier PHP.ini ?
A présent, vous devriez avoir une idée de base du but du fichier PHP.ini . Maintenant, vous vous demandez peut-être : où est PHP.ini dans WordPress ?
Si vous avez un fichier PHP.ini , vous le trouverez généralement dans le répertoire racine de votre site WordPress. Sinon, vous pouvez créer un nouveau fichier pour votre site Web, ce que nous vous montrerons dans la prochaine partie de cet article.
Il existe également différents emplacements si vous travaillez dans un environnement local. Si vous êtes un utilisateur WAMP, vous pouvez localiser votre fichier WordPress PHP.ini en cliquant avec le bouton droit sur l'icône du programme. Ensuite, dirigez-vous vers PHP → php.ini .
Dans XAMPP, il vous suffit d'ouvrir le programme et de cliquer sur Config. Ensuite, recherchez l'option php.ini dans le menu.
Enfin, sous Linux, vous pouvez généralement localiser votre fichier PHP.ini dans le fichier de configuration chargé . Pour y accéder, vous devrez saisir le code suivant sous le terminal :
PHP –I | grep “Loaded Configuration File”Vous devriez recevoir la sortie suivante :
Loaded Configuration File => /usr/local/lib/php.iniSi vous ne trouvez toujours pas l'emplacement de votre fichier PHP.ini dans WordPress, il est temps de contacter votre hébergeur ou de créer votre propre fichier. Regardons comment ce processus fonctionne.
Que faire avant de modifier votre fichier PHP.ini
Avant d'apporter des modifications aux fichiers de votre site, y compris PHP.ini , c'est une bonne idée de faire une nouvelle sauvegarde de votre site. De cette façon, si vous faites des erreurs, vous pourrez restaurer votre site à une version antérieure en quelques secondes seulement.
Si vous n'avez pas encore de plugin de sauvegarde WordPress, envisagez d'installer Jetpack VaultPress Backup.
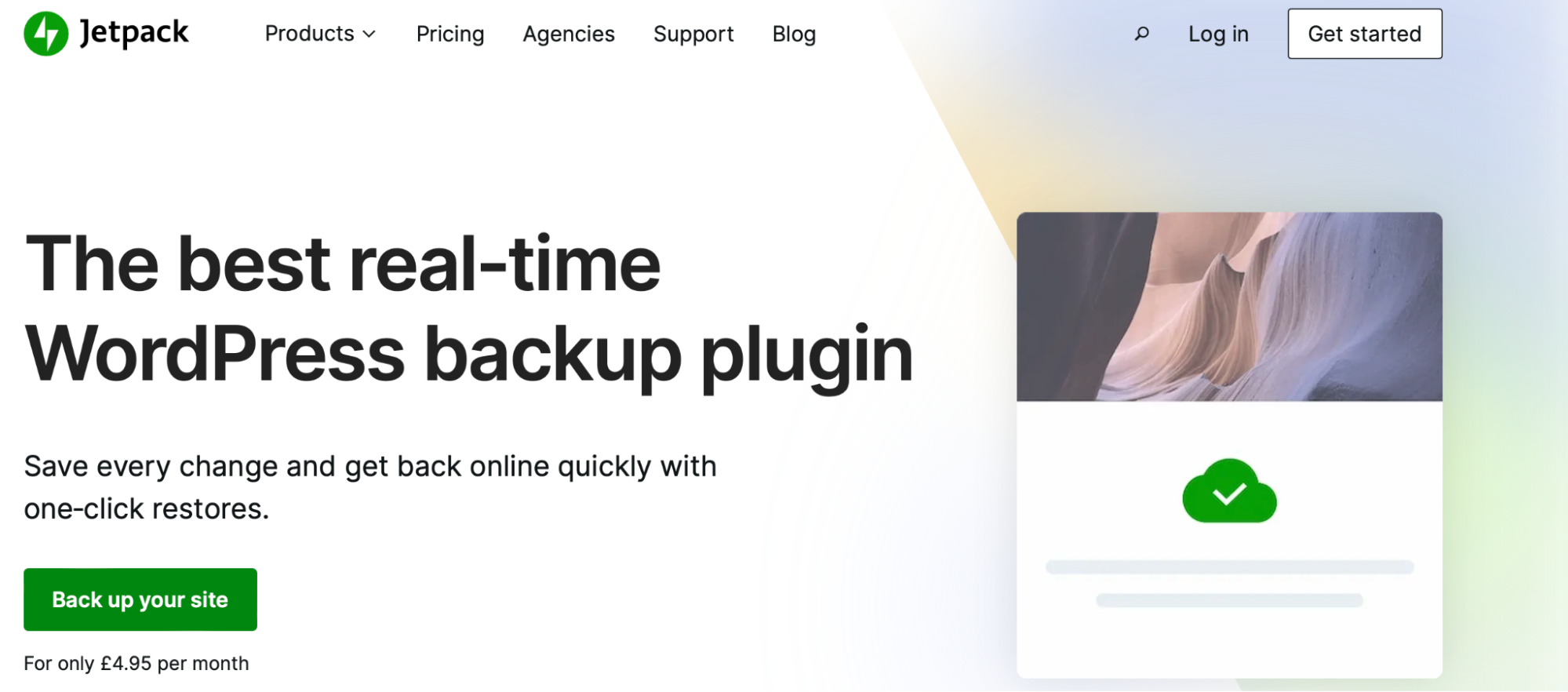
Non seulement VaultPress sauvegarde l'intégralité de votre site Web, mais il stocke également des copies de votre base de données, des fichiers de votre site et de toutes les données des clients et des commandes WooCommerce.
Comment ouvrir et modifier votre fichier WordPress PHP.ini
Il existe plusieurs raisons pour lesquelles vous voudrez peut-être modifier votre fichier PHP.ini . Voici quelques-unes des configurations recommandées qui pourraient être utiles :
max_execution_time = 180 memory_limit = 128M post_max_size = 64M upload_max_filesize = 64M max_input_time = 60 file_uploads = On safe_mode = OffAjuster le temps d'exécution maximum augmentera le temps disponible pour exécuter chaque script sur votre site. Essentiellement, cela fait référence au temps dont le serveur a besoin pour exécuter les commandes, donc cela peut être pratique si vous avez des scripts lourds.
La limite de mémoire vous permet de restreindre et d'étendre l'utilisation de la mémoire de PHP. Généralement, cela concerne la mémoire nécessaire pour télécharger des fichiers et exécuter des commandes sur votre site.
La taille maximale de la publication définit les données maximales qu'une publication peut avoir. Donc, si vous avez beaucoup d'images sur vos pages ou si vous écrivez des articles de blog très longs, vous voudrez peut-être augmenter cette valeur.

De plus, vous pouvez augmenter la taille maximale du fichier de téléchargement. Il s'agit d'un paramètre utile pour les photographes ou autres créatifs qui ont besoin de télécharger des fichiers multimédias lourds comme des vidéos.
Cependant, avant de pouvoir effectuer ces modifications, vous devez localiser un fichier PHP.ini existant ou en créer un nouveau. Gardez à l'esprit que si vous utilisez un hébergement mutualisé, vous ne pourrez peut-être pas suivre ces étapes.
1. Utilisez un client FTP
L'utilisation d'un client FTP est l'un des moyens les plus simples de trouver et d'accéder à votre fichier WordPress PHP.ini . Une fois que vous avez mis en place une sauvegarde actuelle, il est temps de vous connecter à votre site via FTP.
Si vous n'en avez pas déjà installé, vous devrez trouver un client FTP comme FileZilla et le télécharger sur votre ordinateur.
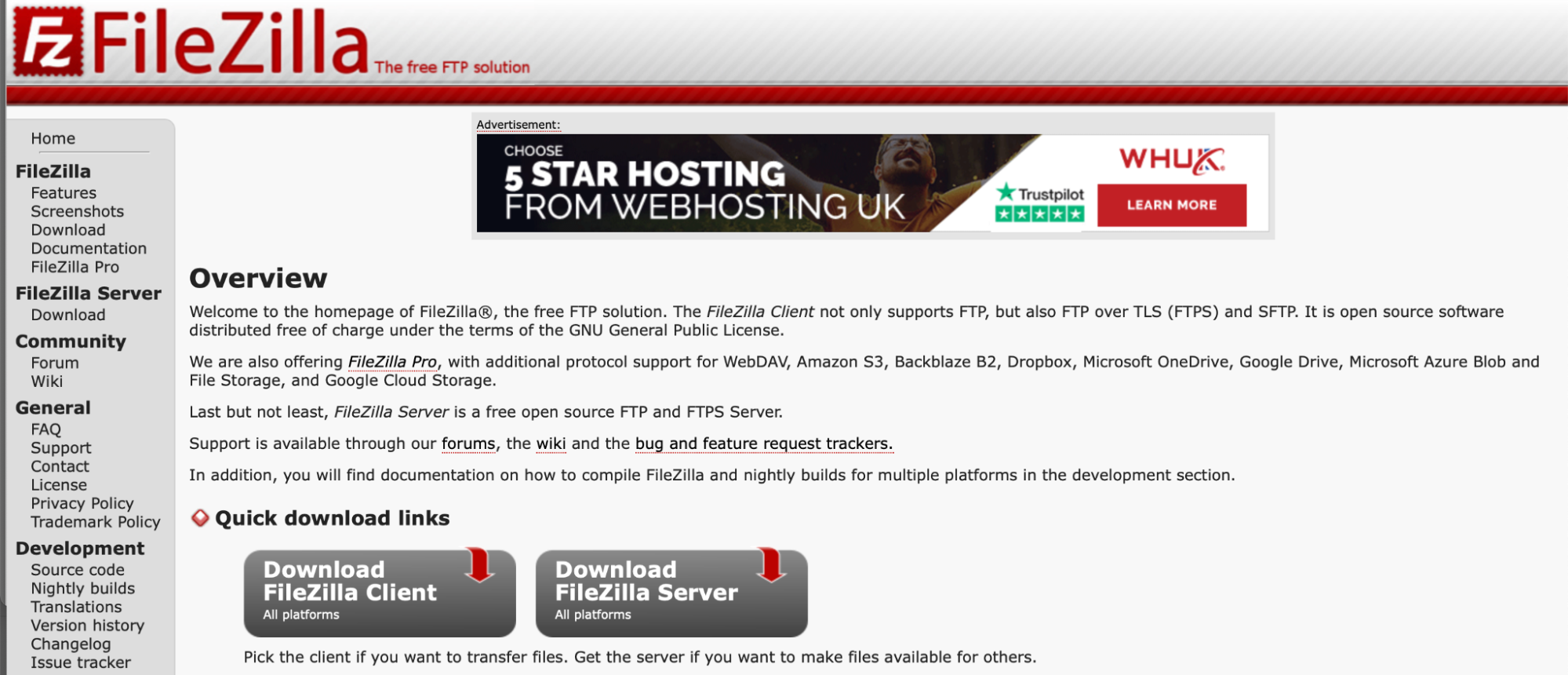
Ensuite, vous pouvez vous connecter à votre site via FTP pour accéder aux fichiers de votre site. Entrez simplement vos informations d'identification FTP pour établir une connexion (que vous pouvez généralement obtenir auprès de votre fournisseur d'hébergement).
Une fois la connexion établie, repérez le répertoire racine de votre site. Ceci est généralement étiqueté public_html ou public .
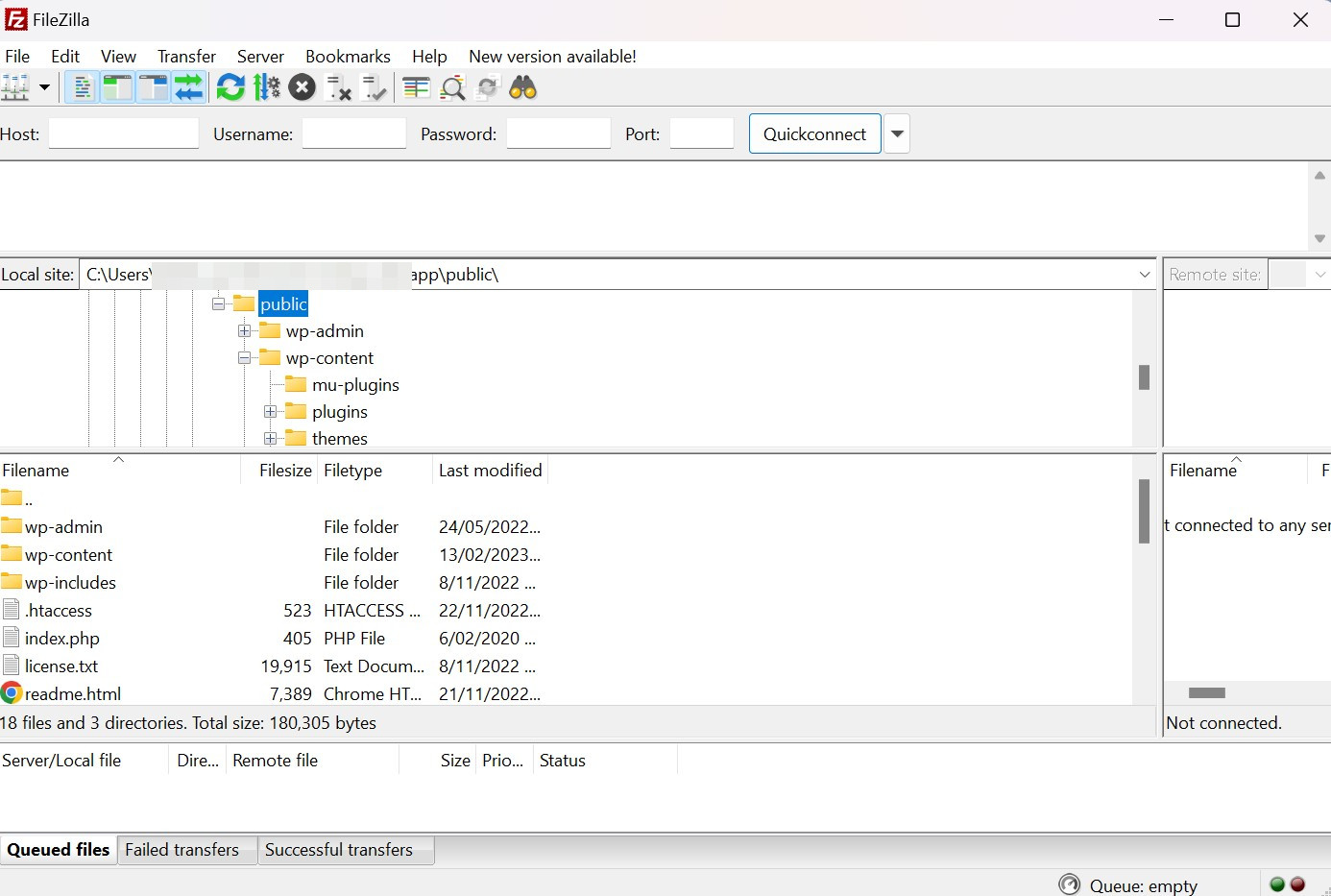
Si vous avez un fichier PHP.ini , vous devriez le voir dans ce dossier. Si vous ne le trouvez pas, vous pouvez le localiser manuellement en créant un nouveau fichier PHP et en y collant le code suivant :
<?PHP phpinfo(); ?>Mettez à jour le fichier en enregistrant vos modifications. À ce stade, ouvrez le fichier dans votre navigateur pour identifier le chemin de fichier correct.
Tapez simplement l'URL de votre site Web suivi du nom de fichier que vous avez choisi dans la barre de recherche. Cela pourrait ressembler à ceci : yourwebsite.com/file-name.php .
Cela devrait lancer une page dans votre navigateur avec des informations sur votre installation PHP, y compris le chemin du fichier pour votre fichier PHP.ini . Vous pouvez trouver ces informations dans le champ Chemin du fichier de configuration ou Fichier de configuration chargé .
Une fois que vous avez ouvert le fichier php.ini , entrez vos directives personnalisées. Vous pouvez consulter cette liste de directives PHP.ini courantes et de règles de syntaxe pour configurer correctement le fichier.
Enfin, enregistrez votre fichier ! Les paramètres devraient commencer à prendre effet dans quelques minutes.
2. Utilisez cPanel
cPanel est un outil de panneau de contrôle commun inclus dans de nombreux tableaux de bord de fournisseurs d'hébergement. C'est assez simple et facile à utiliser.
Tout d'abord, vous devrez vous connecter à votre compte d'hébergement et localiser le gestionnaire de fichiers cPanel. Ensuite, ouvrez votre dossier public_html .
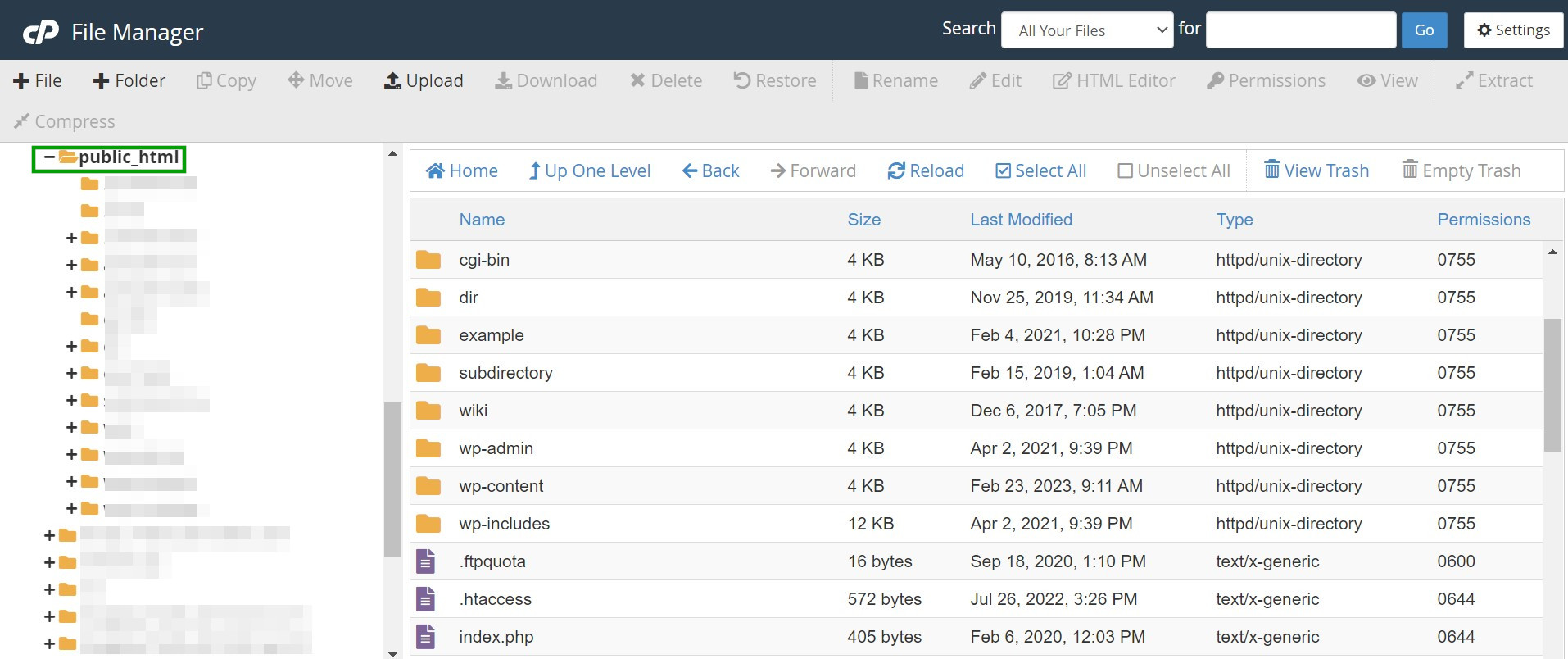
Ici, vous voudrez rechercher votre fichier PHP.ini par son nom. Notez qu'il peut également être masqué, alors cliquez sur Paramètres et cochez la case à côté de Afficher les fichiers cachés (dotfiles) .
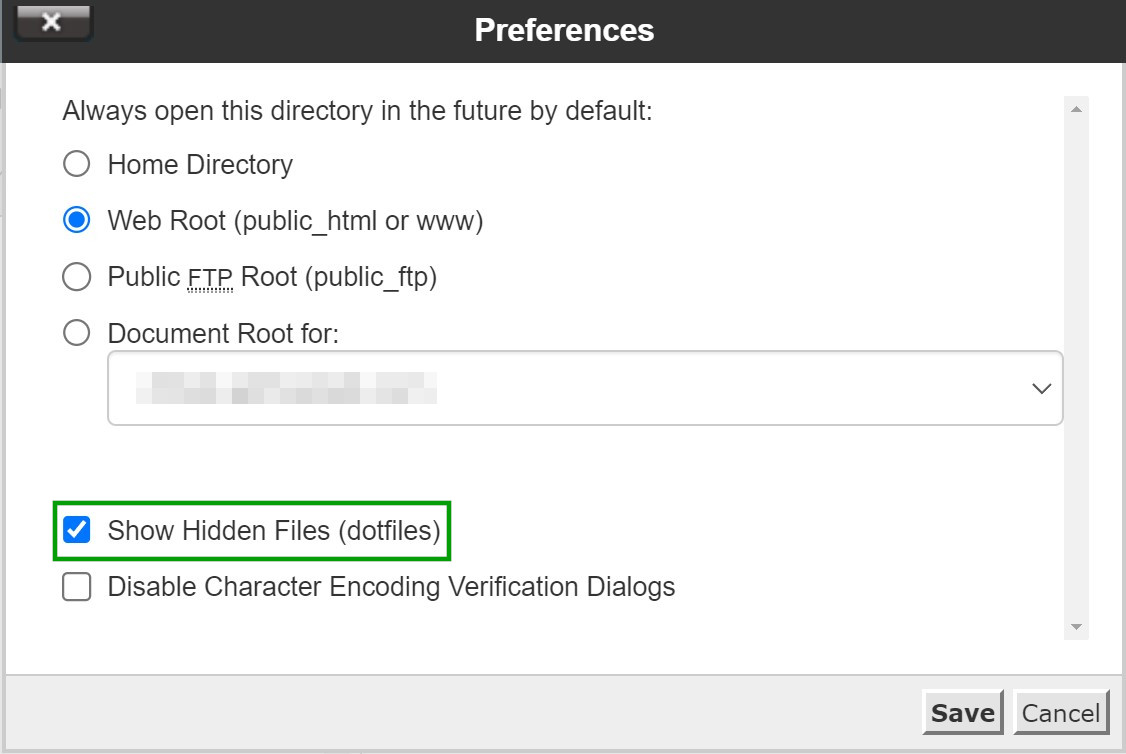
Si vous ne le trouvez toujours pas, cliquez sur Nouveau fichier et nommez-le « php.ini ». Effectuez vos modifications, enregistrez le fichier et votre site devrait commencer à afficher les modifications en quelques minutes.
Selon le tableau de bord de votre compte d'hébergement, vous pouvez également avoir accès à l'éditeur INI MultiPHP. Cet outil vous permet de configurer vos paramètres PHP à partir d'une liste de directives disponibles. Gardez à l'esprit que l'éditeur n'est généralement disponible qu'avec les plans d'hébergement VPS, serveur dédié ou revendeur.
3. Utilisez un plugin de gestionnaire de fichiers WordPress
Les plugins de gestionnaire de fichiers vous permettent de modifier facilement les fichiers de votre site Web sans avoir à jouer avec le back-end. Par conséquent, l'utilisation d'un plugin est un moyen accessible, rapide et convivial pour les débutants d'accéder à votre fichier WordPress PHP.ini .
Avec un plugin de gestionnaire de fichiers, vous aurez généralement accès à une interface propre et intuitive pour gérer, télécharger, télécharger et même sauvegarder et restaurer des fichiers. L'une des options les plus populaires est Advanced File Manager.
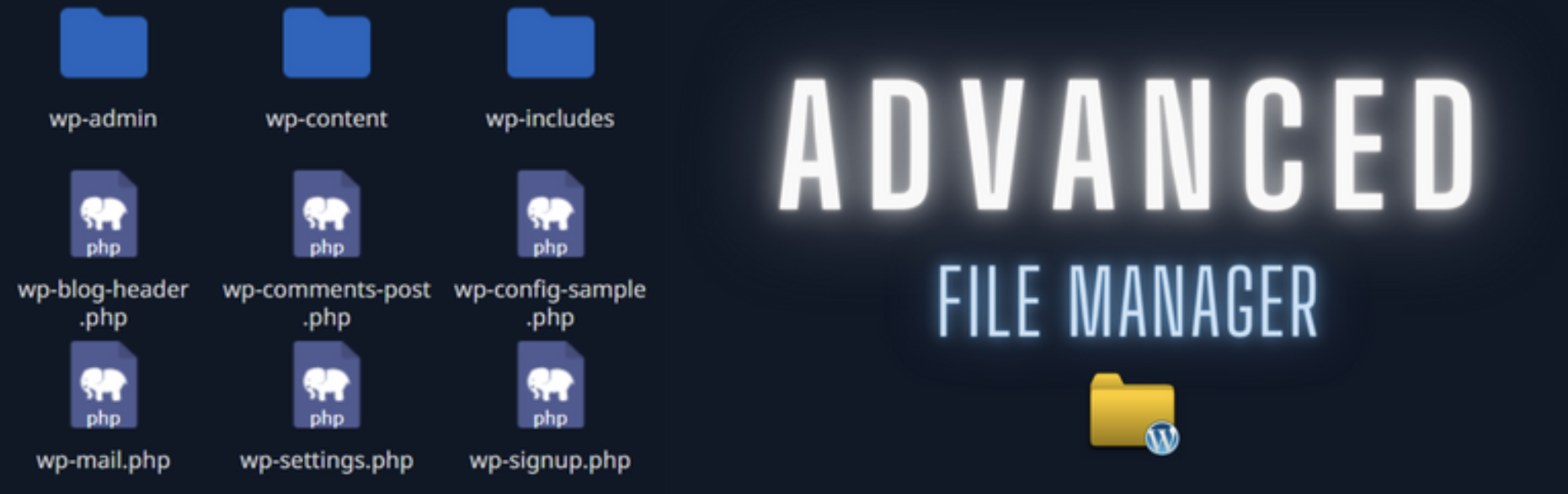
Pour modifier votre fichier PHP.ini avec Advanced File Manager, vous devez installer le plugin dans WordPress. Dans votre tableau de bord, accédez à Plugins → Ajouter un nouveau. Ensuite, recherchez "Gestionnaire de fichiers avancé" et cliquez sur Installer maintenant → Activer.
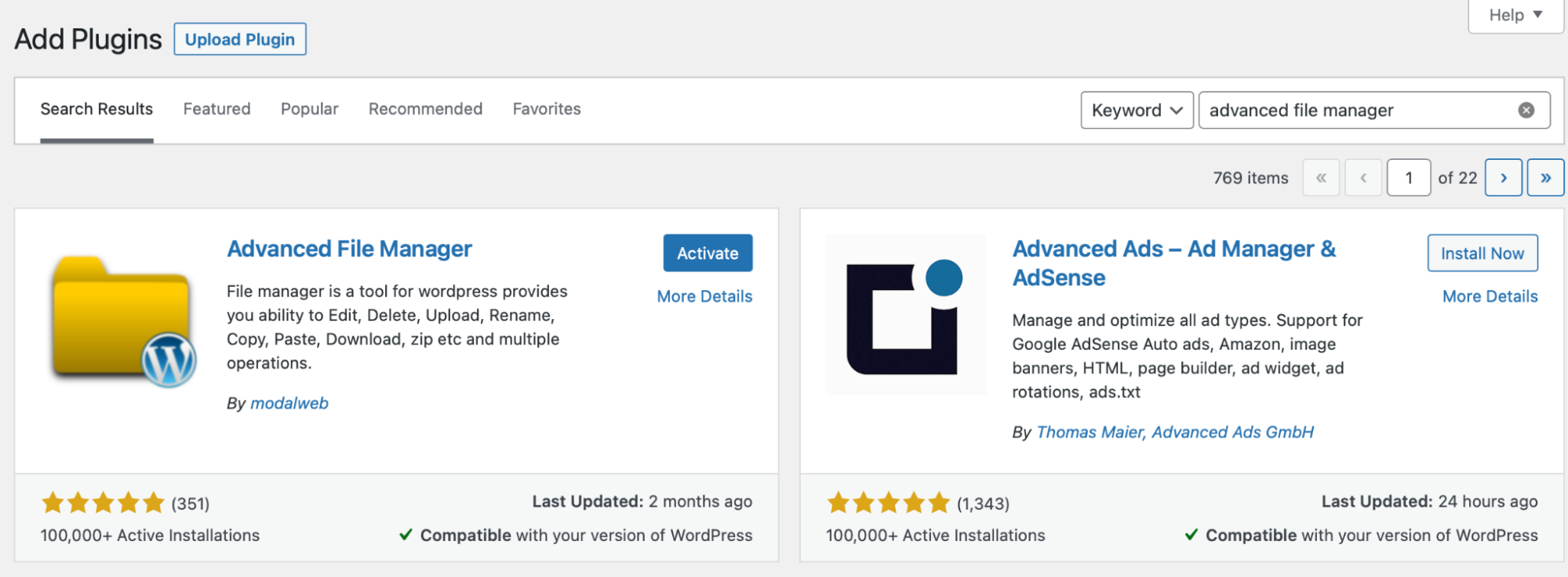
Une fois l'outil installé avec succès, dirigez-vous vers Gestionnaire de fichiers → Gestionnaire de fichiers pour accéder à l'interface du plugin.
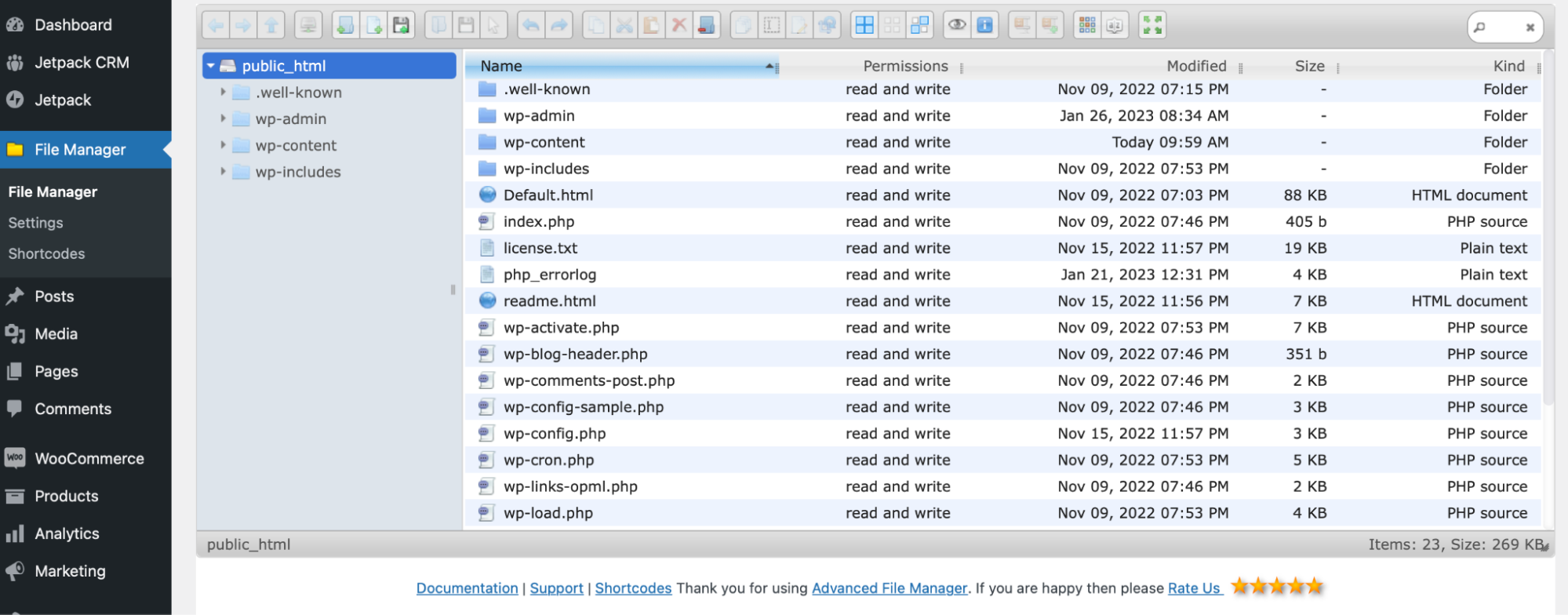
Vous pourrez peut-être trouver PHP.ini dans la liste des fichiers. Sinon, cliquez sur Nouveau fichier et sélectionnez txt pour créer un simple fichier texte. Vous serez invité à nommer le fichier, alors appelez-le « php.ini ».
Ensuite, sélectionnez le fichier nouvellement créé et cliquez sur Modifier le fichier. Ensuite, saisissez votre code, ainsi que toutes les configurations personnalisées.
Encore une fois, assurez-vous d'enregistrer vos modifications lorsque vous avez terminé pour terminer la configuration de votre fichier WordPress PHP.ini .
Foire aux questions sur le fichier PHP.ini
Nous venons de couvrir les bases de la recherche et de la modification de votre fichier PHP.ini dans WordPress. Si vous avez encore des questions, nous y répondrons dans cette section !
Que faire si je n'ai pas accès au fichier PHP.ini ? Puis-je encore modifier mes paramètres PHP ?
Si vous ne pouvez pas accéder à votre fichier PHP.ini , vous pourrez peut-être modifier vos paramètres PHP en créant un nouveau fichier PHP.ini via FTP, le gestionnaire de fichiers ou un plugin de gestionnaire de fichiers. Gardez à l'esprit que cela n'est généralement pas disponible pour les plans d'hébergement partagé. Alternativement, vous pouvez configurer certains paramètres PHP en utilisant .htaccess et wp-config.php .
Puis-je créer un nouveau fichier PHP.ini pour écraser le fichier de mon hébergeur ?
Dans certains cas, il est possible de remplacer les paramètres PHP en créant un nouveau fichier PHP.ini . Si cela ne fonctionne pas, vous devrez contacter directement votre fournisseur d'hébergement. Vous devrez peut-être passer à une configuration d'hébergement différente, comme un VPS ou un hébergement dédié.
Les modifications de PHP.ini prennent-elles effet immédiatement ?
Les modifications de PHP.ini prennent souvent effet immédiatement ou en quelques minutes. Si vous avez apporté des modifications, mais que la configuration de votre site n'a pas changé, vous modifiez peut-être le fichier dans le mauvais répertoire.
Le fichier PHP.ini de votre site WordPress peut-il être piraté ?
Bien que ce ne soit pas très courant, votre site WordPress peut être piraté via son fichier PHP.ini . C'est pourquoi il vaut la peine d'investir dans un fournisseur d'hébergement de haute qualité avec des protocoles de sécurité stricts, ainsi que des plugins de sécurité WordPress.
Localisez et modifiez votre fichier PHP.ini
La modification du fichier PHP.ini est un excellent moyen d'étendre les fonctionnalités de votre site et de configurer ses paramètres PHP. Mais vous ne savez peut-être pas comment effectuer ces changements.
Pour récapituler, voici trois façons de localiser et de modifier PHP.ini :
- Utilisez un client FTP.
- Utilisez cPanel dans le tableau de bord de votre compte d'hébergement.
- Utilisez un plugin de gestionnaire de fichiers comme Advanced File Manager .
Avant de commencer à modifier l'un des fichiers de votre site, il est important de sauvegarder votre site. Jetpack VaultPress Backup sauvegarde toutes vos tables de base de données, vos fichiers de site Web et vos données WooCommerce, afin que vous ne perdiez jamais votre contenu. Mieux encore, il est très simple de restaurer votre site en cas de problème.
