Guide WordPress phpMyAdmin : du point de vue du débutant
Publié: 2023-04-19PhpMyAdmin est un outil populaire qui permet aux propriétaires de sites Web de gérer la base de données de leur site Web WordPress. Dans notre tutoriel WordPress phpMyAdmin, vous apprendrez comment commencer à l'exploiter pour vous aider à gérer votre site Web.
Dans cet article, nous allons vous présenter ce qu'est phpMyAdmin et comment il fonctionne.
Ensuite, nous présenterons dix cas d'utilisation de WordPress phpMyAdmin, notamment la création de nouveaux utilisateurs WordPress, la modification des mots de passe, la désactivation des thèmes/plugins, etc.
Creusons…
Qu'est-ce que phpMyAdmin ?
Alors, pourquoi avez-vous besoin d'un tutoriel WordPress phpMyAdmin ?
Eh bien, malgré leur interface simple, les sites Web WordPress consistent en un ensemble complexe de données telles que des pages, des publications, des balises, des catégories, des commentaires, des identifiants de connexion, des paramètres et des configurations, ainsi que des données provenant des plugins et des thèmes installés sur votre site.
Toutes ces données sont stockées dans un système organisé appelé la base de données .
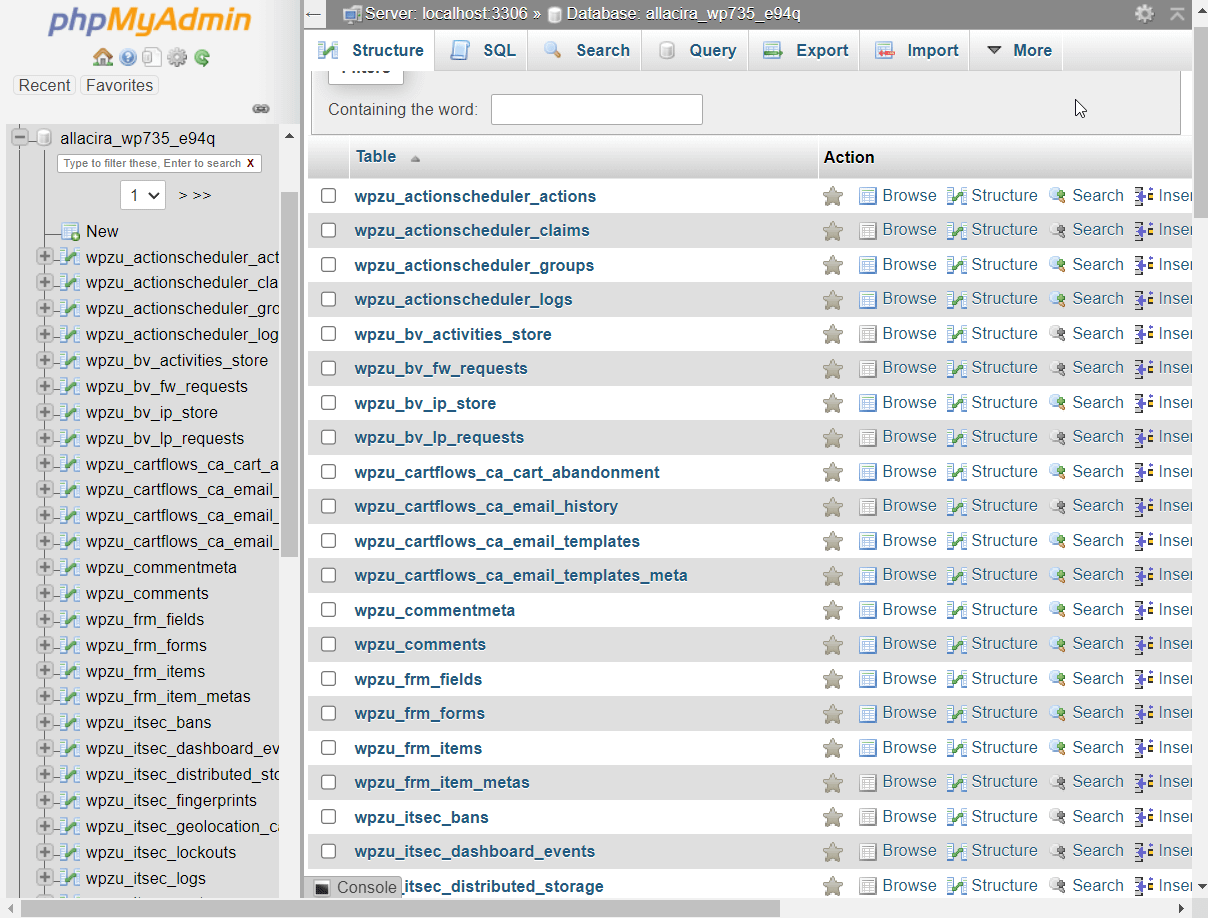
Heureusement, vous n'avez pas besoin de créer une base de données manuellement. Il est automatiquement créé par WordPress lors de la première installation du CMS sur le site.
Que sont MySQL et phpMyAdmin ?
WordPress utilise MySQL (un système de gestion de base de données) pour créer des bases de données et c'est pourquoi une base de données WordPress est souvent appelée base de données MySQL.
La base de données MySQL est trop complexe pour être exploitée par un propriétaire de site Web ordinaire. Vous avez donc besoin d'un outil d'administration pour accéder à la base de données et l'exploiter.
PhpMyAdmin est un outil d'administration gratuit et populaire qui vous permet de parcourir, modifier, ajouter, supprimer, exporter ou importer la base de données MySQL.
Presque tous les hébergeurs WordPress proposent phpMyAdmin dans le cadre de leurs tableaux de bord d'hébergement, qu'ils utilisent cPanel ou un tableau de bord personnalisé.

Que sont les tables, les lignes et les colonnes de la base de données ?
Nous avons mentionné plus tôt comment la base de données WordPress est un système organisé. Dans ce système, toutes les données de votre site Web sont enregistrées sous forme de tableaux . Chaque tableau contient un ensemble unique de données affichées en lignes et en colonnes .
Par exemple, la table wp_user de la base de données de mon site de démonstration comporte trois lignes affichant des informations sur les utilisateurs du site. Chaque ligne est ensuite divisée en deux colonnes contenant des informations spécifiques sur les utilisateurs :
- IDENTIFIANT
- Utilisateur en ligne
- passe d'utilisateur
- user_nicename
- utilisateur_email
- URL_utilisateur
- utilisateur_enregistré
- user_activation_key
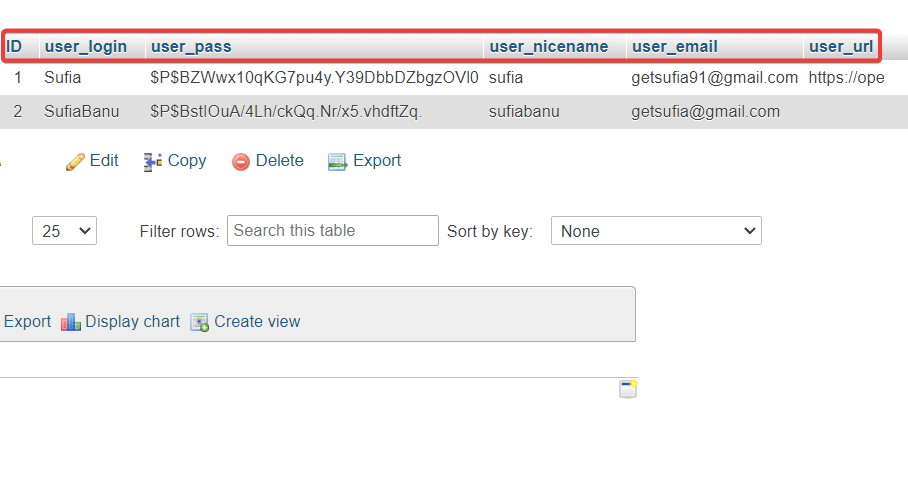
Lorsqu'une base de données est créée pour la première fois, elle contient un ensemble de tables principales. Au fur et à mesure que vous ajoutez des articles et des pages, créez de nouveaux utilisateurs, configurez de nouveaux paramètres et installez de nouveaux plugins et thèmes, de plus en plus de tables sont ajoutées à la base de données.
Maintenant que vous savez ce qu'est exactement phpMyAdmin et quel rôle il joue dans votre site WordPress, examinons les différentes façons d'utiliser cet outil pour faire fonctionner votre site dans notre tutoriel WordPress phpMyAdmin.
Tutoriel WordPress phpMyAdmin : L'utiliser pour gérer votre site
PhpMyAdmin peut être utilisé pour exécuter une tonne de fonctions.
Notre tutoriel WordPress phpMyAdmin vous montrera comment l'utiliser pour gérer la base de données de votre site. Vous apprendrez à…
- Ajouter un nouvel utilisateur administrateur WordPress avec phpMyAdmin
- Changer un nom d'utilisateur
- Réinitialiser un mot de passe utilisateur
- Sauvegarder la base de données
- Importer ou exporter une base de données
- Boostez les performances du site
- Changez le préfixe de la base de données WordPress pour sécuriser votre site
- Désactiver tous les plugins WordPress
- Changer le thème WordPress
- Dépannage des problèmes de base de données courants
Avant de prendre l'une de ces mesures, nous vous recommandons de faire une sauvegarde de votre site Web. La base de données contient des données critiques de votre site. Si vous supprimez accidentellement un tableau, une ligne ou une colonne, vous pouvez utiliser la sauvegarde pour restaurer votre site à la normale.
Avant d'aborder les cas d'utilisation spécifiques, parlons de la façon d'accéder à phpMyAdmin.
Comment accéder à phpMyAdmin
La façon dont vous accédez à phpMyAdmin dépendra du fournisseur d'hébergement WordPress que vous utilisez.
Si votre hébergeur propose cPanel, vous pouvez commencer par ouvrir votre compte d'hébergement et localiser cPanel.
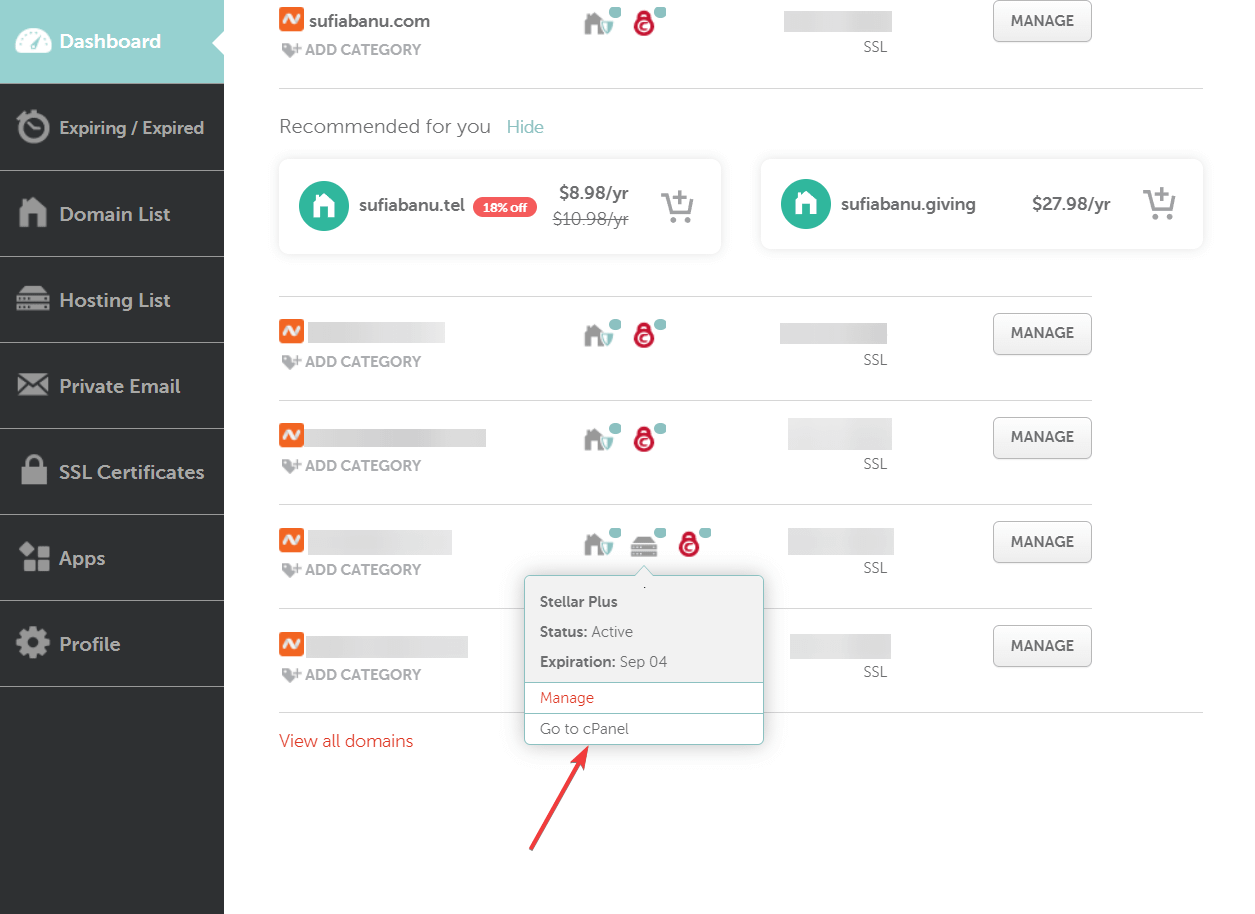
Dans cPanel, recherchez phpMyAdmin et sélectionnez-le.

Sur le côté gauche de phpMyAdmin, vous remarquerez une ou plusieurs bases de données .
Un seul site Web a une seule base de données. Si vous hébergez plusieurs sites Web dans votre compte d'hébergement, vous pouvez voir plusieurs bases de données.
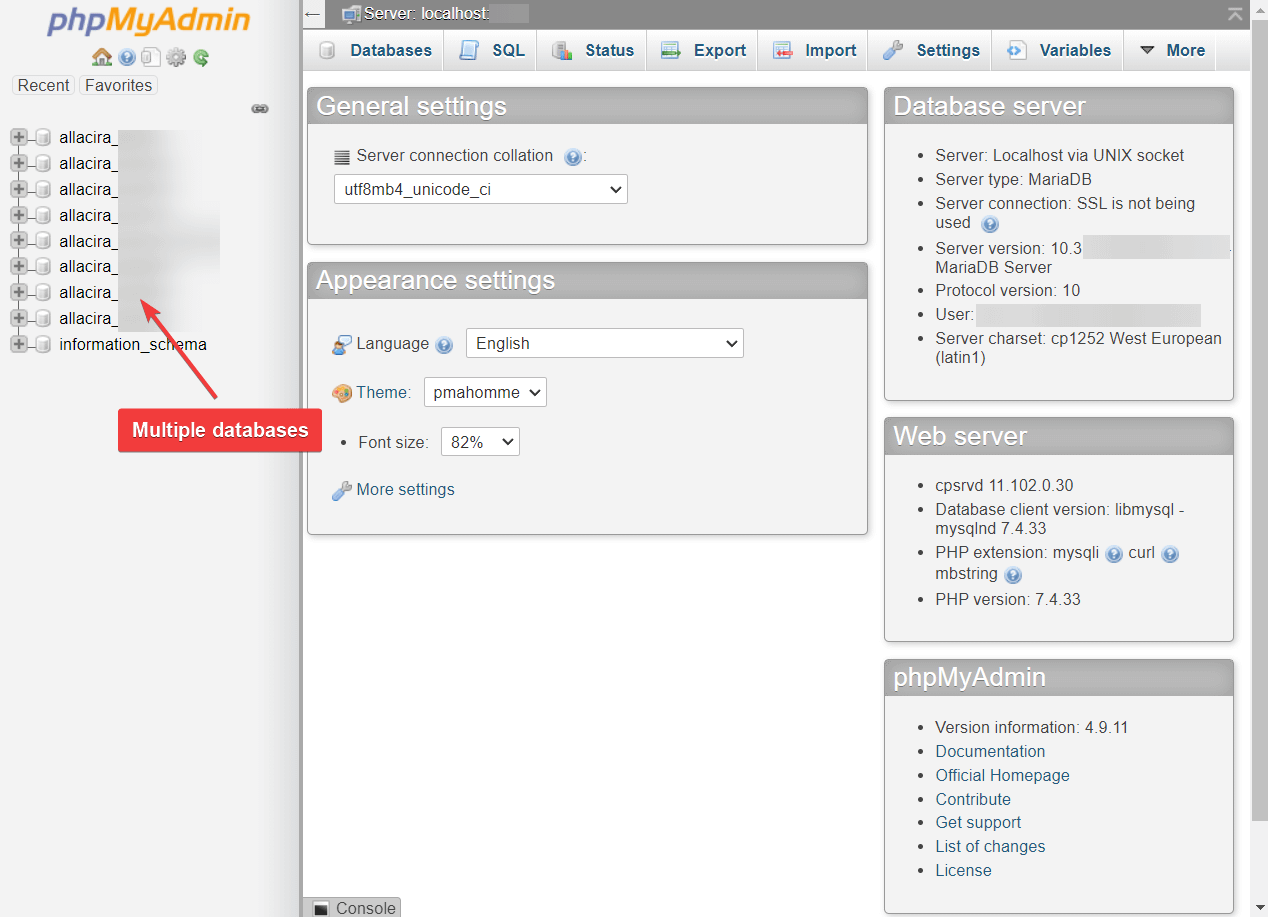
Sélectionnez la base de données de votre site et le panneau de droite de votre écran sera immédiatement rempli de tableaux.
Passons maintenant à l'utilisation de cet accès à la base de données pour effectuer des actions spécifiques. ️
Comment ajouter un nouvel utilisateur administrateur WordPress avec phpMyAdmin
Si vous êtes bloqué sur votre site WordPress, une solution courante consiste à créer un nouvel utilisateur administrateur WordPress via phpMyAdmin.
Pour ajouter un nouvel utilisateur WordPress administrateur avec phpMyAdmin, accédez à la table wp_users .
Certains hébergeurs modifient le préfixe de la table pour des raisons de sécurité. Recherchez simplement la table qui a "_users" comme suffixe.
Par exemple, sur notre site de test, c'est wpzu_users .
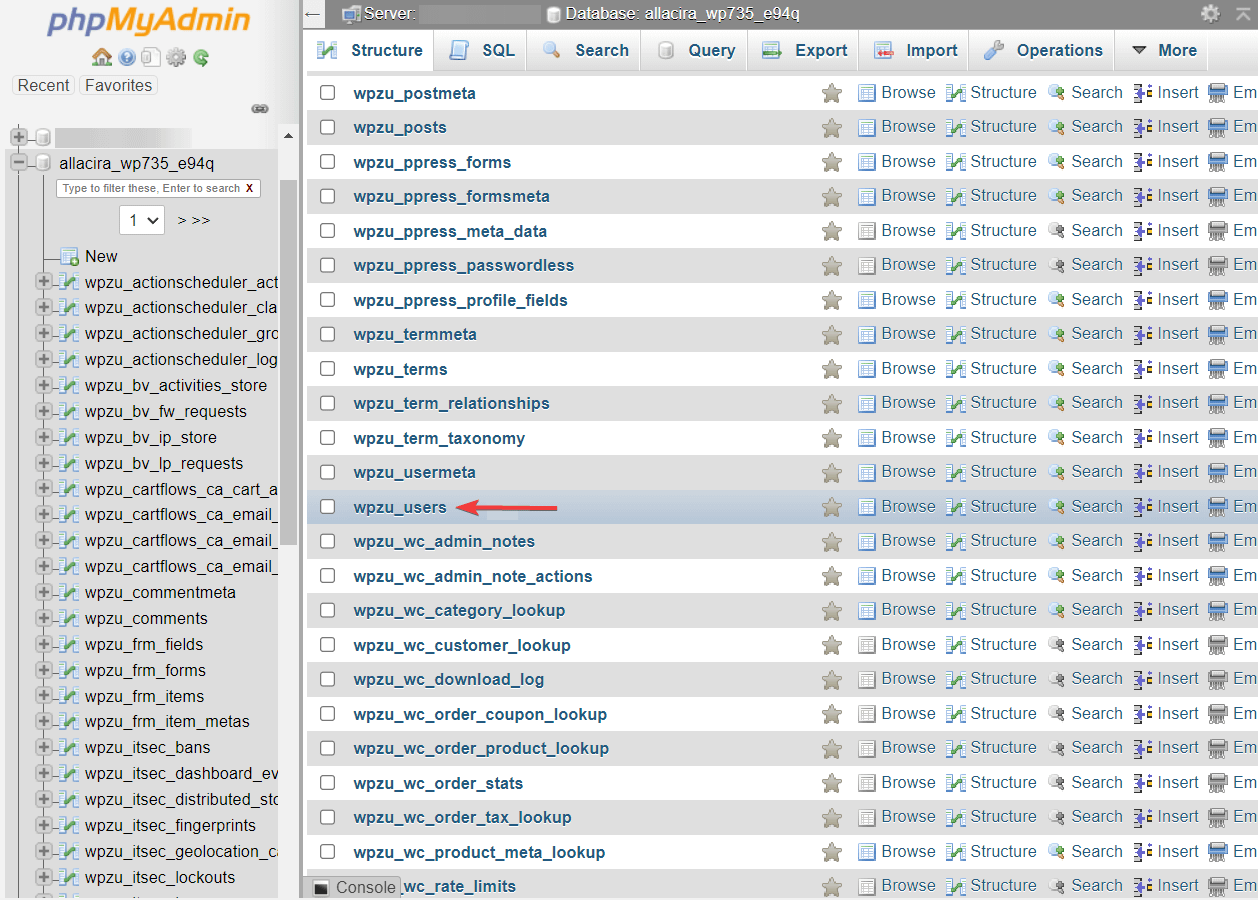
Ensuite, dans la table wp_users, sélectionnez l'onglet Insérer et renseignez les informations suivantes : nom d'utilisateur , mot de passe , adresse e-mail , date et heure d'enregistrement de l'utilisateur.
Assurez-vous que la valeur du champ "user_status" est définie sur zéro et dans le champ "user_pass", sélectionnez MD5 dans la liste déroulante Fonction .
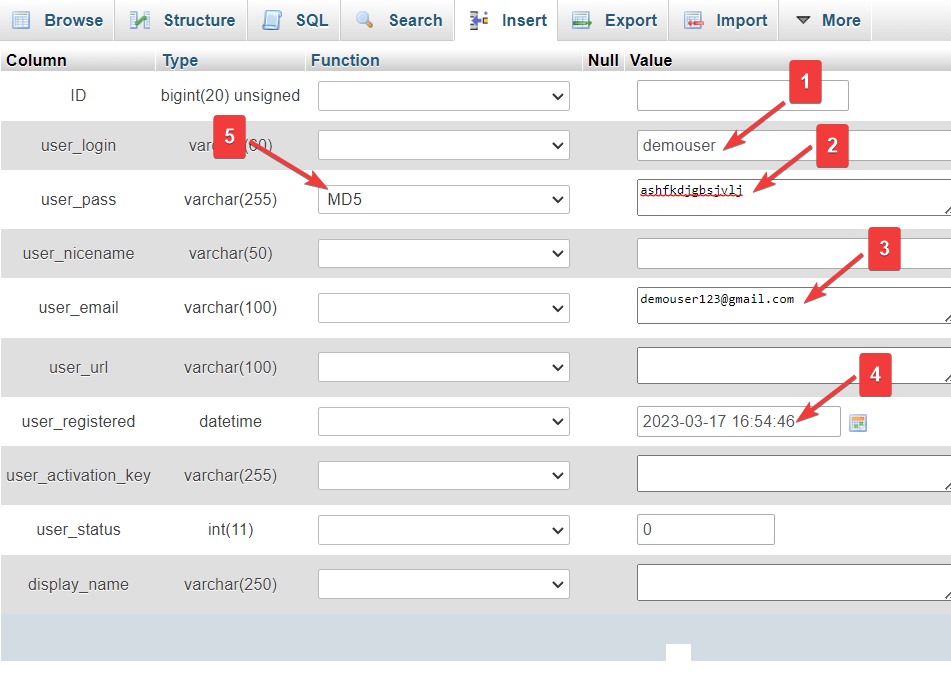
Laissez les autres champs vides et appuyez sur le bouton Go .
Revenez en arrière et vérifiez la table wp_users. Vous devriez pouvoir voir le nouvel utilisateur ajouté au tableau.
Notez la valeur dans la colonne ID .
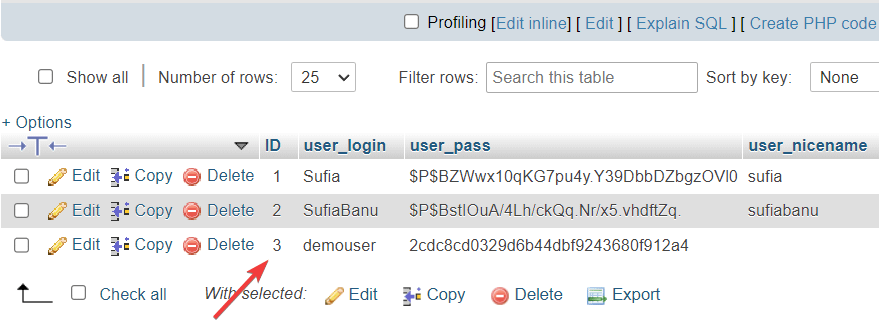
Ensuite, accédez à la table wp_usermeta et sélectionnez l'onglet Insertion . Remplissez les valeurs suivantes :
- user_id : saisissez l'ID que vous avez copié à l'étape précédente
- meta_key : écrivez wp_capabilities
- meta_value : écrivez a:1 :{s:13:”administrator”;s:1:”1″;}
C'est ça. Allez à la fin de la page et cliquez sur le bouton Go .
Vous avez maintenant ajouté un nouvel utilisateur administrateur à votre site Web WordPress.
Vous pouvez vous connecter en utilisant ces informations d'identification et vous pourrez contrôler entièrement votre site.
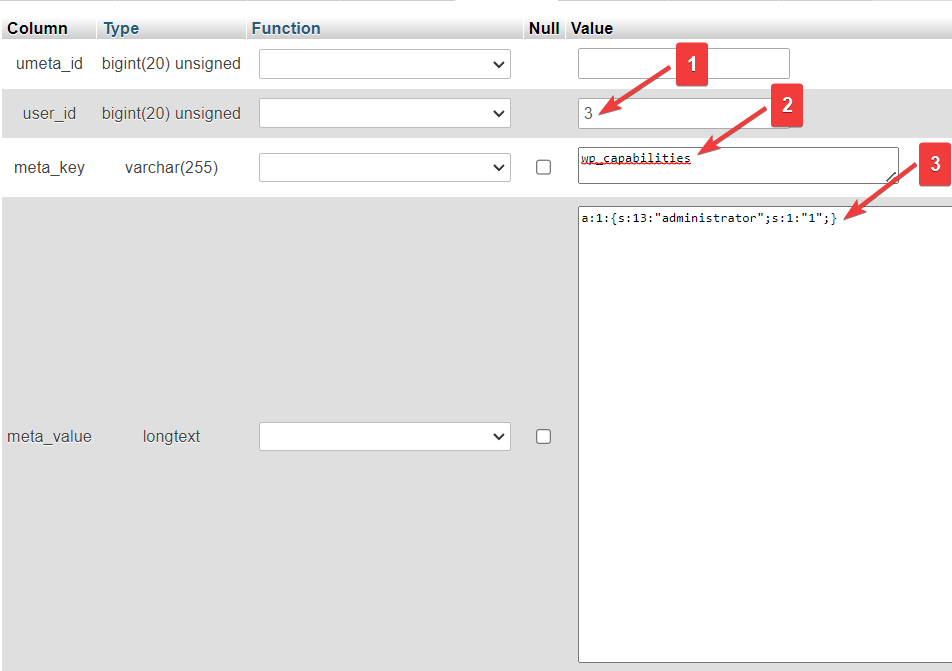
Changer un nom d'utilisateur
Accédez à wp_users et sélectionnez le bouton Modifier situé à côté du nom d'utilisateur que vous souhaitez modifier.
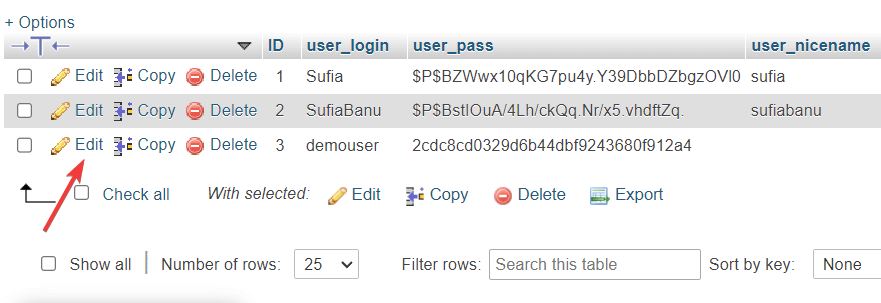
Entrez le nouveau nom d'utilisateur dans le champ user_login . Laissez tous les autres champs tels quels et appuyez sur le bouton Go .
Vous avez maintenant changé le nom d'utilisateur de votre site WordPress.
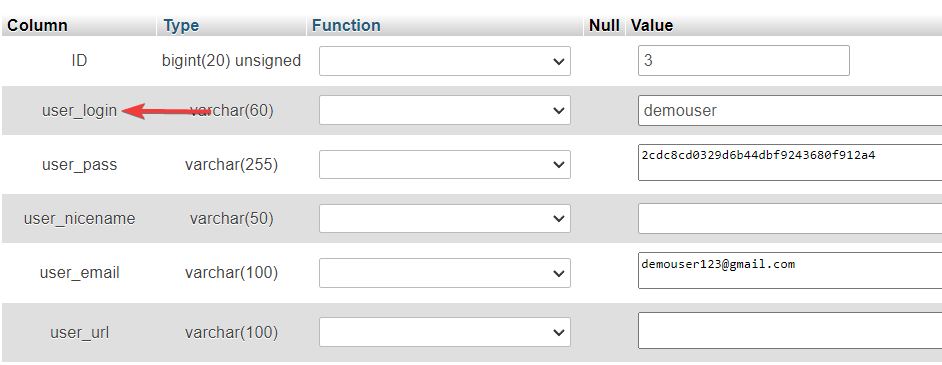
Réinitialiser un mot de passe utilisateur
Accédez à wp_users et sélectionnez le bouton Modifier situé à côté du nom d'utilisateur dont vous souhaitez modifier le mot de passe :
- Accédez au champ user_pass et entrez le nouveau mot de passe que vous souhaitez utiliser.
- Utilisez le menu déroulant Fonction et sélectionnez MD5 . Ceci est nécessaire pour stocker correctement et en toute sécurité le mot de passe.
- Cliquez sur Aller .
Toutes nos félicitations! Vous avez changé avec succès votre mot de passe utilisateur depuis WordPress phpMyAdmin.
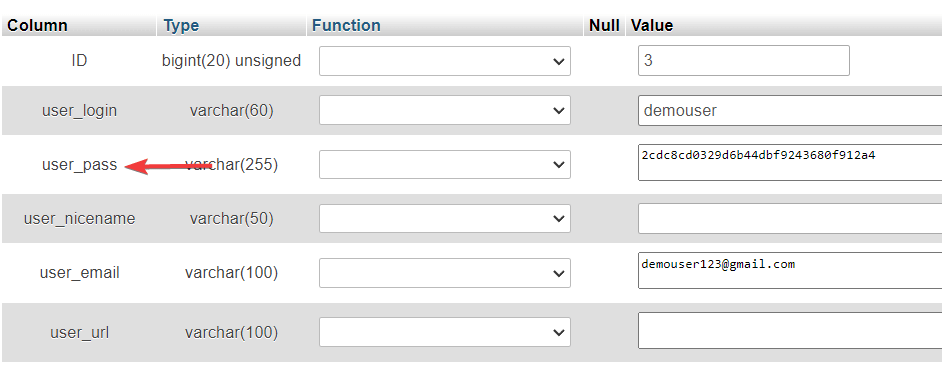
Sauvegarder la base de données
Si vous envisagez d'effectuer des sauvegardes manuelles de votre base de données, accédez à phpMyAdmin, sélectionnez la base de données que vous souhaitez sauvegarder et cliquez sur le bouton Exporter .
Ensuite, vous devrez sélectionner une méthode d'exportation. La méthode rapide téléchargera l'intégralité de la base de données et la méthode personnalisée permet de mieux contrôler le processus de sauvegarde. Il vous permet de sélectionner les tables à exporter et de compresser la sauvegarde dans un fichier zip, entre autres.
Choisissez l'une des méthodes d'exportation et appuyez sur le bouton Go .
La base de données MySQL sera téléchargée sur votre ordinateur local.
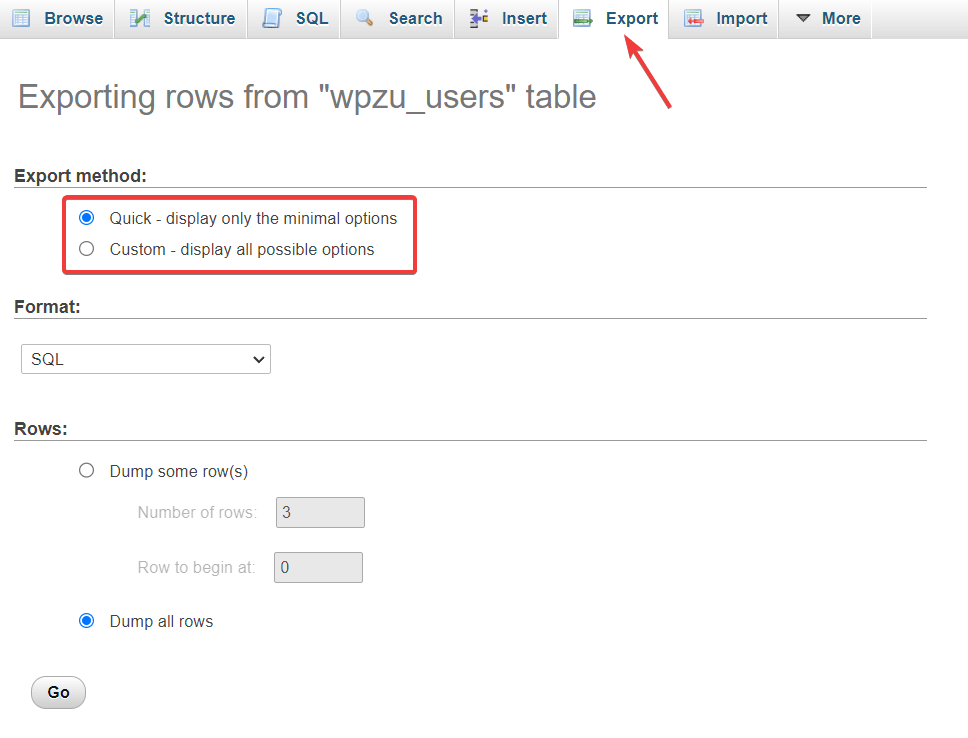
Importer ou exporter une base de données
Nous vous avons déjà montré comment exporter la base de données dans la section précédente. Ici, nous allons vous montrer comment importer une base de données à l'aide de phpMyAdmin.

Avant de commencer le processus, vous devez télécharger une base de données sur votre ordinateur local. Ensuite, allez dans phpMyAdmin et sélectionnez le bouton Importer . Téléchargez la base de données à l'aide de l'option Choisir un fichier .
Laissez tous les autres champs tels quels et appuyez sur le bouton Go .
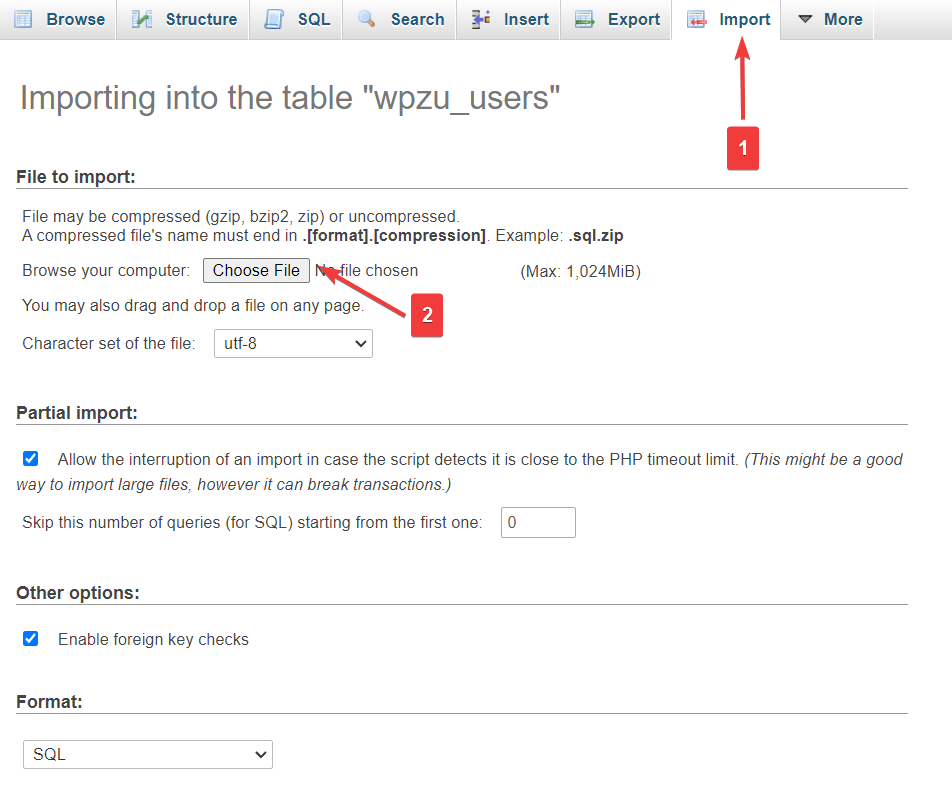
L'importation devrait prendre quelques secondes. Une fois le processus terminé, phpMyAdmin vous montrera un message de réussite.
Boostez les performances du site
Un site Web WordPress devient volumineux lorsque vous ajoutez des utilisateurs, des publications et des pages et installez de nouveaux plugins et thèmes sur votre site. Certaines de ces données (comme les plugins et thèmes désinstallés) sont inutiles et ont tendance à ralentir votre site. Vous pouvez les supprimer et nettoyer votre base de données à l'aide d'une simple commande dans WordPress phpMyAdmin.
Sélectionnez la base de données dans votre phpMyAdmin. Ensuite, faites défiler vers le bas et sélectionnez l'option Vérifier tout / Vérifier les tables ayant une surcharge .
Ensuite, dans le menu situé à côté de Tout cocher, sélectionnez Optimiser le tableau . Cela nettoiera les tables et augmentera les performances de votre base de données.
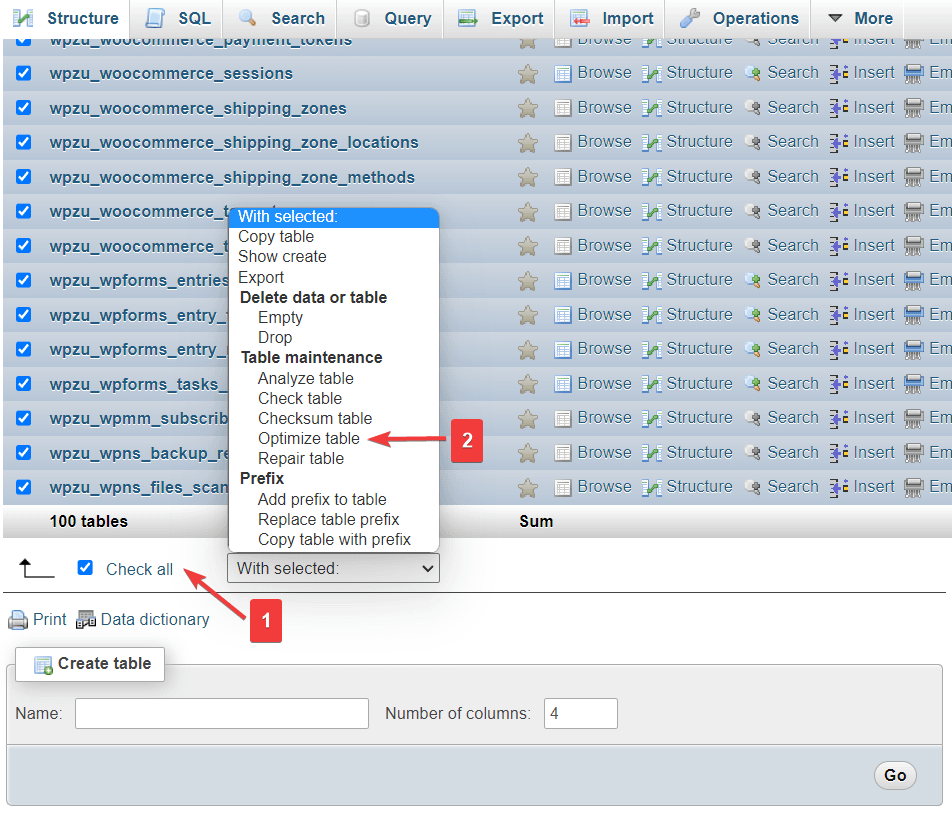
Note complémentaire : Certains plugins vous aident à optimiser la base de données sans que vous ayez à accéder à phpMyAdmin. Nous avons testé ces plugins et écrit à leur sujet dans ces deux guides : les meilleurs plugins de maintenance de base de données et les meilleurs plugins de gestion de base de données WordPress.
Changez le préfixe de la base de données WordPress pour sécuriser votre site
Dans certaines situations, phpMyAdmin peut aider à sécuriser votre site Web contre les attaques de piratage comme l'injection SQL.
Dans les attaques par injection MySQL, les pirates ciblent la base de données et volent des informations telles que les noms d'utilisateur et les mots de passe qu'ils utilisent pour pénétrer dans votre site Web.
Vous pouvez rendre plus difficile l'exécution de ces types d'attaques par injection en remplaçant le préfixe par défaut des tables de votre base de données (c'est-à-dire wp_) par autre chose (par exemple wp8p_).
Si vous souhaitez le faire sur un site WordPress en direct, nous vous recommandons fortement de sauvegarder votre site avant d'apporter des modifications. Si vous ne le faites pas correctement, votre site cessera de fonctionner temporairement, il est donc bon d'avoir une sauvegarde.
Pour modifier le préfixe de la base de données, accédez à cPanel , puis sélectionnez Gestionnaire de fichiers et cliquez sur le dossier public_html .
Dans le dossier public_html, recherchez le fichier wp-config.php . Cliquez avec le bouton droit et sélectionnez Modifier .
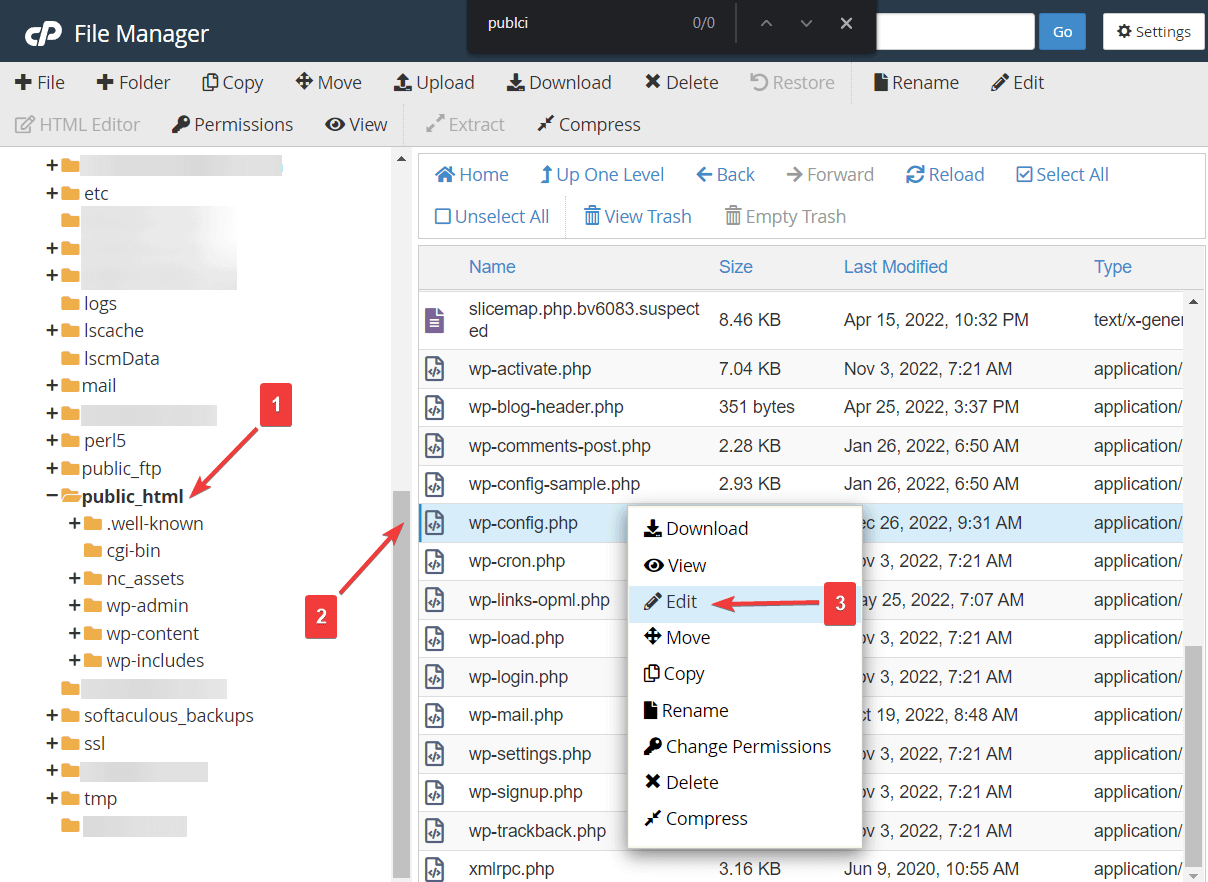
Le fichier s'ouvrira dans un nouvel onglet. Dans cet onglet, recherchez la phrase $table_prefix . Il contient le préfixe de votre base de données. Il suffit de le remplacer par autre chose.
Appuyez sur le bouton Enregistrer les modifications situé en haut de l'écran avant de quitter la fenêtre.
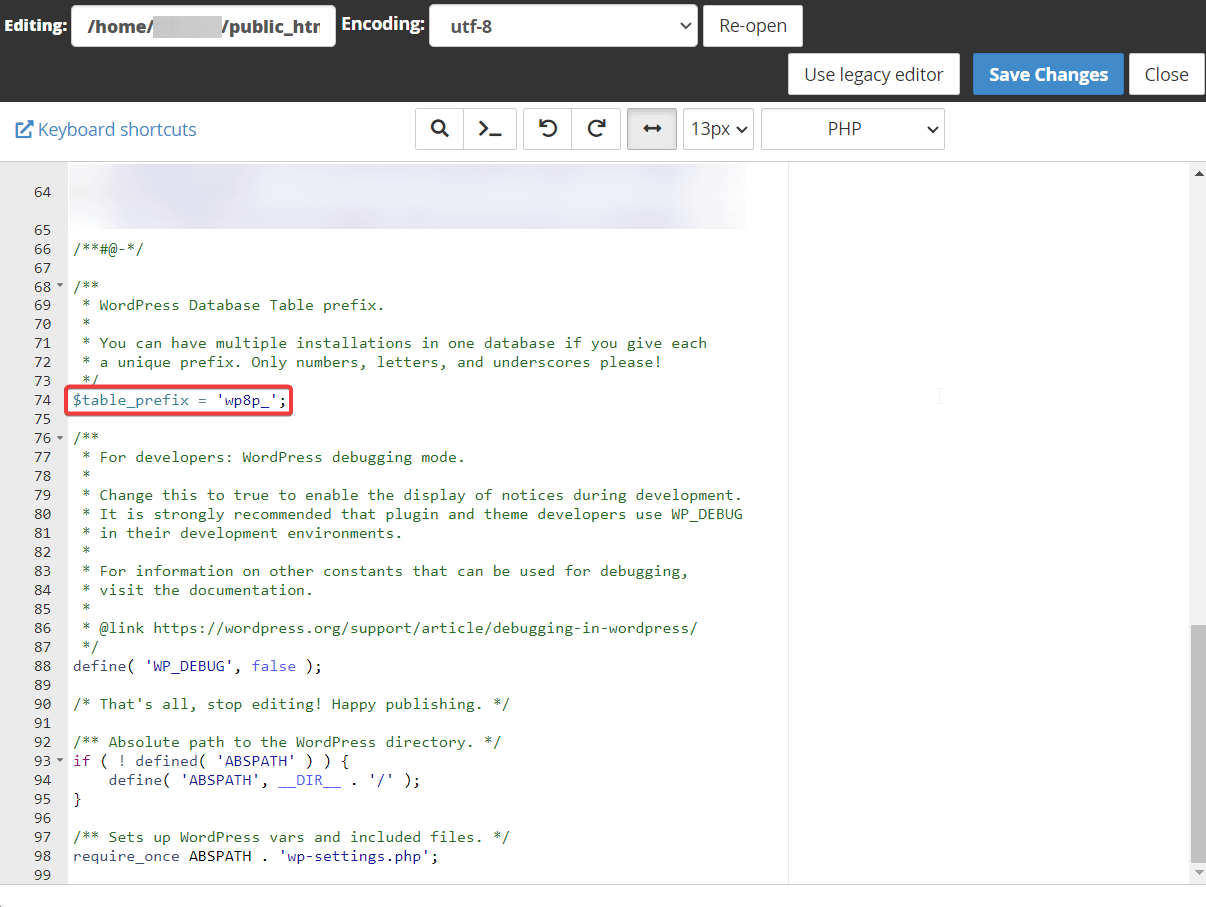
Ensuite, ouvrez phpMyAdmin et sélectionnez votre base de données. Ensuite, faites défiler jusqu'à la fin de la page et cliquez sur l'option Tout vérifier pour sélectionner toutes les tables de votre base de données.
Dans le menu déroulant, sélectionnez le préfixe de table Remplacer et une fenêtre contextuelle apparaîtra. Insérez le nom de l'ancien et du nouveau préfixe de base de données.
Le préfixe de base de données pour notre site de démonstration est wpu_ . Assurez-vous d'insérer le préfixe de la base de données de votre site Web dans l'option De .
Après avoir inséré les préfixes, cliquez sur le bouton Continuer et le préfixe de votre base de données sera modifié.
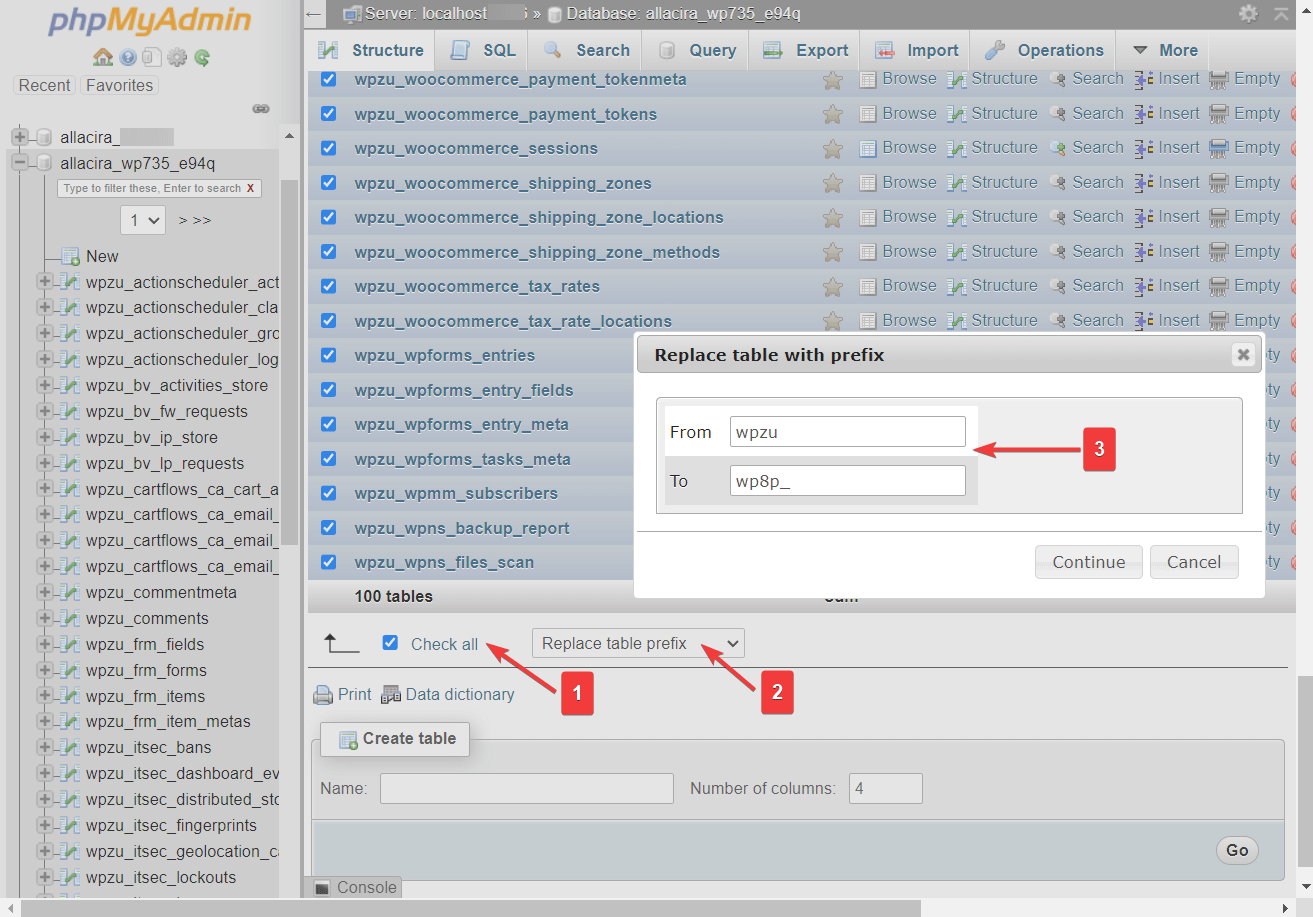
Désactiver tous les plugins WordPress
Si vous déboguez quelque chose sur votre site, vous devrez peut-être désactiver manuellement tous vos plugins WordPress sans pouvoir accéder à votre tableau de bord WordPress.
Ouvrez votre base de données et accédez à la table wp_options , faites défiler jusqu'à la ligne active_plugins et sélectionnez le bouton Modifier de cette ligne.
Sur la page suivante, accédez à la zone option_value et supprimez tout le contenu. Appuyez ensuite sur le bouton Go .
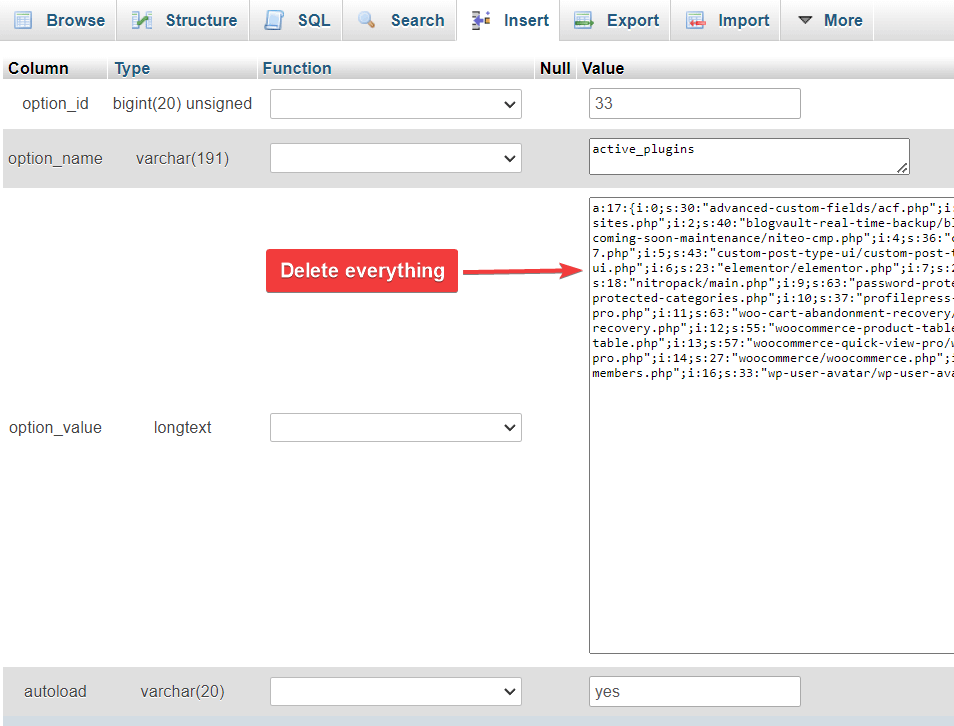
Cela désactivera tous les plugins installés sur votre site.
Changer le thème WordPress
Accédez à la table wp_options et recherchez les lignes appelées template et stylesheet . Vous verrez le nom de votre thème actif dans ces deux rangées.
Pour changer votre thème actuel, vous devrez remplacer le nom de votre thème actif par celui que vous désirez. Vous pouvez le faire en utilisant le bouton Modifier ou en double-cliquant sur le nom du thème.
Changez le nom dans les lignes du modèle et de la feuille de style et vous auriez changé le thème de votre site.
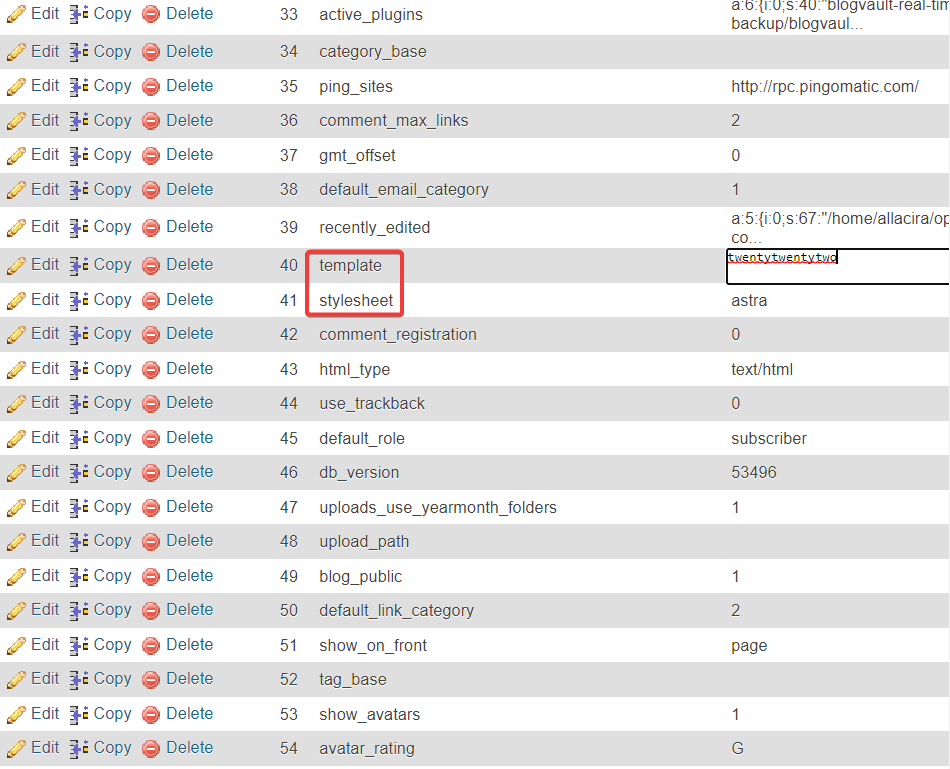
Dépannage des problèmes de base de données courants
Les erreurs de base de données courantes que vous êtes susceptible de rencontrer sur votre site WordPress sont :
- Erreur de connexion à la base de données
- Aucune mise à jour n'est requise, votre base de données est déjà à jour
- Attention : require_once(path/to/file.php) {function. require-once} : échec de l'ouverture du flux : aucun fichier ou répertoire de ce type dans…
Dans certains cas, ces erreurs peuvent être causées par la corruption des données dans votre base de données. Heureusement, phpMyAdmin offre une solution en un clic pour les problèmes de base de données. Voici ce que vous devez faire :
Sélectionnez votre base de données , faites défiler vers le bas et choisissez l'option Vérifier tout . Ensuite, dans le menu, sélectionnez l'option Réparer la table et appuyez sur le bouton Go .
En savoir plus sur la réparation de la base de données WordPress.
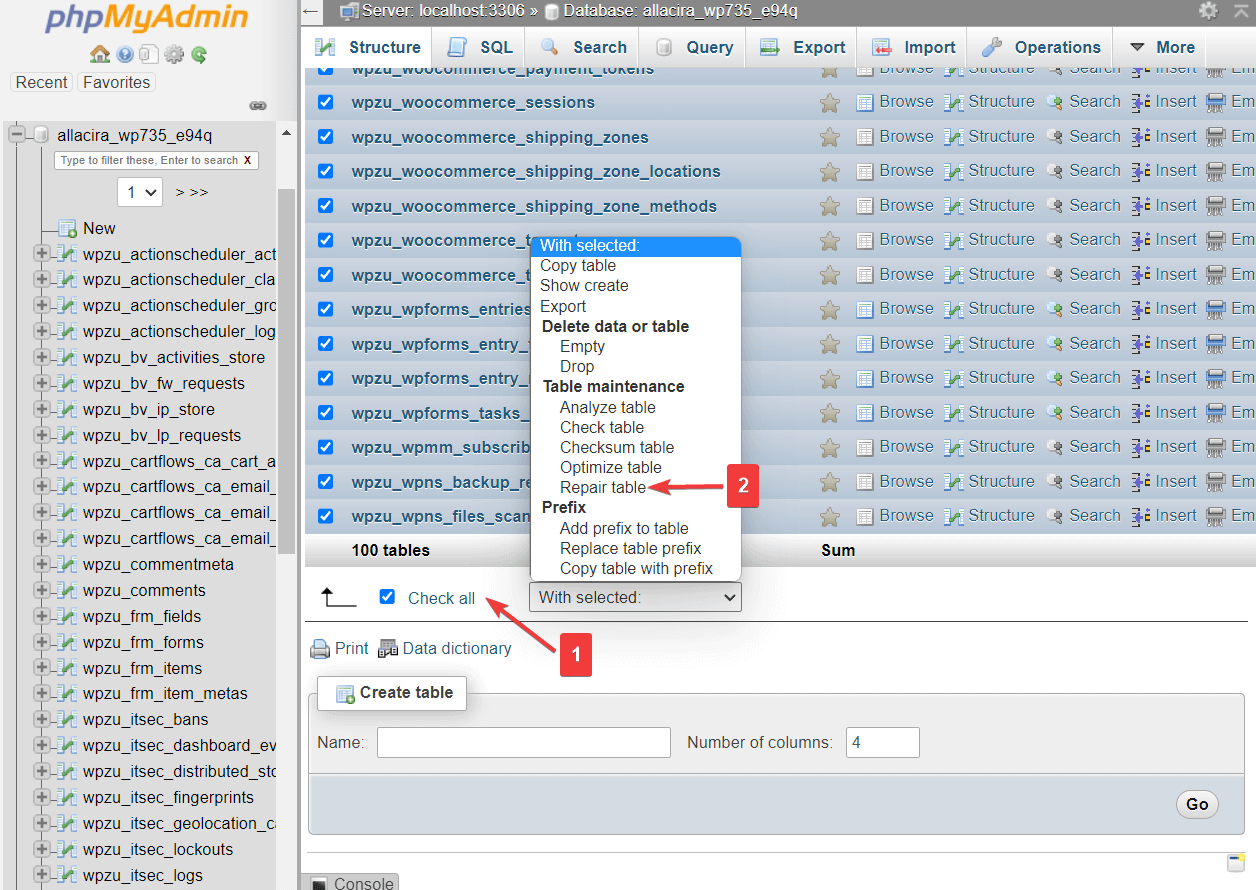
Réflexions finales sur WordPress phpMyAdmin
PhpMyAdmin est un outil puissant qui vous permet d'accéder à la base de données de votre site WordPress. Il vous aide même à gérer votre site Web, en particulier lorsque vous ne pouvez pas accéder à votre site via le tableau de bord WordPress.
Dans notre tutoriel WordPress phpMyAdmin, vous avez appris à effectuer quelques actions clés avec phpMyAdmin :
- Ajouter un nouvel utilisateur administrateur
- Changer le nom d'utilisateur
- Réinitialiser le mot de passe utilisateur
- Base de données de sauvegarde
- Base de données d'importation et d'exportation
- Boostez les performances du site en optimisant la base de données
- Sécurisez le site en changeant le préfixe de la base de données
- Désactiver les plugins installés et changer le thème actif
Si vous avez encore des questions sur l'utilisation de phpMyAdmin avec votre site WordPress, veuillez nous en informer dans les commentaires ci-dessous.
