Que sont les plugins WordPress ? Comment les utiliser et les installer
Publié: 2022-12-14Si vous utilisez WordPress pour créer et gérer votre site Web, vous connaissez ses puissantes fonctionnalités intégrées et sa facilité d'utilisation. Mais saviez-vous que vous pouvez ajouter des fonctionnalités supplémentaires et dynamiser votre site Web en utilisant des plugins ?
Nous avons rassemblé ce guide complet pour vous aider à naviguer dans le monde des plugins. Continuez à lire pendant que nous explorons ce que sont les plugins WordPress et répondons aux questions courantes sur la façon de trouver, d'utiliser et d'installer ceux qui sont parfaits pour votre site.
Que sont les plugins dans WordPress ?
Les plugins sont des logiciels qui fonctionnent au-dessus de WordPress pour étendre ses fonctionnalités. N'importe qui, qu'il s'agisse d'un développeur talentueux ou d'une grande organisation ou d'une équipe soutenue par WordPress.com, peut créer et soumettre un plugin au référentiel WordPress. C'est un effort à l'échelle de la communauté pour partager des fonctionnalités nouvellement développées avec d'autres.
Il existe des dizaines de milliers de plugins disponibles, et vous pouvez les utiliser pour ajouter un large éventail de fonctionnalités et étendre votre expérience WordPress. Par exemple, vous pouvez utiliser des plugins pour accélérer votre site, bloquer le spam, augmenter la sécurité de votre site et ajouter une boutique de commerce électronique entièrement fonctionnelle à votre site Web.
Les plugins WordPress sont-ils gratuits ou ont-ils un coût ?
Il existe des plugins WordPress gratuits et premium disponibles. Certains plugins premium proposent également des versions gratuites de leur logiciel avec des fonctionnalités limitées. Alors que les plugins gratuits sont souvent utiles, les plugins premium ont tendance à offrir la meilleure fiabilité, convivialité et sécurité, car une équipe dédiée de développeurs travaille généralement à plein temps sur la création, la maintenance et le support de l'outil.
Existe-t-il un répertoire ou une liste de plugins WordPress ?
Le référentiel WordPress est le plus grand répertoire de plugins WordPress open source, contenant actuellement plus de 60 000 options. Cela en fait l'endroit idéal pour commencer lors de la recherche d'un plugin pour ajouter une fonctionnalité ou un outil à votre site. Tout développeur peut soumettre son plugin pour inclusion dans le répertoire, et l'équipe WordPress examine manuellement chaque soumission. Tous les plugins du répertoire WordPress.org sont téléchargeables gratuitement, mais certains peuvent offrir des fonctionnalités ou des fonctions premium supplémentaires.
Vous pouvez accéder au répertoire et ajouter des plugins à WordPress depuis votre tableau de bord d'administration en cliquant sur Plugins → Ajouter un nouveau. Vous pouvez également visiter le répertoire et télécharger un plugin que vous pourrez ensuite télécharger sur votre site.
Où se trouvent les plugins dans le tableau de bord WordPress ?
Vous pouvez voir les plugins actuellement installés sur votre site WordPress en cliquant sur Plugins → Plugins installés dans votre tableau de bord WordPress.
Tout plugin surligné en bleu est actuellement actif.
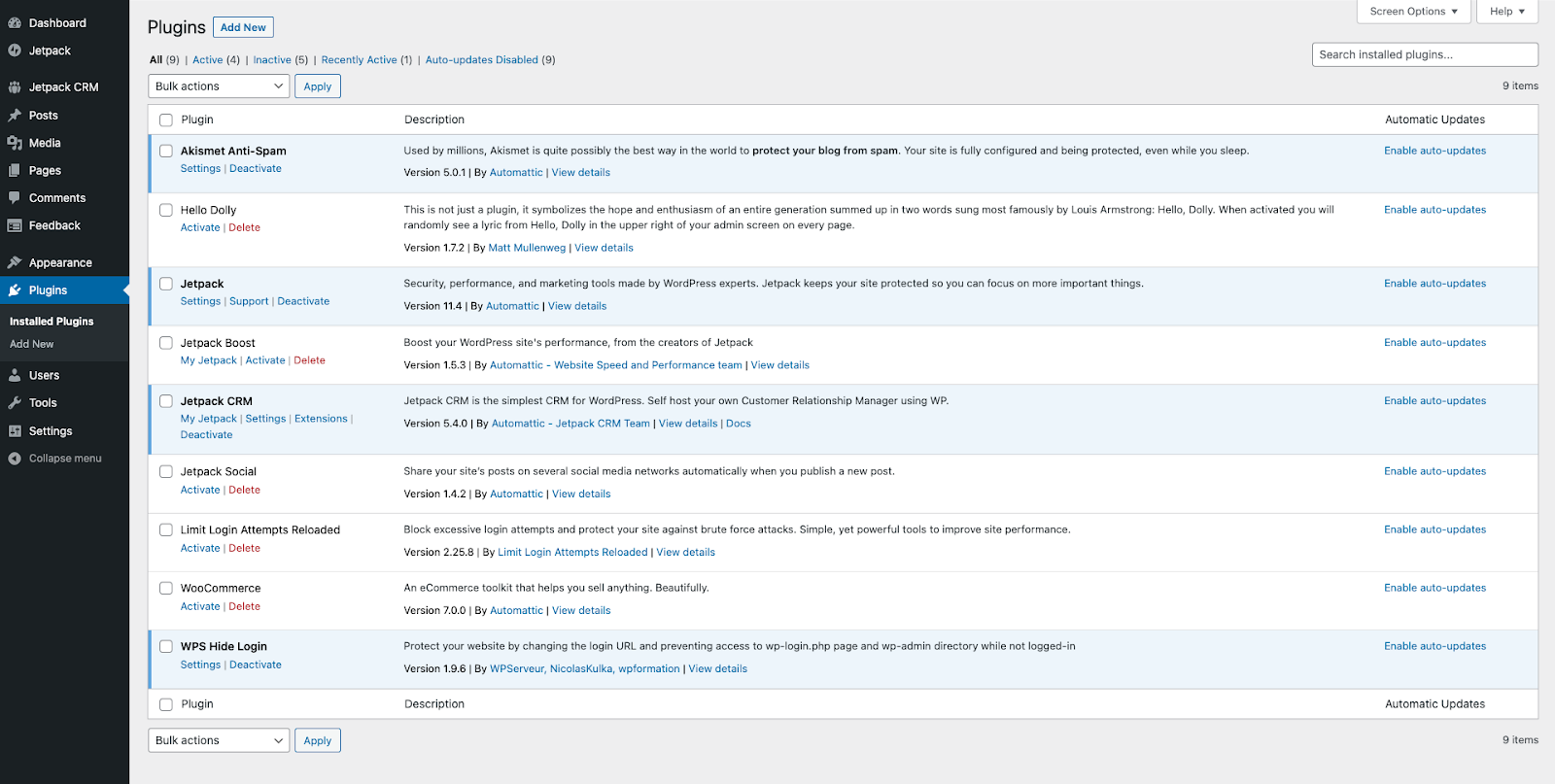
Vous pouvez modifier la vue pour ne voir que les plugins actifs, inactifs ou récemment actifs en utilisant les filtres en haut de la page.
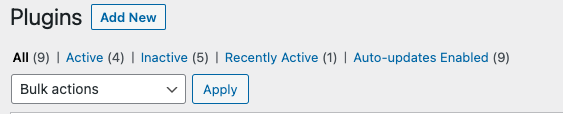
Comment vérifier si un plugin WordPress est sûr
L'un des meilleurs moyens de vous assurer d'utiliser des plugins WordPress sûrs est de toujours les trouver et de les télécharger à partir de sources fiables, comme le répertoire officiel des plugins WordPress. Tous les plugins sont examinés manuellement avant d'être répertoriés. Vous devez également vous assurer que le plugin est régulièrement mis à jour et compatible avec votre version de WordPress, afin que vous sachiez que les développeurs traiteront rapidement toutes les vulnérabilités de sécurité ou les problèmes qui pourraient survenir à l'avenir.
L'utilisation d'un plugin de sécurité WordPress comme Jetpack Protect permet également de garantir la sécurité de vos plugins en analysant automatiquement vos plugins installés chaque jour à la recherche de tout logiciel malveillant ou vulnérabilité de sécurité connue.
En savoir plus : Comment choisir les meilleurs plugins WordPress
Comment installer et activer un plugin sur WordPress
Il existe quatre manières principales d’ajouter un plugin sur WordPress :
1. Ajoutez un plugin via le tableau de bord d'administration de WordPress
L'un des moyens les plus rapides et les plus simples d'installer un plugin sur WordPress est à partir du tableau de bord d'administration de votre site.
Tout d'abord, cliquez sur Ajouter nouveau sous Plugins dans le tableau de bord. Ou, cliquez sur Ajouter nouveau en haut des plugins filtrer.
Vous pouvez ensuite rechercher et installer un plugin ou télécharger un plugin que vous avez téléchargé sur votre ordinateur. Examinons les deux options.
Comment trouver et installer un plugin à partir du répertoire de plugins WordPress.
Vous pouvez utiliser le champ de recherche sur Ajouter des plugins écran pour trouver l'outil parfait pour votre site WordPress.
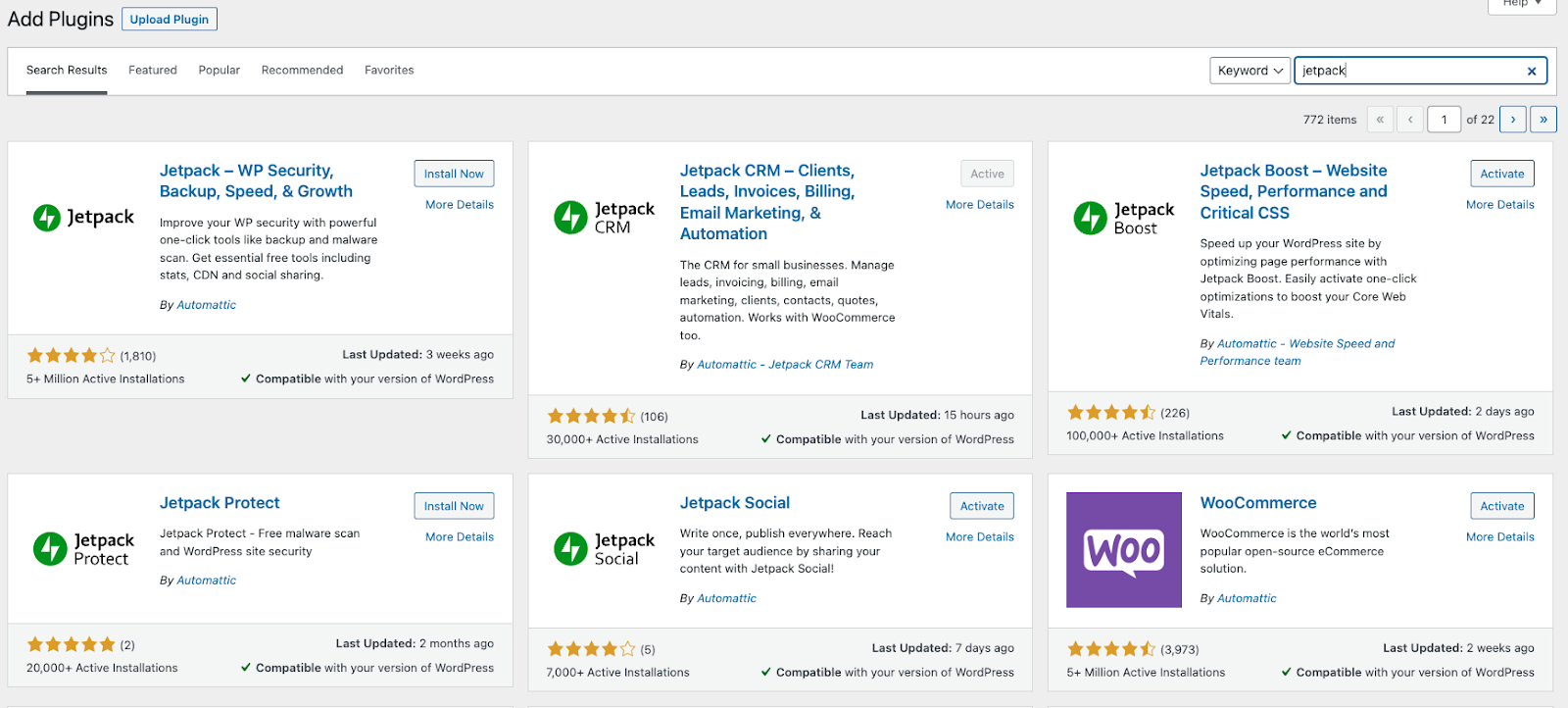
Pour ajouter le plugin à votre site WordPress, cliquez sur Installer maintenant bouton à côté du nom du plugin.
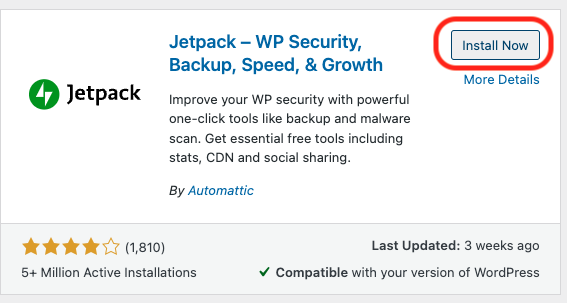
La Installer Le bouton changera alors pour afficher le texte « Installation ». Une fois le plugin installé, cliquez sur Activez pour 'activer' le plugin.
Après avoir activé l'outil, vous verrez peut-être un assistant de configuration qui vous guidera à travers les paramètres initiaux. Par exemple, Jetpack ressemble à ceci après l'installation :
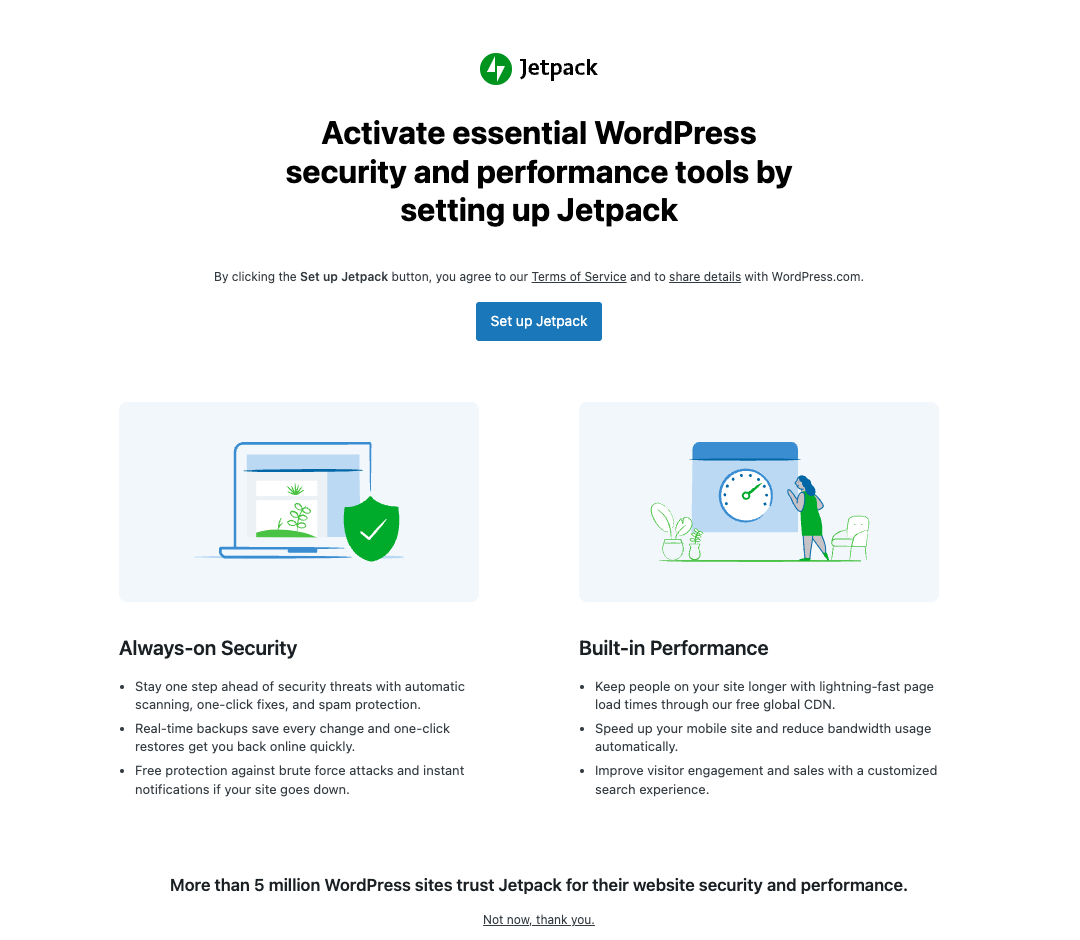
Comment télécharger un plugin sur votre site WordPress
Vous pouvez également utiliser votre panneau d'administration WordPress pour télécharger des plugins que vous avez téléchargés depuis le répertoire de plugins WordPress ou directement depuis un développeur.
Tout d'abord, cliquez sur Upload Plugin . Cliquez ensuite sur Choisissez le fichier et sélectionnez le fichier .zip contenant le plugin que vous souhaitez télécharger.
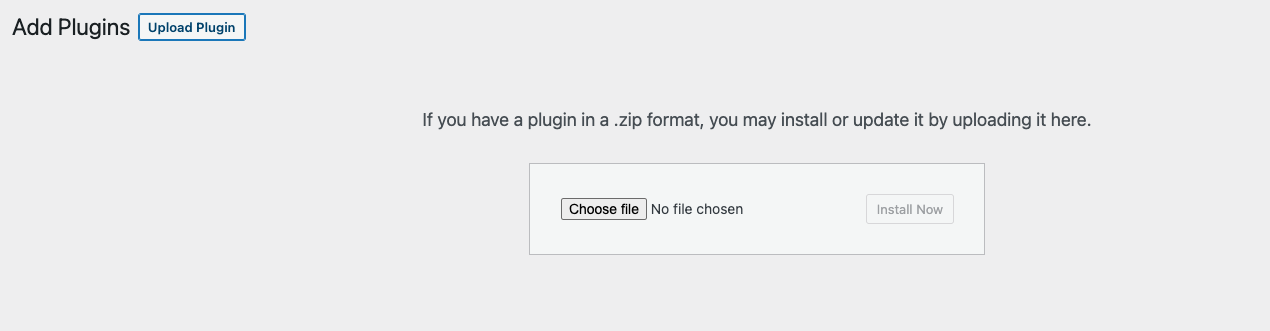
Ensuite, cliquez sur Installer maintenant pour télécharger et installer le plugin sur votre site WordPress.
Une fois l'installation terminée, vous pouvez l'activer en cliquant sur Activer le plugin .
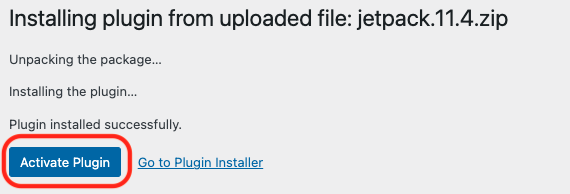
2. Ajouter un plugin en utilisant un client FTP
Vous pouvez également utiliser un client FTP pour ajouter un plugin à WordPress.
Vous devrez télécharger le plugin sur votre ordinateur. Vous pouvez le faire en téléchargeant le plugin directement depuis le développeur ou en trouvant un plugin dans le répertoire WordPress et en cliquant sur Télécharger .
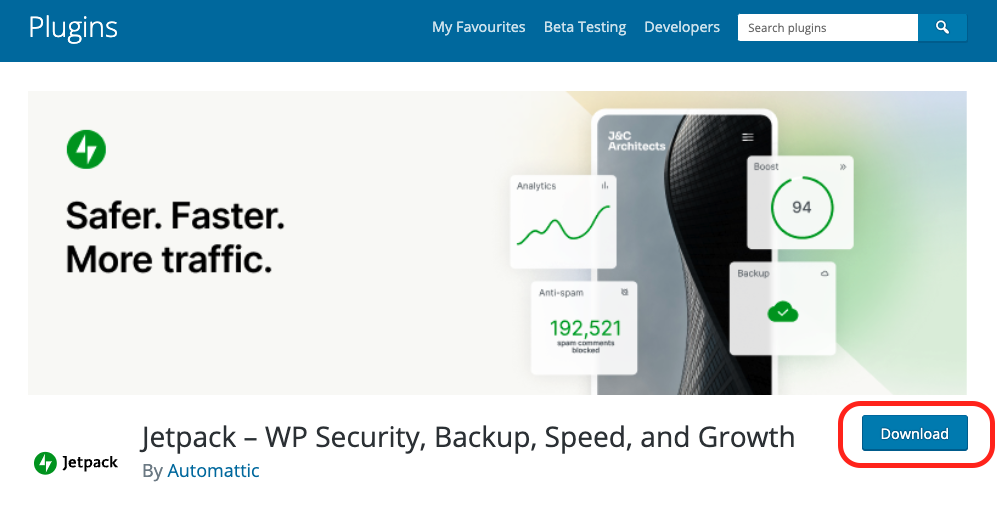
Ensuite, décompressez le dossier. Ensuite, connectez-vous à votre site Web WordPress à l'aide d'un client FTP tel que FileZilla.
Ensuite, accédez au répertoire /public/wp-content/plugins de votre site et téléchargez le dossier du plugin.
Pour activer le plugin, connectez-vous à votre tableau de bord d'administration WordPress et cliquez sur Plugins .
Vous verrez le plugin que vous venez de télécharger dans la liste des plugins installés sur votre site Web. Cliquez sur Activer pour commencer à utiliser ses fonctionnalités.
3. Ajouter un plugin en utilisant votre cPanel
Vous pouvez également ajouter un plugin à WordPress en utilisant le cPanel de votre hébergeur.
Connectez-vous à cPanel. Accédez ensuite à la section Fichiers et cliquez sur Gestionnaire de fichiers .
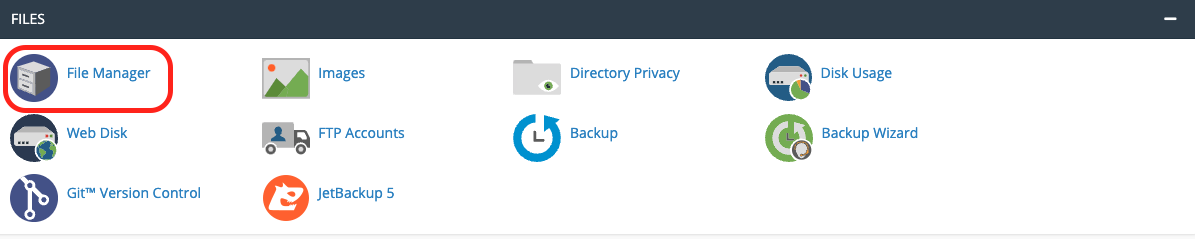
Sélectionnez le répertoire racine de votre site Web WordPress et cliquez sur le dossier wp-content .
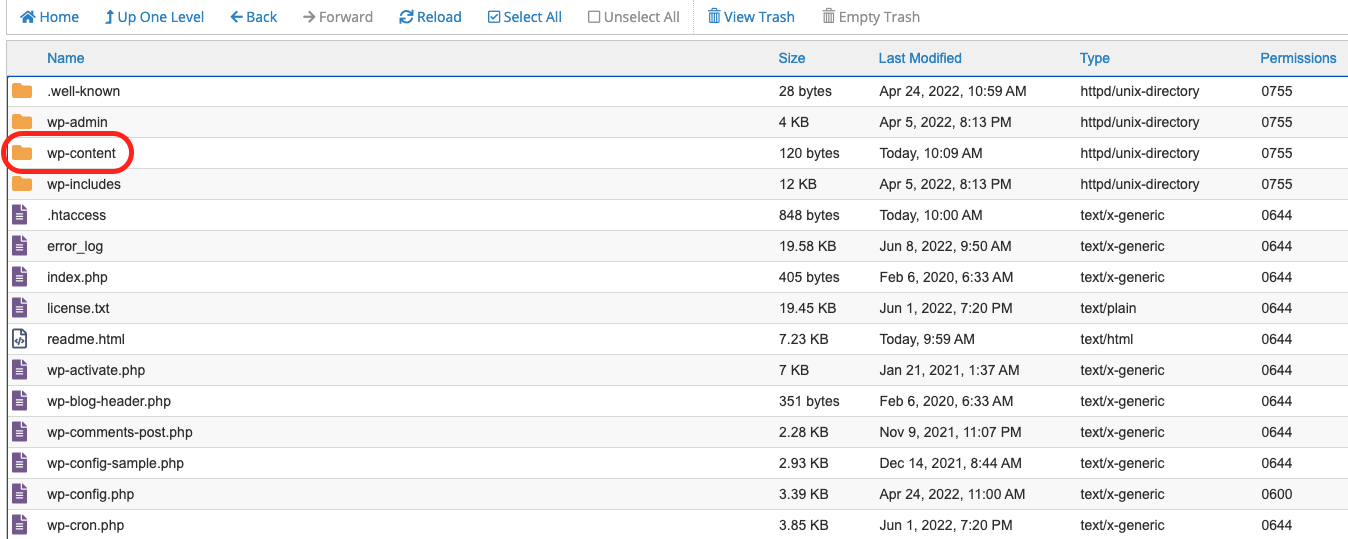
Cliquez sur le dossier des plugins .
Choisissez Télécharger et sélectionnez le fichier .zip qui contient le plugin que vous souhaitez ajouter à votre site.
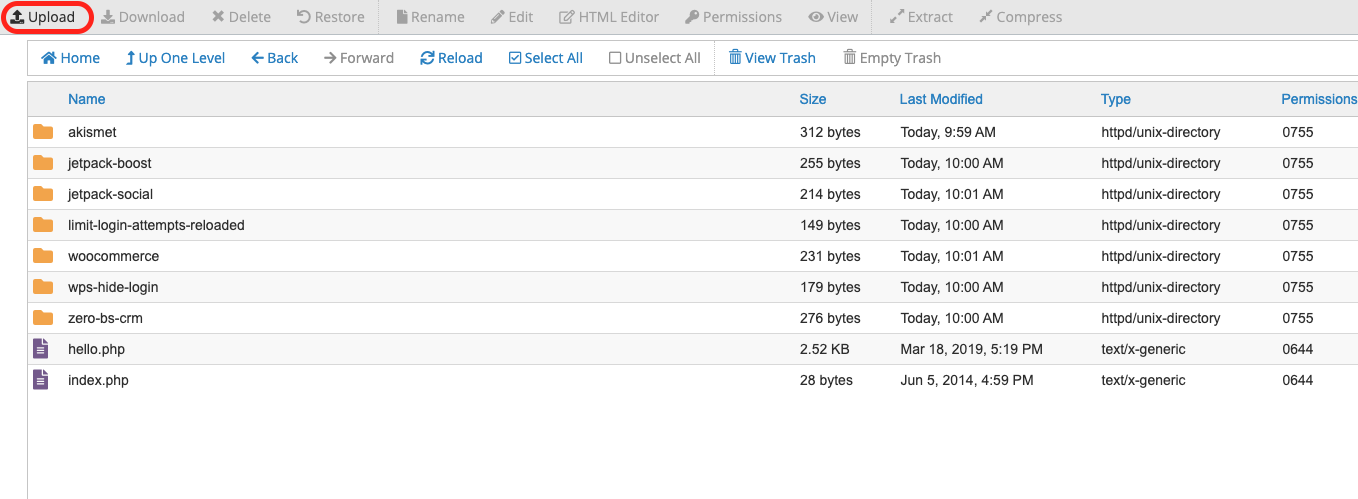
Une fois le plugin téléchargé, rechargez votre répertoire de plugins , faites un clic droit sur le fichier .zip que vous venez de télécharger et sélectionnez Extraire → Extraire les fichiers .
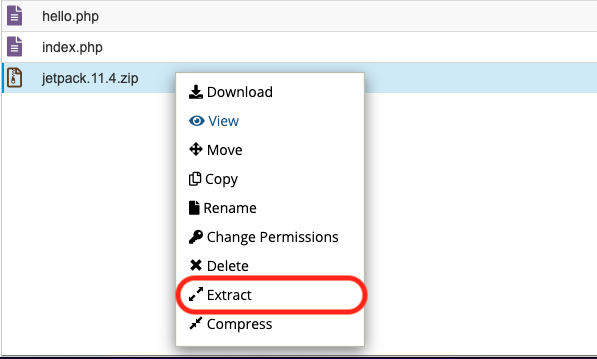
Rechargez votre dossier ' plugins' et vérifiez que vous pouvez voir un dossier portant le même nom que le plugin que vous venez d'uploader.
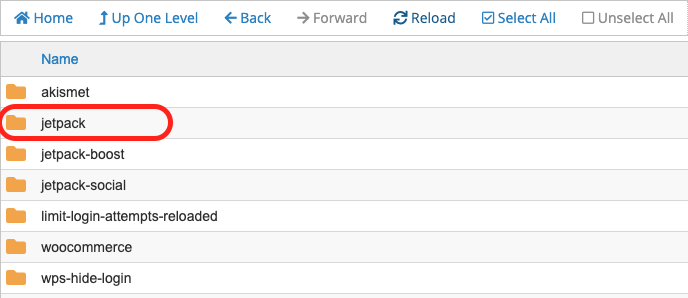
Pour commencer à utiliser le plugin, vous devez l'activer en vous connectant à votre tableau de bord d'administration WordPress et en cliquant sur Plugins → Plugins installés .
Trouvez le plugin que vous venez de télécharger dans la liste et cliquez sur Activer .
4. Ajouter un plugin en utilisant WP-CLI
Vous pouvez également installer un plugin WordPress à l'aide de l'interface de ligne de commande WordPress (WP-CLI). Pour ce faire, vous devez connaître le nom du plugin dans le répertoire des plugins WordPress. Vous pouvez le trouver en regardant l'URL de la page du plugin — par exemple, le plugin Jetpack Boost s'appelle jetpack-boost

Pour installer un plugin, ouvrez votre terminal et entrez :
wp plugin install [plugin name]Par exemple, pour installer Jetpack Boost, vous saisirez :
wp plugin install jetpack-boostVous pouvez ensuite activer le plugin en saisissant :
wp plugin activate [plugin name]Comment accéder et personnaliser les paramètres d'un plugin
Pour commencer à utiliser un plugin sur votre site WordPress, vous devez l'installer et l'activer. La plupart des plugins ajoutent ensuite un élément de menu à votre menu d'administration WordPress ou dans le menu Paramètres , Outils ou Apparence de votre tableau de bord WordPress. Cela vous permet d'accéder au plugin et de personnaliser ses paramètres.
Vous pouvez généralement trouver des instructions sur la façon d'accéder et de personnaliser le plugin sur sa page dans le répertoire du plugin WordPress ou dans la documentation du plugin.
Par exemple, vous pouvez suivre ces étapes pour garder votre site une longueur d'avance sur les menaces de sécurité et les logiciels malveillants avec le plugin Jetpack Protect :
- Cliquez sur Ajouter nouveau en haut de votre tableau de bord d'administration WordPress Plugins page.
- Entrez "Jetpack Protect" dans la barre de recherche.
- Recherchez la liste Jetpack Protect et cliquez sur Installer maintenant .
- Une fois le plugin installé, cliquez sur Activez .
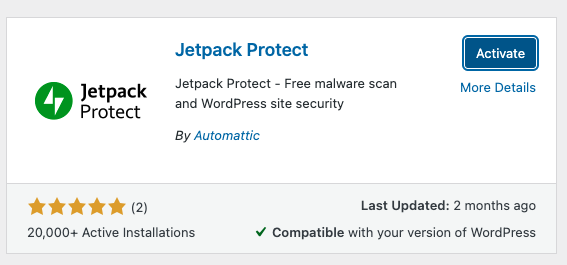
- Jetpack Protect facilite la configuration en vous montrant automatiquement l'écran de configuration après son activation.
Choisissez si vous souhaitez utiliser Jetpack Protect gratuitement ou améliorer la sécurité de votre site avec des sauvegardes et une analyse supplémentaire des logiciels malveillants en temps réel en passant à Jetpack Security.
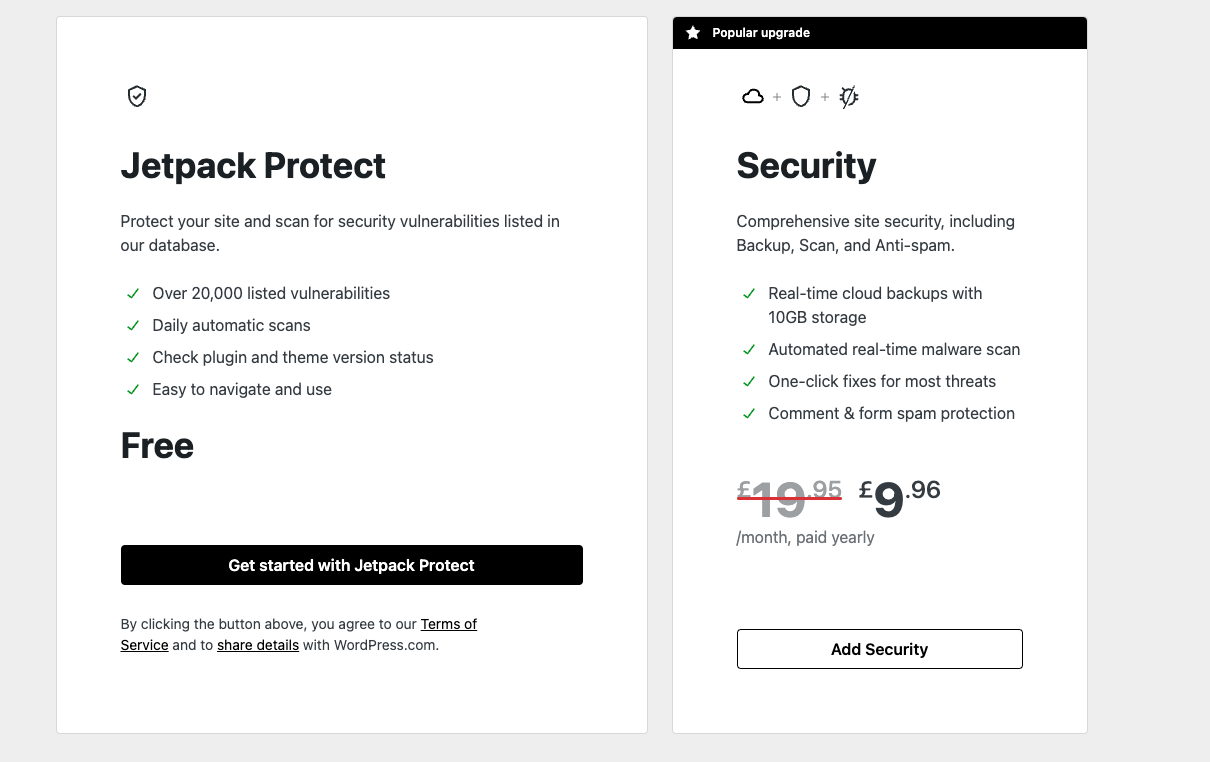
- C'est ça! Votre site est maintenant protégé contre les logiciels malveillants. Jetpack Protect démarre automatiquement votre première analyse de sécurité et vous amène à la page des résultats de l'analyse.
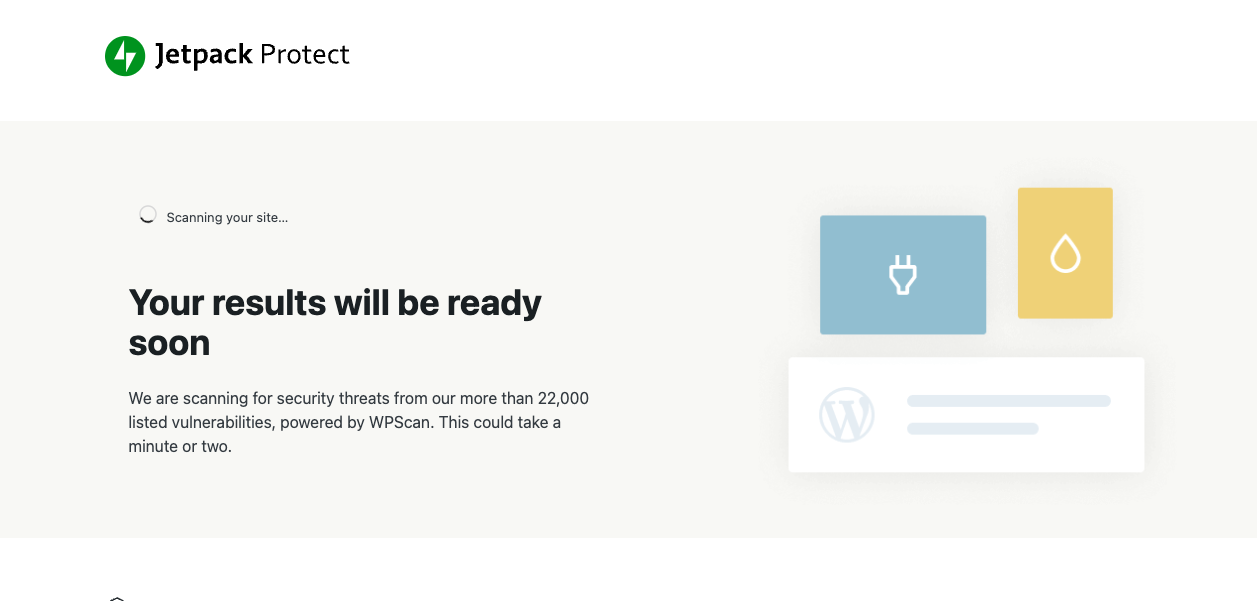
- Vous pouvez accéder à Jetpack Protect à tout moment et voir vos derniers résultats d'analyse en sélectionnant Jetpack → Protect depuis votre tableau de bord WordPress.
Comment mettre à jour un plugin WordPress
La plupart des développeurs WordPress mettent régulièrement à jour leurs plugins pour ajouter de nouvelles fonctionnalités, corriger des bogues et s'assurer que l'outil fonctionne avec la dernière version de WordPress. Ces mises à jour corrigent souvent des vulnérabilités ou des problèmes de sécurité récemment découverts. Il est donc essentiel que vous contribuiez à la sécurité de votre site en utilisant toujours la version la plus récente.
La meilleure façon de le faire est d'activer les mises à jour automatiques des plugins. Pour cela, chargez les plugins écran dans le tableau de bord WordPress.
Vous pouvez cliquer sur Activer les mises à jour automatiques à côté de chaque plugin.

Ou, vous pouvez sélectionner plusieurs plugins en cochant la case à côté de chaque nom, puis en sélectionnant Activez les mises à jour automatiques dans le menu déroulant Actions groupées.

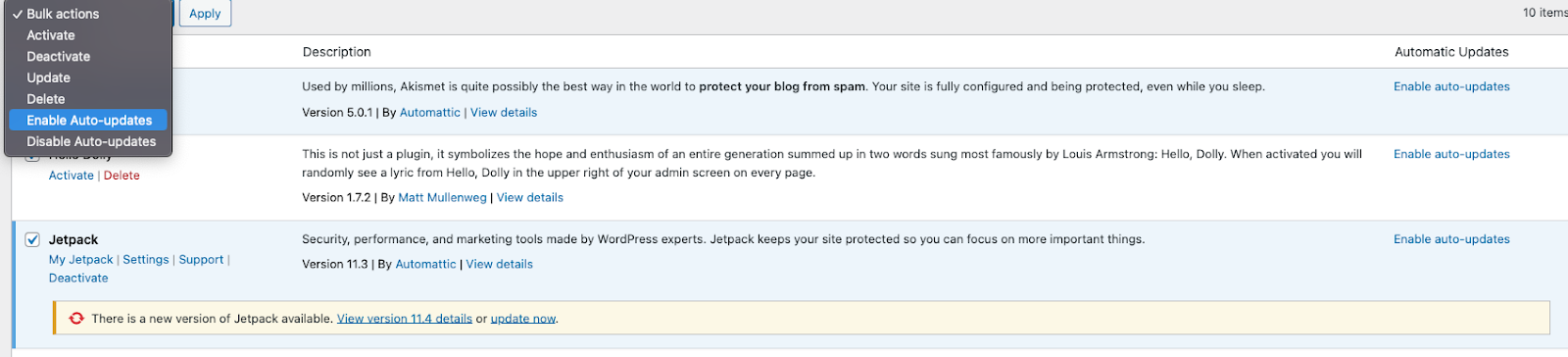
Vous pouvez mettre à jour manuellement les plugins en cliquant sur Mises à jour dans le menu du tableau de bord d'administration de WordPress. Le numéro affiché dans le cercle orange à côté de " Mises à jour" montre combien de vos plugins et thèmes ont de nouvelles versions disponibles.
Sélectionnez les plugins que vous souhaitez mettre à jour et cliquez sur Mettre à jour les plugins .
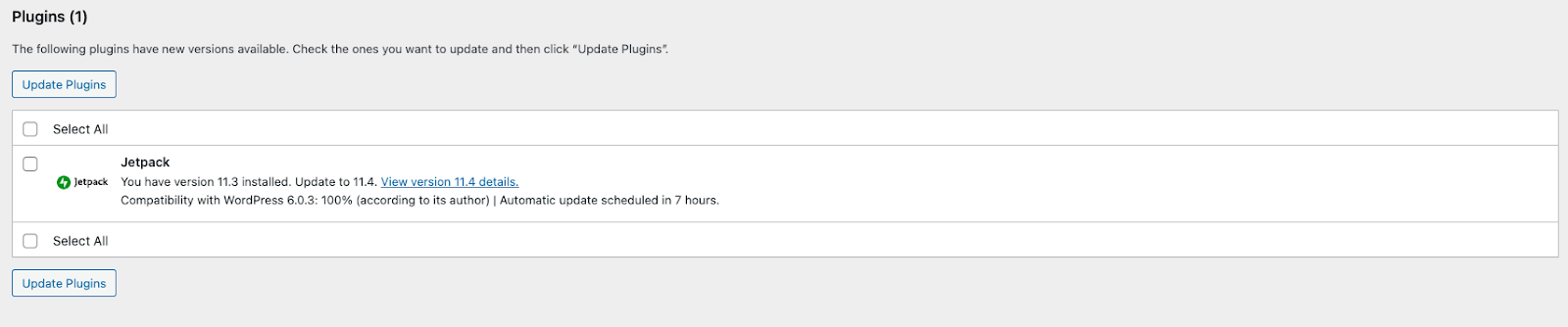
Alternativement, vous pouvez mettre à jour les plugins à partir du tableau de bord WordPress Plugins page, à laquelle vous pouvez accéder en cliquant sur Plugins .
Tout plugin nécessitant une mise à jour affichera une barre jaune et vous pourrez cliquer sur Mettre à jour maintenant .

Vous pouvez également mettre à jour en bloc les plugins à partir des plugins en sélectionnant les plugins que vous souhaitez mettre à jour et en cliquant sur Mettre à jour des actions groupées menu déroulant.
Comment désactiver et désinstaller un plugin WordPress
Parfois, il est nécessaire d'arrêter d'utiliser un plugin que vous avez installé sur votre site WordPress. Par exemple, vous ne voudrez peut-être plus les fonctionnalités offertes par le plugin, ou vous devrez peut-être désactiver les plugins pour résoudre les erreurs WordPress.
Pour désactiver un plugin, rendez-vous sur la page Plugins de votre tableau de bord WordPress. Ensuite, sélectionnez Désactiver sous le plugin que vous souhaitez désactiver.

Vous pouvez également désactiver les plugins en bloc en sélectionnant les plugins et en sélectionnant Désactiver du Actions en vrac menu déroulant.
Les fichiers des plugins désactivés restent sur votre serveur, et vous pouvez réactiver le plugin à tout moment en le trouvant sur les Plugins page et en cliquant Activez sous son nom.
Si vous n'avez pas l'intention de réutiliser le plug-in, vous devez le désinstaller de votre site Web en le supprimant. Voici comment procéder :
Après avoir désactivé le plugin, rechargez la page Plugins dans votre tableau de bord WordPress et cliquez sur Supprimer sous le nom du plugin. Vous pouvez également utiliser les actions groupées liste déroulante pour supprimer plusieurs plugins à la fois.
Cinq plugins essentiels que chaque site WordPress devrait installer
1. Un plugin de sécurité comme Jetpack Protect
Vous pouvez sécuriser votre site en installant un plugin tel que Jetpack Protect.
Jetpack Protect est un scanner de sécurité et de logiciels malveillants gratuit et facile à utiliser. Il vous aidera à garder une longueur d'avance sur les risques en analysant automatiquement votre site chaque jour. Le plugin vous fera alors savoir s'il trouve des vulnérabilités associées à vos plugins, thèmes et logiciels WordPress, afin que vous puissiez prendre des mesures pour sécuriser votre site.
Jetpack Protect exploite une solide base de données de logiciels malveillants connus et de vulnérabilités de sécurité qui contient plus de 25 000 entrées. Les experts en sécurité de WordPress mettent à jour les données dès que de nouvelles informations sont disponibles, ce qui signifie que ses analyses quotidiennes peuvent détecter les dernières attaques et vulnérabilités.
Jetpack Protect est fabriqué par Automattic, l'équipe derrière WordPress.com, il s'intègre donc parfaitement à votre site WordPress et est garanti de fonctionner avec toutes les futures mises à jour. Vous pouvez télécharger Jetpack Protect gratuitement à partir du répertoire des plugins WordPress et commencer à protéger votre site en un clic.
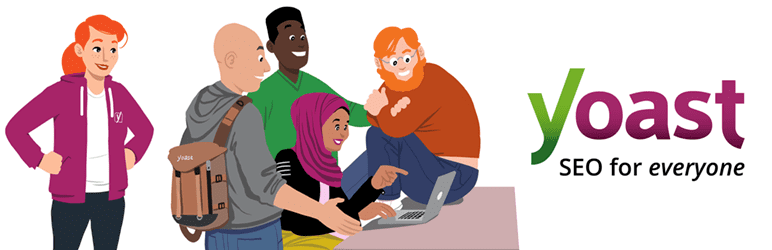
2. Un plugin SEO comme Yoast
Les plugins SEO comme Yoast SEO peuvent aider votre site Web à se classer plus haut sur les moteurs de recherche en analysant votre contenu et en fournissant des conseils pour l'améliorer conformément aux meilleures pratiques SEO.
Yoast SEO est l'un des plugins de référencement WordPress les plus populaires, offrant de nombreuses fonctionnalités qui garantissent que vos pages sont optimisées pour les moteurs de recherche. Une fois que vous activez le plugin, ses paramètres par défaut implémentent automatiquement les meilleures pratiques de référencement sur votre site. Yoast SEO analyse également vos publications et pages pour la lisibilité et l'utilisation des mots clés, affichant des conseils pour vous aider à améliorer votre contenu.
Une version gratuite de Yoast SEO est disponible dans le répertoire des plugins WordPress. Une version premium, qui inclut des fonctionnalités avancées et vous permet d'analyser chaque page pour plusieurs mots-clés, commence à 99 $ par an.

3. Un plugin de formulaire comme Contact Form 7
Vous pouvez ajouter des formulaires à votre site Web en utilisant un plugin comme Contact Form 7.
Contact Form 7 est un plugin WordPress populaire avec plus de cinq millions d'installations actives. Il est rapide à installer et est livré avec des modèles par défaut que vous pouvez utiliser pour aider vos visiteurs à vous contacter facilement. Vous pouvez également utiliser le formulaire de contact 7 pour créer vos formulaires, qui peuvent inclure un large éventail de champs tels que des menus déroulants, des quiz et des téléchargements de fichiers, et le plug-in vous enverra un e-mail chaque fois qu'un visiteur soumet un formulaire.
Le formulaire de contact 7 s'intègre également à Akismet pour aider à protéger votre site contre les soumissions de formulaires de spam. Une gamme de modules complémentaires tiers est disponible pour ajouter des fonctionnalités supplémentaires, telles que le stockage des réponses aux formulaires et vous aider à modifier l'apparence de vos formulaires. Vous pouvez télécharger et ajouter gratuitement le plugin à votre site Web depuis votre tableau de bord d'administration WordPress ou depuis le répertoire du plugin WordPress.

4. Un plugin anti-spam comme Akismet
Le plugin anti-spam, Akismet, peut protéger votre site contre le spam dans vos commentaires et soumissions de formulaires. Akismet maintient votre section de commentaires WordPress exempte de spam en analysant automatiquement les commentaires, en supprimant les plus « spammés » et en signalant les entrées douteuses pour que vous les examiniez.
Akismet est l'un des plugins WordPress les plus populaires - il est installé sur chaque site WordPress.com et est inclus dans de nombreuses installations WordPress en un clic. Le plugin est créé par Automattic, l'équipe derrière WordPress.com, ce qui signifie qu'Akismet fonctionne de manière transparente avec le système de commentaires WordPress et de nombreux autres plugins, y compris Jetpack Comments.
Akismet aide à bloquer en moyenne 3 500 000 spams par heure, et cette protection anti-spam imbattable est gratuite pour les sites Web personnels. Les plans pour les sites commerciaux commencent à seulement 8,33 $ par mois.
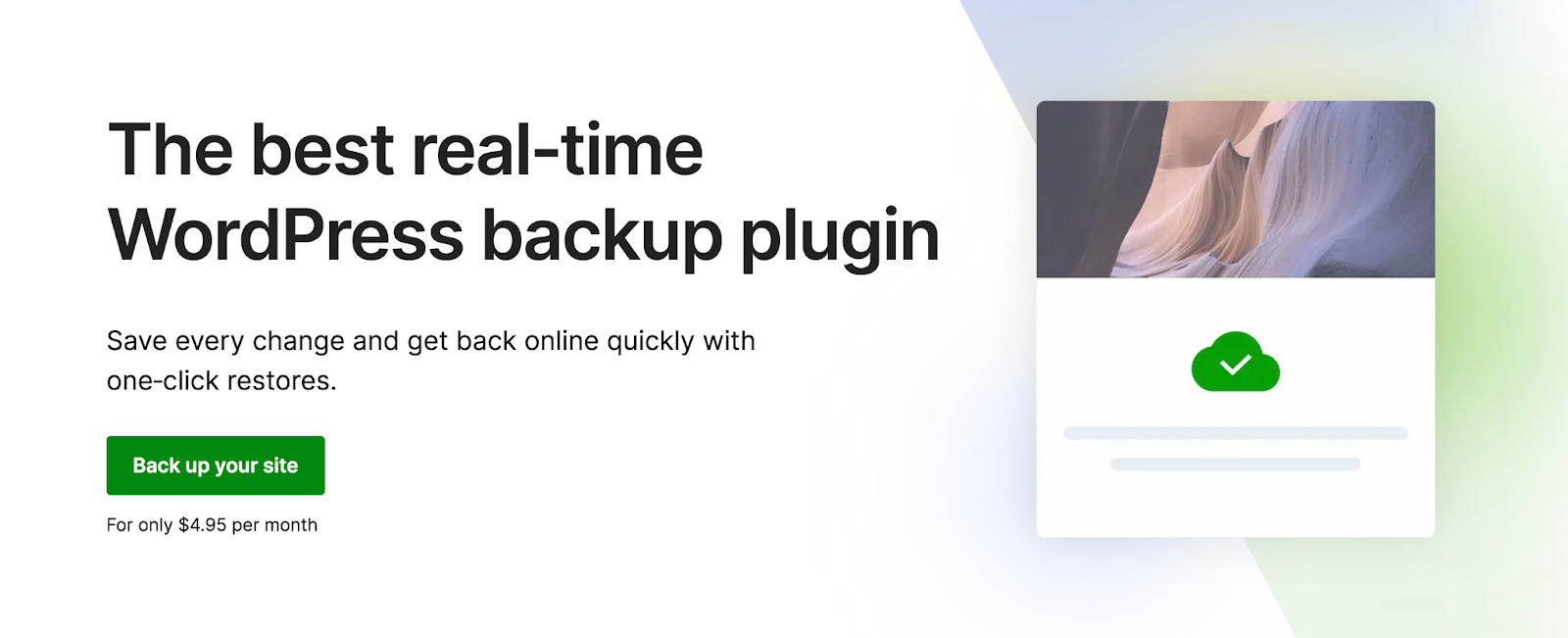
5. Un plugin de sauvegarde comme Jetpack Backup
Un plugin de sauvegarde comme Jetpack Backup peut vous aider lorsque votre site Web rencontre un problème ou se déconnecte en le remettant en marche en quelques minutes. Jetpack Backup est une solution de sauvegarde complète conçue spécifiquement pour WordPress par Automattic.
Parce qu'il utilise des sauvegardes en temps réel, qui enregistrent chaque modification que vous apportez, vous n'avez jamais à vous soucier de perdre une seule chose - mise à jour de publication, modification de page, commentaire de visiteur ou commande client.
De plus, Jetpack protège vos sauvegardes en les stockant sur plusieurs serveurs à travers le monde, et vous pouvez même restaurer votre site s'il est hors ligne.
Jetpack Backup comprend également un journal d'activité WordPress qui stocke un enregistrement complet de tout sur votre site. Vous pouvez sélectionner une heure spécifique pour restaurer votre site Web et vous retrouverez votre site en un clic.
Avec plus de 269 millions de sauvegardes de sites, Jetpack Backup est un choix éprouvé pour les propriétaires de sites. Il est disponible sur une gamme de forfaits abordables, avec un espace de stockage de 10 Go, pour seulement 5 $ par mois la première année.
Questions fréquemment posées
WordPress peut-il fonctionner sans plugins ?
Oui, WordPress peut fonctionner sans plugins. WordPress possède toutes les fonctionnalités nécessaires pour créer un site Web et publier du contenu sans plugin. Mais les plugins ajoutent des fonctionnalités et des fonctionnalités utiles à votre site Web WordPress et peuvent aider à garder votre site sécurisé et exempt de spam.
Les plugins WordPress peuvent-ils contenir des virus ou des logiciels malveillants ?
Les plugins WordPress sont généralement sûrs, mais comme tout autre logiciel, les développeurs malveillants peuvent créer des plugins contenant des virus ou des logiciels malveillants qui pourraient endommager votre site. De plus, les plugins peuvent également contenir des vulnérabilités qui permettent aux pirates d'accéder à votre site.
Vous pouvez aider à protéger votre site contre les risques de virus et de logiciels malveillants en :
- Télécharger des plugins à partir de sources fiables, comme le répertoire de plugins WordPress.
- Analysez régulièrement votre site à la recherche de logiciels malveillants à l'aide d'un plug-in de sécurité tel que Jetpack Protect.
- Maintenir vos plugins à jour.
- Assurez-vous d'avoir des sauvegardes régulières de votre site, afin de pouvoir le restaurer dans une version fonctionnelle s'il est infecté par un virus ou un logiciel malveillant.
Pourquoi les plugins doivent-ils être mis à jour sur WordPress ?
Il est essentiel de mettre à jour vos plugins WordPress pour améliorer la sécurité et la stabilité de votre site. Les mises à jour des plugins corrigent souvent les vulnérabilités de sécurité, corrigent les bogues et apportent des modifications pour améliorer les performances et garantir qu'ils continuent de fonctionner avec la dernière version de WordPress. La mise à jour de vos plugins vous permet également de bénéficier de toutes les fonctionnalités nouvelles ou améliorées, et vous devez vous assurer de mettre à jour vos plugins dès qu'ils sont disponibles.
Que faire si l'installation d'un plugin échoue ?
Les plugins installés à l'aide de la page Ajouter un nouveau de la section Plugins de votre tableau de bord WordPress s'installeront normalement sans aucun problème. Cependant, les installations de plugins échouent parfois, ce qui est plus courant si vous téléchargez manuellement un plugin sur votre site WordPress. Pour vous aider à résoudre les échecs d'installation de plug-ins, vous pouvez :
- Assurez-vous de télécharger vos plugins à partir d'une source fiable comme le répertoire de plugins WordPress.
- Assurez-vous que vous avez sélectionné le bon fichier et qu'il est au format de fichier .zip.
- Essayez de télécharger le plugin en utilisant FTP ou cPanel.
- Augmentez votre limite de mémoire WordPress.
- Si le plugin se trouve dans le répertoire des plugins WordPress, installez-le directement depuis votre tableau de bord WordPress.
Que faire si un plugin ne s'active pas ?
Si votre plugin WordPress ne s'active pas, vous pouvez essayer :
- Éliminez tout conflit de thème en passant à un thème WordPress par défaut comme Twenty Twenty-Three .
- Vérifier que le plugin est compatible avec votre version de WordPress.
- Minimiser les conflits de plugins en utilisant des outils qui offrent plusieurs des fonctionnalités dont vous avez besoin en un seul endroit, comme Jetpack.
Que faire si un plugin ne se met pas à jour ?
Si un plugin ne se met pas à jour, essayez de résoudre le problème en :
- Vérifier si vous disposez de suffisamment d'espace de stockage sur votre serveur pour mettre à jour le plugin.
- Téléchargez manuellement une version mise à jour du plugin et téléchargez-la sur votre tableau de bord WordPress.
- Si vous essayez de mettre à jour un plugin premium, vérifiez si vous détenez une clé de licence valide.
- Vérifier si votre installation WordPress est à jour.
- Utiliser un outil comme le gestionnaire de fichiers cPanel pour s'assurer que les fichiers du plugin ont les bonnes autorisations.
Comment puis-je restaurer un plugin à sa version précédente ?
Si une mise à jour de plugin cause des problèmes avec votre site, vous devrez peut-être revenir temporairement à une version précédente d'un plugin. Vous pouvez le faire de trois manières :
- Si vous utilisez Jetpack Backup, accédez au journal d'activité, accédez à une heure où vous savez que le plug-in fonctionnait comme prévu, puis sélectionnez Restaurer . Notez que toutes les autres modifications que vous avez apportées depuis l'itération vers laquelle vous restaurez seront perdues.
- Connectez-vous à votre site via SFTP et ajoutez '-deactivated' à la fin du nom du dossier du plugin. Téléchargez ensuite une version précédente du plugin à partir du répertoire du développeur ou du plugin WordPress, puis téléchargez-la et activez-la manuellement.
- Utilisation de WP Rollback pour rétablir n'importe quel thème du répertoire de plugins WordPress à sa version précédente.
Combien y a-t-il de plugins WordPress ?
Il n'y a pas de liste définitive de chaque plugin WordPress, il n'est donc pas facile de savoir précisément combien de plugins il y a. En effet, WordPress est open source, ce qui signifie que tout développeur peut créer et publier des plugins. Mais, WordPress.org héberge le plus grand répertoire de plugins WordPress, qui contient plus de 60 000 plugins gratuits - il y en a donc forcément un qui ajoute la fonctionnalité dont vous avez besoin.
Combien de plugins dois-je utiliser sur mon site ?
Le nombre de plugins WordPress que vous devez utiliser dépend du type de site que vous créez et des caractéristiques et fonctionnalités que vous souhaitez qu'il ait.
C'est une bonne pratique de vous assurer que vous n'utilisez que les plugins essentiels dont vous avez besoin, car chaque plugin que vous installez augmente les chances de :
- Risques de sécurité provenant de codes malveillants ou de vulnérabilités.
- Les plugins sont en conflit les uns avec les autres et provoquent la panne de votre site.
- Votre site ralentit.
L'installation d'un plugin comme Jetpack, qui offre plusieurs fonctionnalités utiles, vous permet de réduire le nombre de plugins que vous devez installer et d'apprendre à les utiliser.
Combien de plugins peuvent être considérés comme trop nombreux ?
Il n'y a pas un nombre défini de plugins qui est considéré comme trop. Cela dépend de divers facteurs, notamment de la qualité des plugins, de leur impact sur les performances de votre site et de votre hébergeur.
