Comment faire une intégration WordPress Podio dans WPForms
Publié: 2020-08-05Voulez-vous envoyer des entrées de formulaire de WordPress à Podio ? Lorsque vous créez une intégration WordPress Podio, vous pouvez envoyer des soumissions de formulaires depuis votre site Web vers n'importe quel formulaire Web dans une application Podio.
Dans cet article, nous allons vous montrer comment connecter facilement WordPress à Podio à l'aide de WPForms.
Créez votre formulaire de podium WordPress maintenant
Qu'est-ce que Podio ?
Podio est un outil de collaboration en ligne qui vous permet de partager des informations et de suivre l'activité dans différentes parties de votre entreprise.
Vous pouvez ajouter des applications, communiquer avec des collègues et créer des formulaires Web pour capturer des données.
Les espaces de travail Podio peuvent être personnalisés pour presque toutes les fins. Et intégrer Podio à WordPress le rend encore plus utile. Par exemple, vous pourriez :
- Envoyez des formulaires de demande d'emploi à partir d'un formulaire WordPress vers un espace de travail RH dans Podio
- Connectez votre espace de travail de support Podio à un formulaire de ticket WordPress
- Envoyez automatiquement les entrées de vos formulaires de génération de leads à votre équipe commerciale à l'aide d'un workflow Podio.
Maintenant que nous en savons un peu plus sur Podio, nous allons créer une intégration WordPress Podio à l'aide de WPForms.
Comment faire une intégration WordPress Podio dans WPForms
Dans cet exemple, nous allons créer un formulaire WordPress pour un webinaire. Lorsqu'une personne visite notre page d'accueil et s'inscrit au webinaire, ses coordonnées seront envoyées à notre espace de travail d'événement Podio.
Voici une table des matières pour vous aider à trouver la section dont vous avez besoin :
- Installer le plugin WPForms
- Créez votre formulaire de podium dans WordPress
- Ajoutez votre formulaire Podio à votre site Web
- Connecter WPForms à Zapier
- Connectez Podio à Zapier
- Testez votre intégration WordPress Podio
Avant de commencer, vous devez avoir configuré un espace de travail et une application Podio. Nous avons ajouté le Simple Event Pack gratuit à notre espace de travail. Ensuite, nous avons personnalisé le formulaire dans l'application Participants afin qu'il contienne tous les champs dont nous avons besoin.
Si vous avez besoin d'aide pour configurer un formulaire Web dans Podio, voici un guide du centre d'aide de Podio. Une fois que vous avez configuré vos champs dans Podio, revenez à cet article.
Étape 1 : Installez le plugin WPForms
Commencez par installer le plugin WPForms sur votre site WordPress.
Si vous avez besoin d'aide, lisez ce guide sur la façon d'installer un plugin dans WordPress.
Une fois que vous avez activé le plugin WPForms, vous pouvez continuer et créer un nouveau formulaire WordPress.
Étape 2 : Créez votre formulaire Podio dans WordPress
WPForms vous permet de créer presque n'importe quel type de formulaire pour votre site Web. Le processus que nous allons utiliser ici est similaire à la création d'un formulaire d'inscription GoToWebinar personnalisé.
Pour commencer, accédez à votre tableau de bord WordPress et cliquez sur WPForms » Ajouter un nouveau .
Tapez un nom pour votre formulaire dans le champ Nom du formulaire .
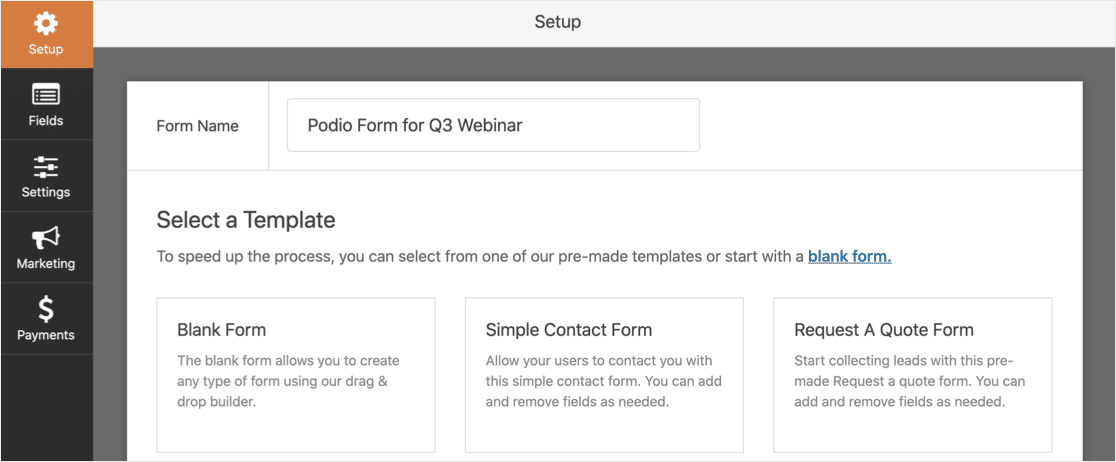
WPForms est fourni avec des modèles de formulaires qui facilitent la mise en route. Utilisons le modèle de formulaire d'inscription au webinaire du module complémentaire de pack de modèles de formulaires.
Recherchez le modèle, puis cliquez dessus.
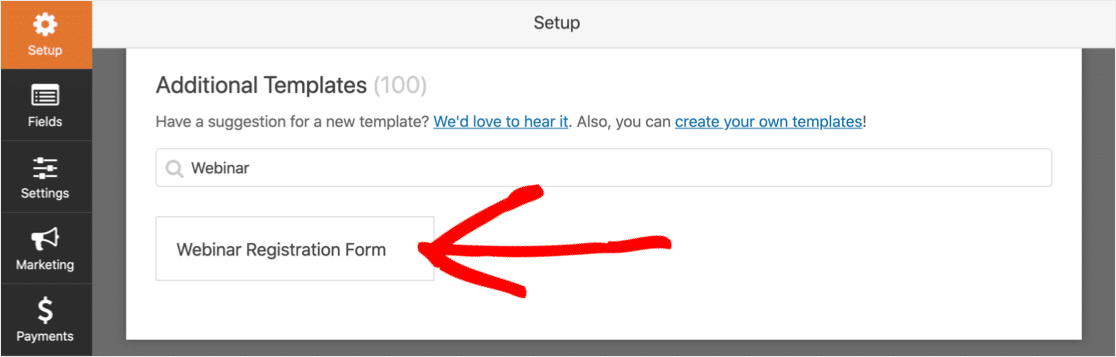
Ensuite, vous voudrez personnaliser les champs du formulaire WordPress pour qu'ils correspondent à votre formulaire Web Podio.
Vous pouvez faire glisser les champs dont vous avez besoin du volet de gauche vers le volet de droite pour les ajouter à votre formulaire comme ceci :
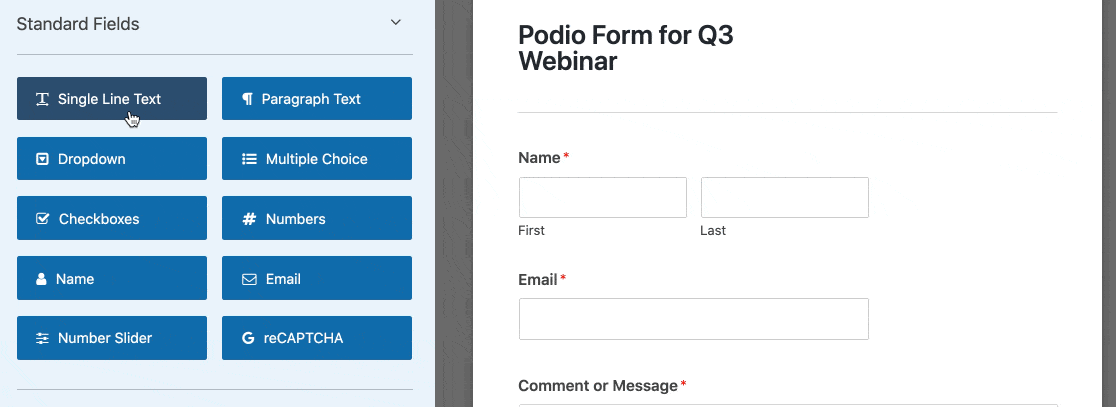
Vous pouvez également utiliser le générateur de formulaires WPForms pour :
- Faites glisser les champs vers le haut et vers le bas pour les réorganiser
- Marquer les champs comme obligatoires
- Modifiez les étiquettes qui apparaissent au-dessus des champs.
Le champ déroulant dispose également d'une fonctionnalité d'ajout en bloc qui vous permet d'ajouter des listes de préréglages. Par exemple, vous pouvez ajouter une liste déroulante de pays complète sans avoir à trouver une liste complète de pays et à la coller vous-même.
Retour à notre formulaire. Une fois la personnalisation terminée, l'étape suivante consiste à l'ajouter à votre site Web.
Étape 3 : Ajoutez votre formulaire Podio à votre site Web
Il est vraiment facile d'ajouter un formulaire à WordPress en utilisant WPForms. Vous n'avez pas besoin d'utiliser de code. Et vous pouvez placer des formulaires à 3 endroits :
- Sur un poste
- Sur une page
- Dans la barre latérale
Dans cet exemple, nous allons créer une page de destination de webinaire pour le formulaire.
Pour commencer, cliquez sur l'icône plus pour ajouter un nouveau bloc. Recherchez WPForms et cliquez sur l'icône.
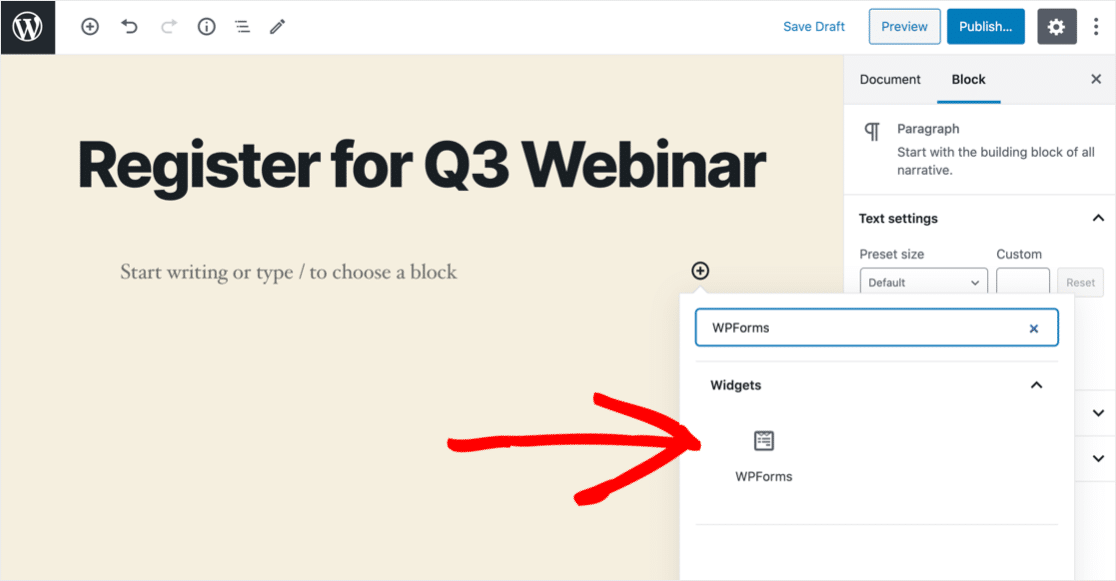
Dans la liste déroulante, sélectionnez le formulaire Podio que vous avez créé à l'étape 2.
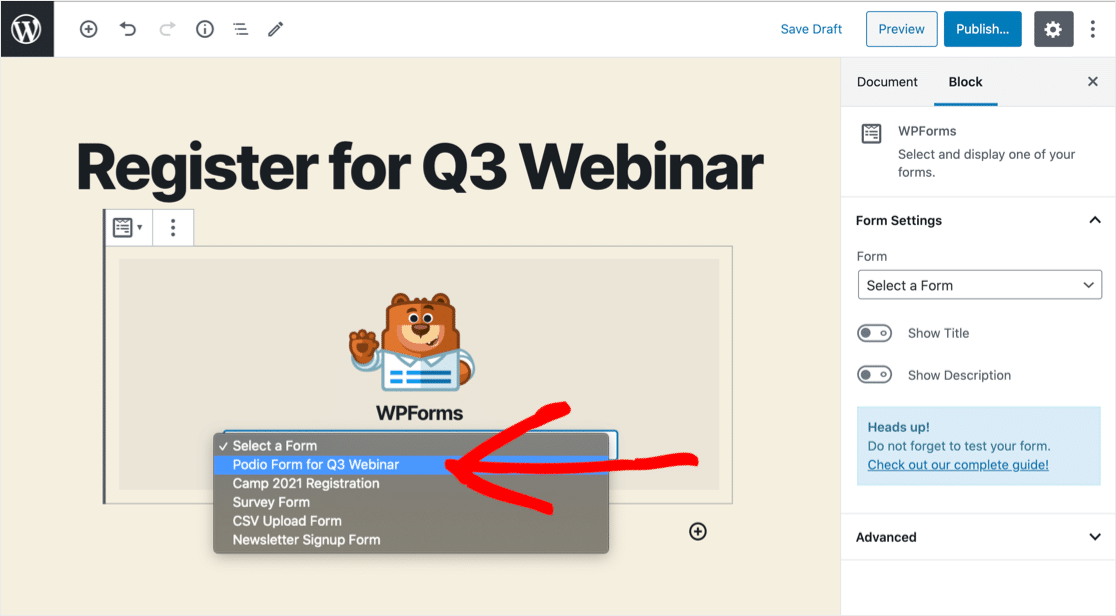
Cliquez maintenant sur Publier ou Mettre à jour pour publier votre formulaire.
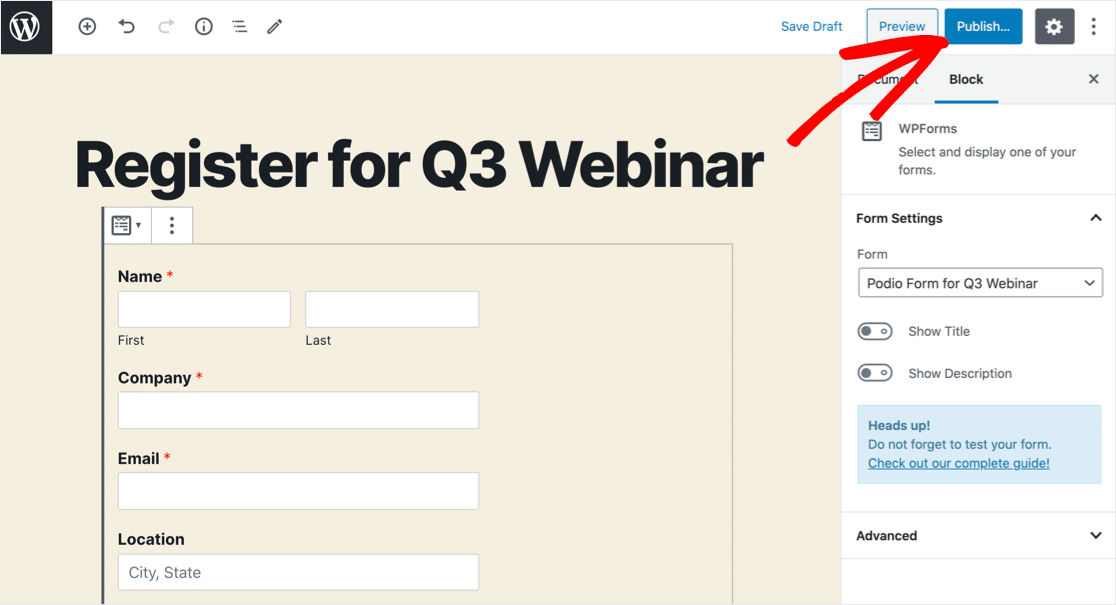
Super! Le formulaire est maintenant en ligne sur votre site Web.
Notre page de destination est très basique. Si vous souhaitez créer une page vraiment convaincante pour votre formulaire, vous trouverez des tonnes de conseils dans cet article sur l'anatomie d'une page de destination parfaite.
Juste une dernière chose : nous devons ajouter une entrée de test pour que Zapier ait des données avec lesquelles travailler. Voici le nôtre :
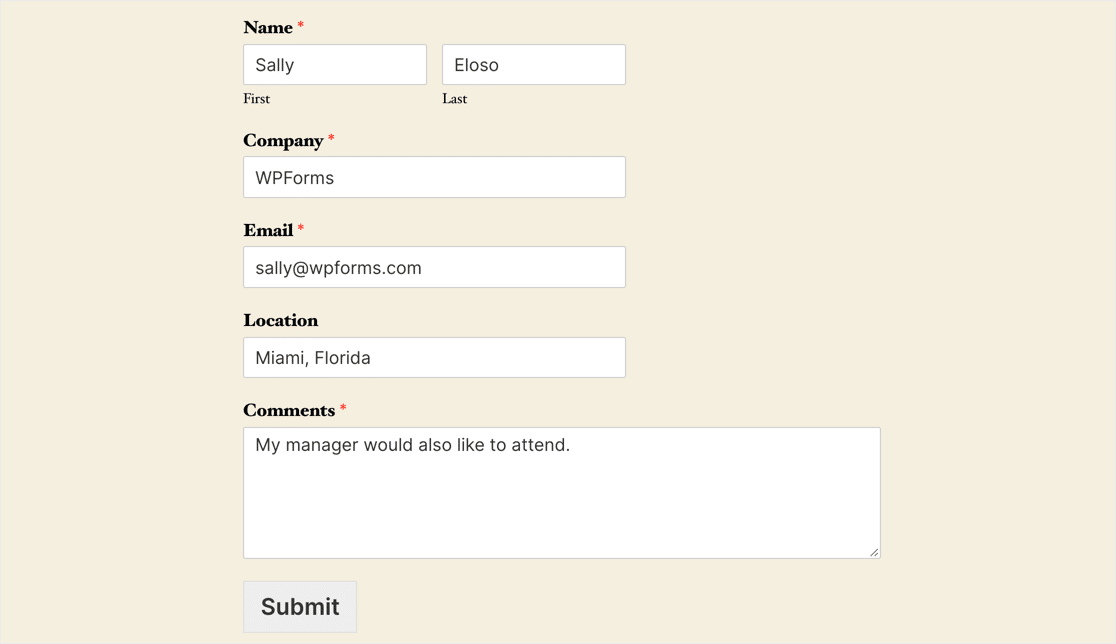
Allez-y et soumettez votre entrée de test. Faisons maintenant en sorte que la magie opère à Zapier.

Étape 4: Connectez WPForms à Zapier
Zapier est un service qui connecte différentes applications Web entre elles.
Nous allons créer un Zap qui envoie automatiquement les données de WPForms à Podio lorsque notre formulaire est soumis.
Pour commencer, cliquez sur Créer un zap .
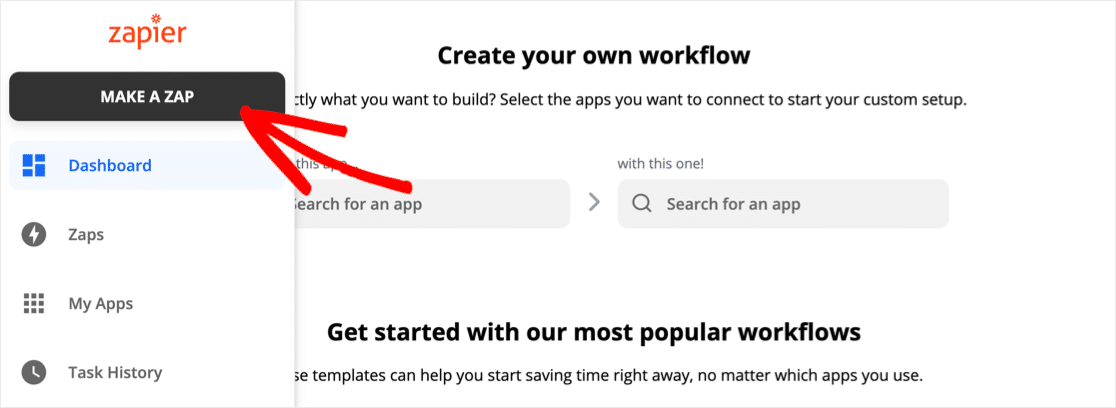
Sous Choisir une application et un événement , recherchez WPForms et cliquez sur l'icône. Cliquez ensuite sur Continuer .
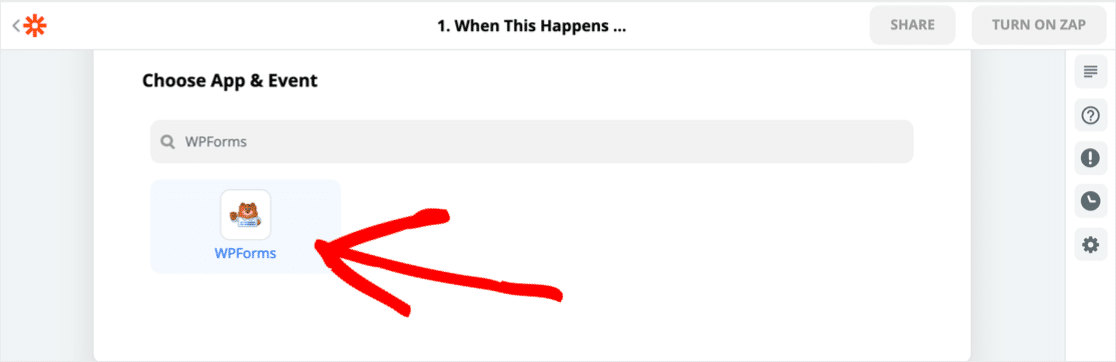
Ensuite, cliquez sur Se connecter à WPForms .
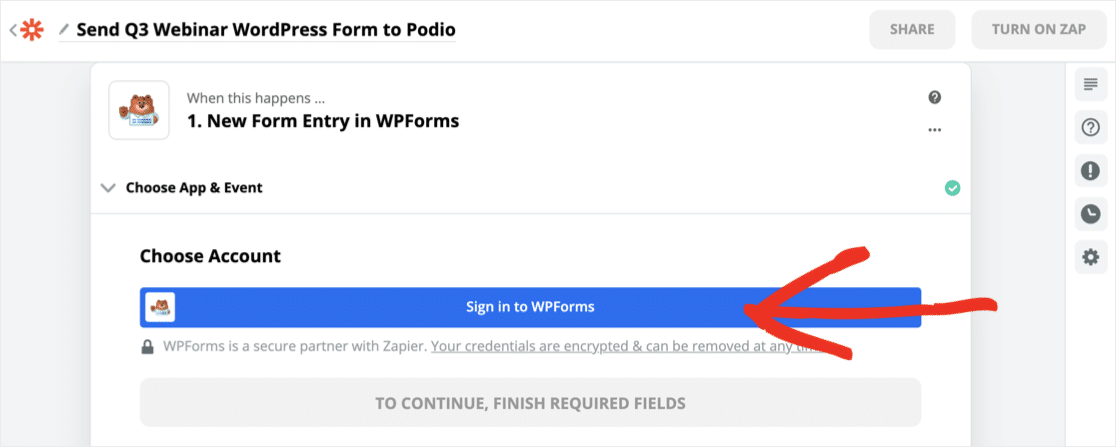
Vous devez maintenant revenir à votre tableau de bord WordPress pour récupérer la clé API WPForms. Vous le trouverez sous WPForms » Paramètres » Intégrations .
Cliquez sur l'icône Zapier pour révéler votre clé.
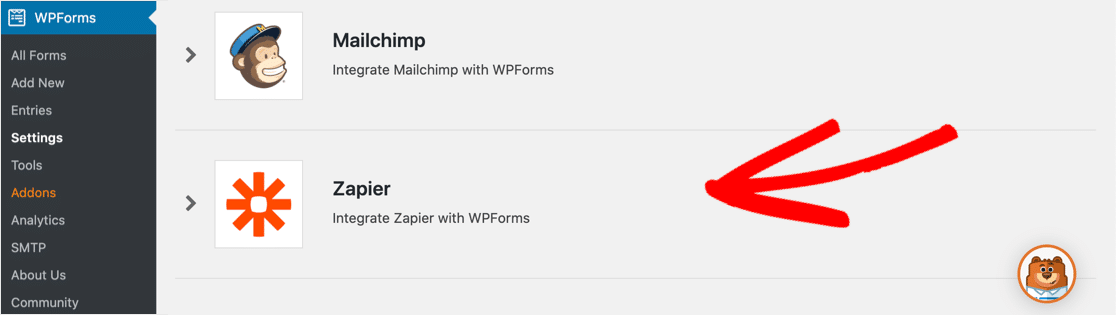
Revenez à Zapier et copiez et collez la clé API dans la fenêtre de connexion. Vous devrez également saisir votre URL en dessous.
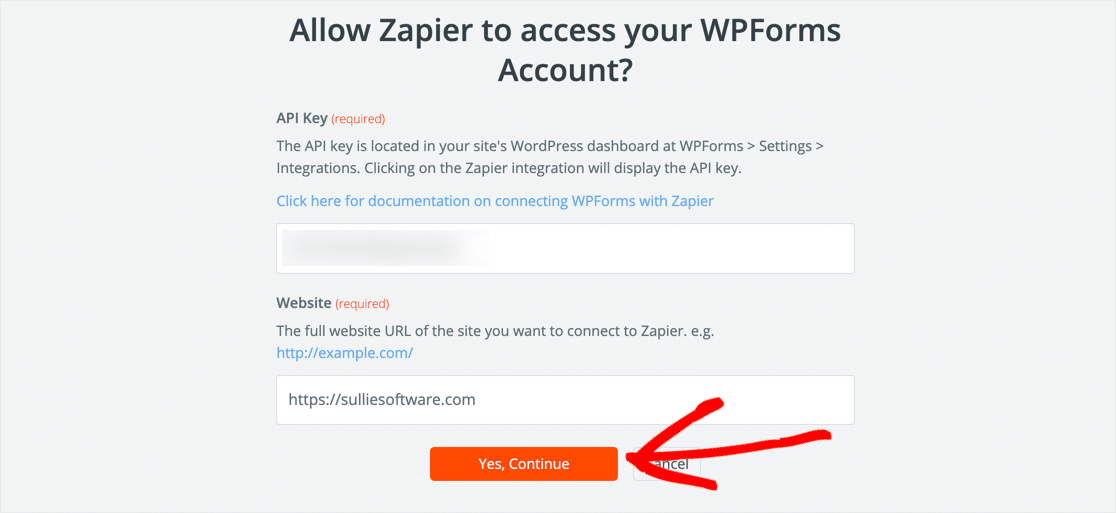
Cliquez sur Oui, Continuer pour vous connecter. Cliquez ensuite sur Tester le déclencheur .
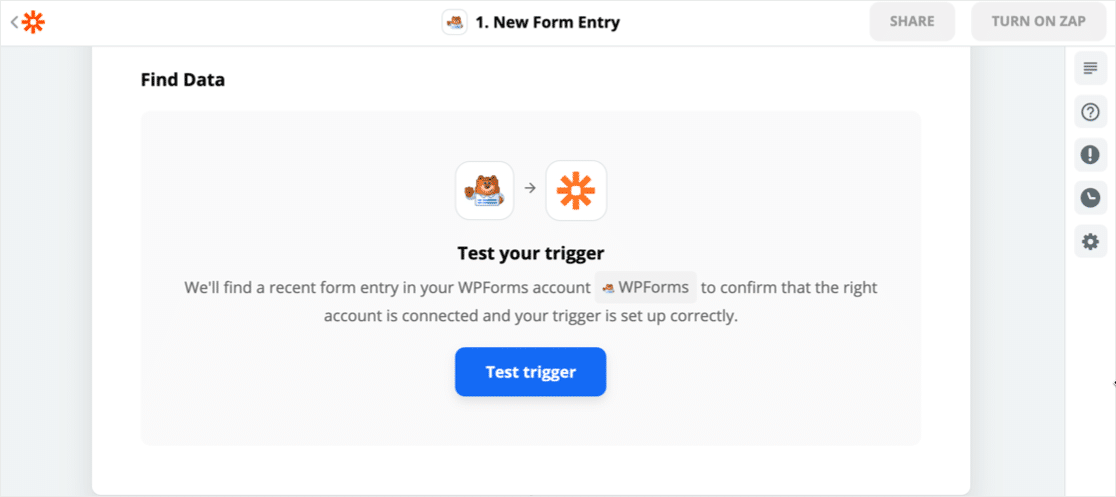
Zapier se connectera à WPForms et obtiendra une liste de tous les formulaires de votre site Web. Sous Personnaliser l'entrée de formulaire , cliquez sur le formulaire Podio que vous avez créé dans WordPress.
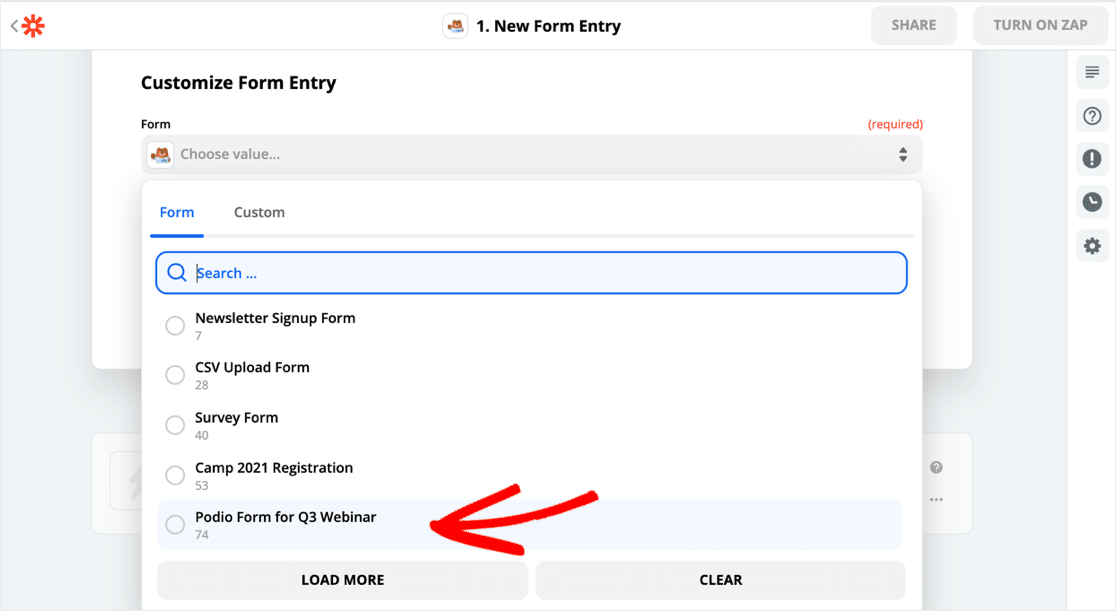
Tout a fonctionné. Voici nos données de formulaire de test dans Zapier :
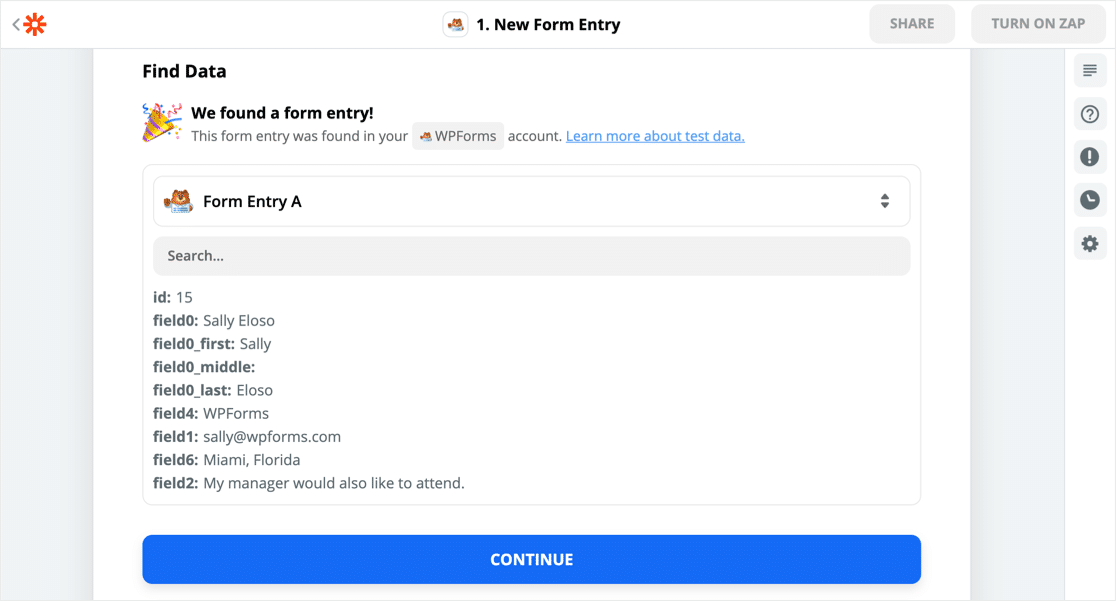
C'est la première partie de la connexion prête. Maintenant, nous devons connecter Podio à Zapier.
Étape 5 : Connectez Podio à Zapier
Pour commencer, recherchez Podio et cliquez sur l'icône.
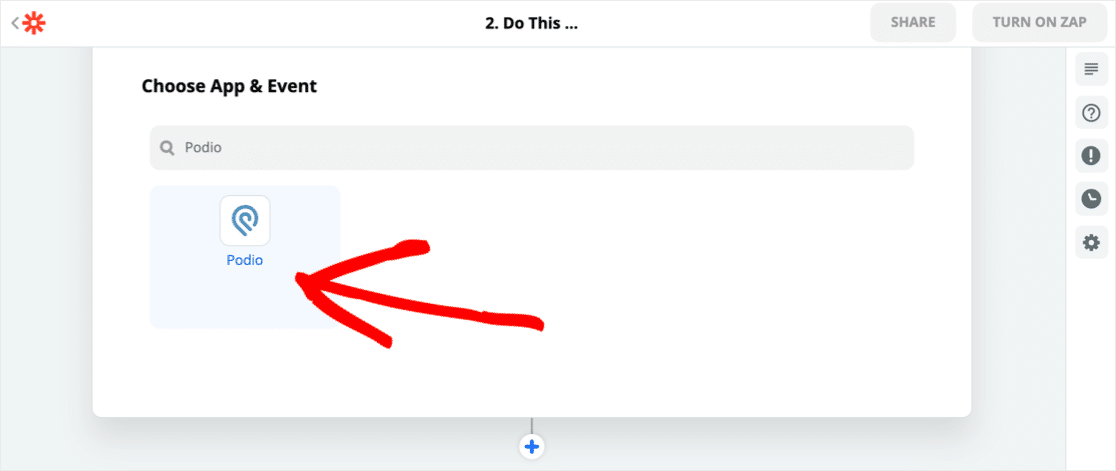
Ensuite, Zapier vous demandera ce que vous voulez faire. Vous pouvez choisir un certain nombre d'options en fonction de ce que votre intégration WordPress Podio va faire.
Nous devons créer une entrée de formulaire, nous allons donc cliquer sur Créer un élément .
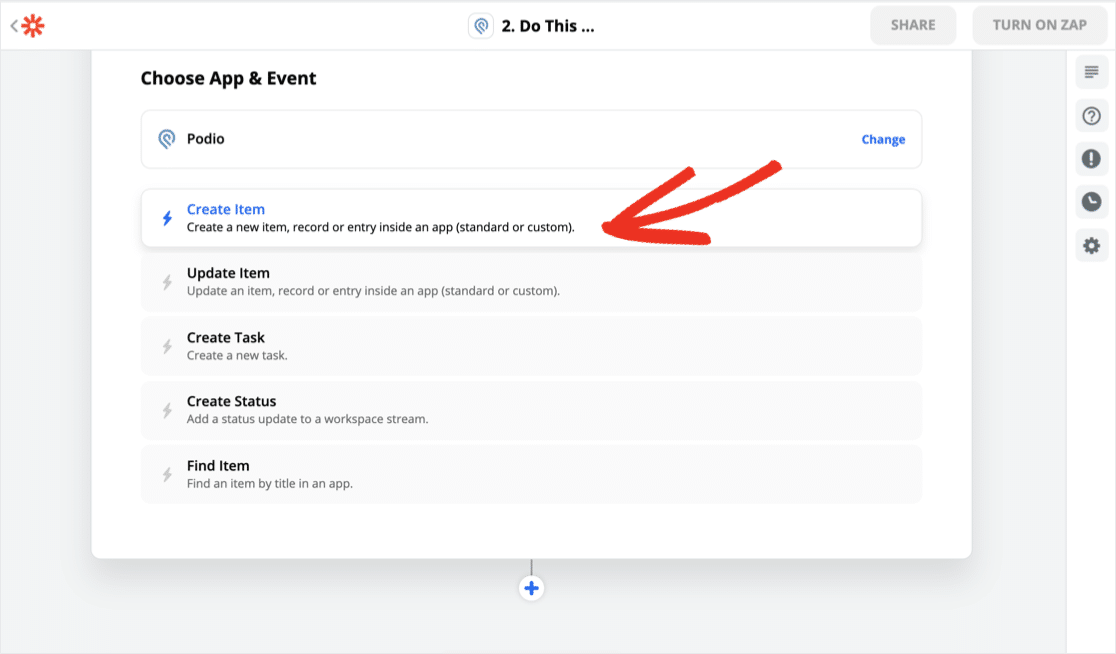
Connectez-vous maintenant à votre compte Podio. Vous n'aurez qu'à cliquer sur le bouton vert Accorder l'accès si vous êtes déjà connecté à Podio.
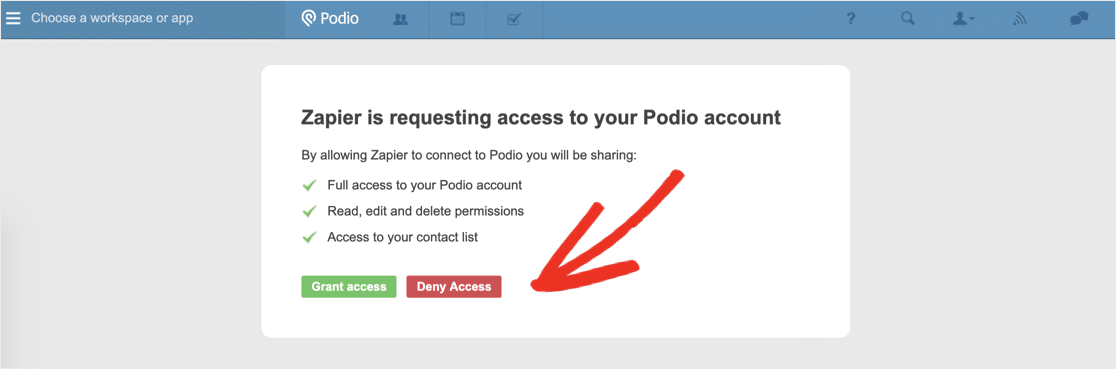
La section Personnaliser l'article est la partie vraiment importante. C'est ici que nous allons faire correspondre nos champs WPForms avec les champs de Podio.
Vous pouvez voir que l' organisation , l' espace de travail et l' application ici sont tous mappés. Cela indique à Zapier où se trouve le formulaire Web dans Podio.
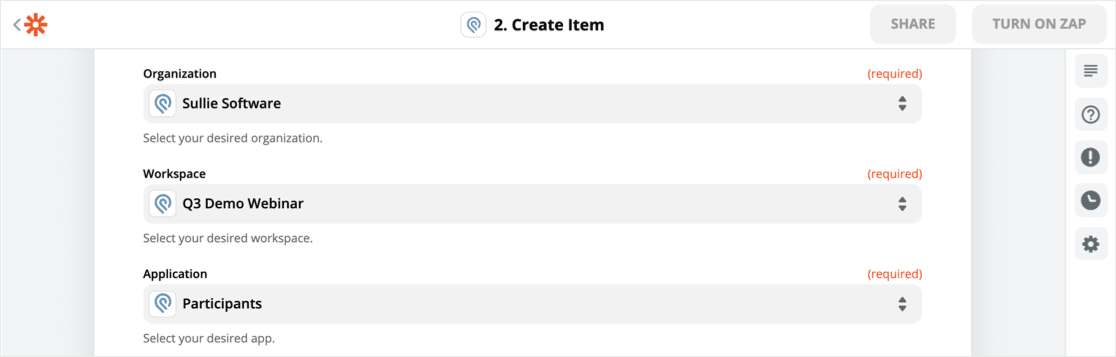
Allez-y et mappez les champs de formulaire de votre formulaire de webinaire WordPress au formulaire Web de votre application Podio.
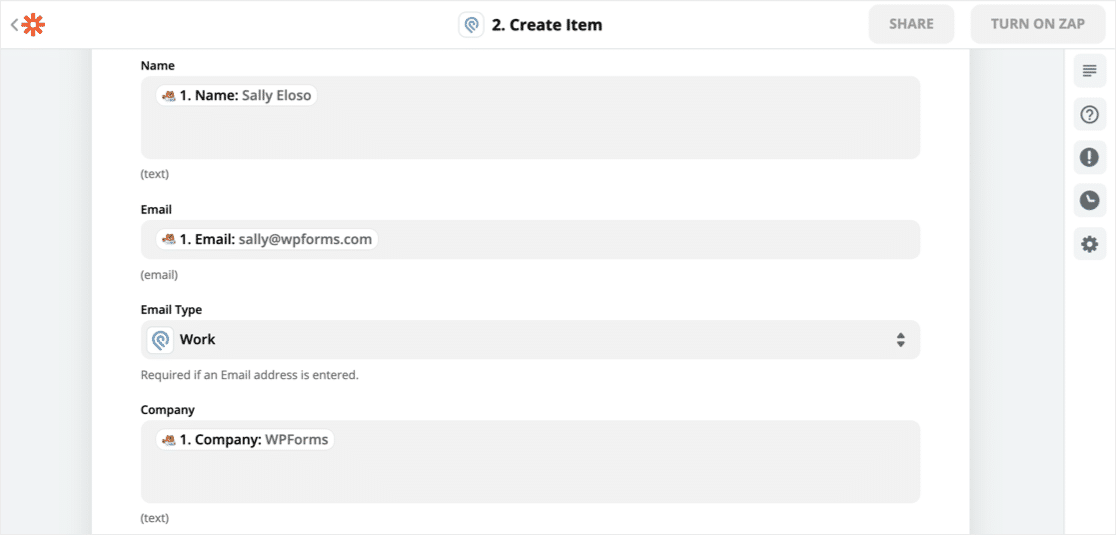
Si vous avez différents formulaires pour l'événement, vous souhaiterez peut-être savoir par quel formulaire le visiteur s'est inscrit. Nous avons mappé l'ID du formulaire WPForms au champ Enregistré de pour le capturer.
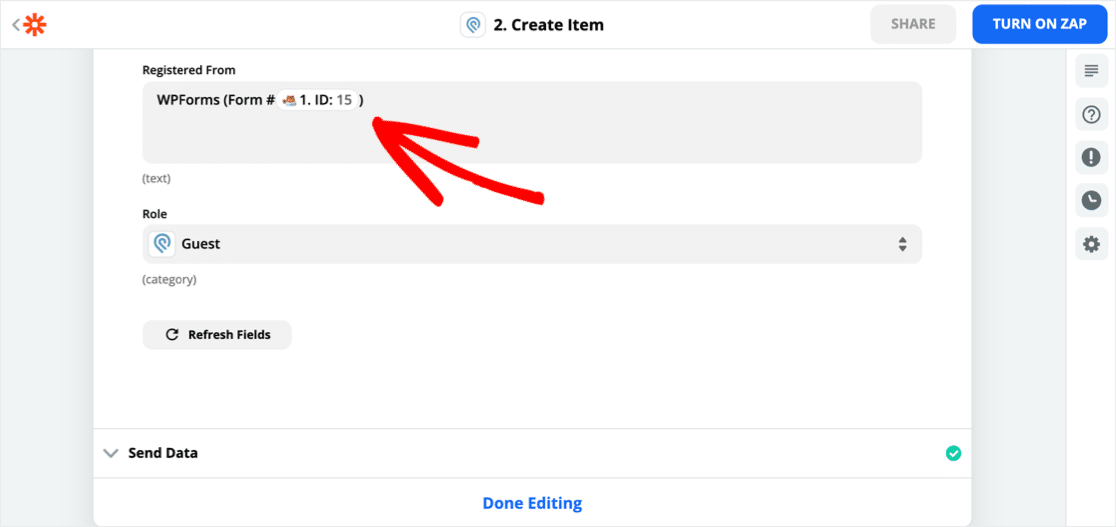
Étape 6 : Testez votre intégration WordPress Podio
Maintenant pour la dernière étape. Zapier enverra les données de test de WordPress à Zapier en utilisant votre nouvelle intégration.
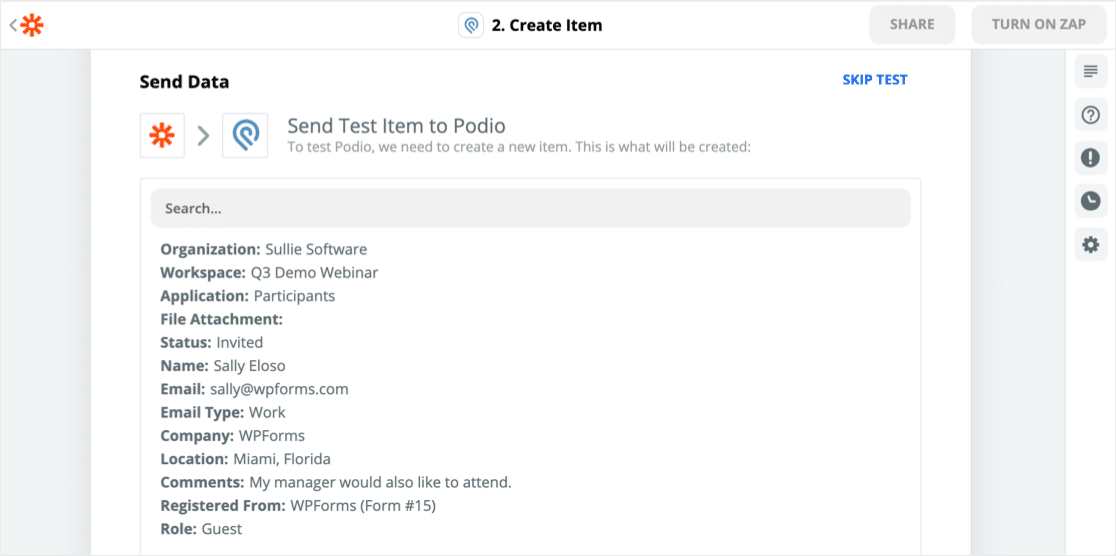
Passons à Podio et voyons si cela a fonctionné.
Oui! Voici l'entrée exactement telle qu'elle a été soumise dans WordPress :
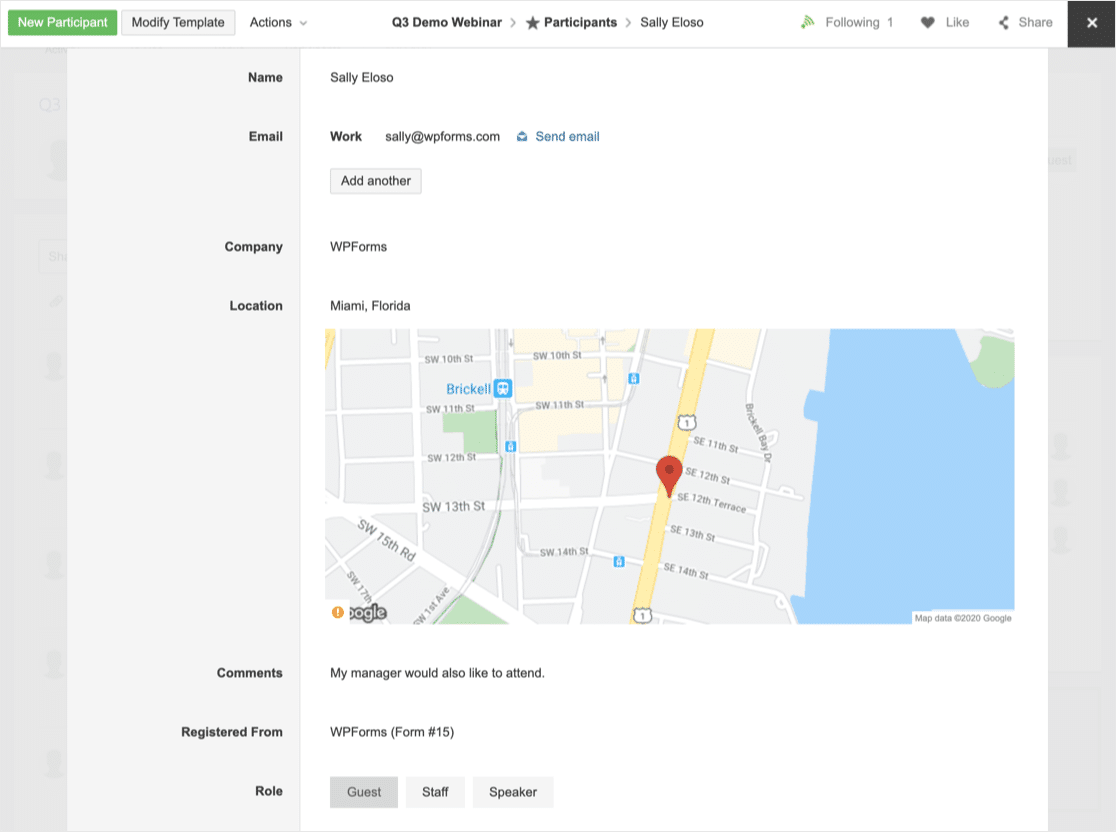
On dirait que notre intégration WordPress Podio fonctionne parfaitement.
N'oubliez pas d'allumer votre Zap dans Zapier avant de terminer.
Créez votre formulaire de podium WordPress maintenant
Étape suivante : définir une date limite pour les réponses au formulaire
Nous vous avons montré à quel point il est facile de faire une intégration WordPress Podio. Vous pouvez utiliser cette méthode pour envoyer des données à Podio à partir de n'importe quel formulaire de votre site Web.
Si vous souhaitez fermer votre formulaire automatiquement à une date particulière, consultez ce guide pour définir une date d'expiration automatique sur votre formulaire.
Et si vous cherchez d'autres moyens d'automatiser certaines parties de votre entreprise, vous obtiendrez des tonnes d'idées dans cet article sur les outils d'automatisation du marketing qui tuent.
Prêt à créer votre intégration WordPress Podio ? Commencez dès aujourd'hui avec le plugin de création de formulaires WordPress le plus simple. WPForms Pro comprend un formulaire d'inscription au webinaire gratuit et offre une garantie de remboursement de 14 jours.
Si cet article vous a aidé, veuillez nous suivre sur Facebook et Twitter pour plus de tutoriels et guides WordPress gratuits.
