Guide du débutant : Créer des modèles de publication WordPress sans code
Publié: 2021-09-06Vous cherchez un moyen de créer des modèles de publication WordPress personnalisés sans avoir besoin de code ?
Avec les modèles de publication WordPress, vous pouvez créer un modèle que vous pouvez facilement appliquer à tout ou partie de votre contenu, ce qui vous fait gagner du temps et vous aide à créer des conceptions cohérentes.
Auparavant, la seule façon de créer des modèles de publication uniques personnalisés était de modifier le code de votre thème. Mais maintenant, cela a changé et il existe d'excellents outils de glisser-déposer sans code pour vous aider à concevoir facilement des modèles de publication WordPress personnalisés.
Dans cet article, nous vous présenterons les modèles de publication WordPress et discuterons de certains de leurs avantages au cas où vous ne les connaîtriez pas. Ensuite, nous vous montrerons deux façons différentes de créer vos propres modèles sans avoir besoin de code.
Plongeons dedans !
Table des matières:
- Que sont les modèles de publication WordPress ?
- Pourquoi vous pourriez vouloir utiliser des modèles de publication WordPress
- Comment créer des modèles de publication WordPress personnalisés
- Méthode 1 : Utiliser l'éditeur de blocs WordPress (Gutenberg)
- Méthode 2 : Utiliser Elementor
Que sont les modèles de publication WordPress ?
Un modèle de publication est la conception que votre contenu utilise lorsque vous le publiez. Par exemple, supposons que vous rédigiez un article, ajoutiez un titre, téléchargiez une image en vedette, etc. le contenu principal s'affiche, où afficher le nom de l'auteur, etc.
Par défaut, vos modèles de publication sont contrôlés par votre thème. Certains thèmes comme Neve vous permettent de personnaliser ce modèle à l'aide des paramètres intégrés :
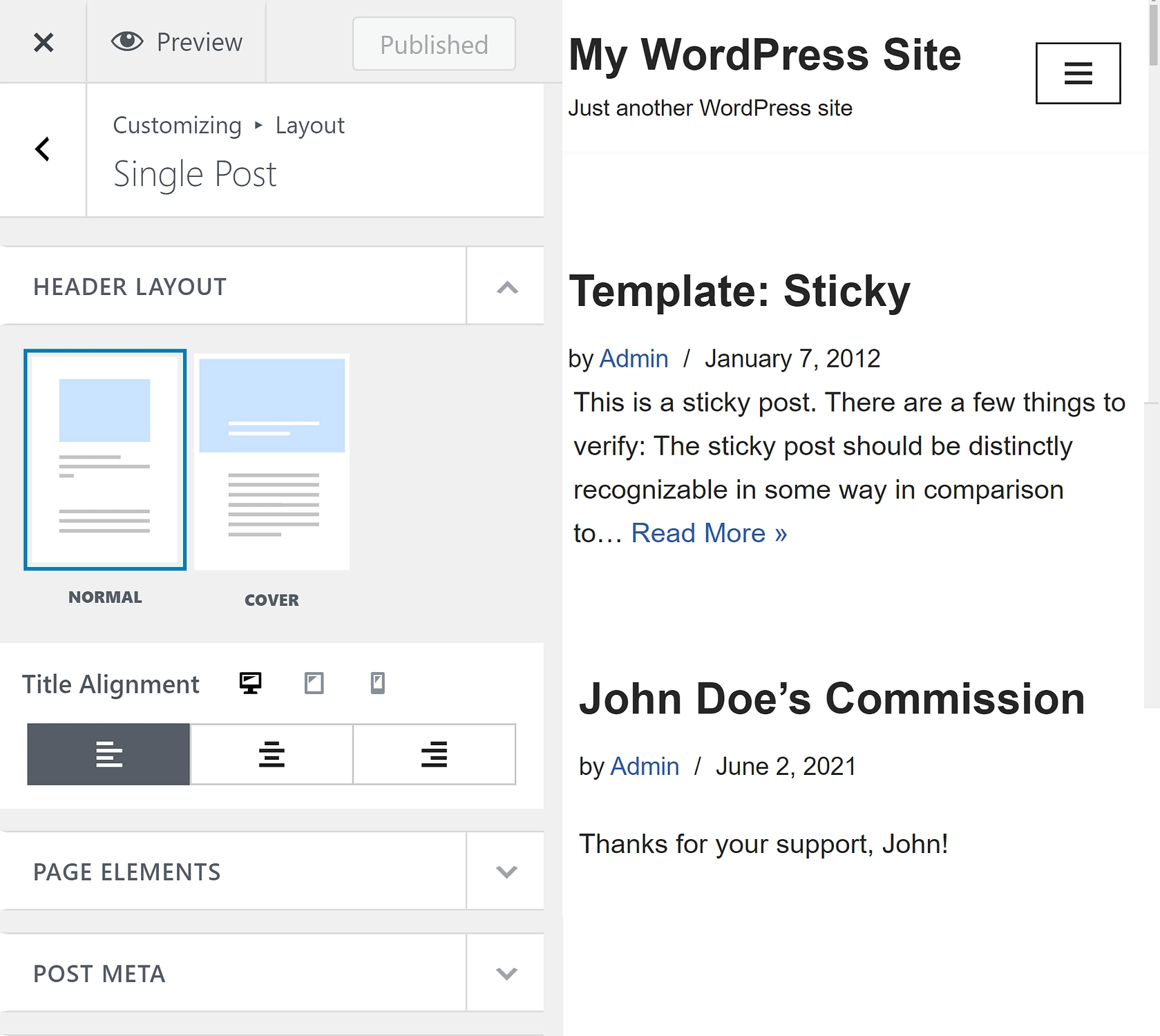
Cependant, vous ne pouvez modifier qu'un seul modèle à la fois. Sans la possibilité d'enregistrer plusieurs modèles, il vous reste très peu d'options. Par exemple, que se passe-t-il si vous souhaitez utiliser un modèle pour les publications d'une catégorie et un modèle différent pour les publications d'une autre catégorie ?
C'est là qu'interviennent les modèles de publication WordPress personnalisés. Ce sont des structures prédéfinies que vous pouvez personnaliser et appliquer à tout ou partie de votre contenu.
Pourquoi vous pourriez vouloir utiliser des modèles de publication WordPress
L'avantage le plus évident de l'utilisation des modèles de publication WordPress est la rapidité. Une fois que vous avez investi du temps pour les créer, il n'est pas nécessaire de modifier méticuleusement la structure de chaque nouveau message. Au lieu de cela, vous pouvez simplement choisir le modèle à appliquer à ce message et vous mettre au travail sur le contenu.
Cela vous aide à passer plus de temps à travailler sur d'autres tâches importantes. Que vous cherchiez à améliorer l'optimisation des moteurs de recherche (SEO) de votre site ou à augmenter l'engagement de l'audience de votre blog, ces modèles peuvent vous aider à libérer votre emploi du temps.
Les modèles prédéfinis peuvent également aider à normaliser la structure de votre contenu. La cohérence peut être la clé d'une conception de site propre et professionnelle. Cela est particulièrement vrai si vous utilisez déjà des modèles dans d'autres zones de votre site. Par exemple, si vous avez apporté des modifications importantes à la structure de vos pages, vous souhaiterez peut-être créer des publications en conséquence.
Comme vous pouvez l'imaginer, il est difficile de trouver des défauts avec un outil qui enlève du travail à votre assiette. Bien que le processus de création des premiers modèles de publication WordPress prenne un peu de temps, nous vous recommandons vivement de leur donner une chance – vous pourriez vous remercier plus tard !
Comment créer des modèles de publication WordPress personnalisés
Voyons maintenant deux façons efficaces de créer des modèles de publication WordPress sans avoir besoin de code :
- L'éditeur de blocs WordPress natif, AKA Gutenberg - gratuit.
- Le plugin de création de pages Elementor Pro - à partir de 49 $.
Nous vous recommandons d'essayer chaque méthode - vous obtiendrez presque le même résultat, mais le processus peut être un peu différent.
Méthode 1 : Utiliser l'éditeur de blocs WordPress (Gutenberg)
Pour une manière native de créer des modèles de publication WordPress personnalisés, vous pouvez utiliser le nouveau mode d'édition de modèle dans l'éditeur de blocs WordPress natif (AKA Gutenberg). Cette fonctionnalité a été lancée dans WordPress 5.8, qui a été publié en juillet 2021.
Si vous utilisez l'éditeur classique au lieu de l'éditeur de blocs, vous souhaiterez passer à la méthode suivante .
Il s'agit d'une fonctionnalité essentielle de WordPress, elle est donc 100 % gratuite et vous n'avez pas besoin d'installer de plugin pour y accéder. Cependant, vous ne verrez le mode d'édition de modèle que si votre thème l'a spécifiquement activé. Comme il s'agit d'une fonctionnalité relativement nouvelle, tous les développeurs de thèmes ne l'ont pas activée au moment où nous écrivons cet article.
Fondamentalement, si vous ne voyez pas cette fonctionnalité, cela signifie probablement que votre développeur de thème n'a pas encore ajouté de support pour cela. Si tel est le cas, vous pouvez soit :
- Ajoutez manuellement le support en ajoutant cet extrait de code au fichier functions.php de votre thème enfant ou à un plugin comme Code Snippets –
add_theme_support( 'block-templates' ); - Passez à la deuxième méthode, qui fonctionnera avec n'importe quel thème.
1. Ouvrez l'éditeur de modèles
Commencez par créer un nouveau message à l'aide de l'éditeur de blocs. Dans la barre latérale des paramètres de publication , vous verrez une option appelée Modèle :
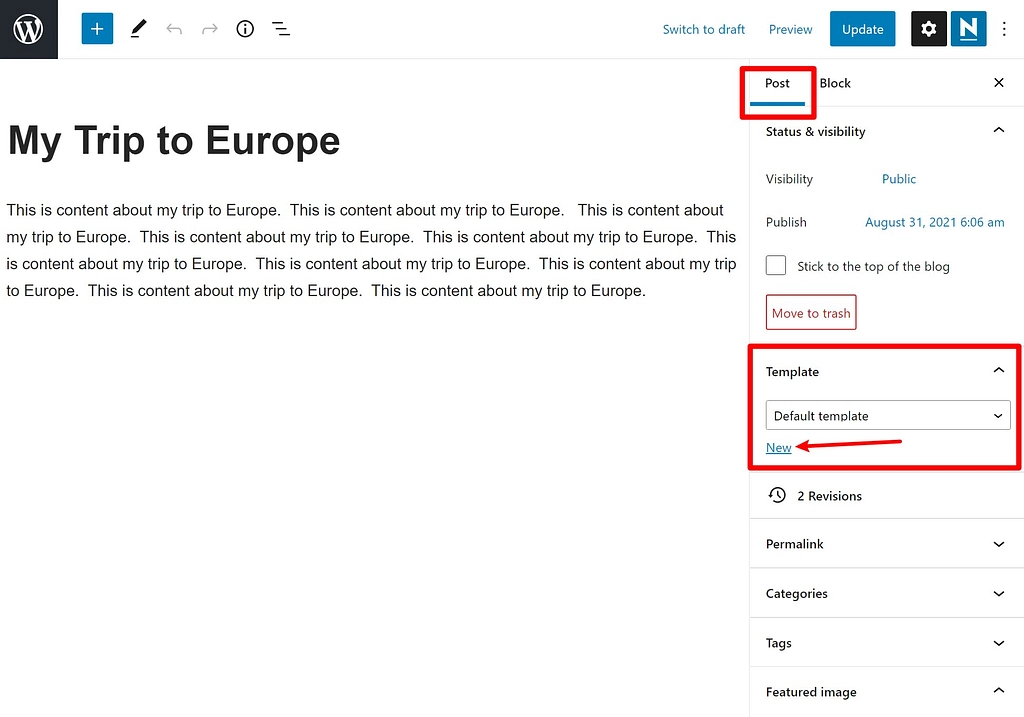
Encore une fois, si cette option n'est pas présente dans votre éditeur, c'est probablement parce que votre thème actuel n'est pas encore compatible avec la dernière version de WordPress.
Ensuite, cliquez sur Nouveau . Dans la fenêtre contextuelle qui suit, entrez un nom pour votre modèle et sélectionnez Créer :
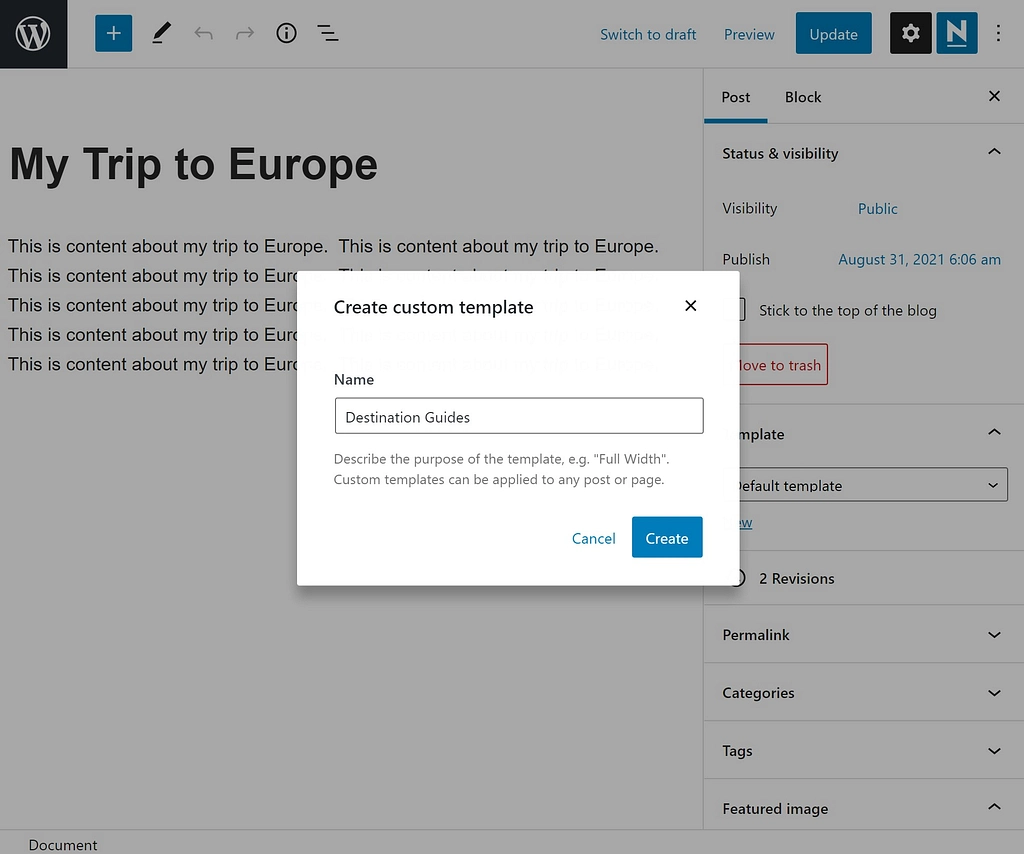
2. Concevez votre modèle à l'aide de blocs thématiques
Vous êtes maintenant dans l'éditeur de modèles, où vous pouvez commencer à concevoir la mise en page de vos publications. Il existe deux types d'éléments de mise en page que vous pouvez utiliser :
- Blocs thématiques - ceux-ci inséreront dynamiquement le contenu de chaque publication utilisant ce modèle. Par exemple, il existe des blocs de thème pour le titre de la publication, l'image en vedette de la publication, le contenu de la publication, etc. Ainsi, si vous ajoutez le bloc Contenu de la publication, votre modèle affichera le contenu de l'éditeur de cette publication.
- Blocs réguliers - ce sont des blocs qui seront les mêmes pour chaque publication utilisant ce modèle. Par exemple, vous pouvez ajouter un formulaire CTA qui s'affiche sous le contenu.
Ci-dessous, vous pouvez voir que le bloc Titre du message affiche le titre réel du message de l'éditeur. Vous pouvez également ajuster les options de typographie et de couleur en fonction de vos préférences :
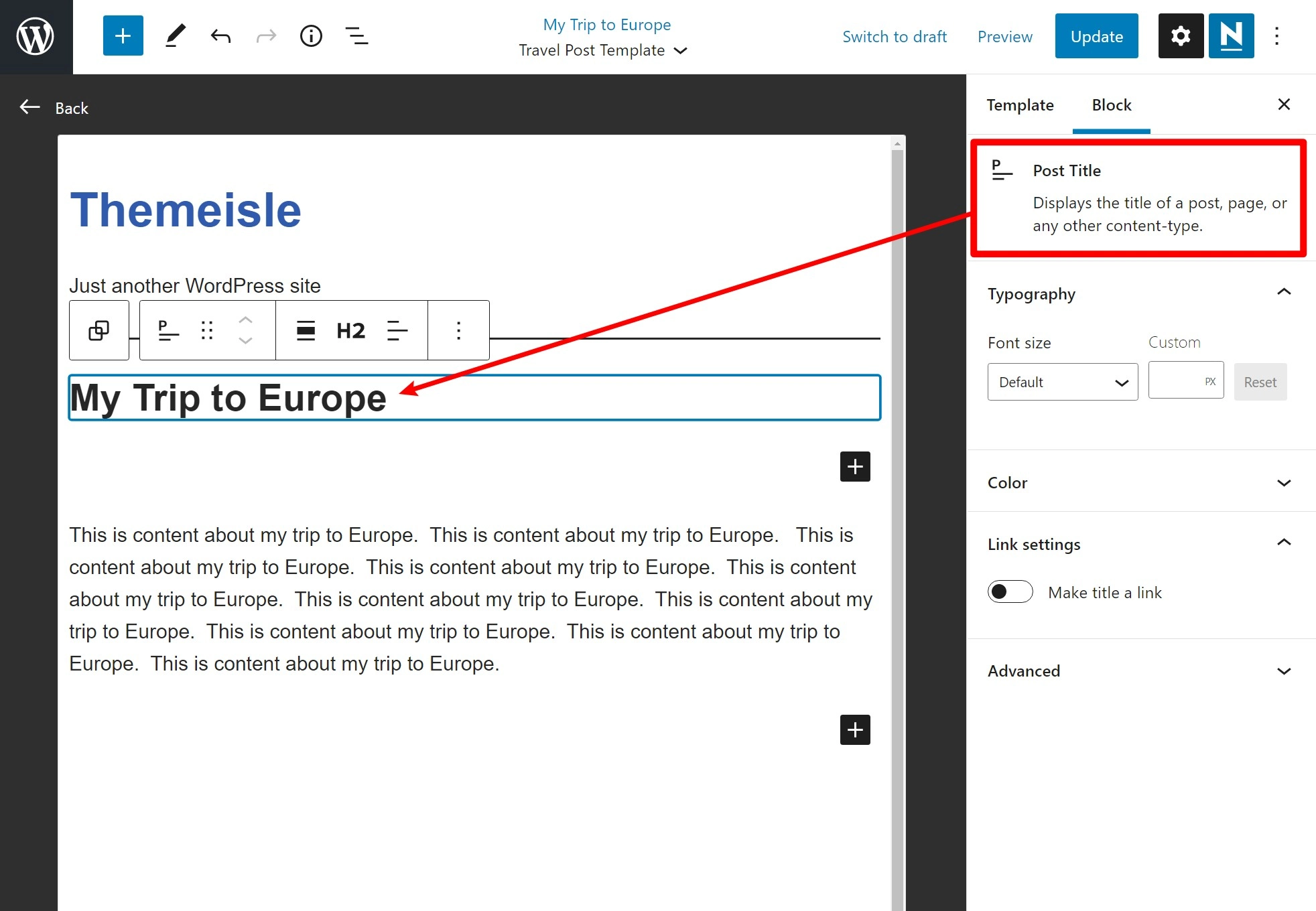
Vous pouvez trouver tous les blocs thématiques dans la section Thème de l'outil d'insertion de blocs :
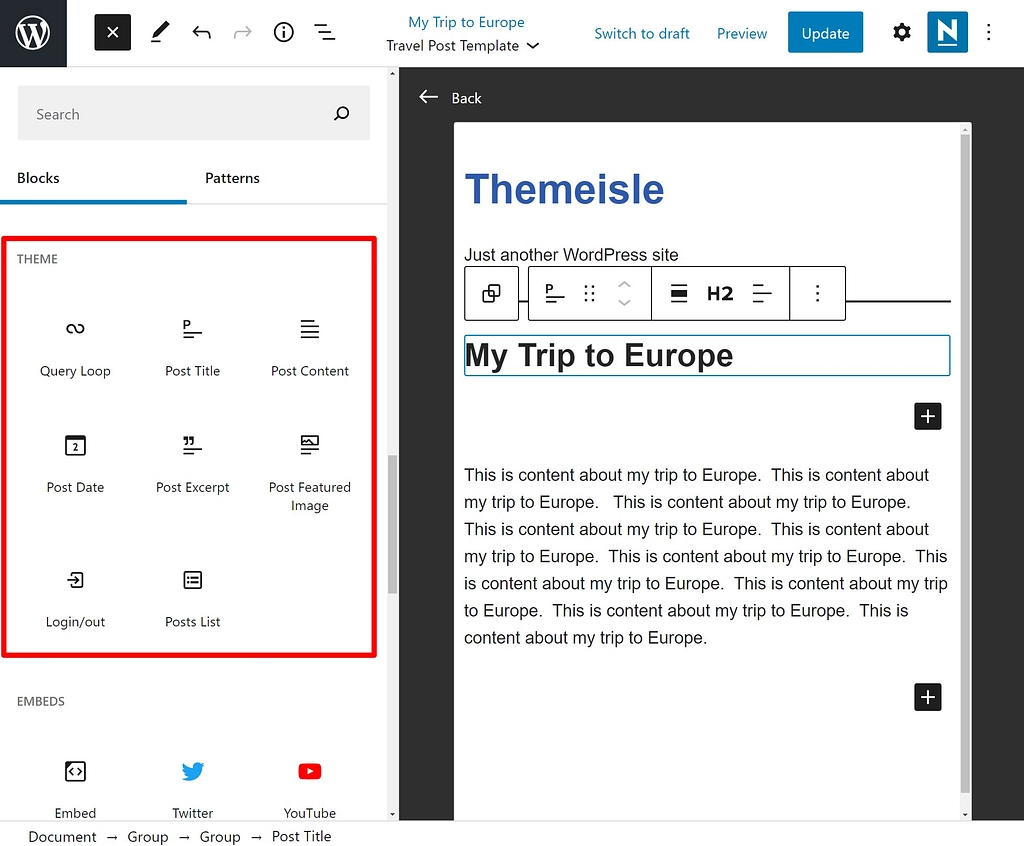
Vous pouvez également utiliser tous les blocs réguliers, y compris les blocs de mise en page (comme les colonnes). Cependant, gardez à l'esprit que si vous ajoutez un bloc de contenu, il en sera de même pour chaque article utilisant ce modèle.

3. Enregistrez votre modèle et appliquez-le à vos publications
Une fois que vous êtes satisfait de votre design, cliquez sur Publier pour enregistrer votre modèle. Notez que vous devrez enregistrer votre modèle séparément de votre publication, sinon ces modifications seront appliquées au contenu de votre publication.
Pour ce faire, il vous suffit de décocher la case à côté du titre de votre message, comme indiqué ci-dessous :
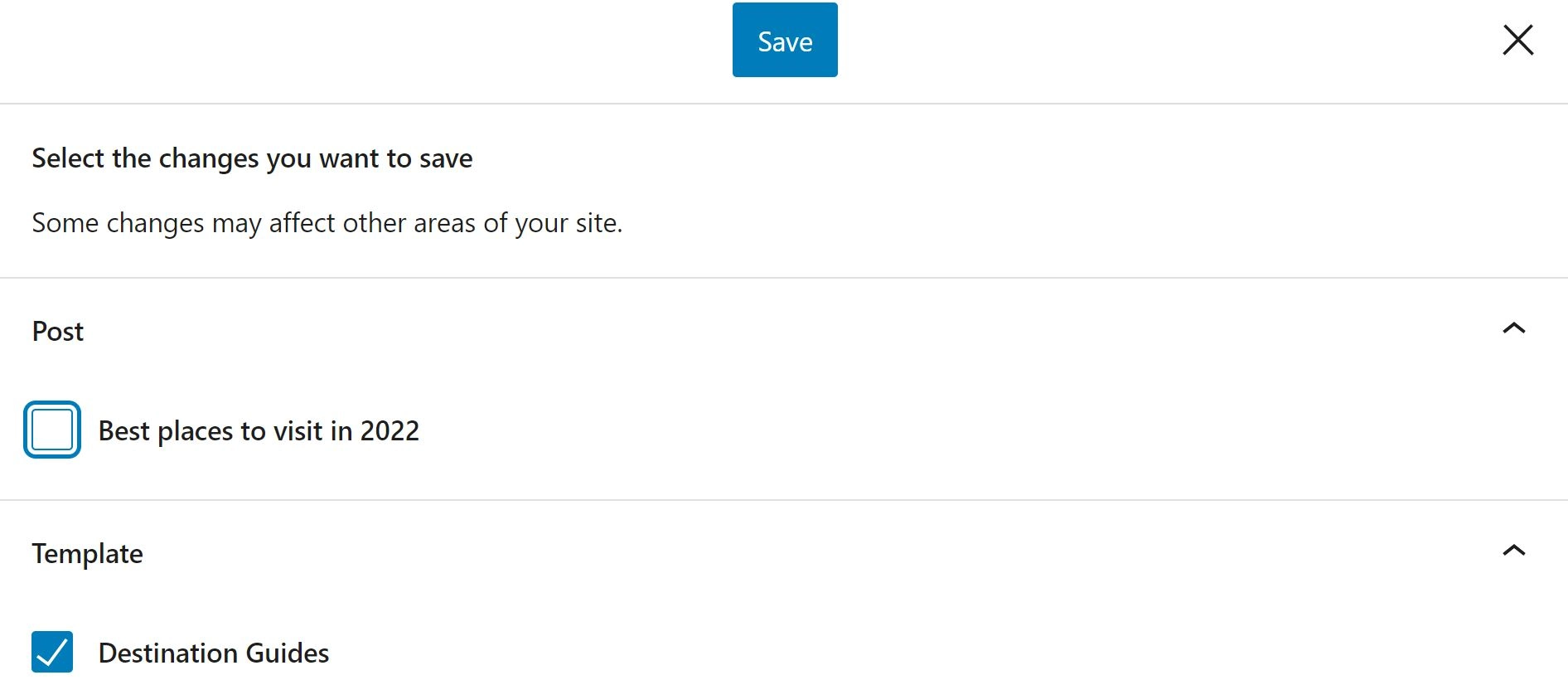
Si vous décidez de modifier votre modèle ultérieurement, vous pouvez simplement ouvrir une publication, localiser l'option Modèle dans les Paramètres et sélectionner Modifier :
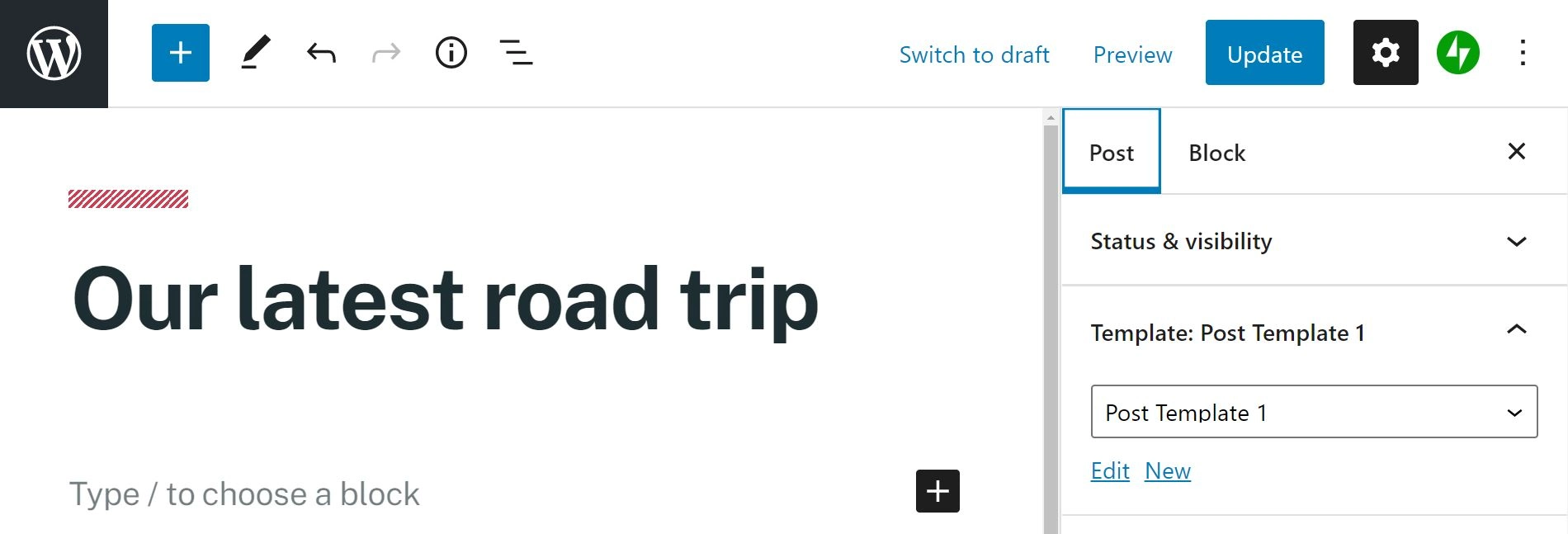
N'oubliez pas que les modifications que vous apportez à un modèle existant apparaîtront sur chaque publication utilisant ce modèle. Comme vous pouvez le constater, vous avez également la possibilité de créer un autre modèle. Cela peut être très utile si vous souhaitez utiliser différentes mises en page pour différents types de messages, tels que des guides, des listes et des FAQ.
Chaque fois que vous souhaitez créer un nouveau message ou modifier un message existant, vous pouvez cliquer sur le menu déroulant dans le panneau Modèle et appliquer le bon modèle :
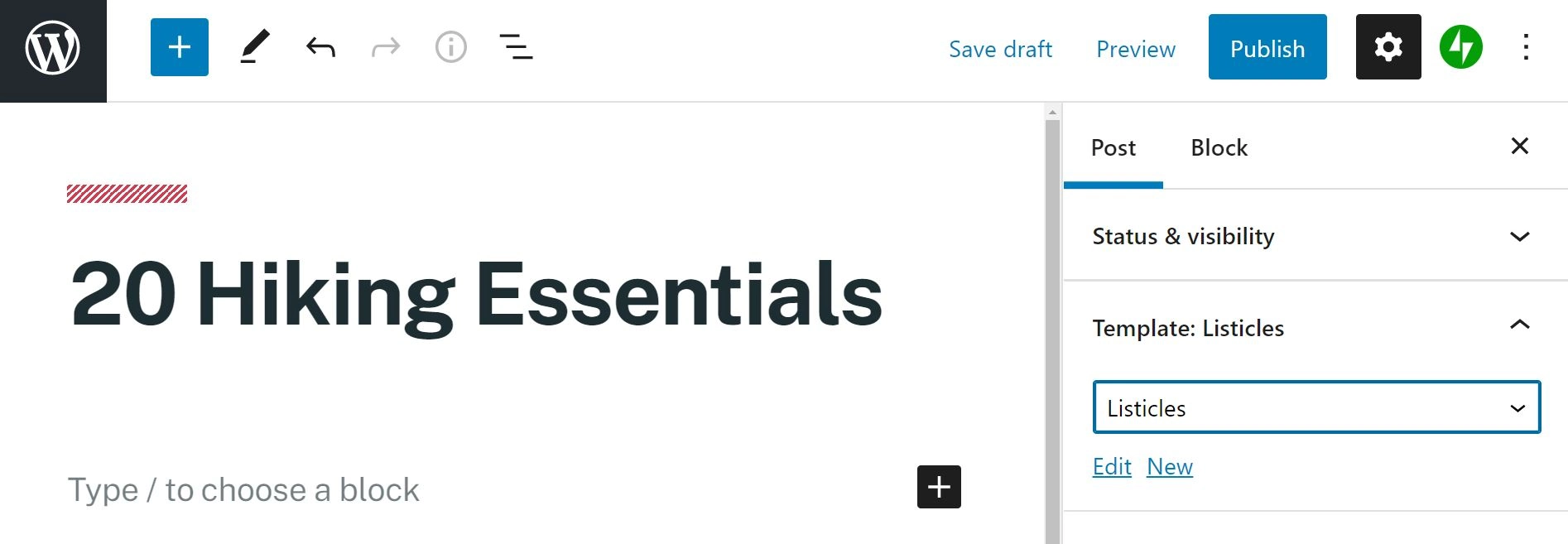
Nous pensons que c'est le moyen le plus simple de créer des modèles de publication. La grande variété de blocs vous offre également de nombreuses options de personnalisation. Cependant, si vous recherchez quelques fonctionnalités plus avancées, envisagez d'utiliser la deuxième méthode.
Méthode 2 : Utiliser Elementor pour créer un modèle de publication unique
L'autre méthode principale pour ajouter des modèles consiste à utiliser le plugin Elementor Pro. Ce plugin offre plus de liberté de conception et de fonctionnalités, ce qui le rend parfait si vous avez besoin d'un peu plus de flexibilité.
1. Créez un nouveau modèle de publication unique
Avant de commencer, vous devez avoir installé et activé une version premium d'Elementor. La version gratuite de ce plugin est livrée avec des fonctionnalités impressionnantes, mais malheureusement, la création de modèles de publication uniques personnalisés n'en fait pas partie.
Une fois que tout est défini, vous devriez voir deux nouvelles options de menu sur votre tableau de bord WordPress : Elementor et Templates . Cliquez sur Modèles> Ajouter nouveau et vous devriez voir un nouveau menu contextuel. Ensuite, choisissez votre type de modèle – dans ce cas, Single Post – et donnez-lui un nom :
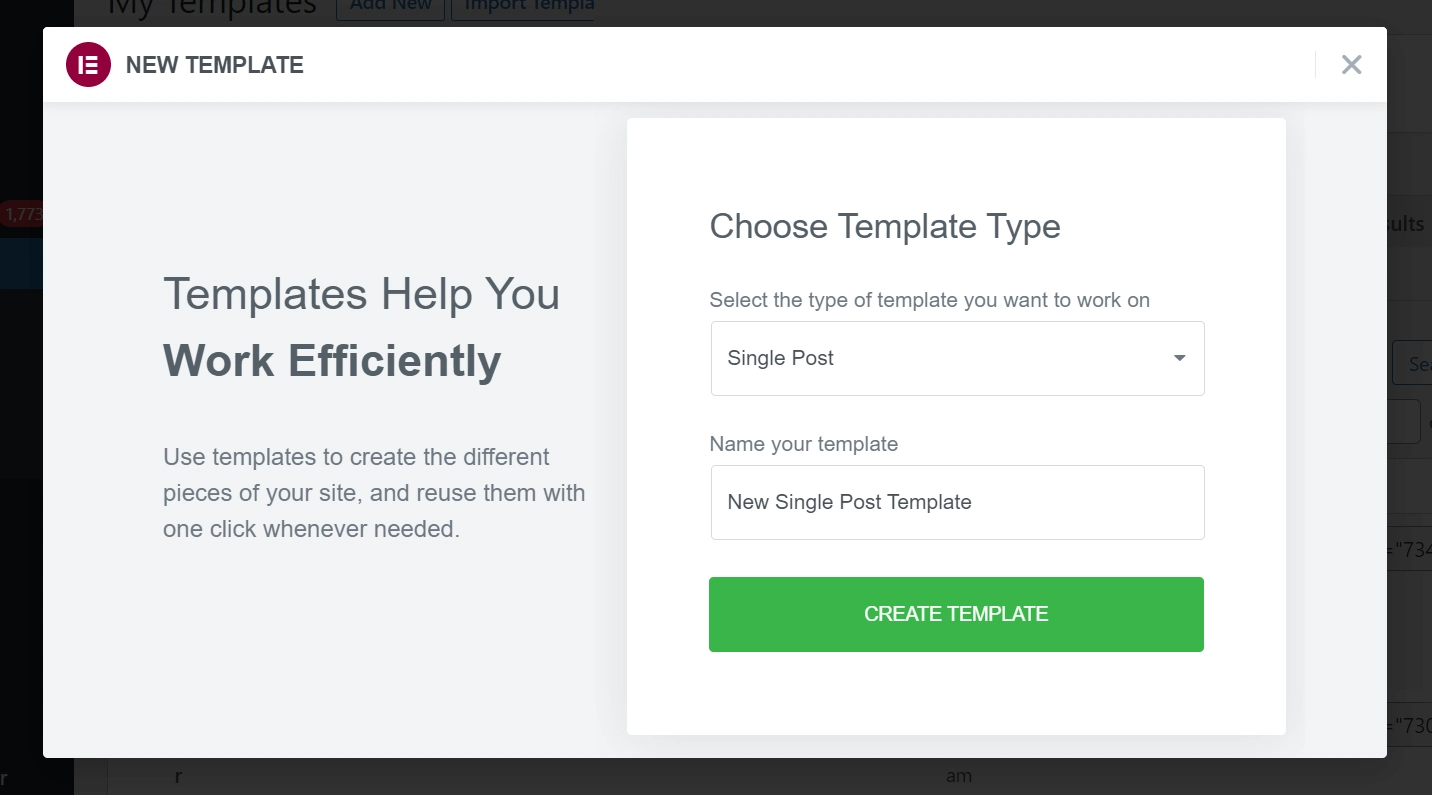
Ensuite, vous serez accueilli par une autre fenêtre contextuelle. Celui-ci vous montrera quelques modèles prédéfinis que vous pouvez utiliser pour commencer. Vous pouvez les modifier selon vos besoins ou simplement les utiliser tels quels. Ou, vous pouvez simplement fermer la fenêtre pour créer votre design à partir de zéro :
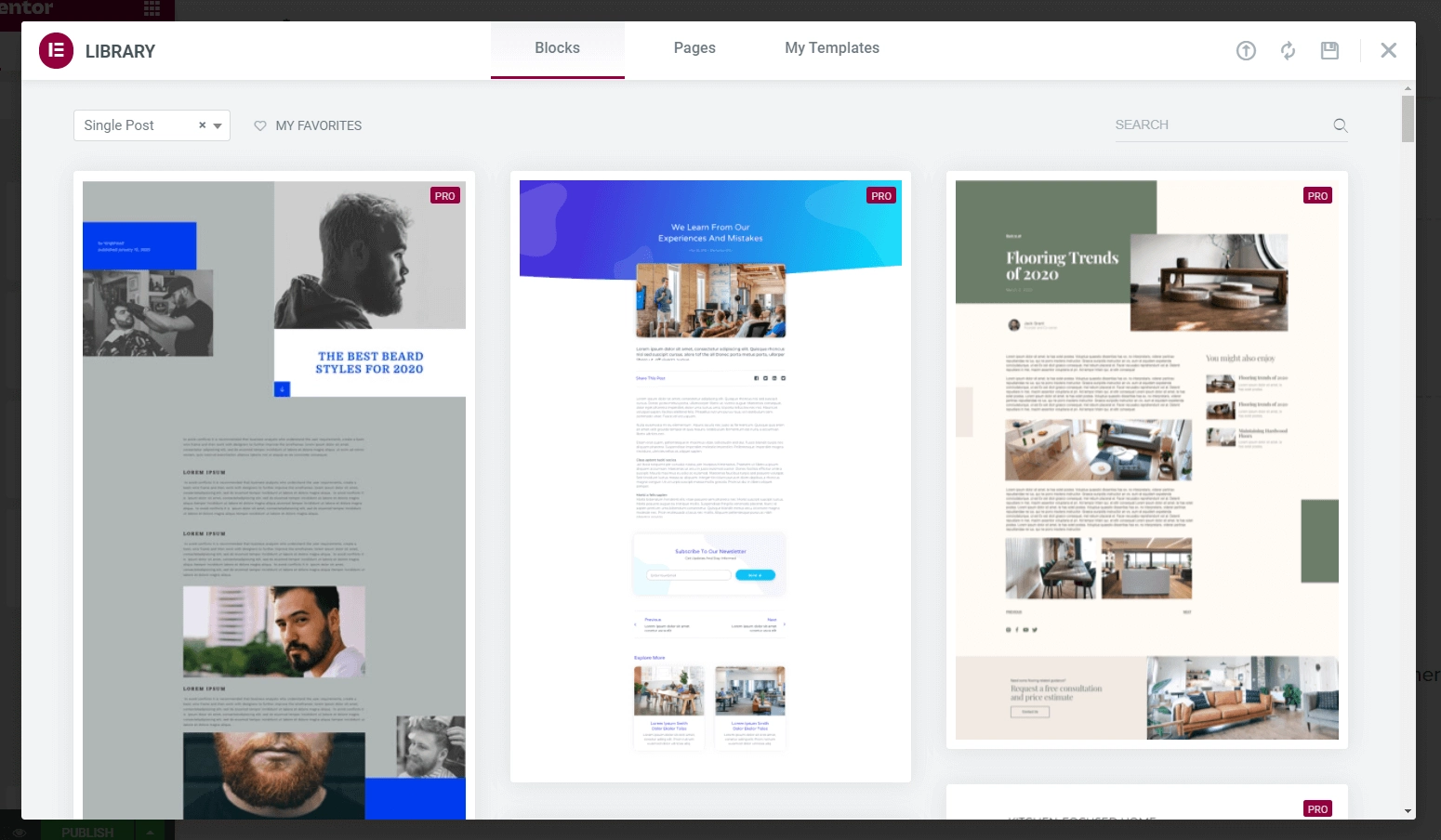
2. Personnalisez votre modèle de publication WordPress avec des widgets
À ce stade, vous devriez être dans l'interface d'édition principale d'Elementor. Cela devrait ressembler à quelque chose comme ci-dessous. Si vous avez choisi un modèle, vous verrez le modèle que vous avez importé :
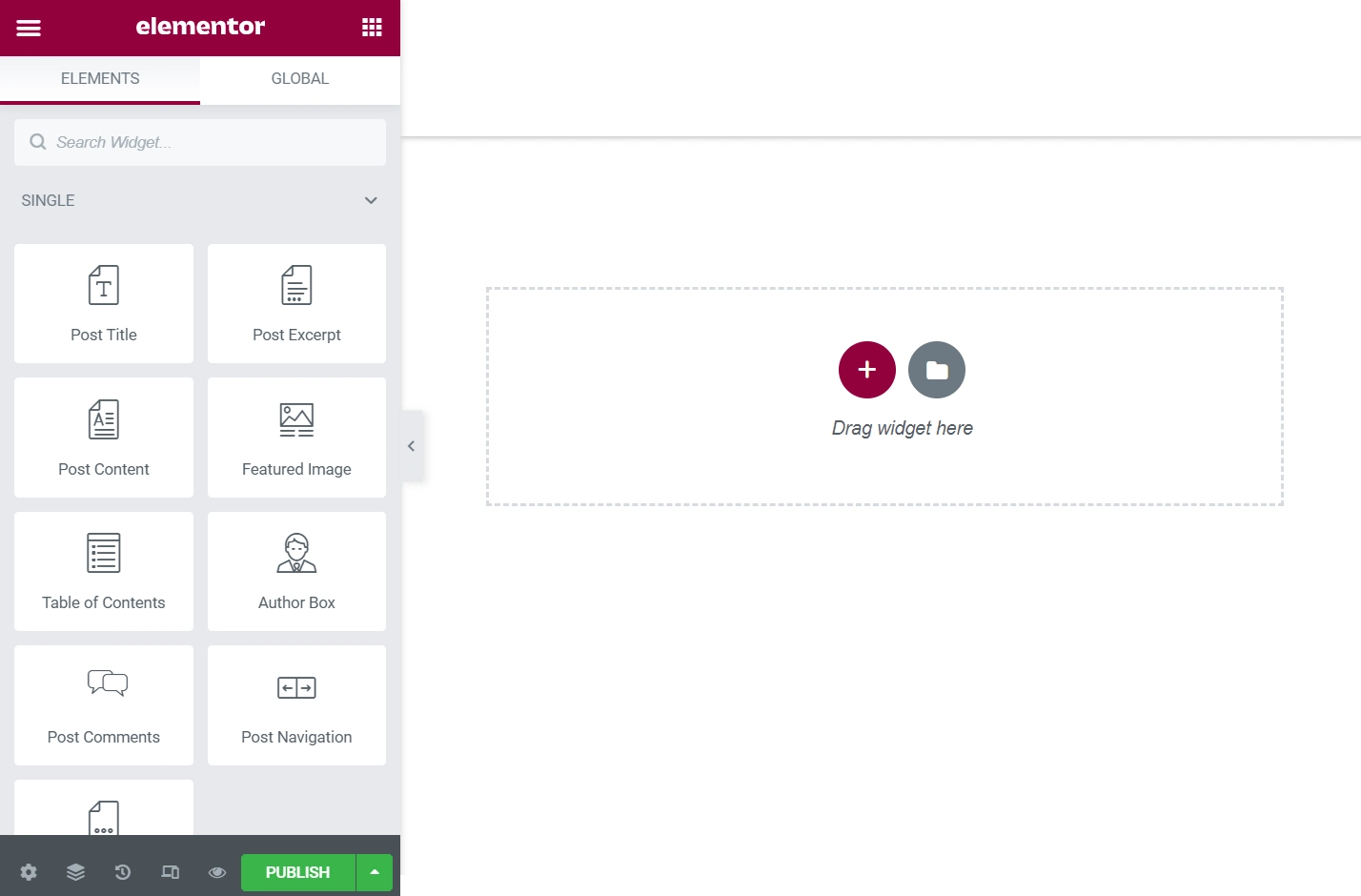
À partir de là, vous pouvez faire glisser et déposer des widgets à partir du menu de gauche. Vous pouvez également les faire glisser là où vous en avez besoin une fois qu'ils sont sur la page. Vous voudrez vous concentrer principalement sur les widgets uniques, car ils vous permettent d'insérer le titre, le contenu, l'image en vedette, etc. d'un article.
Si vous rencontrez des difficultés pour créer un modèle vide, Elementor a une solution. Cliquez sur l'icône d'engrenage dans le coin inférieur gauche. Vous pourrez ensuite choisir une publication spécifique pour agir comme contenu d'espace réservé. Par exemple, lorsque vous ajoutez le widget Titre de la publication, Elementor affichera le vrai titre de votre publication fictive. Ne vous inquiétez pas du contenu, cependant - le message lui-même restera inchangé.
3. Choisissez où utiliser votre modèle
Lorsque vous avez terminé l'édition, cliquez sur le bouton Publier dans le coin inférieur gauche.
Cela ouvrira une interface qui vous permettra de sélectionner où vous souhaitez utiliser votre modèle. C'est-à-dire, quels messages devraient utiliser ce modèle ?
Pour contrôler cela, Elementor vous permet d'ajouter des "conditions".
Si vous souhaitez utiliser ce modèle de publication pour chaque publication, vous pouvez simplement définir la condition égale à All Singular . Sinon, vous pouvez configurer des règles pour cibler les publications de catégories, balises, auteurs, etc. spécifiques. Ou vous pouvez cibler des publications spécifiques.
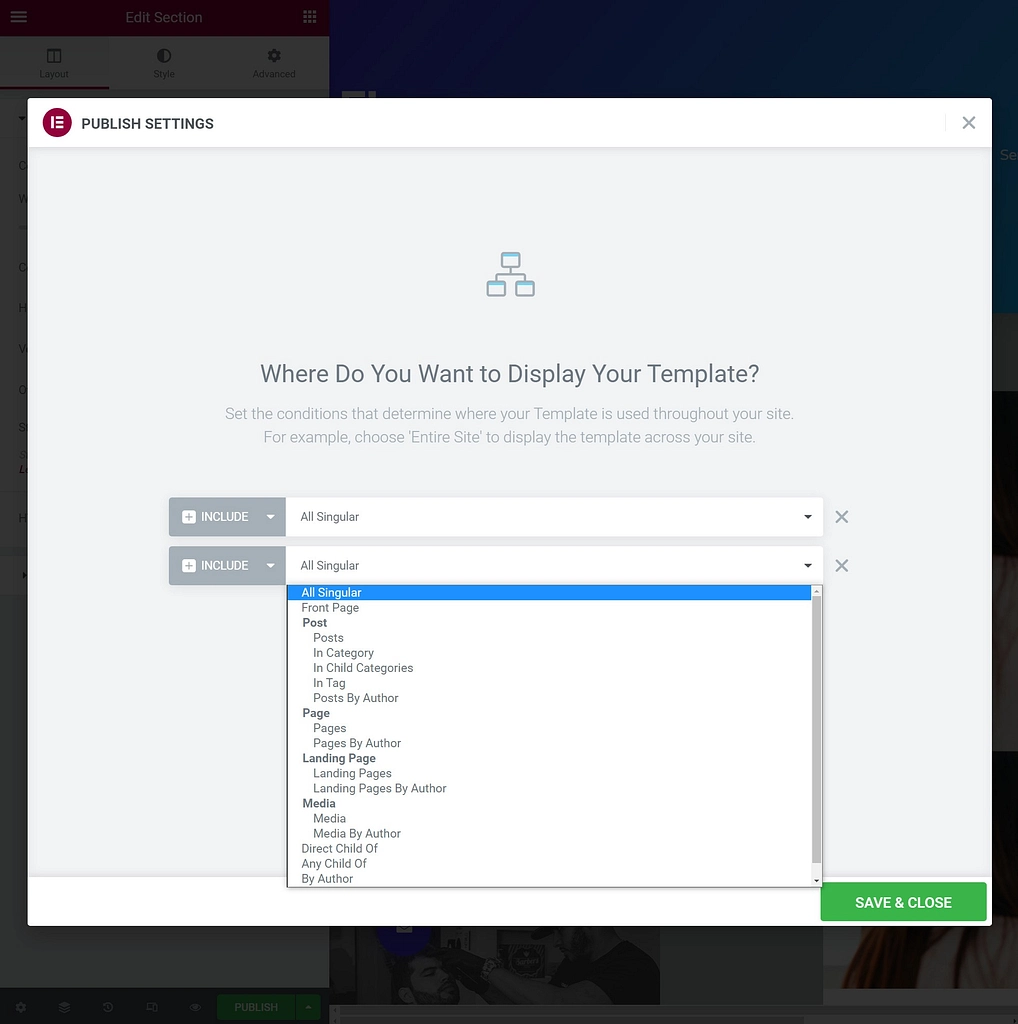
Une fois que vous avez terminé, cliquez sur Enregistrer et fermer et votre nouveau modèle sera en ligne pour tous les messages que vous avez ciblés avec vos conditions.
Commencez à créer des modèles de publication WordPress personnalisés
Les modèles de publication WordPress ont beaucoup à offrir à votre site en termes de rapidité et de cohérence. Heureusement, démarrer avec ces outils peut être très facile. En maîtrisant quelques techniques, vous devriez être en mesure de rationaliser votre processus de création de publication et de travailler plus efficacement sur la conception de votre site.
Dans cet article, nous avons couvert deux façons efficaces de créer des modèles de publication WordPress :
- Création de différentes mises en page à l'aide de l'éditeur de modèles intégré dans l'éditeur de blocs.
- Utilisation de la fonction Theme Builder d'Elementor Pro pour concevoir des modèles personnalisés.
Découvrez ce qui est possible avec l'éditeur de blocs, dans notre guide complet de l'éditeur de blocs. Et si vous voulez en savoir plus sur Elementor, vous pouvez lire notre avis complet sur Elementor.
Avez-vous des questions sur la création de modèles de publication WordPress ? Faites-nous savoir dans la section commentaires ci-dessous!
