Historique des révisions de WordPress : comment ça marche et pourquoi l'utiliser
Publié: 2023-04-21Une fois que vous aurez commencé à utiliser WordPress, vous découvrirez rapidement que le système de gestion de contenu (CMS) est livré avec des tonnes d'outils pour les blogs. En particulier, la fonctionnalité d'historique des révisions de WordPress peut être extrêmement utile. Cependant, si vous souhaitez que votre site fonctionne de manière optimale, il est important que vous appreniez à gérer efficacement les révisions de publication.
Heureusement, ce processus peut être assez simple. Tant que vous suivez certaines bonnes pratiques, comme la suppression des révisions inutiles, les performances de votre site ne devraient pas être affectées.
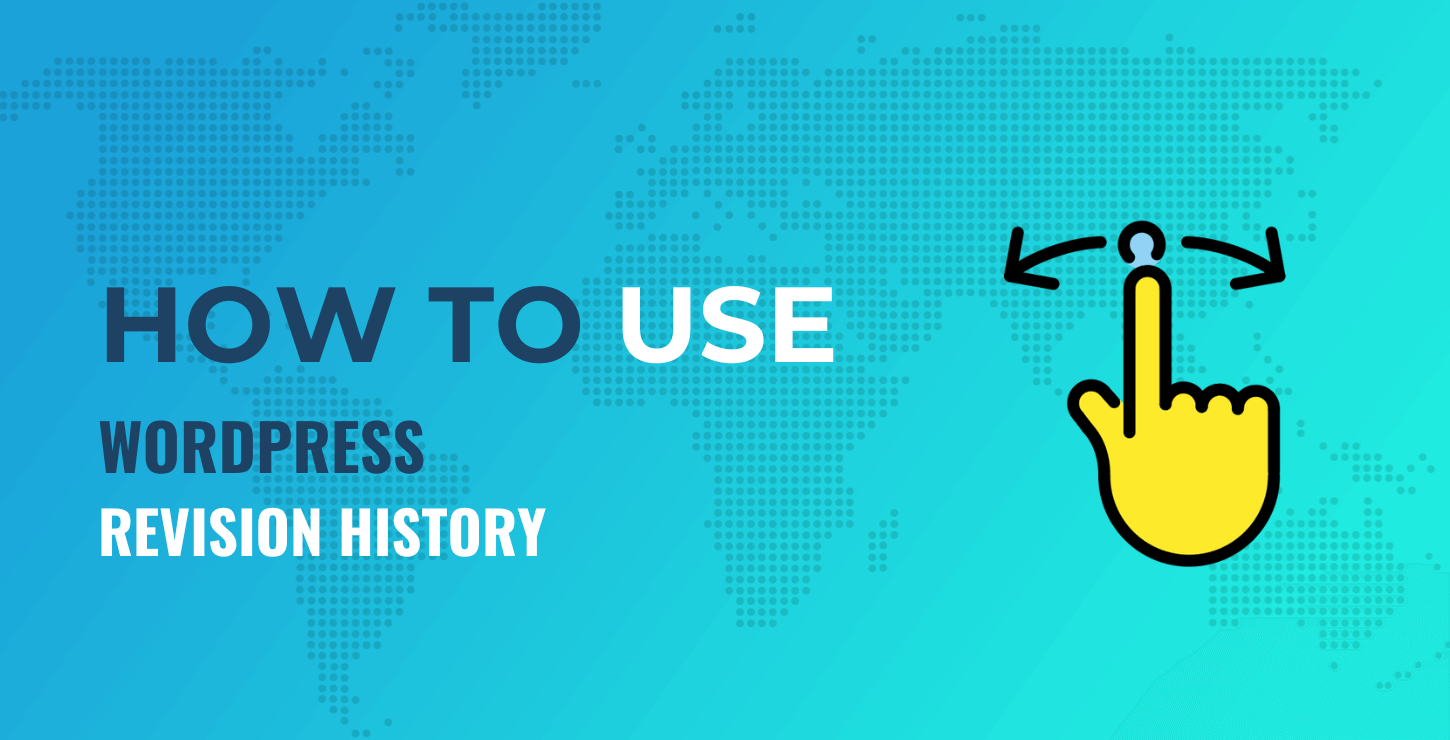
Dans cet article, nous examinerons de plus près l'historique des révisions de WordPress. Ensuite, nous partagerons trois conseils cruciaux pour gérer vos révisions de publication. Commençons!
Une brève introduction à l'historique des révisions de WordPress
Avant de vous montrer comment gérer les révisions de publication, voyons rapidement comment les trouver. Pour accéder à votre historique de révision WordPress, accédez à votre tableau de bord et ouvrez n'importe quel article de votre choix. Ensuite, cliquez sur l' icône d'engrenage dans le coin supérieur droit de votre écran pour accéder aux paramètres de publication :

Sélectionnez l'onglet Publier et faites défiler jusqu'à ce que vous trouviez Révisions . Ici, vous verrez le nombre de versions actuellement disponibles :
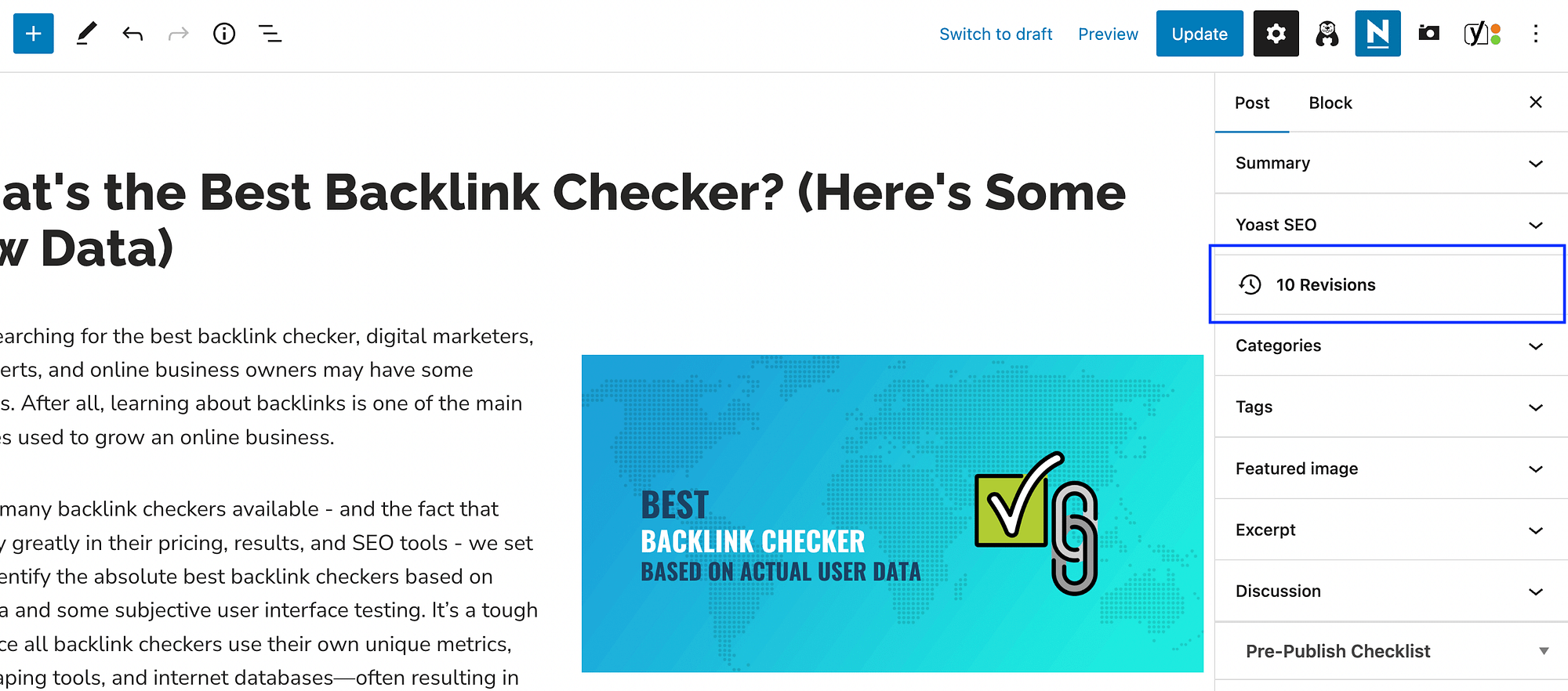
Une fois que vous avez cliqué sur l'onglet Révisions , vous devriez voir quelque chose comme ceci :
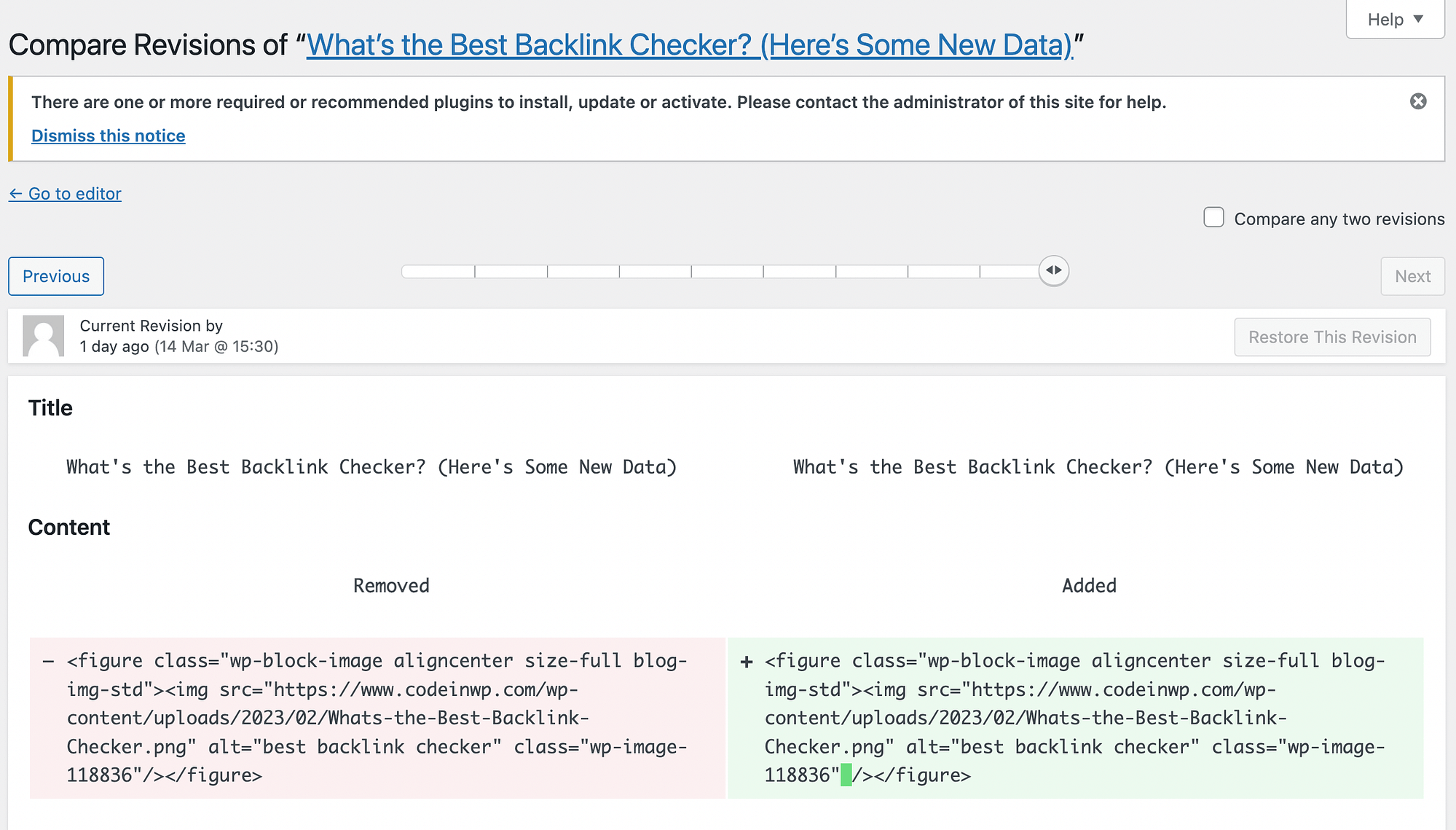
Cet écran vous montre la version actuelle à côté de la précédente. Comme vous pouvez le voir, c'est au format code, mais toutes les modifications sont surlignées en rouge et vert.
Juste au-dessus du titre du message, vous pourrez voir des détails cruciaux sur cette révision. Par exemple, la date et l'heure auxquelles il a été effectué, ainsi que l'auteur qui a apporté ces modifications.
Vous pouvez également cliquer sur Précédent ou utiliser la chronologie pour parcourir les anciennes révisions. Ensuite, vous pouvez sélectionner Restaurer cette révision si vous souhaitez remplacer la version actuelle par une version plus ancienne.
Il existe de nombreux scénarios dans lesquels vous pourriez avoir besoin d'accéder à votre historique de révision WordPress. Par exemple, s'il y a un problème de connexion lors de la rédaction d'un message, vous n'aurez pas à vous soucier de perdre tout votre contenu. Vous pouvez simplement restaurer votre révision la plus récente.
De plus, l'historique des révisions de WordPress peut être extrêmement utile aux équipes éditoriales et aux relecteurs. Différents auteurs et éditeurs peuvent suivre les modifications apportées à un article.
Cependant, les révisions de WordPress présentent un inconvénient majeur : elles peuvent gonfler votre base de données. Cela peut avoir un impact négatif sur les performances et le classement de votre site Web dans les résultats de recherche.
Conseils pour gérer votre historique de révision WordPress
Maintenant que vous en savez un peu plus sur l'historique des révisions de WordPress (et comment le trouver), examinons trois conseils clés pour gérer vos révisions de publication.
- Supprimer les révisions de publication WordPress
- Limiter les révisions de publication WordPress enregistrées
- Désactiver les révisions WordPress
1. Supprimer les révisions de publication WordPress
Avoir trop de révisions de publication peut obstruer votre base de données WordPress, vous voudrez peut-être les supprimer. Examinons deux manières différentes de procéder :
Supprimer les révisions de publication WordPress à l'aide d'un plugin
Si vous souhaitez supprimer les révisions de publication de WordPress, l'option la plus simple consiste à utiliser un plugin comme WP-Sweep. Pour commencer, accédez à Plugins > Ajouter un nouveau dans votre tableau de bord WordPress. Ensuite, recherchez l'outil :
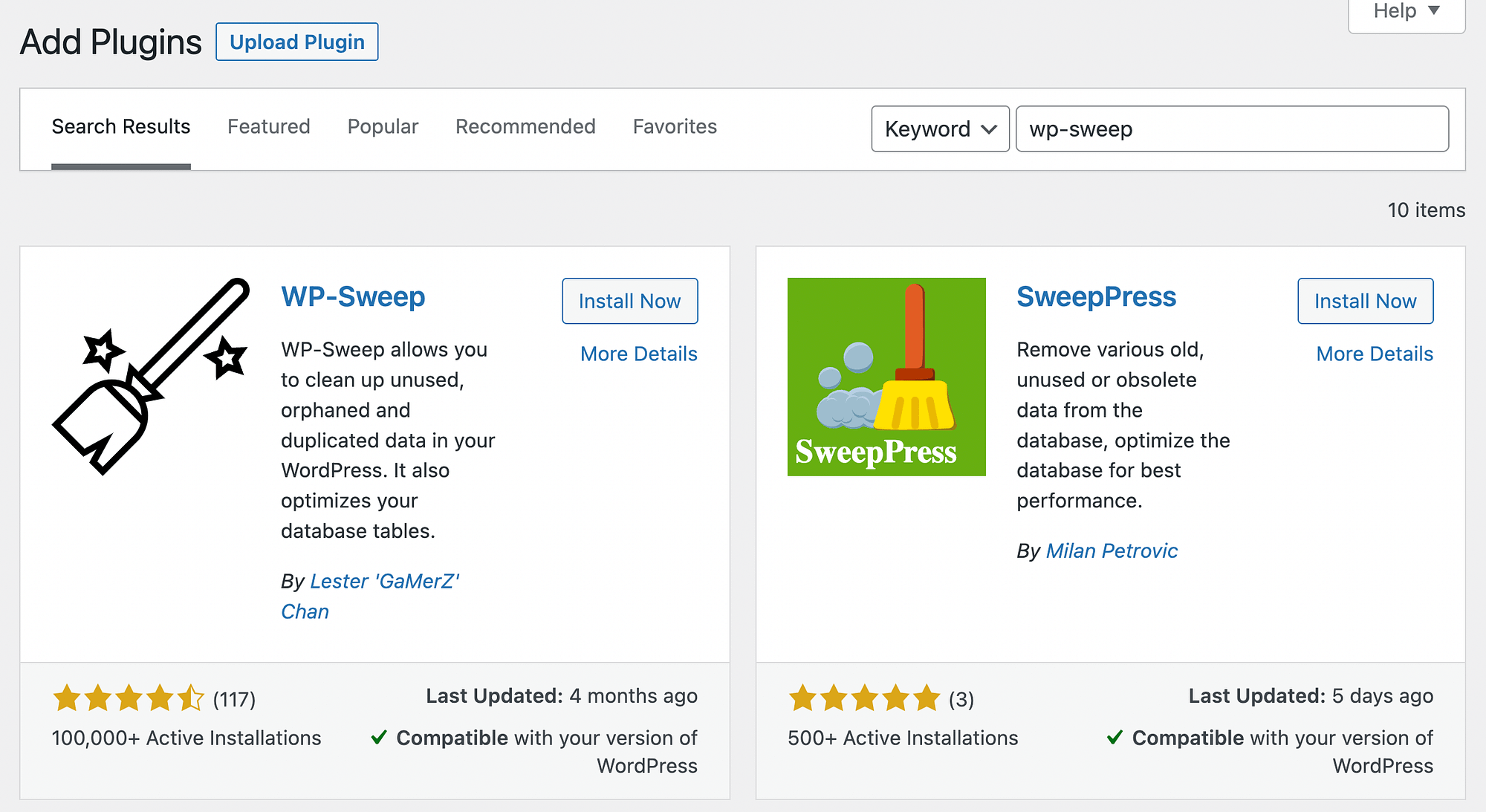
Cliquez sur Installer maintenant puis sur Activer . Après cela, allez dans Tools > Sweep :
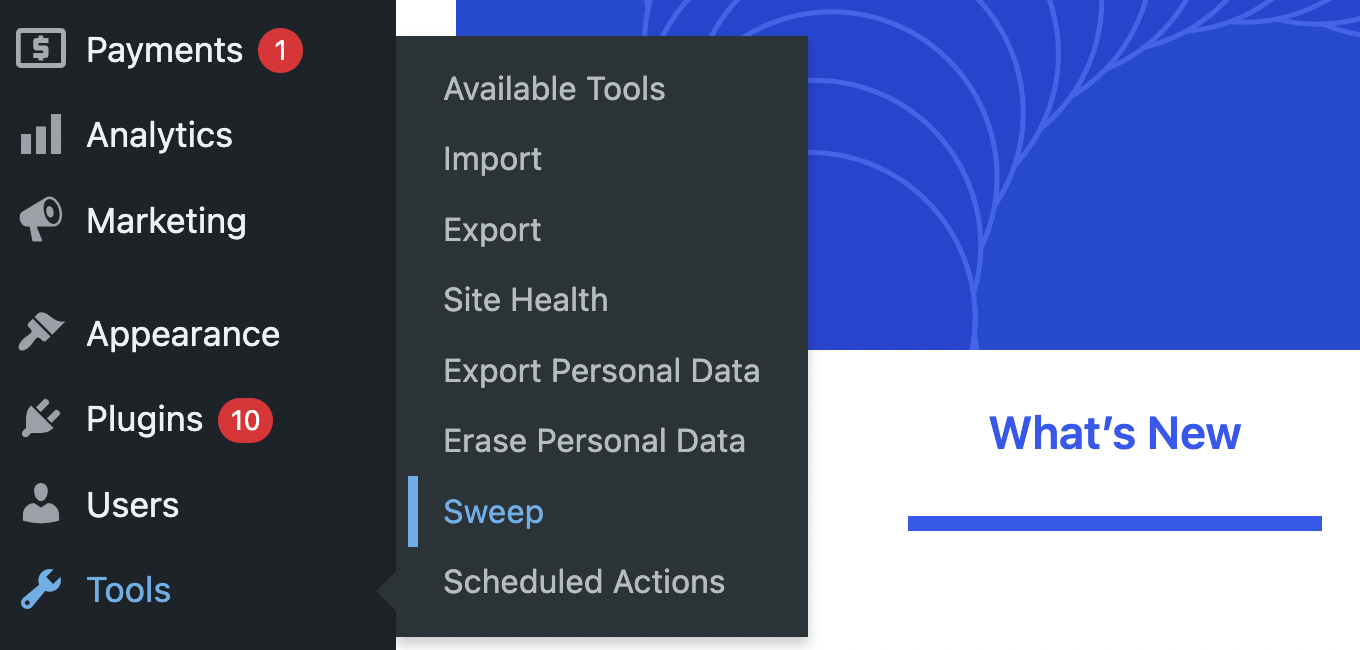
Sur cet écran, vous verrez la section Post Sweep en haut. Sous Détails , vous trouverez des données concernant votre contenu. Par exemple, vous pourrez voir le nombre de révisions, de brouillons automatiques, de publications supprimées, etc. :
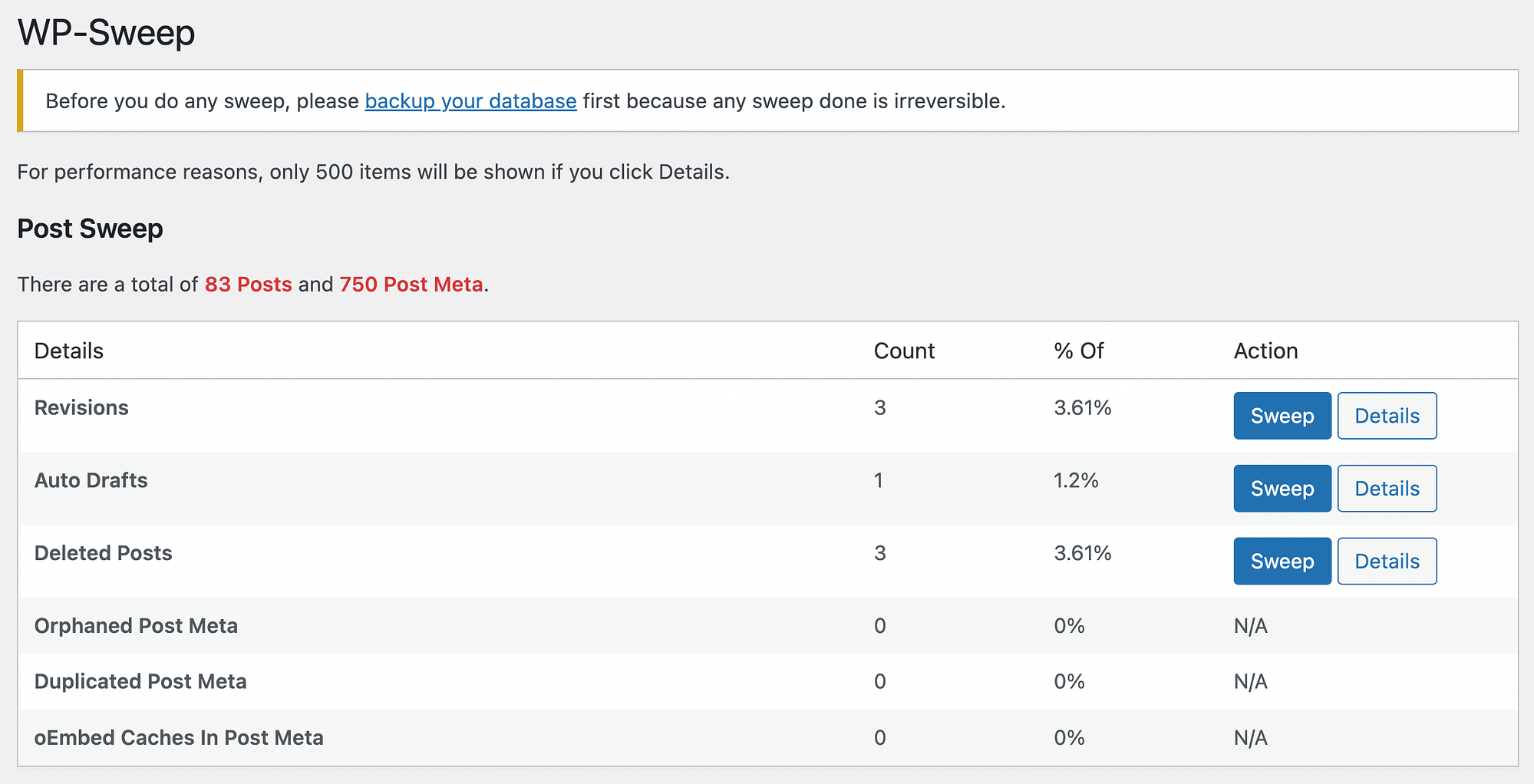
Si vous continuez à faire défiler vers le bas, vous verrez que WP-Sweep vous permet également de «balayer» vos commentaires, vos utilisateurs, etc.
À côté de Révisions , vous pouvez cliquer sur le bouton Détails afin de passer en revue les publications associées aux révisions. Une fois que vous avez vérifié que vous pouvez les supprimer en toute sécurité, vous pouvez continuer et cliquer sur Sweep .
Une fois le processus terminé, vous pourrez voir le nombre de révisions que vous avez supprimées avec succès :
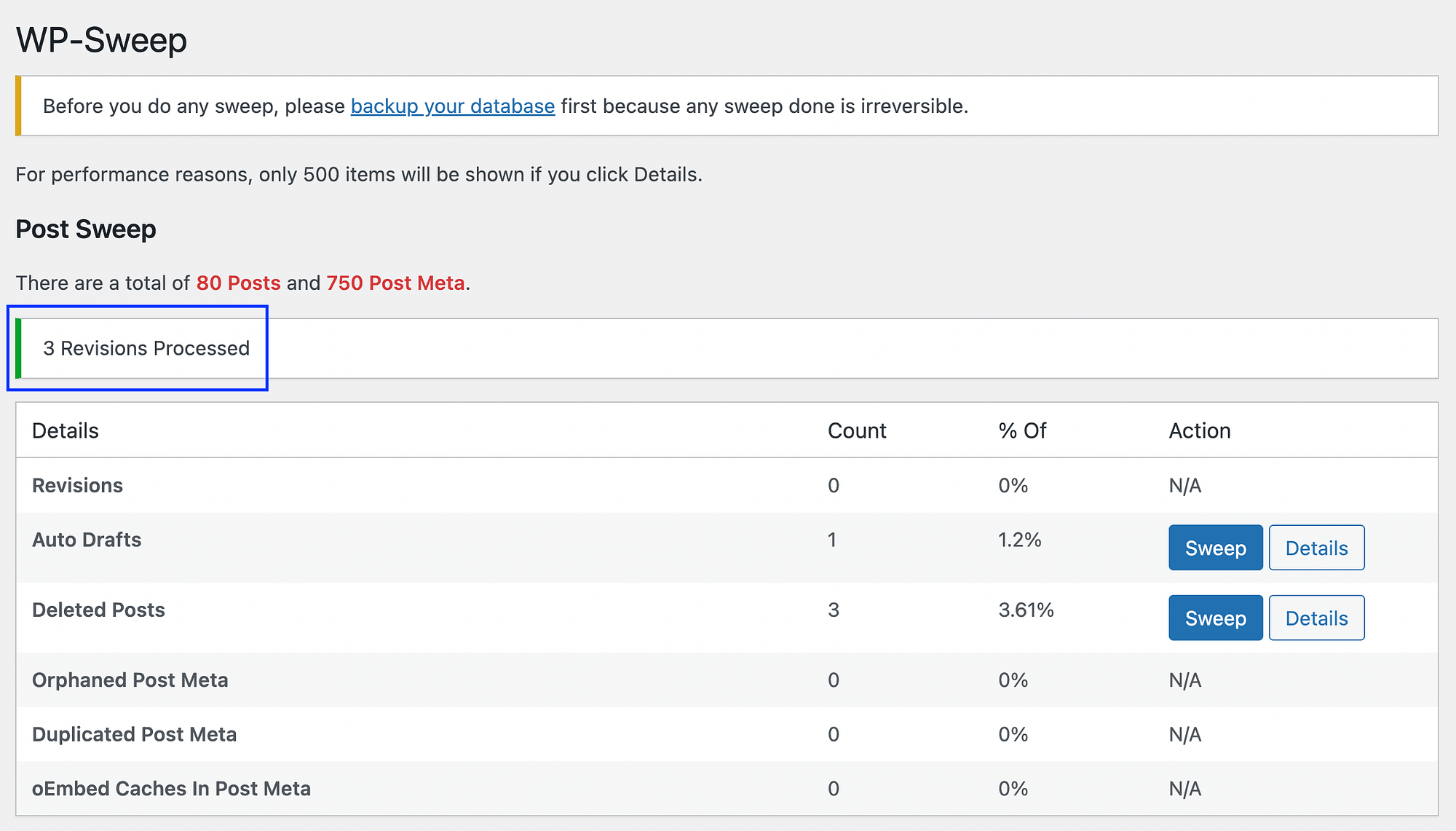
C'est aussi simple que ça!
Supprimer manuellement les révisions de publication WordPress
Si vous ne souhaitez pas installer de plugin sur votre site pour supprimer les révisions des publications WordPress, vous pouvez le faire manuellement. Cependant, cette méthode n'est recommandée que si vous êtes un utilisateur avancé de WordPress. Par mesure de précaution, vous souhaiterez sauvegarder votre site au cas où quelque chose tournerait mal et que vous deviez restaurer votre contenu supprimé.
Lorsque vous êtes prêt, vous pouvez vous connecter à votre compte d'hébergement et accéder à votre panneau de contrôle. Ensuite, allez dans phpMyAdmin et accédez à l'onglet SQL.
Ici, vous devrez exécuter la ligne de code suivante :
DELETE FROM wp_posts WHERE post_type=”revision”;
Gardez à l'esprit que vous devrez remplacer wp par votre propre préfixe de base de données WordPress.
2. Limitez les révisions de publications WordPress enregistrées
Lorsqu'il s'agit de gérer l'historique des révisions de votre WordPress, la suppression des anciennes versions des publications est un excellent début. Cependant, cela n'empêchera pas la génération de futures révisions de publication. Par conséquent, vous souhaiterez peut-être limiter les révisions WordPress enregistrées afin de ne pas avoir à les supprimer.
Limiter les révisions WordPress enregistrées à l'aide d'un plugin
Vous pouvez facilement limiter les révisions WordPress enregistrées en utilisant un plugin comme WP Revisions Control :
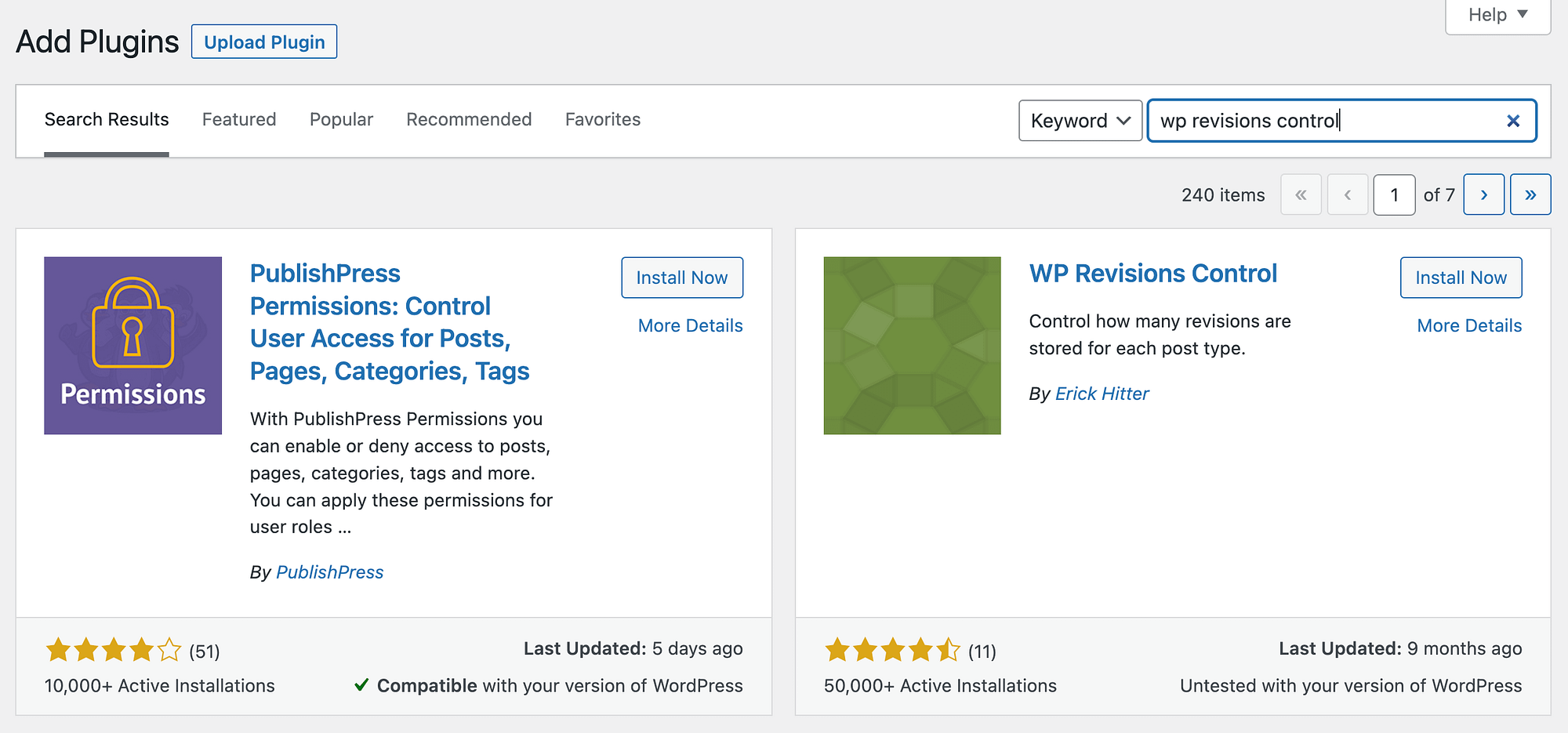
Après avoir installé et activé le plugin, allez dans Paramètres > Écriture . Ensuite, faites défiler vers le bas pour localiser la section WP Revisions Control :

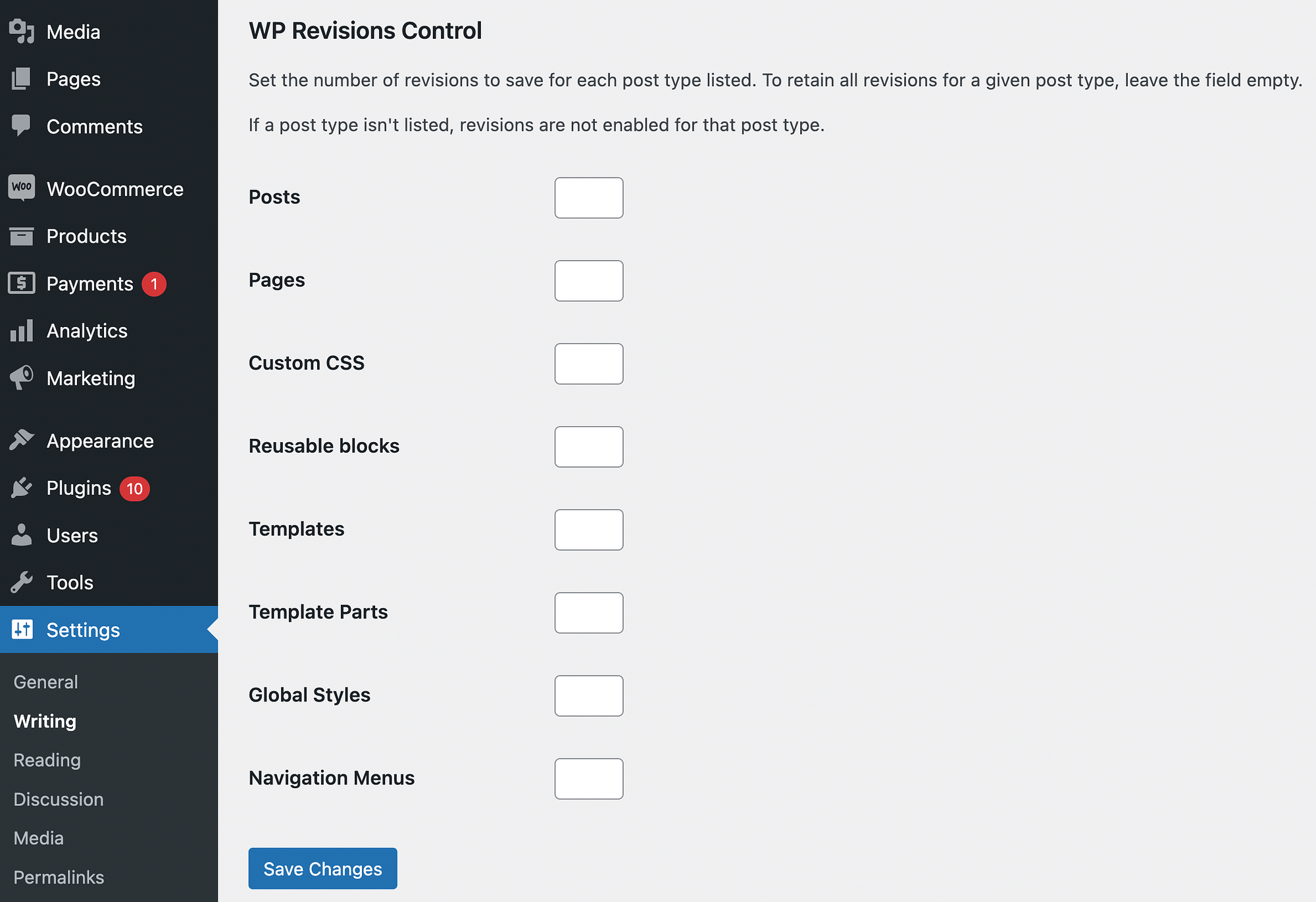
Ici, vous pourrez définir une limite pour les articles , les pages , le CSS personnalisé , etc. Afin de vous donner une marge de manœuvre en cas d'urgence, fixez votre limite de révisions de publication à dix. Assurez-vous de cliquer sur Enregistrer les modifications lorsque vous avez terminé !
Limiter manuellement les révisions WordPress enregistrées
Si vous souhaitez limiter manuellement les révisions WordPress enregistrées, vous devrez modifier le fichier wp-config.php de votre site. Ceci n'est conseillé que si vous avez déjà une certaine expérience dans la gestion des fichiers de votre site. Le bricolage avec des fichiers importants peut endommager votre site si vous ne faites pas attention.
Tout d'abord, vous devrez vous connecter à votre site à l'aide d'un client SFTP tel que FileZilla. Ensuite, localisez votre répertoire racine, qui est généralement étiqueté public_html . Le fichier wp-config.php devrait s'y trouver.
Une fois que vous avez trouvé le fichier, ouvrez-le et ajoutez la ligne de code suivante :
define('WP_POST_REVISIONS', 5);
Dans notre exemple, nous avons utilisé "5" comme limite. N'hésitez pas à modifier ce nombre pour refléter vos préférences personnelles. Lorsque vous avez terminé, enregistrez le fichier.
3. Désactivez les révisions de WordPress
La suppression et la limitation des révisions de publications WordPress peuvent vous aider à gérer votre base de données et à assurer le bon fonctionnement de votre site. Cependant, si vous savez avec certitude que vous n'aurez pas besoin d'un historique des révisions WordPress, vous voudrez peut-être le désactiver complètement. Nous allons vous montrer deux façons de procéder.
Désactiver les révisions WordPress à l'aide d'un plugin
Vous pouvez facilement "désactiver" ou désactiver les révisions de WordPress à l'aide d'un plugin. Pour cette méthode, nous allons utiliser Disable Post Revision :
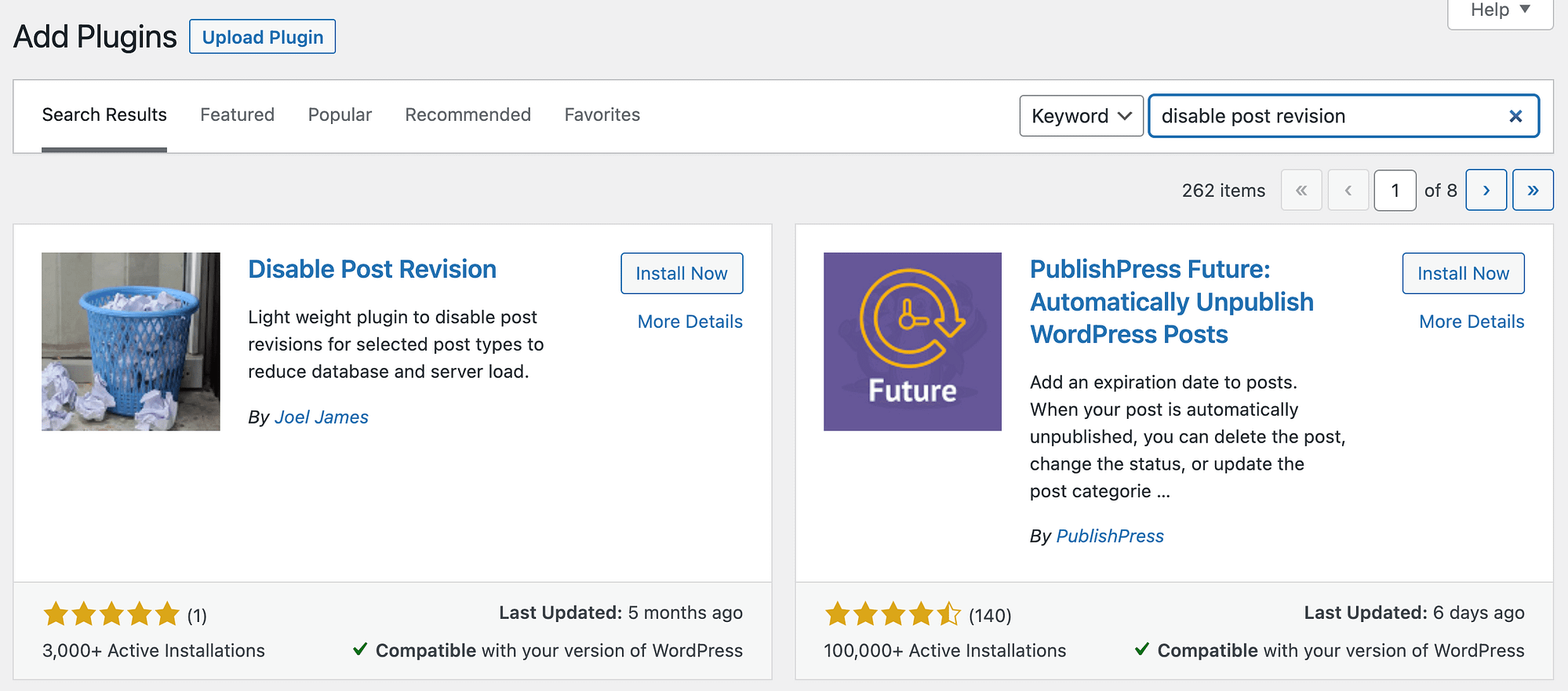
Une fois que vous avez installé et activé le plugin, allez dans Paramètres > Écriture . Vous verrez maintenant une toute nouvelle section pour Disable Post Revisions :
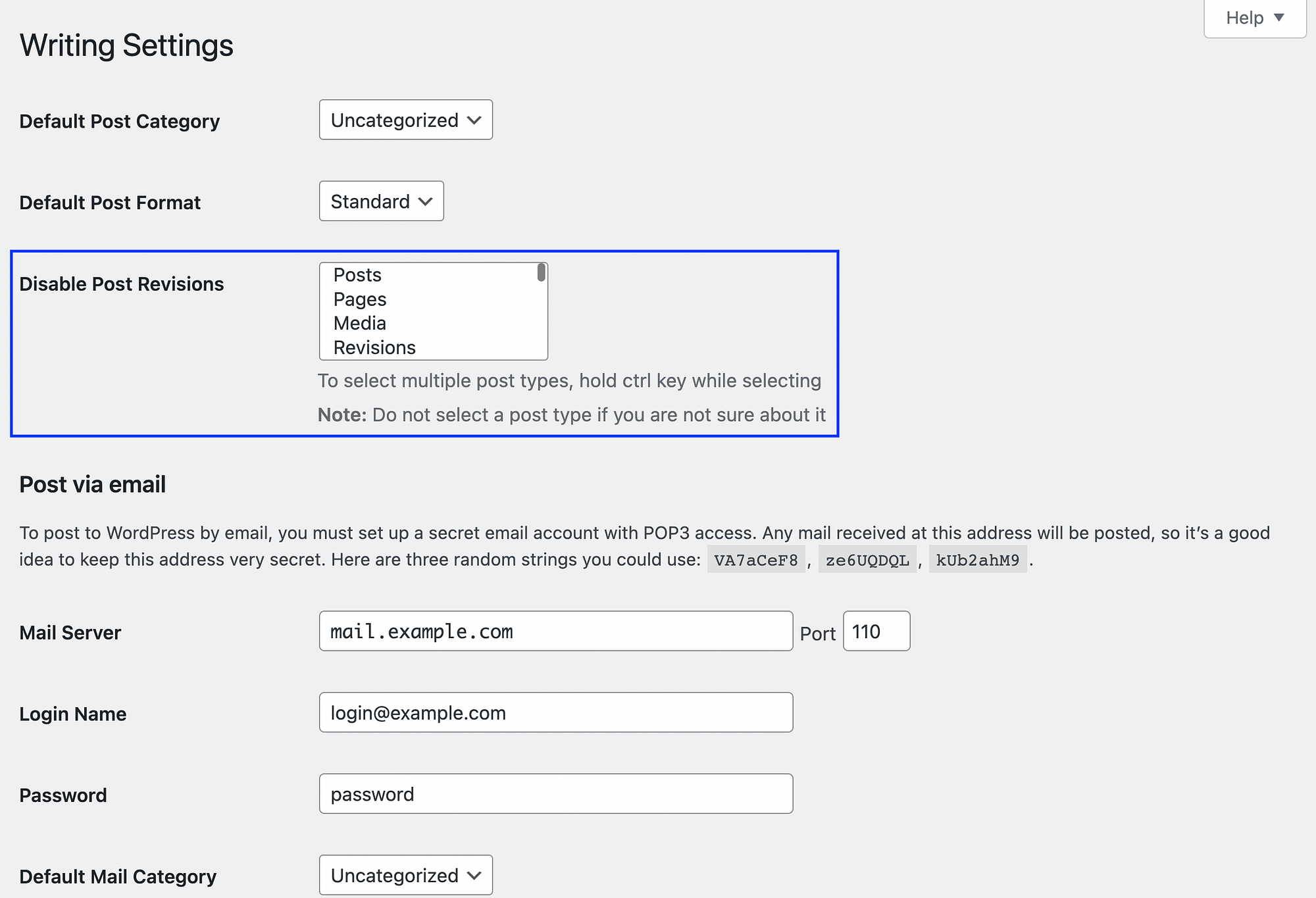
Pour désactiver complètement les révisions de WordPress, sélectionnez simplement Articles dans le menu et cliquez sur Enregistrer les modifications . Notez que vous pouvez également désactiver les révisions pour les pages , les médias , les CSS personnalisés et bien plus encore.
Désactiver manuellement les révisions WordPress
Si vous souhaitez minimiser le nombre de plugins sur votre site, désactivez manuellement les révisions WordPress. Pour ce faire, vous devrez introduire des modifications dans votre fichier wp-config.php . Pour rappel, cela n'est recommandé qu'aux utilisateurs avancés qui sont à l'aise avec la gestion de fichiers WordPress.
Localisez simplement le fichier wp-config.php dans votre répertoire racine et ajoutez la ligne de code suivante :
define('WP_POST_REVISIONS', false );
Ensuite, assurez-vous d'enregistrer le fichier.
Conclusion
Lorsque vous travaillez avec des articles de blog, une archive des révisions peut vous offrir une sécurité supplémentaire et vous aider à rationaliser le processus éditorial. Cependant, si votre site accumule et stocke trop de révisions WordPress, cela peut enliser votre base de données. Cela peut affecter négativement les performances et le classement de votre site dans les résultats de recherche.
Heureusement, il existe quelques bonnes pratiques que vous pouvez suivre lors de la gestion de votre historique de révision WordPress. Vous pouvez commencer par supprimer toutes les révisions de publication inutiles. C'est aussi une bonne idée de limiter le nombre maximum de révisions de publication pouvant être enregistrées. De cette façon, vous n'avez pas à les essuyer régulièrement. Alternativement, si vous savez que vous n'aurez jamais besoin de révisions de publication, vous pouvez les désactiver entièrement.
Vous avez des questions sur la gestion de votre historique de révision WordPress ? Faites-nous savoir dans la section commentaires ci-dessous!
…
N'oubliez pas de rejoindre notre cours intensif sur l'accélération de votre site WordPress. En savoir plus ci-dessous :
