Révisions WordPress : comment les utiliser, les optimiser, les limiter et les supprimer
Publié: 2022-11-15Lorsque vous travaillez sur une page ou un article dans WordPress, vous passerez probablement par plusieurs versions ou « révisions ». Les révisions WordPress sont les brouillons de contenu que vous créez à l'aide de l'éditeur. Le système de révisions fonctionne en arrière-plan pour vous assurer que vous avez toujours sous la main les versions précédentes de votre travail.
Dans cet article, nous décrirons tout ce que vous devez savoir sur les révisions de publication de WordPress. Nous verrons comment ils fonctionnent, où vous pouvez les trouver et comment les utiliser.
Que sont les révisions WordPress ?
Lorsque vous créez une page ou une publication - ou même que vous en modifiez une au fil du temps - vous enregistrez probablement de temps en temps pour vous assurer de ne pas perdre votre travail. Chacun de ces brouillons enregistrés, ainsi que toutes les mises à jour publiées, sont stockés en tant que « révision » dans WordPress.
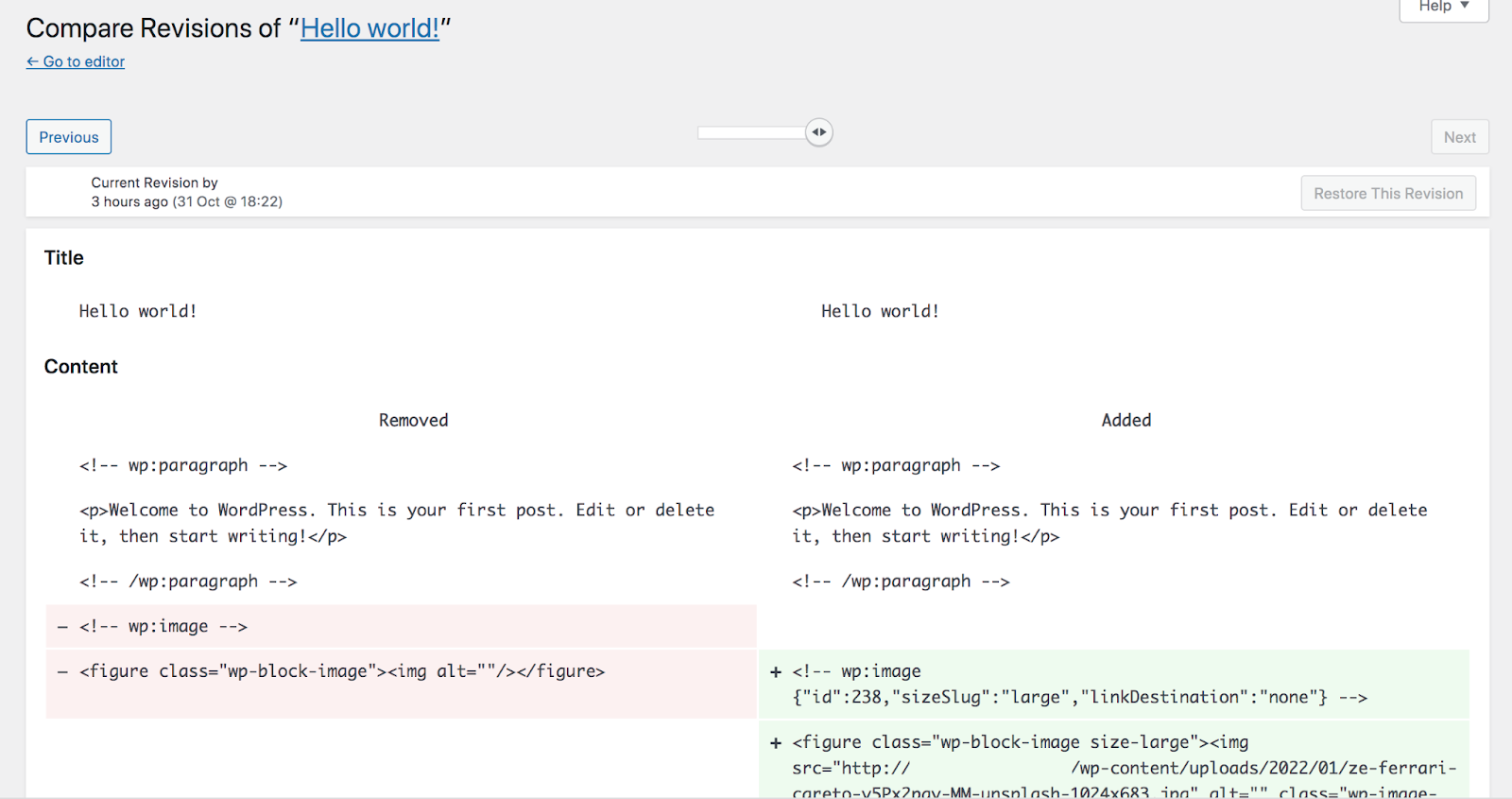
WordPress stocke plusieurs révisions pour chaque page ou publication. Cependant, le nombre exact dépend de la configuration de votre site spécifique. Par défaut, il n'y a pas de limite au nombre de révisions enregistrées.
L'un des principaux avantages du système de révisions est la possibilité de visualiser et de comparer différentes versions de votre contenu. Vous pouvez voir la page actuelle juste à côté d'une version précédente afin d'examiner les modifications ou de décider laquelle vous souhaitez publier. Vous pouvez également voir qui a effectué chaque modification et quand elle s'est produite, ce qui est utile si vous avez plusieurs utilisateurs sur votre site.
Il est important de noter que les révisions de publication de WordPress affichent le contenu à l'aide de code HTML, qui comprend des informations sur les blocs que vous utilisez et la mise en page de votre page ou de votre publication. Bien que vous n'ayez pas besoin de modifier ce code, cela pourrait prêter à confusion si vous ne le connaissez pas.
Où trouver des révisions dans WordPress
Vous pouvez trouver des révisions en ouvrant un article ou une page spécifique dans l'éditeur WordPress. Une fois que vous avez atterri sur une page, sélectionnez Paramètres → Publier et cliquez sur « _ Révisions ». Le blanc ici montrera le nombre de révisions dont vous disposez.

Cela lancera une nouvelle page qui comprendra toutes les révisions disponibles pour la publication ou la page sur laquelle vous travaillez. Vous pouvez utiliser le curseur en haut de l'écran pour basculer entre les versions de contenu.
Comment utiliser et gérer les révisions de WordPress
Approfondissons tous les aspects du système de révision de WordPress, de la comparaison et de la restauration des versions à leur désactivation complète !
Comment prévisualiser et comparer les révisions
Pour prévisualiser et comparer les révisions, vous devez vous assurer que la publication ou la page que vous modifiez actuellement a des brouillons antérieurs enregistrés. Vous pouvez le faire en ouvrant l'éditeur de blocs, en accédant au menu Paramètres → Publier et en recherchant l'option Révisions .

Si vous ne voyez pas cela dans le post menu des paramètres, aucune révision n'est disponible. Cela peut être dû au fait que vous n'avez pas enregistré plusieurs brouillons, que le système de révisions est désactivé ou que vous avez supprimé les révisions précédentes.
Si l'option Révisions est disponible, cliquez dessus. Cela lancera une nouvelle page qui vous permettra de prévisualiser les révisions existantes et de les comparer.

Après avoir sélectionné une révision, elle apparaîtra côte à côte avec la version actuelle de la page ou de la publication. Maintenant, vous pouvez comparer les différences entre eux.
La version précédente du message sera dans la colonne de gauche, avec la version la plus récente à droite. Vous pouvez utiliser le curseur en haut pour basculer entre toutes les versions disponibles.
Par défaut, WordPress affiche les révisions successivement. Si vous souhaitez comparer deux versions qui ne se suivent pas immédiatement, cochez la case à côté de Comparer deux révisions. Cela vous permet de choisir deux révisions spécifiques à comparer l'une à côté de l'autre.
Tout nouveau contenu sera surligné en vert et tout contenu supprimé sera surligné en rouge.
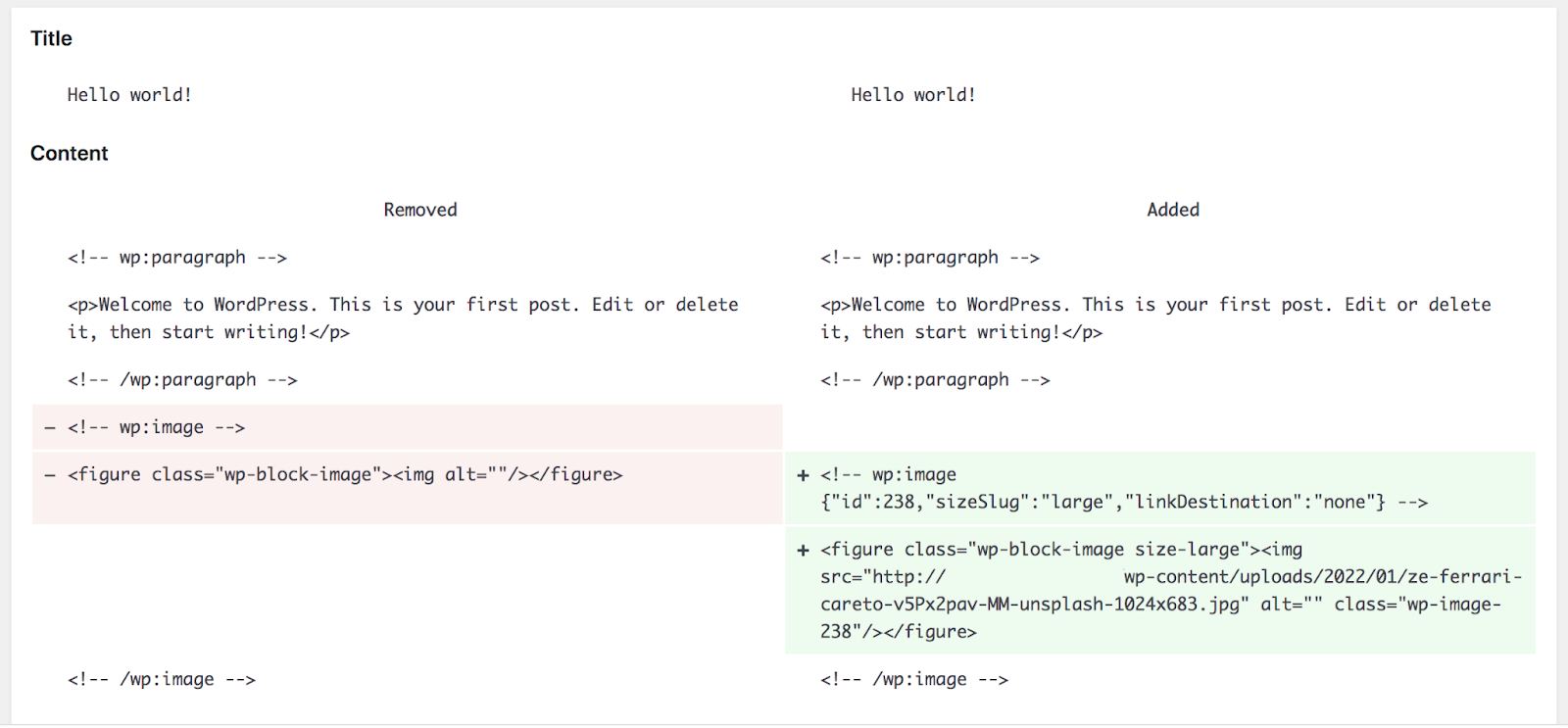
Encore une fois, notez que la page ou le contenu de la publication est affiché sous forme de code, et non sous forme de blocs comme dans l'éditeur WordPress. Cependant, la navigation est relativement simple, même si vous n'êtes pas développeur, grâce aux commentaires HTML, qui expliquent le code qui suit. Regardons quelques exemples de l'image ci-dessus.
Tout d'abord, vous verrez ce code :
<!-- wp:paragraph --> <p>Welcome to WordPress. This is your first post. Edit or delete it, then start writing!</p> <!-- /wp:paragraph -->Cela vous indique qu'il y a un bloc Paragraphe ici, avec le contenu du texte, "Bienvenue dans WordPress. Ceci est votre premier commentaire. Modifiez-le ou supprimez-le, puis commencez à écrire !"
Ensuite, vous verrez ceci :
<!-- wp:image {"id":238,"sizeSlug":"large","linkDestination":"none"} --> <figure class="wp-block-image size-large"><img src="http://example.com/wp-content/uploads/2022/01/ze-ferrari-careto-v5Px2pav-MM-unsplash-1024x683.jpg" alt="" class="wp-image-238"/></figure> <!-- /wp:image -->Ce code vous indique ce qui suit :
- Il s'agit d'un bloc Image, utilisant un fichier multimédia avec l'ID 238.
- La taille de l'image est Large et elle n'est actuellement liée à rien.
- L'URL du fichier multimédia est http://example.com/wp-content/uploads/2022/01/ze-ferrari-careto-v5Px2pav-MM-unsplash-1024×683.jpg.
Si vous rencontrez quelque chose dont vous n'êtes pas sûr, vous pouvez utiliser des ressources telles que W3Schools pour savoir ce que signifie un morceau de code.
Si vous souhaitez quitter le panneau Révisions, cliquez simplement sur Aller à l'éditeur en haut à gauche. Cela vous ramènera à l'éditeur WordPress pour cette page ou cet article.
Comment revenir à une révision précédente de WordPress
Lors de la comparaison des révisions de WordPress, vous pouvez sélectionner l'option Restaurer cette révision . Cela restaurera la révision dans la colonne de droite.
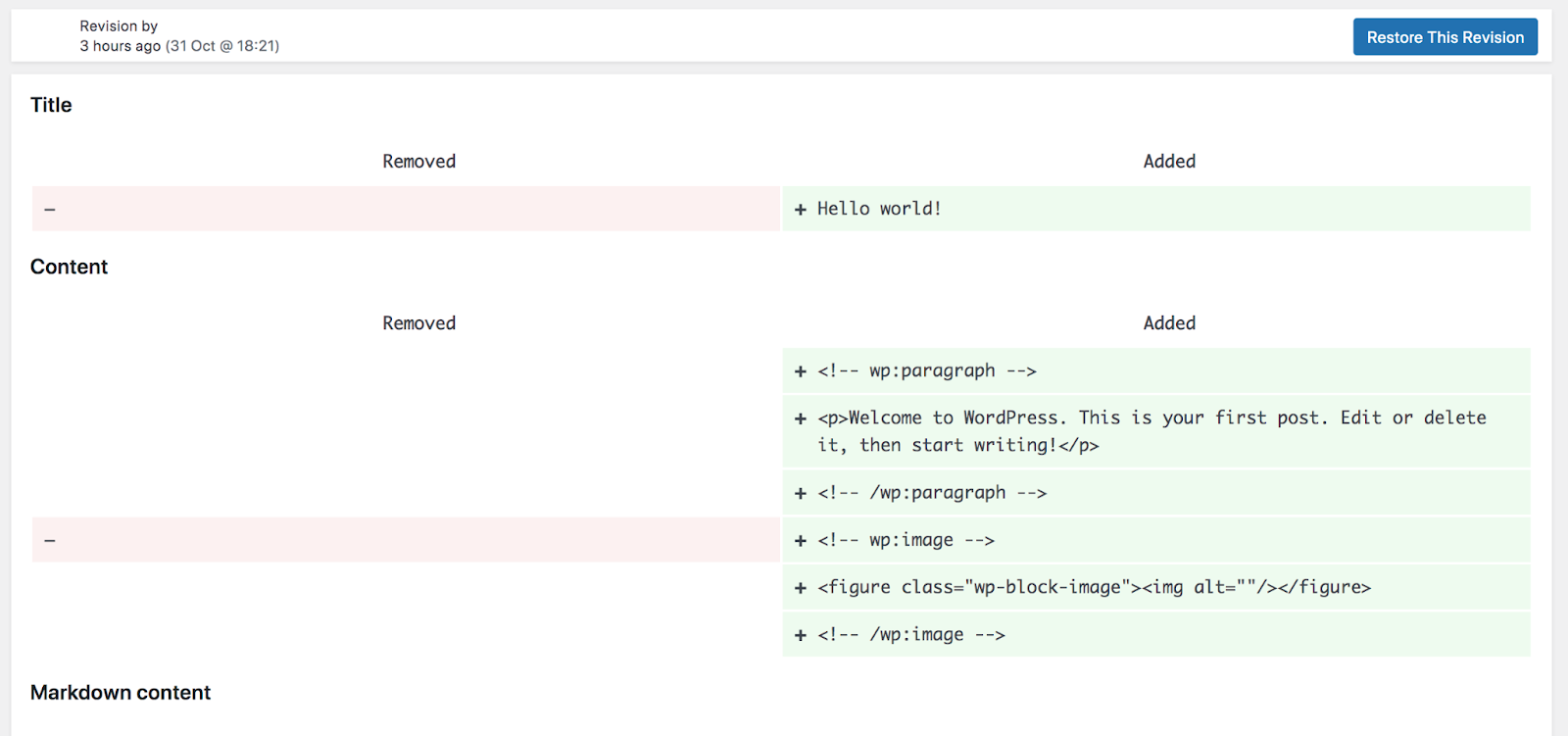
Il est toujours préférable d'examiner attentivement le contenu avant de restaurer une révision, car WordPress ne demande pas de confirmation en premier. Et une fois que vous avez restauré une version antérieure d'un article ou d'une page, vous ne pourrez peut-être pas revenir au brouillon le plus récent sur lequel vous travailliez.
Comment limiter les révisions de WordPress
Par défaut, WordPress stocke un nombre illimité de révisions pour chaque page ou publication. Cependant, certains hébergeurs peuvent limiter ce nombre. Par exemple, WordPress.com enregistre 25 révisions pour les plans gratuits, personnels et premium, et 100 révisions pour les plans Business et eCommerce.
Si vous avez beaucoup de révisions, elles peuvent encombrer votre base de données et ralentir votre site. Ainsi, vous voudrez peut-être limiter le nombre que votre site enregistre. Vous pouvez limiter les révisions de WordPress en modifiant manuellement le fichier wp-config.php . La meilleure façon d'accéder à ce fichier est de se connecter à votre site via FTP en utilisant un client comme FileZilla.
Une fois que vous avez établi une connexion FTP, accédez au répertoire racine de WordPress. Cela peut être appelé public_html ou le nom de votre site. Ouvrez-le et recherchez le fichier wp-config.php . Faites un clic droit dessus et sélectionnez l'option pour modifier le fichier.
Recherchez la ligne de code suivante. Le nombre à la fin variera car il détermine le nombre de révisions que votre site peut stocker :
define( 'WP_POST_REVISIONS', 3 );Si vous ne trouvez pas cette ligne dans le fichier, copiez le code ci-dessus et collez-le à la fin du fichier wp-config.php . Vous pouvez remplacer le 3 par la valeur de votre choix, en fonction du nombre de révisions que vous souhaitez stocker. Voici quelques autres options :
- Utilisez "true (par défaut), -1" pour stocker chaque révision
- Utilisez "false, 0" pour ne sauvegarder aucune révision
Si vous ne vous sentez pas à l'aise pour éditer du code, une autre option consiste à utiliser un plugin. L'une des options les plus conviviales est WP Revisions Control.
Ce plugin vous permet de modifier le nombre de révisions stockées pour différents types de contenu. Par exemple, vous pouvez désactiver les révisions de pages ou de produits tout en augmentant le nombre de versions stockées pour les publications.
Comment désactiver les révisions de WordPress
Bien que les révisions soient activées par défaut dans WordPress, vous pouvez facilement les désactiver en prenant des mesures similaires à celles décrites ci-dessus. Pour désactiver les révisions de publication de WordPress, vous devrez modifier le fichier wp-config.php .

Vous pouvez trouver des instructions sur l'accès au fichier dans la section précédente, où nous expliquons comment limiter les révisions de WordPress. Une fois que vous avez trouvé le fichier, vous devrez modifier le code WP_POST_REVISIONS pour les désactiver complètement. Voici la nouvelle ligne que vous utiliserez :
define( 'WP_POST_REVISIONS', false );Gardez à l'esprit que la simple suppression du code ne désactivera pas les révisions de WordPress. Au lieu de cela, il réinitialisera le système à la configuration par défaut de WordPress.
Alternativement, vous pouvez utiliser un plugin pour désactiver les révisions de publication dans WordPress. Plusieurs outils sont conçus à cet effet, mais l'une des options les plus simples s'appelle Disable Post Revision.
Le plugin ajoute de nouveaux paramètres au tableau de bord WordPress, vous permettant de désactiver les révisions pour les publications, les pages et d'autres types de contenu, le tout sans toucher une seule ligne de code.
Comment activer les révisions WordPress
Les révisions sont activées dans WordPress par défaut. Mais si vous les avez désactivés manuellement ou à l'aide d'un plugin, vous voudrez peut-être les activer plus tard. La méthode exacte pour le faire dépend de la façon dont vous les avez désactivés pour commencer.
Si vous avez modifié le fichier wp-config.php manuellement, vous pouvez modifier le code et définir le nombre de révisions sur une valeur positive, comme dans cet exemple :
define( 'WP_POST_REVISIONS', 3 );En utilisant ce code, vous dites à WordPress de stocker jusqu'à trois révisions pour chaque publication.
Si vous utilisez un plugin pour désactiver les révisions de WordPress, vous devrez soit modifier les paramètres, soit désactiver complètement le plugin.
Comment optimiser les révisions dans la base de données WordPress
Dans la plupart des cas, "l'optimisation de la base de données" fait référence à la suppression du contenu inutile comme les révisions, les sauvegardes automatiques, les données restantes des plugins et des thèmes, etc. Bien qu'il existe une variété d'autres tâches d'optimisation de la vitesse qui peuvent apporter des améliorations plus substantielles, la suppression des révisions de la base de données peut faire une petite différence.
Un plugin populaire pour optimiser les révisions est Optimiser la base de données après la suppression des révisions. Avec cet outil, vous pouvez choisir les types de révisions que vous souhaitez supprimer de la base de données, puis configurer l'outil pour qu'il le fasse immédiatement ou selon un calendrier spécifique.
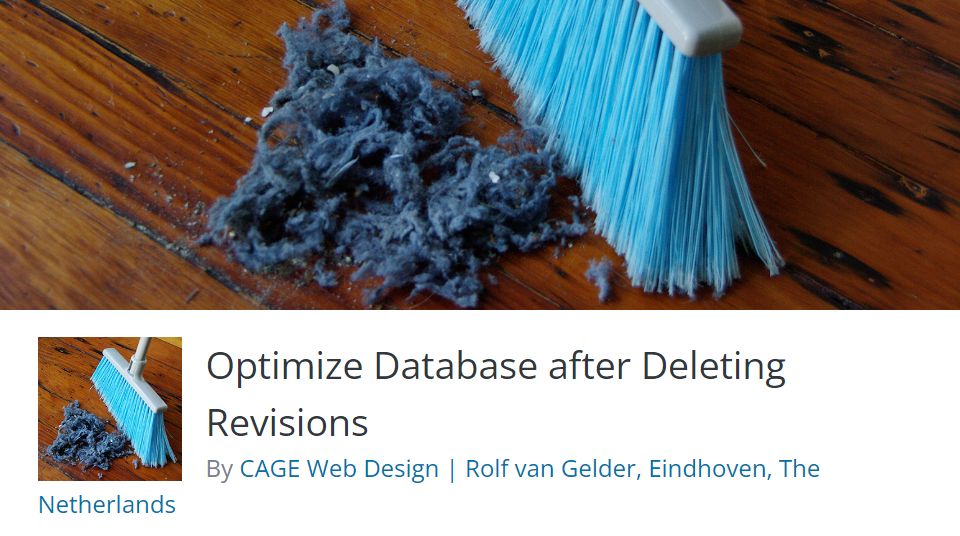
Malheureusement, la plupart des plugins d'optimisation de base de données ne vous permettent pas de choisir les publications ou les pages à exclure du processus de nettoyage. Cela signifie que vous perdrez l'accès à la plupart, sinon à toutes, de vos révisions par la suite.
Foire aux questions sur les révisions de WordPress
Si vous avez encore des questions sur les révisions de WordPress, cette section y répondra. Commençons par parler des inconvénients potentiels du système de révision !
Y a-t-il des inconvénients aux révisions de WordPress ?
Le seul inconvénient potentiel des révisions de WordPress est qu'elles occupent de l'espace de stockage. Chaque révision se traduit par une entrée dans votre base de données WordPress. Si vous avez un site Web avec des centaines de messages et de pages, les révisions peuvent contribuer à stocker de nombreuses données supplémentaires.
Cela peut ne pas nécessairement être un problème pour les sites Web avec un excellent plan d'hébergement, mais cela peut être limitant pour d'autres sites. Selon votre configuration, s'appuyer sur des sauvegardes en temps réel stockées hors site peut être une meilleure option. Ceux-ci ne prennent pas de place sur votre serveur et garantissent que vous avez toujours une copie de votre site à portée de main, même si votre hébergeur est compromis.
Jetpack Backup est une excellente option ici. Il enregistre automatiquement votre site chaque fois que vous apportez une modification - mise à jour d'une page, publication d'un article, ajout d'un plugin, etc. Et restaurer une version précédente de votre site ne prend que quelques clics, même s'il est complètement en panne !
Les produits WooCommerce ont-ils des révisions ?
WooCommerce prend en charge le système de révisions de WordPress, mais cette fonctionnalité n'est pas activée par défaut. Pour activer les révisions des produits WooCommerce, vous devrez modifier le fichier functions.php pour le thème que vous utilisez actuellement.
Nous recommandons toujours d'utiliser un thème enfant lors de la modification des fichiers de thème, afin que votre travail soit enregistré même lorsque vous mettez à jour le thème parent.
Ensuite, il vous suffira d'ajouter le code suivant au fichier functions.php de votre thème enfant :
add_filter( 'woocommerce_register_post_type_product', 'wpse_modify_product_post_type' ); function wpse_modify_product_post_type( $args ) { $args['supports'][] = 'revisions'; return $args; }WordPress prend-il en charge les révisions pour les types de publication personnalisés ?
Par défaut, WordPress ne prend en charge que les révisions des articles et des pages. Mais vous pouvez ajouter la prise en charge des types de publication personnalisés en modifiant le fichier functions.php pour le thème que vous utilisez.
Encore une fois, nous vous recommandons d'utiliser un thème enfant si vous décidez de modifier les fichiers de thème afin de ne pas perdre votre code lorsque vous mettez à jour le thème parent.
Quel est le nombre optimal de révisions WordPress ?
Le nombre optimal de révisions variera en fonction de votre site spécifique. Si vous gérez un blog occupé et mettez à jour vos articles régulièrement, vous voudrez peut-être garder plusieurs révisions à portée de main au cas où. Cependant, si votre site est relativement stagnant, cette fonctionnalité peut ne pas être aussi importante.
Bien sûr, il est toujours recommandé d'avoir des sauvegardes complètes du site à portée de main en cas de piratage ou autre problème. C'est le meilleur moyen de protéger votre contenu et les données de vos clients. En savoir plus sur la sauvegarde d'un site WordPress.
Puis-je restaurer uniquement une partie d'une révision ?
Non, malheureusement le système de révisions de WordPress restaure l'intégralité du brouillon de la page ou de l'article. Vous ne pouvez pas, par exemple, rétablir un seul paragraphe à une version précédente.
Si vous souhaitez uniquement restaurer une partie d'une révision, vous pouvez utiliser la fonctionnalité de révisions pour copier le code d'un bloc spécifique. Ensuite, vous pouvez coller le code dans l'éditeur de code de la page ou de la publication sur laquelle vous travaillez.
Vous pouvez le trouver en cliquant sur les trois points verticaux en haut à droite de l'éditeur WordPress. À partir de là, choisissez simplement Éditeur de code et apportez les modifications nécessaires.
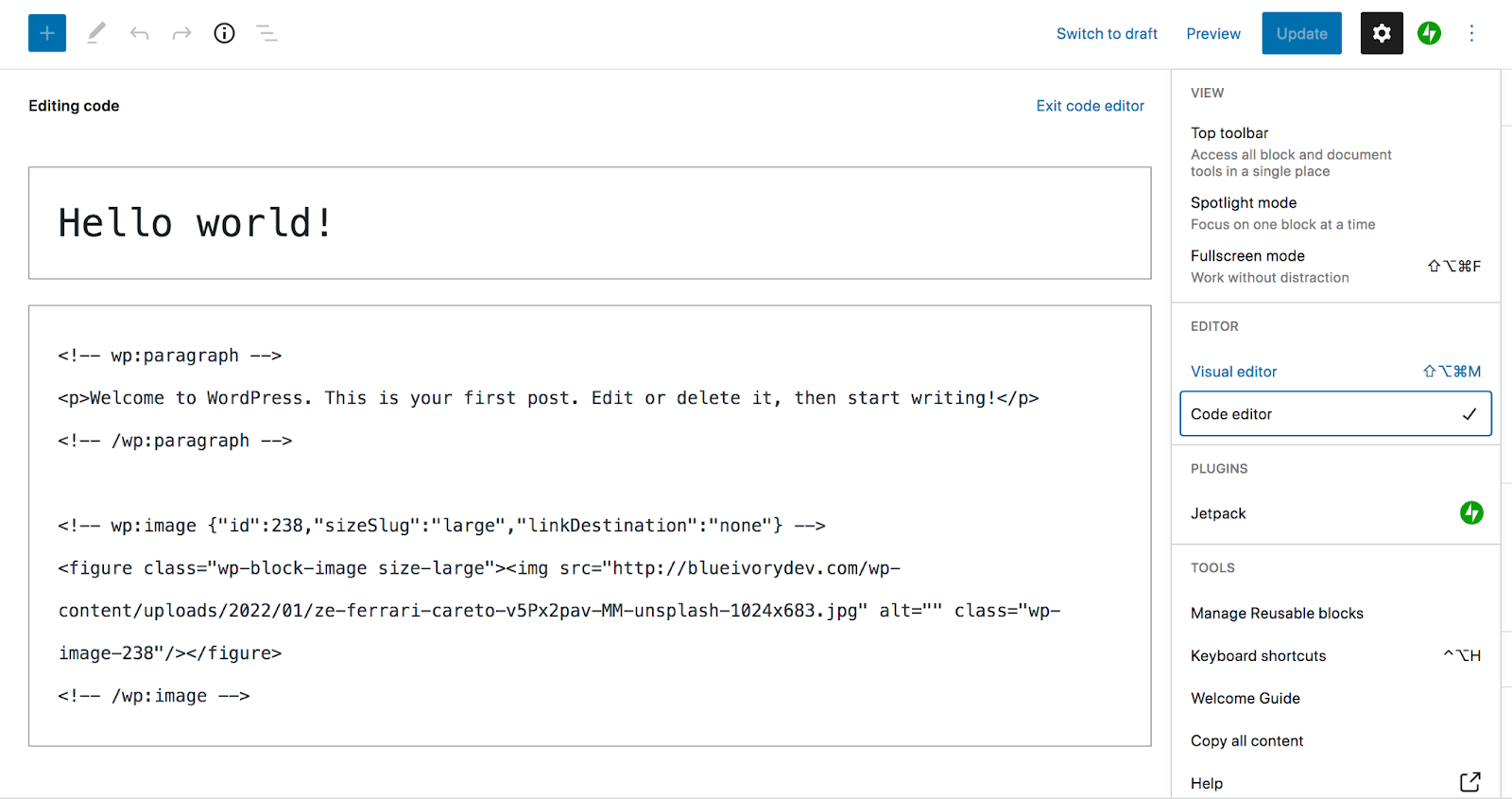
Dois-je supprimer des révisions de la base de données ?
La suppression des révisions de la base de données peut améliorer les performances de votre site Web, en particulier si vous avez beaucoup de pages et de publications, ainsi que les versions stockées qui les accompagnent. Cependant, l'inconvénient potentiel ici est que si vous supprimez toutes les révisions, vous n'en aurez aucune que vous pourrez restaurer.
Une autre option consiste simplement à limiter le nombre de révisions stockées par WordPress. En suivant les instructions ci-dessus, vous pouvez configurer WordPress pour stocker une ou deux versions de chaque page ou publication. De cette façon, vous aurez toujours une révision disponible en cas de problème.
Pourquoi les révisions de WordPress ne s'affichent-elles pas dans mes options d'écran ?
Si les révisions ne s'affichent pas pour un article ou une page spécifique, il se peut qu'aucune ne soit disponible. Peut-être n'avez-vous enregistré aucun brouillon du contenu. Ou, il est possible que vous ou un autre membre de votre équipe ayez désactivé le système de révisions pour votre site.
Vous pouvez utiliser les instructions de cet article pour voir si les révisions sont désactivées dans le fichier wp-config.php de votre thème. Vous pouvez également vérifier auprès de l'équipe d'assistance de votre fournisseur d'hébergement pour voir s'il a désactivé les révisions pour une raison quelconque.
Quelle est la différence entre les révisions WordPress et les sauvegardes automatiques ?
WordPress enregistre automatiquement une copie de votre travail au cas où l'éditeur se fermerait en raison d'une erreur inattendue. Celles-ci sont appelées sauvegardes automatiques et une seule est stockée à la fois.
Chaque révision individuelle de WordPress est un brouillon enregistré d'une page ou d'un article. Vous pouvez en enregistrer un nombre illimité, comparer différentes versions et en restaurer une précédente si nécessaire.
Protégez votre travail avec les révisions WordPress
Les révisions sont une partie utile de WordPress. Vous pouvez enregistrer plusieurs brouillons de votre travail, revoir les versions précédentes et les restaurer presque instantanément. Le nombre de révisions auxquelles vous aurez accès dépendra de la configuration de votre site.
N'oubliez pas que vous devez également utiliser des sauvegardes parallèlement aux révisions si vous souhaitez enregistrer le reste des données de votre site.
Jetpack Backup vous propose des sauvegardes automatisées qui sont stockées hors site. Il crée des copies de votre site chaque fois que vous effectuez une modification et les stocke jusqu'à un an, selon votre plan.
Commencer aujourd'hui!
