Comment utiliser les révisions de WordPress pour annuler les modifications
Publié: 2024-12-17Saviez-vous que vous pouvez annuler les modifications sur WordPress ? Si vous avez changé d'avis ou souhaitez rétablir votre contenu vers une ancienne version, vous pouvez le faire en quelques clics. En fait, il s'agit d'une fonctionnalité essentielle de WordPress, et il existe une interface de révision dédiée où vous pouvez facilement annuler les modifications et restaurer les versions précédentes. Pratique, n'est-ce pas ?
Dans cet article, vous apprendrez tout sur :
- Que sont les révisions et les sauvegardes automatiques de WordPress.
- Comment annuler facilement les modifications avec les révisions WordPress, y compris les constructeurs de pages.
- Les raisons pour lesquelles vous devrez peut-être restaurer votre contenu vers des versions antérieures.
- Les meilleures pratiques pour gérer les révisions WordPress et maintenir une bonne vitesse de site.
- Comment optimiser les performances tout en conservant l'historique des révisions (y compris un test de taille de base de données avant/après).
Pouvez-vous annuler les modifications dans WordPress ? Comprendre les révisions de WordPress
Oui, vous pouvez facilement annuler les modifications dans WordPress directement depuis l'éditeur WordPress. WordPress enregistre votre travail et stocke un historique des révisions pour chaque page, publication et type de publication personnalisé. Il est essentiel de comprendre les deux manières dont WordPress enregistre votre contenu :
- Automatiquement : avec la fonction de sauvegarde automatique qui enregistre votre travail à intervalles réguliers même si vous n'effectuez aucune sauvegarde manuelle (boutons Enregistrer , Publier ou Mettre à jour ). Par défaut, WordPress stocke les révisions de votre contenu toutes les 60 secondes. Voici à quoi ressemble une sauvegarde automatique :
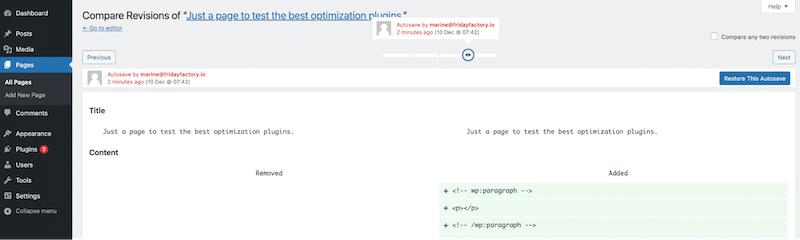
- Manuellement : chaque fois que vous cliquez sur les boutons Enregistrer , Publier ou Mettre à jour , une révision est enregistrée dans l'éditeur WordPress.
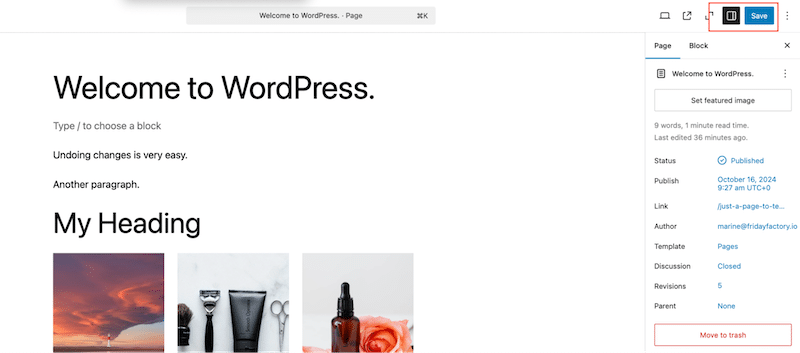
Comment fonctionnent les révisions pour suivre les modifications
Les révisions manuelles et les enregistrements automatiques sont dirigés vers l’interface des révisions, accessible depuis vos pages ou publications WordPress. Cette interface conserve un historique détaillé des modifications apportées à votre contenu. Il vous permet de suivre les modifications, de comparer les versions et de les restaurer, vous donnant ainsi un contrôle total sur votre contenu.
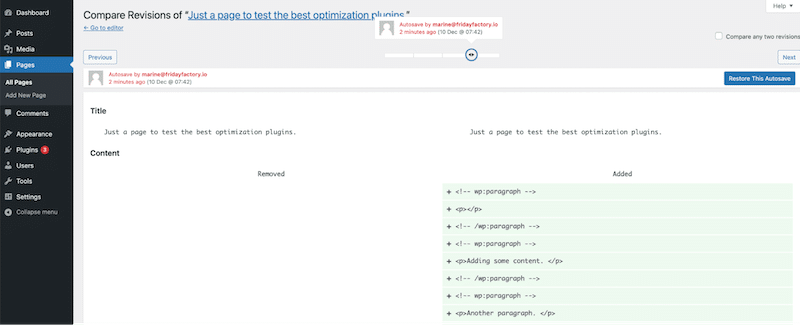
Voici un schéma récapitulatif résumant les concepts de sauvegarde automatique, de sauvegarde manuelle et de page de révisions. Il montre comment ces fonctionnalités fonctionnent ensemble et comment WordPress peut vous aider à restaurer votre contenu très rapidement.

| Astuce : L'interface des révisions comprend à la fois des sauvegardes automatiques et des sauvegardes manuelles, appelées révisions. |
Révisions WordPress dans les coulisses
Les révisions et les sauvegardes automatiques sont stockées dans la table des publications (wp-posts), qui occupe de l'espace dans votre base de données. Par défaut, WordPress suit les modifications apportées au titre, à l'auteur, au contenu et à l'extrait.
Ils sont stockés en tant que publications enfants de leur publication associée, à l'instar des pièces jointes. Comme vous pouvez le voir ci-dessous, dans la dernière colonne « post_name », vous voyez également la partie révision ajoutée :
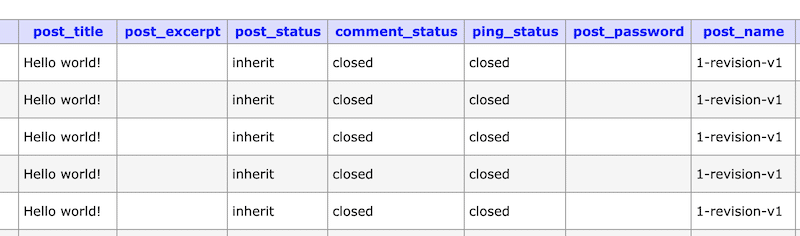
Les révisions de WordPress sont affichées comme ceci dans la base de données :
[post ID of original post]_revision_v1| Astuce : Nous recommandons de limiter le nombre de révisions stockées dans la base de données pour maintenir des performances élevées. La section des bonnes pratiques plus loin dans cet article explique comment procéder. |
Comment annuler les modifications dans WordPress à l'aide des révisions : guide étape par étape
L'éditeur WordPress vous permet d'annuler facilement les modifications apportées par l'administrateur, grâce à un puissant système de révisions qui stocke un enregistrement de votre contenu.
Pour restaurer une version précédente de votre contenu et annuler les modifications à l'aide de l'interface des révisions, suivez ces trois étapes simples :
Étape 1. Lancez l'interface des révisions
Accédez à la publication ou à la page que vous souhaitez modifier et recherchez le champ Révisions dans la barre latérale de l'éditeur WordPress.
Cliquez sur le numéro ( 3 dans notre cas ), qui est un lien qui ouvre l'interface des révisions.
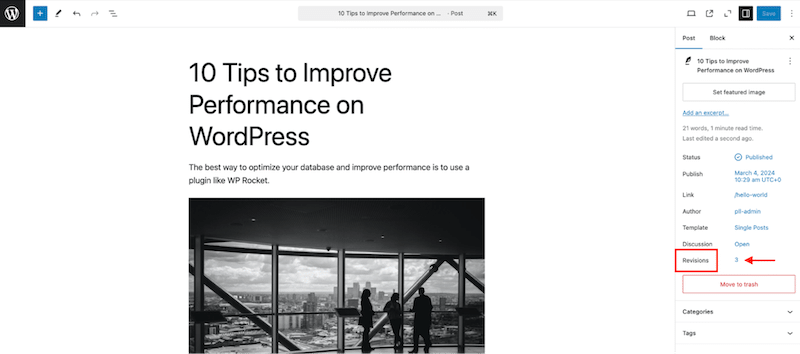
Voilà à quoi ressemble l'interface des révisions de WordPress. Vous pouvez voir que tout le contenu du message est là :
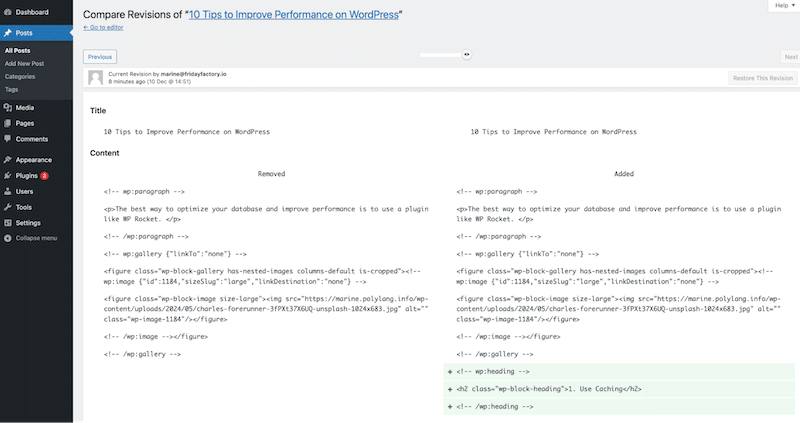
Étape 2. Décidez quelle version restaurer
L'interface permet de voir facilement les modifications apportées à chaque révision et même de les comparer côte à côte. De plus, vous pouvez naviguer entre les différentes versions de deux manières simples :
- En faisant glisser le curseur :
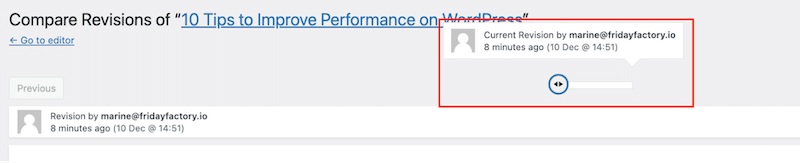
- En utilisant les boutons Précédent / Suivant :

WordPress met en valeur votre contenu en rouge et vert lorsque vous parcourez les différentes versions. Un fond rouge signifie que quelque chose a été supprimé et un fond vert indique le nouveau contenu ajouté.
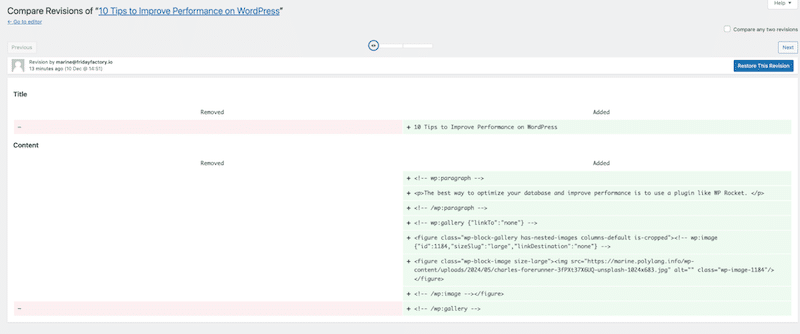
Une autre fonctionnalité intéressante consiste à comparer une ancienne version avec une plus récente. Pour ce faire, cochez la case Comparer deux révisions et sélectionnez les dates que vous souhaitez comparer.
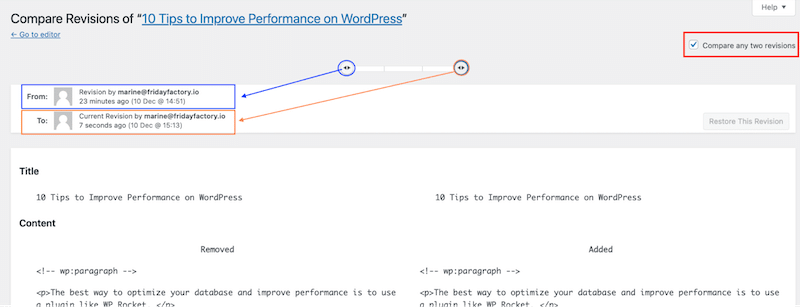
Étape 3. Restaurer les versions
Pour restaurer une ancienne révision et annuler les modifications dans WordPress, vous pouvez soit en restaurer entièrement, soit en annuler seulement une partie.
1. Comment restaurer une révision entière
Si vous souhaitez restaurer une version entière, cliquez simplement sur le bouton Restaurer cette révision :
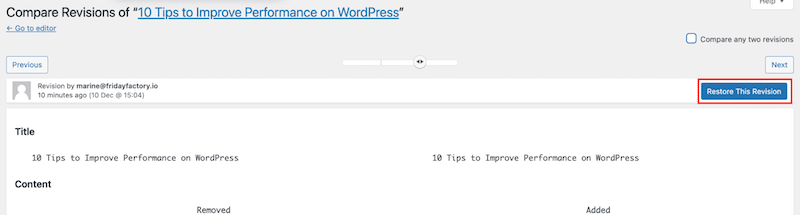
2. Comment restaurer uniquement certaines parties d'une révision
Vous pouvez utiliser la bonne vieille méthode copier/coller pour restaurer une partie spécifique d'une révision (par exemple, juste un paragraphe).
Ouvrez l'interface de révision, localisez le contenu que vous souhaitez restaurer, copiez-le et collez-le dans votre article ou page dans l'éditeur WordPress.
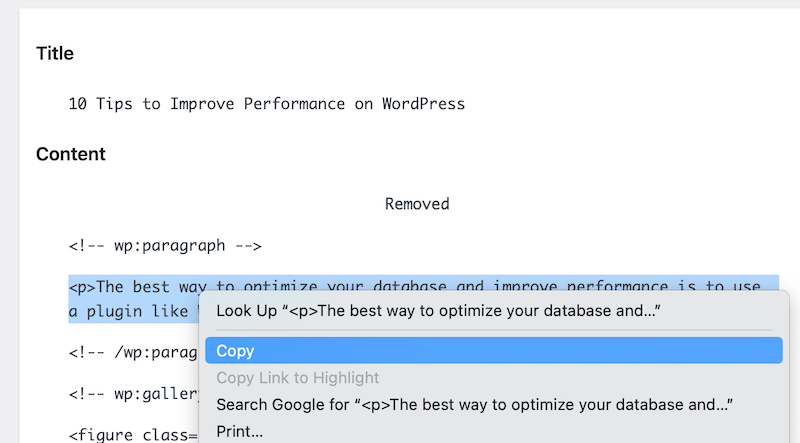
Existe-t-il un bouton d'annulation rapide sur WordPress ?
Au cours de la même session et si vous ne quittez pas votre article ou votre page, vous pouvez utiliser la commande Annuler de WordPress. Cliquez simplement sur l'éditeur de barre en haut à gauche de l'éditeur.
Vous pouvez également utiliser votre clavier pour annuler rapidement une modification en utilisant cmd+z (sur Mac) ou ctrl+z (sous Windows) pour annuler toute modification sur votre page ou publication WordPress.
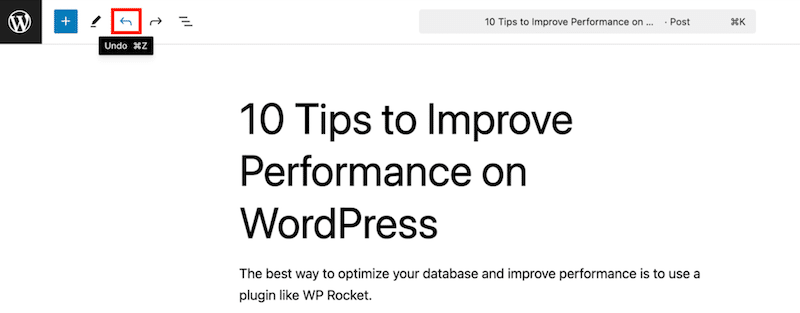
Toutes les instructions précédentes fonctionnent bien pour l’éditeur WordPress et les articles et pages traditionnels, mais que se passe-t-il si vous utilisez un constructeur de pages ? Vous devrez probablement également annuler certaines modifications. Dans la section suivante, vous apprendrez à utiliser les révisions et à annuler les modifications à l'aide des générateurs de pages.
Comment annuler les modifications dans WordPress lors de l'utilisation des générateurs de pages
La plupart des créateurs de pages vous permettent d'annuler les modifications avec une flèche d'annulation ou en utilisant le clavier (cmd+z ou ctrl+z). Ils sont également livrés avec une interface de révision ou d'historique pour restaurer rapidement toute version antérieure. Voyons un exemple avec Elementor.
Étape 1. Ouvrez l'interface historique d'Elementor
Lors de la modification de votre page ou de votre publication, cliquez sur le logo Elementor en haut à gauche pour ouvrir l'interface Historique . C’est l’équivalent exact de l’interface des révisions de WordPress.
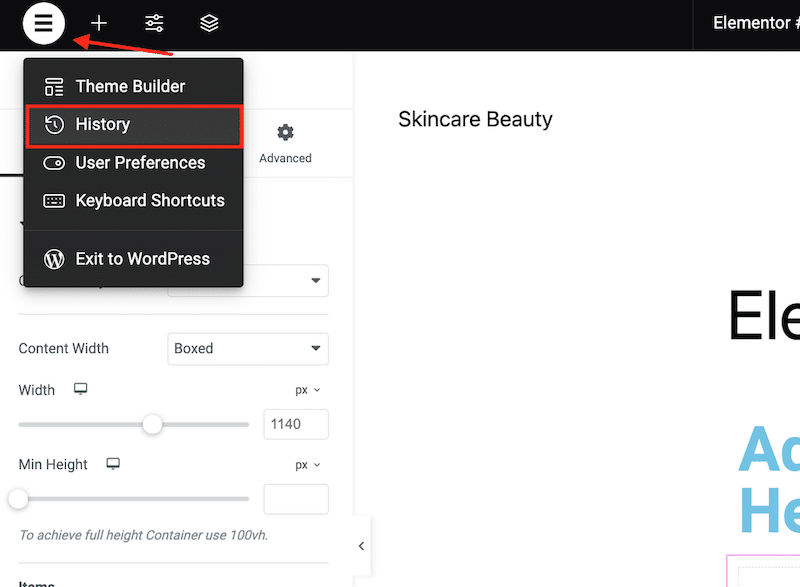
Étape 2. Décidez quelles révisions vous souhaitez restaurer
Elementor vous propose deux onglets : Actions et Révisions . Les actions sont les modifications récentes sur votre page, tandis que les révisions sont les anciennes versions.
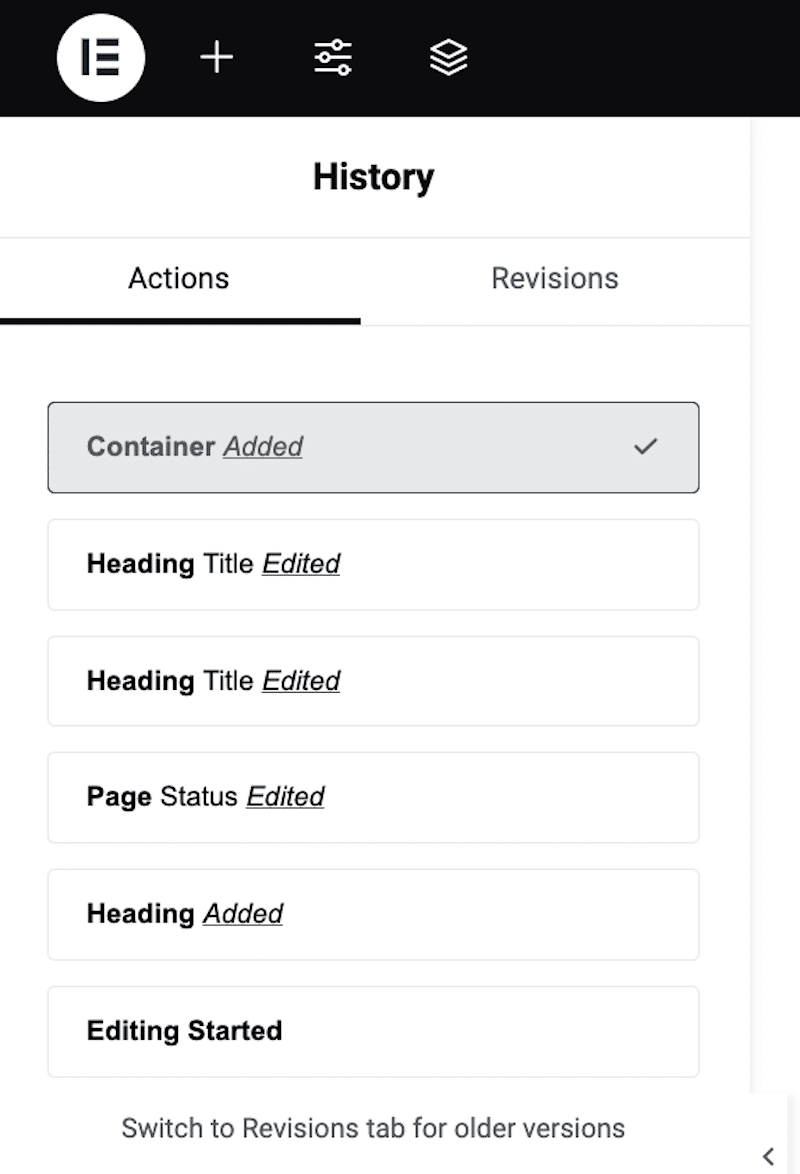
Étape 3. Annuler les modifications
Cliquez sur l'une des sections de la chronologie pour annuler une modification et revenir à une ancienne version.
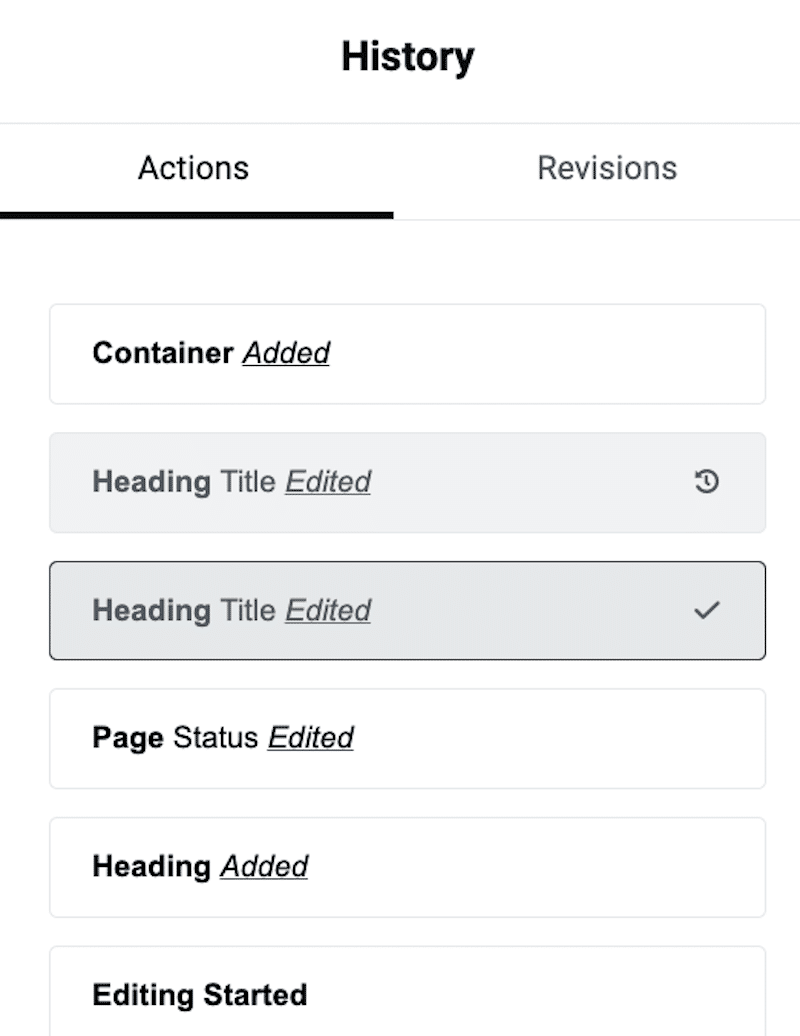
Le processus est similaire à l’annulation des modifications sur une page ou une publication créée avec d’autres constructeurs de pages comme The Fusion Builder ou Divi. Ils proposent tous une page Historique où vous pouvez décider très facilement quelles révisions vous souhaitez restaurer. Voilà à quoi ressemble l’interface Historique sur Divi :
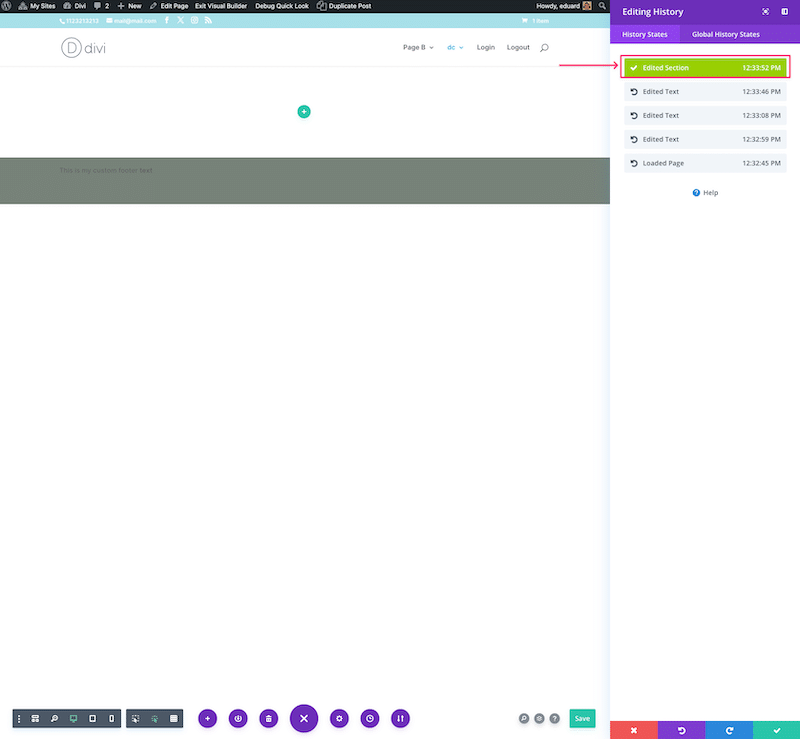
Top 4 des modifications WordPress que les utilisateurs annulent fréquemment
Qui n’a jamais commis d’erreur en travaillant sur un chantier ? Vous pourriez même vous reconnaître dans les scénarios suivants ! Voici quatre modifications courantes que les utilisateurs de WordPress souhaitent souvent annuler, et c’est là que l’interface des révisions de WordPress s’avère utile.
1. Restaurer un paragraphe favori
Si vous êtes écrivain, vous pourriez envisager de réécrire un paragraphe plus ancien, plus percutant ou bien écrit que votre version actuelle.
2. Annulation des modifications involontaires
Les suppressions accidentelles ou les modifications de formatage, telles que la suppression d'une section ou d'un formulaire ou la modification des styles de titre, sont des problèmes courants que vous souhaiterez probablement résoudre.
3. Annulation des modifications de conception en masse
Parfois, après des mises à jour groupées de plusieurs sections d'une page ou d'une publication, vous pourriez regretter les modifications et souhaiter revenir à une version précédente. Vous pouvez simplement utiliser l'interface des révisions pour annuler cette mise à jour groupée et revenir à une conception plus ancienne.
4. Récupération après un conflit de plugin ou de thème
Si une mise à jour du plugin ou un changement de thème a un impact négatif sur votre contenu, vous devrez peut-être revenir à une version précédente pour résoudre le problème. N'oubliez pas que l'interface des révisions ne peut pas gérer cela : vous devrez plutôt restaurer une ancienne sauvegarde.
4 pièges courants lors de la gestion des révisions WordPress
La gestion des révisions WordPress peut aider à optimiser les performances de votre site et à garder votre base de données sans encombrement. Il est facile de commettre de graves erreurs qui affectent votre site Web et le rendent indisponible. Voici quelques pièges courants à surveiller et comment les éviter.
1. Faire une erreur dans le code PHP
Si vous modifiez manuellement votre fichier PHP, assurez-vous que votre syntaxe est impeccable. Même une petite erreur peut entraîner le blocage de votre site Web.
2. Ajouter du code au mauvais endroit
Lorsque vous ajoutez du code pour désactiver les révisions ou pour les limiter, assurez-vous de placer l'extrait de code au-dessus de la ligne : /* C'est tout, arrêtez d'éditer ! Bonne publication. */
3. Surveiller le reste de votre base de données
Ne vous contentez pas de nettoyer les révisions de WordPress : n'oubliez pas de supprimer les données inutiles, comme les plugins inutilisés, les commentaires indésirables ou les tableaux inutilisés.
| Voici un guide utile sur la façon de nettoyer l'intégralité de votre base de données WordPress. |
4. Nettoyer la base de données et les révisions une seule fois
Un entretien régulier et continu est essentiel. Le nettoyage de votre base de données et de vos révisions doit faire partie d'un plan d'optimisation des performances de routine et non un événement ponctuel. Pour une base de données sans ballonnement, il est recommandé de planifier cette opération au moins une fois par semaine.

Par exemple, avec le plugin WP Rocket, vous pouvez optimiser votre base de données en un clic et programmer un nettoyage régulier directement depuis votre administrateur WordPress :
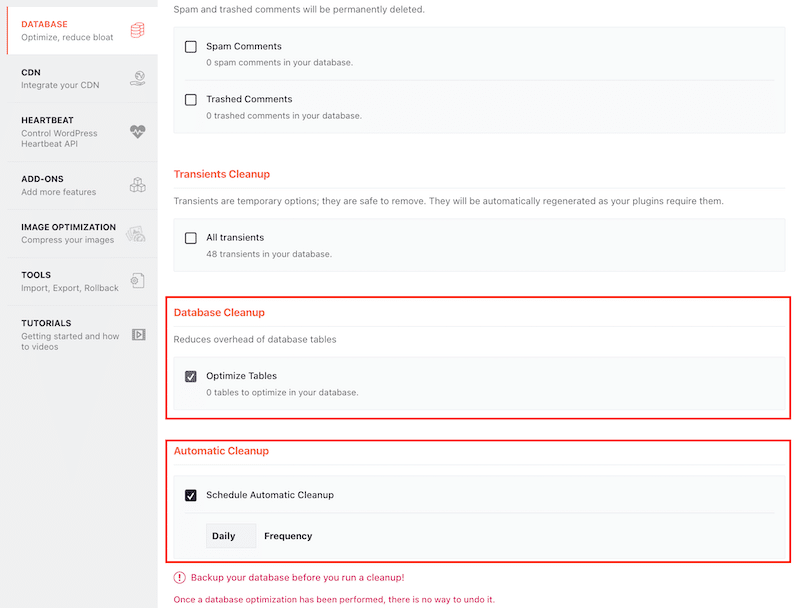
| Astuce en matière de performances : WP Rocket ne se contente pas d'optimiser votre base de données, il est bien plus puissant que cela ! Il s'agit d'un plugin facile à utiliser mais robuste qui applique 80 % des meilleures pratiques en matière de performances dès son activation, notamment la mise en cache, la compression GZIP et l'optimisation avancée du code. Avec WP Rocket, vous améliorerez la vitesse de votre site, augmenterez vos Core Web Vitals, offrirez une meilleure expérience utilisateur et maintiendrez une base de données plus légère. |
Optimiser les performances de WordPress tout en conservant l'historique des révisions
Avoir un accès illimité aux révisions et aux sauvegardes automatiques dans WordPress est incroyablement pratique mais peut augmenter considérablement le stockage de la base de données. Si votre base de données s’agrandit en raison des révisions, cela entraînera un gonflement inutile au fil du temps.
Alors, comment trouver l’équilibre parfait entre le côté sécurité et le côté performance ?
Dans cette section, vous découvrirez les meilleures pratiques recommandées pour optimiser les performances de WordPress tout en conservant l’historique des révisions.
Meilleures pratiques pour gérer les révisions de WordPress et maintenir la vitesse du site
Voici quelques bonnes pratiques (ainsi que des outils) que vous pouvez suivre pour gérer les révisions WordPress tout en conservant une base de données légère :
- Limiter le nombre de révisions enregistrées par WordPress
- Supprimer les révisions anciennes et obsolètes
- Désactiver la fonctionnalité de révisions
- Effectuer un nettoyage de la base de données et planifier quelques optimisations à venir
Passons en revue chacun d'entre eux. N'oubliez pas de sauvegarder votre site avant de mettre en œuvre l'un des conseils suivants.
1. Limitez le nombre de révisions enregistrées par WordPress
L'enregistrement illimité de révisions peut encombrer votre base de données et ralentir les performances de votre site Web. Pour éviter l'encombrement de la base de données, vous devez essayer de limiter le nombre de révisions que WordPress enregistre pour chaque article ou page.
Exemple:
Vous modifiez un article de blog et effectuez 50 mises à jour mineures au fil du temps. Par défaut, WordPress enregistrera les 50 révisions dans la base de données. La question est : faut-il tous les conserver ? Si vous limitez les révisions à 10, seules les 10 dernières révisions seront conservées. C'est un équilibre parfait car vous avez toujours la possibilité de restaurer les modifications récentes si nécessaire, mais vous ne surchargez pas inutilement votre base de données.
Comment limiter manuellement le nombre de révisions WordPress
Tout d’abord, effectuez une sauvegarde de votre site car vous êtes sur le point de modifier votre fichier wp-config.
Ensuite, ouvrez votre fichier wp-config.php et ajoutez l'extrait de code suivant pour définir une limite de révisions :
define('WP_POST_REVISIONS', 10);Dans notre exemple, nous avons limité les révisions à 10, mais vous pouvez mettre le numéro de votre choix. Ainsi, si vous souhaitez les limiter à 5, l’extrait de code ressemblera à ceci :
define('WP_POST_REVISIONS', 5);Comment limiter le nombre de révisions WordPress avec un plugin
Si vous ne vous sentez pas à l'aise pour modifier du code, vous pouvez utiliser un plugin WordPress tel que Companion Revision Manager. Ce plugin montre combien de révisions sont stockées et vous permet de définir facilement une limite. Accédez à Outils > Révisions et définissez le nombre de révisions.
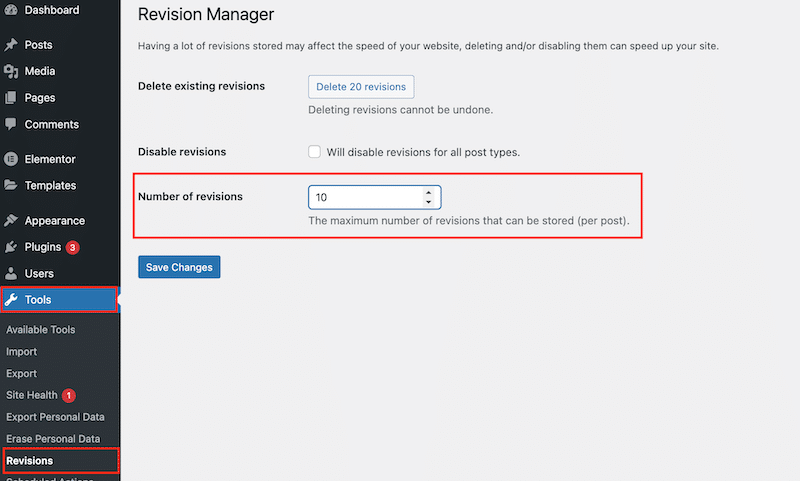
2. Supprimer les révisions anciennes et obsolètes
La suppression des révisions existantes supprimera définitivement les données. Utilisez cette fonctionnalité avec prudence et seulement si vous êtes sûr à 100 % que vous n'aurez pas besoin de restaurer le contenu un jour.
Exemple:
Disons que vous disposez d'un ancien guide pratique avec des fonctionnalités, des captures d'écran et des instructions basées sur une interface obsolète. Le produit a été mis à jour avec une nouvelle interface utilisateur graphique (GUI) et différents paramètres. L’ancien guide n’est plus pertinent et ne le sera plus à l’avenir, il semble donc prudent de supprimer les anciennes versions.
| ️ Important : sauvegardez toujours votre site avant d'apporter des modifications à votre base de données. Les erreurs de base de données peuvent affecter les fonctionnalités de votre site Web et le rendre inaccessible. |
Supprimer manuellement les révisions WordPress anciennes et obsolètes
1. Vous pouvez accéder à votre base de données WordPress via phpMyAdmin et ouvrir l'onglet SQL . Le panneau phpMyAdmin est accessible depuis votre tableau de bord d'hébergement.
Sur la gauche de phpMyAdmin, vous pouvez voir une liste de bases de données. Localisez celui utilisé par votre site WordPress et sélectionnez-le.
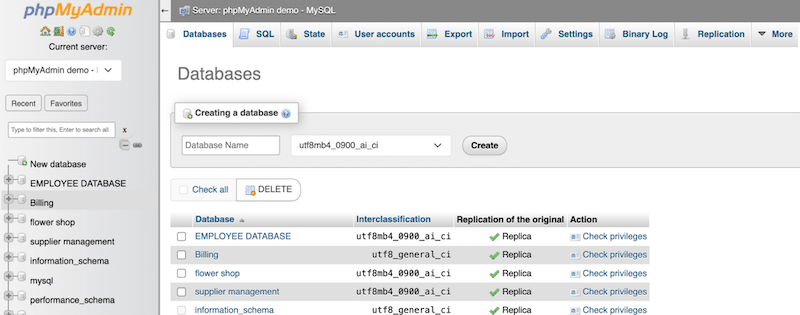
2. Une fois dans votre base de données, cliquez sur l'onglet SQL . Cela vous permet d'exécuter des commandes personnalisées directement sur votre base de données.
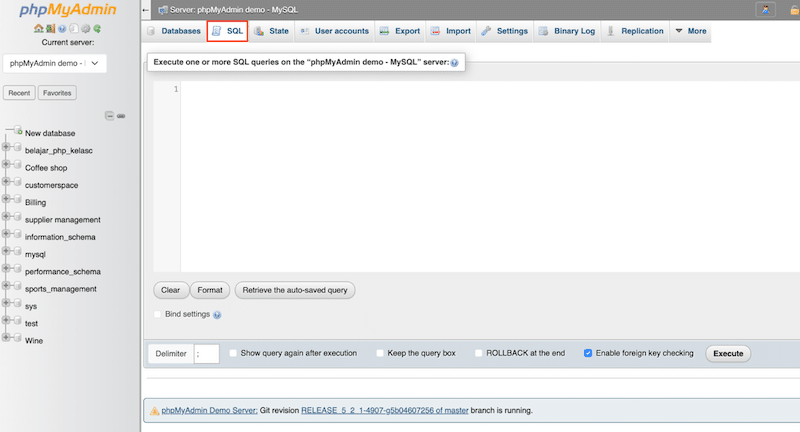
3. Copiez et collez la commande suivante dans la zone de requête SQL.
DELETE FROM wp_posts WHERE post_type = "revision"; Cette commande est conçue pour rechercher et supprimer toutes les révisions enregistrées dans votre base de données. Cliquez sur le bouton Exécuter pour activer la commande.
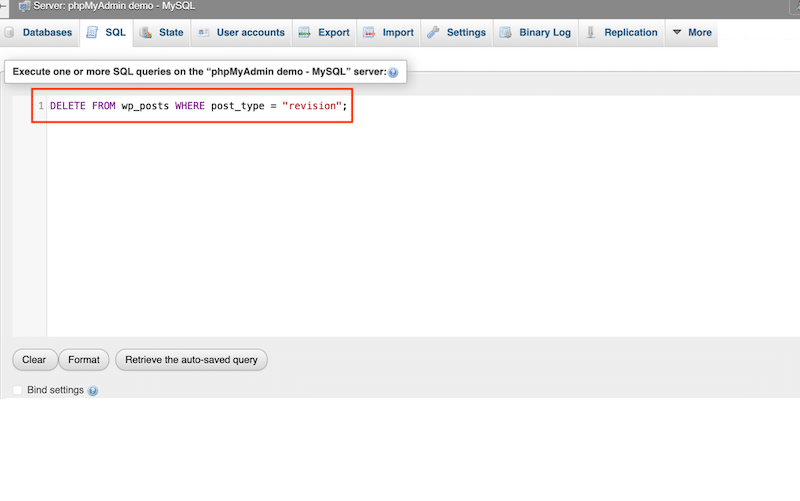
4. Cliquez sur le bouton Exécuter pour exécuter la requête. phpMyAdmin traitera la commande et supprimera toutes les révisions de votre base de données.
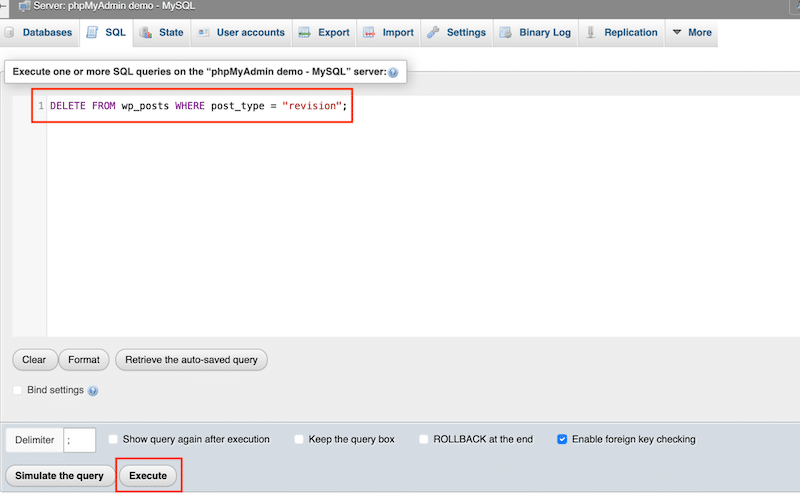
Supprimer les révisions WordPress anciennes et obsolètes avec des plugins
- WP Rocket – Le moyen le plus simple de nettoyer les révisions de publication et de conserver une base de données saine est d'utiliser un plugin de performances puissant comme WP Rocket.
Pour supprimer les anciennes révisions de publication, les brouillons automatiques et les publications supprimées, accédez à Paramètres > WP Rocket > Base de données > Post Cleanup et sélectionnez le type de contenu que vous souhaitez supprimer.
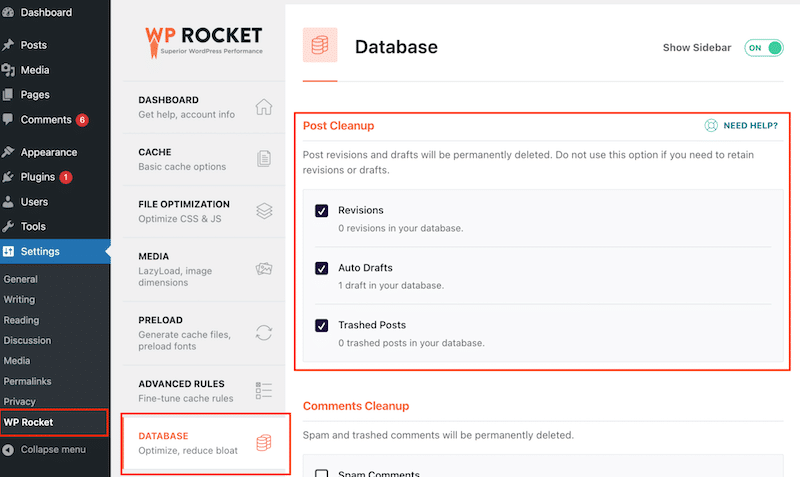
- Companion Revision Manager – Ce plugin peut également vous aider à supprimer toutes les révisions en un seul clic. Accédez à Outils > Révisions > Gestionnaire de révisions et cliquez sur le bouton Supprimer les révisions X.
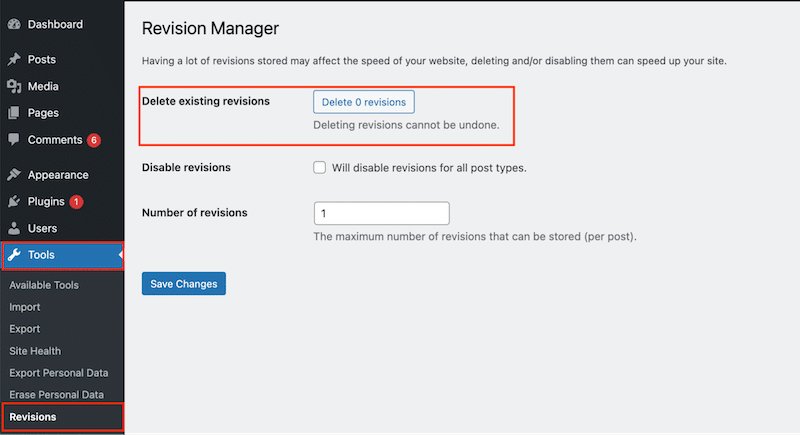
3. Désactivez la fonctionnalité de révisions
Ne le faites que si vous êtes sûr de vouloir éviter tout filet de sécurité lors de la rédaction de votre contenu. Il convient de mentionner que la désactivation de la fonctionnalité de révision fonctionnera pour les publications futures mais ne supprimera pas les révisions actuelles.
Exemple:
Vous êtes un blogueur qui prépare tous vos brouillons à l'aide de Google Docs. Vous utilisez uniquement l’interface WordPress comme outil de publication. Dans ce cas, vous enregistrez déjà une copie du document sur votre cloud (ou Google Drive) et n'aurez pas besoin d'activer les révisions WordPress pour votre blog.
Désactivez manuellement la fonctionnalité de révisions WordPress
Si vous êtes féru de technologie, ouvrez le fichier WordPress wp-config.php et ajoutez l'extrait de code suivant au-dessus du « /* C'est tout, arrêtez d'éditer ! Bonne publication. */ " doubler:
define('WP_POST_REVISIONS', false );Désactivez la fonctionnalité de révisions WordPress avec des plugins
- Companion Revision Manager – Ce plugin peut aider à désactiver les révisions WordPress en un seul clic. Accédez à Outils > Révisions > Gestionnaire de révisions et cochez la case « Désactivera les révisions pour tous les types de publication ».
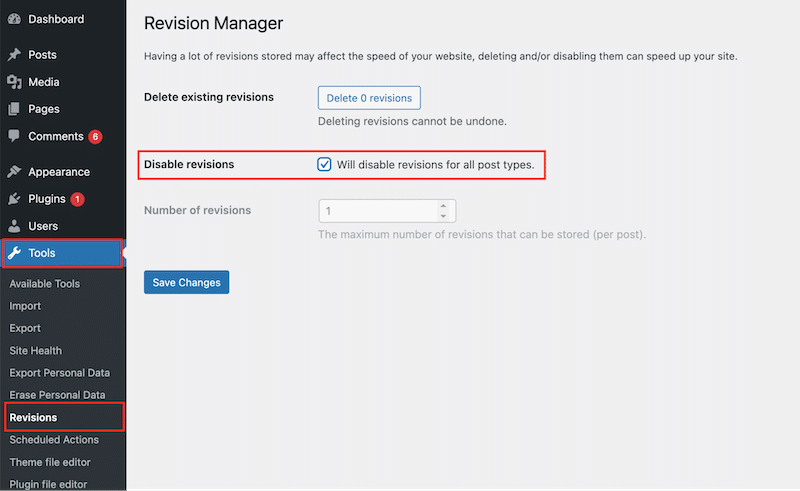
- Désactiver la révision après – Ce plugin vous permet de désactiver les données post-révision inutiles. Accédez à Paramètres > Écriture > Paramètres d'écriture > Désactiver les révisions de publication . Sélectionnez le type de publication pour lequel vous souhaitez désactiver la révision.
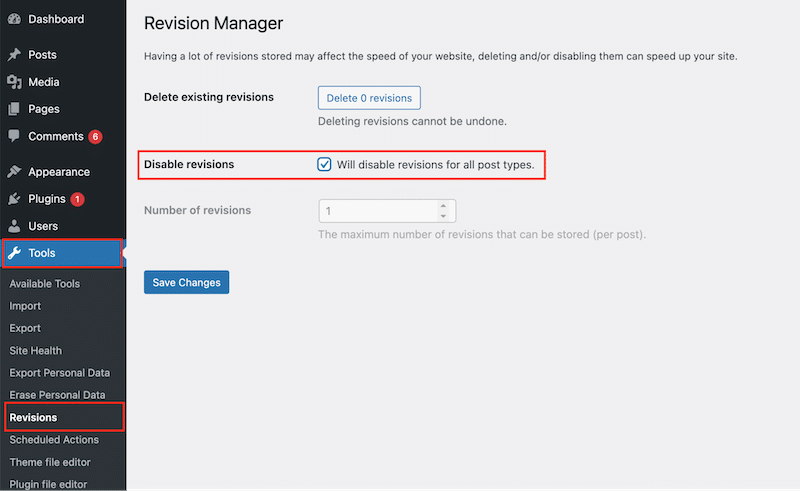
4. Effectuez un nettoyage de la base de données et planifiez certaines optimisations à venir
Puisque les révisions sont stockées dans la base de données, il est important de la nettoyer périodiquement. L'optimisation de la base de données est la technique finale pour maintenir les performances tout en gardant les révisions activées.
L'optimisation de la base de données peut être effectuée avec les techniques suivantes :
- Supprimez toutes les révisions, les brouillons automatiques et les pots supprimés.
- Nettoyez tous les spams et commentaires indésirables.
- Nettoyez les transitoires.
- Optimisez toutes les tables de la base de données.
- Supprimez les plugins inutilisés.
Effectuer manuellement un nettoyage de base de données
Vous pouvez optimiser votre base de données et supprimer certaines anciennes tables en utilisant SQL via phpMyAdmin.
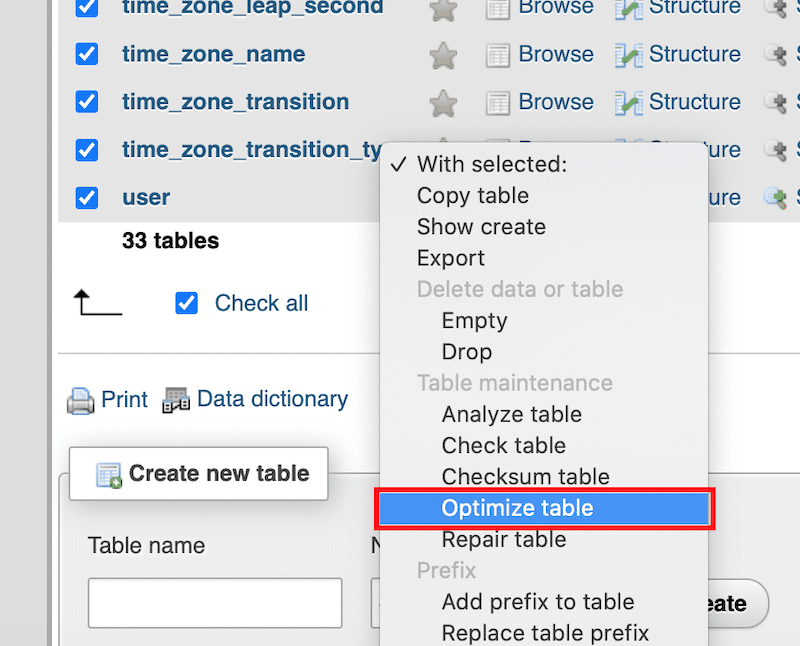
Effectuer un nettoyage de base de données avec des plugins
Si vous ne vous sentez pas à l'aise pour éditer votre base de données manuellement, certains plugins WordPress intéressants peuvent faire le travail à votre place.
- WP Rocket – Il vous permet de nettoyer les révisions, les brouillons automatiques, les publications supprimées, les commentaires spammés, les commentaires supprimés et les transitoires. Vous pouvez également lancer une optimisation de base de données et planifier la suivante.
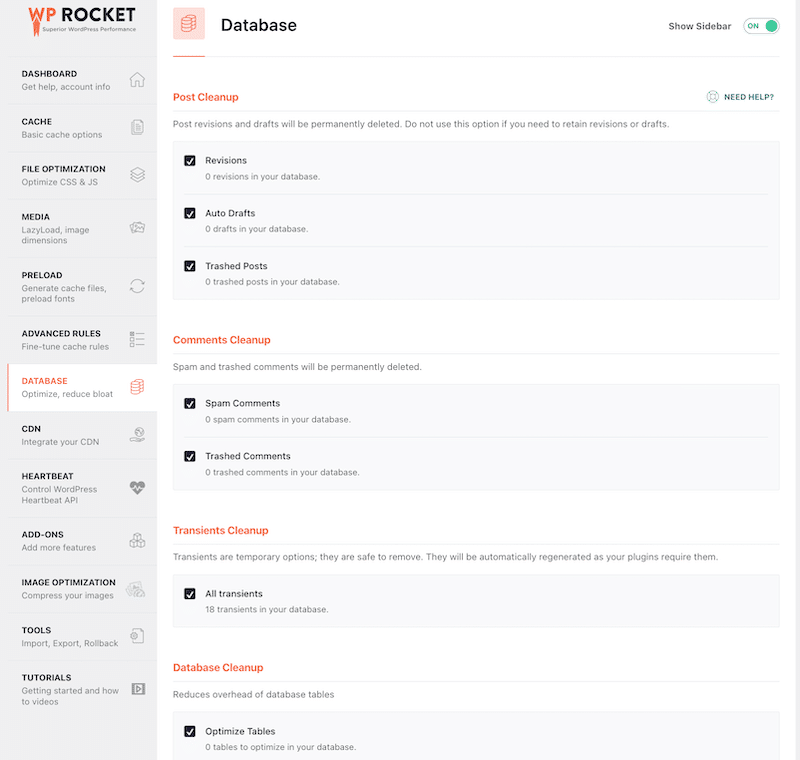
- WP Sweep – Il vous permet de nettoyer les données inutilisées, orphelines et dupliquées dans votre base de données WordPress.
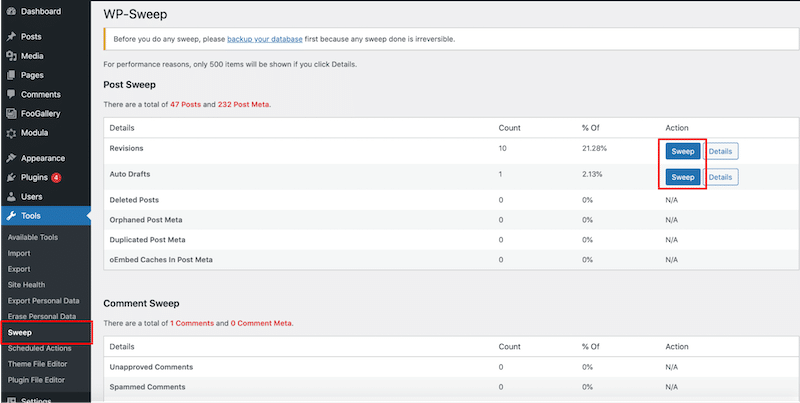
| Vous pouvez en savoir plus sur l’optimisation de la base de données WordPress dans notre guide détaillé. |
5. Comparez la taille de votre base de données avant et après les optimisations
La dernière étape de votre processus de révision et de nettoyage de base de données consiste à surveiller sa taille avant et après l'exécution de toutes les optimisations avec le bon outil. Notez que nous avons utilisé WP Rocket pour ce test d'optimisation. Cette comparaison montre comment le nettoyage d'une base de données peut réduire considérablement la surcharge et améliorer les performances globales.
| Astuce : Vous pouvez vérifier la taille de votre base de données directement depuis l’administrateur WordPress. Accédez à Outils > Santé du site > Répertoires et taille > Taille de la base de données . |
- Taille de la base de données avant optimisation (pas de WP Rocket)
Dans notre exemple, la base de données pèse 4,61 Mo. Aucune optimisation n'a été effectuée.
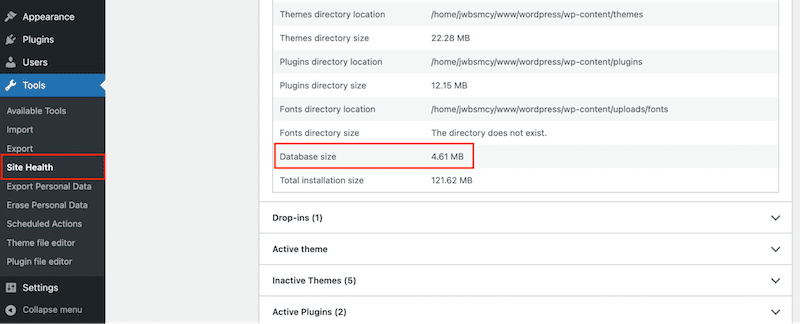
- Taille de la base de données après optimisation à l'aide de WP Rocket
Après optimisation, la taille de la base de données est réduite à 3,05 Mo.
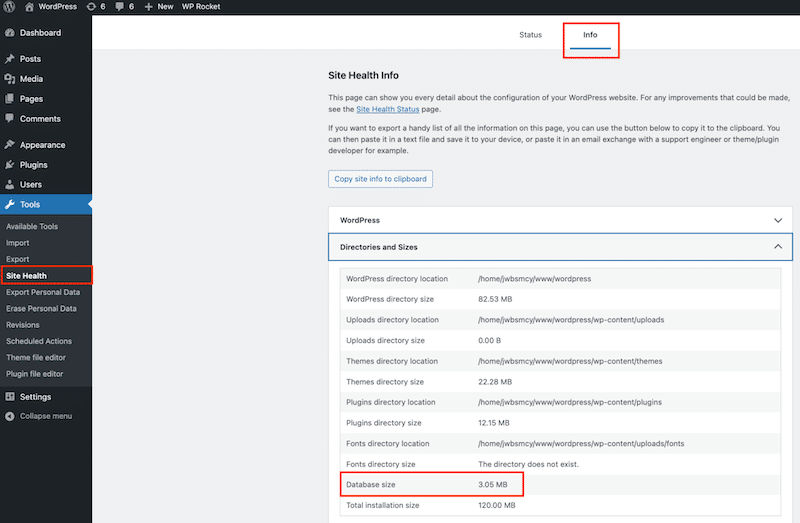
La réduction de la taille s'est produite après avoir supprimé tous les plugins inutiles et activé les fonctionnalités WP Rocket suivantes :
- Supprimez toutes les révisions, les brouillons automatiques et les pots supprimés.
- Nettoyez tous les spams et commentaires indésirables.
- Nettoyez les transitoires.
- Optimisez toutes les tables de la base de données.
WP Rocket est le moyen le plus simple d'optimiser votre base de données, de supprimer les révisions et les sauvegardes automatiques, ainsi que de supprimer les commentaires spammés. WP Rocket va au-delà de la « simple » optimisation de bases de données. Lors de l'activation, il implémente 80 % des meilleures pratiques en matière de performances les plus efficaces, notamment la mise en cache et la compression GZIP, sans nécessiter de configuration avancée.
Conclusion
Vous avez appris à annuler les modifications dans WordPress à l’aide de sa fonction de révision intégrée et de la fonctionnalité pratique d’enregistrement automatique.
Limiter le nombre de révisions enregistrées vous permet de conserver votre base de données simple et efficace sans perdre les avantages de la fonctionnalité Révisions. Si vous êtes préoccupé par les performances et souhaitez vous assurer que votre base de données n'est jamais surchargée et toujours optimisée, vous pouvez utiliser un plugin comme WP Rocket. Il optimisera votre base de données, supprimera les anciennes révisions de WordPress et donnera à votre site Web une vitesse supplémentaire grâce à de puissantes fonctionnalités de performances telles que la mise en cache, la compression GZIP et l'optimisation du code.
Aucun risque n'est pris avec la garantie de remboursement de 14 jours. Il est temps de gérer plus efficacement vos révisions WordPress et d'appliquer nos conseils pour accélérer votre site !
