Comment récupérer et restaurer votre site WordPress après un crash
Publié: 2023-01-20WordPress est une excellente plateforme pour votre site Web. Mais cela ne signifie pas qu'il est invincible. Si vous travaillez sur votre site et que vous rencontrez un problème, un gel ou un plantage soudain, il est facile de passer en mode panique.
Heureusement, il existe des moyens de récupérer et de restaurer votre site WordPress après un crash. Que vous ayez installé un plugin mal codé ou supprimé accidentellement un fichier, vous pouvez remettre votre site en marche en suivant les bonnes étapes.
Dans cet article, nous examinerons de plus près les plantages de sites Web WordPress et certaines causes courantes. Ensuite, nous vous guiderons à travers cinq étapes pour récupérer et restaurer votre site après un plantage. Commençons!
WordPress plante-t-il ?
WordPress, comme tout système de gestion de contenu (CMS), n'est pas infaillible. Mais, puisqu'elle est construite grâce aux contributions bénévoles des meilleurs développeurs du monde et continuellement vérifiée et améliorée par les pairs, c'est vraiment une plate-forme stable. La plupart des problèmes découlent d'une erreur humaine au niveau d'un site individuel.
Ainsi, un site WordPress peut planter, et l'une des principales causes est l'exécution d'un logiciel obsolète, qu'il s'agisse du noyau WordPress, des plugins ou des thèmes. Les logiciels obsolètes présentent un risque pour votre site car les vulnérabilités connues sont facilement exploitables. Par conséquent, votre site peut être moins résistant aux virus, aux logiciels malveillants et aux attaques en ligne. Et lorsque des éléments tels que des plugins ou des thèmes sont obsolètes, ils peuvent entrer en conflit les uns avec les autres et provoquer des erreurs et des pannes.
WordPress a-t-il un journal des plantages ?
En cas de plantage du site WordPress, vous pouvez utiliser un journal des erreurs pour identifier et résoudre le problème le plus rapidement possible. Pour afficher les erreurs PHP sur votre site Web, il vous suffit d'activer la fonction WP_DEBUG.
Le moyen le plus simple d'activer le débogage de WordPress consiste à utiliser un plugin pratique comme Query Monitor.
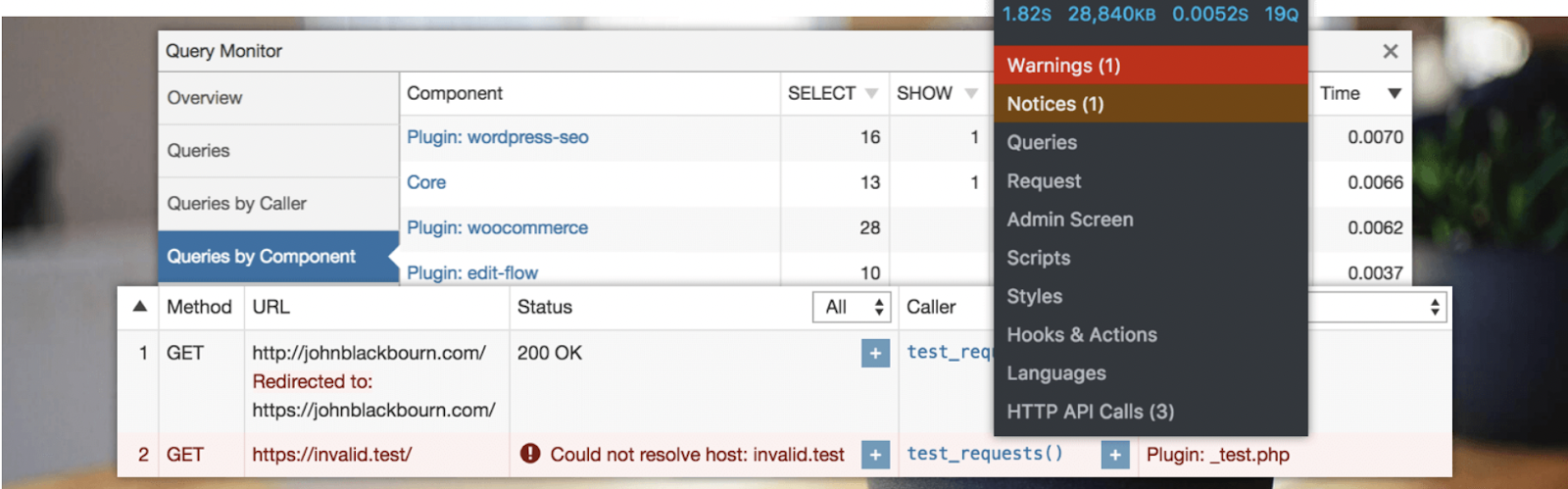
Query Monitor ajoute un panneau d'outils de développement à votre zone d'administration WordPress. En utilisant ce plugin, vous pouvez déboguer différentes parties de WordPress, y compris les requêtes de base de données, les erreurs PHP et CSS.
Alternativement, vous pouvez toujours activer le mode débogage manuellement. Si vous préférez cette option, elle nécessite un accès au gestionnaire de fichiers de votre site ou une connexion via le protocole de transfert de fichiers sécurisé (SFTP).
Localisez votre dossier racine (généralement étiqueté public_html) et ouvrez votre fichier wp-config.php .
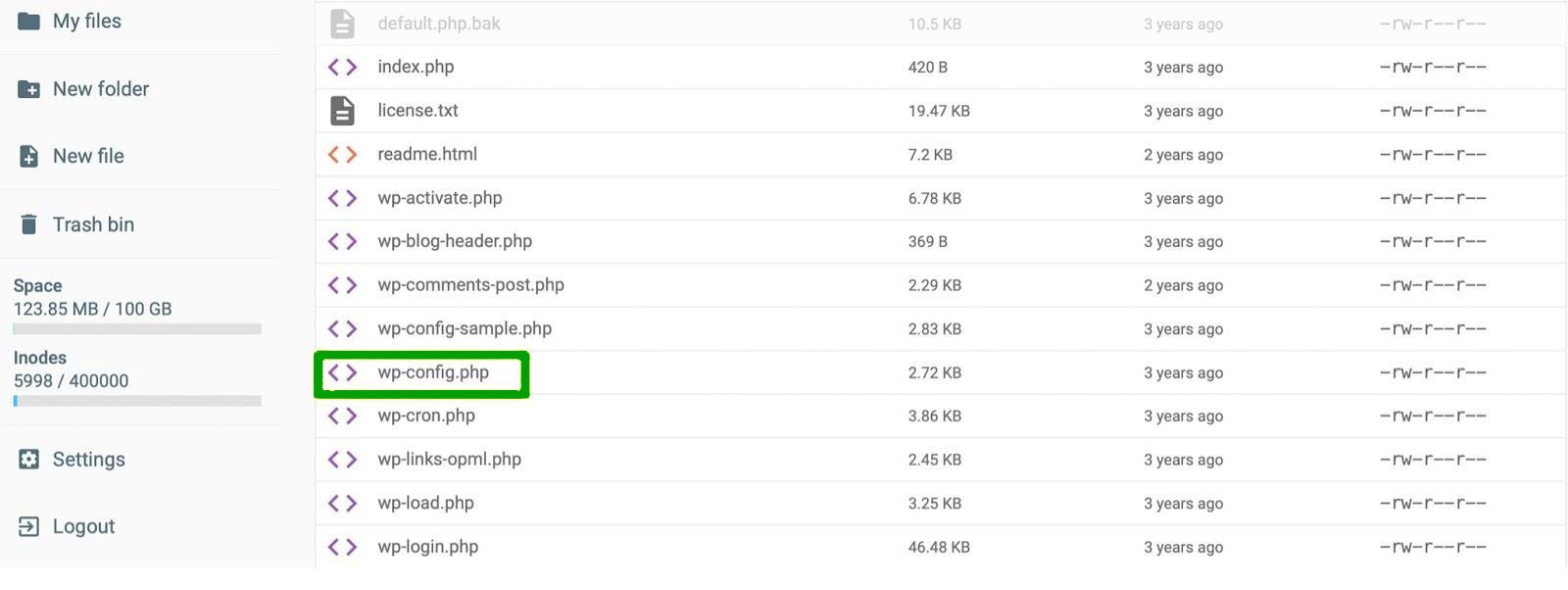
À ce stade, recherchez la ligne qui se lit comme suit : "C'est tout, arrêtez d'éditer !" Bonne édition » . Ensuite, insérez cette ligne de code au-dessus :
define ( 'WP_DEBUG', true );S'il y a des erreurs sur votre site, un fichier debug.log apparaîtra dans votre dossier wp-content . Vous pouvez le télécharger sur votre ordinateur pour afficher l'intégralité du journal et identifier les erreurs.
Sept causes courantes de plantage de sites WordPress
Maintenant que vous en savez un peu plus sur les plantages de WordPress, examinons certaines des principales causes.
1. Installer ou mettre à jour un plugin ou un thème
Les plugins WordPress étendent les fonctionnalités de votre site, mais les plugins mal codés peuvent créer des erreurs. Non seulement cela, mais même un plugin de haute qualité peut causer des problèmes s'il n'est pas compatible avec votre version de WordPress ou d'un autre logiciel sur votre site.
Si votre site plante, demandez-vous si vous avez récemment installé un nouveau plugin, mis à jour un outil existant ou changé de thème.
À l'avenir, il est important de ne choisir que des plugins et des thèmes réputés, comme ceux du répertoire des plugins WordPress.
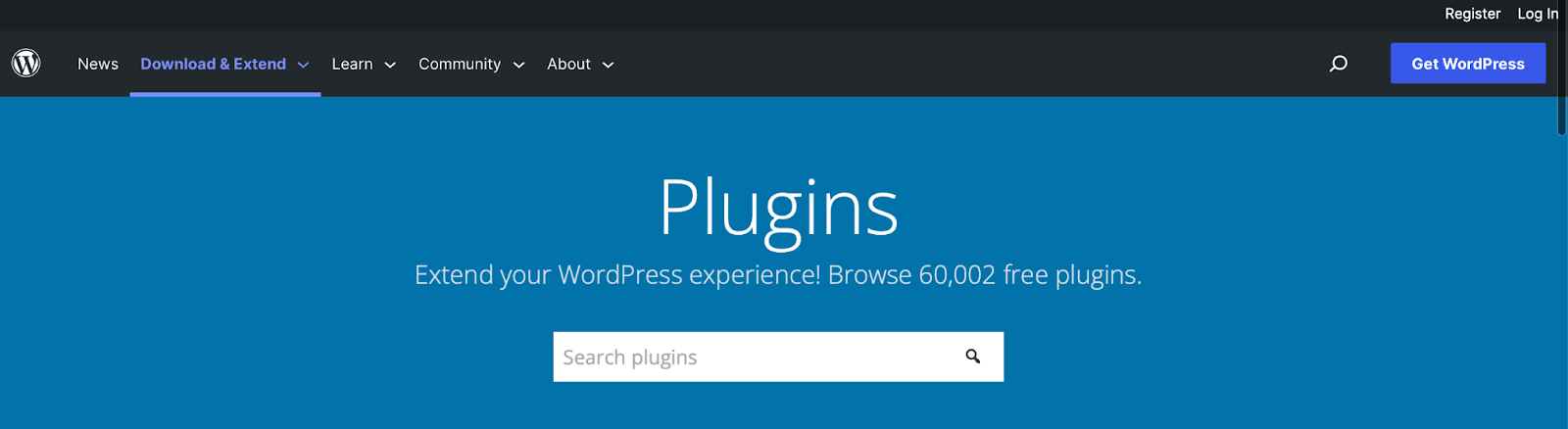
Alternativement, vous pouvez choisir des plugins et des thèmes premium sur des marchés tiers de confiance. Assurez-vous qu'il dispose d'un certain nombre d'avis positifs de clients pour vérifier que le plugin ou le thème est bien codé et fonctionnel.
Vous devrez également faire attention à la fréquence de mise à jour de l'outil, à la compatibilité du logiciel avec la dernière version de WordPress et au niveau de support du développeur.
2. Noms de domaine expirés
Si un domaine expiré provoque le plantage de votre site WordPress, la bonne nouvelle est que c'est l'un des problèmes les plus faciles à résoudre. Votre nom de domaine est l'adresse du site Web que les visiteurs entrent pour trouver votre site. C'est un élément de marque crucial qui vous aide à établir une identité en ligne forte.
Mais une fois que vous avez obtenu un nom de domaine unique, il ne durera généralement qu'un an. Puisque vous « louez » simplement un domaine pour une période déterminée, vous devrez le renouveler avant qu'il n'expire.
Si vous avez oublié de renouveler votre nom de domaine, vous devez contacter la société avec laquelle vous avez enregistré votre domaine et voir s'il est toujours possible de le récupérer. Si vous pouvez récupérer le domaine, vérifiez que vos informations de contact et de paiement sont correctes. En outre, vous souhaiterez peut-être activer le renouvellement automatique afin de ne pas avoir à vous soucier que cela se reproduise.
3. Problèmes de serveur
Certaines erreurs de serveur peuvent causer des problèmes sur votre site. Par exemple, l'erreur de serveur interne HTTP 500 et l'erreur de temporisation sont toutes deux causées par un serveur lent ou débordé.
Les principales causes d'erreurs de serveur WordPress incluent les problèmes de mise en cache du navigateur, les problèmes de serveur de base de données (comme les temps de connexion lents) et les bases de données corrompues (contenant peut-être des fichiers malveillants).
Généralement, vous ne pouvez résoudre ces problèmes qu'en modifiant la configuration du serveur. Vous pouvez contacter votre fournisseur d'hébergement pour régler cela pour vous.
Vous pouvez donner à votre site Web une meilleure chance d'éviter ces problèmes en optant pour un hébergeur WordPress de qualité. C'est une bonne idée de donner la priorité aux hôtes qui offrent au moins 99,99 % de disponibilité. Vous bénéficierez également du choix d'un fournisseur qui offre de nombreuses mesures de sécurité supplémentaires telles que les pare-feu d'application Web (WAF) et les mises à jour automatisées.
Remarque : Certains WAF bloquent nos adresses IP, ce qui interrompt la connexion Jetpack. Si vous utilisez l'un des plugins Jetpack, assurez-vous de demander à votre fournisseur d'hébergement d'autoriser nos adresses IP à accéder au fichier xmlrpc.php de votre site. Cela garantira que votre site dispose d'une connexion continue à WordPress.com.
4. Mise à jour du logiciel principal de WordPress
Comme nous en avons discuté précédemment, il est important de maintenir les plugins et les thèmes à jour. Mais il est également essentiel de mettre à jour votre logiciel de base WordPress. De cette façon, vous pouvez éviter les problèmes de compatibilité entraînant des plantages de WordPress.
De plus, les mises à jour de WordPress contiennent souvent des correctifs de sécurité pour les bogues trouvés dans la version précédente. Ainsi, il y a moins de chances que des pirates puissent exploiter ces vulnérabilités connues sur votre site.
Si vous ne savez pas quelle version de WordPress vous utilisez, rendez-vous sur Tableau de bord → Mises à jour .
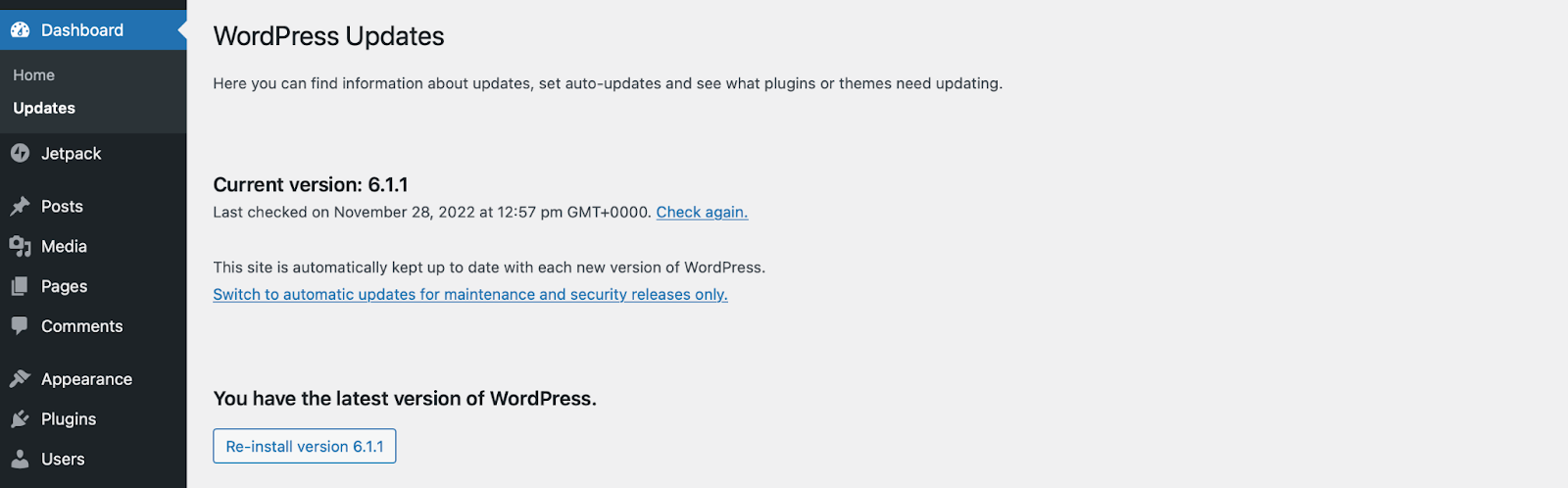
Ici, vous pouvez confirmer votre version de WordPress, activer les mises à jour automatiques et mettre à jour vos plugins et thèmes. Lorsqu'une nouvelle version de WordPress est disponible, vous recevez un message de mise à jour dans votre tableau de bord.
Il est également essentiel de sauvegarder votre site avant d'exécuter une mise à jour en cas de problème. Plus tard, nous vous expliquerons comment vous pouvez faire cela avec Jetpack VaultPress Backup !
5. Modification du code WordPress
Même lorsque des experts effectuent une maintenance de routine du site Web, une erreur humaine peut entraîner la suppression accidentelle de fichiers et de dossiers. Par conséquent, il est possible de planter votre site lors de l'ajout ou de la modification de code dans WordPress.
La meilleure solution est de vous assurer que vous sauvegardez régulièrement votre site Web. De cette façon, en cas de problème, il est facile de restaurer votre site à son état d'origine.
L'un des moyens les plus rapides de le faire est d'utiliser un plugin comme Jetpack VaultPress Backup.
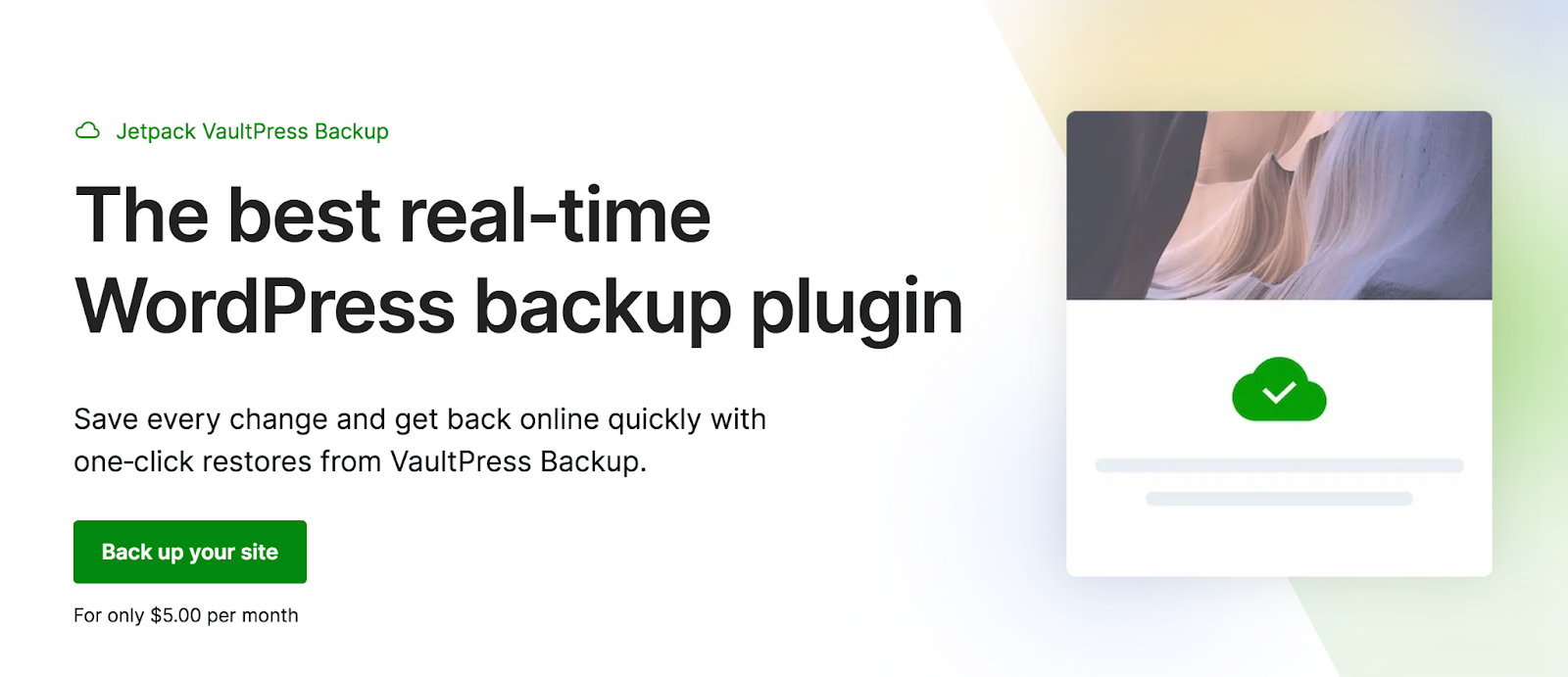
Pour plus de tranquillité d'esprit, Jetpack stocke vos sauvegardes sur un serveur différent de votre site Web, en utilisant l'infrastructure sécurisée de pointe de WordPress.com. Cela signifie que si vous avez fait une erreur sur votre serveur, vos sauvegardes ne seront pas compromises. Et vous pouvez les restaurer même si votre site Web est complètement indisponible.
6. Hacks WordPress
Bien que les causes précédentes soient assez inoffensives, WordPress peut également planter si votre site est piraté ou compromis.
Le déni de service distribué (DDoS) est l'un des types d'attaques en ligne les plus courants. Cela se produit lorsque les pirates utilisent plusieurs machines pour submerger votre serveur avec des millions de fausses requêtes.
De plus, vous pourriez être confronté à des attaques par force brute qui ciblent la page de connexion WordPress. Ces attaques se produisent lorsque les pirates essaient des milliers de combinaisons nom d'utilisateur/mot de passe pour tenter de s'introduire dans votre site Web. Finalement, les attaquants peuvent obtenir un accès non autorisé à votre compte et prendre le contrôle de l'ensemble de votre site.
Vous saurez si votre site Web a été piraté, car il peut devenir lent, ne plus répondre ou inaccessible aux utilisateurs. Les visiteurs peuvent également être redirigés vers des sites malveillants. Parfois, vous pouvez trouver ces redirections placées dans le pied de page de vos pages.
De plus, un signe évident que WordPress a été piraté est que Google bloque votre site. Les moteurs de recherche font cela pour empêcher les visiteurs d'accéder à vos pages et d'être eux-mêmes infectés.
Vous pouvez utiliser un outil comme Safe Browsing Status pour le confirmer.
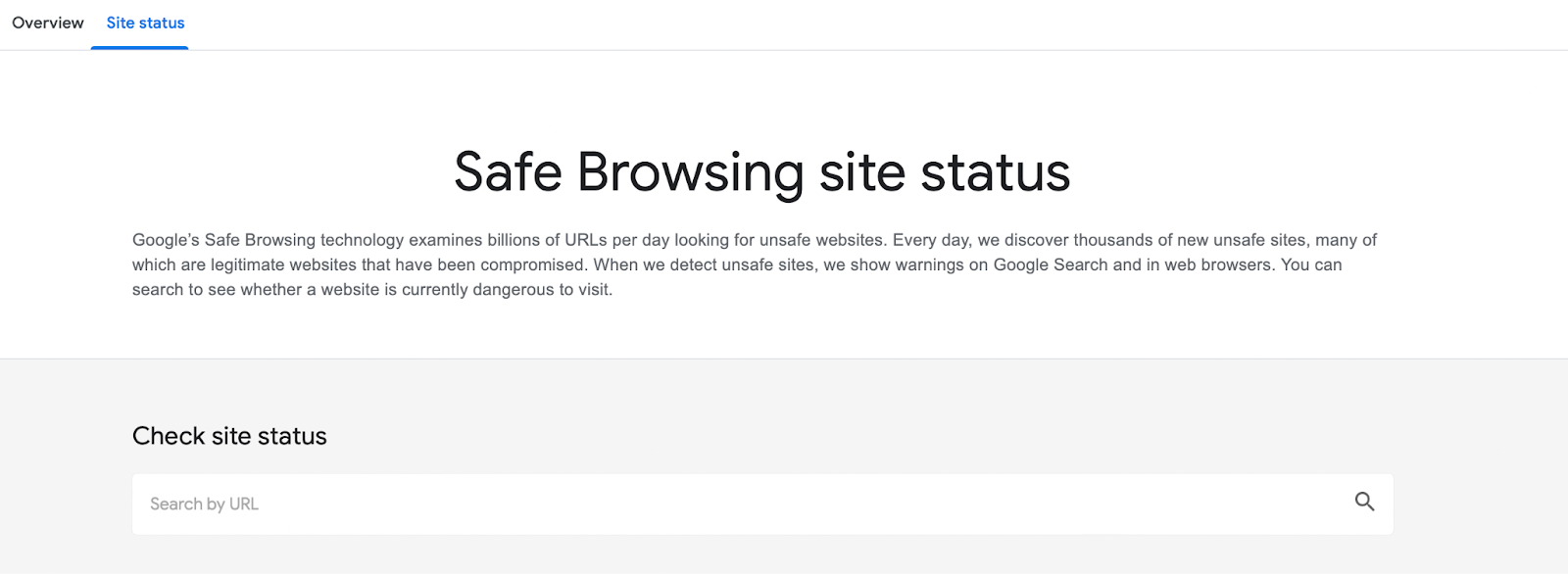
Pour éviter de futurs hacks WordPress, envisagez de passer au pack Jetpack Security sur votre site. L'ensemble comprend une analyse des logiciels malveillants, une protection anti-spam et des sauvegardes régulières. De plus, vous pouvez renforcer vos identifiants de connexion en utilisant des mots de passe forts et en mettant en œuvre une authentification à deux facteurs.
7. Mettre à jour la version PHP de votre site
PHP est un langage de script open source sur lequel WordPress est construit. Comme tout autre logiciel sur votre site, la mise à jour de PHP est vitale car les nouvelles versions sont mieux préparées pour faire face aux menaces de sécurité.
Si vous n'êtes pas sûr de la version de PHP que vous utilisez, accédez à Tools → Site Health .
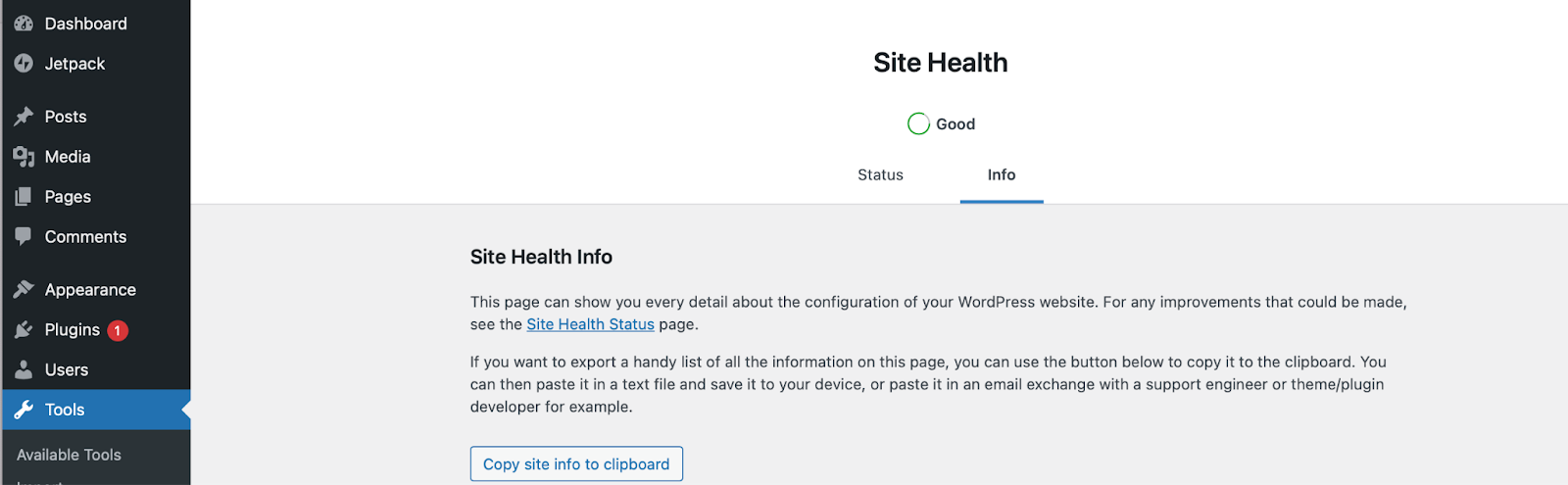
Passez à l'onglet Infos . Ensuite, faites défiler vers le bas pour ouvrir l'onglet Serveur .

Vous trouverez ici les informations de configuration de votre serveur, y compris la version actuelle de PHP.
La mise à jour de votre PHP est généralement un processus sûr. Mais, si vous avez un code obsolète (comme des thèmes et des plugins), vous pourriez planter votre site. Par conséquent, il est essentiel de vérifier que tous les plugins et thèmes sont compatibles avec la version de PHP que vous comptez utiliser.
Vous pouvez généralement trouver ces informations en visitant la page dédiée au plugin/thème et en regardant sous PHP Version .
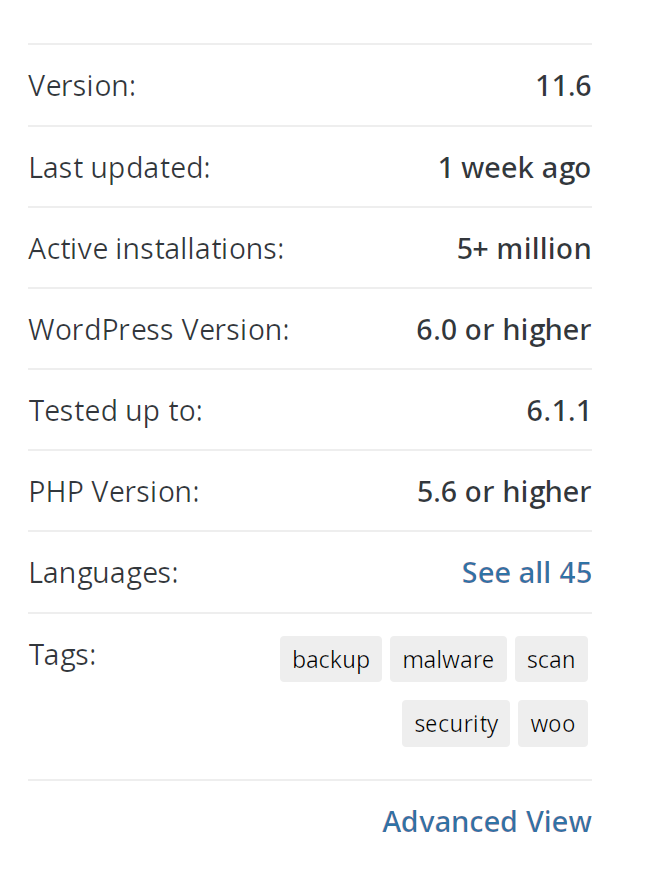
Ensuite, vous pouvez mettre à jour votre version de PHP via votre compte d'hébergement. Le processus sera différent selon votre hébergeur.
Comment récupérer et restaurer votre site WordPress après un crash (en 5 étapes)
Maintenant que vous savez pourquoi votre site WordPress peut planter, discutons de ce qu'il faut faire si vous vous retrouvez dans cette situation !
Étape 1 : Restaurer une sauvegarde de votre site
La meilleure et la plus simple façon de restaurer une sauvegarde de votre site WordPress est d'utiliser le plugin Jetpack VaultPress Backup. Il existe plusieurs façons de procéder.
Remarque : vous devrez ajouter les informations d'identification du serveur à vos paramètres Jetpack avant de commencer ces étapes.
La première méthode consiste à restaurer votre site à un événement spécifique. Commencez par ouvrir votre journal d'activité, qui garde une trace de toutes les actions qui ont lieu sur votre site. Là, vous pouvez soit faire défiler jusqu'à un événement spécifique, soit filtrer par plage de dates ou type d'activité.
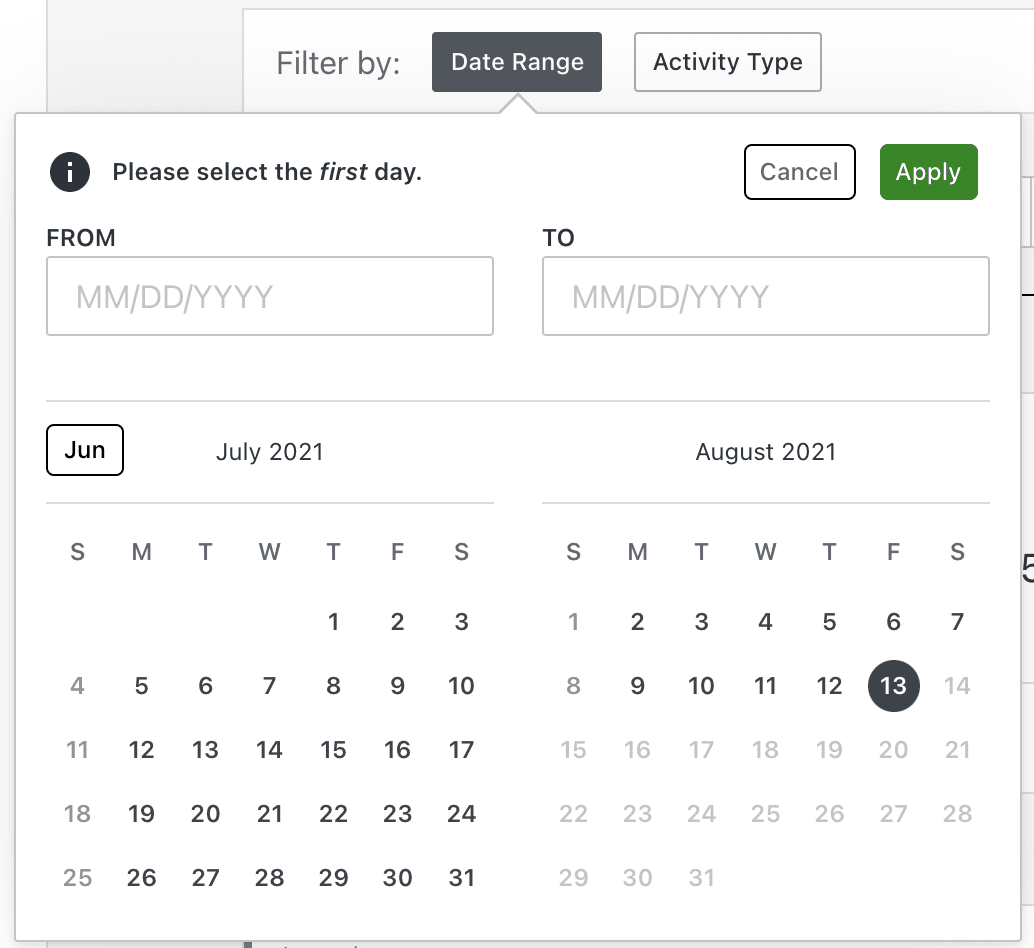
Cela peut être particulièrement utile si vous savez ce qui a pu causer le plantage, comme une mise à jour récente du plugin ou une modification de code. Cliquez sur le bouton Actions à côté de l'événement, puis choisissez Restaurer jusqu'à ce point.
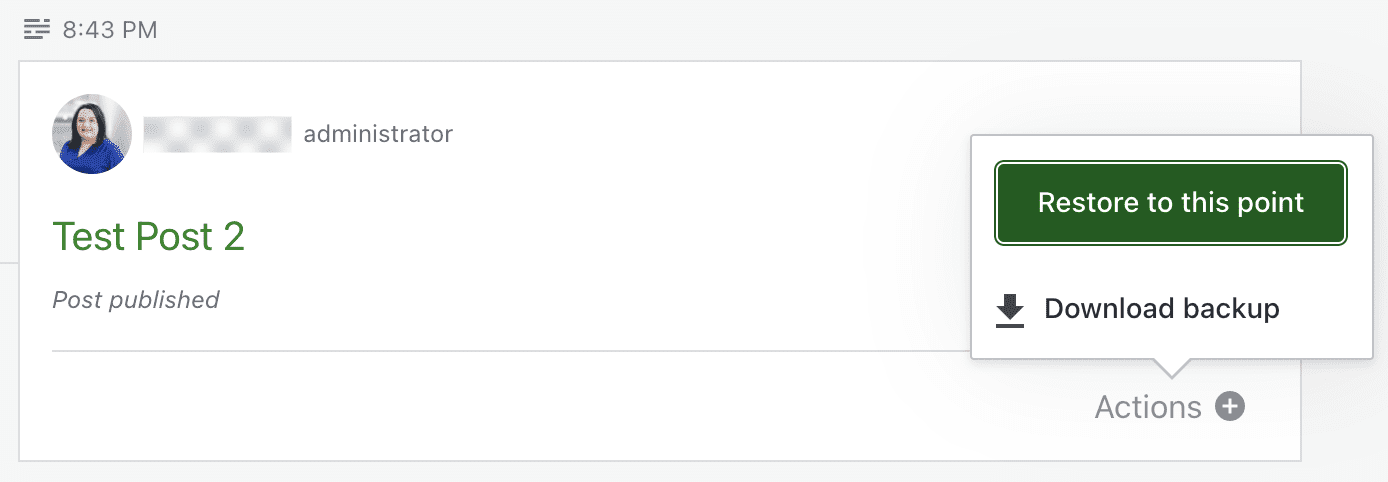
Une fenêtre apparaîtra vous demandant quels éléments vous souhaitez restaurer. Dans la plupart des cas, vous voudrez les laisser tous sélectionnés. Cliquez ensuite sur Confirmer la restauration.
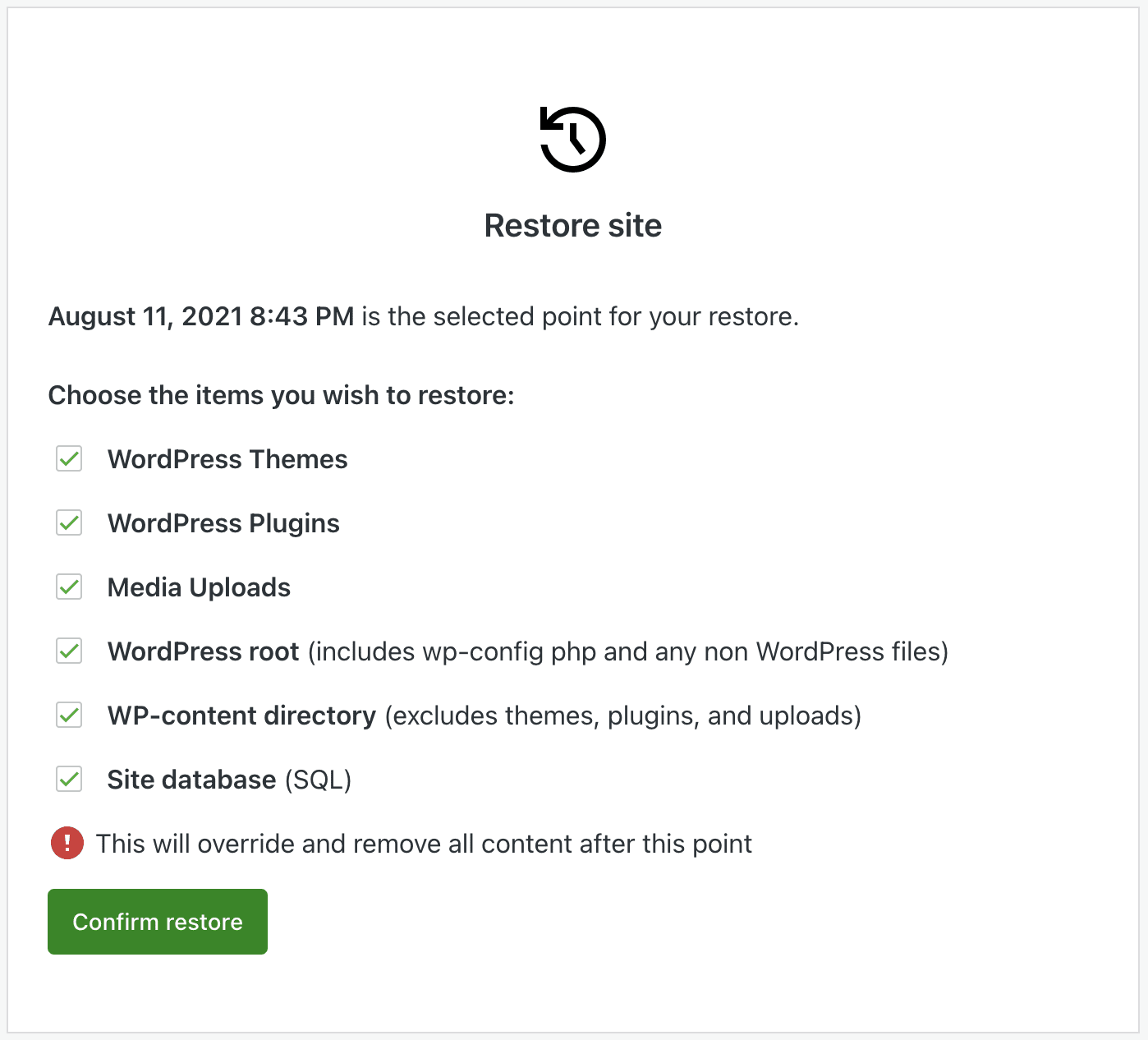
Le processus de restauration démarrera automatiquement. Vous pouvez en suivre l'évolution à l'aide de la barre de progression qui s'affiche, mais vous recevrez également un e-mail une fois terminé.
La deuxième méthode consiste à restaurer à un jour spécifique. Pour ce faire, accédez à https://cloud.jetpack.com et cliquez sur Sauvegardes. Vous verrez immédiatement la sauvegarde la plus récente de votre site, mais vous pouvez également utiliser les flèches pour faire défiler d'autres options. Vous pouvez également choisir Sélectionner une date pour rechercher un jour spécifique.

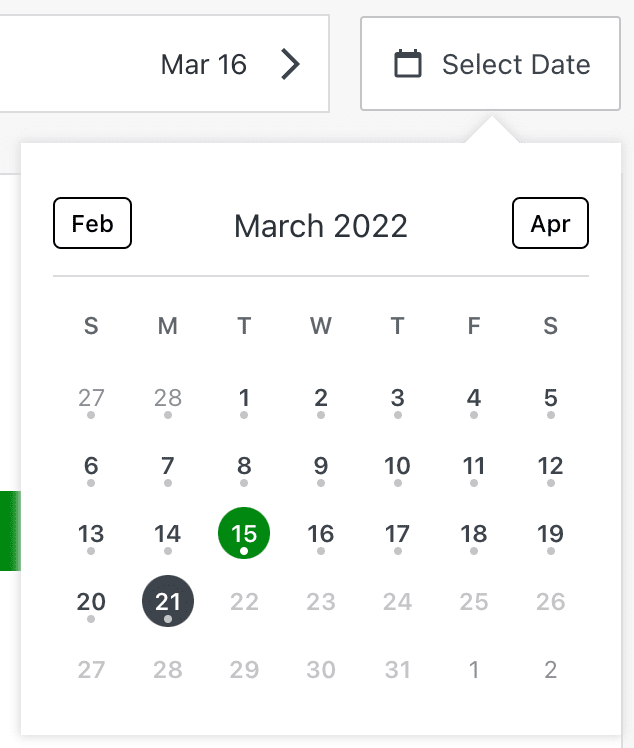
Une fois que vous avez choisi un jour et une heure, cliquez sur Restaurer à ce point. Ensuite, vous devrez choisir les éléments que vous souhaitez restaurer et attendre la fin du processus.
Et c'est tout! Pas de problème avec les paramètres du serveur, la gestion de votre base de données ou l'édition de code.
Étape 2 : Revenez sur vos dernières étapes
Mais que se passe-t-il si vous n'avez pas de sauvegarde sous la main que vous pouvez restaurer ? À ce stade, vous devrez identifier la cause de votre crash WordPress pour remettre votre site Web en état de fonctionnement. Vous devrez peut-être également le faire si vous avez restauré une sauvegarde et que vous ne savez pas exactement ce qui a causé le problème. Après tout, vous ne voulez pas que votre site plante à nouveau !
Cela peut également vous aider à identifier le moment auquel vous souhaitez restaurer votre site. Dans ce cas, vous voudrez peut-être franchir cette étape avant la première.
Il est préférable de commencer par les modifications récentes que vous avez apportées et de revenir en arrière. Par exemple, avez-vous installé un nouveau plugin ? Avez-vous mis à jour votre thème ? Avez-vous modifié le code de votre site ? Notez tout ce dont vous vous souvenez.
Ensuite, parcourez la liste et annulez toutes les modifications possibles. Vous pouvez restaurer WordPress, votre thème ou un plugin spécifique vers une version précédente. Ou vous pouvez remplacer le fichier que vous avez modifié par une nouvelle copie. Vous pouvez le faire via le gestionnaire de fichiers ou FTP si vous ne pouvez pas accéder à votre tableau de bord WordPress. Nous expliquerons comment procéder dans la section suivante.
Mais c'est là que le journal d'activité WordPress peut être votre meilleur ami ! Là, vous pouvez obtenir une liste de toutes les actions qui se sont produites sur votre site, ainsi que qui a effectué chacune d'elles et quand elle s'est produite. Ainsi, si vous savez que votre site Web est tombé en panne à 15h05, vous pouvez voir ce qui s'est passé juste avant. Cela peut également vous alerter de toute activité néfaste entreprise par un utilisateur non autorisé.
Étape 3 : Désactiver ou supprimer des plugins
Si vous pensez qu'un plugin peut avoir causé votre crash WordPress, mais que vous ne savez pas lequel, il est préférable de désactiver tous vos plugins en même temps. Vous pouvez le faire depuis votre tableau de bord WordPress tant que vous y avez toujours accès.
Dirigez-vous simplement vers Plugins → Plugins installés . Cochez la case à côté de "Plugin" pour sélectionner tous les plugins à la fois. Ensuite, dans le menu déroulant Actions groupées, choisissez Désactiver.
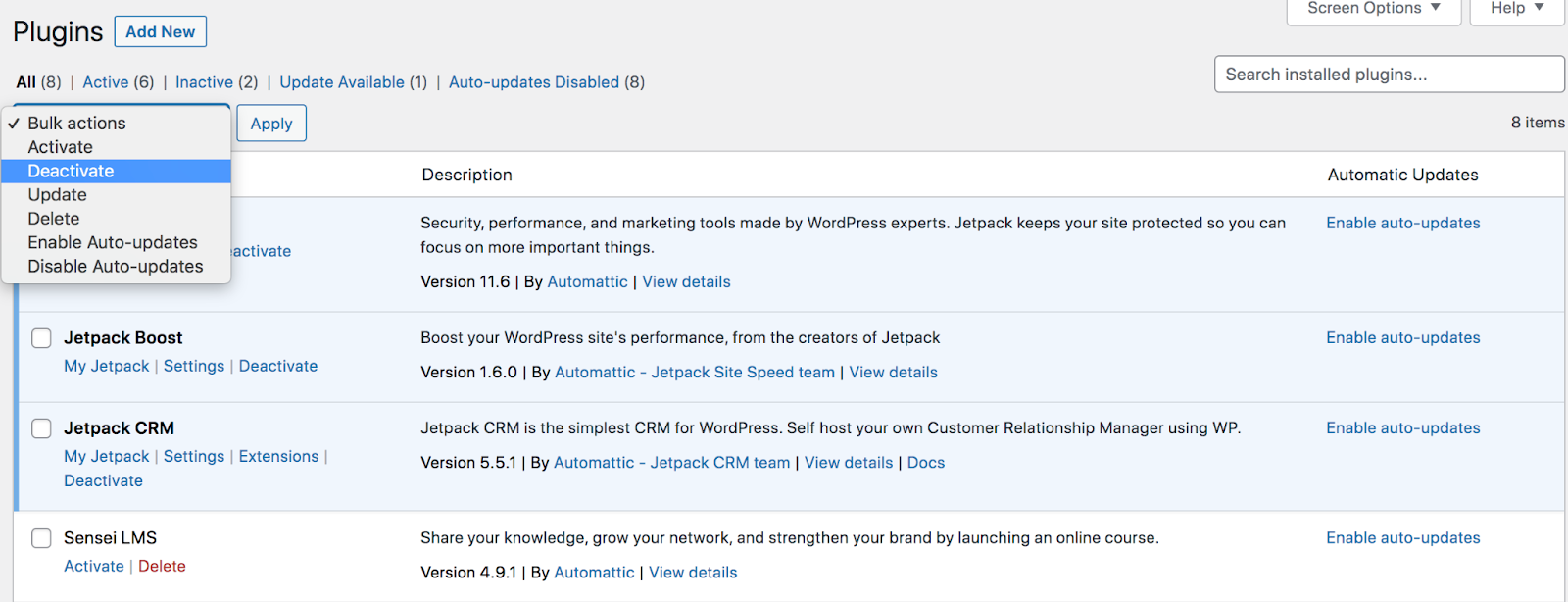
Si cela résout le problème que vous rencontrez avec votre site, vous savez que la cause première est un plugin. Réactivez-les un par un jusqu'à ce que vous identifiiez le coupable. Vous pouvez maintenant supprimer ce plugin, trouver un remplaçant, revenir à une version précédente ou contacter le développeur pour obtenir de l'aide.
Mais si vous ne pouvez pas accéder à votre zone d'administration WordPress, vous devrez annuler les modifications via le gestionnaire de fichiers ou en utilisant FTP. Quel que soit celui que vous choisissez, accédez au dossier racine de votre site Web, généralement appelé public_html.
Maintenant, allez dans wp-content → plugins . Renommez ce dossier comme vous le souhaitez - par exemple plugins.bak - pour désactiver tous vos plugins à la fois. Encore une fois, si cela résout le problème, alors vous savez qu'il a été causé par un plugin.
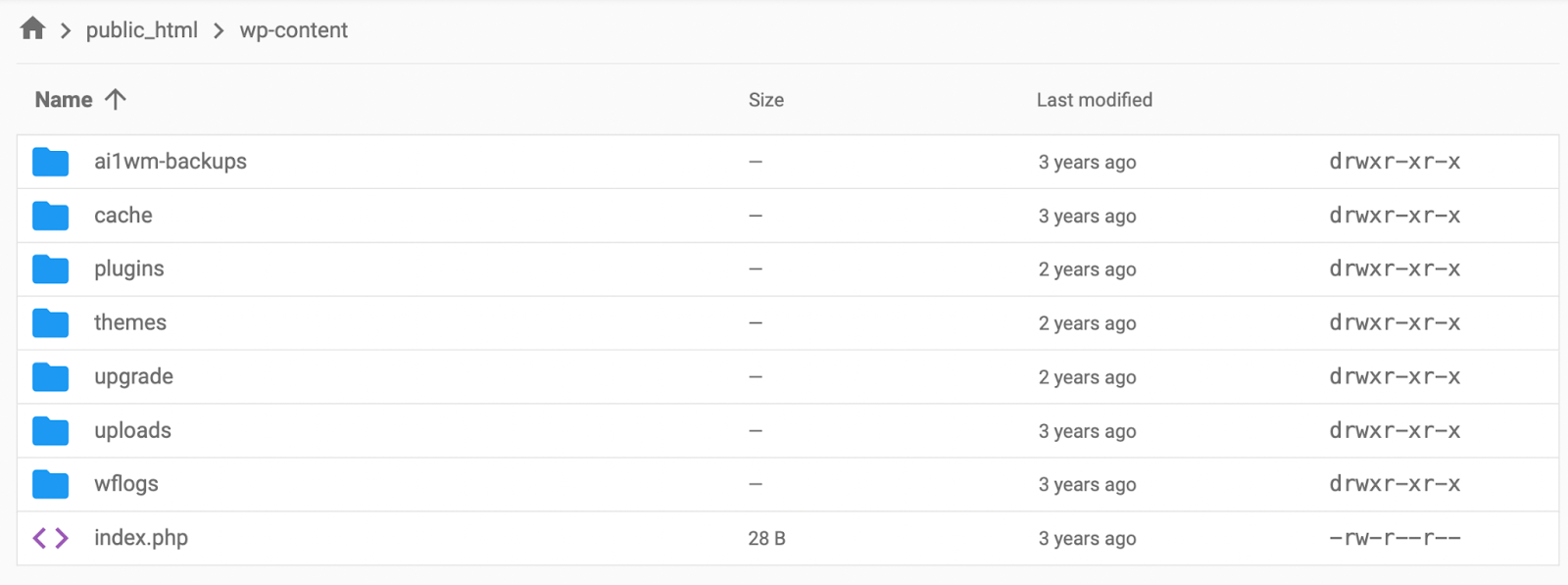
Renommez le dossier à son état d'origine. Ensuite, désactivez chaque plugin un par un en le renommant jusqu'à ce que vous trouviez le coupable. Encore une fois, votre prochaine étape consiste à supprimer le plug-in, à trouver un remplacement, à revenir à une version précédente ou à contacter le développeur pour obtenir de l'aide.
Étape 4 : Passer à un thème par défaut
Il est possible qu'une mise à jour de thème entre en conflit avec le noyau de WordPress ou qu'il y ait eu un problème avec le code de votre thème en général. Vous pouvez le déterminer en passant à un thème par défaut, comme Twenty Twenty-Two .
Si vous pouvez accéder à votre tableau de bord WordPress, allez dans Apparence → Thèmes .
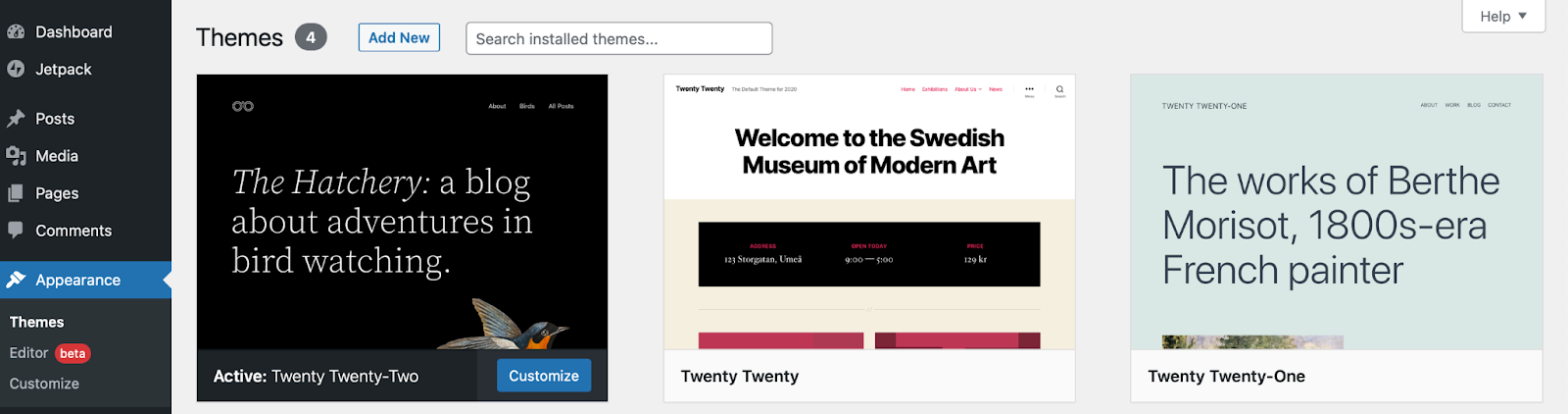
Trouvez un thème WordPress par défaut comme Twenty Twenty-Two et appuyez sur Activer. Si cela résout le problème, vous devrez peut-être restaurer votre thème d'origine, passer à un nouveau thème ou contacter le développeur du thème pour obtenir de l'aide.
Si vous ne pouvez pas vous connecter à votre tableau de bord WordPress, vous devrez utiliser le gestionnaire de fichiers de votre hébergeur ou FTP pour accéder aux fichiers de votre site. Encore une fois, vous devrez localiser votre dossier wp-content .
Ouvrez le dossier des thèmes à l'intérieur de celui-ci. Renommez le répertoire pour votre thème actif actuel. Cela forcera WordPress à activer un thème par défaut à la place. Si cela résout votre problème, vous pouvez l'attribuer à votre thème !
Conseil de pro : vous pouvez vous occuper des étapes 3 et 4 en même temps à l'aide du plug-in Health Check & Troubleshooting. Cet outil vous permet même de dépanner dans le backend pendant que votre site reste actif et visible en ligne !
Étape 5 : Installez une nouvelle version de WordPress
Étant donné qu'une mauvaise ligne de code ou un fichier manquant peut faire planter WordPress, le téléchargement de nouveaux fichiers de base WordPress peut potentiellement résoudre le problème. Commencez par télécharger une nouvelle version de WordPress.
Ouvrez le fichier zip sur votre ordinateur et supprimez le dossier wp-content et le fichier wp-config.php . Il est essentiel que vous ne les remplaciez pas car ils contiennent des paramètres, des plugins, des thèmes et d'autres données précieuses spécifiques à votre site Web. Comme toujours, il est également important que vous disposiez d'une sauvegarde avant d'apporter des modifications majeures.
Maintenant, connectez-vous à votre site via FTP et remplacez le reste des fichiers WordPress. Une fois ce processus terminé, chargez votre site et voyez s'il fonctionne. Si c'est le cas, excellent travail ! Le problème est résolu.
Que faire si WordPress n'arrête pas de planter
Vous devriez maintenant avoir une bonne idée de la façon de récupérer votre site après un crash. Si WordPress n'arrête pas de planter, voici quelques éléments à prendre en compte :
Assurez-vous que des sauvegardes régulières sont en place
Un système de sauvegarde et de restauration WordPress facile à utiliser est le meilleur outil que vous puissiez avoir à vos côtés si votre site rencontre des problèmes. Bien que cela ne résolve pas la cause première des plantages (à moins que les problèmes ne puissent être résolus en restaurant une sauvegarde propre), cela facilitera le fonctionnement de votre site et la résolution des problèmes jusqu'à ce qu'il y ait un correctif.
Les solutions automatisées comme Jetpack VaultPress Backup sont idéales dans cette situation, car même un développeur expérimenté et prudent peut faire des erreurs lors de la prise ou de la restauration manuelle des sauvegardes.
Certains plugins de sauvegarde proposent des sauvegardes hebdomadaires ou quotidiennes. Mais si vous rencontrez des problèmes fréquents ou si vous avez simplement beaucoup d'activité régulière sur votre site (commentaires, ventes, nouveaux messages, etc.), vous voudrez rechercher une solution en temps réel. C'est encore une fois là où Jetpack VaultPress Backup brille - il enregistre chaque modification sur votre site et conserve un journal d'activité WordPress détaillé afin que vous puissiez restaurer à un moment précis et ne jamais perdre votre travail.
Les sauvegardes sont également un élément essentiel de la bonne sécurité du site WordPress – elles vous permettent de récupérer des piratages et de protéger vos fichiers. Mais pour en tirer le meilleur parti, les sauvegardes doivent être stockées hors site, sur un autre serveur que celui sur lequel votre site est hébergé. De cette façon, si le serveur est compromis, vous pouvez toujours accéder à vos sauvegardes et récupérer une version propre de votre site. Jetpack VaultPress Backup stocke les fichiers sur une infrastructure sécurisée utilisée par les clients WordPress.com et WordPress VIP. En d'autres termes, c'est rapide, fiable et sécurisé.
Enfin, les sauvegardes sont excellentes, mais si vous ne pouvez pas en restaurer facilement une, ce n'est pas une solution complète. Assurez-vous de tester le processus de restauration du système de sauvegarde que vous avez choisi. Jetpack VaultPress Backup peut restaurer votre site (même s'il est complètement en panne), en un clic ou deux.
Mettre à jour le logiciel dans un environnement intermédiaire
Il est important de mettre à jour le noyau de WordPress, ainsi que vos thèmes et plugins, chaque fois que de nouvelles versions sont disponibles. Ces mises à jour incluent souvent des correctifs pour les problèmes de sécurité et garantissent également la compatibilité avec d'autres logiciels de votre site.
Mais la meilleure et la plus sûre façon de le faire est d'utiliser un environnement de staging. Il s'agit essentiellement d'une copie de votre site qui n'est pas publiquement accessible à votre public. Vous pouvez tester les mises à jour, les modifications de code, etc., sans affecter votre site en ligne. Ensuite, vous pouvez facilement mettre ces changements en ligne lorsque vous savez qu'ils sont sûrs.
Certains hébergeurs, comme Bluehost, proposent la mise en scène dans le cadre de leurs plans. Mais si votre hébergeur ne le fait pas, vous pouvez toujours utiliser un plugin comme WP Staging.
Restreindre les privilèges des utilisateurs
Soyez sélectif lorsqu'il s'agit d'accorder l'accès à votre site WordPress, en particulier avec les rôles d'utilisateur qui permettent aux gens d'apporter des modifications majeures. Par exemple, les administrateurs ont des autorisations complètes et peuvent faire absolument n'importe quoi sur votre site. En général, il est préférable d'avoir un seul administrateur — vous ! - mais si vous décidez d'en avoir plus, assurez-vous qu'ils sont dignes de confiance et expérimentés.
Après tout, si quelqu'un a un accès complet à votre site Web, il peut l'utiliser à des fins néfastes, effectuer des actions que vous ne voulez pas qu'il fasse et même supprimer complètement le site.
Prenez donc le temps de comprendre les autorisations fournies avec chaque type de rôle d'utilisateur WordPress. Ensuite, n'attribuez que les autorisations minimales nécessaires pour que chaque personne puisse faire son travail. Et s'ils arrêtent de travailler avec vous, supprimez leur compte.
Vous pouvez modifier les privilèges des utilisateurs dans WordPress en accédant à Utilisateurs → Tous les utilisateurs .
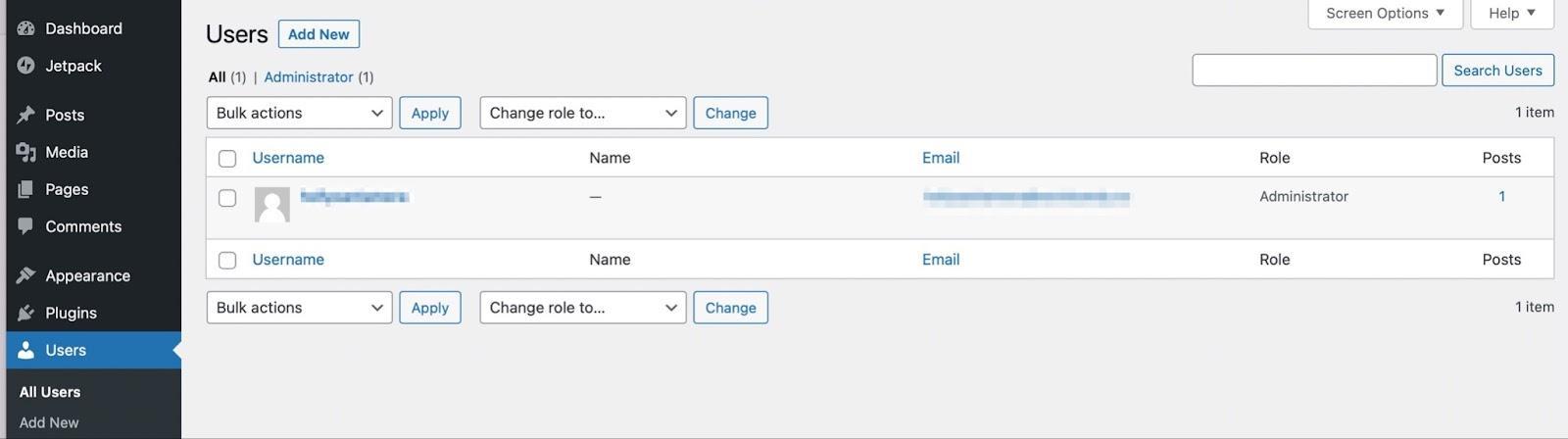
Ici, vous pouvez ajouter de nouveaux utilisateurs, modifier les utilisateurs existants et modifier les rôles des utilisateurs en cliquant sur chaque compte individuel.
Vérifiez votre navigateur et votre ordinateur
Si votre site ne cesse de fonctionner uniquement pour vous, il est possible qu'il y ait un problème avec votre ordinateur ou votre navigateur. Dans ce cas, votre première étape devrait être de supprimer le cache de votre navigateur. Cela garantira que vous voyez la dernière version de votre site.
Les instructions pour cela dépendront du navigateur que vous utilisez. Mais voyons comment procéder dans Google Chrome.
Dans votre navigateur, cliquez sur Historique → Afficher l'historique complet. Ensuite, choisissez Effacer les données de navigation dans le menu de gauche. Cochez la case à côté de Images et fichiers mis en cache et cliquez sur le bouton Effacer les données .
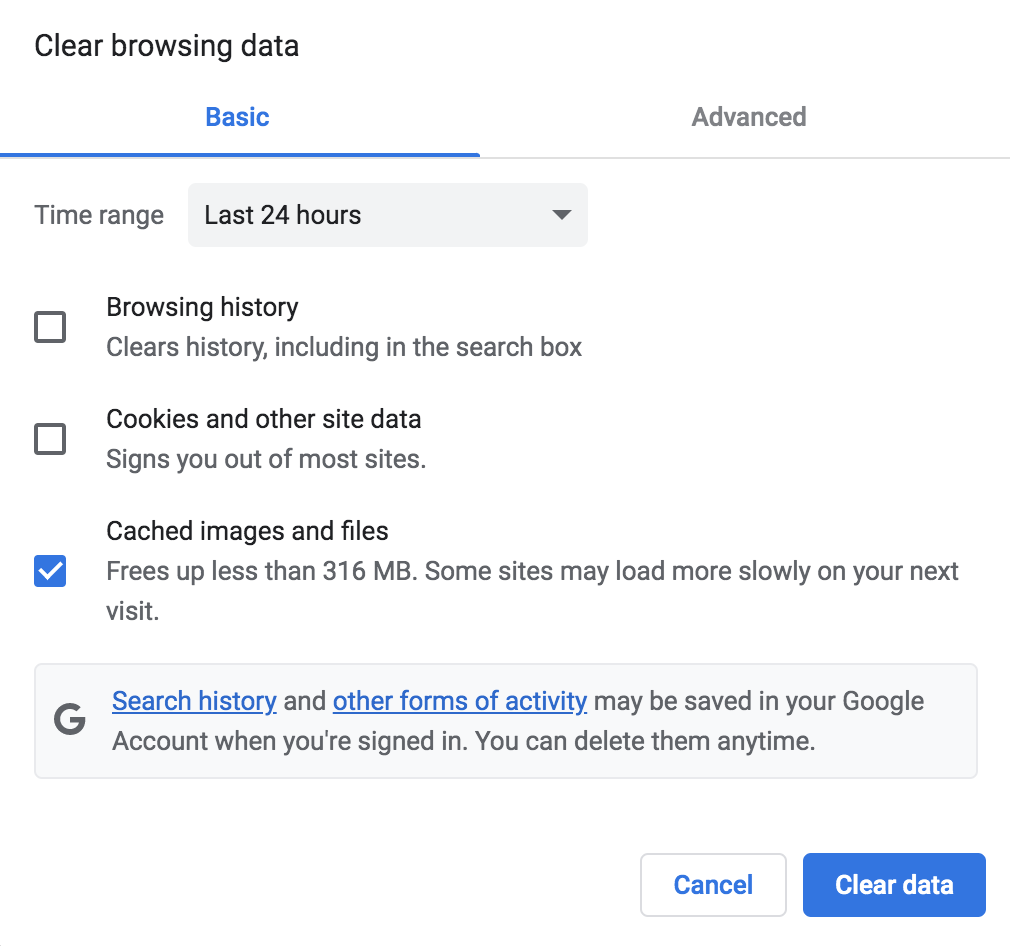
Si vous rencontrez toujours des problèmes, vous devrez peut-être également mettre à jour la version de votre navigateur que vous avez installée. Encore une fois, vérifiez auprès de votre fournisseur spécifique pour obtenir des instructions.
Parlez-en à votre hébergeur
Si votre site tombe régulièrement en panne, cela vaut la peine de demander l'aide de votre hébergeur. Il est possible que la cause soit un serveur mal configuré, un manque de ressources ou une version de logiciel obsolète (comme PHP). Ils peuvent vous aider à identifier et à résoudre ces types de problèmes.
Vous devrez peut-être mettre à niveau votre plan si vous utilisez plus de ressources que celles allouées à votre site ou même changer complètement de fournisseur d'hébergement. Consultez notre liste d'hébergeurs WordPress recommandés pour obtenir des conseils.
Utiliser un journal d'activité
Nous avons parlé d'un journal d'activité à plusieurs reprises tout au long de cet article, et c'est parce qu'il est extrêmement utile pour identifier les problèmes. Avec un bon journal d'activité WordPress, vous pouvez voir ce qui se passe juste avant que votre site ne tombe en panne à chaque fois.
Par exemple, les mises à jour automatiques de WordPress sont peut-être activées et votre site Web plante à chaque mise à jour d'un plugin spécifique. C'est un signe que vous devrez changer de plug-in, désactiver les mises à jour automatiques pour cet outil spécifique ou contacter son développeur.
Ou peut-être commencez-vous à remarquer une activité que vous n'avez pas autorisée. Ensuite, il pourrait y avoir eu une faille de sécurité sur votre site que vous devrez verrouiller.
Le journal d'activité de Jetpack est la meilleure option pour WordPress car il s'intègre de manière si transparente. Il vous montre toutes les informations dont vous avez besoin de savoir, y compris chaque action entreprise, sa date et son heure, et l'utilisateur qui l'a effectuée. Il fonctionne également avec Jetpack VaultPress Backup, vous pouvez donc restaurer une sauvegarde juste avant qu'une certaine action n'ait eu lieu.
Récupérer et restaurer WordPress après un crash
Lorsque vous travaillez sur votre site Web WordPress, de petites erreurs peuvent provoquer un plantage. Heureusement, il existe de nombreux moyens rapides de récupérer. En identifiant la cause du problème, vous pouvez remettre votre site en état de fonctionnement en un rien de temps.
Pour récapituler, voici cinq étapes pour récupérer et restaurer votre site WordPress après un crash :
- Restaurez une sauvegarde de votre site en utilisant un plugin comme Jetpack VaultPress Backup.
- Revenez sur vos derniers pas.
- Désactivez les plugins.
- Passez à un thème par défaut.
- Installez une nouvelle version de WordPress.
Avec Jetpack VaultPress Backup, vous n'avez pas à vous soucier des pannes de site Web car il est facile de restaurer votre site rapidement. Mieux encore, vous pouvez sauvegarder tous les fichiers de votre site, y compris les données clients et les fichiers de base de données en temps réel. Commencez avec Jetpack dès aujourd'hui !
