Comment réparer "Ce site rencontre des difficultés techniques" dans WordPress
Publié: 2022-05-03Personne ne veut rencontrer des problèmes avec son site WordPress. Cela peut être encore plus frustrant lorsque vous ne savez pas quel est le problème ou ce qui en est la cause. C'est généralement le cas avec l'erreur "ce site rencontre des difficultés techniques".
Si vous êtes tombé sur ce message, ne paniquez pas. Il existe une poignée de méthodes que vous pouvez utiliser pour remettre votre site en marche.
Dans cet article, nous expliquerons pourquoi vous pourriez rencontrer cette erreur sur votre site WordPress. Ensuite, nous vous expliquerons les méthodes que vous pouvez utiliser pour y remédier. Nous vous montrerons également comment éviter que cela ne se reproduise.
Pourquoi vous pourriez obtenir l'erreur WordPress "ce site rencontre des difficultés techniques"
Lorsque vous voyez le message d'erreur WordPress "ce site rencontre des difficultés techniques", cela signifie généralement que votre site Web est inaccessible à la fois sur le front et le back-end. À partir de WordPress 5.2, au lieu d'obtenir l'écran blanc de la mort (WSoD), vous verrez désormais ce message lorsque vous rencontrerez des erreurs PHP.
Lorsque vos visiteurs essaieront d'accéder à votre site, ils verront quelque chose comme ceci :
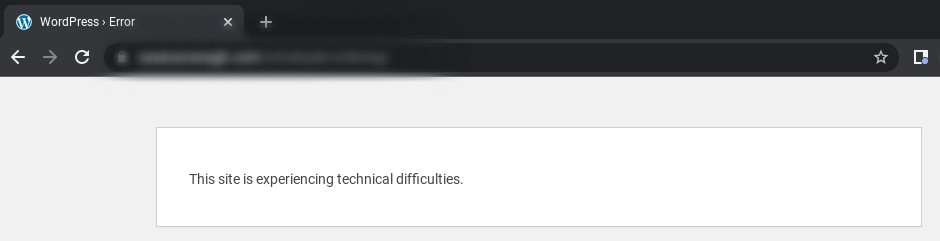
De votre côté, la formulation peut varier. Par exemple, le message pourrait être : « Ce site rencontre des difficultés techniques. Veuillez vérifier la boîte de réception de votre administrateur de site pour obtenir des instructions.
Si tel est le cas, vous pouvez consulter votre messagerie électronique pour trouver des informations sur la marche à suivre. Malheureusement, ce n'est pas toujours le cas et il se peut que vous ne receviez aucune aide.
La cause la plus courante de cette erreur WordPress est un conflit avec votre thème ou vos plugins. Tous les plugins et thèmes n'interagissent pas correctement. Si deux extensions contiennent du code en conflit, cela peut entraîner un large éventail de problèmes.
Si vous voyez ce message immédiatement après avoir installé ou activé un nouvel outil sur votre site, il s'agit probablement de la cause de l'erreur. Cela peut également se produire après la mise à jour du noyau WordPress.
Il est également possible qu'il y ait un problème avec votre serveur plutôt qu'avec votre site Web. Alternativement, cela peut signifier qu'un pirate a infecté votre site avec un logiciel malveillant.
Quelle que soit la cause du message d'erreur, l'important est de pouvoir le réparer le plus rapidement possible. Heureusement, il existe plusieurs solutions que vous pouvez essayer.
Celles-ci vont de simples correctifs, comme vider votre cache ou restaurer une sauvegarde, à des mesures plus techniques et compliquées, comme l'ajout de code aux fichiers de votre site. Heureusement, chaque méthode est relativement facile à exécuter avec les bons conseils.
Comment résoudre le problème « ce site rencontre des difficultés techniques » dans WordPress
Maintenant que nous avons couvert ce que signifie cette erreur et ce qui pourrait l'avoir causée, passons au travail pour la résoudre. Vous trouverez ci-dessous huit façons de résoudre le problème « ce site rencontre des difficultés techniques » dans WordPress.
1. Videz votre cache et actualisez votre site Web
Il y a de fortes chances qu'il faille plus que vider votre cache pour résoudre cette erreur. Cependant, étant donné que cela ne prend que quelques minutes, cela vaut le coup.
Vous pouvez vider votre cache depuis les paramètres de votre navigateur. Par exemple, si vous utilisez Google Chrome, vous pouvez naviguer vers les trois points verticaux dans le coin supérieur droit d'un nouvel onglet, puis sélectionner Plus d'outils → Effacer les données de navigation .
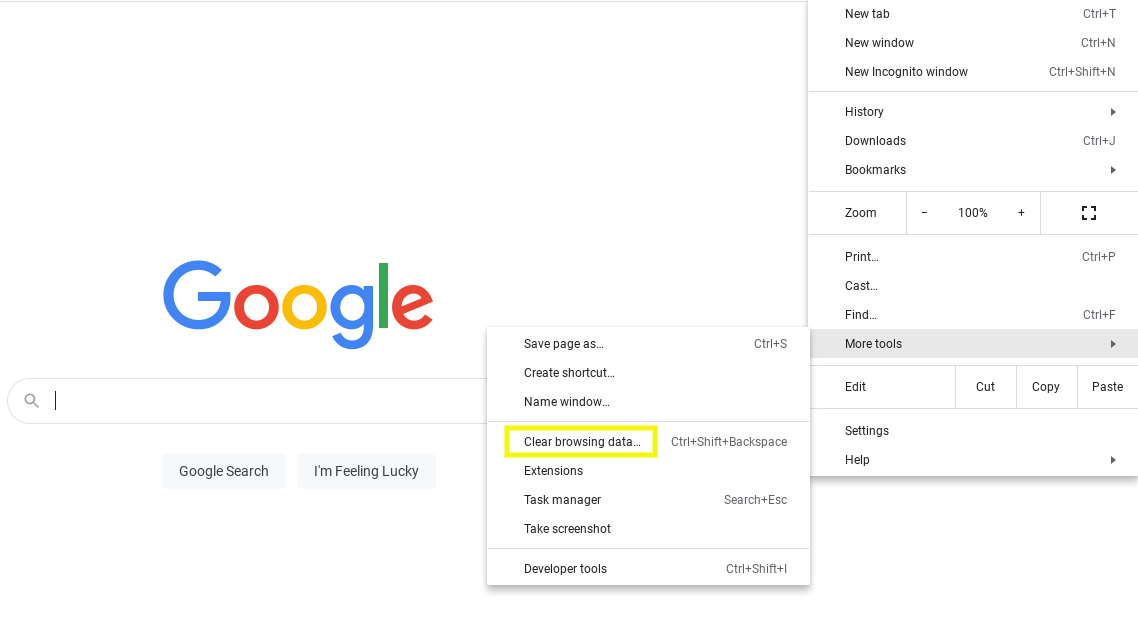
Sous l'onglet Basique , assurez-vous que les trois options sont sélectionnées, puis cliquez sur le bouton Effacer les données . Maintenant, revenez sur votre site WordPress et essayez de rafraîchir la page.
2. Restaurer une sauvegarde de votre site
La prochaine étape consiste à restaurer une sauvegarde de votre site. La plupart du temps, cela peut vous aider à vous débarrasser de l'erreur WordPress « ce site rencontre des difficultés techniques ». Notez qu'une fois que votre site sera à nouveau opérationnel, vous devrez passer un peu de temps à déterminer la cause du problème.
Si vous avez récemment ajouté du code à votre site Web ou implémenté une mise à jour, ce changement peut être la raison pour laquelle vous rencontrez cette erreur. La restauration d'une version récente de votre site peut le ramener à ce qu'il était avant l'implémentation du code défectueux ou conflictuel.
Il existe plusieurs méthodes manuelles que vous pouvez utiliser pour restaurer une sauvegarde de votre site, comme l'utilisation d'un client FTP (File Transfer Protocol) ou du cPanel dans votre compte d'hébergement. Cependant, le moyen le plus rapide de le faire est d'utiliser un plugin comme Jetpack Backup.
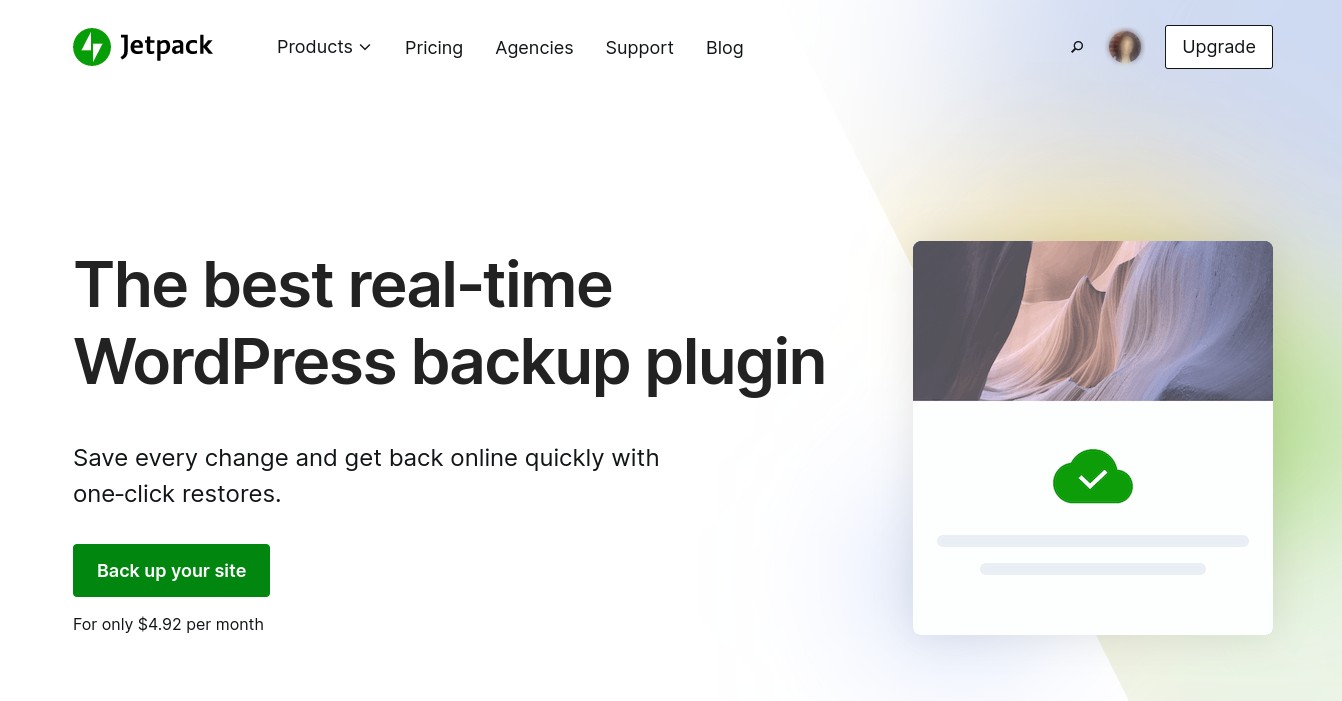
Cet outil puissant facilite la création d'une copie sécurisée de votre site, y compris vos fichiers et bases de données. Il vous permet également de restaurer vos sauvegardes en quelques clics. Vous pouvez utiliser Jetpack Backup même si vous n'êtes pas en mesure d'accéder à votre tableau de bord, ce qui est généralement le cas avec l'erreur WordPress « ce site rencontre des difficultés techniques ».
Après avoir installé et activé le plugin, vous pouvez le connecter à un compte WordPress.com. Une fois connecté, vous pouvez afficher une liste des sauvegardes que vous avez créées jusqu'à présent. Vous verrez également des options pour les télécharger ou les restaurer et pourrez afficher un journal d'activité pour suivre les modifications du site.
3. Activez le mode de débogage de WordPress
Si vous n'avez pas de sauvegarde à restaurer, vous pouvez adopter quelques approches techniques supplémentaires. Pour en savoir plus sur l'erreur et sa cause, vous pouvez essayer d'activer le mode de débogage de WordPress.
Cette fonctionnalité de dépannage intégrée peut vous aider à diagnostiquer le problème en révélant les erreurs PHP sous-jacentes. Pour l'activer, vous devrez modifier votre fichier wp-config.php . Vous pouvez le faire via votre gestionnaire de fichiers dans cPanel ou en utilisant un client FTP comme FileZilla.
Une fois que vous êtes connecté à votre site, accédez à public_html , puis localisez et ouvrez le fichier wp-config.php .
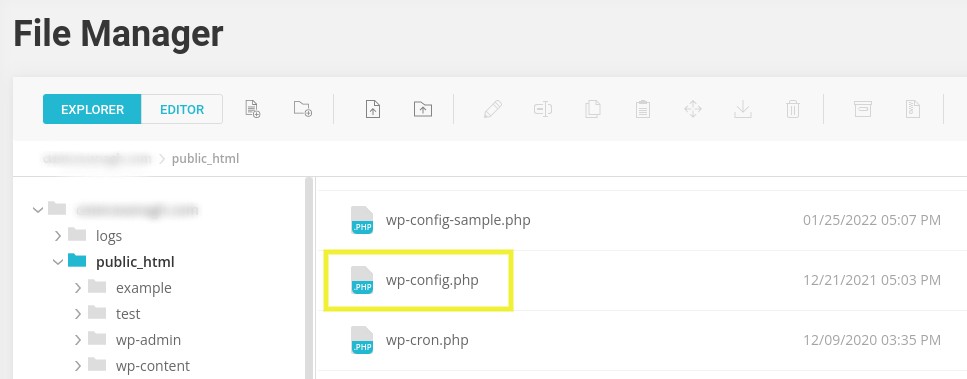
Dans le fichier, vous devrez ajouter les lignes de code suivantes n'importe où avant la ligne "/* C'est tout, arrêtez d'éditer !" Bon blog. */" :
define('WP_DEBUG', true); define('WP_DEBUG_LOG', true); define( 'WP_DEBUG_DISPLAY', false );Lorsque vous avez terminé, enregistrez vos modifications. Ensuite, revenez à votre site WordPress pour le rafraîchir.
Maintenant, vous pourriez voir un message qui ressemble à quelque chose comme : "stdClass :: $plugin in /www/WordPress/public_html/wp-contents/plugins/listen/class-wp.php on line 109". Dans ce cas, vous pourrez peut-être limiter le problème à un plugin et à une ligne de code spécifiques. Vous pouvez également afficher votre fichier debug.log en accédant au dossier wp-content du répertoire racine de votre site.
4. Vérifiez votre journal d'activité WordPress
Si l'activation du mode de débogage ne vous a pas fourni d'erreurs identifiables pouvant être à l'origine du problème "ce site rencontre des difficultés techniques", vous pouvez également consulter votre journal d'activité WordPress. Le moyen le plus simple de suivre l'activité de votre site et d'afficher les journaux consiste à utiliser un plug-in.
Comme nous l'avons mentionné précédemment, vous pouvez le faire avec le journal d'activité de Jetpack. Pour accéder à cette fonctionnalité, vous pouvez vous connecter à votre compte WordPress.com et accéder à Mes sites , puis accéder à Jetpack → Journal d' activité .
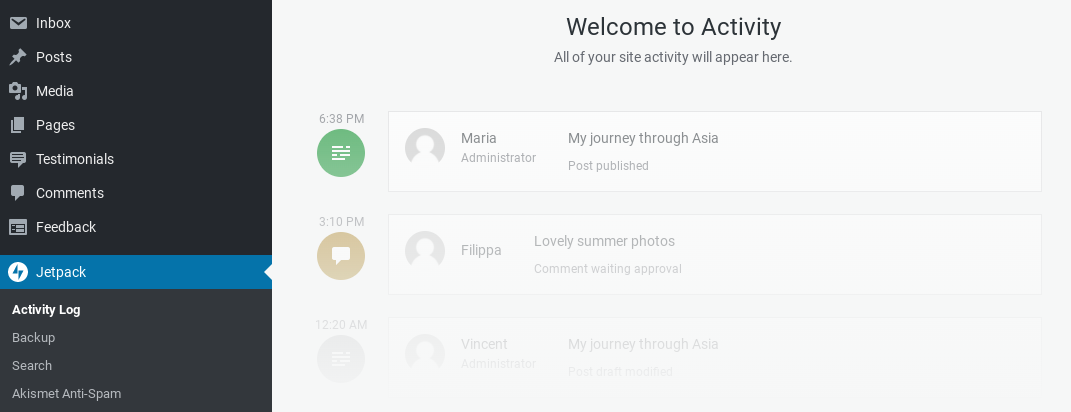
Le plan gratuit vous permet de voir les 20 événements les plus récents, tandis que les plans premium étendent cela à tous les événements de l'année écoulée, en fonction de celui que vous choisissez.
Une autre option peut être de passer par votre panel d'hébergement. Le processus d'accès et de visualisation de ce journal varie en fonction de votre hébergeur. Par conséquent, il est préférable de vérifier auprès de votre hébergeur pour obtenir des instructions spécifiques.
5. Mettez à jour votre version de PHP
Une autre raison pour laquelle vous pouvez rencontrer ce message d'erreur est si vous utilisez une version obsolète de PHP. WordPress recommande actuellement PHP 7.4, les développeurs Web ont donc commencé à utiliser les nouvelles fonctions disponibles avec PHP 7.
Par conséquent, si vous avez affaire à une erreur dans un fichier journal, cela peut être dû à une ancienne fonction PHP obsolète. Notez également que toute version de PHP antérieure à la 5.6 ne fonctionnera plus.

Pour vérifier la version PHP actuelle de votre site WordPress, connectez-vous à votre tableau de bord d'hébergement cPanel et accédez à l'outil Sélectionner la version PHP .
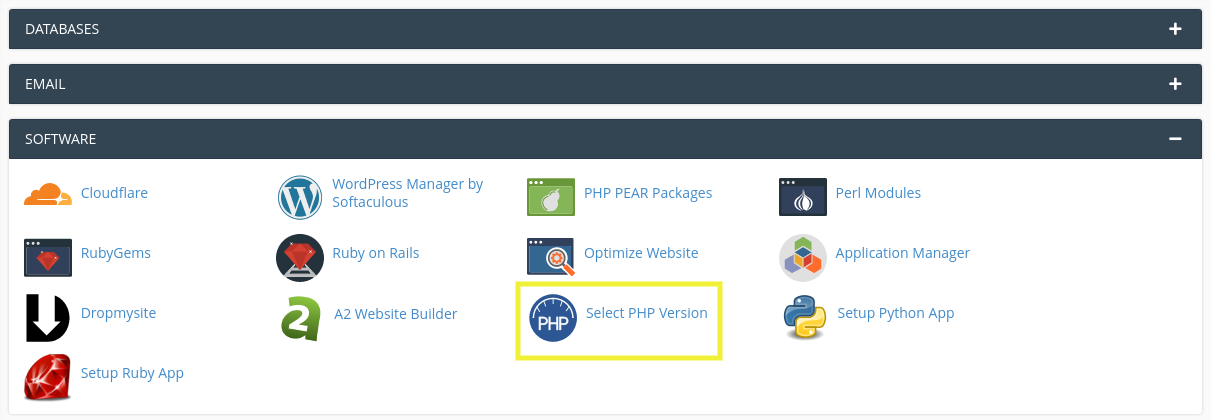
Sur l'écran suivant, vous pouvez voir quelle est votre version actuelle. Vous pouvez en choisir un nouveau dans le menu déroulant.
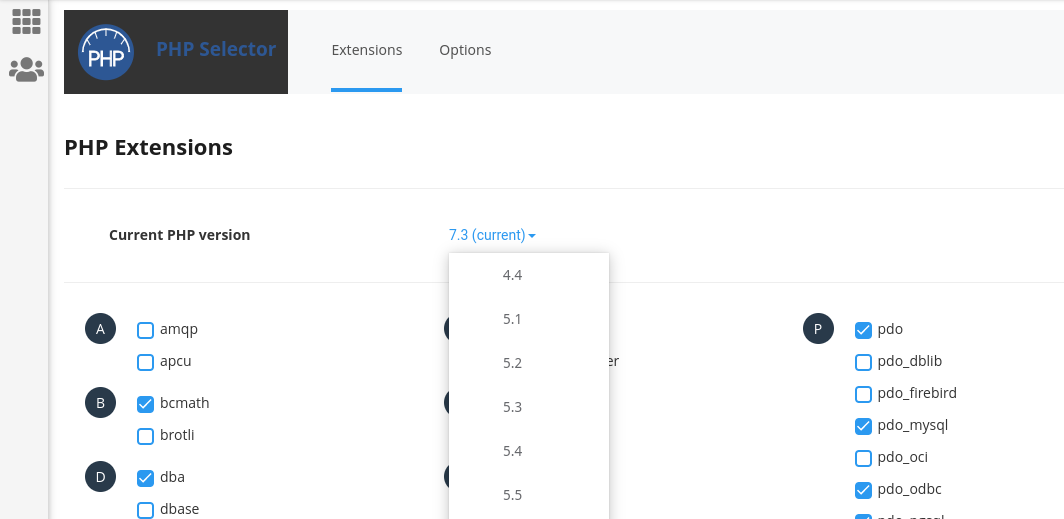
Les étapes d'affichage et de mise à niveau de votre version de PHP varient en fonction de l'hébergeur que vous utilisez. Si vous ne savez pas comment vous y prendre, nous vous recommandons de les contacter pour obtenir de l'aide ou des conseils plus spécifiques.
Augmenter votre limite de mémoire PHP
Il convient de noter que, bien qu'il ne s'agisse pas d'une cause fréquente de cette erreur WordPress spécifique, il est possible que le problème soit lié à votre limite de mémoire PHP. Cette limite est attribuée par défaut lorsque vous créez une installation WordPress pour la première fois.
Si vous avez beaucoup de fichiers volumineux sur votre site Web, comme des images et des vidéos, vous risquez de dépasser votre limite de mémoire PHP. Cela peut à son tour entraîner des problèmes et des erreurs. Heureusement, il est possible d'augmenter votre limite de mémoire PHP.
Pour ce faire, accédez à votre fichier wp-config.php via FTP ou le gestionnaire de fichiers. Ensuite, cliquez pour ouvrir le fichier et recherchez la ligne de code suivante :
define('WP_MEMORY_LIMIT', '32M');Vous pouvez changer le "32" en quelque chose de plus élevé, comme :
define('WP_MEMORY_LIMIT', '128M');Lorsque vous avez terminé, enregistrez votre fichier. Ensuite, essayez de rafraîchir votre site.
6. Créer un site de développement
Avant de nous lancer dans le dépannage de vos plugins et thèmes, vous souhaiterez peut-être créer un site de développement. Il s'agit essentiellement d'un environnement de test sûr que vous pouvez utiliser pour créer un clone de votre site afin d'essayer différents correctifs.
Cela peut aider à minimiser les risques que vous vous trompiez avec un fichier ou un code qui pourrait finir par aggraver les choses. Au lieu de cela, vous pouvez résoudre l'erreur en toute tranquillité d'esprit, sachant que votre site en ligne restera intact jusqu'à ce que vous sachiez ce qui se passe.
Il existe plusieurs méthodes que vous pouvez utiliser pour créer un site intermédiaire. Une option consiste à créer un environnement de test via votre fournisseur d'hébergement. De nombreux hôtes populaires incluent des installations de mise en scène dans leurs plans.
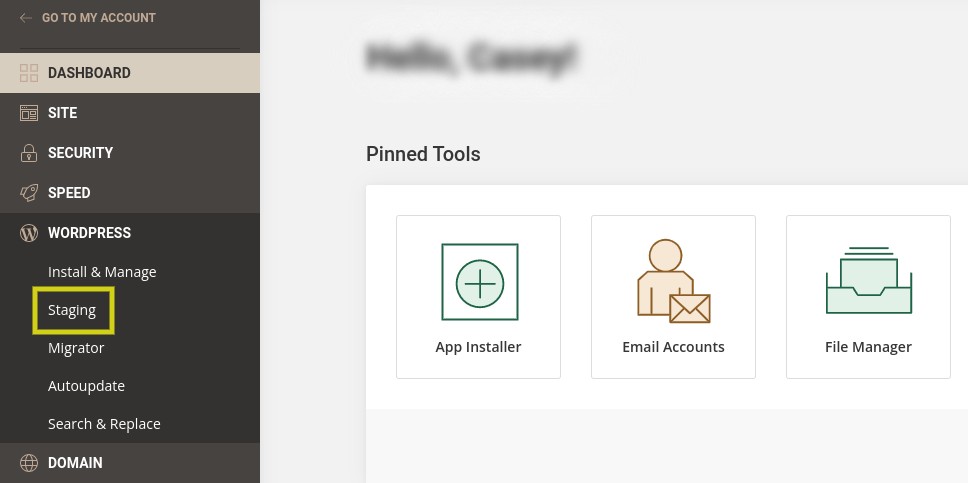
En règle générale, vous pourrez trouver cette fonctionnalité (si disponible) à partir du tableau de bord de votre panneau de configuration sous WordPress ou Tools . Une autre option serait de lancer manuellement un site intermédiaire. Pour une présentation plus détaillée, vous pouvez consulter ce guide de création d'un site de développement pour WordPress.
7. Résoudre les problèmes de conflits de thème
Si vous voyez toujours le message "ce site rencontre des difficultés techniques" dans WordPress, ne vous inquiétez pas. Nous avons quelques autres méthodes à essayer. Celles-ci nécessiteront un peu plus de temps et de travail, mais elles peuvent vous aider à aller à la racine du problème.
Tout d'abord, vous voudrez voir si votre thème peut être à blâmer. Malheureusement, si vous ne pouvez pas accéder à votre zone d'administration WordPress, vous ne pourrez pas changer de thème via votre tableau de bord.
Au lieu de cela, vous devrez accéder aux fichiers de votre site via FTP ou le gestionnaire de fichiers. Une fois que vous êtes connecté à votre site, accédez à public_html → wp-content → themes et localisez le dossier de votre thème actuel.
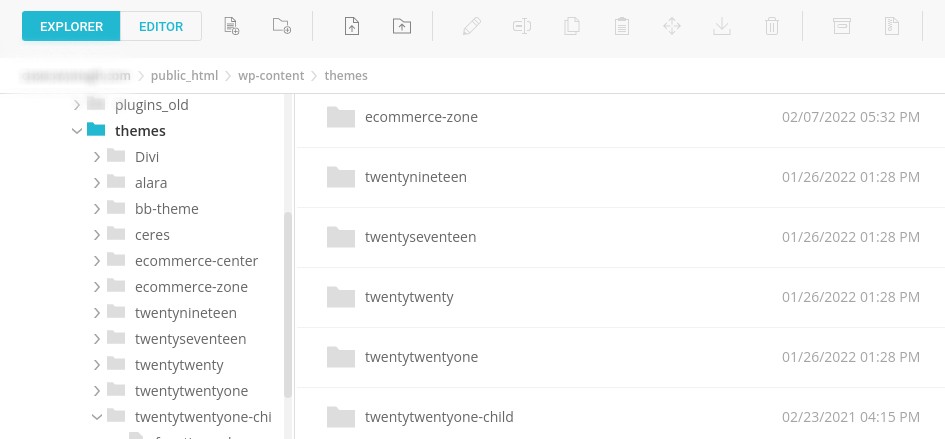
Ensuite, vous voudrez renommer ce dossier. Cela désactivera automatiquement votre thème et en activera un par défaut, comme Twenty Nineteen ou Twenty Twenty (en supposant que ces thèmes soient installés sur votre site). Vous pouvez cliquer avec le bouton droit sur le dossier, puis changer le nom en quelque chose comme vingt-et-un ans .
Ensuite, accédez à votre page d'erreur WordPress et actualisez-la. Si vous voyez toujours le message d'erreur, vous pouvez exclure votre thème comme étant le coupable. N'oubliez pas de redéfinir le nom du dossier de thème par rapport à ce qu'il était à l'origine pour le réactiver.
D'un autre côté, si le message d'erreur a disparu, vous saurez qu'il y avait un problème avec votre thème précédent qui doit être résolu. Si tel est le cas, vous voudrez peut-être envisager de changer de thème de manière permanente ou de contacter le développeur.
8. Résoudre les problèmes de conflits de plugins
Si votre thème n'était pas le problème, la prochaine étape de dépannage consiste à vérifier vos plugins. Ce sera le même processus que pour votre thème, uniquement avec votre dossier de plugins.
Pour commencer, accédez à public_html → wp-content → plugins . Ensuite, faites un clic droit sur le dossier du plugin et sélectionnez Renommer . Vous pouvez le nommer "plugins-old" ou quelque chose de similaire.
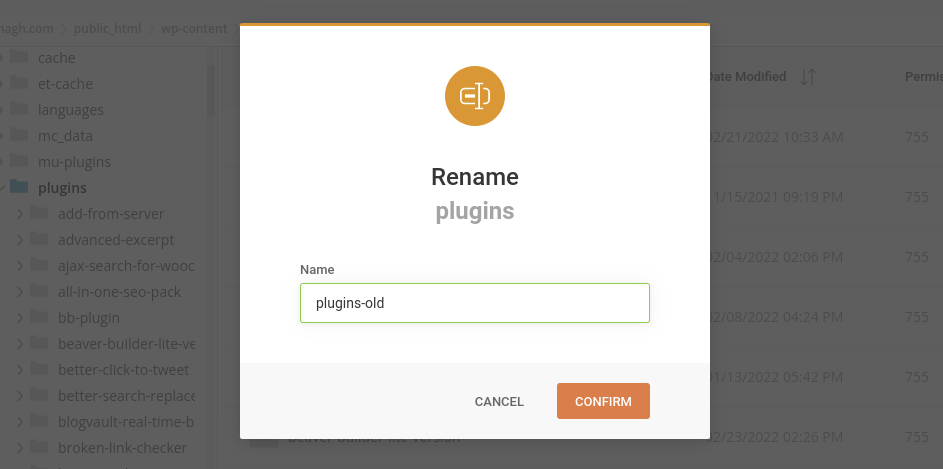
Cela désactivera (temporairement) tous vos plugins. Ensuite, actualisez votre page WordPress pour déterminer si le message "ce site rencontre des difficultés techniques" est toujours affiché. S'il n'y est plus, vous savez maintenant que le problème vient d'un de vos plugins.
L'étape suivante consiste à déterminer quel plugin est à l'origine de l'erreur. Pour ce faire, vous devrez activer chaque plugin un par un, en actualisant la page entre chacun pour voir si l'erreur réapparaît. Une fois que vous avez trouvé le coupable, vous pouvez soit trouver un plugin alternatif, soit contacter le développeur pour obtenir de l'aide.
Comment éviter que "ce site rencontre des difficultés techniques" à l'avenir
J'espère qu'à ce stade, vous avez résolu avec succès cette erreur WordPress. Malheureusement, ce problème peut surgir à nouveau à l'avenir.
Par conséquent, il est important que vous effectuiez des sauvegardes régulières de votre site. De cette façon, si et quand quelque chose ne va pas, vous aurez une version récente de votre site à restaurer.
Cela peut également garantir que vos visiteurs n'atteindront pas un site indisponible pendant que vous résolvez le problème. Vous pouvez créer un site intermédiaire pour identifier et résoudre le problème sans interrompre votre activité.
La création manuelle de sauvegardes régulières peut prendre du temps. Par conséquent, vous devez utiliser un outil automatisé comme Jetpack Backup.
Comme nous en avons discuté précédemment, ce puissant plugin peut vous aider à rationaliser le processus de sauvegarde et de restauration de votre site Web. De plus, vous pouvez utiliser le journal d'activité pour surveiller votre site et identifier facilement les modifications récentes susceptibles d'avoir causé des problèmes.
De plus, vous voudrez vous assurer que tout nouvel outil que vous souhaitez ajouter à votre site est compatible avec votre version actuelle de PHP. Vous pouvez le faire en utilisant le plugin PHP Compatibility Checker.
Cet outil fonctionne pour n'importe quel plugin ou thème WordPress. Vous pouvez l'utiliser pour vous assurer qu'il n'y a pas d'extensions nuisibles sur votre site qui pourraient entrer en conflit avec le code PHP.
Enfin, vous voudrez garder votre site WordPress à jour. Cela inclut la mise à niveau vers la dernière version de PHP.
Les sites obsolètes sont sensibles à un large éventail de problèmes, y compris les violations de données. Rester au courant des dernières mises à jour et versions peut aider à protéger votre site et à minimiser les conflits de plugins et de thèmes.
Comment protéger votre site WordPress des erreurs techniques
Effectuer une mise à jour sur votre site Web uniquement pour rencontrer un message d'erreur peut être effrayant. Cela est particulièrement vrai lorsqu'il est vague, comme "ce site rencontre des difficultés techniques". Heureusement, vous pouvez prendre de nombreuses mesures pour y remédier.
L'un des moyens les plus rapides de résoudre ce problème consiste à restaurer une sauvegarde de votre site. Vous pouvez également activer le mode débogage et dépanner vos plugins et thèmes pour trouver celui qui cause le problème. De plus, vous pouvez vérifier votre version actuelle de PHP et la mettre à jour (si nécessaire).
L'exécution de sauvegardes régulières du site peut vous aider à résoudre les problèmes plus efficacement à l'avenir. Vous pouvez utiliser Jetpack Backup pour automatiser le processus, tout en vous assurant que vous disposez toujours d'une sauvegarde récente de votre site à restaurer en cas de problème.
