Comment accélérer votre site WordPress en utilisant la compression GZIP
Publié: 2023-03-16Lorsqu'il s'agit de fournir une expérience utilisateur solide sur votre site Web, la performance est essentielle. Si votre site prend beaucoup de temps à se charger, vous constaterez probablement une augmentation du nombre d'utilisateurs "rebondis" avant même qu'ils n'aient eu la chance d'en faire l'expérience correctement. C'est pourquoi l'optimisation de votre site pour la vitesse est si importante.
Bien qu'il existe de nombreuses façons de réduire au minimum les temps de chargement de votre site, l'une des options les moins connues (mais toujours utiles) est la compression GZIP. Cela compresse les fichiers de votre site pour accélérer leur transfert, ce qui contribue à réduire vos temps de chargement.
Dans cet article, je vais vous présenter les bases de la compression GZIP et son fonctionnement. Ensuite, je vous montrerai ensuite comment l'implémenter sur votre site WordPress. Allons-y!
- Pourquoi les temps de chargement de votre site sont importants
- Une introduction à la compression GZIP
- Comment utiliser la compression GZIP sur vos sites WordPress (en 3 étapes)
- Conclusion
Pourquoi votre site se charge
Les temps sont importants
Avant d'entrer dans les détails de la façon dont la compression GZIP peut vous aider à accélérer votre site, examinons d'abord son importance. En fait, si vous avez passé du temps en ligne, vous devriez déjà être intimement conscient de l'effet que les temps de chargement lents peuvent avoir sur un site Web.
En fait, près de la moitié des internautes s'attendent à ce qu'un site se charge en seulement deux secondes ou moins. Chaque seconde au-delà entraînera un abandon de page exponentiellement plus élevé, ce qui pourrait à son tour affecter négativement vos taux de conversion. En tant que tel, s'assurer que votre site ne laisse pas les visiteurs attendre devrait être une priorité absolue.
Heureusement, il existe de nombreuses choses que vous pouvez faire pour optimiser la vitesse de votre site. Certaines des plus couramment discutées incluent la compression de vos images, l'utilisation d'un réseau de diffusion de contenu (CDN) et la mise en œuvre de la mise en cache. Cependant, une méthode souvent négligée (mais tout aussi précieuse) est la compression GZIP. Regardons d'un peu plus près ce que c'est et comment cela fonctionne.
Une introduction à GZIP
Compression
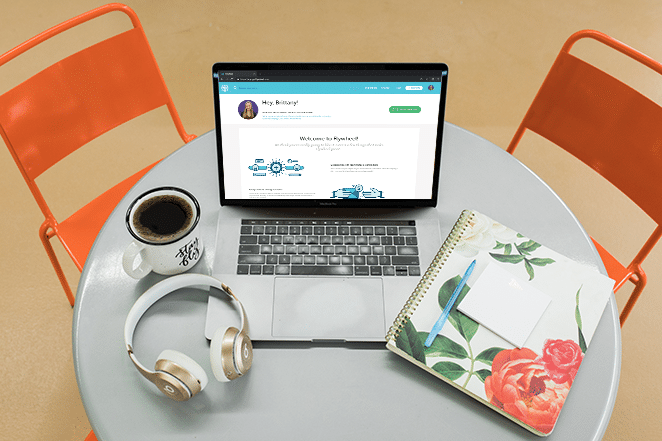
À la base, GZIP est similaire à d'autres types de compression, tels que les fichiers ZIP et RAR. En gros, il compresse les fichiers de votre site pour les rendre nettement plus petits, et donc plus rapides à envoyer. Les fichiers sont ensuite décompressés par l'appareil de l'utilisateur final.
Non seulement cela aide à réduire les temps de chargement du site, mais cela peut également vous aider à réduire l'utilisation de la bande passante. Puisque moins de données doivent être transférées, vous sollicitez moins votre serveur. Étant donné que la compression GZIP peut être vaste, c'est un aspect très important pour réduire les temps de chargement.
La compression GZIP est généralement activée au niveau du serveur, alors vérifiez si la vôtre est déjà activée. Cependant, sinon, vous devrez vous mettre au travail !
Comment utiliser la compression GZIP sur votre site WordPress (en 3 étapes)
Le moyen le plus simple d'implémenter la compression GZIP avec WordPress consiste simplement à utiliser un hébergeur qui l'offre prête à l'emploi. Par exemple, WP Engine active la compression GZIP par défaut pour tous les sites WordPress, ainsi qu'une solution de mise en cache intégrée et un CDN . Cela garantit que votre site fonctionnera toujours bien, sans que vous ayez à vous soucier de la mise en œuvre de ces solutions vous-même.
Cependant, si votre hébergeur ne fournit pas cette fonctionnalité, vous devrez prendre les choses en main. Comme c'est souvent le cas avec WordPress, il existe des plugins offrant la compression GZIP dans le cadre de leur ensemble de fonctionnalités, comme WP Fastest Cache. Cependant, si vous ne voulez pas vous fier à un plugin, il existe également une méthode manuelle que vous pouvez utiliser.
1. Ouvrez le fichier .htaccess de votre site
Pour configurer manuellement la compression GZIP, vous devez modifier le fichier .htaccess de votre site. Ceci est responsable de nombreuses fonctions importantes qui alimentent votre site WordPress, y compris la façon dont il interagit avec votre serveur.
Avant de continuer, je vous recommande de créer une sauvegarde de votre site. Étant donné que .htaccess est un fichier principal de WordPress, avoir une sauvegarde prête vous aidera à vous protéger au cas où le pire se produirait, même pour des modifications relativement mineures comme celle-ci.
Une fois que vous êtes prêt, vous voudrez accéder au serveur de votre site en utilisant le protocole de transfert de fichiers (FTP). Je recommande le FileZilla gratuit et open-source, et vous voudrez peut-être aussi rafraîchir vos compétences. Vous devrez vous connecter en utilisant les informations d'identification FTP fournies par votre hébergeur, et une fois connecté, vous verrez l'écran suivant :
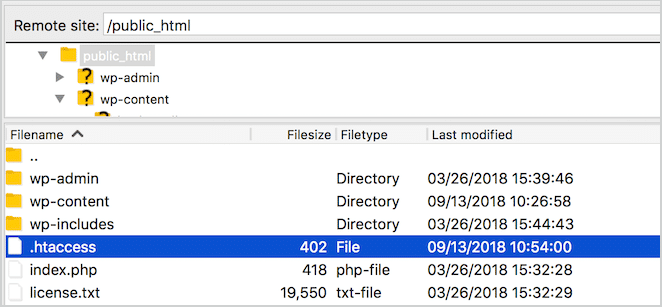
Vous devriez pouvoir voir votre fichier .htaccess dans le répertoire racine de votre site (généralement appelé public_html , mais il peut également s'agir du nom de votre site ou www ). Faites un clic droit dessus et sélectionnez Afficher/Modifier pour ouvrir le fichier dans votre éditeur de texte par défaut :

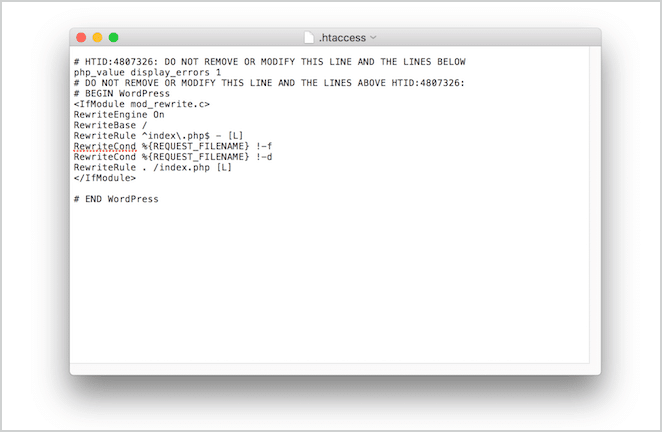
Ensuite, nous allons ajouter du code à ce fichier.
2. Modifier le fichier pour activer la compression GZIP
Vous devrez maintenant ajouter quelques lignes de code pour indiquer à votre serveur de compresser et de livrer les fichiers de votre site Web au format GZIP.
Vous voudrez ajouter une nouvelle ligne au-dessus de # END WordPress et coller le code suivant :
<IfModule mod_deflate.c> AddOutputFilterByType DEFLATE text/html AddOutputFilterByType DEFLATE text/css AddOutputFilterByType DEFLATE text/javascript AddOutputFilterByType DEFLATE text/xml AddOutputFilterByType DEFLATE text/plain AddOutputFilterByType DEFLATE image/x-icon AddOutputFilterByType DEFLATE image/svg+xml AddOutputFilterByType DEFLATE application/rss+xml AddOutputFilterByType DEFLATE application/javascript AddOutputFilterByType DEFLATE application/x-javascript AddOutputFilterByType DEFLATE application/xml AddOutputFilterByType DEFLATE application/xhtml+xml AddOutputFilterByType DEFLATE application/x-font AddOutputFilterByType DEFLATE application/x-font-truetype AddOutputFilterByType DEFLATE application/x-font-ttf AddOutputFilterByType DEFLATE application/x-font-otf AddOutputFilterByType DEFLATE application/x-font-opentype AddOutputFilterByType DEFLATE application/vnd.ms-fontobject AddOutputFilterByType DEFLATE font/ttf AddOutputFilterByType DEFLATE font/otf AddOutputFilterByType DEFLATE font/opentype # For Older Browsers Which Can't Handle Compression BrowserMatch ^Mozilla/4 gzip-only-text/html BrowserMatch ^Mozilla/4\.0[678] no-gzip BrowserMatch \bMSIE !no-gzip !gzip-only-text/html </IfModule>Ce qui précède devrait fonctionner pour la plupart des serveurs. Cependant, si ce n'est pas le cas (nous verrons comment tester cela dans la section suivante), l'extrait suivant devrait fonctionner à la place :
<ifModule mod_gzip.c> mod_gzip_on Yes mod_gzip_dechunk Yes mod_gzip_item_include file \.(html?|txt|css|js|php|pl)$ mod_gzip_item_include mime ^application/x-javascript.* mod_gzip_item_include mime ^text/.* mod_gzip_item_exclude rspheader ^Content-Encoding:.*gzip.* mod_gzip_item_exclude mime ^image/.* mod_gzip_item_include handler ^cgi-script$ </ifModule> Une fois que vous avez terminé, enregistrez votre fichier .htaccess . FileZilla vous demandera si vous souhaitez remplacer le fichier sur votre site par la nouvelle version, alors sélectionnez Oui lorsque vous y êtes invité.
3. Testez si la compression GZIP est correctement implémentée
À ce stade, vous devrez tester si votre site utilise maintenant la compression GZIP comme vous l'avez demandé. Je l'ai déjà mentionné brièvement plus tôt dans cet article, et c'est en fait l'étape la plus simple du processus. Pour ce faire, vous pouvez utiliser un site tel que Check GZIP compression :
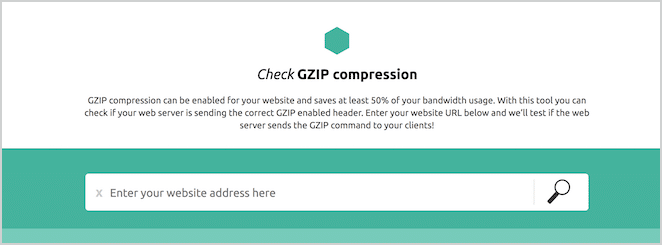
Il vous suffit de saisir l'URL de votre site et de cliquer sur l'icône en forme de loupe . Le site vérifiera ensuite si vos fichiers sont livrés via GZIP et renverra les résultats. J'espère que vous verrez le message suivant :
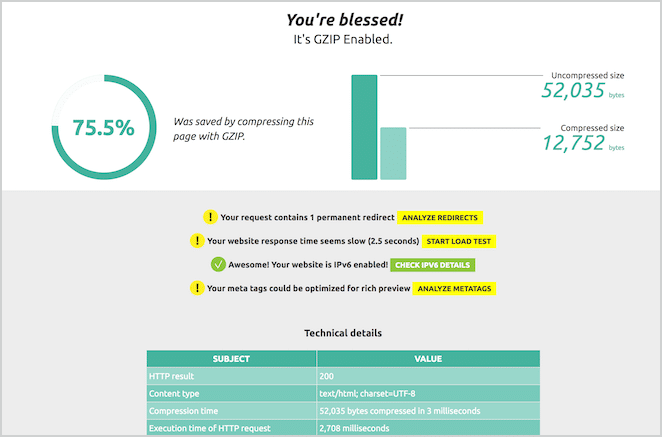
Cependant, si les résultats indiquent que votre site n'utilise pas GZIP, il y a trois voies à suivre. L'une consiste à remplacer les extraits comme indiqué précédemment. Alternativement, vous devrez peut-être attendre un certain temps avant que les modifications ne deviennent actives, ou même purger le cache de votre site.
Si cela ne résout toujours pas le problème, revérifiez le code dans votre fichier .htaccess pour les erreurs. Si vous êtes toujours perplexe, mon conseil est de contacter l'équipe d'assistance de votre hébergeur pour plus d'assistance.
Conclusion
Lorsqu'il s'agit d'optimiser la vitesse de votre site WordPress, la compression GZIP est l'une des méthodes les moins parlées mais les plus utiles disponibles. En compressant les fichiers de votre site, vous pouvez vous assurer que les temps de chargement restent faibles et que vos utilisateurs ne souffrent pas de ralentissements inutiles.
Dans cet article, nous avons expliqué comment activer la compression GZIP sur votre site WordPress. Bien que le simple fait d'héberger votre site sur un serveur avec la compression déjà activée soit l'option la plus simple, vous pouvez également utiliser les étapes suivantes pour le configurer vous-même :
- Ouvrez le fichier
.htaccessde votre site. - Modifiez le fichier pour activer la compression GZIP.
- Testez si la compression GZIP est correctement implémentée.
Avez-vous des questions sur la compression GZIP ? Faites-nous savoir dans la section commentaires ci-dessous!
